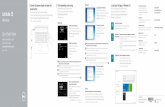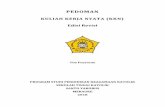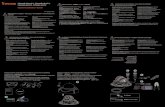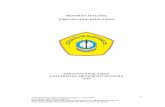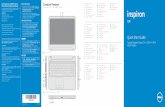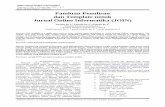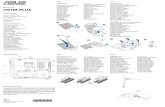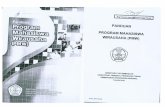Garis panduan SkyPostpaid
Transcript of Garis panduan SkyPostpaid

SkyPostpaidGaris panduan
Garis panduan ini disediakan untuk pelanggan Skynet
Versi 2.1
Tarikh kemaskini: 24 Ogos 2021

Topik:
(1) Pendaftaran & Log masuk SkyPostpaid
(2) Dashboard
(3) Pick Up Booking
(4) eAWB
(5) Track
(6) Billing
(7) eCommerce & API
Nota: Dengan mengklik pada setiap topik di atas akan membawa anda ke halaman tersebut secara langsung.

Topik 1: Pendaftaran & Log masuk SkyPostpaid

4
Topik 1: Pendaftaran & Log masuk SkyPostpaid
• Jika anda belum mempunyai akaun?
Sila klik pada butang
‘Request a web login’ untuk mendaftar.
Topik 1: Pendaftaran & Log masuk SkyPostpaid
• Sekiranya anda telah mempunyai
akaun SkyPostpaid, sila log masuk
dengan menggunakan ‘Email
Address’ dan ‘Password’ anda untuk
mengakses.
Pautan URL: skypostpaid.skynet.com.my/login

5
Tandakan (√) untuk menunjukkan bahawa
anda bersetuju dengan terma dan syarat
Skynet.
Tandakan (√) pada kotak ‘CAPTCHA’ untuk
disahkan sebelum klik pada butang ‘Submit’.
• Setiap bahagian adalah wajib diisi dengan
maklumat yang tepat.
➢ Sekiranya anda adalah pelanggan Skynet,
sila masukkan ‘Account No.’ anda.
Tidak mempunyai ‘Account No.’?
Klik pautan ini
www.skynet.com.my/apply_account
untuk mendaftar sebagai pelanggan
Skynet.
Langkah 1: Request a web login (Permintaan log masuk web)
Ini adalah halaman ‘Request a web login’.
Topik 1: Pendaftaran & Log masuk SkyPostpaid

6
• Seterusnya, anda akan menerima kata laluan sementara.
• Permintaan untuk penggunaan SkyPostpaid buat kali pertama
akan diluluskan secara manual oleh pihak HQ.
➢ Anda perlu menunggu beberapa jam untuk diluluskan.
➢ Sebarang permintaan selepas jam 06:00PM akan diluluskan
pada hari bekerja keesokannya.
• Klik pada pautan ini, dan ia akan ke halaman masuk SkyPostpaid.
• Sila gunakan kata laluan sementara yang telah diberikan untuk log
masuk buat kali pertama.
Langkah 2: Receive a temporary password (Menerima kata laluan sementara)
Topik 1: Pendaftaran & Log masuk SkyPostpaid

7
• Sila log masuk menggunakan e-mel yang telah didaftarkan.
• Sila masukkan kata laluan sementara yang telah diberikan.
• Kemudian, klik pada butang ‘Login’.
• Seterusnya, anda akan dibawa ke halaman untuk penukaran
kata laluan. Anda perlu menukar kata laluan bagi pertama
kali log masuk ke SkyPostpaid.
Pastikan kata laluan mengandungi 8 aksara.
Langkah 3: Login (Log masuk)
Ini adalah halaman log masuk SkyPostpaid.
Topik 1: Pendaftaran & Log masuk SkyPostpaid

Topik 2: Dashboard

9
• Akaun yang berdaftar boleh lebih daripada satu (1).
• Tiada had limit untuk mendaftar akaun SkyPostpaid dibawah
satu (1) emel.
• Sekiranya anda mempunyai lebih daripada satu (1) akaun,
pilih akaun dengan betul sebelum meneruskan langkah
seterusnya.
SkyPostpaid main page (Halaman utama SkyPostpaid)
Topik 2: Dashboard
Ini adalah skrin halaman SkyPostpaid setelah berjaya di log
masuk.
Menu

10
Ini adalah skrin halaman ‘Dashboard’ yang
menunjukkan laporan untuk akaun ini.
• Sebarang kemas kini yang penting
berkenaan SkyPostpaid akan
dimaklumkan pada bahagian
pengumuman ini.
• Laporan akan menunjukkan statistik
bagi ‘Total Shipment’ mengikut negeri.
• Anda dapat melihat laporan akaun anda
sama ada laporan mengikut hari,
minggu atau bulan. Klik pada butang
yang disediakan di bahagian ini.
Topik 2: Dashboard
Topik 2: Dashboard

Topik 3: Pick Up Booking

12
Topik 3: Pick Up Booking
Topik 3: Pick Up Booking
Langkah 1 Langkah 2
Langkah 3
Langkah 5
Langkah 4

13
• Maklumat ‘Requestor Details’ akan diisi secara automatik
berdasarkan informasi yang diberikan sewaktu memohon
di halaman ‘Request web login’. Anda tidak boleh
mengemaskini maklumat ini.
• Sila sertakan butiran di bahagian ‘Contact Person’ dan
‘Telephone No.’ oleh pemohon yang ingin melakukan
‘Pickup Booking’ tersebut.
• Sila memasukkan jumlah yang betul untuk bahagian
‘Quantity’ dan ‘Weight’.
• Letakkan nombor sifar (0) untuk sebarang jenis
penghantaran yang tidak digunakan seperti contoh yang
ditunjukkan. Elakkan daripada dibiarkan kosong tanpa diisi
sebarang nombor.
Langkah 1: Requestor Details (Butiran pemohon)
Langkah 2: Pick Up Details (Butiran barang)
Topik 3: Pick Up Booking
Ini adalah nombor akaun SkyPostpaid anda.
Topik 3: Pick Up Booking

14
• Sila pilih Tarikh dan Masa apabila barang telah siap untuk diambil
oleh pihak Skynet.
• Seterusnya, sila tetapkan waktu pejabat tutup di bahagian
‘Office Closed Time’.
Langkah 3: Pick Up Schedule (Jadual pengambilan)
• Sila tandakan (√) bagi membuat permohonan berulang untuk hari
seterusnya.
• Tarikh maksima untuk pengambilan barang yang berulang
adalah sebanyak empat (4) hari sahaja.
• Sebarang permintaan selepas jam 03:00PM akan diproses pada
hari bekerja berikutnya.
Topik 3: Pick Up Booking
Ini adalah pilihan untuk mengulangi pengambilan barang:
Topik 3: Pick Up Booking

15
• Sila tandakan di bahagian ini jika berkenaan.
• Selepas anda tandakan (√), sila sertakan jumlah berat atau
dimensi pada kotak yang telah disediakan.
Langkah 4: Remarks
Topik 3: Pick Up Booking
• Bulky= Ukuran bagi bungkusan adalah lebih daripada 100cmx100cmx100cm
• Over-weight= Lebih 40kg
• Over-length= Lebih 8 kaki bagi mana-mana sisi.
Topik 3: Pick Up Booking

16
• Sila pastikan anda telah membaca dan memahami
‘DISCLAIMER’ ini.
• Seterusnya, klik pada butang ‘Submit’ di bahagian
bawah halaman.
Langkah 5: Submit
Topik 3: Pick Up Booking
Topik 3: Pick Up Booking

17
• Setelah anda lengkapkan langkah 1 hingga
langkah 4, anda akan dibawa terus ke
halaman ‘Pick Up Booking History’.
• Status permintaan anda akan dikemaskini
di bahagian ini.
• Status akan muncul sebagai ‘Pending’
sehingga pihak stesen memberi kebenaran
dan bersetuju untuk permintaan tersebut.
• Permintaan boleh diedit atau dibatalkan
dengan kemukakan sebab-sebab tertentu.
• Eksport laporan ini dengan mengklik pada
butang CSV, Excel atau Print.
Topik 3: Pick Up Booking
Ini adalah halaman ‘Pick Up Booking History’.
Topik 3: Pick Up Booking

Topik 4: eAWB

19
Topik 4: eAWB
Topik 4: eAWB
Langkah 1 Langkah 2
Langkah 3
Langkah 4

20
• Maklumat ‘Sender Details’ telah diisi secara automatik
berdasarkan maklumat yang diberikan oleh syarikat anda.
Maklumat ini tidak dibenarkan untuk dikemaskini.
• Sila sertakan nama di bahagian ‘Contact Person’ dan
‘Telephone No.’ oleh pengirim dengan butiran yang betul.
• Anda boleh memilih untuk mengisi di bahagian ini ataupun
tidak.
*Anda boleh memasukkan nombor invois sebagai rujukan
(e.g., INVC000220)
Topik 4: eAWB
Langkah 1: Sender details (Maklumat pengirim)
Ini adalah Nombor akaun SkyPostpaid anda.

21Topik 4: eAWB
Langkah 2: Recipient details (Maklumat penerima)
Anda hanya boleh memasukkan satu (1) butiran sahaja.
• Klik pada butang ini untuk menukar format.
Terdapat dua (2) pilihan untuk memasukkan maklumat
‘Recipient Detail’:
➢ Format ‘Copy Paste’
➢ Format ‘Form’
• Ini adalah format ‘Copy Paste’.
Anda hanya perlu ‘Copy’ butiran penerima termasuk nama
dan alamat, kemudian ‘paste’ di sini dengan mengikuti
arahan yang tertera di bahagian kiri.
Format ‘copy-paste’ ini tidak dapat disimpan ke dalam
‘Address Book’.
• Anda perlu pisahkan dan sertakan ‘Postcode’ pada
bahagian yang disediakan.
❑ Format ‘Copy Paste’

22
• Untuk format ‘Form’, anda perlu mengisi butiran pada bahagian
‘Recipient Details’ ini secara manual satu persatu. Sila pastikan
maklumat diisi dengan betul dan tepat.
• Anda boleh simpan butiran dan maklumat ‘Recipient details’ ke
dalam ‘Address book’ dengan mengklik butang ‘Add to Address
Book’.
Topik 4: eAWB
Langkah 2: Recipient details (Maklumat penerima)
1) ‘Load from Address Book’
2) ‘Load from Excel file’
• Terdapat dua (2) pilihan untuk memuat naik malumat:
1) 2)
❑ Format ‘Form’

23
Langkah 2: Recipient details (Maklumat penerima)
Topik 4: eAWB
• Senarai maklumat yang telah digunakan
dan di simpan ke dalam ‘Address Book’
akan disenaraikan disini.
• Pilih butiran penerima denganmenandakan (√) di dalam kotak yang
disediakan.
• Seterusnya, klik pada butang ‘Proceed’.
• Maklumat akan diisi secara automatik.
❑ Pilihan 1: ‘Load from Address Book’

24Topic 4: eAWB
Ini merupakan halaman Print Bulk eAWB.
• Sekiranya anda memilih lebih daripada satu data dari
‘Address Book’, secara langsung anda akan dibawa ke
halaman ‘Print Bulk eAWB’.
• Anda boleh mengubah butiran ‘Recipient Details’
sebelum mencetak eAWB tersebut.
Langkah 2: Recipient details (Maklumat penerima)
❑ Pilihan 1: ‘Load from Address Book’

25
Terdapat dua (2) jenis:
1) Upload Excel.
• Memasukkan butiran maklumat
penerima dengan
menggunakan format yang
ditetapkan.
2) Upload Shopee Order file.
• Jika anda menggunakan
Shopee, ini adalah platform
untuk memuat naik ‘Shopee
order file’ secara langsung
tanpa perlu mengubah format
fail tersebut.
1)
2)
Langkah 2: Recipient details (Maklumat penerima)
Topik 4: eAWB
Peringatan: JANGAN menggunakan karakter bukan latin, seperti karakter Cina, Korea, Jepun, Jawi dan lain-lain.
Selepas klik pada butang ‘Load from
Excel file’ anda akan dibawa ke
halaman ini. Pilihan ini boleh mencetak
secara pukal dalam satu masa.
Ini adalah halaman ‘Import eAWB’.
• Import eAWB boleh dimuatnaik sebanyak 200 butiran sahaja dalam satu (1) masa.
❑ Pilihan 2: ‘Load from Excel file’

26Topik 4: eAWB
Klik pada butang ‘Download Format’ untuk
memuat turun format Excel.
1) Download Format
Klik pada butang ‘Browse’ dan pilih fail Excel.
Kemudian, klik pada butang ‘Upload’.
3) Browse file dan Upload
Berikut adalah langkah-langkah untuk memuatnaik
fail Excel:
Isi butiran maklumat penerima ke dalam fail
Excel dengan mengikuti format yang
diberikan.
2) Masukkan maklumat
1)3)
• Import eAWB boleh dimuatnaik sebanyak 200 butiran
sahaja dalam satu (1) masa.
Langkah 2: Recipient details (Maklumat penerima)
Peringatan: JANGAN menggunakan karakter bukan latin, seperti karakter Cina, Korea, Jepun, Jawi dan lain-lain.
❑ Pilihan 2: ‘Load from Excel file - Upload Excel’

27
Penggunaan templat MS ExcelUntuk alamat yang panjang, sila menggunakan kolum ‘Address1’ dan ‘Address 2’ untuk mengasingkan alamat penerima. Had karakter untuk setiap kolum ialah 50 aksara sahaja.
Ketika anda mencetak eAWB, alamat ini akan terputuskerana telah melebihi had 50 aksara.Ini adalah contoh alamat yang hanya menggunakan satu (1)
kolum dan melebihi had yang ditetapkan.
Topik 4: eAWB
Apakah yang akan berlaku?
Peringatan: JANGAN menggunakan karakter bukan latin, seperti karakter Cina, Korea, Jepun, Jawi dan lain-lain.

28Topik 4: eAWB
Langkah 2: Recipient details (Maklumat penerima)
4) Setelah memuat naik fail, senarai maklumat penerima akan muncul
di dalam jadual ini.
• Sila pastikan setiap data diperiksa agar maklumat diisi pada
bahagian yang bertanda *.
• Sekiranya ada bahagian yang tidak mempunyai data, ‘System Alert’
akan muncul selepas anda klik butang ‘Save + Print’.
4)
❑ Pilihan 2: ‘Load from Excel file - Upload Excel’

29
Langkah 2: Recipient details (Maklumat penerima)
Topik 4: eAWB
Klik pada butang ‘Browse’ untuk memilih
‘Shopee order file’ anda. Kemudian, klik pada
butang ‘Upload’ untuk memuat naik fail
tersebut ke dalam SkyPostpaid.
1) Browse file dan Upload
Berikut adalah langkah untuk memuat naik
‘Shopee order file’:
• Import eAWB boleh dimuatnaik sebanyak 200 butiran sahaja dalam satu (1) masa.
Peringatan: JANGAN menggunakan karakter bukan latin, seperti karakter Cina, Korea, Jepun, Jawi dan lain-lain.
❑ Pilihan 2: ‘Load from Excel file - Upload Shopee Order File’

30Topik 4: eAWB
Langkah 2: Recipient details (Maklumat penerima)
2) Setelah memuat naik fail, senarai maklumat akan muncul di
bahagian ini.
• Sila pastikan setiap data diperiksa agar maklumat diisi pada
bahagian yang bertanda (*).
• ‘System Alert’ akan muncul sekiranya butiran tidak
dilengkapkan seperti yang diperlukan.
2)
❑ Pilihan 2: ‘Load from Excel file - Upload Shopee Order File’

31
• Sila pilih ‘Shipment Type’ dan memasukkan data dengan betul
untuk ‘No. of Packages, Weight, & Value’.
Bahagian yang mempunyai tanda ini (*) adalah wajib diisi oleh
pengirim.
Langkah 3: Shipment details (Maklumat penghantaran)
Topik 4: eAWB
1) Document (Dokumen)
2) Parcel (Bungkusan parcel)
Terdapat dua (2) jenis penghantaran:
1)
2)

32
• Untuk penghantaran jenis ‘Document’, sila masukkan
jumlah yang betul untuk ‘No. of Packages, Weight, &
Value’.
32Topik 4: eAWB
• Untuk penghantaran jenis ‘Parcel’, sila masukkan jumlah yang
betul untuk ‘No. of Packages, Weight, Value, & Volumetric
Weight’.
• ‘Volumetric Weight’ (LxWxH) perlu diisi.
➢ Apakah maksud ‘Volumetric Weight’?
‘Volumetric weight’ merujuk kepada ukuran untuk
sekeliling ‘Parcel’ bagi setiap bungkusan tersebut
menggunakan formula (L x W x H / 5000).
• Sila ikuti peraturan dan prosedur untuk setiap penghantaran.
Klik pada pautan ini untuk melihat barang yang dilarang:
www.skynet.com.my/restricted
1) Document
2) Parcel
Langkah 3: Shipment details (Maklumat penghantaran)

33
• Sekiranya anda menghantar lebih daripada 1 kotak untuk
eAWB yang sama, sistem dapat mencetak label pelekat / A4
untuk setiap kotak. Sekiranya ‘No. of Packages’ adalah 2,
sistem akan mencetak 2 label untuk 2 kotak.
• Sebagai contoh, anda menjual penghawa dingin yang
mempunyai unit dalam dan luar. Anda boleh memasukkan
jumlah bungkusan tersebut untuk dihantar bersama.
• Sila lekatkan setiap satu label pada setiap kotak.
Langkah 3: Shipment details (Maklumat penghantaran)
Topik 4: eAWB
• Letakkan kursor anda pada ‘No. Of Packages’. Satu mesej
akan muncul dan membimbing anda cara untuk memasukkan
jumlah pakej dengan betul.
❑ Pelbagai pakej dibawah satu eAWB

34Topik 4: eAWB
Langkah 4: Save + Print
• Tandakan (√) untuk menunjukkan anda bersetuju dengan terma dan syarat Skynet
sebelum mengklik pada butang ‘Save + Print’.
• eAWB boleh dicetak dalam dua (2) saiz:
➢ Saiz A4
➢ Saiz pelekat berukuran A6 (10cmx15cm)

35
• Apa yang akan berlaku sekiranya ‘Value’ melebihi daripada RM100.00?
• Setelah klik pada butang ‘Save + Print’, sistem akan mengesan
dan ‘System Alert’ akan muncul.
• Klik pada butang ‘OK’ untuk ke halaman SkyCover.
(Rujuk halaman 36)
‘Value’ lebih daripada RM100.00
Topik 4: eAWB

36
Ini adalah halaman SkyCover.
• SkyCover adalah insuran untuk
melindungi barang anda berdasarkan
terma dan syarat yang ditawarkan oleh
syarikat insuran tersebut.
• Ini merupakan pilihan buat anda.
• Sekiranya anda setuju untuk mengambil
SkyCover, sila pastikan anda memeriksa
perincian SkyCover dan sertakan fail
seperti yang diminta.
• Pastikan anda tanda (√) untukmenunjukkan bahawa anda setuju dengan
terma dan syarat oleh Skynet. Kemudian,
klik pada butang Yes.
Insurans: SkyCover
Topik 4: eAWB

37
• Klik pada butang ‘No. I do not need
extra coverage’, dan anda akan
dibawa ke halaman untuk mencetak
eAWB.
Topik 4: eAWB
Tidak memerlukan insurans daripada
SkyCover?
Insurans: SkyCover

38
Ini adalah halaman ‘View SkyCover’.
Sebarang pembelian insurans SkyCover akan disenaraikan di sini.
Topik 4: eAWB
On
Off
• Ini adalah butang ‘Turn off’ untuk
menghentikan notifikasi daripada muncul.
• Sekiranya butang dimatikan, notifikasi
berkenaan SkyCover tidak akan muncul
apabila nilai yang anda masukkan melebihi
RM100.00
• Anda boleh mengklik di perkataan ini
‘here’ untuk mengemukakan tuntutan, dan
anda akan dibawa ke laman web SkyCover
secara langsung.
Insurans: SkyCover

39
Topik 4: eAWB
Ini adalah halaman View eAWB.
• Setelah anda selesai langkah 1 hingga
langkah 4, anda akan dibawa ke halaman
‘View eAWB’ ini.
• Setiap eAWB yang berjaya dibuat dan
dicetak akan disenaraikan di halaman ini.
• Anda boleh melihat ‘Status’ untuk setiap
penghantaran dibuat.
• eAWB boleh dicetak semula sama ada
dalam ukuran saiz A4 atau saiz pelekat A6.
Topik 4: eAWB
❑ View eAWB

40
Topik 4: eAWB
Topik 4: eAWB
903 eAWBMain eAWB(eAWB tanpa 903)
❑ View eAWB
+
(eAWB & 903)

41Topik 4: eAWB
903 eAWBeAWB utama
d)
c)
Bagaimana untuk membezakan antara eAWB dan 903 eAWB?
• Sekiranya anda memasukkan lebih daripada satu ‘No. of
Packages’, anda akan dapat satu eAWB utama bersama
dengan 903 eAWB tambahan.
eAWB utama:
a) Ini adalah nombor eAWB utama.
b) eAWB dengan 903 akan mempunyai nombor yang
dinyatakan di bahagian bawah eAWB untuk
menunjukkan jumlah pakej yang ada.
903 eAWB:
c) Nombor 903 eAWB adalah untuk item tambahan yang
akan dihantar bersama.
d) Anda dapat melihat jumlah pakej seperti yang
dinyatakan di sini.b)
a)
*Sampel ini menggunakan ukuran pelekat bersaiz A6 (150mm x 100mm)
Topik 4: eAWB❑ View eAWB: 903 eAWB

Topik 5: Track

43
Topic 5: Track
Ini adalah halaman ‘Track’ untuk digunakan bagi menjejaki penghantaran barangan anda dengan menggunakan akaun SkyPostpaid.
Topik 5: Track

44
Topik 5: Track
• Anda boleh menjejak penghantaran secara
tunggal ataupun lebih, dalam satu-satu masa. Sila
masukkan satu eAWB sahaja untuk satu baris
seperti yang ditunjukkan.
• Seterusnya, klik pada butang ‘Track’.
• eAWB akan disenaraikan di bahagian ini.
Topik 5: Track

45Topik 5: Track
Topik 5: Track
• Klik pada senarai ‘Tracking No.’ untuk
memaksimumkan bar dan memeriksa gambar dan
hasil penjejakan.
• Hasil penjejakan di laman web Skynet tidak akan
menunjukkan gambar bukti penghantaran untuk
mematuhi PDPA.
• Bagi pengguna SkyPostpaid, anda boleh melihat
gambar AWB dan juga gambar ‘Signature’
sekiranya ia berjaya dihantar.

Topik 6: Billing

47
Topik 6: Billing
Ini adalah halaman Billing untuk menghantar bukti pembayaran yang dilakukan.
a)
b)
c)
d)
Topik 6: Billing
a) Maklumat-maklumat ini perlu dihantar:
• Skynet’s Bank Name - Akaun bank yang digunakan oleh
stesen Skynet.
• Payment Type - Terdapat 3 pilihan untuk melakukan
pembayaran: Cash at ATM, Cheque, atau Online Transfer.
• Payment Amount - Sertakan jumlah pembayaran.
• Payment Date - Sertakan tarikh pembayaran dibuat.
• Skynet Invoice No. - Invoice No yang diterima.
• Payment Ref. No - Sebagai pilihan, anda boleh kemukakan
nombor rujukan pembayaran.
b) Upload Bank-In slip:
• Sila pastikan butiran adalah jelas (Skynet Account Name,
Skynet Account No, Date & Time, and Total Amount)
c) Upload Payment Advice:
• Boleh disertakan lampiran jika perlu.
d) Setelah selesai, klik pada butang Submit Document.

Topik 7: eCommerce & API

49Topik 7: eCommerce & API
• Ikuti arahan seperti yang ditunjukkan berkenaan cara untuk mengkonfigurasi WooCommerce /
OpenCart / EasyStore App.
Senarai topik yang disediakan:
• Installation guide (Panduan pemasangan)
➢ Requirements (Keperluan)
➢ Installation (Pemasangan)
➢ Configuration (Konfigurasi)
• User guide (Panduan penggunaan)
➢ Print Airwaybill (Mencetak AWB)
➢ Reprint Airwaybill (Mencetak semula AWB)
• Sekiranya anda menggunakan eCommerce seperti WooCommerce / OpenCart / EasyStore App,
anda boleh mencetak AWB Skynet secara langsung berdasarkan pesanan yang diterima.
• Sila ikuti panduan ini untuk mengkonfigurasikan integrasi di dalam WooCommerce / OpenCart /
EasyStore App.
Menu
Di dalam akaun SkyPostpaid, klik pada ‘Guides / Manual’ di bahagian Menu seperti yang
ditunjukkan.
❑eCommerce
Topik 7: eCommerce & API

50
Menu
Cara untuk mendapatkan token:
• Klik pada butang ‘Request API Token’.
• Kemudian, token akan dipaparkan pada ruang yang telah disediakan, dan anda boleh mengambil
token tersebut dan masukkan ke dalam tetapan seperti di WooCommerce / OpenCart / EasyStore App.
• Proses pengesahan API memerlukan token.
• SkyPostpaid menyediakan token API. Pelanggan yang memiliki akaun SkyPostpaid boleh
mendapatkan token yang sah.
❑API token
Topik 7: eCommerce & API
Topik 7: eCommerce & API

51
• Di halaman ini, kami telah menyediakan topik yang
relevan seperti yang tertera di dalam gambar dengan
panduan yang lengkap.
• Klik pada menu untuk mengakses garis panduan.
Topik 7: eCommerce & API
Sekiranya anda memerlukan maklumat tambahan mengenai Skynet API, sila pergi ke pautan ini: www.skynet.com.my/api
Topik 7: eCommerce & API
Skynet APIs
Authentication
Error Codes
General Tracking API
Postcode API
WooCommerce Integration
OpenCart Integration
EasyStore Integration

Terima kasih