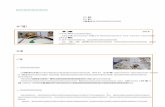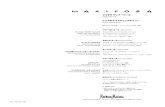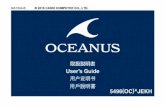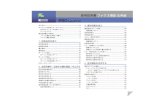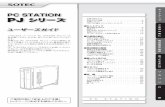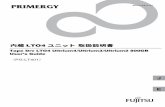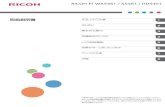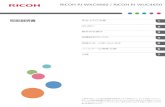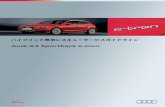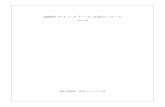使用説明書 - Ricoh...はじめに 本書の読みかた RICOH Smart Integrationの機能をよくご理解いただくため、必ず本書を最後までお読みく ださい。使用されているマークの意味
G-scan 3 取扱説明書g-scan.jp/wp-content/uploads/2019/10/G3_User_Guide...2019/10/01 ·...
Transcript of G-scan 3 取扱説明書g-scan.jp/wp-content/uploads/2019/10/G3_User_Guide...2019/10/01 ·...

本体取扱説明書

1
もくじ 1.ご使用になる前に ........................................................................ 3
1.1 はじめに .......................................................................... 4
1.2 ソフトウェア使用許諾契約書 ................................................. 5
1.3 著作権と免責事項 ............................................................. 12
1.4 安全にご使用になるために.................................................. 13
2. G-scan3を使用するにあたって .................................................... 16
2.1 製品仕様 ........................................................................ 17
2.2 基本操作方法 ................................................................... 20
2.3 G-scan3への電源供給方法について ..................................... 30
2.4 充電について ................................................................... 32
2.5 Wi-Fiと接続する ............................................................. 34
2.6 車両に接続する ................................................................ 37
3. G-scan3 基本機能 .................................................................... 38
3.1 メインメニューとシステムツール ......................................... 39
3.2 ユーティリティ ................................................................ 41
3.3 お気に入り...................................................................... 50
3.4 ユーザーガイド ................................................................ 52
3.5 本体設定 ........................................................................ 53
3.6 開発ログ ........................................................................ 64
4.G-scan3メイン機能 ................................................................. 70
4.1 車両診断 ........................................................................ 71
4.1.1 メーカー選択とシステムサーチ .................................. 71
4.1.2 自己診断 .............................................................. 80
4.1.3 データ表示 ........................................................... 85
4.1.4 保存データ表示 .................................................... 100
4.1.5 アクティブテスト ................................................. 112
4.1.6 作業サポート ....................................................... 115

2
4.1.7 識別情報表示 ....................................................... 116
4.2 保存データ.................................................................... 117
4.3 OBD-II診断 ................................................................. 118
4.4 ソフトウェアアップデート................................................ 126
4.5 診断レポート ................................................................. 131
5. 付録 ..................................................................................... 144
5.1 製品仕様 ...................................................................... 145
5.2 付属資料 ...................................................................... 146
5.3 故障かな?と思ったら ..................................................... 149

3
1.ご使用になる前に
1.1 はじめに・・・・・・・・・・・・4
1.2 ソフトウェア使用許諾契約書・・・5
1.3 著作権と免責事項・・・・・・・12
1.4 安全にご使用になるために・・・13

4
1.1 はじめに
この度は G-scan3をお買い上げいただき、まことにありがとうございます。
本書には、G-scan3本体の使用方法、本製品を使用いただくにあたって必要な情報が記載されております。
G-scan3をご使用の前に本書をよくお読みいただき、正しく安全にお使いください。また、本書は読んだあとも大切
に保管してください。
株式会社インターサポート

5
1.2 ソフトウェア使用許諾契約書
G-scan3 ソフトウェア使用許諾契約書
お客様への法律上の重要なお知らせ:
本ソフトウェアは、日本国内でのみ使用が許可されています。日本国外で使用する場合は、本製品の使用制限など不
利益を受ける可能性があります。本ソフトウェアのご使用を開始される前に、以下の契約書をよくお読みください。
本契約の条項のすべてに同意いただけない場合、お客様は本ソフトウェアをご使用になることはできません。株式会
社インターサポート(以下、「弊社」といいます)は、弊社の完全な自由裁量により、お客様への事前の通知なしに
本ソフトウェアに適用される使用許諾契約書の条項または条件をいつでも追加、変更、または削除できるものとしま
す。かかる条項または条件は、その追加、変更、削除が本契約書に掲載されたと同時に適用されるものとします。お
客様は、掲載後に本製品または本ソフトウェアを継続して使用することにより、当該の追加、変更、削除を認めたも
のとします。
第1条 使用許諾
1.本契約に定める条件下で、弊社はお客様に対して、本ソフトウェアを使用できる非独占的な権利を許諾しま
す。
第2条 使用条件
1.本ソフトウェアは、あらかじめインストールされた製品でのみ使用することができます。
2.本ソフトウェアは、弊社がお客様に許諾した期間に限り、使用することができるものとします。弊社がお客様
に許諾した期間が経過した場合、再びお客様が弊社から使用許諾を得るまで、本ソフトウェアを使用すること
はできません。
3.本ソフトウェアは、当社からお客様に対してその使用が許諾されるものです。
第3 条 途中解約の禁止と代金の不返還
弊社は、使用許諾期間中の途中解約には応じません。お客様が使用許諾期間中に使用を停止されたとしても、代金
は返還しません。
第4条 禁止事項
弊社が別途承認した場合を除き、お客様は以下のことを行うことはできません。
(1)第三者に対し、本ソフトウェアの販売をすること。
(2)本ソフトウェアのエミュレート、複製、貸与、レンタル、リース、販売、変更、逆コンパイル、逆アセンブル
またはリバースエンジニアリングを行ったり、本ソフトウェアまたはその一部の派生物を作成したりすること。
(3)本ソフトウェアまたはその派生物を、あらかじめインストールされた製品以外のハードウェア製品に組み込む
こと。
(4)本ソフトウェアを公衆送信すること(本ソフトウェアを放送、有線放送、インターネット、イントラネット等
の媒体を問わず、ネットワークに送信可能な状態に置くことを含みます)。

6
(5)本ソフトウェアに付された著作権その他の権利に関する表示を削除、改変、不明確化すること。
第5条 プログラムに関する権利
1.本ソフトウェアは、著作権法および国際条約上保護される本ソフトウェアの著作物であり、本ソフトウェアに
関する知的財産権その他の一切の権利は、弊社に帰属します。
2.本契約に明示的に規定する権利以外、本ソフトウェアに関連して弊社が保有する特許権、著作権、商標権その
他の知的財産権に基づくいかなる権利についても、弊社からお客様に対して、譲渡または使用許諾されるもの
ではありません。
第6条 保証の制限
本ソフトウェアは、瑕疵不存在、市場性、お客様における利用可能性、利用目的適合性その他一切の事項に関する
保証なしに、「現状のまま」の状態でお客様に提供されます。本ソフトウェアの使用は、お客様によるリスク負担
の下、お客様自身の責任と判断で行っていただきます。
第7条 免責、責任の限定
法律上の請求の原因を問わず、弊社は本ソフトウェアの使用または使用不能から生ずるいかなる損害(機会損失、
逸失利益、データの喪失を含みます)についても責任を負わないものとします。
第8条 診断情報関連
本ソフトウェアは、本ソフトウェアの使用中に診断情報を記録することがあります。診断情報は本ソフトウェアの
改善に使用されるもので、その他の目的で記録することはありません。本ソフトウェアを使用するにあたり、お客
様は弊社が診断情報を収集することに同意するものとします。
第9条 契約期間
1.本契約は、本ソフトウェアの使用を開始した日をもって発効し、弊社がお客様に使用を許諾した期間をもって
終了します。
2.本契約は、第1項の期間中であっても、弊社がお客様において本契約違反があると判断した場合は、弊社は何
らの通知、催告を行うことなく直ちに本契約を終了させることができます。その場合、弊社は、お客様の違反
によって被った損害を請求することができます。
3.本契約が終了した後も、お客様は、本契約第3条の義務を負います。
第10条 不正行為
お客様は、本契約に違反した場合、刑事上および民事上の訴追を受ける場合があります。
第11条 変更
弊社は、本使用許諾の内容を必要に応じ、予告なく変更することがあります。
第12条 雑則
本契約は、日本国法に準拠するものとします。本契約に起因する紛争の解決については、弊社の本社所在地を管轄
とする裁判所を、専属的合意管轄裁判所とします。

7
インターネットサービス利用規約
第1条 (目的)
本利用規約は、株式会社インターサポート(以下「弊社」)が提供するインターネットサービス(以下「本サービス」と
いう)を利用することに係わる、当社と会員の権利、及び義務、責任事項を規定することを目的とします。
第2条 (用語の定義)
本利用規約で使う主な用語の定義は次の通りです。
会員:当社と利用契約を締結した方を会員と呼び、会員には全てユーザーIDを付与します。
ユーザーID:会員を識別し、会員が本サービスを利用するために、会員が定めた文字と数字の組み合わせをいい
ます。
パスワード:会員が一致することを確認し、会員の個人情報を保護するために、会員が定めた文字と数字の組み合
わせをいいます。
解約:当社、または会員が利用契約を解約することをいいます。
第3条 (規約の効力及び変更)
第1項 本利用規約は、本サービスを通じ公示することで効力が発生します。
第2項 当社は、会員の事前承諾なしに、本利用規約の内容を変更することができます。変更された本利用規約
は、本サービスを通じて公示することで効力が発生します。
第3項 会員は、変更された本利用規約に同意できない場合、第21条に従い解約を申請することができます。た
だし、会員は解約が完了するまで、変更された本規約に拘束されるものとします。
第4項 本利用規約の効力発生日以後に、本サービスを利用する場合、本利用規約の変更事項に同意したとみなさ
れます。
第4条 (利用契約の成立)
第1項 利用申請時、本利用規約を読んで「ユーザー登録」をクリックすることで、本利用規約に同意したとみな
されます。
第2項 利用申請者は、本利用規約に同意した時点から、利用申請者が本規約に拘束されるものとします。
第3項 利用申請を当社が承認することで、利用契約が成立します。ユーザー登録の完了を通知することで、当社
は利用申請を承認したものとします。
第4項 本サービスは、当社が本サービスを提供する限り存続します。
第5条 (利用申請)
利用申請者は、当社が定めた手続きに従い、必要な個人情報を提供して利用申請を行います。
第6条 (利用申請の承認)
第1項 当社は、当社で審査の上、利用申請を承認します。
第2項 当社は、次の各号に該当する場合、承認しないことがあります。
1.本サービス運営設備に余裕がない場合
2.技術上、支障がある場合

8
3.その他当社の事情により、承認できない場合
第3項 当社は、次の各号に該当する場合、利用申請を拒否することができます。
1.本人の実名で利用申請していない場合
2.他人の名義を使用して利用申請した場合
3.必要事項に虚偽記載をして利用申請した場合
4.社会秩序、または公序良俗を阻害する目的で利用申請した場合
5.その他、利用申請要件に不備がある場合
第7条 (個人情報の保護)
第1項 当社は会員から提供された個人情報について、別に定める「個人情報保護について」に従い、保有する個
人情報の保護に努めます。
第8条 (利用者に関する事項の変更)
第1項 会員は、利用申請時に記載した事項が変更になった場合、当社宛に遅延なく所定の様式により届け出なけ
ればなりません。
第2項 会員は、会員情報を修正しなかった事に起因する、全ての問題の責任は会員にあります。
第9条 (当社の役割)
第1項 当社は、利用申請があった場合、利用申請を承認した後に、会員に本サービスを提供します。
第2項 当社は、本サービス運営設備に障害が生じた場合は、その復旧に努めます。
第3項 当社は、会員から定められた手続きによって申し立てられる意見や、要請が正当と判断される場合には、
適切な対応をとるように努めます。対応に時間が必要となる場合、会員にその事由を知らせるように努めま
す。
第4項 当社は、別に定める「個人情報保護について」に従い、保有する個人情報の保護に努めます。
第5項 当社は、利用契約の締結、及び契約事項の変更、解約など、会員との契約関連手続きについて、会員に便
宜を図るように努めます。
第10条 (会員の義務)
第1項 会員は、本利用規約で定めた事項と利用案内、または告知事項、電子メールを通じて、当社が公示する事
項を守らなければなりません。
第2項 会員のユーザーIDとパスワードに関する、全ての管理責任は会員にあります。また、会員のユーザーI
Dとパスワードの不正使用に起因する、全ての問題の責任は会員にあります。
第3項 会員は、自身のユーザーIDやパスワードが不正に使われたという事実を見つけた場合には、直ちに当社
に届けなければなりません。また、届けをしないことに起因する、全ての問題の責任は会員にあります。
第4項 会員は、本サービスを利用した営業活動はできません。また、会員の営業活動により当社が損害を被った
場合、会員は全ての損害に対して賠償の責任を負います。

9
第5項 会員は、当社の事前承諾なしに、本サービスの利用権限を他人に譲り渡すこと、または贈与すること、担
保として提供することはできません。また、その事実が明らかになった場合、当社は利用契約を解約するこ
とができます。
第6項 会員は、次の各号に該当する行為をしてはなりません。
1. 他の会員の個人情報、 またはユーザーID、パスワードなどを盗用する行為
2. 当社、または他人を誹謗中傷、名誉毀損する行為
3. 当社、または他人に損害を与える行為
4. 社会秩序、または公序良俗を阻害する行為
5. 犯罪行為を助長、またはその実行を暗示する行為
6. 当社、または他人の知的財産権、その他権利を侵害する行為
7. 他人を侮辱、または脅迫、プライバシーを侵害する行為
8. 本サービス運営を故意に阻害する行為
9. 本サービス運営を阻害する目的で多量の情報を送信する行為
10. 本サービス運営設備の誤作動や、情報の破壊などを誘発するコンピュータウイルスプログラムなどを
流布する行為
11. 選挙期間中であるか否かを問わず、選挙運動、またはこれに類する行為
12. 本サービスを利用して得た情報を、当社の事前承諾なしに複製、または流通、商業的に利用する行為
13. わいせつ物を掲示、またはアダルトサイトにリンクする行為
14. 本利用規約、及びその他当社が定めた利用条件に違反すると判断される行為
15. 法令に違反すると判断される行為 8
第11条 (サービス利用範囲)
会員は、利用申請を当社が承諾した後に、許諾された範囲内で本サービスを利用することができます。
第12条 (情報の提供)
当社は、当社の判断により、多様な情報を利用案内、または告知事項、電子メールを通じて会員に提供することが
できます。
第13条 (会員の掲示物)
第1項 会員の掲示物には、会員が投稿した文章、情報、当社への質問と返答が含まれます。
第2項 会員の掲示物に起因する、全ての問題の責任は会員にあります。
第3項 会員の掲示物に起因して、第三者の当社に対する請求、訴訟、その他の紛争が発生した場合、会員はその
解決に必要となる費用を負担して、当社のために紛争を解決する責任を負います。また、当社が第三者に賠
償するなどの損害が発生した場合、会員は全ての損害に対して賠償の責任を負います。
第4項 当社は、会員の掲示物が次の各号に該当する場合、会員の事前承諾なしに削除することができます。
1. 当社、または他人を誹謗中傷、名誉毀損する内容の場合
2. 当社、または他人に損害を与える内容の場合
3. 社会秩序、または公序良俗を阻害する内容の場合
4. 犯罪行為を助長、またはその実行を暗示する内容の場合

10
5. 当社、または他人の知的財産権、その他権利を侵害する内容の場合
6. 他人を侮辱、または脅迫、プライバシーを侵害する内容の場合
7. 選挙期間中であるか否かを問わず、選挙運動、またはこれに類する内容の場合
8. わいせつ物を掲示、またはアダルトサイトにリンクする場合
9. 本利用規約、及びその他当社が定めた利用条件に違反すると判断される内容の場合
10. 法令に違反すると判断される内容の場合
11. 本サービスの利用目的に該当しない内容の場合
第14条 (掲示物の著作権)
本サービスに掲示された掲示物に関する権利と義務は次の各項になります。
第1項 会員が掲示する全ての掲示物は、当社、または他人の著作権を侵害してはなりません。
第2項 会員は、会員の掲示物が当社、または他人の著作権を侵害したことに起因する、全ての損害に対して賠償
の責任を負います。
第3項 当社が作成した掲示物の著作権は当社に帰属します。
第4項 会員は、本サービスを利用して得た情報を、当社の事前承諾なしに複製、または流通、商業的に利用して
はなりません。
第5項 当社は会員の掲示物を活用して、加工、及び販売、広告、宣伝、利用促進、当社出版物、または当社サイ
トに掲載することなどを目的とする場合、会員の事前承諾なしに掲示物を非独占的に、無償かつ無期限に利
用することができます。
第15条 (広告掲載及び広告主との取引)
第1項 当社は本サービス運営に必要な場合、収益を目的とした広告を掲載することができます。
第2項 当社は、会員が本サービス上の掲載広告を通じて、広告主の販促活動に参加、または取引した結果に起因
する、全ての損害に対して賠償の責任を負いません。
第16条 (サービス利用時間)
第1項 本サービスは原則として24時間利用可能です。ただし、定期点検などの事由により当社が定めた日時は
除きます。
第2項 当社は、本サービス利用時間を制限することができます。この場合事前に本サービスを通じてその内容を
公示します。
第17条 (サービス提供の中止など)
第1項 当社は、次の各号に該当する場合、本サービス提供を中止することができます。
1. 停電、または本サービス運営設備に障害が生じた場合
2. 本サービス利用者が集中した場合
3. 電気通信事業者が、電気通信サービスを中止した場合
4. その他、不可抗力の事由がある場合 10

11
第18条 (契約解約)
第1項 会員が利用契約を解約する場合、会員が本サービスまたはユーザー登録抹消申請書を通じて、解約を当社
に申し込まなければなりません。
第2項 当社は、会員の行為が次の各号に該当する場合、会員の事前承諾なしに利用契約を解約することができま
す。
1. 他の会員の個人情報、またはユーザーID、パスワードなどを盗用した場合
2. 本人の実名で利用申請していない場合
3. 他人の名義を使用して利用申請した場合
4. 必要事項に虚偽記載をして利用申請した場合
5. 当社、または他人を誹謗中傷、名誉毀損した場合
6. 当社、または他人に損害を与えた場合
7. 社会秩序、または公序良俗を阻害した場合
8. 犯罪行為を助長、またはその実行を暗示する行為を行った場合
9. 当社、または他人の知的財産権、その他権利を侵害した場合
10. 他人を侮辱、または脅迫、プライバシーを侵害した場合
11. 本サービス運営を故意に阻害した場合
12. 本サービス運営を阻害する目的で多量の情報を送信した場合
13. 本サービス運営設備の誤作動や、情報の破壊などを誘発するコンピュータウイルスプログラムなどを
流布した場合
14. 選挙期間中であるか否かを問わず、選挙運動、またはこれに類する行為を行った場合。
15. 本サービスを利用して得た情報を、当社の事前承諾なしに複製、または流通、商業的に利用した場合
16. わいせつ物を掲示、またはアダルトサイトにリンクした場合
17. 本利用規約、及びその他当社が定めた利用条件に違反すると判断される場合
18. 法令に違反すると判断される場合
第19条 (損害賠償)
会員が本規約に反した行為または不正もしくは違法に本サービスを利用することにより、当社に損害を与えた場
合、当社は該当会員に対して相応の損害賠償の請求(弁護士費用を含む)を行う場合があるものとします。
第20条 (免責事項)
第1項 当社は、本サービスの利用に起因する、全ての損害に対して賠償の責任を負いません。
第2項 当社は、会員の帰責事由による損害に対して、責任を負いません。
第3項 当社は、会員が本サービスを利用した結果、期待する収益を喪失した場合や、本サービスを通じて得た情
報、または資料に起因する、全ての損害に対して賠償の責任を負いません。
第4項 当社は、本サービスを通じて提供した情報、または資料の正確性に対して、責任を負いません。
第21条 (準拠法、裁判管轄)
本利用規約に関連する紛争については、当社の本社所在地を管轄とする裁判所を、専属的合意管轄裁判所としま
す。

12
1.3著作権と免責事項
著作権
G-scan3に関する著作権は、2019年から現在まで弊社が所有するものであり、同様の機能を持つ製品を開発す
る目的でのファイル操作、デコンパイル、逆アセンブル、リバースエンジニアリング、改造、及び弊社の書面に
よる事前の同意なしに再配布することはいかなる場合も禁止されています。
弊社の知的財産権は、本取扱説明書に記載されている特許や商標、著作権に限定されません。弊社の書面による
事前の同意なしに、本取扱説明書を複製、複写、他言語へ翻訳することはいかなる場合であっても禁止されてい
ます。G-scan3の購入により本取扱説明書に含まれる弊社の知的財産権を使用する権利が譲渡されるものでは
ありません。
免責事項
製品の品質管理には万全を期していますが、対応車両において完全な動作を保証するものではありません。技術
的な変更と機能強化のために最善を尽くしますが、修正を保証するものではありません。
本製品によるお客様が被る損害については、いかなる場合も当社は一切の責任を負いません。
当社は本製品に変更があった場合、予告なしに本体および本書の内容を変更または修正する権利を有します。そ
の場合使用に差支えのない程度で、本書に記載されている説明やイラストと若干異なることがあります。
本製品は自動車メーカーの知的財産権の侵害を防止するため、 車両診断のメニュー上で自動車メーカーのエン
ブレムまたは商標を表示しないように設計されています。
本書では、お買い上げの商品構成によって、追加でオプション部品が必要な機能についても説明しています。

13
1.4安全にご使用になるために
警告と注意
このセクションには本製品を安全にお使いいただくための警告や注意が含まれています。そのため、ご使用前にはこ
のセクションにある警告及び注意をよくお読みいただき、十分ご理解ください。
注意 以下の指示に従って製品を正しく取り扱わない場合は、火災の発生や個人の死亡または重傷を負う可能性など、危
険な結果を招くことがあります。
それにより生じた直接的・または間接的な損害について、当社は一切の責任を負いません。
一般事項:
本製品の本来の目的以外のためには使用しないでください。
本製品をご使用にならない時は、指定された温度内で保管してください(詳しくは製品仕様を参照してくださ
い)。
本製品は安全な場所に保管し、使用するときには危険な環境や車両の動作部位には近づけないようにしてくだ
さい。
指定された部品及びアクセサリのみを使用してください。
すべてのケーブル及びコネクターが接続されていることを確認してください。本製品が動作している間、DLC
ケーブルまたは電源ケーブルが切断されないように注意してください。
外部電源:
本製品ソフトウェア(オペレーティングシステム(OS)、ファームウェア及びアプリケーション)を更新する場合
は、外部電源(AC/DCアダプター)から安定した電源を供給してください。
指定された電源アダプター及びケーブルは外部電源からの電源供給の際でのみご使用ください。
バッテリー:
バッテリーを取り外さないでください。取り外した場合、正常に使用できなくなる可能性があります。
サービス権限:
どのような場合でも本製品本体を分解、解体しないでください。
弊社のサービス担当のみが本製品のアフターサービスを提供する権利を保持します。

14
注意 以下の指示に従って製品を正しく取り扱わない場合は、製品の損傷や個人が負傷する可能性など、危険な結果を招
くことがあります。
それにより生じた直接的・または間接的な損害について、当社は一切の責任を負いません。
製品本体は不安定な場所や滑りやすい場所に置かず、安全な場所に設置してください。
製品本体を落とさないようにしてください。
製品を湿気やほこりの多い場所に置かないでください。感電や火災の恐れがあります。
製品本体の上に手工具などの重い物を置かないでください。
使用していない部品やアクセサリは、本製品のハードケースに保管してください。
本製品は以下の状況を避けて保管してください。
- 温度が高すぎるまたは低すぎる場所(製品仕様を参照にしてください)
- 湿度が高すぎるまたは低すぎる場所(製品仕様を参照にしてください)
- 直射日光
本製品のケーブル接続がエンジンフードの下でおこなわれた際にエンジンやエンジンルーム内の可動部品からの
熱によってケーブルに損傷が生じないように注意してください。
製品本体に DLCメインケーブルを接続するときは、しっかりとスクリューロックを締めてください。
車載バッテリーから電力を供給する場合は、正しい極性が接続されていることを確認してください。
製品本体に接続されているケーブルのみを持って持ち運ばないでください。
本製品を持ち運ぶ際は衝撃や振動を避けてください。
高温な場所に充電式バッテリーを保管すると、バッテリー寿命が短くなります。
バッテリー液が目に入ったら、擦らずに水で洗い流し、病院で診察を受けてください。
付属のタッチペン以外の先端が固くとがった物でタッチするとタッパネル及び液晶画面が破損する恐れがありま
す。
液晶画面に液体が掛からないようにしてください。
破損した画面から液晶が漏れる可能性があります。液晶画面が破損した場合は決して触らず、中の液晶が目や口
に入らないよう十分ご注意ください。肌に液晶が付着した場合は、すぐに石鹸で洗い流してください。
液晶画面を掃除する場合は柔らかい布とアルコールを使用してください。
液晶画面の掃除には、アルコール以外の揮発性の溶剤を使用しないでください。
環境保護のための注意
本製品が使用できなくなり廃棄する必要がある場合は、リサイクル、電気機器の廃棄、及び他の関連する法的手順に
ついて各国の政府が定めたルール及び規定を確認し、それを遵守してください。
製品を廃棄する際は、以下の警告メッセージを確認してください。

15
注意 本製品を廃棄する際は一般ごみと一緒に廃棄しないでください。地方自治体の承認か、もしくは最寄りの販売
代理店で回収する必要があります。
許可なしに焼却処分、埋め捨てをすることは一般的に違法行為とされています。
本製品の正しい廃棄手順については、最寄りの販売代理店にご相談ください。

16
2. G-scan3を使用するにあたって
2.1 製品仕様 ・・・・・・・・・・・・・・・17
2.2 基本操作方法 ・・・・・・・・・・・・・20
2.3 G-scan3への電源供給方法について・・・29
2.4 充電について ・・・・・・・・・・・・・31
2.5 Wi-Fiと接続する ・・・・・・・・・・・33
2.6 車両に接続する ・・・・・・・・・・・・36

17
2.1製品仕様
製品仕様はご購入のプランによって異なります。追加で部品を購入する場合は販売店にご連絡ください。
基本付属品
部品図 部品名・仕様
部品名: G-scan3本体
部品名: DLCメインケーブル
G-scan3本体と車両の OBD-IIコネクターを接続するのに使用します。
部品名: セルフテストカプラ
G-scan3本体とケーブル接続の確認をするために使用します。車両の診断機能
に使用しないでください。
部品名: AC/DCアダプター
AC電源から G-scan3本体へ電源供給する際に使用します。
部品名: シガライタケーブル
車両シガライタソケットから電源を供給する際に使用します。
部品名: 携帯用ハードケース
G-scan3本体および付属部品を収納します。

18
オプション品
部品名: バッテリーケーブル
車両から電源を供給する際にシガライタケーブルと一緒に使用します。
国産乗用車カプラ ※オプション品
部品図 部品名・仕様
部品名: トヨタカプラ(角型)
トヨタ車でエンジンコンパートメント内の 17ピン正方形(長方形)診断コネクタ
ー装備車との通信に使用します。
部品名: トヨタカプラ(丸型)
トヨタ車で 17ピン円形(半円形)診断コネクター装備車との通信に使用します。
[注意]マツダカプラも見た目が同じです。
部品名: 日産カプラ
日産車で 14ピン診断コネクター装備車との通信に使用します。
部品名: ホンダカプラ
ホンダ車で 3ピン診断コネクター装備車との通信に使用します。
部品名: スバルカプラ
スバル車で 9ピン診断コネクター装備車との通信に使用します。
部品名: マツダカプラ
マツダ車で 17ピン診断コネクター装備車との通信に使用します。
[注意]トヨタカプラ(丸型)と見た目が同じです。表面に刻まれている名前を確認
してください。
部品名: 三菱カプラ
12ピンシングル、12+16ピンデュアル診断コネクターを装備している三菱
/HYUNDAI車との通信に使用します。

19
国産トラック・バスカプラ ※オプション品
部品図 部品名・仕様
部品名: いすゞカプラ
いすゞ 車で旧型診断コネクター装備車との通信に使用します。
部品名: 日野カプラ
日野車で旧診断コネクター装備車との通信に使用します。
輸入乗用車カプラ ※オプション品
部品図 部品名・仕様
部品名: BENZカプラ(14Pin)
BENZ車で 14ピン円形診断コネクター装備車との通信に使用します。
部品名: BENZカプラ(38Pin)
BENZ車でエンジンコンパートメント内、38ピン円形診断コネクター装備車と
の通信に使用します。
部品名: BMWカプラ
BMW車で 20ピン円形診断コネクター装備車との通信に使用します。
部品名: AUDI/VWカプラ
AUDI/VW車で 4ピン診断コネクター装備車との通信に使用します。

20
2.2基本操作方法
G-scan3の部品名および機能説明
▌本体各部の機能
[G-scan3本体正面・背面図]
1
2
4
3
5
6
9
7
8

21
No. 説明 数量
1 電源ボタン G-scan3本体の電源のオン/オフお
よび再起動
2 音量ボタン [F1]: スピーカー音量を上げる
[F2]: スピーカー音量を下げる
3 DLC接続端子 車両と通信するための DLCメイン
ケーブル接続端子
4
外部デバイス接続端子 1
① インターネット接続用 LANケーブ
ルポート
② HDMIケーブル接続ポート
モニター/TVセット接続 1
5 外部デバイス接続端子 2
① USBデバイス接続端子
② micro SDカード
1 ③ USBデバイス接続ポート
④ イヤホン接続端子
6 電源接続端子 外部電源用接続端子 1
7 背面カメラ
8 スピーカー
9 タッチペン
本製品は SDXC128GB(exFAT)タイプの SDカードに対応していますが、SDカードが
認識されないメーカーもあります。互換性のない SDカードを使用するとカードまたは
保存されたデータを損傷する可能性があります。
② ①
① ② ③ ④

22
▌ハードウェアボタンの使用方法
電源ボタン
G3本体にある電源ボタンを使用して G-scan3の電源を ON/OFFすることができます。
[電源ボタン - G-scan3本体上面図]
電源 ON
G-scan3の電源が OFFの時に電源ボタンを長押し(2~3秒間)すると ONになります。
電源 OFF/再起動
G-scan3の電源が ONで画面も ONの時に電源ボタンを長押し(2~3秒間)すると、[電源を切る]
または[再起動]を選択するポップアップ画面が表示されます。
スタンバイモード
G-scan3の電源が ONで画面も ONの時に電源ボタンを短押し(0.5秒未満)すると、電力モードが
省電力モードに切替わり画面が OFFになります。G-scan3を再び使用するには電源ボタンを短押し
し省電力モードを解除してください。
電源を切る
再起動

23
音量ボタン
音量ボタンで音量を変更します。
音量は以下の画面のように表示されます:
[音量ボタン - G-scan3本体上面図]
▌Android OS
G-scan3はマルチメディアタブレットやスマートフォンではありません
Androidシステムで作動する他のデバイスと異なり、G-scan3は車両診断のために設計・開発されており、専用にカ
スタマイズされた Android OSで実行されます。
G-scan3をサードパーティのコンテンツを再生する目的で使用したり、OSの設定やセキュリティー機能を変更や修
正しようとしたりすることはお止めください。システム異常や本体の異常を含む重大な結果をもたらす可能性があり
ます。
Google Playストアはご利用できません
上記の理由のため、G-scan3で Google Playストアにアクセスできません。また、弊社によって提供されプリイン
ストールされているもの以外のアプリケーションのインストールは制限されています。G-scan3にサードパーティ製
アプリケーションをインストールすることにより製品保証が無効になります。

24
▌Androidシステムの基本機能ボタン
メイン画面下部に表示されている機能ボタンの使用方法
[Androidシステムの基本機能ボタン]
No. アイコン ボタンの名称 説明
1
キャンセル 前の画面に戻ります。
2
ホーム ホーム画面に戻ります。
3
実行中アプリケーション 実行中のアプリケーションを表示します。
4
ウェブブラウザ ウェブブラウザを起動します。
5
設定 G-scan3の本体の設定をおこないます。
6
スクリーンキャプチャ スクリーンキャプチャおよび画像編集をおこない
ます。

25
“ホーム”ボタン
Android OSのホーム画面に戻ります。
[ホーム画面]
“実行中アプリケーション”ボタン
実行中のアプリケーションを表示します。
[実行中アプリケーション]

26
"ウェブブラウザ"ボタン
インターネットブラウザを実行し有線/ワイヤレスネットワークでインターネットに接続します。
[ウェブブラウザ]

27
"スクリーンキャプチャ"ボタン G-scan3を使用中にスクリーンキャプチャすることができます。またキャプチャした画像に付属のタッチペンで
簡単なメモができます。また、キャプチャした画像は保存や印刷ができます。
注意:印刷をおこなうには、ご利用するプリンターのドライバーを G-scan3にインストールする必要があります。
詳しくは[4.4ソフトウェアアップデート]の[(任意)アプリケーションドライバーのインストール]を参照してくださ
い。印刷手順については[4.1.4保存データ表示]の[印刷手順]を参照してください。
.
[スクリーンキャプチャ保存画面]

28
▌クイック設定メニュー
画面上部をタッチするとクイック設定メニューが表示されます。
[クイック設定メニュー]

29
メニューをドロップダウンすると以下のように表示されます。基本的な Androidシステム設定を変更できます。
[Androidシステム設定メニュー]

30
2.3 G-scan3への電源供給方法について
本体に電源を供給する方法は、以下の 4通りあります。
診断コネクターから電源を供給する
シガライタソケットから電源を供給する
車載バッテリーから電源を供給する
家庭用電源(AC/DCアダプター使用)から電源を供給する
[G-scan3への電源供給]
診断コネクターから電源を供給する
1. 本製品のメインケーブルを車両側診断コネクターに接続します。必要な場合は、OBD非標準コネクターを使用
します。
2. IGキーを ACCまたは ON位置にすると電源が供給されます。IGキーが OFFであっても、診断コネクターから
電源が供給されます。診断通信のためには IGキーを ONにしてください。
3. 工業規格により、OBD-Ⅱ/EOMBに準拠した車両はすべて診断コネクターから電源を供給するように設計されて
います。
4. 車両側診断コネクターは、運転席から 1m以内に取り付けることが推奨されています。通常はダッシュボードの
下にありますが例外もあります。

31
シガライタソケットから電源を供給する
1. シガライタの電源ケーブルを本製品の電源接続端子に接続してください。
2. ケーブルのコネクターを車両側シガライタソケットに挿入します。
3. IGキーを ACCもしくは ON位置にすると本製品にに電源が供給されます。
車両バッテリーから電源バッテリーを供給する
1. シガライタの電源ケーブルを本製品の電源接続端子に接続してください。
2. シガライタ電源ケーブルの先端にワニ口クリップ付きバッテリーケーブルを接続します。
3. バッテリーの+極にバッテリーケーブルの赤いワニ口クリップを、バッテリーの-極にバッテリーケーブルの黒
いワニ口クリップを、それぞれ間違わないように十分注意しながら取り付けてください。
注意 バッテリーケーブルをバッテリーに接続する際、(+)極、(-)極を逆に接続しないでください。
本体が破損する恐れがあります。
ACコンセントから電源を供給する
1. AC/DCアダプターの DCジャックを本製品の電源接続端子に接続してください。
2. AC/DCアダプターの ACプラグを ACコンセントに接続してください。
注意 必ず本製品付属の AC/DCアダプターを使用してください。
付属以外の AC/DCアダプターの使用による保証は対象外になります。

32
2.4充電について
G-scan3にはリチウムイオンバッテリーパックが基本電源として装備されており、外部から電源を供給しない状態で
も使用することが可能です。しかし、長時間外部電源を使用せずにバッテリーのみで使用するよう設計されておりま
せん。車両診断時は通信安定性のため外部電源が供給された状態でないと通信できません。。
診断コネクター電圧表示
診断コネクター電圧は画面上部の中央に表示されます。車両から供給されている電圧レベルが 9V~35Vの範囲にあ
ることを確認してください。
[診断コネクター電圧表示]

33
充電バッテリーレベル表示
外部電源を使用せず操作する場合は、バッテリーが十分充電されており、充電レベルが 20%以下に低下しないよう
注意してください。バッテリーレベルは画面右上に表示されています。
[充電バッテリーレベル表示]
充電の状態は本体右上の電源ランプから確認することができます。
充電中 充電完了
赤点灯 緑点灯

34
2.5 Wi-Fiと接続する
Wi-Fiと接続することにより、ソフトウェアアップデートや開発ログの送信が可能になります。
以下の手順を参照し、Wi-Fiと接続してください。
▌Wi-Fiと接続する
1 ホーム画面の[設定]を選択します。
2 設定画面が表示されるので[Wi-Fi]を選択し
ます。
3 表示された SSIDの一覧から接続したいアク
セスポイントを選択します。
SSIDとは、アクセスポイントに割り当てら
れた識別名のことです。

35
4 アクセスポイントにセキュリティーが設定さ
れているときは、パスワードの入力を求めら
れます。
キーボードからパスワードを入力してくださ
い。
※キーボード操作については、下記の「キー
ボード操作」を参照してください。
5 パスワードを入力すると[接続]ボタンが有効
になるので選択します。
※誤ったパスワードを入力すると、ネットワ
ークに接続することができません。
※入力した内容を確認したい場合は、パスワ
ードを表示するにチェックを入れてくださ
い。
6 [接続済み]と表示されたらWi-Fiに接続完了
です。

36
▌キーボード操作について
1 キーボード操作についてですが、画面中央か
ら下部にかけてキーパッドを表示します。入
力したい文字を選択してください。
英語と日本語のキーボードを標準に用意して
います。
キーボードを切り替える時は、画面右下のボ
タンを選択してください。
2 入力したい言語を選択してください。
※入力するキーボードのレイアウトを変更
(フリック入力や PCの様なキーボード入力)
することができます。
[設定]の[言語と入力]を選択し、[Google日
本語入力]を選択します。
希望する入力キーボードを選択してくださ
い。

37
2.6車両に接続する
DLCメインケーブルを本体に接続する
DLCメインケーブルを本体 DLC接続端子に接続し、2つのメインネジと 2つのバーチカルネジで固定して接続を安
定させます。ネジで固定する際に力を入れすぎないでください。
[G-scan3本体裏面]
車両と接続する
G-scan3に接続されている DLCメインケーブルを車両側診断コネクターに接続します。
異なる非標準診断コネクタータイプが古い車両や商用車に使用されている可能性があります。車両が OBD-II/EOBD
に準拠していない場合、一致するコネクターを特定して、車両側診断コネクターに接続してください。
診断コネクターは他の診断機に付属していた診断コネクターも同様な形をしています。しかし、内部配線や回路が異
なり、一致しない可能性があります。G-scan3に付属していなかった診断コネクターをご利用しないでください。ま
たサードパーティ製のコネクターも接続しないでください。
間違ったアダプターを使用することで通信異常だけでなく車両や本体への損傷の可能性があります。それにより生じ
た損害について、当社は一切の責任を負いません。

38
3. G-scan3 基本機能
3.1メインメニューとシステムツール・・・39
3.2ユーティリティ・・・・・・・・・・・40
3.3お気に入り・・・・・・・・・・・・・49
3.4ユーザーガイド・・・・・・・・・・・51
3.5本体設定・・・・・・・・・・・・・・52
3.6開発ログ・・・・・・・・・・・・・・63

39
3.1メインメニューとシステムツール
メインメニュー
メインメニューは、ヘッダー、メイン機能、サブ機能、Android基本機能の 4つで構成されています。
[メインメニューの構成]
ヘッダー
アイコン 名前 説明
システム通知
システムステータスで変化または変更を検知する
とヘッダー左側にアイコンが表示されます。
診断コネクターバッテ
リーステータス
車両から電源が供給されるとヘッダー中央に診断
コネクターバッテリーステータスが表示されま
す。
システム状態
Wi-Fiや Bluetoothの接続状態など G-scan3の
システムステータス、バッテリー充電ステータ
ス、時間がヘッダー右側に表示されます。

40
メイン機能
アイコン 機能 説明
車両診断
自己診断、データ表示、アクティブテスト、識別情報表示と、各メ
ーカー用の様々な作業サポートを含むメーカー固有の診断機能を実
行します。
保存データ 保存したデータを確認します。
OBD-II診断
ISO9141-2、 ISO14230-4(KWP2000)、 ISO15765-4(CAN バ
ス)、SAE J1850 VPW、SAE J1850 PWM規格に準拠した車両で一
般的な OBD-II診断機能を実行します。
ソフトウェア
アップデート
インターネットに接続して最新のソフトウェアをダウンロードしま
す。
診断レポート表示 作成した診断レポートを表示します。
サブ機能
アイコン 機能 説明
ユーティリティ
通信ライン点検機能、単位変換機能、簡易電卓機能などの様々なユ
ーティリティプログラムを起動します。
お気に入り
お気に入り機能を開きます。ユーザーによる作成および編集が可能
です。
ユーザーガイド ユーザーガイドおよび整備技術情報を閲覧できます。
本体設定 G-scan3のバージョン確認と設定の変更ができます。
Android基本機能
下部にある基本機能メニューの詳細は、[2.2基本操作方法]の[Androidシステムの基本機能ボタン]を参照しいてく
ださい。

41
3.2ユーティリティ
G-scan3の初期画面で[ユーティリティ]を選択するとユーティリティ機能が
表示されます。
[メインメニュー – ユーティリティ]
▌通信ライン点検機能
DLCメインケーブルの通信ラインで電圧変化を点検し、画面でインジケーターランプを点滅させて信号を受信したか
どうか表示します。
インジケーターランプの点滅は、通信ラインの電圧変化を示しています。通信ライン点検により車両の通信ラインの
テストをおこなえます。しかし、本機能は通信ラインを直接測定するものではありません。本体のデータリンクケー
ブルにより間接的に測定します。したがって、測定差を考慮する必要があります。
テスト条件 車両のイグニッションキーを ON位置にします。

42
通信ライン点検機能設定
通信ピン割当てのプリセットは、通信プロトコルの最も一般的で標準的なタイプの車両に適合するよう設定されてい
ます。しかし、通信に割当てられた実際のピンは車両によって異なります。その場合は[設定]を選択し、診断したい
車両の整備書を参照して通信ラインを設定してください。
[通信ライン点検]
項目 説明
H通信線 OBD-II コネクターのピン数を選択し、H または L バス信号ライン用通信ラ
インとして割当ててください。 L通信線
リセット 通信ライン設定をリセットします。
保存 通信ライン設定の変更を保存します。
閉じる 通信ライン設定の変更を取消します。
高速 CAN通信
高速 CANバスシステムの通信ライン点検をおこないます。点滅しない場合は、[設定]メニューでテスト条件(イグニ
ッションキーON位置)および OBD-IIコネクターの PIN割当てを確認し、回路をよく点検してください。
[高速 CAN通信]

43
低速 CAN通信 低速 CANバスシステムの通信ライン点検をおこないます。点滅しない場合は、[設定]メニューでテスト条件(イグニ
ッションキーON位置)および OBD-IIコネクターの PIN割当てを確認し、回路をよく点検してください。
[低速 CAN通信]
シングル CAN シングルライン CANバスシステム装備車の通信ライン点検をおこないます。点滅しない場合は、[設定]メニューで
テスト条件(イグニッションキーON位置)および OBD-IIコネクターの PIN割当てを確認し、回路をよく点検してく
ださい。
[シングル CAN]

44
J1939 CAN SAE J1939に準拠した商用車の通信ライン点検をおこないます。点滅しない場合は、[設定]メニューでテスト条件
(イグニッションキーON位置)および OBD-IIコネクターの PIN割当てを確認し、回路をよく点検してください。
[J1939 CAN]
J1850(PWM(パルス幅変調)) J1850(PWM(パルス幅変調))通信ラインを点検します。点滅しない場合は、[設定]メニューでテスト条件(イグニッ
ションキーON位置)および OBD-IIコネクターの PIN割当てを確認し、回路をよく点検してください。
[J1850(PWM(パルス幅変調))]

45
▌単位変換機能
長さ、重量、体積、圧力、速度、温度、燃料効率を異なる測定単位に変換します。
[単位変換メニュー]
▌簡易電卓機能
一般的な関数電卓機能です。
[簡易電卓機能]

46
▌整備用電卓機能
電気回路、合成抵抗、周波数・周期、タイヤ回転距離、パーセントなどの計算を既定の計算式に基
づいておこなう整備用電卓機能です。
電気回路 回路で確認された回路電圧、抵抗、ワット数、アンペアの中から値を 2つ入力して必要な値を計算します。
必要な値は、上部にあるカテゴリーで選択した項目です。
[電流回路]
合成抵抗 並列に接続された合成抵抗を計算することができます。レジスタの抵抗値が異なる場合は、並列に接続されたレジス
タの抵抗値を 4つまで入力して並列抵抗を計算します。レジスタが 5つ以上ある場合は、初めの 4つの並列抵抗を
計算してください。その後、その結果と更なる抵抗値を入力し、最終的な値を出します。
レジスタがすべて同じ抵抗値の場合、抵抗の値と数を入力し並列抵抗の合計を出します。
[合成抵抗]

47
周波数・周期 周波数およびデューティーの値を入力して必要な周波数時間およびデューティー(+)時間を計算します。
[周波数・周期]
タイヤ回転距離 タイヤデータを入力して 1回転あたりの移動距離を計算します。
[タイヤ回転距離]

48
パーセント
全体値、比率、部分値のうち 2つを入力し、残りの値を計算します。
[パーセント]
▌略語辞典
メーカーが使用している略語を検索します。
[略語辞典]

49
▌ OBD-II故障コード系統名検索
OBD-IIの故障コードを検索します。
[OBD-II故障コード系統名検索]
▌ボイスレコーダー
G-scan3内臓のマイクで音声データを記録します。
ボタン 説明
音声記録スタンバイモードで記録を開始します。
音声記録を停止します。
データ記録を再生します。
音声記録スタンバイモードに変更します。
保存 記録した音声データをファイルに保存します。
▌カメラ
G-scan3のカメラで撮影した画像をファイルに保存します。
▌ビデオ
G-scan3のカメラおよびマイクで記録したビデオをビデオ(MP4)ファイルに保存します。

50
3.3お気に入り
お気に入りに登録した作業サポートを素早く起動することができます。
1 お気に入りとして追加したい作業サポート名
の☆マークを選択します。
2 ☆マークが★へ変化すると作業サポートがお
気に入りとして登録されます。
3 メイン画面上の[お気に入り]メニューを選択
します。

51
4 お気に入りとして登録した作業サポートを選
択し[開く]ボタンを選択すると、メーカーま
たはシステムを選択せずに作業サポートを開
始します。

52
3.4ユーザーガイド
[ユーザーガイド]選択すると、[ユーザーガイド]および[整備技術情報]を閲覧で
きます。
1 メインメニューから[ユーザーガイド]を選択
します
。
2 メッセージが表示されるので閲覧したい方の
ボタンを選択します。
ユーザーガイドを選択すると、[かんたん操
作ガイド]、[取扱説明書]が表示されます。
かんたん操作ガイドを選択すると、G-scan3
の基本的な操作方法などを閲覧することがで
きます。
取扱説明書を選択すると、G-scan3の取扱
説明書を閲覧することができます
整備技術情報を選択すると、各メーカーの作
業サポートの手順を閲覧することができま
す。※整備技術情報は特に重要な作業に限定
して記載しています。随時更新する予定で
す。

53
3.5本体設定
本体設定から G-scan3のバージョン確認およびセルフテストを実行できます。
[本体設定]
▌バージョン
シリアル番号およびソフトウェアバージョンを確認できます。
[本体設定 – バージョン]

54
▌言語
表示している内容を JAPANESE(日本語)、ENGLISH(英語)に切り替えることができます。
[本体設定 – 言語]
▌単位
データの単位を変更できます。
[本体設定 – 単位]

55
▌ユーザー情報
名前や商号名、電話番号、Eメール、住所を入力できます。
[本体設定 – ユーザー情報]
▌セルフテスト
G-scan3のハードウェアおよびソフトウェアのテストをおこなえます。
G-scan3が診断機能の適切な実行に失敗した場合、セルフテスト機能を使用してその異常の原因がハードウェアの異
常なのかまたはソフトウェアの異常なのか識別することができます。
[本体設定 – セルフテスト]

56
ハードウェアセルフテスト
DLCメインケーブルおよび G-scan3本体のテストをおこないます。
ハードウェアセルフテストはループバックシステムに基づいて設計されており、G-scan3本体から DLCメインケー
ブルを介して信号を送信し、セルフテストカプラが本体に信号を送り返しています。異なるチャンネルとラインから
の信号を送信し、信号すべてを検証することによって、通信異常を引き起こした箇所の識別が可能となります。
ハードウェアセルフテストは 2つの手順で構成されています。
手順 A: G-scan3本体の内部通信制御系統を点検します。
手順 B: DLCメインケーブルの信号供給系統を点検します。
セルフテストをおこなうにはセルフテストカプラを DLCメインケーブルに接続します。
※OBD-IIに対応している車両のみテストすることができます。OBD-I対応の車両はテストできません。
注意 セルフテストカプラは、セルフテストの目的でのみ使用する専用のカプラです。セルフテストカプラを通常の車両
診断に使用しないでください。車両および G-scan3本体に重大な損傷を引き起こす危険性があります。
ハードウェアセルフテスト手順
1 ハードウェアセルフテストメニューで[開始]ボタン
を選択します。
2 G-scan3の内部通信系統と DLCメインケーブルを
点検します。

57
3 セルフテスト手順 Aを実行します。[手順 A]が選択
されていることを確認し[開始]を押してください。
* セルフテスト手順 Aの目的は、G-scan3内の
通信系統に異常がないか確認することです。
4 進行中のメッセージが表示されます。
5 G-scan3のハードウェアに異常が検出されなかっ
た場合は、画面右下に[良]と表示されます。
異常が検出された場合は[点検必要]と表示されま
す。

58
6 セルフテスト手順 Bを実行します。[手順 B]が選択
されていることを確認し[開始]を押してください。
* セルフテスト手順 Bの目的は、DLCメイン
ケーブル内の断線または短絡を確認することです。
7 進行中のメッセージが表示されます。
8 G-scan3のハードウェアに異常が検出されなかっ
た場合は、画面右下に[良]と表示されます。
異常が検出された場合は[点検必要]と表示されま
す。

59
ソフトウェアセルフテスト
G-scan3のソフトウェアが正常にインストールされているかテストします。
ソフトウェアセルフテストはソフトウェアの信頼性を検証し、G-scan3の診断機能に異常のないことを確認します。
[ソフトウェアセルフテスト]
機能 説明
メイン メインソフトウェアをテストします。
各メーカー メインソフトウェアおよび各メーカーのソフトウェアをテストします。
ソフトウェアセルフテスト手順
1 ソフトウェアセルフテストメニューの[メイン]を選
択します。

60
2 テスト実行中のメッセージが表示されます。
3 結果が表示されます。異常が検出されなかっ
た場合は[OK]と表示されます。検出された場合は
[NG]と表示されます。
テスト結果が[NG]の場合は、[6]の画像のように
[アップデート]ボタンが表示されるので選択してく
ださい。[アップデート]ボタンを選択すると自動的
にソフトウェアアップデート画面に移動しダウンロ
ードを開始します。
4 引き続きテストをおこなう場合は、ソフトウェア
セルフテストメニューの[各メーカー]を選択しま
す。
5 テスト実行中のメッセージが表示されます。

61
6 結果が一覧表示されます。問題の無かったメーカー
の場合は[OK]と表示されます。問題のあるメーカ
ーの場合は[NG]と表示されます。
テスト結果が NGの場合は、[アップデート]ボタン
を選択してください。[アップデート]ボタンを
選択すると自動的にソフトウェアアップデート画面
に移動しダウンロードを開始します。
▌データ保存設定
スクリーンキャプチャおよびデータ記録ファイルの保存場所などを設定します。
・データ保存場所:[内部メモリ]、[SDカード]を選択することができます。
・ログデータバックグラウンドモード:車両との通信記録を[ON]、[OFF]を選択することができます。
※開発ログとは異なる機能になります。
[本体設定 – データ保存設定]
※ [内部メモリ]に保存している場合、G-scan3のアプリケーションを削除すると
保存データも一緒に削除されます。

62
▌オープンソースライセンス
G-scan3の開発に使用されているオープンソースライセンスです。
[本体設定 – オープンソースライセンス]

63
▌システム設定
G-scan3のハードウェア設定を変更できます。
[システム設定]を選択するとシステム設定画面が表示されます。
[本体設定 – システム設定]
[システム設定]

64
3.6開発ログ
G-scan3本体と車両の通信状態を記録する機能です。
主に、本体と車両の通信ができない・診断内容に不備があるなど、G-scan3側
の不具合が疑われる通信情報を記録してご送信ください。その情報をもとに弊
社でデータの分析をおこない、お客様にご回答いたします。
▌開発ログを記録する
1 記録したい車種・システム選択画面で[開発
ログ]ボタンを選択します。
2 [開発ログ 記録開始]ボタンを選択します。
3 確認画面が表示されるので、[OK]ボタンを
選択します。

65
4 画面左上にアイコンが表示され、開発ログの
記録ができるようになります。分析を依頼し
たい通信を再度実行してください。
5 通信が完了したら[開発ログ]ボタンをもう一
度選択してください。
6 [開発ログ 記録終了]ボタンを選択します。

66
7 確認画面が表示されるので、[OK]ボタンを
選択します。
8 入力画面が表示されます。開発ログの種類を
選択し、メモ、ファイル名、Eメールアドレ
スを入力して[OK]ボタンを選択すると終了
します。
※メールアドレスを正確に入力しないとメッ
セージが表示されます。[OK]を選択すると
上の画面が表示されますので、もう一度入力
し[OK]を選択します。
9 開発ログの記録が完了し、画面左上のアイコ
ンが消えます。

67
▌インターネットに接続し開発ログを送信する
開発ログの送信にはインターネットに接続している必要があります。
接続状態の確認
1 メインメニューから[本体設定]を選択しま
す。
2 本体設定から[システム設定]を選択します。
3 [Wi-Fi]を選択します。

68
4 Wi-Fiネットワーク状態が[接続済み]である
ことを確認します。
開発ログの送信
1 車種・システム選択画面に戻り
[開発ログ]ボタンを選択します。
2 [開発ログ一覧]ボタンを選択します。

69
3 送信したいデータの□部分にチェックマーク
を付け、[送信]ボタンを選択します。
※「記録日」欄に開発ログの送信日、「状
態」欄にデータのステータス(保存済み/送
信済み)が表示されます。
4 メモとお客様のメールアドレスを入力してく
ださい。[OK]ボタンを選択すると送信が開
始されます。
※メールアドレスを正確に入力しないとメッ
セージが表示されます。[OK]を選択すると
上の画面が表示されますので、もう一度入力
し[OK]を選択してください。
5 [状態]が送信済みになったことを確認してく
ださい。
※弊社にて開発ログの確認ができ次第、ご入
力いただいたメールアドレスに返信いたしま
す。
※メールアドレスの入力に誤りがあった場合
、回答できない場合がございますのでご注意
ください。

70
4.G-scan3メイン機能
4.1車両診断・・・・・・・・・・・・・・71
4.1.1メーカー選択とシステムサーチ・・・71
4.1.2自己診断・・・・・・・・・・・・・80
4.1.3データ表示 ・・・・・・・・・・・・83
4.1.4保存データ表示・・・・・・・・・・97
4.1.5 アクティブテスト・・・・・・・・109
4.1.6 作業サポート・・・・・・・・・・112
4.1.7 識別情報表示・・・・・・・・・・113
4.2 保存データ・・・・・・・・・・・・114
4.3 OBD-II診断・・・・・・・・・・・115
4.4 ソフトウェアアップデート・・・・・123
4.5診断レポート ・・・・・・・・・・・129

71
4.1車両診断
車両診断では、メーカーごとの自己診断、アクティブテスト、データ表示など
の診断機能を使用して車両の診断ができます。
4.1.1メーカー選択とシステムサーチ
メーカー選択機能でメーカーを選択し、車種・システム選択機能で車種とシステ
ムを選択すると、車両診断画面が表示されます。
[メーカー選択画面]
機能 説明
全メーカー 全メーカーから選択できます。
国産乗用車 国産乗用車メーカーを選択できます。
トラック・バス トラック・バスメーカーを選択できます。
輸入乗用車 輸入乗用車メーカーを選択できます。
その他 デモソフトを選択できます。
履歴 最近選択した車両およびシステムの一覧が保存されています。履歴
は最大 30件まで保存されます。
QRコードの読取 車検証の QRコードを読取ります。

72
全メーカー
メインメニューから[車両診断]を選択すると、対応している自動車メーカーが一覧表示されます。
通信した履歴順にメーカーが表示されます。そのため、頻繁に使用するメーカーがはじめの 1、 2ページに表示さ
れ、あまり使用されないメーカーは一覧の一番下に表示されます。
種類別
自動車メーカーを 4つの種類に分けて一覧表示します。
- 国産乗用車
トヨタ、レクサス、日産、ホンダ、スバル、三菱、マツダ、スズキ、ダイハツが表示されます。
- トラック・バス
三菱ふそう、日野、いすゞ、UDトラックス、HYUNDAI TRUCK BUS (GENERAL)、SCANIAが表示されます。
- 輸入乗用車
BENZ、BMW、MINI、AUDI、VOLKSWAGEN、VOLVO、OPEL、FORD USA、CHRYSLER、DODGE、JEEP、
CHEVROLET、RENAULT、PEUGEOT、ALFA ROMEO、FIAT、LANCIA、GM USA、LANDROVER、PROTON、
SEAT、SKODA, JAGUAR, HYUNDAI (GENERAL)が表示されます。
- その他
デモソフトが表示されます。

73
[車両診断 – 国産乗用車] [車両診断 – トラック・バス]
[車両診断 – 輸入乗用車] [車両診断 – その他]
▌車種・システム選択
[車種・システム選択画面]

74
機能 説明
実行 選択項目を実行します。
コネクタ位置 コネクタ位置を表示します。
診断結果レポート作成 作成した診断結果レポートを閲覧します。
開発ログ 開発ログの作成および閲覧ができます。
ユーザーガイド 整備技術情報を表示します。
前回車種 前回実行した車種を表示します。
診断したいメーカーおよびシステムを選択します。
※以下の画面ではトヨタが選択されています。システム選択画面はメーカーによって異なる場合があります。
1 メーカー選択画面で診断する車両のメーカー
を選択します。
2 車種、型式、エンジン型式、年式、およびシ
ステムを選択し[実行]を選択します。

75
3 選択したシステムの車両機能が表示され
ます。
画像はトヨタ TCCSの診断メニューです。
※正しい車両またはシステムを選択しないと
車両と通信できない場合があります。
※診断メニューに表示されている機能は、車
両とシステムの年式によって異なる場合があ
ります。
▌QRコードの読取り 背面カメラを使用して自動車検査証(車検証)の右下に記載されたQRコードを読み取り、車種選択を自動でおこなう
機能です。
1 メーカー選択画面の左下にある[QRコード
の読取]を選択します。
2 左上の指示に従い、普通乗用車の場合は 5
つの QRコード、軽自動車の場合は 3つの
QRコードを読取ります。
※輸入車、トラック、自動二輪車などは未対
応になっております。

76
3 車両情報が表示されますので診断するシステ
ムを選択します。
3 車種・システム選択画面で選択したシステム
が表示されます。
▌システムサーチ
システム選択画面で[システムサーチ]を選択すると車両と通信できるすべてのシステムを検索し表示します。
[システムサーチ]

77
機能 説明
実行 選択したシステムと通信し、診断メニューを表示します。
中止 診断を中止し、システムサーチ画面に戻ります。
★リスト 対応している作業サポートを右側に一覧として表示します。
自己診断 故障コードが検出されたシステムの故障コードを表示します。
再サーチ システムサーチを再実行します。
システムサーチを実行する
1 メーカー選択画面で診断する車両のメーカー
を選択します。
2 車種、型式、エンジン型式、年式、およびシ
ステムで[システムサーチ]を選択し[実行]を
押します。

78
3 注意事項が表示されるので内容を確認して
[OK]を選択します。
※メーカーによって注意事項が表示されない
ことがあります。
4 システムサーチ実行後にシステムを一覧表示
します。
[自己診断]を選択すると故障コードを表示し
ます。
5 故障コード一覧が表示されます。
車両で見つかったシステム
通信できた制御システムです。故障コードが一覧表示されます。

79
故障コード数
システムサーチ機能実行中に車両の制御システムから故障コードを読込み、各システムで検知された故障コードの数
を表示します。しかし、SRS、IMM、BCMのような制御システムでは故障コード読込および消去機能がサポートさ
れない可能性があります。
故障コード読取りおよび消去に対応していないシステムがあります。また、 一度に全システムの故障コードを読取
れない場合があります。このような場合、下の表にある記号が表示されます。
例外の場合は[ -]や[ ->]といった記号を表示します。
記号 説明
- システムが故障コード読取りに対応していません。
-> 個別にシステム通信をする必要があります。
メニューからシステムを選択し、故障コード読取りをおこなってください。
ベンツの場合、制御システムで検出された故障コードを示すために、システムサーチ結果に DTC数ではなく[!]を表
示します。
星マーク(★): 利用可能な作業サポート
検出された制御システムが[作業サポート]に対応している場合、項目名の一覧を表示します。
診断機能
診断機能は、自己診断、データ表示、保存データ表示、アクティブテスト、作業サポート、識別情報表示の 6項目で
構成されています。この他にも、メーカー独自の診断機能が備わっている場合があります(例: 日産「CAN診断サポ
ートモニター」など)。システムによって一部対応していない機能があります(例: SRSエアバッグにはアクティブテ
ストに対応していないものが多くあります)。

80
4.1.2自己診断
自己診断では、コントロールモジュールに記録された故障コードが車両と通信
することで表示されます。また故障コード情報および故障コードを消去するこ
とができます。
1 診断メニューで[自己診断]を選択します。
2 システムの故障コードを一覧表示します。
モード(トヨタ・レクサス・ダイハツのみ)
[モード]ボタンは、トヨタおよびダイハツの故障コードを読込む際にのみ有効になります。
他のメーカーと異なりトヨタおよびダイハツの場合は、故障コード読込み機能の追加オプションがあります。診断モ
ードをチェックモードまたはノーマルモードに切替えます。
[ノーマルモード]での故障コード読込みはスタンダードな故障コード読込み機能で、他のメーカーと大きな違いはあ
りません。[チェックモード]に切替えると、制御ユニットの故障コード認識への許容値が低くなり、故障コード設定
条件が通常よりも敏感になります。まだ値が通常範囲を超えていないが限界レベルの異常がある潜在的な故障コード
を点検するためです。
トヨタおよびダイハツの ABSシステムには、ABS制御システムで検出されたすべての故障コードを一覧表示し、同
時に補正機能を実行する[テストモード]に対応しています。

81
モードを実行する
1 故障コード一覧表示画面で[モード]を選択し
ます。
2 注意事項が表示されるので実行する場合は
[OK]を選択します。
3 モードの表示が変わったことを確認してくだ
さい。元の状態に戻す場合は、再度[モード]
を選択してください。

82
消去
故障コードを消去します。
1 消去したい故障コードを選択し[消去]を押し
ます。
2 確認画面が表示されます。[OK]ボタンを選
択し故障コードを消去します。
3 完了画面が表示されたら[OK]ボタンを選択
します。

83
フリーズフレーム
フリーズフレームデータとは、ECUに故障コードが検出されたときに記録されるデータのことです。このデータには
故障コードが検出された時のセンサーの値が記録されており、故障部位の探究に役立ちます。HVシステム等フリー
ズフレームデータの画面からその故障コードに関する詳細コードを確認することができます。
フリーズフレームデータを表示するには[フリーズフレーム]ボタンを選択します。
一覧からフリーズフレームデータを選択するとフリーズフレームデータが表示されます。
1 [フリーズフレーム]を選択します。
2 確認したいフリーズフレームを選択します。
※メーカーによりますが、最大 2つまで
フリーズフレームすることができます
3 フリーズフレームデータが表示されます。

84
レポート作成
自己診断結果をレポートとして作成することができます。詳細については、4.5診断レポートを参照してください。

85
4.1.3データ表示
基本的な診断機能の一つであり、制御システムのアクチュエーター状態、セン
サー入力値や入力/出力両方の制御システム作動をモニターします。車両と通信
することで車両に組付けられたセンサーおよびアクチュエーターの状態とデー
タ結果をリアルタイムで確認できます。
1 診断メニューから[データ表示]を選択
します。
2 データ値がリアルタイムで表示されます。
最初に[2画面表示]モードで表示されます。
※表示されている項目名はメーカーごとの
車両型式とシステムによって異なる場合があ
ります。

86
▌ 2画面表示/1画面詳細
[2画面表示]モードと[1画面詳細]モードは相互に切替えることができます。
[2画面表示] [1画面詳細]
▌2画面表示
[1画面詳細]モードで[2画面表示]ボタンを選択するとデータが一覧表示され、長い項目名にも対応できる 1画面モ
ードに切替わります。[2画面表示]モードで[1画面詳細]ボタンを選択すると[1画面詳細]モードに戻ります。
[2画面表示]
機能名 説明
機能 最大値および最小値をリセットします。
TC端子を ON/OFFにします。
1画面詳細 1画面詳細に変更します。
参考値 参考値を表示します。
記録 データを保存します。

87
▌1画面詳細
[2画面表示]モードで[1画面詳細]ボタンを選択するとデータが一覧表示され、更に長いデータ表示項目名にも対応
できる全画面の[1画面詳細]モードに切替わります。[1画面詳細]モードで[2画面表示]ボタンを選択すると画面を二
分割で表示する標準モードに戻ります。
[1画面詳細画面]
機能 説明
機能
最大値および最小値をリセットします。
TC端子を ON/OFFにします。
※TC 端子とは、故障コードを確認するときに短絡させる端子で
す。
2画面表示 2画面表示に変更します。
参考値 参考値を表示します。
グラフ データをグラフで表示します。
記録 データを保存します。
選択項目 選択した項目のみ表示します。

88
機能 1画面詳細モードでは、最大値および最小値を非表示にできます。
1 1画面詳細モードで[機能]ボタンを選択しま
す。
2 ポップアップ画面の[最大最小値無し]を選択
します。
3 最大値および最小値なしで画面が表示されま
す。

89
単位の変更
圧力、速度、温度および空気量に関連した項目の場合、単位をダブルタップするとポップアップが表示され単位を変
更できます。単位は 1画面詳細モードでのみ変更可能です。2画像表示では単位をダブルタップしても変更できませ
ん。
1 1画面詳細モードで単位をダブルタップ
します。
2 単位を選択します。

90
▌グラフ
1画面詳細モードで[グラフ]ボタンを選択すると、表示方法がテキスト表示からグラフ表示に切替わります。
[グラフ]ボタンは、2画面表示の場合は無効になります。
1 1画面詳細モードで[グラフ]ボタンを選択し
ます。
2 グラフモードに切替わった画面です。
機能 説明
MinMaxリセット 最大値と最小値をリセットします。
★グラフリセット グラフをリセットします。
重複 表示されるグラフ数を変更します。
戻る 前の画面に戻ります。
記録 データを記録し保存します。

91
重複 入れ子グラフに対応しています。
1 グラフモードで[重複]ボタンを選択します。
2 データ値は入れ子状に表示されます。5つま
で対応しています。

92
グラフのカスタム化 [重複]モードでは、各パラメーターのグラフを水平方向に移動したり、各グラフの垂直のスケールを個別に変更した
りできます。各グラフのスケールと位置をカスタマイズする機能は、パラメーターを効率的に分析するためのより直
感的なアプローチを提供します。
- サイズ変更
サイズ変更したいパラメーターの対応する色の垂直線上に指を 2本置きます。2本の指の間隔を広げたり狭めたり
して、グラフを拡大または縮小します。
[サイズ変更]
- 移動
対応する色の垂直線を指またはタッチペンでタッチして上下に移動させ、グラフを希望の垂直位置に配置します。

93
▌選択項目
1画面詳細モードでデータ項目の左側にあるチェックボックスを選択すると[選択項目]ボタンが有効になります。
1 確認したいデータを選択後[選択項目]ボタン
を選択します。
2 選択したデータのみ表示されます。
機能 説明
機能 最大値および最小値を非表示にします。
最大値と最小値をリセットします。
2画面表示 2画面表示に変更します。
参考値 参考値を表示します。
グラフ 選択したデータのみグラフ表示します。
記録 選択したデータのみ保存されます。
全項目 前の画面に戻ります。

94
▌記録
データ画面の[記録]ボタンを選択するとデータを保存できます。
グラフモードまたはデータ一覧を[全項目]で実行し、値がすべて画面に表示された場合、
選択肢は[単一記録]か[連続記録]の 2つがあります。
グラフモードまたはデータ一覧を[選択項目]で実行し、データ値またはグラフ線を選択した項目のみを表示する場合
は、追加の選択肢として[選択項目の記録]があります。
1 データ表示画面の[記録]ボタンを選択しま
す。
2 保存タイプを選択します。
機能 説明
単一記録 1サンプル分のデータを記録します。
連続記録 連続したサンプルのデータを記録します。

95
単一記録 1サンプル分のデータ記録は[単一記録]を選択すると開始します。
画面キャプチャと同様に、ボタンを選択した時の 1画面だけが記録されます。
1 データ画面の[記録]ボタンを選択します。
2 ポップアップ画面から[単一記録]を選択しま
す。
3 記録が完了したら確認メッセージが表示され
ます。ファイルの保存場所と保存名を確認し
[OK]ボタンを選択して保存してください。

96
連続記録 [記録]を選択すると連続したサンプルのデータ記録を開始します。
複数画面の記録を開始するとユーザーによって停止されるまで継続されます。
1 データ画面の[記録]ボタンを選択します。
2 ポップアップ画面から[記録]を選択します。
3 データ記録を実行します。
記録時間とサンプル数は、画面上部に
表示されます。
記録終了: 記録を終了します。
トリガ: 閲覧する際に記録データから
特定の一部を表示するようにします。

97
4 記録中にトリガボタンを選択すると停止機能
を使用できます。停止機能で停止前(セクシ
ョン-1、-2、-3...)および停止後(セクショ
ン 1、2、3...)のデータを記録できます。
5 [記録終了]ボタンを選択し記録を終了しま
す。停止機能を使用しない場合は記録開始か
ら記録終了までのデータが記録されます(セ
クション 0~ …)。
6 記録が完了したら確認メッセージが表示され
ます。
ファイルの保存場所と保存名を確認し
[OK]ボタンを選択して保存してください。

98
選択項目を保存する場合 この選択肢は、データ一覧またはグラフが[選択項目]モードで表示されている場合にのみ使用可能です。
ボタンを押すことで記録を開始する[連続記録]と異なり、内部に記録されている選択した項目の連続/複数画面を保存
します。
1 1画面詳細モードで希望のデータを選択し
[選択項目]ボタンを押すと、選択した項目の
み表示されます。
2 [記録]ボタンを選択しデータ記録を保存しま
す。
3 ポップアップ画面から[選択項目の記録]を選
択します。

99
4 確認メッセージが表示されます。ファイルの
保存場所と保存名を確認し[OK]ボタンを選
択して保存してください。
記録されたデータはメインメニューまたは診断機能メニューの[保存データ表示]から[データ記録]機能を使用し、見
直しと再生ができます。

100
4.1.4保存データ表示
保存データ表示では、保存したデータおよびキャプチャ画像ファイルのデータ
を閲覧できます。
1 診断メニューから[保存データ表示]を選択し
ます。
2 記録データと画像ファイルが表示されます。
機能 説明
表示 選択したファイルを閲覧します。
削除 選択したファイルを削除します。
Bluetooth機器への転送 Bluethooth機器との接続時にご利用できます。
外部メモリにバックアップ 外部メモリに保存データの内容をバックアップします。

101
データタイプ
メニューから保存データ表示を選択すると、本体に保存されているファイルの一覧が表示されます。
記録されたデータファイルの種類は、画面の右側に表示されます。
PNG: スクリーンキャプチャー機能を使用して保存した画像ファイル
GTR: データ表示機能で保存したレコードファイル
イメージビューアー
画像ファイル
保存したファイル一覧から[PNG]ファイルにチェックを入れて[表示]を選択するとファイルが表示されます。
[保存データ]
右上にあるボタンを選択するとキャプチャーした画像をプリンターで印刷することができます。
[画像ファイル印刷]

102
印刷手順
1 印刷したいファイルを選択します。
2 選択したファイルが表示されるので、右上に
ある印刷アイコンを選択します。
3 印刷イメージ画面が表示されたら左上を押
し、利用するプリンターを選択します。

103
4 そのまま印刷する場合は右上のアイコンを選
択すると印刷されます。真ん中の[∨]を選択
すると印刷設定画面が表示されます。
3 印刷設定画面では、[用紙サイズ]、[カラー
選択]、[両面]、[ページ]などの設定を変更
できます。右側の印刷アイコンを選択すると
印刷されます。
注意: 印刷をおこなうには、ご利用するプリンターのドライバーを G-scan3にインストールする必要があります。
詳しくは[4.4ソフトウェアアップデート]の[(任意)アプリケーションドライバーのインストール]を参照してくださ
い。
注意: Wi-Fi(無線 LAN)を利用してキャプチャー画像をワイヤレスで印刷するには、プリンターの設定が必要です。
詳しい手順は、お手持ちのプリンターの取扱説明書を参照してください。

104
レコードビューアー
[GTR]を選択して表示するとデータ表示機能で保存したデータを数値で表示します(テキストモード)。テキストモー
ド画面の[グラフ]を選択するとグラフで表示します(グラフモード)。
▌データ読込み
保存したファイル一覧から GTRファイルにチェックを入れて選択し[表示]を押すとテキストモードでデータが表示
されます。
▌テキストモード
[レコードビューアー - テキストモード]
再生コントロール [連続記録]または[選択したパラメーター記録を保存します]を使用して複数のデータ値を保存した場合は、左上にあ
るボタンを選択して保存データのサンプル数を右方向または左方向に再生できます。
[グラフ]ボタンを選択するとグラフモードに切替わります。

105
[再生コントロールボタン – テキストモード]
コントロールボタン 説明
記録データを巻き戻します。
記録データを再生します。
現在選択している値の表示 記録したデータのサンプル数を横軸、データの項目数を縦軸に表示しています。青の四角で表示されている部分は現
在表示しているサンプル数とデータ表示項目数を表します。
[連続記録画面– テキストモード]
▌グラフモード
テキストモードで[グラフ]ボタンを選択すると、データ値がグラフで表示されます。最大で 4つまで画面に表示され
ます。

106
[グラフモードの選択]
[グラフモード]
再生コントロール 左上にあるボタンを選択して保存データのサンプル数の経過時間を右方向または左方向に再生できます。
[再生コントロールボタン – グラフモード]

107
コントロールボタン 説明
記録データを巻き戻します。
記録データを再生します。
グラフ水平サイズコントロール グラフまたは数字の水平サイズを変更できます。
[グラフ水平サイズコントロール – グラフモード]
ボタンを押しピクセル数を選択するとグラフサイズを変更できます(1px -> 5px -> 15px)。ピクセル数が多くなる
ほどグラフが大きくなります。また、逆も同様です。
5pxがデータ値の 1フレームを表示している場合はもっとも小さいサイズです。

108
グラフ数コントロール [表示段]ボタンを選択すると一度に画面に表示されるグラフ数を変更します。
画面に表示されるグラフの数も 1、2、3、4つの中から選択することができます。
[グラフ数コントロール – グラフモード]
カーソル カーソルは、グラフモードでデータを再生する際に利用可能です。赤い点を押してドラッグするとカーソル Aの水平
方向の位置を変更できます。カーソル Bの青い点でも同じ操作をおこないます。カーソル Aと Bの時間差が画面の
下部に表示されます。
[カーソル – グラフモード]

109
▌スプレッドシートモード
グラフモードから[リスト表示]を選択すると、表示モードはテキストモードに変わります。最初はデータの読値がス
プレッドシートの形式で表示されます。
[リスト表示選択 – グラフモード]
[スプレッドシートモード]

110
スプレッドシート形式 スプレッドシート形式では、パラメーター名は横に表示され、データ値はフレームごとに縦に積上げで表示されま
す。左右にスクロールしてパラメーター名を見つけることができます。上下にスクロールすると経過時間に沿ってフ
レーム間を移動できます。
スプレッドシートを移動する際は、画面の右下に表示されるマップで現在のフレームの位置が表示されます。
[現在フレーム表示 - スプレッドシートモード]
トリガ移動 データ表示で連続記録の[停止]機能を使用してデータ値にトリガをマークしていた場合は、[トリガ移動]ボタンを選
択するとトリガを設定した時のフレームに移動することができます。

111
印刷 スプレッドシートは、接続しているプリンターを使用して印刷するか、または PDFファイルに変換できます。
※印刷手順については[4.1.4保存データ表示]の[印刷手順]を参照してください。

112
4.1.5アクティブテスト
制御モジュールを制御し車両の各システムを構成するアクチュエーターを駆動
させます。アクチュエーターが異常かどうか確認できます。
アクティブテスト手順
1 診断メニューの[アクティブテスト]を選択し
ます。
2 アクティブテスト一覧から実行する項目を選
択します。
※表示される項目は、メーカーごとの車両型
式とシステムによって異なる場合がありま
す。
3 [開始]ボタンを選択しアクティブテストを開
始します。

113
4 [停止]ボタンを選択すると実行中のアクティ
ブテストを中断します。
※アクチュエーターの操作方法は、システム
と項目によって異なる場合があります。
グラフ表示
1 [グラフ]を選択するとグラフ表示に変更しま
す。
2 表示したい項目にチェックマークを入れると
[選択項目]が有効になります。

114
3 [選択項目]を押すと選択した項目のグラフの
み表示されます。
4 [全項目]を選択すると全項目表示に戻りま
す。

115
4.1.6作業サポート
車両診断以外に、インジェクターコーディングや DPF 再生などの追加機能にも
対応しています。
※作業サポートはそれぞれ異なる方法でおこなわれる場合があります。
1 診断メニューから[作業サポート]を選択し、
作業サポート一覧から実行する項目を選択し
ます。.
※表示され項目はメーカーごとの車両型式と
システムによって異なる場合があります。
2 選択後、実施するための注意事項や実行条件
などのメッセージが表示されます。
実施する場合は[OK]を選択してください。
3 実行が正常に完了すると、左図のように表示
されます。

116
4.1.7識別情報表示
識別情報表示では、車両に搭載しているコントロールモジュールの仕様を確認
できます。
※メーカーやシステムによっては対応していませんのでご注意ください。
1 診断メニューから[識別情報表示]を選択しま
す。
2 ECUのシステム仕様が表示されます。

117
4.2 保存データ
※[4.1.4保存データ表示]を参照してください。

118
4.3 OBD-II診断
OBD-II診断
OBD-II診断は、ISO9141-2、ISO14230-4(KWP2000)、ISO15765-4(CANバス)、SAE J1850 VPW、SAE
J1850 PWM規格に準拠した車両のエンジンシステムを診断する機能です。
オンボード診断は、自動車の排出ガス制御システムの誤動作や故障をチェックするために設計されています。OBD
システムはダッシュボード上の警告灯を点灯することにより、排気制御システムが故障/非効率化した場合にドライ
バーに警告したり、診断機を使用しての問題点の素早い割り出しを可能にします。また、排気ガスの過剰排気を最小
限に抑えます。
OBD-IIは、標準化により OBDシステムの効率を向上させた OBDのアップデート版として導入されました。標準化
のための努力があったおかげで、整備士は ISOと SAEの工業規格をサポートするすべての車種の故障コード情報や
データをそのメーカーに関係なく取得することができます。
OBD-II故障コード
SAEおよび ISO工業規格文書により OBD-IIおよび EOBDコードは定義され、英数字の識別子で始まる 3桁の数値
符号から構成されています。
英数字の識別子は、[P0~P3]、[B0~B3]、[C0~C3]、[U0~U3]で、それぞれパワートレイン、ボディ、シャー
シ、ネットワーク通信システムに対応しています。
コード システム コードシステム含まれるサブシステム(例)
P0*** ~ P3*** パワートレイン エンジン、トランスミッション
C0*** ~ C3*** シャーシ ABS、サスペンション、トラクション
B0*** ~ B3*** ボディー エアバッグ、エアコン、ライト
U0*** ~ U3*** ネットワーク CAN、内部システム通信

119
メーカー固有の故障コード
[内燃機関]車両に一般的に適用することができる故障コードは、標準的なコードとして定義されています。これら
は[ジェネリックコード]もしくは[コアコード]とも呼ばれます。
各メーカーの独自の定義のために割り当てられているコードは、"拡張コード"または "メーカー固有コード"と呼ばれ
ています。
排出関連のシステムではないため、シャーシ C0***およびボディーB0***で始まるコードもまたジェネリックコー
ドとして定義されています。しかし、実際のボディおよびシャーシ制御システム標準コード一覧は一般に公開されて
いません。そのため、これらのシステムには判明しているジェネリックコードはないものとされています。
[ジェネリック OBD-II / EOBD]機能にアクセスできるのはジェネリックコードのみです。拡張コード(もしくはメー
カー固有コード)が検知された場合は、各メーカーで異なる定義づけがされているため、一般的な OBD-II/EOBDス
キャンツールでは[定義なし]もしくは[不明なコード]と表示されることになっています。
拡張コードはメーカー独自の定義に基づいて適切に読み取ることができます。したがって、メインメニューから
OBD-II診断ではなく[車両診断]を選択し、その後の選択手順に従ってください。
OBD-II/EOBDコードについて
改訂後、ジェネリック(標準)コードと拡張(非標準)コードは以下のように分けられています。
コード番号 システム定義
P00XX 燃料/エアメータおよび補助排出制御
P01XX ~ P02XX 燃料/エアメータ
P03XX 点火システムまたは失火
P04XX 補助排出制御
P05XX 車速、アイドル制御、補助入力
P06XX コンピュータおよび補助出力
P07XX ~ P09XX トランスミッション
P0AXX ハイブリッド推進
P0BXX ~ P0FXX 割り当て済み(標準コード)
P1XXX メーカー(拡張)コード
P20XX 燃料/エアメータおよび補助排出制御
P21XX ~ P22XX 燃料/エアメータ
P23XX 点火システムまたは失火
P24XX 補助排出制御
P25XX 車速、アイドル制御、補助入力
P26XX コンピュータおよび補助出力

120
P27XX ~ P29XX トランスミッション
P30XX ~ P33XX メーカー(拡張)コード
P34XX シリンダ無効化
P35XX ~ P39XX 割り当て済み(標準コード)
U00XX 電気ネットワーク
U01XX ~ U02XX ネットワーク通信
U03XX ネットワークソフトウェア
U04XX ネットワークデータ
OBD-II診断(サービス)
OBD-II診断は、業界標準規格に対応する車両のエンジンシステムおよびシステム間ネットワークの OBD-II/EOBD
で診断に使用されます。
G-scan3の DLCメインケーブルを車両側診断コネクターに接続し OBD-IIを選択します。
OBD-II診断テストモード(診断サービス)
最新の OBD-II規格 SAE J1979に記載されている診断サービスは以下のように 9つあります。2002年以前は、こ
れらは「モード」と呼ばれていました。
サービス 説明
01 電流データ表示
02 フリーズフレームデータ表示
03 保存された故障コード表示
04 故障コードおよび保存値消去
05 テスト結果、O2センサーモニタリング(非 CANのみ)
06 テスト結果、他のコンポーネント/システムモニタリング(CAN用 O2センサーモニタリングのみ)
07 保留中の故障コード表示(現在または前回の運転時に検出)
08 オンボードコンポーネント/システムの作動制御
09 車両情報要求
G-scan3対応のテストモード
自動車メーカーはすべてのサービスに対応する必要はなく、G-scan3も一般サービス名ですべての汎用テストモード
(診断サービス)に対応しているわけではありません。本製品は、メーカー固有の診断機能を実行するように設計され
ています。
- サービス[01]は、G-scan3の 2つの機能[01.レディネスコード]および[02.データ表示]で対応しています。

121
- [01.レディネスコード]を選択してオンボード診断システムの準備状態を確認できます。また[02.データ表示]を選
択してパワートレイン制御システムパラメーターのデータ値をモニターできます。
- G-scan3の[03.自己診断]は、サービス[02]、[03]、[04]、および[07]」に対応しています。
- サービス[05]は非 CAN車両にのみ対応しています。車両が機能に対応している非 CANタイプの場合は、画面の
メニューに[04.O2センサテスト]を表示します。
- サービス[06]は CAN車両にのみ対応しています。車両が CANバスプロトコルで通信する場合は、[04.O2セン
サテスト]の代わりに[05.モニタリングテスト]を自動的に表示します。
- サービス[08]は[06.テスト/コンポーネント制御]で対応しています。
- サービス[09]は[07.車両情報]で利用可能です。また、"スパークイグニッション車両のインユーズ・パフォーマ
ンス・トラッキング"データを読込むサービス[09]の[PID 08]は、[08.インユーズ・パフォーマンス・トラッキ
ング]で別途対応しています。

122
OBD-II診断機能メニュー
メニュー画面
01. レディネスコード(履歴情報データ)
02. データ表示
03. 自己診断
04. O2センサテスト
05. モニタリングテスト
06. テスト/コンポーネント制御
07. 車両情報
08. インユーズ・パフォーマンス・トラッキング
01. レディネスコード(履歴情報データ)
OBD-II / E-OBD / JOBD-IIメニューから[01.レディネスコード(履歴情報データ)]を選択すると、故障診断が正常
に作動しているかを識別するための診断履歴を表示します。レディネスコードにより適正に故障診断がおこなわれて
いるか確認でき、今後の車検整備において重要になってきます。

123
02. データ表示
OBD-II / E-OBD / JOBD-IIメニューから[02.データ表示]を選択すると、センサーやアクチュエーターのデータを
表示します。
03. 自己診断
この機能は、コンピューターに記憶された排気ガス関連のパワートレイン DTCを読出す機能です。これは、正確な
数値、障害を識別する 4桁の[標準コード]または[共通コード]を表示します。また故障発生時の状態を記録したフリ
ーズフレームデータの確認や排気ガス関連の診断情報の消去がおこなえます。
04. O2センサテスト
この機能は、O2センサーモニターテスト結果を読出す機能です。各 O2センサーの最小値、最大値、および現在の
値を表示します。他にも車両によってはキャタライザーやエバポシステムなどの読出しも可能です。
05. モニタリングテスト
他のコンポーネント/システムモニタリング結果を読出す機能です。
06. テスト/コンポーネント制御
この機能は、オフボードのテストデバイスがオンボードのシステム、テスト、またはコンポーネントの動作を制御で
きるようになります。
07. 車両情報
この機能は車両情報を取得するために使用されます。以下の情報が利用可能です。
・ VIN(車両識別番号): 車両 ID
・ CALID(キャリブレーション ID): ECUにインストールされているソフトウェアの ID
・ CVN(校正検証番号): 車両ソフトウェアの完全性を検証するために使用される番号
08. インユーズ・パフォーマンス・トラッキング
この機能は下記の車両情報を取得するために使用されます。
ガソリンエンジン: 触媒、一次酸素センサー、蒸発システム、EGRシステム、VVTシステム、二次空気システム、
二次酸素センサー
ディーゼルエンジン: NMHC触媒、NOx還元触媒、NOx吸収材粒子状物質フィルター、排気ガスセンサー、 EGR
システム、VVTシステム、過給圧制御、燃料システム

124
メニューから選択する([02. データ表示]の場合)
1 メインメニューから画面から[OBD-II診断]
を選択します。
2 診断項目が表示されるので、希望の機能を選
択します。
3 選択したセンサー出力画面が表示されます。
機能 説明
2画面表示 センサー項目を 2画面表示に切替えます。
グラフ 数値で表示されていたデータをグラフモードに切り替えます。
記録 データを保存します。

125
※以下の画面のように未対応メッセージが表示された場合、選択した機能はその車両で対応していません。

126
4.4ソフトウェアアップデート
インターネットを通じ更新ファイルをダウンロードします。
ダウンロードするにはインターネットへの接続が必要となります。
▌ソフトウェアアップデート方法
1 メインメニューから[ソフトウェアアップデ
ート]を選択してください。
2 ユーザー認証とキーボードが表示されますの
で IDとパスワードを入力してください。入
力すると[✔]マークが表示されるので選択し
てください。
3 ユーザー認証のみ画面に表示されますので、
[実行]を選択してください。

127
4 [必要な容量]の列に数字が表示されている
場合、更新可能なファイルがあります。
[ダウンロードは完了しています]と表示され
たデータは、すでに最新のバージョンになっ
ています。
5 [アップデート]を選択してください。
6 メッセージが表示されるので[OK]を選択し
てください。
7 [ソフトウェア使用承諾契約書]が表示されま
す。最後までスクロールし内容をすべてご確
認いただきますと□部分が有効になります。
内容に同意いただきチェックを入れていただ
きましたら[OK]を選択してください。
内容に同意いただけない場合、アップデート
はできません。

128
8 こちらは任意になっています。同意していた
だける場合は、□部分にチェックマークを入
れて[OK]を選択します。同意していただけ
ない場合は、チェックマークを入れずに
[OK]を選択します。
※初回のみ表示されます。
9 メッセージが表示されるので[OK]を選択し
てください。
10 ダウンロード中のメッセージが表示されま
す。

129
11 アップデートが完了するとメッセージが表示
されます。[×]を選択してください。
▌アップデート情報の確認
1 [アップデート情報]を選択してください。
2 アップデート情報を確認できます。
確認が完了したら[閉じる]を選択してくださ
い。
▌(任意)アプリケーションドライバーのインストール
1 アプリケーションドライバーをインストール
するには[(任意)アプリケーションドライバ
ー]を選択します。

130
2 希望の項目の[インストール]を選択するとダ
ウンロードを開始します。
3 ダウンロード中のメッセージが表示されま
す。
4 ダウンロード後メッセージが表示されるので
[×]を選択すると完了です。
5 ダウンロードしたドライバーは[インストー
ル済]と表示されます。

131
4.5診断レポート
診断レポートは、修理前スキャン結果および修理後スキャン結果を含むレポー
トを作成します。診断レポートは PDFファイルで保存できます。さらに、Wi-
Fiを使用して印刷したりメールで送信したりすることも可能です。
▌診断レポート作成
診断レポートは以下の順序で作成します。
・システムサーチ
▌修理前スキャン結果の保存 ※自己診断から[レポート作成]を選択した場合は、ステップ 5からになります。
1 [車種・システム選択]画面でメーカー、車両
を選択します。
2 [システムサーチ]を選択し[実行]を選択しま
す。
修理前スキャン ・システムサーチまたは自
己診断
・修理前スキャンの保存
修理 修理後スキャン ・システムサーチまたは自
己診断
・修理後スキャンの保存

132
3 結果が表示されたら[自己診断]を選択しま
す。
4 自己診断結果が表示されたら[診断結果レポ
ート作成]を選択します。
5 [診断レポート]画面で[+新レポート作成]を
選択します。
※自己診断から[レポート作成]を選択した場
合は、ここから該当になります。
6 入力画面が表示されるので必要な項目を入力
し[保存]を選択します。

133
7 作成した診断レポートでスキャン結果を保存
するには[修理前スキャン結果]の[追加]を選
択します。
8 確認画面が表示されるので[OK]を選択しま
す。
9 保存されると[上書き]と表示されます。

134
▌修理後スキャン結果の保存
1 修理後にスキャン結果を保存するには、[修
理前スキャン結果の保存]手順と同様に診断
レポート画面を表示し、[修理後スキャン結
果]の[追加]を選択します。
2 上記 9と同様の確認画面が表示されるの
で、[OK]を選択し保存すると[上書き]と表
示されます。
▌コメントの入力およびファイルの添付
1 [コメント/添付]の[編集]を選択するとコメ
ント/添付入力画面が表示されます。

135
2 必要な場合はコメント欄にコメントを入力し
ます。ファイルを添付するには[ファイルリ
スト]を押してファイルを選択するか、青枠
で示している[カメラ]ボタンを押して撮影し
た画像を選択してください。
▌レポート削除
1 削除するには[×]を選択します。
2 メッセージが表示されるので[OK]を選択す
ると削除されます。

136
▌診断レポートの確認
1 作成した診断レポートを確認するには、メイ
ンメニューから[診断レポート表示]を選択し
ます。
2 作成した診断レポートが表示されます。
▌追加機能
ボックスの[∧]を押すか、または任意の場所を押すと追加機能([ヘッダー情報編集]、[印刷]、[Eメール]、[PDFとし
て保存])が表示されます。
レポートのヘッダー情報を自由に編集、印刷、メールで送信、PDFとして保存できます。
1 [∧]を押すと追加機能([ヘッダー情報編集]、
[印刷]、[Eメール]、[PDFとして保存])が
表示されます。

137
2 [∨]を押すと追加機能が非表示になります。
機能を選択してください。
ヘッダー情報編集 [ヘッダー情報編集]を選択するとポップアップが表示され、レポート上部に表示されるヘッダー情報を入力・編集で
きます。入力しない場合は、商号名、住所、整備士名、電話番号、Eメールアドレスなどの情報が設定メニューに保
存された[ユーザー情報]から取得します。
[追加機能 - ヘッダー情報編集]

138
印刷すると入力したヘッダー情報がレポート上部に表示されます(画像はプレビュー画面です)。
[追加機能 - ヘッダー情報]
印刷 [印刷]ボタンを選択するとメニューが表示され、印刷するレポートに含める項目を選択できます。プリンターに接続
した状態で追加機能から[印刷]を選択すると、印刷機能画面に移動し診断レポートを印刷できます。
[追加機能 - 印刷]

139
[印刷機能画面]
注意:印刷をおこなうには、ご利用するプリンターのドライバーを G-scan3にインストールする必要があります。
詳しくは[4.4ソフトウェアアップデート]の[(任意)アプリケーションドライバーのインストール]を参照してくださ
い。印刷手順については[4.1.4保存データ表示]の[印刷手順]を参照してください。
- 印刷項目選択
チェックした項目を含めたレポートが印刷されます。[修理前スキャン結果]、[修理後スキャン結果]、[コメント]、
および[添付資料]を選択できます。
[印刷 - 印刷項目選択]

140
- ページ区切り追加
チェックを入れた場合、選択した項目ごとに別々のレポートを印刷し、それぞれの上部にヘッダー情報が追加されま
す。チェックを入れない場合、選択した項目すべてがページ区切りなしの 1つのレポートとして印刷され、ヘッダー
情報は最初のページのみ印刷されます。
[印刷 - ページ区切り追加]
- プレビュー
印刷前に[ヘッダー情報]、[修理前スキャン結果]、[修理後スキャン結果]、[コメント]、[添付資料]を確認できま
す。
[印刷 - プレビュー]

141
[ヘッダー情報] [修理前スキャン結果]
[修理後スキャン結果] [コメント]・[添付資料]
[印刷 - プレビュー画面]
Eメール レポートで入力したアドレスに Eメールとして送信できます。
[Eメール]ボタンを選択するとメニューが表示されるので、チェックを入れるとレポートに含める項目を選択できま
す。
Eメールアドレスを入力して[送信]ボタン選択すると完了です。
※メールアドレスを正確に入力しないとメッセージが表示されます。[OK]を選択すると上の画面が表示されますの
で、もう一度入力し[OK]を選択します。

142
[追加機能 - Eメール]
PDFとして保存 レポートを PDFファイルとして保存できます。
Eメールと同様のメニューが表示されるので、チェックを入れるとレポートに含める項目を選択できます。[ページ区
切り]にチェックを入れると、上部に同じヘッダー情報が追加されたレポートが項目ごとに保存されます。[保存]ボタ
ン選択すると完了です。
[追加機能 - PDFとして保存]
保存名を入力し[OK]を選択するとレポートを PDFファイルとして保存します。

143
[PDFとして保存 – ファイル名]

144
5. 付録
5.1製品仕様 ・・・・・・・・143
5.2付属資料 ・・・・・・・・144
5.3故障かな?と思ったら・・・147

145
5.1製品仕様
項目 内容
OS Android 6.0
CPU Exynos 7420 Octa-core @2.1GHz
メモリ 内部 Flash Memory 64GB/RAM3GB
LCD 10.1” TFT / 1280 × 800 ピクセル
タッチスクリーン 容量タッチパネル
カメラ リア: 13Mピクセル/AF/フラッシュランプ
ワイヤレス接続 802.11 a/b/g/n、Bluetooth 4.1、Wi-Fiダイレクト
外部メモリ microSDカードスロット(最大 128GB)
車両インターフェイス CAN(高速、低速シングル)、ISO-9141、ISO-9141-CARB、KWP-
2000、SAE-J1708、SAE-J1587 J1850 (PWM/VPW)、メルコプルダウ
ン
外部装置 * TPMS: 内部組付けにより対応している場合と対応していない場合があ
ります。
外部キー 3キー(電源、機能 1、機能 2)
オーディオ スピーカー(モノ)、マイク、イヤホンジャック
センサー ジャイロセンサーおよび加速度センサー
DC入力 DC 9 - 30V
バッテリー容量 リチウムイオンポリマー/6300 mAh(3.7V)/ハードパック
本体寸法(幅 x 高さ x 奥行
き)、本体重量 304 × 210 × 40 mm、1.6 kg

146
5.2付属資料
▌電気・電子機器の廃棄
画像 1のWEEE(廃電気電子機器指令)シンボルは G-scan3本体の裏面にあります。
廃電気電子機器を廃棄するには規制ガイドに従ってください。リチウムバッテリーを含んでいるので、廃棄にはご注
意ください。
図 1 WEEEシンボル
古い電気電子機器の廃棄(個別の収集システムのある EUおよびその他のヨーロッパ諸国で適用されます)
本体またはパッケージにあるシンボルは、本製品を家庭用ごみとして扱ってはならないことを意味しています。電気
電子機器のリサイクルには適切な回収場所にお持ち込みください。正しい方法により廃棄することで、本製品の不適
切な廃棄により生じる可能性のある環境や人への悪影響を防ぐことができます。資源リサイクルにより天然資源の保
護を促進することができます。本製品のリサイクルに関する詳細については、地方自治体、家庭廃棄物処理サービス
または製品を購入した販売店にお問い合わせください。
本製品は RED(2014/53/EU)条項に従い CEマークが貼付されています。

147
ここに株式会社インターサポートは、本製品が 2014/53/EU指令の要件および関連条項を遵守していることを宣言
します。
本製品の作動温度は 0 ゚ Cから 40 ゚ Cです。この温度を超えると機能に影響する可能性があります。
本製品は-10 ゚ Cから 60 ゚ Cの環境温度で保管してください。この温度を超えると機能に影響する可能性がありま
す。
本製品には同梱されているアクセサリを使用してください。同梱以外のものを使用すると干渉信号が発信され、周囲
の電気電子機器に影響し異常動作の原因になります。
本製品のワイヤレス伝導電源は関連するすべての RF基準に従っています。低すぎたり高すぎたりする電圧および温
度、または異常な操作手段などによって製品のワイヤレス伝導電源が不安定になり性能に影響する可能性がありま
す。
本製品は同梱されているアクセサリを使用してください。本製品のワイヤレス伝導電源は関連するすべての RF基準
に従っています。同梱以外のものを使用すること、低すぎたり高すぎたりする電圧および温度、または異常な操作手
段などにより製品のワイヤレス伝導電源が不安定になり性能に影響する可能性があります。
本製品のワイヤレス通信アンテナは操作距離が 20cm以上あり、EN62311に準拠しているので SARテストの必要
がありません。
製品のセーフティー/RF/EMCは適正な機関によりテスト済みでありパスレポートを取得していますが、異常な動作
手段または条件により製品の動作停止または機能エラーの可能性があります。
周波数帯域
WLAN 2412 ~ 2472 MHz
5180 ~ 5240 MHz/5190 ~ 5230 MHz
Bluetooth 2402 ~ 2480 MHz
TPMS 125 kHz
出力電源 WLAN
2.4 GHz
802.11b : 18 dBm ± 2 dB
802.11g : 15 dBm ± 2 dB
802.11n_HT20 : 15 dBm ± 2 dB

148
802.11n_HT40 : 15 dBm ± 2 dB
5 GHz
802.11a : 17 dBm ± 2 dB
802.11n_HT20 : 16 dBm ± 2 dB
802.11n_HT40 : 16 dBm ± 2 dB
Bluetooth 7.5 dBm ± 2 dB
Bluetooth LE 7 dBm ± 2 dB
TPMS 66 dBμA/m at 10 m
本装置は FCC規則の第 15部に準拠しています。動作は以下の条件に従います。
(1) 本装置は電磁電波障害を引き起こす可能性がない。
(2) 本装置は、望まない動作を生じさせる干渉を含め受信したいかなる干渉を受入れなければならない。
注意: メーカーによって承認されていない変更または改造により、本体を操作するユーザーの権利は無効になりま
す。本装置はテスト済みであり、FCC規則の第 15部に従ってクラス Bデジタルデバイスの制限に準拠しています。
この制限事項は、住宅地域で使用した場合に生じる可能性のある電磁障害を規制するために制定されたものです。本
装置は高周波エネルギーを生成し使用しています。また、高周波エネルギーを放射する可能性があるため指示に従っ
て正しく設置しなかった場合は、無線通信に障害を及ぼす可能性があります。しかしながら、特定の設置状況におい
て電波障害を起こさないという保証はありません。本装置がラジオやテレビの受信に障害を与えていないか判断する
には、本装置の電源を入れなおしてください。受信障害が発生している場合は、以下の方法で受信障害を改善するこ
とをおすすめします。
受信アンテナの方向または設置位置を変える。
本装置と受信機の距離を離す。
本装置と受信機の電源系列を別の回路にする。
販売店やラジオ/ビデオの専門技術者に問い合わせる。
アンテナと使用者の間を最低でも 20cm離し、アプリケーションが RE曝露要件を満たすようにしてください。

149
5.3故障かな?と思ったら
G-scan3のトラブル症状、および主なエラーメッセージの対処方法について記載します。
症状/エラーメッセージ 原因と処置要領
電源が入らない
(車両に接続している時)
本体の DLC 接続端子に DLCメインケーブルが確実に接続され
ているか確認してください。
DLCメインケーブルのカプラ、または各メーカー専用カプラと
車両側の診断コネクターが確実に接続されているか確認してくださ
い。
電源が入らない
(車両に接続していない時)
本体に内蔵されているバッテリーの電池残量レベルが少なくな
っている可能性があります。バッテリーの充電をおこなってくださ
い。充電方法の詳しい内容については[2.3 G-scan3への電源供給
方法について]をご参照ください。
「外部メモリーが見つかりません」と表示
される
本体の外部メモリー挿入口に確実に挿入されているか確認して
ください。
正しく挿入されている場合は、外部メモリーの故障の可能性が
あります。パソコンなどで外部メモリーを認識できるか確認してく
ださい。
Wi-Fiに接続できない
Wi-Fiルータとの距離が離れすぎている可能性があります。
Wi-Fiルータの近くで再度試してみてください。
Wi-Fiルータの電源がオフになっている可能性があります。
Wi-Fiルータの電源を確認してください。
機内モードになっている可能性があります。[クイック設定メニ
ュー]([2.2基本操作方法]参照)を表示させ、機内モードがオンにな
っていないか確認してください。
Wi-Fiに接続する際の SSID、セキュリティキーが間違っている
可能性あります。SSID、セキュリティキーをご確認の上再度試し
てみてください。
タッチパネルが正常に操作できない
本体の画面に汚れ、ゴミなどが付着していないか確認してくだ
さい。汚れやゴミが付着していると誤作動の原因になりますので、
電源を切ってから柔らかい布でよく拭取ってから使用してくださ
い。
G-scan3が操作できない 電源を切った後、再度電源を入れて動作を確認してください。

150
その他の症状、エラーメッセージについてのお問い合わせは、 本体に表示しているシリアルナンバーをご確認の
上、製品保守センターまでご連絡ください。
■株式会社インターサポート 製品保守センター
Tel 0570-064-737

151
株式会社 インターサポート 〒310-0803
茨城県水戸市城南 1丁目 6番 39号
Tel 029-303-8021 Fax 029-303-8022
G-scan Webサイト (取扱説明書、対応車種の最新の情報はこちら)
http://g-scan.jp
製品保守センター (製品のご相談・ご質問はこちら)
Tel 0570-064-737 受付時間: 10:00~17:00 受付日: 月曜日から金曜日
(弊社休業日および祝祭日を除く )
2019年 8月発行 第 3版 本書を株式会社インターサポートの許可無く複写、複製、転載する事を禁じます。
本書に記載の製品、製品仕様、および使用方法は改良のために、将来予告なしに変更される場合があります。