hd5451 wx5461 x5461 取扱説明書 - RICOH...3 この本の読みかた 正しくお使いいただくために この使用説明書は、製品の正しい使い方や使用上の注意について記載してありま
使用説明書 - Ricoh...はじめに 本書の読みかた RICOH Smart...
Transcript of 使用説明書 - Ricoh...はじめに 本書の読みかた RICOH Smart...

使用説明書
ご使用の前に、この使用説明書を 後までよくお読みの上、正しくお使いくだ
さい。


目次はじめに.................................................................................................................................... 2
本書の読みかた..................................................................................................................... 2
1. RICOH Smart Integration の概要
RICOH Smart Integration........................................................................................................... 3
動作環境................................................................................................................................ 3
対応言語................................................................................................................................ 4
2. 初期設定
管理者が行う初期設定..............................................................................................................5
初回ログイン.........................................................................................................................5
外部サービスと連携する...................................................................................................... 7
ユーザーを作成する..............................................................................................................9
ユーザーが行う初期設定........................................................................................................12
初回ログイン.......................................................................................................................12
外部サービスの連携............................................................................................................17
機器の設定.............................................................................................................................. 20
機器にアプリをインストールする..................................................................................... 20
機器への初回ログイン........................................................................................................21
3. 詳細設定
管理者が行う詳細設定............................................................................................................25
ユーザーの設定................................................................................................................... 25
テナント情報の編集............................................................................................................28
アプリを管理する............................................................................................................... 31
機器を管理する................................................................................................................... 39
ユーザー情報を変更する........................................................................................................41
マイページを表示する........................................................................................................41
基本設定を編集する............................................................................................................41
パスワードを変更する........................................................................................................42
機器アカウント連携を解除する.........................................................................................42
PIN の再発行を依頼する.....................................................................................................43
PIN を削除する....................................................................................................................43
4. 付録
商標..........................................................................................................................................45
索引.........................................................................................................................................47
1

はじめに
本書の読みかた
RICOH Smart Integration の機能をよくご理解いただくため、必ず本書を 後までお読みください。
使用されているマークの意味
本書で使われているマークには次のような意味があります。
誤って操作をすると、データ消失などの原因になることがあります。必ずお読みください。
操作するときに気を付けることや、操作を誤ったときの対処方法などを説明しています。
[ ]
画面のメニューやボタンや項目の名称を示します。
おことわり
本書の内容に関しては、将来予告なしに変更することがあります。
複合機に登録した内容は、必ず控えをとってください。お客様が操作をミスした場合、あるいは複合機に異常が発生した場合、登録した内容が消失することがあります。
複合機の故障による損害、登録した内容の消失による損害、その他本製品および使用説明書の使用または使用不能により生じた損害について、法令上賠償責任が認められる場合を除き、当社は一切その責任を負えませんのであらかじめご了承ください。
本製品および使用説明書を運用した結果の影響については、一切責任を負いかねますのでご了承ください。
本書についてのご注意
製品の改良変更等により、本書のイラストや記載事項とお客様の画面とが一部異なる場合がありますのでご了承ください。
画面の表示内容やイラストはお客様の使用状況によって異なります。
本書で使用している画面は、実際の画面とは異なる場合があります。
本書の一部または全部を無断で複写、複製、改変、引用、転載することはできません。
2

1. RICOH Smart Integration の概要
RICOH Smart Integration「RICOH クラウドサービス」のアプリケーションを使用する管理者とユーザー、外部サービスの設定は RICOH Smart Integration で管理されています。
「RICOH クラウドサービス」を契約すると、テナント ID が発行され、テナントごとのユーザーサイトが作成されます。管理者がログインすると、アプリの追加、設定、ユーザーの登録、設定ができます。
管理者が作成したユーザーがログインすると、ユーザー自身の設定や、アプリケーションの設定ができます。
動作環境
OS
Windows
Windows 7 Home Premium SP1 (32bit/64bit)
Windows 7 Professional SP1 (32bit/64bit)
Windows 7 Ultimate SP1 (32bit/64bit)
Windows 7 Enterprise SP1 (32bit/64bit)
Windows 8.1 (32bit/64bit)
Windows 8.1 Pro (32bit/64bit)
Windows 8.1 Enterprise (32bit/64bit)
Windows 10 Home (32bit/64bit)
Windows 10 Pro (32bit/64bit)
Windows 10 Enterprise (32bit/64bit)
Windows 10 Education (32bit/64bit)
Windows 10 Mobile (32bit/64bit)
Windows 10 Mobile Enterprise (32bit/64bit)
Mac
Mac OS X 10.12 以上
3

対応ブラウザー
Windows
Internet Explorer 11 以上
Microsoft Edge
Google Chrome
Mozilla Firefox
Mac
Safari
対応言語
対応している言語は以下のとおりです。
• 日本語
• 英語
• ドイツ語
• イタリア語
• オランダ語
• スペイン語
• フランス語
• ブラジルポルトガル語
1. RICOH Smart Integration の概要
4

2. 初期設定
管理者が行う初期設定「RICOH クラウドサービス」を利用するときは、まず管理者が RICOH Smart Integration にログインする必要があります。ログイン後、外部サービス連携設定、ユーザーの作成を行います。
初回ログイン
「RICOH クラウドサービス」を契約すると、管理者に「[RICOH Smart Integration]サービス提供開始のお知らせ」というメールが送信されます。
EBH012
メールに記載されている URL にアクセスして、ログインします。
ログインする
1. https://www.na.smart-integration.ricoh.com/site/login にアクセスします。
[ログイン]画面が表示されます。
5

2.「[RICOH Smart Integration]サービス提供開始のお知らせ」のメールに記載されている管理者 ID と初期パスワードを入力し、[ログイン]をクリックします。
EBH036
下記の画面が表示されます。
初期パスワードを変更する
• 管理者の初期パスワードは必ず変更してください。
1.画面右上に表示されているユーザー名をクリックして、表示されるメニューから[マイページ]を選択します。
EBH013
2. 初期設定
6

[マイページ]が表示されます。
2.メニューの[パスワード変更]をクリックし、新しいパスワードを確認用含め 2 か所に入力します。
EBH037
3.[保存する]をクリックします。
パスワードが変更されます。
外部サービスと連携する
RICOH Smart Integration を通じて提供されるサービスと連携できるサードパーティーのサービスを「外部サービス」と呼びます。外部サービスとの ID 連携を使用して、ログインが可能です。また、クラウドサービスを利用して提供されるオンラインのストレージサービスを「外部ストレージ」と呼びます。
管理者自身の外部サービスとの連携は[マイページ]で設定します。
• 外部ストレージ「OneDrive for Business」は「Office 365」と表示されます。
• ログイン時に外部サービスを利用するときは、[外部サービスアカウントでログインする]に表示されているサービス名の[連携する]をクリックし、外部サービスとの認証を行います。
EBH034
1.[マイページ]の[外部サービス連携]をクリックします。
管理者が行う初期設定
7

2.外部ストレージサービスを利用するときは、[外部ストレージとのファイル送受信を行う]に表示されているサービス名の[連携する]をクリックします。
EBH029
[アカウント共有確認]画面が表示されます。
3.[連携サービスを、テナント内共有アカウントとすることを許可する]にチェックを付け、[確認]をクリックします。
EBH028
必要に応じて[利用用途]に説明を入力します。
4.外部ストレージのログイン画面が表示されるので、外部ストレージとの認証を行います。
認証が完了すると以下の画面になります。
2. 初期設定
8

5.左上の[Top に戻る]をクリックして、トップ画面に戻ります。
EBH035
•[連携解除]をクリックすると、連携されている外部サービス/外部ストレージサービスとの連携を解除します。
• 外部サービス/外部ストレージの仕様により、一定期間後に連携が切れてしまうことがあります。その際は、再度連携を設定してください。
ユーザーを作成する
ユーザーの作成はユーザー管理で行います。
• ユーザーサイトでユーザーの作成を行わない製品またはサービスもあります。
1.[管理者メニュー]の[ユーザー管理]をクリックします。
EBH008
[ユーザー管理画面]が表示されます。
管理者が行う初期設定
9

2.[作成]をクリックします。
EBH007
[ユーザー登録]画面が表示されます。
3.下記内容を設定し、[保存する]をクリックします。
基本設定
項目 説明
ユーザー ID
ユーザー ID を設定します。所属するテナント内ですでに登録されているユーザー ID は使用できません。また、設定したユーザー ID はあとから変更できません。入力可能な文字数は 128 文字以内です。使用できる文字は、半角英数字、ハイフン「-」、ピリオド「.」、アンダースコア「_」です。ハイフン「-」を先頭に使用できません。また、ピリオド「.」だけの設定はできません。
メールアドレス通知メールの宛先を設定します。全テナントですでに設定済みのメールアドレスは使用できません。入力可能な文字数は 128 文字以内です。
姓ユーザーの姓を設定します。入力可能な文字数は 128 文字以内です。
2. 初期設定
10

項目 説明
名ユーザーの名を設定します。入力可能な文字数は 128 文字以内です。
機器アカウント連携 - アカウント ID
本サービスのユーザーアカウントと利用する機器のログインアカウントを連携するときに、ID を設定します。リコー個人認証 AE2 を使用してログインするときは、リコー個人認証 AE2 のユーザー ID を入力します。機器のベーシック認証の ID や機器のユーザーコードの ID を入力することできます。所属するテナント内でほかのユーザーがすでに設定済みのアカウントID は使用できません。入力可能な文字数は 128 文字以内です。
• ご利用する際は、[テナント情報]→[機器ログイン情報]→[ICカード/機器アカウント]を[有効]に設定してください。
メール返信用言語通知メールの言語を設定します。あらかじめテナントに設定済みの言語が表示されます。変更するときは、プルダウンメニューで言語を選択します。
ロール
項目 説明
ロール
ユーザーのロールを設定します。ロールの権限は以下のとおりです。• システム管理者管理メニュー(ユーザー管理、アプリ管理、テナント情報)の操作
• 一般ユーザー一般ユーザーメニュー(アプリケーション一覧)の操作とアプリ利用
4.[OK]をクリックします。
ユーザーが作成され、[ユーザー管理]画面に戻ります。
• 管理者がユーザーを作成し終わると、ユーザーのメールアドレス宛に「[RICOH SmartIntegration] ログイン用ユーザー登録」というタイトルのメールが送信されます。
[メールアドレス]には「確認中」、[状態]には「無効」と表示され、この状態ではまだサービスは利用できません。
• ユーザーがログイン用パスワードの登録を完了すると、[状態]が「有効」と表示され、本サービスが利用できるようになります。
管理者が行う初期設定
11

ユーザーが行う初期設定
初回ログイン
管理者がユーザーを作成すると、ユーザーに「[RICOH Smart Integration] ログイン用ユーザー登録」というタイトルのメールが送信されます。ユーザーはそのメールに記載されている情報を使って、ユーザー登録を完了します。
ユーザー登録を完了する
1.「[RICOH Smart Integration] ログイン用ユーザー登録」のメールに記載されている URL にアクセスします。
EBH002
[RICOH Smart Integration ログイン用ユーザー登録]画面が表示されます。
2. 初期設定
12

2.パスワードを確認用含め 2 か所に入力し、[保存する]をクリックします。
EBH003
Office 365 のアカウントでログインするときは、[Office 365 アカウントでログインする]をクリックします。
Office 365 の認証画面に従って、Office 365 アカウントでのログインを承諾します。
3.[ログイン用ユーザー登録完了]画面で[ログイン]をクリックします。
EBH004
ログインが完了します。
ログインする
ユーザー登録が完了すると、下記のような登録完了の確認メールが届きます。
メールに記載されている内容でログインができます。
ユーザーが行う初期設定
13

1. https://www.na.smart-integration.ricoh.com/site/login にアクセスします。
2.メールアドレスとパスワードを入力し、[ログイン]をクリックします。
EBH070
テナント ID でログインするときは、[テナント情報でログインする。]をクリックし、メールに記載されているテナント ID、ユーザー ID、パスワードを入力します。
2. 初期設定
14

EBH073
Office 365 アカウントでログインするときは、[Office 365 アカウントでログインする]をクリックします。
EBH074
[一般ユーザーメニュー]画面が表示されます。
• ログイン後に、[マイページ]→[外部サービス連携]→[外部サービスアカウントでログインする]で[連携する]をクリックして、Office 365 アカウントでのログイン設定ができます。
ユーザーが行う初期設定
15

パスワード再発行を申請する
ユーザーが 5 回以上ログインに失敗すると、パスワードがロックされユーザーが無効化されます。
下記の手順でパスワード再発行の申請をします。
1. https://www.na.smart-integration.ricoh.com/site/login にアクセスします。
2.[パスワードを忘れた方はこちら]をクリックします。
EBH014
[パスワード再設定受付]画面が表示されます。
3.メールアドレスを入力し、[送信]をクリックします。
EBH071
パスワード再設定の受付が完了し、入力したメールアドレスに「[RICOH SmartIntegration] パスワード再設定用 URL のお知らせ」が送信されます。
2. 初期設定
16

4.「[RICOH Smart Integration] パスワード再設定用 URL のお知らせ」に記載されている URL にアクセスします。
EBH015
[パスワード再設定]画面が開きます。
5.新しいパスワードを確認用含め 2 か所に入力して、[OK]をクリックします。
EBH072
パスワードが再設定されます。
外部サービスの連携
RICOH Smart Integration を通じて提供されるサービスと連携できるサードパーティーのサービスを「外部サービス」と呼びます。外部サービスとの ID 連携を使用して、ログインが可能です。また、クラウドサービスを利用して提供されるオンラインのストレージサービスを「外部ストレージ」と呼びます。
ユーザーの外部サービスとの連携は[マイページ]で設定します。
• 外部ストレージ「OneDrive for Business」は「Office 365」と表示されます。
• ログイン時に外部サービスを利用するときは、[外部サービスアカウントでログインする]に表示されているサービス名の[連携する]をクリックし、外部サービスとの認証を行います。
ユーザーが行う初期設定
17

EBH034
1. https://www.na.smart-integration.ricoh.com/site/login にログインします。
2.画面右上に表示されるユーザー名をクリックし、表示されるメニューから[マイページ]を選択します。
EBH039
[マイページ]が表示されます。
3.メニューの[外部サービス連携]をクリックします。
EBH016
2. 初期設定
18

4.外部ストレージサービスを利用するときは、[外部ストレージとのファイル送受信を行う]に表示されているサービス名の[連携する]をクリックします。
EBH038
5.外部ストレージのログイン画面が表示されるので、外部ストレージとの認証を行います。
認証が完了すると以下の画面になります。
6.左上の[Top に戻る]をクリックして、トップ画面に戻ります。
EBH035
•[連携解除]をクリックすると、連携されている外部サービス/外部ストレージサービスとの連携を解除します。
• 外部サービス/外部ストレージの仕様により、一定期間後に連携が切れてしまうことがあります。その際は、再度連携を設定してください。
ユーザーが行う初期設定
19

機器の設定
機器にアプリをインストールする
1.機器管理者として機器にログインします。
2.機器の操作部で[アプリケーションサイト]アイコン( )を押します。
EBH022
3.アプリケーション一覧画面で、契約しているアプリを選択します。
EBH075
4.[インストール]を押します。
5.確認画面で[インストール]を押します。
EBH076
インストールが完了すると、メッセージが表示されます。
2. 初期設定
20

6.[閉じる]を押します。
EBH077
インストールしたアプリのアイコンが追加されます。
EBH078
機器への初回ログイン
1.インストールしたアプリのアイコンを押します。
ログイン確認画面が表示されます。
2.[ログイン]を押します。
EBH079
[テナント登録ログイン]画面が表示されます。
機器の設定
21

3.[メールアドレスでログイン]を押します。
EBH080
4.「[RICOH Smart Integration]サービス提供開始のお知らせ」のメールに記載されているログイン ID とパスワードを入力し、[ログイン]を押します。
RICOH Smart Integration のユーザーサイトで管理者のパスワードを変更した場合は、変更した新しいパスワードを入力します。
ログインが成功すると、アプリの画面が表示されます。
これで、機器とテナント ID の関連付けが完了しました。
5.次に、操作部画面下の を押します。
機器にログイン情報が保存されるよう、セキュリティー設定を変更します。
EBH021
6.表示されるメニューから[セキュリティー設定]を選択します。
[セキュリティー設定画面]が表示されます。
7.[フォームのデータの保存]、[Cookie の保存]、[アプリケーションキャッシュの保存]、[パスワードの保存]を[保存する]に設定し、[OK]を押します。
EBH081
2. 初期設定
22

•[パスワードの保存]の設定は任意です。[保存しない]に設定したときは、毎回ユーザーがログインする必要があります。
機器の設定
23

2. 初期設定
24

3. 詳細設定
管理者が行う詳細設定
ユーザーの設定
作成したユーザーの設定を行います。
ユーザーを編集する
下記の手順で、ユーザー情報を編集します。
1.[ユーザー管理]画面で、編集するユーザーにチェックを付けます。
EBH005
2.[作成]の右にある をクリックし、表示されるメニューから[編集]を選択します。
EBH006
[ユーザー編集]画面が表示されます。
3.ユーザー情報を編集し、[保存する]をクリックします。
ユーザー情報が変更され、[ユーザー管理]画面に戻ります。
ユーザーを削除する
下記の手順で、ユーザーを削除します。
25

1.[ユーザー管理]画面で、削除するユーザーにチェックを付けます。
2.[作成]の右にある をクリックし、表示されるメニューから[削除]を選択します。
確認画面が表示されます。
3.[OK]をクリックします。
EBH082
ユーザーが削除され、[ユーザー管理]画面に戻ります。
ユーザーを無効にする
下記の手順で、有効になっているユーザーを無効にします。
1.ユーザー管理画面で、無効するユーザーにチェックを付けます。
2.[作成]の右にある をクリックし、表示されるメニューから[無効]を選択します。
確認画面が表示されます。
3.[OK]をクリックします。
EBH083
ユーザーが無効になり、[ユーザー管理]画面に戻ります。
3. 詳細設定
26

無効になっているユーザーを有効にする
ユーザーが 5 回以上ログインに失敗すると、パスワードがロックされユーザーが無効化されます。
下記の手順で、無効になっているユーザーを有効にします。
• ユーザーがパスワードロックを解除するには、パスワード再発行の申請が必要です。ユーザーによるパスワード再発行申請については、P.16「パスワード再発行を申請する」を参照してください。
1.[ユーザー管理]画面で、無効になっているユーザーにチェックを付けます。
2.[作成]の右にある をクリックし、表示されるメニューから[有効]を選択します。
確認画面が表示されます。
3.[OK]をクリックします。
EBH084
ユーザーが有効になり、[ユーザー管理]画面に戻ります。
ユーザーのパスワードを再設定する
下記の手順で、ユーザーのパスワードをリセットします。リセットされると、ユーザーにパスワード再設定のメールが送信されます。
1.[ユーザー管理]画面で、パスワードをリセットしたいユーザーにチェックを付けます。
2.[作成]の右にある をクリックし、表示されるメニューから[パスワード再設定]を選択します。
確認画面が表示されます。
管理者が行う詳細設定
27

3.[OK]をクリックします。
EBH086
パスワードのリセット処理が行われ、[ユーザー管理]画面に戻ります。
ユーザーにはパスワードの再設定を促すメールが送信されます。
テナント情報の編集
テナント情報の編集は、[テナント情報]画面で行います。
下記の手順で、[テナント情報]画面を開きます。
1.[管理者メニュー]の[テナント情報]をクリックします。
EBH009
[テナント情報]画面が表示されます。
3. 詳細設定
28

基本情報
画面左にあるメニューの[基本情報]をクリックして、テナント情報を確認できます。
項目 説明
テナント ID テナント ID が表示されます。
テナント名 テナント名が表示されます。
テナント区分 テナント区分が表示されます。
国・地域 テナントの国・地域の情報が表示されます。
タイムゾーン タイムゾーンが表示されます。
メール返信用言語 メール返信に使用する言語をプルダウンメニューから選択できます。言語を変更するときは、[保存する]をクリックします。
機器ログイン情報の設定
画面左にあるメニューの[機器ログイン情報]をクリックして、機器にログインする設定を確認・編集できます。
下記の項目を設定し、[保存する]をクリックすると、変更が反映されます。
管理者が行う詳細設定
29

項目 説明
ログイン方式
IC カード/機器アカウント
IC カードアカウントや機器アカウント ID を利用した機器ログインの有効、無効を設定します。
PIN PIN の有効、無効を設定します。有効にすると以下の設定が利用できます。
• PIN の桁数生成する PIN の桁数を 4 桁~16 桁で設定します。
• 生成方法PIN の生成方法を設定します。
• ランダムランダムな数字を自動生成します。
• ユーザー入力PIN をユーザーが指定して生成します。
外部サービス 外部サービス連携の有効、無効を設定します。有効にすると以下の設定が利用できます。
• サービス名ログインに使用できる外部サービス名をプルダウンメニューから選択できます。
デフォルトログイン画面
機器ログイン時に表示されるログイン画面を、以下のいずれかに設定できます。
• メールアドレス・パスワード• テナント ID・ユーザー ID・パスワード• PIN• 外部サービス
オートログアウト
自動的にログアウトする機能の有効、無効を設定します。有効にすると以下の設定が利用できます。
• タイマーログアウトする時間を秒数で入力します。
•[PIN]の[生成方法]を[ユーザー入力]に設定すると、セキュリティーレベルが下がります。運用には十分注意してください。
契約情報の確認
画面左にあるメニューの[契約情報]をクリックして、下記の情報を確認できます。
• サービス名
• サービス ID
• 利用開始日
[利用開始日]をクリックすると、表示並び順を昇順/降順で切り替えできます。
• 利用終了日
3. 詳細設定
30

• 状態
サイト表示のカスタマイズ
画面左にあるメニューの[テーマ設定]をクリックして、サイト表示をカスタマイズできます。
下記の項目を設定し、[保存する]をクリックすると、変更が反映されます。
項目 説明
サイトタイトル サイトタイトルを設定します。デフォルトでは「RICOH Smart Integration」になっています。
テーマカラー クリックするとパレットからテーマカラーを選択できます。また、カラーコード入力エリアに RGB 値を 16 進法で入力することもできます。
ロゴ画像 任意の画像をロゴとしてアップロードできます。アップデートできるファイルは以下のとおりです。
• ファイルサイズが 2MB 以下の画像• 画像フォーマット:jpg, jpg, png, gif, svg
ロゴの推奨サイズは 150 x 150 pixel です。
アプリを管理する
管理者はアプリの追加、編集などアプリを管理できます。
アプリの管理は、[管理者メニュー]の[アプリ管理]で行います。
1.[管理者メニュー]の[アプリ管理]をクリックします。
EBH010
[アプリ管理]画面が表示されます。
管理者が行う詳細設定
31

ホーム一覧のアプリ表示順を変更する
ホーム一覧のアプリ名をドラッグ&ドロップすると、ホーム一覧のアプリ表示順を変更できます。
1.変更したいアプリ名を移動させたい場所までドラッグし、ドロップします。
EBH023
ドロップした場所にアプリ名が移動します。
EBH024
3. 詳細設定
32

ホーム一覧のアプリ表示名を変更する
1.[アプリ管理]画面のホーム一覧に表示されているアプリ名の をクリックします。
EBH026
2.表示されるメニューから[ホーム名を編集する]を選択します。
EBH087
3.[ホーム名]の名前を編集し、[保存する]をクリックします。
EBH088
ホーム一覧のアプリを複製する
1.[アプリ管理]画面のホーム一覧に表示されているアプリ名の をクリックします。
2.表示されるメニューから[複製する]を選択します。
管理者が行う詳細設定
33

3.[ホーム名]に名前を変更し、[保存する]をクリックします。
EBH089
デフォルトでは、「複製元のアプリ名」+「- Copy」が入力されています。
ホーム一覧のアプリを削除する
1.[アプリ管理]画面のホーム一覧に表示されているアプリ名の をクリックします。
2.表示されるメニューから[削除する]を選択します。
3.削除確認画面で[OK]をクリックします。
EBH090
アプリが削除されます。
3. 詳細設定
34

アプリ一覧のアプリを別のホームに移動する
1.アプリ一覧に表示されているアプリの右下にある をクリックします。
EBH025
2.表示されるメニューから[別のホームに移動する]を選択します。
EBH091
3.移動先のホームを選択し、[移動する]をクリックします。
EBH086
選択したホームにアプリが移動します。
管理者が行う詳細設定
35

アプリ一覧のアプリを複製する
1.アプリ一覧に表示されているアプリの右下にある をクリックします。
2.表示されるメニューから[複製する]を選択します。
3.ラベルにアプリ名を入力します。
デフォルトでは、「複製元のアプリ名」+「- Copy」が入力されています。
アプリとして表示されるアイコンを変更したいときは、[参照]をクリックしてアイコンとして表示させる画像を選択します。
EBH093
4.[複製する]をクリックします。
複製したアプリがアプリ一覧に追加されます。
アプリ一覧のアプリを削除する
1.アプリ一覧に表示されているアプリの右下にある をクリックします。
2.表示されるメニューから[削除する]を選択します。
3. 詳細設定
36

3.削除確認画面で[OK]をクリックします。
EBH090
アプリが削除されます。
アプリを追加する
1.[アプリを追加する]をクリックします。
EBH027
管理者が行う詳細設定
37

2.追加したいアプリを選択し、[次へ]をクリックします。
EBH095
追加できるアプリが 1 ページで表示されないときは、ナビゲーションボタンでページを移動できます。
3.[ラベル]にアプリ名を入力します。
アプリとして表示されるアイコンを変更したいときは、[参照]をクリックしてアイコンとして表示させる画像を選択します。
EBH096
3. 詳細設定
38

4.[保存する]をクリックします。
アプリがアプリ一覧に追加されます。
機器を管理する
登録済みの機器管理の編集は、[c]画面で行います。
下記の手順で、[機器管理]画面を開きます。
1.[管理者メニュー]の[機器管理]をクリックします。
EBH011
[機器管理]画面が表示されます。
[機器管理]画面には登録されている機器の一覧が表示されます。
EBH085
123
4 5 6 7 8 9 10 11
12
13
1.[削除]ボタン
クリックすると選択されている機器を削除します。
2. 機器全選択チェックボックス
チェックを付けると、表示されている機器をすべて選択します。
3. 機器選択チェックボックス
チェックを付けると、その行の機器を選択します。
管理者が行う詳細設定
39

4. 機番表示
機番を表示します。
5.[確認方法]ボタン
クリックすると、機番の確認方法のヘルプを表示します。
6. 先頭ページ移動ボタン
クリックすると、先頭ページに移動します。
7. 前ページボタン
クリックすると、1 ページ前へ移動します。
8. 現在ページ/総ページ表示
現在のページと総ページ数を表示します。
9. 次ページボタン
クリックすると、1 ページ後ろへ移動します。
10. 終ページ移動ボダン
クリックすると、 終ページへ移動します。
11. 表示件数切り替えメニュー
1 ページに表示できる機器の数を設定します。10、20、50、100 が選択できます。
12. 編集ボタン
クリックすると、[利用中パッケージ]画面が表示されます。[利用中パッケージ]画面では、機器に関連付けられているパッケージ名と有効期限が確認できます。機器に関連付けられているパッケージの削除もできます。
13. 該当件数表示
表示されている機器の総数を表示します。
3. 詳細設定
40

ユーザー情報を変更する管理者およびユーザーのユーザー情報の変更は、マイページで行います。
• 製品/サービスによっては、ユーザー情報を変更しないものもあります。
マイページを表示する
1.画面右上に表示されているユーザー名をクリックして、表示されるメニューから[マイページ]を選択します。
EBH039
[マイページ]が表示されます。
基本設定を編集する
1.[マイページ]の[基本設定]をクリックします。
基本設定で編集できる項目は以下のとおりです。
項目 説明
姓姓を入力します。入力した内容は、画面右上のユーザー名に表示されます。
ユーザー情報を変更する
41

項目 説明
名名を入力します。入力した内容は、画面右上のユーザー名に表示されます。
メール返信使用言語
通知メールに使用できる言語を設定できます。設定可能な言語は以下のとおりです。
• 日本語• 英語• イタリア語• ドイツ語• フランス語• スペイン語• オランダ語• ブラジル・ポルトガル語
パスワードを変更する
自身のパスワードを変更できます。
1.[マイページ]の[パスワード変更]をクリックします。
2.新しいパスワードを 2 か所に入力し、[保存する]をクリックします。
機器アカウント連携を解除する
機器アカウント連携を解除できます。
1.[マイページ]の[機器アカウント連携]をクリックします。
機器アカウント連携が設定されているときは、アカウント ID が表示されます。
2.[連携を解除する]をクリックします。
機器アカウントの連携が解除されます。
3. 詳細設定
42

PIN の再発行を依頼する
管理者が PIN によるログインを許可しているときは、PIN の再発行の申請ができます。
1.[マイページ]の[PIN 設定]をクリックします。
2.[PIN 再発行]をクリックします。
3.確認画面で[OK]をクリックします。
「処理に成功しました。」と表示され、メールアドレス宛に「[RICOH Smart Integration]PIN 再設定のお知らせです。」というメールが送信されます。
PIN を削除する
管理者が PIN によるログインを許可しているときは、PIN の削除ができます。
1.[マイページ]の[PIN 設定]をクリックします。
2.[PIN 削除]をクリックします。
3.確認画面で[OK]をクリックします。
「処理に成功しました。」と表示され、PIN が削除されます。
ユーザー情報を変更する
43

3. 詳細設定
44

4. 付録
商標Google Chrome は Google Inc. の商標または登録商標です。
BOX、box ロゴは Box Inc.の商標または登録商標です。
Mozilla、Firefox の名称およびそのロゴは、米国 Mozilla Foundation の米国およびその他の国における商標または登録商標です。
OS X、Safari は、米国および他の国々で登録された Apple Inc.の商標です。
Microsoft、Windows、Internet Explorer、Edge、OneDrive、OneDrive ロゴ、OneDrive forBusiness、Office 365 は、米国 Microsoft Corporation の米国及びその他の国における登録商標または商標です。
Windows オペレーションシステムの正式名称は以下のとおりです。
• Windows 7 の製品名は以下のとおりです。
Microsoft® Windows® 7 Starter
Microsoft® Windows® 7 Home Premium
Microsoft® Windows® 7 Professional
Microsoft® Windows® 7 Ultimate
Microsoft® Windows® 7 Enterprise
• Windows 8.1 の製品名は以下のとおりです。
Microsoft® Windows® 8.1
Microsoft® Windows® 8.1 Pro
Microsoft® Windows® 8.1 Enterprise
• Windows 10 の製品名は以下のとおりです。
Microsoft® Windows® 10 Home
Microsoft® Windows® 10 Pro
Microsoft® Windows® 10 Enterprise
Microsoft® Windows® 10 Education
Microsoft® Windows® 10 Mobile
Microsoft® Windows® 10 Mobile Enterprise
その他の製品名、名称は各社の商標または登録商標です。
本書の説明および所有者の権利のために使用されます。この使用によって所有者の権利を侵害するものではありません。
45

4. 付録
46

索引記号・数字
動作環境.......................................................3
アルファベット
Cookie の保存............................................ 22
OS.................................................................3RICOH Smart Integration..............................3
あ
アプリケーションキャッシュの保存........22
アプリ表示変更アプリ一覧............................................................35
か
管理者アプリ管理............................................................31アプリ追加............................................................37外部サービス連携...................................................7詳細設定............................................................... 25初回ログイン.......................................................... 5初期設定..................................................................5パスワード変更...................................................... 6
機器管理者による初回ログイン................................. 21セキュリティー設定.............................................22
機器管理..................................................... 39
機器の設定................................................. 20アプリインストール.............................................20
機器ログイン情報...................................... 29
契約情報..................................................... 30
さ
サイトのカスタマイズ.............................. 31
商標.............................................................45
た
対応言語.......................................................4対応ブラウザー............................................4テーマ設定................................................. 31
テナント情報基本情報............................................................... 29
テナント情報の編集.................................. 28
は
パスワード再設定...................................... 27
パスワード再発行申請.............................. 16
パスワードの保存...................................... 22
フォームデータの保存.............................. 22
ま
マイページ................................................. 41PIN 設定................................................................ 43機器アカウント連携.............................................42基本設定............................................................... 41パスワード変更.................................................... 42
や
ユーザー外部サービス連携................................................ 17初回ログイン........................................................12初期設定............................................................... 12
ユーザー作成............................................... 9
ユーザー情報の変更.................................. 41
ユーザーの削除..........................................25
ユーザーの編集..........................................25
ユーザーの無効化...................................... 26
ユーザーの有効化...................................... 27
47

MEMO
48 JA JP D3GV01-2010


JA JP 2018年9月 D3GV01-2010 © 2018 Ricoh Co., Ltd.
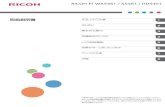
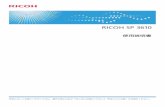




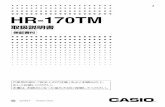


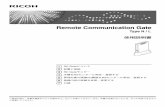






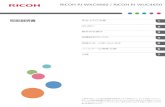
![News Release · よくある たまにある まったくない 見たいテレビ番組が探しにくいと感じたこと テレビ番組の検索やテレビの操作に関する経験[単一回答形式]](https://static.fdocuments.nl/doc/165x107/5f321b08e035ef242301f378/news-release-efffccoe.jpg)

