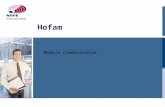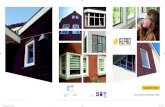Film en bespreek je les! - nielsbrouwer.net · Wanneer je video gebruikt in collegiale...
-
Upload
trinhthuan -
Category
Documents
-
view
213 -
download
0
Transcript of Film en bespreek je les! - nielsbrouwer.net · Wanneer je video gebruikt in collegiale...
Film en bespreek je les! Stappenplan Videocoaching door leraren
Dr. Niels Brouwer Scholing voor leraren [email protected] © Juni 2013
2
Film en bespreek je les! Stappenplan videocoaching door leraren
Leeswijzer Video-opnamen van lessen zijn een nuttig hulpmiddel om je onderwijsvaardigheden te ontwikkelen en te verbeteren. Dit stappenplan bevat de handreikingen die je nodig hebt om eigen lessen en die van collega’s te filmen, fragmenten eruit met hen te delen, die samen te analyseren en er lering uit te trekken voor volgende lessen. Of je nu een aanstaande, beginnende en ervaren leraar bent, je leert het best van lesopnamen door erover in gesprek te gaan met collega’s. Dit kun je doen in het kader van coaching en intervisie. Wanneer je video gebruikt in collegiale samenwerking, zijn techniek en inhoud onlosmakelijk met elkaar verbonden. Daarom gaat dit stappenplan niet alleen over het hoe, maar ook over het wat en waarom van videogebruik ter ontwikkeling van onderwijsbekwaamheid. Het is wel zo beknopt mogelijk gehouden. Je kunt het best beginnen door de onderstaande stappen te doorlopen in de aangegeven volgorde, maar naderhand kun je ook de hyperlinks in dit document gebruiken om direct naar onderdelen te gaan die je nodig hebt. Je kunt ze ook gebruiken om naar uitgebreidere informatie te gaan in de bijlagen of op Internet. Inhoud A. Voorbereiding B. Opname C. Montage D. Verspreiding E. Intervisie F. Nieuwe les Literatuur Bijlagen 1. Privacy-regels rond video-opnamen 2. Check list apparatuur 3. Monteren m.b.v. MovieMaker
3
Film en bespreek je les! Stappenplan videocoaching door leraren
A. Voorbereiding A1. Ga samen met je opleider(s) of collega(‘s) na welk beleid de school heeft rond het opnemen van
lessen (vgl. bijlage 1) en houd je daaraan. A2. Kies een klas waarin je je wilt laten filmen. Licht de leerlingen van tevoren in over de bedoeling
hiervan (je collega en jij helpen elkaar je onderwijs te verbeteren). A3. Bepaal welk(e) aspect(en) van je onderwijs je onder de loep wilt nemen. Hiervoor kun je zgn.
“kijkwijzers” gebruiken. Dit zijn formulieren met behulp waarvan docenten elkaars werk doelgericht kunnen observeren (zie verder onder E. Intervisie).
A4. Als je nog geen ervaring hebt met het bedienen van een digitale videocamera, oefen dan van tevoren.
A5. Spreek met je collega af op welk lesuur en in welk lokaal hij/zij je les gaat filmen. A6. Zorg ervoor dat op de dag van de opname de apparatuur tijdig gebruiksklaar is (vgl. bijlage 2). B. Opname B1. Bruikbare lesopnamen krijg je als de kijker kan zien wat er gebeurt in de interactie tussen leerkracht,
leerlingen en leerstof, anders gezegd: binnen de (vak)didactische driehoek. Een cameraman of –vrouw kan dit zichtbaar maken door in ieder geval het volgende vast te leggen: - de instructie door de leerkracht, zodat zijn/haar bedoeling met de les duidelijk wordt. - de belangrijkste leeractiviteiten, zodat duidelijk wordt wat de leerlingen doen en oefenen. - feedback-activiteiten zoals de nabespreking van opdrachten, zodat duidelijk wordt wat de leerlingen opsteken van de les. Neem voorzover mogelijk de gehele les op, d.w.z. vanaf het binnenkomen in het lokaal tot het weggaan, zodat het feitelijke lesverloop altijd gereconstrueerd kan worden. Later ga je uit de integrale opname die fragmenten knippen die je nodig hebt voor de intervisie.
B2. Naast de (vak)didactische driehoek moet de cameraman of –vrouw liefst óók focussen op kijkpunten die voor jou persoonlijk van belang zijn. Deel die kijkpunten dus vooraf aan hem of haar mee en vertel waarom ze voor jou belangrijk zijn. Dan weet je collega wat jij in beeld gebracht wilt hebben.
B3. Voor een acceptabele beeld- en geluidskwaliteit is het nodig dat de cameraman of –vrouw: - vanaf de zijkant van het lokaal met het licht mee filmt, - de leraar en de leerlingen van voren of van opzij filmt, zodat hun gezicht in beeld komt, - een makkelijk verplaatsbaar statief gebruikt dat hij/zij zo nodig kan optillen en meenemen en - rustige camerabewegingen maakt, d.w.z. niet verticaal op en neer beweegt, inzoomen geleidelijk doet en het lokaal in de breedte bestrijkt (“panning”) wanneer dat nodig is. Zie Afb. 1 voor mogelijke camera-opstellingen.
Afb. 1 Camera-opstellingen (bron: TIMSS DV Manual)
4
Film en bespreek je les! Stappenplan videocoaching door leraren
- Lukt het niet om een collega te laten filmen, plaats de camera dan in een hoek van het lokaal vanwaaruit het zo goed mogelijk te bestrijken is. Je gebruikt de camera dan als “fly on the wall”. Zijn er leerlingen die om wat voor reden dan ook niet opgenomen mogen worden (vgl. bijlage 1 over de mogelijkheid van “opt-out”), laat hen dan achter de camera zitten. Let wel op dat je je als leerkracht niet buiten beeld begeeft of alleen als het niet anders kan. - Vermijd bij het filmen dat leerlingen en leraren in beeld komen op een manier die zij volgens geldende normen over uiterlijk als ongunstig kunnen beleven. Dit geldt vooral bij opnamen close-up, d.w.z. binnen een afstand van 5 meter.
B4. Als de leerlingen nog niet eerder in de les gefilmd zijn, laat hen dan even wennen. Vaak gaan ze eerst zwaaien en “bekken trekken” naar de camera. Gun ze die gelegenheid, maar laat zo nodig weten dat één keer genoeg is. Meestal wordt het gefimd worden snel een vanzelfsprekendheid, maar mochten bepaalde leerlingen het echt niet willen, dan kun je hen achter de camera plaatsen.
B5. Zijn leerlingen eenmaal gewend aan een camera in de les, dan wordt het makkelijker om met de cameraman of –vrouw situaties uit te kiezen die hij/zij van dichtbij gaat filmen. Bij voorbeeld bij groepswerk is het heel leerzaam als je bij de lesnabespreking niet alleen kunt zien welke leeractiviteiten leerlingen precies uitvoeren, maar ook goed kunt horen wat ze elkaar vragen en zeggen, wat ze onduidelijk of moeilijk vinden aan de leerstof of een opdracht enz. Om situaties zoals groepswerk in beeld te brengen moet de cameraman of –vrouw naar leerlingen toe bewegen en er een tijdje bij in de buurt blijven. Spreek dit zo nodig van tevoren met de leerlingen af.
B6. Nadat de bovenstaande stappen doorlopen zijn, begin je met de les en hoef je alleen op de camera te letten om te zorgen dat je niet uit beeld loopt.
C. Montage C1. Om je les goed in beeld te brengen voor anderen is het nodig de ruwe video-opnamen te monteren
tot een kort filmverhaal. Er is allerlei montagesoftware, maar in dit stappenplan gebruiken we het Microsoft-programma MovieMaker, omdat dat gratis verkrijgbaar is, redelijk draait op de meest voorkomende computers en vrij vlot te leren valt. Je kunt het downloaden van: http://windows.microsoft.com/nl-nl/windows/get-movie-maker-download. Een nadeel van MovieMaker is dat het programma bepaalde recente codecs (specifieke bestandsformaten) niet bijhoudt. Controleer daarom alvorens het te gebruiken via menu Tools > Options of op het tabblad General het vakje “update codecs automatically” aangevinkt staat en vink dat zo nodig aan.
C2. Het monteren van video-opnamen op de computer gaat steeds in drie stappen: 1. Video vastleggen; 2. Film bewerken en 3. Film afwerken. Voor elke stap leggen we hier de hoofdzaken uit. In de nu volgende stappen C3 t/m C5 worden die kort beschreven. Meer uitleg vind je in bijlage 3.
C3. Stap 1: Video vastleggen - Het produceren van een video heet in veel montagesoftware een project. Maak om te beginnen op je computer voor elk project één aparte map aan met een duidelijk herkenbare naam. Plaats alle bestanden die je per project nodig hebt in deze zelfde map. Tussen deze bestanden komen gaandeweg namelijk allerlei koppelingen tot stand en die werken het best als ze alleen verwijzen naar plekken binnen je projectmap. - Sluit vervolgens je camera aan op je computer. Afhankelijk van het type camera gebruik je hiervoor een ander soort kabel: bij oudere camera’s die nog met zgn. mini-DV-bandjes werken hoort meestal een kabel van het type USB2 of een zgn. “firewire”-kabel (vgl. http://en.wikipedia.org/wiki/IEEE_1394 ); bij nieuwere camera’s met een interne harde schijf
5
Film en bespreek je les! Stappenplan videocoaching door leraren
passen USB3- en/of HDMI-kabels. - Je begint de montage door het ruwe videobestand te importeren in de betreffende projectmap. Bij oudere camera’s is inlezen vanaf de camera vaak de enige manier. Bij nieuwere camera’s kun je het ruwe videobestand m.b.v. MovieMaker van de camera naar je projectmap kopiëren. Dit laatste kun je ook eerst via de Verkenner doen. In dat geval geval begin je de montage in MovieMaker meteen bij de volgende stap “Film bewerken”.
C4. Stap 2: Film bewerken - Wanneer je monteert, zit je in de rol van een cineast: door een bepaalde opeenvolging (sequentie) van beelden te laten zien vanuit een bepaalde invalshoek (optiek) laat je de kijker (mee) ervaren wat de hoofdpersonen in het verhaal doen en meemaken. Dit valt te bereiken door je bij de montage te beperken tot de kern van het verhaal. Anders gezegd: beoefen de kunst van het weglaten. Volg het principe “less is more”! Knippen en plakken zijn dus nodig. - In het kader van intervisie is het zinvol om de aandacht van de kijker te vestigen op bepaalde kijkpunten. Je kunt dit doen door het kijkpunt in een tekstvak te zetten, dat je gedurende ca. 2 seconden laat zien vóór de betreffende beelden. - Monteer ook titels aan het begin en het eind van je videoclip en zorg ervoor dat de clip in zijn geheel niet langer duurt dan 10 minuten! Krijg je eenmaal handigheid in het monteren, dan kun je zelfs nog kortere clips maken van 3 à 5 minuten. Zie bijlage 3 voor hoe de bovenstaande acties in hun werk gaan. - Vermijd bij het monteren ten slotte – net als bij het opnemen – dat leerlingen en leraren qua uiterlijk in beeld komen op een manier die zij als ongunstig kunnen beleven. Dit kan vooral een rol spelen bij opnamen die close-up gemaakt zijn, d.w.z. binnen een afstand van 5 meter.
C5. Stap 3: Film afwerken In de laatste stap bepaal je in welke vorm je je videomontage exporteert. Sla in ieder geval op je eigen computer een versie in hoge kwaliteit op. Daarnaast kun je voor gebruik op een besloten videoplatform meer gecomprimeerde versies opslaan. Kies hiervoor de optie “Send to the web” en volg de instructies op het scherm. Voor het uploaden van videofragmenten op een besloten videoplatform bevelen we als richtlijn aan dat: - ze maximaal 5 minuten mogen duren, - het bestand in web-kwaliteit moet zijn en - afspeelbaar met de VLC Player (te downloaden van www.videolan.org) of Quicktime 7 (te downloaden van http://www.apple.com/nl/quicktime/download/). Windows Media Player (met als bestandsextensie: wmv) valt af te raden omdat dit programma niet alle nieuwe bestandsformaten bijhoudt. LET OP: Check alvorens je je clip uploadt of hij goed afspeelbaar is met de VLC Player. De soorten bestanden die VLC Player afspeelt vind je op web sites zoals http://www.openwith.org/programs/vlc-media-player en http://www.file-extensions.org/vlc-media-player-file-extensions. Mocht een videobestand toch niet met VLC Player afspeelbaar blijken, dan kun je nog conversiesoftware gebruiken zoals www.any-video-converter. D. Verspreiding Wanneer je video-opnamen – al dan niet in gemonteerde vorm – gaat gebruiken voor intervisie, dan betekent dit dat je levensechte afbeeldingen van personen in omloop brengt. Hiervoor gelden regels gebaseerd op het zogenaamde portretrecht. Dit houdt in dat personen er recht op hebben alleen met hun instemming openbaar te worden afgebeeld. In principe dient dit te worden gewaarborgd door hen of hun rechtsgeldige vertegenwoordigers om voorafgaande schriftelijke toestemming te vragen. In onderwijs- en opleidingssituaties is het gebruikelijk en werkbaar dat leerlingen, hun ouders of
6
Film en bespreek je les! Stappenplan videocoaching door leraren
rechtsgeldige vertegenwoordiger(s) en (aanstaande) leraren zulke toestemming eenmalig verlenen, namelijk bij het begin van hun deelname aan het/de betreffende onderwijs/opleiding. Deze toestemming dient schriftelijk te zijn verleend en met de uitdrukkelijke vermelding dat de beelden alleen voor onderwijs- en opleidingsdoelen zullen worden gebruikt. Op dit vlak moet je steeds uiterst zorgvuldig te werk gaan. Daarom is het zaak je te houden aan de volgende richtlijnen over videogebruik in offline en online (leer)omgevingen. D1. Zorg dat de videobeelden die je opneemt en monteert uitsluitend worden vertoond voor
opleidingsdoeleinden. D2. Sla je videobestanden offline op op een beveiligde geheugendrager zoals een (vaste of draagbare)
harde schijf, een USB-stick, cd of DVD. Laat zulke geheugendragers niet slingeren, dus wen je b.v. aan om bij het verlaten van een lokaal of overlegruimte te controleren of je je geheugendrager meeneemt en berg hem altijd goed op.
D3. Bezorg originele of gekopieerde opnamen aan de gefilmde leerkracht zelf en wis kopieën, als ze na gebruik niet meer nodig zijn.
D4. Plaats videobestanden nooit op openbare web sites zoals YouTube, Vimeo, Viddler of Voicethread, ook niet als dat volgens zulke sites op een “beveiligde” plek of afdeling gebeurt. Lerarenopleidingen en de daarmee samenwerkende scholen kunnen geen verantwoordelijkheid aanvaarden voor zulke uploads of voor eventuele gevolgen ervan. Als je videobestanden van lessen met collega’s deelt, doe dat dan uitsluitend in besloten (leer)omgevingen, offline dan wel online op de elektronische leeromgeving (elo) die het opleidingsinstituut gebruikt. Door het gebruik daarvan verklaar je je akkoord met geldende privacy-regels zoals de bovenstaande.
Zie over privacy-regels verder bijlage 1. Je vindt daar ook een voorbeeldbrief aan ouders die je in overleg met de schoolleiding kunt gebruiken of aanpassen als je lessen gaat filmen. E. Intervisie Binnen de “didactische driehoek” hangt alles met alles samen: wat er wordt geleerd hangt niet alleen af van de leerinhoud, maar vooral ook van de mate waarin en de manier waarop de leerlingen en jij met elkaar samenwerken. Binnen die complexe samenhang heeft het handelen van de leraar een bevorderlijke of belemmerende uitwerking op het leren van de leerlingen. De grote vraag voor leraren is steeds: Wat doet mijn eigen handelen toe of af aan het leren van mijn leerlingen? Om dit te begrijpen zijn video-opnamen door hun levensechtheid een uitstekend hulpmiddel. Aan de hand hiervan kun je je eigen handelen en de uitwerking ervan herhaald en vanuit verschillende gezichtspunten analyseren. Uit ervaring en onderzoek is bekend dat het analyseren van lesopnamen het meest oplevert, wanneer dit in collegiale samenwerking gebeurt en aan de hand van kijkwijzers. Intervisie is een werkvorm waarbij collega’s in een vertrouwde kleine groep elkaars werk doelgericht analyseren. Deze collega’s kunnen aanstaande leraren onder elkaar zijn, maar je kunt ook lessen op video analyseren samen met ervaren leraren of lerarenopleiders (zie over intervisie verder Brouwer e.a. 2002, hfdst. 7). Een kijkwijzer is een verzameling aandachtspunten waarin effectief leraarsgedrag wordt benoemd. Zulke aandachtspunten kunnen worden uitgesplitst in verschillende “kijkpunten” die de aandacht vestigen op zichtbaar leraarsgedrag (zie Brouwer & Robijns, 2012 voor toelichting en http://www.coutinho.nl/winkel/voor-de-klas-b-199.html?action=downloads voor voorbeelden). De onderstaande aanbevelingen zijn bedoeld om in een intervisiegroep lesfragmenten doelgericht te analyseren aan de hand van kijkwijzers en elkaar feedback te geven. Zo vind je aanknopingspunten voor verbetering van je onderwijzend handelen.
7
Film en bespreek je les! Stappenplan videocoaching door leraren
E1. Bij de intervisie kun je in eerste instantie fragmenten aan de orde stellen waar je een uitgesproken positief of negatief gevoel bij hebt. Vertel er dan wel bij welke gebeurtenissen in de les je dit gevoel bezorgen. Een meer doelgerichte manier van werken is een lesfragment te bekijken aan de hand van één of meer uitgekozen kijkpunten.
E3. Wanneer je het gekozen lesfragment met elkaar bespreekt, gaat het er in de eerste plaats om de vastgelegde lessituaties goed te beschrijven: “Wat is hier aan de hand? Wat gebeurt hier?” (fase 2 in de “reflectiecirkel” van Korthagen (1998)).
E4. Pas op grond van de beschrijving zoek je naar oorzaken en verklaringen: “Wat is de oorzaak, de verklaring voor wat we hier zien? Waarom gebeurt dit, wat is de essentie?” (fase 3).
E5. Ten slotte bespreek je samen suggesties en oplossingen ter verbetering: “Wat kan ik in het vervolg in soortgelijke situaties doen? Wat moet ik nog leren? Waar ga ik aan werken, wat ga ik uitproberen?” (fase 4).
Intervisie m.b.v. video kun je niet alleen in een bijeenkomst, maar ook online uitvoeren via een elektronische leeromgeving door te chatten en/of elkaar berichten te schrijven over lesfragmenten die je uploadt. Je kunt ook beide werkwijzen afwisselen. Dit kan handig zijn ter voorbereiding op een intervisiebijeenkomst. Wanneer je bij voorbeeld elkaars clips van tevoren online bekijkt, kun je bespreekpunten al goed uitkiezen en doordenken. F. Nieuwe les F1. Stap E5 vormt het beginpunt voor het voorbereiden en geven van een nieuwe les. Maak daarbij
goed gebruik van de inbreng en feedback van je intervisiepartners aan de hand van vragen zoals: - Welk commentaar gaven anderen op de fragmenten? - Welke suggesties en oplossingen voor andere aanpakken heb ik gekregen? - Wat vind ik zelf van die suggesties en oplossingen? - Welke aanpakken ga ik uitproberen? - Welke (nieuwe) oefendoelen stel ik voor mezelf?
F2. Na het geven van de nieuwe les is de cirkel rond en kun je weer beginnen bij A. Literatuur Brouwer, C.N. (2002). Voor de klas. Voorbereidingen op de praktijk. Bussum: Coutinho
(http://www.coutinho.nl/winkel/voor-de-klas-b-199.html). Brouwer, C.N., Robijns, F. (2012). Aandachtig kijken naar lerarengedrag. Panama-post 31(3), 4-15. Korthagen, F.A.J. (1998). Leren reflecteren, naar systematiek in het leren van je werk als docent. In: L.
Fonderie-Tierie, J. Hendriksen (red.). Begeleiden van docenten. Baarn: H. Nelissen, B.V.
8
Film en bespreek je les! Stappenplan videocoaching door leraren
Bijlage 1. Privacy-regels rond video-opnamen Lerarenopleidingen en de daarmee samenwerkende scholen moeten een beleid volgen dat erop gericht is het portretrecht van leerlingen, hun ouders en (aanstaande) leraren te waarborgen. Krachtens dit gebruik zijn het filmen van lessen en het gebruik van (montages uit) lesopnamen alleen toegestaan onder de volgende voorwaarden: - Er moeten voorafgaand overleg met en instemming door de schoolleiding zijn. - Aan de ouders of rechtsgeldige vertegenwoordiger(s) van leerlingen moet van tevoren schriftelijk zijn meegedeeld dat er voor opleidingsdoelen in lessen gefilmd kan of zal worden. Hierbij dient de mogelijkheid van een “opt-out” te worden geboden. De school en de opleiding zeggen in zo’n geval toe dat een leerling desgewenst buiten beeld blijft. Een en ander kan het best worden geregeld door de ouders of vertegenwoordiger(s) van leerlingen tijdig een brief met antwoordstrook te sturen. Hiervoor kun je de onderstaande voorbeeldbrief gebruiken. Zo nodig kun je die in overleg met de schoolleiding aanpassen (zie met name de gedeelten tussen vierkante haken).
Aan: ouders/verzorgers van leerlingen in klas […] Betreft: video-opnamen bij [lessen] [plaats; datum] Geachte ouder/verzorger, Ten behoeve van het opleiden van leraren werkt [school] samen met [instituut voor lerarenopleiding]. Voor dit doel worden in een aantal lessen video-opnamen gemaakt. In dit kader zijn we van plan om opnamen te maken van [lessen(reeks)] die op [datum] van start gaat in [klas(sen)]. Er wordt gefilmd om aanstaande leraren in gelegenheid te geven precies te bestuderen welke manieren van werken geschikt en leerzaam zijn. [Eventueel:] Ook is het de bedoeling korte vraaggesprekken met leerlingen direct na afloop van de lessen op video op te nemen. De opnamen zullen alleen worden gebruikt voor opleidingsdoeleinden, d.w.z. ze zullen alleen worden bestudeerd door leraren in opleiding en hun begeleiders om doelgericht te kunnen werken aan verbetering van hun onderwijsvaardigheden. We hopen dat u kunt instemmen met de bovengenoemde vormen van videogebruik. Mocht dit – om welke reden ook – niet het geval zijn, dan vernemen wij dat graag vóór [datum] a.s. van u via onderstaande antwoordstrook. Er zal dan voor worden gezorgd dat er geen video-opnamen van uw kind worden gemaakt. Wenst u nadere inlichtingen over het gebruik van video voor opleidingsdoeleinden, dan kunt u contact opnemen met ondergetekende. Met vriendelijke groet, [naam, functie en email-adres van het eerstverantwoordelijke lid van de schoolleiding] Z.O.Z.
9
Film en bespreek je les! Stappenplan videocoaching door leraren
_______________________________________________________________________________________ Antwoordstrook video-opnamen in [klas(sen)] (a.u.b. inleveren bij […]) Ik heb bezwaar tegen het maken van video-opnamen van leerling ………………………….. in het kader van de lessen […] in [school]. Datum: …………………………………………………………… Naam ouder/verzorger: …………………………………. Handtekening: ………………………………………………..
10
Film en bespreek je les! Stappenplan videocoaching door leraren
Bijlage 2. Check list apparatuur Lesopnamen kun je maken met behulp van verschillende apparatuur, van eenvoudige tot geavanceerde. Welke je gebruikt is een kwestie van beschikbaarheid en geld, maar welke keus je ook maakt, de volgende overwegingen zijn van groot belang met het oog op de uitvoerbaarheid en de minimaal vereiste beeld- en geluidskwaliteit. a. Draagbaarheid is een belangrijk criterium bij de keuze van apparatuur. Om rustige en vloeiende
beelden te krijgen is een lichtgewicht, dus makkelijk verplaatsbaar statief aan te raden. b. In verband met de beeldkwaliteit is het gebruik van een mobiele telefoon af te raden. De meeste
tablet computers daarentegen leveren wel een behoorlijke beeldkwaliteit op. c. Gebruik als het even kan een camera die een gangbaar bestandsformaat produceert, dit i.v.m. de
afspeelbaarheid (vgl. C5). d. Klaslokalen zijn omgevingen met een massa achtergrondgeluiden: veel verschillende stemmen,
geroezemoes, verschuivende stoelen, neerploffende tassen, deuren en ramen die open of dicht worden gedaan enzovoort. Daarom is het voor de verstaanbaarheid van lesopnamen zeer bevorderlijk als je op de videocamera een externe richtmicrofoon aansluit. Controleer dus of je camera een externe microfooningang heeft.
Voordat je gaat filmen, moet je de apparatuur meermalen checken, één keer ruim van tevoren bij proefdraaien om te controleren of alles goed werkt en één keer kort van tevoren om te controleren of alle benodigde apparatuur beschikbaar en gebruiksklaar is. Gebruik hierbij de volgende check list: - camera - externe richtmicrofoon - snoeren met de juiste aansluitingen voor:
- netspanning - computer - audio-apparatuur - opgeladen (reserve)batterijen - tas(sen) i.v.m. vervoer, liefst schokbestendig
LET OP: - Vermijd zoveel mogelijk het gebruik van verlengsnoeren en adapters. Deze zijn storingsgevoelig en
kunnen de beeld- en geluidskwaliteit verminderen. - Bevestig zo nodig labels aan de apparatuur, zodat duidelijk is welke apparatuur eigendom is van wie.
Dit is belangrijk i.v.m. terugbrengen en opbergen.
11
Film en bespreek je les! Stappenplan videocoaching door leraren
Bijlage 3. Monteren m.b.v. MovieMaker In deze bijlage vind je technische richtlijnen en tips voor het werken met digitale video. Aan de orde komen het downloaden, installeren en gebruiken van software, bestandsbeheer en het programma MovieMaker. Voor meer informatie over videogebruik in het onderwijs kun je terecht op het Videoplein van Kennisnet: http://www.kennisnet.nl/themas/video/. Software In dit stappenplan gaan we uit van het gebruik van standaard software en “freeware” (gratis software). Met het woord “standaard” doelen we op veel gebruikte programmatuur van bedrijven zoals Microsoft (www.Microsoft.com), Apple (www.apple.com) en Adobe (www.adobe.com). Met “freeware” kun je een heleboel doen, maar je moet wel kritisch zijn bij het kiezen en downloaden hiervan. Zorg altijd voor een goede en actuele virusscanner en overtuig je van de kwaliteit van “freeware”. Je kunt dit doen door eerst recensies te lezen op sites zoals www.cnet.com. Zorg ook dat je bij het downloaden van freeware niet onder tijdsdruk staat en let op dat je eventuele “add-ons” en “plug-ins” uitvinkt. Als dat niet mogelijk is, verwijder ze dan achteraf van je computer via het Configuratiescherm. Bestandsbeheer: Monteer video bij voorkeur op een computer waar je zelf de beheerder van bent. Onderwijsinstellingen hebben de neiging om op de computers in hun netwerk onnodig veel functionaliteiten buiten werking te stellen en/of updates worden niet goed geregeld. Het overzetten van montagebestanden op andere computers dan waarop ze zijn gemaakt is af te raden. Bij videomontage ontstaan op je computer al gauw veel verschillende bestanden die met elkaar samen moeten werken. Zet daarom alle bestanden die bij één en dezelfde videoproductie horen in één en dezelfde map. Geef je videobestanden ook steeds goed navolgbare namen, uiterlijk bij het afsluiten van een montagesessie. Volg bij het geven van bestandsnamen liefst een conventie zoals: “naam leerkracht_school_leerjaar_lesdatum”. Tips voor monteren met MovieMaker: Stap 1: Video vastleggen - Sluit de camera aan op de computer. - Open Windows Moviemaker. - Klik in het venster “Filmtaken” (ook wel het “taakvenster”geheten) op de optie “Video importeren”.
De inhoud van het camerageheugen wordt getoond in een map die vaak herkenbaar is aan de afkorting DCIM (van “Digital Camera Images”). Selecteer daar de videobestanden die je nodig hebt en klik op “importeren”. De video-opnamen verschijnen na enige tijd als clips in het venster “Collectie”.
- Je kunt de clips direct bekijken in het filmvenster aan de rechterkant. - Noteer eventueel op een vel dat je naast de computer legt passages (scènes) die je wilt gebruiken.
Doe dit m.b.v. kolommen waarin je het volgende noteert: - begin- en eindpunt in de tijd volgens het format uur : minuut : seconde : frame - de inhoud van de scène in trefwoorden - eigen opmerkingen t.b.v. de montage
12
Film en bespreek je les! Stappenplan videocoaching door leraren
Stap 2: Film bewerken - De “vastgelegde film”, d.w.z. het ruwe videomateriaal vóór montage, verschijnt in het middelste
deelvenster, onderverdeeld in clips. Dit venster heet daarom “clipvenster”. - Het gebeurt wel eens dat de clips als kruis verschijnen. MovieMaker kan de ruwe bestanden dan
niet terugvinden op de computer. Klik dan dubbel op een clip en volg de aanwijzingen om de plaats van het videobestand terug te vinden. Klik dubbel op dat bestand en de clips zijn weer terug.
- Hieronder worden de belangrijkste bewerkingen beschreven die je nodig hebt om een lesopname te monteren. Bewerkingen kun je vanuit de menu’s uitvoeren, maar heb je eenmaal vaardigheid in het monteren ontwikkeld, dan zijn ook sneltoetsen handig (zie het overzicht aan het eind van deze bijlage). Ben je ontevreden met een bewerking, gebruik dan de knop “ongedaan maken” om terug te keren naar een vorige versie.
- Sla tijdens het monteren de productie regelmatig tussendoor op onder een goed herkenbare naam. Volg de aanwijzingen bij het opslaan: Naam geven, Map kiezen enz. Het opslaan kan enige tijd kosten.
Clip invoegen
- Selecteer in het clipvenster een clip die je in je film wilt opnemen en sleep hem naar het storyboard / de tijdlijn onderin beeld.
Storyboard of Tijdlijn
Menubalk Werkbalk
Deelvensters
13
Film en bespreek je les! Stappenplan videocoaching door leraren
Clip trimmen - De clips die je op de tijdlijn hebt geplaatst kun je afspelen door er met de muis op te gaan staan
en in het filmvenster op de afspeelknop te drukken. - Wil je een gedeelte van een clip verwijderen, dan splits je die clip met de knop rechts onderaan
het filmvenster. Daarna kun je het niet gewenste gedeelte verwijderen met de wisknop. Dit heet “trimmen”.
- Precies trimmen kun je doen door: - punten in tijdlijn / storyboard te markeren met de spatiebalk en/of de bedieningsknoppen onder het filmvenster en - de te wissen gedeelten te selecteren. - Bekijk het resultaat van het wissen en corrigeer zo nodig door de knop “ongedaan maken” te gebruiken en de trimbewerking opnieuw / anders uit te voeren.
Overgangen invoegen
- In het venster “Filmtaken” kun je ervoor kiezen overgangen tussen clips in te voegen. - De overgang van het type “Wegvegen, breed naar rechts” is onopvallend en universeel
bruikbaar. - Breng tussen getrimde clips alleen overgangen aan, als bij montage vreemde beeldovergangen
(“springers”) ontstaan en onvermijdelijk blijken.
Titels invoegen
- Vanuit het venster “Filmtaken” kun je ook titels invoegen met de optie “ Titels of verantwoording maken”. Titels zijn in ieder geval verhelderend aan het begin en het eind van je film.
14
Film en bespreek je les! Stappenplan videocoaching door leraren
- Tussentitels zijn goed bruikbaar om de aandacht van de kijker op bepaalde kijkpunten te vestigen.
- Je kunt ook nog. ondertiteling aanbrengen in de volgende gevallen: - als je verbale contextinformatie wilt geven - om belangrijke, maar moeilijk verstaanbare passages begrijpelijk te maken m.b.v. een transcriptie Gebruik hiervoor de opties ”Titel op de geselecteerde clip in de tijdlijn toevoegen” en “Titelanimatie wijzigen > serpentine”.
Foto’s invoegen
- Soms is het functioneel stilstaand beeld te gebruiken. Voeg daartoe een foto in. Die kun je importeren of uit de film zelf lichten met de knop “Foto nemen” rechts onderin het filmvenster. Net als clips sleep je foto’s naar het storyboard / tijdlijn.
- Net zoals foto’s kun je ook geluid of ingesproken tekst invoegen. Pas echter op dat je de kijker niet overlaadt met overbodige informatie. Overdaad schaadt!
Stap 3: Film afwerken
- Kies in het taakvenster hoe de voltooide film moet worden opgeslagen. In aanmerking komende opties zijn (vgl. § Verspreiding): - Op deze computer - Op cd-rom - Verzenden naar het web - Verzenden naar camera
- Reeds opgeslagen producties zijn te openen via ‘Collecties’ op de werkbalk.
15
Film en bespreek je les! Stappenplan videocoaching door leraren
MovieMaker-sneltoetsen
Taak Sneltoets
Een nieuw project maken Ctrl+N
Een bestaand project openen Ctrl+O
Een project opslaan Ctrl+S
Een project opslaan met een nieuwe naam F12
Een film opslaan Ctrl+P
Video opnemen Ctrl+R
Een bestaand digitale-mediabestand importeren Ctrl+I
De laatste bewerking ongedaan maken Ctrl+Z
De bewerking herstellen die het laatst ongedaan is gemaakt Ctrl+Y
Knippen Ctrl+X
Kopiëren Ctrl+C
Plakken Ctrl+V
Verwijderen Delete
Alle clips selecteren Ctrl+A
De naam van een collectie of clip wijzigen F2
Het storyboard of de tijdlijn wissen Ctrl+Delete
Het storyboard of de tijdlijn weergeven of verbergen Ctrl+T
Inzoomen op de tijdlijn Page Down
Uitzoomen op de tijdlijn Page Up
Geselecteerde clips aan het storyboard of de tijdlijn toevoegen
Ctrl+D
Video afspelen in een volledig scherm Alt+Enter
Het beginpunt voor bijsnijden instellen Ctrl+Shift+I
Het eindpunt voor bijsnijden instellen Ctrl+Shift+O
Punten voor bijsnijden wissen Ctrl+Shift+Delete
Een clip splitsen Ctrl+L
16
Film en bespreek je les! Stappenplan videocoaching door leraren
Opeenvolgende clips samenvoegen Ctrl+M
Een clip één stap naar links verplaatsen Ctrl+Shift+B
Een clip één stap naar rechts verplaatsen Ctrl+Shift+N
Een clip afspelen of onderbreken Spatiebalk
Het afspelen stoppen op het storyboard of de tijdlijn Ctrl+K
Inhoud afspelen op het storyboard of de tijdlijn Ctrl+W
Inhoud terugspoelen op het storyboard of de tijdlijn Ctrl+Q
Terug Ctrl+Alt+Pijl-links
Vooruit Ctrl+Alt+Pijl-rechts
Vorig frame Alt+Pijl-links
Volgend frame Alt+Pijl-rechts
Help-onderwerpen weergeven F1
Vorig item selecteren (op een spoor van de tijdlijn, op het storyboard of in het deelvenster Inhoud)
Pijl-links
Volgend item selecteren (op een spoor van de tijdlijn, op het storyboard of in het deelvenster Inhoud)
Pijl-rechts
Bovenliggend item selecteren (op een spoor van de tijdlijn of in het deelvenster Inhoud)
Pijl-omhoog
Onderliggend item selecteren (op een spoor van de tijdlijn of in het deelvenster Inhoud)
Pijl-omlaag
Naar het eerste item gaan (op een spoor van de tijdlijn, op het storyboard of in het deelvenster Inhoud)
Home
Naar het laatste item gaan (op een spoor van de tijdlijn, op het storyboard of in het deelvenster Inhoud)
End