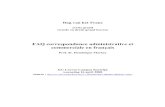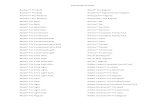Claris FileMaker Cloud 懏...Claris が雇用する次の専任チームが FileMaker Cloud 環境の開発、信頼性、およびセキュリティに関する業務を 行います。
FileMaker Pro 14 · Taken automatiseren met scripts 11 Gegevens samengebruiken en uitwisselen 12...
Transcript of FileMaker Pro 14 · Taken automatiseren met scripts 11 Gegevens samengebruiken en uitwisselen 12...
FileMaker Pro 14Gebruikershandleiding
20072015 FileMaker, Inc. Alle rechten voorbehouden. FileMaker, Inc. 5201 Patrick Henry DriveSanta Clara, California 95054, VSFileMaker en FileMaker Go zijn handelsmerken van FileMaker, Inc. die in de VS en andere landen zijn geregistreerd. Het bestandsmaplogo en FileMaker WebDirect zijn handelsmerken van FileMaker, Inc. Alle andere handelsmerken zijn het eigendom van de respectievelijke eigenaars.FileMaker-documentatie wordt auteursrechtelijk beschermd. U bent niet geautoriseerd om extra exemplaren te maken of deze documentatie te distribueren zonder schriftelijke toestemming van FileMaker. U mag deze documentatie alleen gebruiken met een geldige gelicentieerde kopie van FileMaker-software.Alle personen, bedrijven, e-mailadressen en URL's in de voorbeelden zijn fictief. Eventuele gelijkenissen met bestaande personen, bedrijven, e-mailadressen of URL's berusten op louter toeval. De aftiteling is vermeld in de aftitelingsdocumenten die bij deze software zijn meegeleverd. Vermeldingen van producten en URL's van andere bedrijven zijn puur informatief en houden geen goedkeuring of aanbeveling in. FileMaker, Inc. aanvaardt geen aansprakelijkheid voor de prestaties van die producten.Voor meer informatie kunt u onze website bezoeken: http://www.filemaker.com/nl.Editie: 01
Inhoudsopgave
Hoofdstuk 1Introductie van FileMaker Pro 7
Over deze handleiding 7Werken met FileMaker Pro 7
FileMaker Pro-documentatie 7FileMaker Pro Help 7Rondleiding: Aan de slag 8Startklare oplossingen 8Aanbevolen lectuur 8
Overzicht van FileMaker Pro 8Gegevens weergeven, invoeren en afdrukken met behulp van lay-outs 9Gegevens zoeken, sorteren en vervangen 10Bestanden beveiligen 11Taken automatiseren met scripts 11Gegevens samengebruiken en uitwisselen 12Gegevens opslaan en verzenden in andere indelingen 13
Hoofdstuk 2FileMaker Pro gebruiken 14
Velden en records 14Bestanden openen en sluiten 16Meerdere vensters per bestand openen 18Bestanden opslaan 18De verschillende modi 19
De statusbalk gebruiken 19Records weergeven 20
De huidige record selecteren 22Door records bladeren 22
Records toevoegen en dupliceren 23Gerelateerde records toevoegen en dupliceren 24
Records verwijderen 25Gegevens invoeren 25
Een veld selecteren 25Gegevens in velden invoeren en wijzigen 26
Werken met gegevens in de tabelweergave 27Gegevens weergeven in de tabelweergave 28Werken met records in de tabelweergave 29
4
Records zoeken 30Snel zoekopdrachten uitvoeren in bladermodus 30Zoekopdrachten maken in de zoekmodus 31Gegevens zoeken in gerelateerde velden 33Laatst uitgevoerde zoekopdracht weergeven, herhalen of wijzigen 34Zoekopdrachten opslaan 34Zoekopdrachten verwijderen en herstellen 34Records verbergen in een gevonden reeks en verborgen records weergeven 34Gegevens zoeken en vervangen 34
Records sorteren 35Schermafdruk van bestanden bekijken en bestanden afdrukken 35
Schermafdrukken maken van gegevens in een lay-out 36Records afdrukken 37Tabel- en veldinformatie afdrukken 37De relatiegrafiek afdrukken 37
Reservekopien van bestanden maken 38Voorkeuren instellen 38
Hoofdstuk 3Oplossingen ontwerpen en maken 39
Een oplossing plannen 39Een FileMaker Pro-bestand maken 43
Een bestand maken met behulp van een startklare oplossing 44Een nieuw bestand maken 44
Velden maken en wijzigen 46Velden benoemen 46Veldtypen selecteren 47Velden maken en wijzigen in het dialoogvenster Veldkiezer 49Velden maken en wijzigen in de tabelweergave 50Berekeningvelden maken 52Resumvelden maken 53Extra velden gebruiken 54
Opties instellen voor velden 54Opties voor indexeren en opslaan 57
Databasetabellen maken 58Lay-outs en rapporten maken 59
Lay-outtypen 61Lay-outs voor etiketten en enveloppen maken 64
Werken met lay-outthema's 65Werken met stijlen voor lay-outobjecten, -onderdelen en -achtergrond 67Een lay-out instellen om records in kolommen af te drukken 69
Kolommen instellen in een lay-out 70De breedte van kolommen wijzigen 71
Werken met objecten in een lay-out 72Gegevens organiseren met vensterbesturingselementen en popovers 72Objecten opmaken met het infovenster 74Objecten nauwkeurig plaatsen met gereedschappen 75Objecten selecteren 77
5
Werken met velden in een lay-out 78Velden in lay-outs plaatsen en verwijderen 78Velden instellen om groepen selectievakjes en andere besturingselementen in een lay-out weer te geven 80De plaats van gerelateerde velden bepalen 81Samenvoegvelden 81Veldgegevens opmaken in een lay-out 82Gegevensinvoer in velden toestaan of beletten 84
Werken met lay-outgedeelten 84Typen lay-outgedeelten 86
Grafieken maken en bewerken 88Een diagram maken 88Een grafiek bewerken 90
Hoofdstuk 4Werken met gerelateerde tabellen en bestanden 91
Relaties 92Specifieke termen voor relationele databases 94De relatiegrafiek 95Vergelijkingsvelden voor relaties 95Soorten relaties 96
Werken met de relatiegrafiek 101Relaties maken 101Relaties wijzigen 102
Opzoekdefinities 104Opzoekdefinities maken 104Opzoekdefinities bewerken 105
Hoofdstuk 5Gegevens samengebruiken 107
Samengebruik van databases in een netwerk 107Bestanden samengebruiken en hosten 109Gedeelde bestanden als client openen 111Een URL gebruiken om gedeelde databases op afstand te openen 112Een gehost bestand sluiten 113Bestanden samengebruiken met FileMaker Go-clients 113Bestanden uploaden naar FileMaker Server 113
Gegevens importeren en exporteren 114Ondersteunde bestandsindelingen voor importeren/exporteren 114Terugkerende importacties instellen 114ODBC en JDBC 114Methoden voor het importeren van gegevens in een bestaand bestand 114Records toevoegen 115Bestaande records bijwerken 115Overeenkomende records bijwerken 115Het importproces 116Een gegevensbestand converteren naar een nieuw FileMaker Pro-bestand 117Het exportproces 118
6
Werken met externe gegevensbronnen 119Gegevens opslaan en verzenden in andere indelingen 120E-mailberichten verzenden op basis van recordgegevens 120
Oplossingen publiceren op het web 120
Hoofdstuk 6 Bestanden beveiligen 121
Databases beveiligen met accounts en privilegesets 121Accounts, privilegesets, en uitgebreide privileges 122Vooraf gedefinieerde accounts 123Vooraf gedefinieerde privilegesets 124Beveiliging voor een bestand plannen 125Een bestand met een wachtwoord beveiligen 127
Accounts en privilegesets maken 127Weergeven accounts 128Accounts maken en bewerken 128Accounts maken die via een externe server worden geverifieerd 130Privilegesets maken en bewerken 130Toegang op recordniveau inschakelen 131
Uitgebreide privileges weergeven 131Autorisatie verlenen voor toegang tot bestanden 132Beveiligingsmaatregelen 132De fysieke beveiliging verbeteren 133De beveiliging van het besturingssysteem verbeteren 133Het netwerk beveiligen 133Reservekopien maken van databases en andere belangrijke bestanden 134Antivirussoftware installeren, uitvoeren en upgraden 136
Hoofdstuk 7 FileMaker Pro Advanced gebruiken 137
Functies van FileMaker Pro Advanced 137Developer-hulpprogramma's 137Runtime-oplossingen 137
De oplossing binden 138Vorige oplossingen converteren en upgraden 138Runtime-oplossingen distribueren 139De modus Kiosk 141
Eigen functies 141Eigen menu's, menuonderdelen en menureeksen 142
Eigen menu's 143Eigen menuonderdelen 143Eigen menureeksen 144
Scripts debuggen 144Uitdrukkkingen bewaken 145Databaseschema's documenteren 146
Index 148
Hoofdstuk 1 Introductie van FileMaker Pro
FileMaker Pro is de toonaangevende software voor werkgroepen, waarmee snel oplossingen die op uw bedrijfsbehoeften zijn afgestemd, kunnen worden gemaakt en gedeeld. Krachtige functies, ondersteuning voor diverse platforms en een gebruiksvriendelijke interface maken FileMaker Pro onmisbaar voor iedereen in het bedrijfsleven, overheids- en onderwijsinstellingen die moeiteloos alle informatie op een iPad, iPhone, Windows-computer, OS X-computer of het internet wil beheren.
Over deze handleidingDeze Gebruikershandleiding bevat een inleiding tot de functies van FileMaker Pro en biedt stapsgewijze instructies voor de meest frequente FileMaker Pro-taken. U moet de Help van FileMaker Pro raadplegen voor precieze gegevens en voor informatie over geavanceerde productfuncties.
Werken met FileMaker ProFileMaker biedt enkele manieren om u FileMaker Pro te helpen gebruiken.
FileMaker Pro-documentatieZo zoekt u documentatie voor FileMaker Pro en andere FileMaker-producten:1 Kies Help > Productdocumentatie in FileMaker Pro.1 Als u meer informatie over aanvullende FileMaker-documentatie wilt of deze wilt bekijken of
downloaden, gaat u naar http://www.filemaker.com/documentation/nl.
FileMaker Pro Help De Help bij FileMaker Pro biedt u uitgebreide stapsgewijze instructies voor functies van FileMaker Pro. U kunt de Help openen met het menu Help in FileMaker Pro.
U kunt de Help op drie manieren gebruiken:1 Blader door de inhoudsopgave van de Help en zoek het gewenste onderwerp.1 Zoek specifieke onderwerpen door trefwoorden in te voeren.1 Haal informatie over het geopende dialoogvenster door te drukken op F1 (Windows) of
Command-? (OS X). Sommige dialoogvensters geven de knop (Windows) of (OS X) of de koppeling Meer info weer die u ook kunt gebruiken voor meer informatie over het dialoogvenster.
Zo drukt u een Help-onderwerp af:1 Windows: klik op Afdrukken in het Help-venster van FileMaker Pro. 1 OS X: klik in het Help-venster van FileMaker Pro op of en kies vervolgens Afdrukken.
http:/www.filemaker.com/documentation/nl
Hoofdstuk 1 | Introductie van FileMaker Pro 8
Rondleiding: Aan de slagU kunt FileMaker Pro verkennen via de interactieve rondleiding Aan de slag. Oefen het maken, wijzigen en verwijderen van records en leer meer over het zoeken van gegevenswaarden en sorteren van records, het weergeven van gegevens in grafieken en rapporten, en het importeren en exporteren van gegevens tussen bestanden. U maakt ook kennis met de uitgebreide functies van FileMaker Pro voor het maken van uw eigen oplossingen. Als u de rondleiding wilt openen, kiest u Help > Productdocumentatie > Rondleiding: Aan de slag.
Startklare oplossingenFileMaker Pro beschikt over startklare oplossingen (vooraf ontworpen, aanpasbare oplossingen voor zakelijke, educatieve en persoonlijke doeleinden) die u kunt gebruiken om snel aan de slag te gaan met het ontwerpen van uw FileMaker Pro-oplossingen. Startklare oplossingen benutten de beste nieuwe FileMaker Pro-functies. Telkens als u oplossingen begint te maken, controleert u best eerst de lijst met startklare oplossingen om te kijken of een van de sjablonen geschikt is voor uw doelstelling.U hebt toegang tot de startklare oplossingen wanneer u bestanden opent (raadpleeg "Een bestand maken met behulp van een startklare oplossing" op pagina 44).Voor meer informatie, tips en ideen voor oplossingen kunt u terecht op de website van FileMaker: http://www.filemaker.com/nl.
Aanbevolen lectuurHieronder zijn enkele suggesties voor het gebruik van de documentatie vermeld waarin u kunt leren om bepaalde taken in FileMaker Pro uit te voeren.
Gebruiker die gegevens invoert Hoofdstuk 2, "FileMaker Pro gebruiken", in deze handleiding
Eigenaar van klein bedrijf of leraar die eerst een basisoplossing maakt en deze later verbetert
Hoofdstuk 3, "Oplossingen ontwerpen en maken", in deze handleiding. Wanneer extra functionaliteit aan de oplossing wordt toegevoegd, raadpleegt u de Help.
Databasebeheerder
Nieuwe FileMaker Pro-gebruiker
Gebruiker die een vorige versie bijwerkt
Overzicht van FileMaker ProMet FileMaker Pro kunt u oplossingen maken: n of meerdere bestanden met databasetabellen, lay-outs, scripts en bijbehorende gegevens die samen n of meerdere specifieke problemen oplossen, zoals het opvolgen van klanten of facturen.
Type gebruiker Aanbevolen lectuur
1 Alle hoofdstukken in deze handleiding1 Help, voor informatie over geavanceerde onderwerpen1 FileMaker-handleiding voor ODBC en JDBC en FileMaker-naslaggegevens
voor SQL
1 Installatiehandleiding en functieoverzicht voor FileMaker Pro en FileMaker Pro Advanced
1 Alle hoofdstukken in deze handleiding
1 Installatiehandleiding en functieoverzicht voor FileMaker Pro en FileMaker Pro Advanced
1 Help, voor informatie over het converteren van bestanden uit FileMaker Pro 11 en lager
http://www.filemaker.com/nl
Hoofdstuk 1 | Introductie van FileMaker Pro 9
U kunt een eenvoudige oplossing maken die uit slechts n tabel bestaat, zoals voor klantengegevens, of u kunt een complexe oplossing met relaties en meerdere tabellen maken. Bijvoorbeeld: een complexe oplossing waarin u twee tabellen in een relatie aan elkaar wilt koppelen op basis van n gemeenschappelijke waarde, zoals een volgnummer of een identificatiecode.
Een oplossing die uit n tabel bestaat
Een oplossing die uit meerdere tabellen bestaat, met een portaal om records uit een gerelateerde tabel weer te geven
Portaal
U kunt uw oplossingen organiseren als n tabel in n bestand, als meerdere tabellen in n bestand of als meerdere tabellen in meerdere bestanden.U kunt oplossingen maken met FileMaker Pro op een Windows- of Mac-computer. Of gebruik FileMaker Pro Advanced voor extra gereedschappen voor ontwikkelingen en aanpassingen. U kunt dan werken met uw oplossing op een computer met FileMaker Pro of de oplossing uitvoeren op een iPad of iPhone met de app FileMaker Go. Voor toegang tot uw oplossing vanaf een webbrowser gebruikt u FileMaker Server met FileMaker WebDirect.Raadpleeg hoofdstuk 3, "Oplossingen ontwerpen en maken" voor meer informatie.
Opmerking Als uw oplossing is ontwikkeld met FileMaker Pro Advanced, ziet u mogelijk aangepaste menu's of knopinfo voor lay-outobjecten. Voor een overzicht van deze functies raadpleegt u hoofdstuk 7, "FileMaker Pro Advanced gebruiken".
Gegevens weergeven, invoeren en afdrukken met behulp van lay-outsMet FileMaker Pro-lay-outs bepaalt u hoe informatie wordt geordend voor het weergeven, afdrukken, rapporteren, zoeken en invoeren van gegevens. Met lay-outs slaat u geen gegevens op: u bepaalt alleen de weergave van de gegevens.
Hoofdstuk 1 | Introductie van FileMaker Pro 10
FileMaker Pro-bestanden kunnen een groot aantal verschillende lay-outs hebben, die gegevens op verschillende manieren weergeven. Voor n bestand kunt u verschillende lay-outs ontwerpen voor het invoeren van gegevens, het maken van resums, het afdrukken van etiketten, het grafisch weergeven van gegevens in grafieken, het werken met een bestand in een webbrowser of op een aanraakapparaat, enz. U kunt het ontwerp van een lay-out wijzigen zonder dat dit gevolgen heeft voor de gegevens of andere lay-outs in het bestand. Wanneer u de gegevens in een veld wijzigt, worden de wijzigingen doorgevoerd in alle overeenkomende velden in de verschillende lay-outs in het bestand.In een lay-out kunt u velden en veldlabels kiezen, rangschikken en wijzigen; rapporten maken; knoppen toevoegen om scripts te starten; afbeeldingen en tekst toevoegen en afdrukopties opgeven. Niet alle informatie hoeft echter in uw FileMaker Pro-bestand te worden opgeslagen. U kunt bijvoorbeeld een web viewer toevoegen om een webpagina in een lay-out weer te geven, of gegevens gebruiken die extern worden bewaard in een containerveld in een lay-out. Er gelden wel bepaalde beperkingen voor de weergave van webinhoud in FileMaker Pro. Kies verschillende lay-outtypen in de wizard Lay-out/rapport maken. Gebruik deze verschillende typen voor verschillende doeleinden, zoals het weergeven van een invoerscherm op een computer of een iPad, of het afdrukken van gegevens in een kolommenrapport of het opmaken van gegevens als adresetiketten. U kunt elke lay-out nog verder aanpassen met de ontwerpgereedschappen die in de lay-outmodus beschikbaar zijn.
Steven WillemsKerklaan 7895648 KL Den Haag
Dezelfde gegevens kunnen op meerdere manieren worden geordend met verschillende lay-outs
Jannie Albers 020-123 45 67Michelle Cannon 020-123 45 67Andr Cuyper 020-123 45 67Marion Dongers 020-123 45 67Jan Dongers 020-123 45 67Willem Jansen 020-123 45 67Johan Lammers 020-123 45 67Patrick Mulder 020-123 45 67Leo Noorden 020-123 45 67Karel Oostrom 020-123 45 67Marleen Smit 020-123 45 67Jan Smit 020-123 45 67Sophie Tebben 020-123 45 67Steven Willems 020-123 45 67Betty Wilbers 020-123 45 67
Contactpersonen
Beste Sandra,
Wij stellen uw bestelling bijzonder op prijs. Wij danken u hartelijk voor het in ons gestelde vertrouwen en wensen u alvast een bijzonder plezierige reis toe.
Voor vragen over uw bestelling kunt u ons steeds telefonisch bereiken. Wij willen immers dat u tevreden bent met uw aankoop.
Hoogachtend,Johan Lammers
Raadpleeg "Lay-outs en rapporten maken" op pagina 59 voor meer informatie.
Gegevens zoeken, sorteren en vervangenMet de functies voor het zoeken, sorteren en vervangen van gegevens kunt u uw gegevens op verschillende manieren manipuleren.U kunt records zoeken die beantwoorden aan criteria die u opgeeft, zoals records die op een bepaalde datum zijn ingevoerd, of adressen in een bepaalde stad. U kunt ook een ander venster openen om verschillende zoekopdrachten met dezelfde gegevens uit te voeren.U kunt records opnieuw rangschikken om ze in een andere volgorde weer te geven of af te drukken. U kunt velden bijvoorbeeld alfabetisch, numeriek, op datum of op een eigen sorteervolgorde sorteren.
Klantenrecords gesorteerd op achternaam
Hoofdstuk 1 | Introductie van FileMaker Pro 11
U kunt tekst in verschillende velden zoeken en vervangen, net zoals u tekst zoekt en vervangt in de meeste tekstverwerkingsprogrammas. U kunt ook een gevonden reeks records opslaan als een link naar snapshot en deze naar iemand anders verzenden.Raadpleeg "Records zoeken" op pagina 30, "Records sorteren" op pagina 35, en "Gegevens zoeken en vervangen" op pagina 34 voor meer informatie.
Bestanden beveiligenU kunt beperkingen instellen voor wat gebruikers in een bestand kunnen zien en doen door accounts en privilegesets te definiren. Accounts identificeren gebruikers die een beveiligd bestand proberen te openen. Elke account heeft een unieke accountnaam en (meestal) ook een wachtwoord. Iedere gebruiker die geen geldige accountgegevens opgeeft, zal een beveiligd bestand niet kunnen openen. Een privilegeset bepaalt het niveau van de toegang tot een bestand. Aan elke account is een privilegeset toegewezen, die het toegangsniveau bepaalt wanneer iemand met die account een bestand opent.Uitgebreide privileges bepalen welke opties voor het delen van gegevens worden toegestaan door een privilegeset, bijvoorbeeld of een privilegeset gebruikers toestaat om een gedeeld bestand te openen of een oplossing weer te geven in een webbrowser.Meer informatie over bestandsbeveiliging in FileMaker Pro vindt u in hoofdstuk 6, "Bestanden beveiligen".
Taken automatiseren met scriptsU kunt scripts aanmaken die algemene taken in FileMaker Pro vereenvoudigen. Een script is een reeks stappen die FileMaker Pro uitvoert om een taak te voltooien. Deze taken kunnen eenvoudig (de afdrukstand van een pagina instellen zodat rapporten naar behoren worden afgedrukt) of complex (een aangepaste mailing naar specifieke klanten voorbereiden) zijn.
Hoofdstuk 1 | Introductie van FileMaker Pro 12
Een script kan bijvoorbeeld een e-mail met een dankbetuiging maken voor klanten die een aankoop de afgelopen week hebben gedaan. Het script gebruikt gegevens die worden bewaard in de oplossing om een e-mailbericht te maken, waarbij elk bericht wordt aangepast op basis van de aankoopgeschiedenis en contactgegevens van elke klant. Het script schakelt vervolgens over naar de modus Schermafdruk en pauzeert zodat u een voorbeeld van het bericht kunt bekijken. Nadat u hebt bevestigd dat de inhoud van het bericht juist is, verstuurt het script het bericht naar de klanten. De hele taak kan worden gestart met een klik op een knop die u in de lay-out hebt gedefinieerd.
U kunt bijvoorbeeld een script gebruiken voor het volgende:1 navigeren in een oplossing, door te schakelen tussen lay-outs of modi wanneer dit nodig is1 werken met gegevens, door gegevens te zoeken en te sorteren op basis van criteria die u in het
script opgeeft1 toegang tot gegevens verkrijgen, door vereiste gegevens vanuit een andere tabel of gegevensbron
te importeren
Scripts kunnen voorwaardelijke beslissingen bevatten (if/else-instructies) en repetitieve taken uitvoeren (lusinstructies). En u kunt scriptactiveringen gebruiken om scripts uit te voeren wanneer zich bepaalde gebeurtenissen voordoen (zoals wanneer gebruikers een veld activeren, op een toets drukken of een nieuwe record toevoegen aan het bestand).U kunt scripts maken in het venster Scriptwerkruimte door onderdelen te selecteren in een lijst met FileMaker Pro-opdrachten, genaamd scriptstappen en vervolgens opties op te geven en de stappen in de volgorde te plaatsen voor de uitvoering van de taak. U kunt ook al uw scripts in dit venster bekijken, bewerken en beheren.De Help bevat procedures voor het maken en beheren van scripts en naslaggegevens voor alle FileMaker Pro-scriptstappen, -scriptactiveringen en -functies (die in berekeningen worden gebruikt).
Gegevens samengebruiken en uitwisselenDoor gegevens in FileMaker Pro op te slaan, kunt u ze met andere gebruikers delen. U kunt uw gegevens delen met andere FileMaker Pro- of FileMaker Go-gebruikers in een netwerk, en gegevens uit andere bestanden importeren of ernaar exporteren. Daarnaast kunt u ook gebruikmaken van ODBC (Open Database Connectivity) en JDBC (Java Database Connectivity) om FileMaker Pro-bestanden te delen met voor ODBC en JDBC geschikte toepassingen of kunt u toegang krijgen tot gegevens vanuit externe gegevensbronnen. Als u FileMaker Server hebt, kunt u FileMaker WebDirect gebruiken voor de publicatie van oplossingen gehost door FileMaker Server om zo gegevens via het internet te delen. Als de computer met een netwerk is verbonden, kunt u samen met andere FileMaker Pro- of FileMaker Go-gebruikers hetzelfde FileMaker Pro-bestand gebruiken. Met Samengebruik van netwerk in FileMaker Pro kunnen maximaal 5 gebruikers tegelijk een bestand samengebruiken.
Opmerking Als u meer gebruikers en technologien voor webpublicatie zoals XML, PHP en FileMaker WebDirect wilt ondersteunen, moet u FileMaker Server gebruiken.
U kunt een FileMaker Pro-bestand zo instellen dat gegevens die zijn gemporteerd uit een andere toepassing zoals Microsoft Excel, automatisch worden bijgewerkt. Wanneer u een FileMaker Pro-bestand opent, gebeurt deze terugkerende importactie automatisch de eerste keer dat u de lay-out met de gegevens uit het externe bestand weergeeft. Naarmate u verder werkt in het bestand, kunt u een script uitvoeren om gegevens in de lay-out bij te werken. Raadpleeg hoofdstuk 5, "Gegevens samengebruiken" voor meer informatie over het samengebruiken en uitwisselen van gegevens.
Hoofdstuk 1 | Introductie van FileMaker Pro 13
Gegevens opslaan en verzenden in andere indelingenIn FileMaker Pro kunt u uw gegevens opslaan in andere bestandsindelingen, zoals Microsoft Excel-werkbladen en PDF-bestanden, zodat u de bestanden toch kunt sturen naar gebruikers die niet over FileMaker Pro beschikken. Nadat u de bestanden hebt opgeslagen, kunt u ze automatisch via e-mail verzenden. Raadpleeg "Gegevens opslaan en verzenden in andere indelingen" op pagina 120 voor meer informatie.
Hoofdstuk 2 FileMaker Pro gebruiken
In dit hoofdstuk worden de basistechnieken voor de volgende taken beschreven:1 bestanden openen, sluiten en opslaan1 records in een bestand maken1 gegevens in velden toevoegen en bewerken1 records zoeken met behulp van verschillende criteria1 records weglaten uit de gevonden reeks1 gegevens zoeken en vervangen1 gegevens sorteren1 gegevens, scripts, tabel- en veldinformatie en de relatiegrafiek afdrukken1 scripts gebruiken.
Raadpleeg de Help voor gedetailleerde en uitgebreide informatie en stapsgewijze procedures over het gebruik van FileMaker Pro.
Opmerking Bij sommige procedures wordt verwezen naar opties in een venstermenu. Als u een venstermenu (of contextafhankelijk menu) wilt weergeven, klikt u met de rechtermuisknop of Control-klikt u op een object of gebied om een lijst met opdrachten weer te geven.
Velden en recordsEen FileMaker Pro-oplossing bestaat uit n of meerdere databasebestanden. In tegenstelling tot een elektronische spreadsheet, die wordt gebruikt om gegevens die zich in de cellen van een rechthoekige tabel bevinden, te tabellariseren en te berekenen, verbindt een databasebestand de informatie (gegevens) door middel van een schema dat de organisatie van databasetabellen, de velden ervan en de relaties tussen de velden en tabellen beschrijft. Met FileMaker Pro kunt u de gegevens in de velden en tabellen organiseren, bijwerken, sorteren, doorzoeken, berekenen en afdrukken naargelang nodig is.Terwijl spreadsheets het best worden gebruikt voor taken zoals het bijhouden van een grootboek van een bedrijf, waarbij gegevens moeten worden geregistreerd en berekend, zijn databases de beste optie voor taken zoals de de controle van een inventaris, waarbij u het verbruik en de verliezen moet opvolgen en rapporten over de status van de inventaris gedurende bepaalde perioden moet genereren. Met een voorraaddatabase kunt u op vele manieren voorraadgegevens sorteren en er rapporten over opstellen, zodat u gegevens kunt analyseren op itemtype, verkoopcijfers, maandelijks verbruik, enzovoort.Uw eigen adresboek of archiefkast is een voorbeeld van een eenvoudige database. In een adresboek en archiefkast bewaart u verwante gegevens op een georganiseerde manier zodat u ze later makkelijk kunt terugvinden. Bij een archiefkast moet u een manier kiezen om uw gegevens te sorteren, bijvoorbeeld alfabetisch op achternaam of per regio. Bij het opslaan van namen en adressen in FileMaker Pro kunt u uw informatie op tal van manieren organiseren. U kunt uw informatie sorteren op land, stad of achternaam of uw informatie zelfs sorteren op al deze velden.
B C
Michelle CannonMiddellaan 123Rotterdam(020) 222-4466
ZH 3011 LA
Records
Velden
Uw adresboek is vergelijkbaar met een database
Hoofdstuk 2 | FileMaker Pro gebruiken 15
Een factureringssysteem is een voorbeeld van een complexere database, met meerdere gerelateerde tabellen, meerdere lay-outs en berekende velden.U kunt ook een deelverzameling van uw gegevens weergeven, bijvoorbeeld alleen facturen van een bepaalde maand. Een database bevat niet alleen informatie; u gebruikt een database om informatie te organiseren en te analyseren zodat u het belang ervan beter kunt vatten.Velden vormen de bouwstenen van een databasetabel. Velden worden gebruikt voor de opslag, berekening en weergave van de gegevens die u in een record invoert. Elk gegeven in een record, zoals een naam, identificatiecode of telefoonnummer, wordt opgeslagen in een veld.Een database tabel bevat een of meer velden die vergelijkbare informatie over n onderwerp of activiteit bevatten. De velden in een record van bijvoorbeeld de tabel Klanten bevatten adresgegevens voor n klant. Tabellen bepalen ook de organisatie van records op basis van die tabel.Een database kan bestaan uit n bestand met n tabel, die mogelijk de namen, adressen en telefoon- en faxnummers van al uw klanten bevat. Een database kan ook bestaan uit meerdere bestanden, waarvan elk bestand een of meer tabellen kan bevatten die samen alle informatie over verwante onderwerpen bevatten (een zogeheten databasesysteem). Met behulp van de relationele mogelijkheden van FileMaker Pro kunt u een relationele database maken door informatie tussen bestanden en tabellen samen te voegen. En tabel kan bijvoorbeeld weergeven welke klanten een bepaald artikel hebben gekocht en een gerelateerde tabel kan ook weergeven hoeveel ze er voor hebben betaald.
Tabel Facturen
002Klantnummer
Andr CuyperNaam klant
818-555-1234Telefoon
Productcode ProductFB3
PrijsStokbrood 3,95
FB14 Croissants 9,95
12345Factuurnummer
FB3Productcode
StokbroodProduct
3,95Prijs
002Klantnummer
Andr CuyperNaam
818-555-1234Telefoon
Tabel ProductenTabel Klanten
34Voorraad
Hoofdstuk 2 | FileMaker Pro gebruiken 16
Als u gegevens in een databasetabel wilt invoeren, maakt u een nieuwe record en voert u vervolgens waarden in de velden van de betreffende record in. U kunt waarden in een veld typen, de waarden uit een andere toepassing importeren of op vele andere manieren invoeren.Met FileMaker Pro kunt u toegang krijgen tot gegevens die niet in FileMaker Pro-bestanden zijn opgeslagen en kunt u die gegevens weergeven. Als u bijvoorbeeld toegang hebt tot gegevens die in een SQL-database zijn opgeslagen, kunt u informatie uit de externe database weergeven en in uw FileMaker Pro-bestand met die gegevens werken.
Bestanden openen en sluiten
Zo opent u een bestand als FileMaker Pro niet actief is:
Kies n van de volgende methoden:1 Dubbelklik op het FileMaker Pro-bestand. 1 Sleep het bestand naar het programmapictogram van FileMaker Pro.1 Dubbelklik op het programmapictogram van FileMaker Pro en kies het bestand dat u wilt
openen.
Zo opent u een bestand op uw computer als FileMaker Pro al actief is:
1. Kies Bestand > Openen. Of kies Bestand > Recent bestand openen of Bestand > Favoriet openen.Het Startpaneel wordt geopend. Op het tabblad Mijn oplossingen verschijnen alle bestanden die u als favoriete bestanden hebt gemarkeerd en die u recent hebt geopend.
Hoofdstuk 2 | FileMaker Pro gebruiken 17
2.
Een bestand openen dat als favoriet is gemarkeerd
Selecteer een bestand onder Favorieten en klik vervolgens op Openen.
Een recent geopend bestand openen
Selecteer een bestand onder Recent en klik vervolgens op Openen. Als Recent niet wordt weergegeven, klikt u op in de werkbalk van het Startpaneel.Als geen recente bestanden worden weergegeven, kiest u Bewerken (Windows) of FileMaker Pro (OS X) > Voorkeuren, selecteert u Recent geopende bestanden openen, voert u een waarde in en klikt u vervolgens op OK. (Als u de weergave van recente bestanden wilt verwijderen, kiest u Bestand > Recent bestand openen > Recente bestanden wissen.)
Een lokaal bestand openen dat niet in het Startpaneel wordt weergegeven
Klik op Bladeren Kies in het dialoogvenster Bestand openen de locatie, selecteer de bestandsnaam en klik vervolgens op Openen.
Schakelen tussen de weergave van alleen favoriete bestanden en alle bestanden
Klik op in de werkbalk van het Startpaneel.
Bestanden in een lijst of als tegels bekijken
Klik op om bestanden in een lijst te bekijken. Klik op om bestanden als tegels te bekijken.
Een bestand zoeken Typ enkele letters van de bestandsnaam in het zoekvak.
Als u het gewenste bestand niet ziet, voert u een van de volgende handelingen uit.
Opmerking U kunt ook dubbelklikken op een bestand of selecteer meerdere bestanden en klik op Openen. Raadpleeg Help als het bestand is gemaakt met een lagere versie dan FileMaker Pro 12.
3. Als u wordt gevraagd een accountnaam en wachtwoord in te voeren wanneer het bestand wordt geopend, typt u die gegevens in het dialoogvenster openen en klikt u daarna op OK.
Zo opent u een bestand dat via een netwerk wordt gedeeld:
1. Kies Bestand > Openen op afstand. Het venster van het Startpaneel wordt geopend en geeft het tabblad Hosts weer. Als geen hosts worden weergegeven, klikt u op . Favoriete hosts verschijnen boven aan de lijst.
2. Klik op een hostnaam om de beschikbare bestanden op die host te zien. Klik op om bestanden in een lijst te bekijken. Klik op om bestanden als tegels te bekijken.Raadpleeg Help om hosts toe te voegen of te bewerken.
3. Selecteer het bestand dat u wilt openen en klik vervolgens op Openen (of dubbelklik op de bestandsnaam).
Opmerking U kunt ook externe bestanden openen via het IP-adres van de hostcomputer of de DNS-naam van de hostcomputer als er een is gedefinieerd.
Zo sluit u een bestand of venster:
1 Kies Bestand > Sluiten.
Om dit te doen Gaat u als volgt te werk
Hoofdstuk 2 | FileMaker Pro gebruiken 18
Meerdere vensters per bestand openenPer bestand kunt u meer dan n venster openen. Zo kunt u dezelfde lay-out in verschillende vensters weergeven, of tegelijk verschillende lay-outs van hetzelfde bestand bekijken. U kunt in de verschillende vensters onafhankelijk sorteer- of zoekopdrachten uitvoeren.Als u een extra venster wilt openen, kiest u Venster > Nieuw venster. Het nieuwe venster bevat eerst dezelfde lay-out, sorteervolgorde en gevonden reeks als het vorige actieve venster.
Het oorspronkelijke venster, in de modus Bladeren, waarin u de records kunt bekijken
Een tweede venster, in de zoekmodus, waarin u op dezelfde gevonden reeks een andere zoekopdracht kunt uitvoeren
Venstermenu voor lay-outs
Als u een andere lay-out in het nieuwe venster wilt zien, kiest u op de lay-outbalk in het venstermenu voor lay-outs een lay-out, of kiest u Weergave > Ga naar lay-out. Raadpleeg "Records zoeken" op pagina 30 voor meer informatie over het zoeken van records. Raadpleeg "Records sorteren" op pagina 35 voor meer informatie over het sorteren van records.
Bestanden opslaan In FileMaker Pro worden wijzigingen in gegevens automatisch opgeslagen tijdens het werken. Om die reden is er geen menu-opdracht Opslaan voorzien. Voor meer controle over wanneer recordgegevens worden opgeslagen, kunt u de optie Recordwijzigingen automatisch opslaan (in het dialoogvenster Lay-outinstelling) apart voor elke lay-out uitschakelen. Raadpleeg Help om een kopie van uw bestand op te slaan (bijvoorbeeld als een reservekopie) of om een kloon van uw bestand zonder gegevens op te slaan. Als u een kopie van uw bestand wilt opslaan in een andere indeling dan de FileMaker-indeling, leest u "Gegevens opslaan en verzenden in andere indelingen" op pagina 120.
FileMaker Pro slaat geen wijzigingen in de status van een bestand op als dat de enige wijzigingen zijn die u doorvoert wanneer het bestand is geopend.
Hoofdstuk 2 | FileMaker Pro gebruiken 19
De verschillende modiIn FileMaker Pro kunt u met gegevens werken in de modus Bladeren, Zoeken, Lay-out en Schermafdruk. U kunt een modus kiezen in het menu Weergave of in het venstermenu voor modi onder in het documentenvenster.
Venstermenu voor modi
Bladermodus Werken met de gegevens in een bestand. U kunt records toevoegen, bekijken, wijzigen, sorteren, weglaten (verbergen) en verwijderen. In de bladermodus verricht u de meeste werkzaamheden, zoals het invoeren van gegevens.
Zoekmodus Zoeken naar records die voldoen aan bepaalde criteria. Vervolgens kunt u gaan werken met deze verzameling records, de zogeheten gevonden reeks. Wanneer u een groep records hebt gevonden, keert u automatisch terug naar de modus Bladeren en kunt u meteen met de gevonden reeks aan de slag.
Lay-outmodus Bepalen hoe gegevens worden weergegeven op het scherm of op afgedrukte rapporten, etiketten en formulieren. U ontwerpt lay-outs voor bepaalde doeleinden, zoals het invoeren van gegevens of het afdrukken van facturen of enveloppen. U kunt velden en andere objecten selecteren en rangschikken om bestaande lay-outs te wijzigen of nieuwe lay-outs te maken.
Schermafdrukmodus Bekijken hoe gegevens in formulieren en rapporten eruit zien voordat u ze afdrukt. De schermafdrukmodus is met name handig om lay-outs met meerdere kolommen (bijvoorbeeld adresetiketten) en resumrapporten weer te geven.
De statusbalk gebruikenVia de statusbalk hebt u snel toegang tot een groot aantal menuopdrachten van FileMaker Pro. In alle modi bevat deze balk de navigatiegereedschappen, aanpasbare knoppen en een lay-outbalk om met lay-outs te werken. In de modus Lay-out bevat de statusbalk de lay-outgereedschappen. Plaats de cursor op een knop om de beschrijving ervan weer te geven. U kunt ook overschakelen naar een andere modus door te klikken op de knoppen in de statusbalk. Welke knoppen worden weergegeven in de statusbalk is afhankelijk van de actieve modus.
Status-balk
Lay-outbalkOpmaakbalk
Statusbalk in de bladermodus (Windows)
Status-balk Lay-outbalk
Opmaakbalk
Statusbalk in de modus Bladeren (OS X)
Modus Om dit te doen
Hoofdstuk 2 | FileMaker Pro gebruiken 20
In de lay-outmodus kunt u ook het infovenster gebruiken om objecten in een lay-out op te maken en te bewerken. Raadpleeg "Objecten opmaken met het infovenster" op pagina 74 voor meer informatie.
Records weergeven FileMaker Pro biedt voor elke lay-out drie weergaven: formulier, lijst en tabel. Wanneer u van weergave wijzigt, worden records tijdelijk anders weergegeven of afgedrukt.
Afzonderlijk Kies Weergave > Formulierweergave, of klik op de lay-outbalk op Formulierweergave .
In een lijst Kies Weergave > Lijstweergave, of klik op de lay-outbalk op Lijstweergave .
In een spreadsheetachtige tabel
Kies Weergave > Tabelweergave, of klik op de lay-outbalk op Tabelweergave . In elke rij wordt een record weergegeven en in elke kolom een veld.Meer informatie over het werken met gegevens in een spreadsheetachtige tabel vindt u in "Werken met gegevens in de tabelweergave" op pagina 27.
Als u records als volgt wilt weergeven Gaat u in de blader- of zoekmodus als volgt te werk
Hoofdstuk 2 | FileMaker Pro gebruiken 21
De volgende illustratie geeft de drie weergaven van dezelfde lay-out weer.
Formulier-weergave
Lijstweergave
Tabelweergave
Huidige record
Een rij bevat n record.
Veldlabels
Veldlabels
Veldlabels
Huidige record
Huidige record
Hoofdstuk 2 | FileMaker Pro gebruiken 22
De huidige record selecterenIn de modus Bladeren bevat een tabel voor elk venster n (actieve of geselecteerde) record tegelijk. Voor meer informatie over de navigatie doorheen records raadpleegt u "Door records bladeren" op pagina 22.
Formulierweergave De record die wordt weergegeven. Als u een andere record wilt selecteren zodat deze de actieve record wordt, gaat u naar de andere record.
Lijstweergave De record heeft een andere opvulling dan de andere records. Als u een andere record wilt selecteren zodat deze de actieve record wordt, klikt u op die record of gebruikt u de besturingselementen in de statusbalk. De actieve record kan ook worden aangegeven met een volle verticale balk aan de linkerkant.
Tabelweergave De record die in de recordmarge links van de record is gemarkeerd. Als u een andere record wilt selecteren zodat deze de actieve record wordt, klikt u op die record of gebruikt u de besturingselementen in de statusbalk.
Als u een gerelateerde record in een portaal wilt selecteren, selecteert u de portaalrij (klik binnen de rij, maar buiten eventuele velden in de rij).
Klik in de portaalrij om een gerelateerde record te selecterenPortaal
Raadpleeg hoofdstuk 4, "Werken met gerelateerde tabellen en bestanden" voor meer informatie over gerelateerde records en portalen.
Door records bladerenU kunt van de ene naar de andere record gaan door op de knoppen vooruit en achteruit op de statusbalk te klikken.
Schuifregelaar
Records in de tabel
Vooruit en achteruit gaan Typ zoekwoorden om snel gegevens te zoeken
Records in de gevonden reeksNummer huidige record
Weergave De huidige record is
Naar de volgende record in de huidige tabel
Klik op of kies Records > Ga naar record > Volgende.
Naar de vorige record in de huidige tabel
Klik op of kies Records > Ga naar record > Vorige.
Snel naar een bepaalde record
Snel door records bladeren Sleep de schuifregelaar naar links of rechts om achteruit of vooruit te bladeren.
Via records in Lijstweergave of Tabelweergave
Gebruik de schuifbalk aan de rechterkant van het venster.
Naar een record met een unieke, gekende waarde
Raadpleeg "Records zoeken" op pagina 30.
Hoofdstuk 2 | FileMaker Pro gebruiken 23
Opmerking Als uw apparaat ondersteuning biedt voor bewegingen, kunt u bewegingen gebruiken om door records te bladeren, in en uit te zoomen, in portalen en web viewers te schuiven en door schuifpanelen te navigeren. Raadpleeg de Help.
Records toevoegen en duplicerenWanneer u records toevoegt of dupliceert, slaat FileMaker Pro nieuwe records op aan het einde van de huidige tabel. In de bladermodus kunt u de nieuwe record bekijken na de huidige record of na de laatste record in de gevonden reeks (de reeks records die actief worden door een zoekopdracht).1 Als records zijn gesorteerd, verschijnt de nieuwe record standaard op de juiste positie in de
sorteervolgorde wanneer u de record vastlegt. 1 Als de records niet gesorteerd zijn, verschijnt de nieuwe record na de laatste record in de
gevonden reeks. Raadpleeg "Records sorteren" op pagina 35 voor meer informatie.
Een nieuwe lege record toevoegen Klik op Nieuwe record op de statusbalk. Er verschijnt een lege record met n geselecteerd veld.
Snel een record toevoegen met dezelfde of vergelijkbare gegevens als een bestaande record
Selecteer de record die u wilt dupliceren. Kies daarna Records > Record dupliceren.
Gerelateerde records toevoegen of dupliceren
Raadpleeg "Gerelateerde records toevoegen en dupliceren" op pagina 24.
Opmerking Als een bestand is vergrendeld of beveiligd is tegen schrijven of als u geen toegangsprivileges hebt om records te maken, worden nieuwe records niet toegevoegd of gedupliceerd door FileMaker Pro.
Als het veld is gedefinieerd voor automatische invoer van veldwaarden, worden die waarden in de nieuwe record ingevoerd. Raadpleeg "Opties instellen voor velden" op pagina 54.
Bladeren Ga als volgt te werk
1 Klik op het nummer van de huidige record, typ het nummer van de record en druk vervolgens op Enter (of Return).
1 Terwijl de actieve record is geselecteerd, drukt u op Esc, typt u het recordnummer en drukt u vervolgens op Enter of Return.
1 Kies Records > Ga naar record > Ga naar en voer het nummer van de record in.
Om dit te doen Doet u dit in de bladermodus
Hoofdstuk 2 | FileMaker Pro gebruiken 24
Als u waarden in de nieuwe record wilt invoeren of wijzigen, leest u "Gegevens in velden invoeren en wijzigen" op pagina 26.
Gerelateerde records toevoegen en duplicerenAls u met records in gerelateerde tabellen werkt, kunt u records aan een gerelateerde tabel records toevoegen bij de invoer van gegevens in een record in de huidige tabel.
Opmerking U kunt alleen gerelateerde records uit de huidige tabel toevoegen als de relatie zo is ingesteld dat het maken van gerelateerde records is toegestaan. Als de gerelateerde tabel zich bevindt in een vergrendeld bestand of een bestand dat beveiligd is tegen schrijven of als u geen toegangsprivileges hebt om records te maken, worden geen records toegevoegd of gedupliceerd door FileMaker Pro. Raadpleeg "Relaties maken" op pagina 101.
Een record in de huidige tabel maken
Klik op Nieuwe record op de statusbalk.
Een record aan een gerelateerde tabel toevoegen
Een record dupliceren die gerelateerde gegevens weergeeft
Zorg ervoor dat in een portaal geen records zijn geselecteerd en kies daarna Records > Record dupliceren. Opmerking Records in gerelateerde tabellen worden niet gedupliceerd.
Een gerelateerde record in een portaal dupliceren
Selecteer de record in het portaal en kies Records > Record dupliceren.
Portaal met gerelateerde records uit de tabel Artikelen Typ in de laatste rij van het portaal om een
gerelateerde record toe te voegen aan de tabel Artikelen
Om dit te doen Doet u dit in de bladermodus
1 Als het gerelateerde veld zich in een portaal bevindt, typt u gegevens in het veld in de laatste (lege) rij van het portaal en legt u de record vast (bijvoorbeeld door ergens buiten de record te klikken of door een andere record te selecteren).
1 Als het gerelateerde veld zich niet in een portaal bevindt, typt u gegevens in het veld en legt u de record vast (bijvoorbeeld door ergens buiten de record te klikken of door een andere record te selecteren).
Hoofdstuk 2 | FileMaker Pro gebruiken 25
Records verwijderenWanneer u een record verwijdert, worden de gegevens in alle velden in die record definitief gewist.
Belangrijk Verwijderde gegevens kunt u niet ophalen en de verwijdering van records kan niet ongedaan worden gemaakt. Het is dan ook verstandig een reservekopie te maken van uw bestand voordat u records verwijdert.
Als u in een relationele database werkt en in het dialoogvenster Relatie bewerken is de optie voor het verwijderen van gerelateerde records geselecteerd, verwijdert FileMaker Pro ook de gerelateerde records wanneer u een record verwijdert.
En record Selecteer de record die u wilt verwijderen. Klik op de statusbalk op Record verwijderen en klik vervolgens op Verwijderen.
Een gerelateerde record Selecteer een portaalrij in de huidige tabel door binnen de rij, maar buiten eventuele velden in de rij te klikken. Klik op de statusbalk op Record verwijderen en klik vervolgens op Verwijderen.Opmerking Als u gerelateerde records wilt verwijderen, moet in het dialoogvenster Portaalinstelling de optie Verwijderen portaalrecords toegestaan ingeschakeld zijn.
Een groep records Zorg ervoor dat de gevonden reeks alleen de records bevat die u wilt verwijderen. (Raadpleeg "Records zoeken" op pagina 30). Kies Records > Gevonden records verwijderen en klik daarna op Alles verwijderen.
Alle records in een tabel Klik op de statusbalk op Alles tonen of kies Records > Alle records tonen. Kies Records > Alle records verwijderen en klik vervolgens op Alles verwijderen.
Alle records in een bestand
Maak een kloon van het bestand zonder records. Raadpleeg "Bestanden opslaan" op pagina 18.
Gegevens invoeren
Opmerking Als een bestand is vergrendeld of beveiligd is tegen schrijven of als u geen privileges hebt om bepaalde records of velden te bewerken, is het mogelijk dat u gegevens niet kunt wijzigen.
Een veld selecteren
Als u dit wilt verwijderen Doet u dit in de bladermodus
Om dit te doen Gaat u in de blader- of zoekmodus als volgt te werkEen veld selecteren Klik in het veld.
De inhoud van een veld selecteren
Selecteer het veld en kies vervolgens Bewerken > Alles selecteren.
Naar het volgende veld in de tabvolgorde gaan
Druk op Tab.Opmerking Als u de toets Return of Enter wilt instellen om naar het volgende veld te gaan, selecteert u, in de lay-outmodus, de velden. Klik op Infovenster op de lay-outbalk en klik vervolgens op Gegevens. Selecteer in het gebied Werking voor Ga naar volgend object met de toetsen die u wilt gebruiken om velden te verlaten.U kunt knoppen, popover-knoppen, tabbladbesturingselementen en schuifbesturingselementen in de tabvolgorde opnemen. Velden in tabbladen of schuifpanelen die zich niet in het voorste venster bevinden, worden overgeslagen.
Hoofdstuk 2 | FileMaker Pro gebruiken 26
Gegevens in velden invoeren en wijzigenU kunt gegevens invoeren of importeren tot de tekenlimiet van het veldtype is bereikt. Alleen de gegevens die binnen de veldgrenzen vallen, kunt u weergeven en afdrukken.
Opmerking Raadpleeg de Help voor meer informatie over de manier waarop FileMaker Pro systeeminstellingen gebruikt om datums, tijden en getallen weer te geven en te sorteren.
Naar het vorige veld in de tabvolgorde gaan
Druk op Shift-Tab (of Shift-Return of Shift-Enter, indien ingeschakeld).
Naar items in een invoerlijst gaan
Druk op de pijltoetsen.
Om dit te doen Klikt u in de modus Bladeren in het veld en doet u het volgendeGegevens invoeren in een tekstveld
Typ de tekst. Opmerking In een veld dat op automatisch aanvullen is ingesteld, verschijnen suggesties op basis van wat u typt.
Gegevens invoeren in een getalveld
Typ de waarden (van 10400 tot 10-400).
Gegevens invoeren in een datumveld
Typ in het veld n datum op n regel. Typ de dag, de maand en het jaar als getallen (bijvoorbeeld 03-03-14), gescheiden door een niet-numeriek teken zoals (koppelteken) of / (slash). Opmerking Gebruik niet de : (dubbele punt) als scheidingsteken.Belangrijk Als u datums met jaartallen van twee cijfers invoert, converteert FileMaker Pro die datums naar datums met jaartallen van vier cijfers volgens een conversiemethode die in de Help is beschreven. Om verwarring tijdens de conversie te voorkomen, kunt u jaartallen het beste altijd met een jaartal van vier cijfers in te voeren.
De huidige datum invoeren in een datum-, getal- of tekstveld
Kies Invoegen > Huidige datum.Selecteer de datum met behulp van de kalender met keuzelijst, indien beschikbaar.
Gegevens invoeren in een tijdveld
Typ het tijdstip (of een tijdsduur) in:1 uren1 uren en minuten1 uren, minuten en seconden1 uren, minuten, seconden en fracties van secondenScheid uren, minuten en seconden van elkaar door een niet-numeriek teken als : (dubbele punt). Scheid fracties van seconden van elkaar door een . (punt).Typ de tijd van de dag in een 24- of 12-uursopmaak, met of zonder de aanduiding AM of PM. (AM geldt voor een tijd vr 12:00 's middags.)
De huidige tijd invoeren in een tijd-, getal- of tekstveld
Kies Invoegen > Huidige tijd.
Om dit te doen Gaat u in de blader- of zoekmodus als volgt te werk
Hoofdstuk 2 | FileMaker Pro gebruiken 27
Werken met gegevens in de tabelweergaveU kunt met gegevens in de tabelweergave werken om snel velddefinities te maken en te wijzigen; om records toe te voegen, te wijzigen en te verwijderen; om records te sorteren; om dynamische rapporten te maken; en snelgrafieken te maken. In FileMaker Pro wordt elke record in een aparte rij en elk veld in een aparte kolom weergegeven.
Gegevens invoeren in een tijdstempelveld
Typ de datum en tijd (bijvoorbeeld 10-10-2014 3:15:05). Typ de dag, de maand en het viercijferige jaartal in cijfers, gescheiden door een niet-numeriek teken zoals - (koppelteken) of / (slash).Opmerking Gebruik niet de : (dubbele punt) als scheidingsteken.Typ vervolgens het tijdstip in:1 uren en minuten 1 uren, minuten en seconden1 uren, minuten, seconden en fracties van seconden1 Typ AM of PM als de tijd niet in de 24-uursopmaak is weergegeven.Scheid uren, minuten en seconden van elkaar door een niet-numeriek teken als : (dubbele punt).
De huidige datum en tijd in een tijdstempelveld invoeren
Kies Invoegen > Huidige tijd.Selecteer de datum met behulp van de kalender met keuzelijst, indien beschikbaar.
Een tabteken in een veld invoegen
Klik op de positie waar u het tabteken wilt invoegen. Druk op Ctrl-Tab (Windows) of Option-Tab (OS X).
Gegevens uit een veld verwijderen
Selecteer de gegevens en druk daarna op Backspace of Delete.
Een geluid, video, beeld, PDF of ander type bestand invoegen in een containerveld
Raadpleeg de Help.
Gegevens toevoegen aan invoerlijsten (velden opgemaakt als keuzerondjes, selectievakjes, lijsten of menu's)
Raadpleeg "Velden instellen om groepen selectievakjes en andere besturingselementen in een lay-out weer te geven" op pagina 80 voor meer informatie.
De spelling van tekst in een veld bewerken, opmaken of controleren of woordenlijsten bewerken
Raadpleeg de Help.
Om dit te doen Klikt u in de modus Bladeren in het veld en doet u het volgende
Kolomkoppen: elke kolom geeft n veld uit de huidige lay-out
weer.
Actieve record
Recordmarge
Hoofdstuk 2 | FileMaker Pro gebruiken 28
Als u wilt werken met gegevens in de Tabelweergave, klikt u op Tabelweergave op de lay-outbalk wanneer u werkt in de modus Bladeren.
Gegevens weergeven in de tabelweergaveU kuntde weergave-instellingen in de tabelweergave wijzigen.
De volgorde van kolommen wijzigen
Klik op een kolomkop en versleep deze naar een nieuwe locatie.
Een kolom vergroten of verkleinen
Verplaats de aanwijzer naar de rand van de kolomkop. Wanneer de aanwijzer in een dubbele pijl verandert ( ), sleept u het object tot de gewenste grootte.
Een exacte kolombreedte instellen
Selecteer een of meerdere kolommen, klik met de rechtermuisknop en kies Tabelweergave > Kolombreedte instellen in het venstermenu. Typ in het dialoogvenster een breedte, selecteer een eenheid in de lijst en klik op OK.
De kleur van de achtergrond wijzigen
Klik met de rechtermuisknop op de linker- of rechtermarge van een record, kies in het venstermenu de optie Gedeeltekleur en kies daarna een kleur. De kleur van de rij voor het toevoegen van nieuwe records en de kolom voor het toevoegen van nieuwe velden is iets donkerder dan de hoofdachtergrondkleur.
Een andere achtergrondkleur weergeven voor wisselende records.
Klik met de rechtermuisknop op de linker- of rechtermarge van een record en kies een kleur in het venstermenu Alternatieve kleur.
De standaardweergave-instellingen herstellen
Klik met de rechtermuisknop op een kolomkop en kies in het venstermenu Tabelweergave > Opnieuw instellen.Opmerking Door de tabelweergave opnieuw in te stellen verwijdert u geen velden en rijen.
Om dit te doen Gaat u als volgt te werk
Hoofdstuk 2 | FileMaker Pro gebruiken 29
Werken met records in de tabelweergaveWanneer u records in een tabel weergeeft, worden in FileMaker Pro gegevens weergegeven in rijen en kolommen. In elke rij wordt een record weergegeven en in elke kolom een veld.
Opmerking Veldopties, zoals validering of indexering, kunt u instellen op het moment dat u een veld definieert of op een later tijdstip. Raadpleeg "Opties instellen voor velden" op pagina 54.
Een nieuwe record toevoegen Klik op + in de linkermarge onder aan de tabel. Aan het einde van de tabel wordt een nieuwe record toegevoegd als de records niet zijn gesorteerd of als de optie Records in gesorteerde volgorde behouden in het dialoogvenster Records sorteren is uitgeschakeld.
Gegevens in velden invoeren Klik in het veld en voer vervolgens de gegevens in het veld in. Raadpleeg "Gegevens in velden invoeren en wijzigen" op pagina 26.Opmerking In FileMaker Pro worden wijzigingen in uw gegevens automatisch opgeslagen wanneer u in een bestand werkt. Als u wilt zien hoe uw gegevens eruit zien in andere weergaven, klikt u op Formulierweergave of Lijstweergave op de lay-outbalk.
Een record dupliceren Klik met de rechtermuisknop op de linker- of rechtermarge van de record die u wilt dupliceren en kies in het venstermenu Record dupliceren.
Een record verwijderen Klik met de rechtermuisknop op de linker- of rechtermarge van de record die u wilt verwijderen en kies in het venstermenu Record verwijderen.
De gegevens in een record kopiren Klik met de rechtermuisknop op de linker- of rechtermarge van de record die u wilt kopiren en kies in het venstermenu Record kopiren. U kunt de gekopieerde, door tabs gescheiden gegevens in een veld of in Microsoft Excel plakken.
Records sorteren op een of meer velden
Selecteer een kolomkop en Shift-klik, als u dat wenst, op nog andere koppen. Klik met de rechtermuisknop op de geselecteerde kolomkoppen en kies Oplopend sorteren of Aflopend sorteren. Op de kolomkoppen verschijnt een sorteerpictogram dat de sorteerinstelling aangeeft (op- of aflopend). Als u meerdere kolommen hebt geselecteerd, wordt de sorteervolgorde bepaald door de volgorde waarin de kolommen zijn geselecteerd.U kunt ook Sorteren op invoerlijst kiezen en in het submenu een invoerlijst selecteren.Raadpleeg "Records sorteren" op pagina 35 voor meer informatie.
Een dynamisch rapport maken Raadpleeg de Help. U kunt bijvoorbeeld een snel rapport maken om uw gegevens op een veld te groeperen, subtotalen voor een veld weer te geven of subtotalen te maken voor elke groep gegevens.
Een snelgrafiek maken Raadpleeg de Help. U kunt bijvoorbeeld snel vanuit de tabelweergave een diagram maken op basis van de gegevens in het huidige veld.
Gegevens opslaan als een Microsoft Excel- of Adobe PDF-bestand of de huidige gevonden reeks van records opslaan als een link naar snapshot
Klik met de rechtermuisknop op de linker- of rechtermarge en kies een van de opties in het venstermenu Records opslaan/verzenden als.
E-mailberichten verzenden op basis van recordgegevens
Klik met de rechtermuisknop op de linker- of rechtermarge van de record en kies in het venstermenu Post verzenden.
Om dit te doen Doet u dit in de bladermodus
Hoofdstuk 2 | FileMaker Pro gebruiken 30
Records zoeken Als u bepaalde records in uw bestand zoekt, kunt u:1 snel zoeken in de modus Bladeren1 een zoekopdracht maken in de modus Zoeken
Snel zoekopdrachten uitvoeren in bladermodusAls een lay-out is ingeschakeld voor Snel zoeken in de modus Bladeren, kunt u met het zoekvak in de modus Bladeren zoeken naar gegevens in meerdere velden in de lay-out. Snel zoeken is handig als de gegevens die u zoekt mogelijk in meer velden voorkomen of als u niet weet welk veld de gegevens bevat. Wanneer een lay-out is ingeschakeld voor Snel zoeken, zijn alle velden die worden ondersteund voor Snel zoeken (inclusief resumvelden) ingesteld om te worden opgenomen in de zoekopdracht. Bij Snel zoeken worden resum-, container- en globaalvelden niet doorzocht. (Als u een lay-out wilt inschakelen voor Snel zoeken, raadpleegt u "Zo kunt u Snel zoeken configureren en inschakelen" op pagina 31).
Opmerking De opdracht Snel zoeken is wel een eenvoudige manier om gegevens te zoeken, maar kan traag werken afhankelijk van het type gegevens in het bestand. Bijvoorbeeld een zoekopdracht naar niet-opgeslagen berekeningen of gerelateerde of externe gegevens kan langzaam vorderen, vergeleken met een zoekopdracht naar lokale of opgeslagen gegevens.
Zo voert u een opdracht voor Snel zoeken uit:
1. Typ in de modus Bladeren een of meerdere woorden in het zoekvak in de rechterbovenhoek van de statusbalk.
2. Druk op Enter of Return.De zoekopdracht omvat alle velden in de lay-out die zijn ingeschakeld voor Snel zoeken. Uw zoekopdracht geeft als resultaat een gevonden reeks met records. Het gemarkeerde deel van het cirkeldiagram in de statusbalk geeft aan welk gedeelte van het totale aantal records wordt weergegeven.
Houd rekening met het volgende:1 De enige zoekoperator die wordt ondersteund door Snel zoeken is de operator overeenkomst
met aantal woorden, die wordt weergegeven als dubbele aanhalingstekens (" ").1 Als u meer dan n woord typt in het zoekvak, zoekt FileMaker Pro records die alle woorden
die u hebt getypt bevatten.
Zo geeft u een lijst met recente opdrachten voor Snel zoeken weer:
1. Klik in de bladermodus op de pijl-omlaag in het zoekvak.
Hoofdstuk 2 | FileMaker Pro gebruiken 31
2. Voer n van de volgende handelingen uit:1 Kies een zoekterm in de zoekgeschiedenislijst om een opdracht voor Snel zoeken voor de
term uit te voeren.1 Kies Recente zoekopdrachten wissen om de zoekhistorie te verwijderen.
Opmerking De lijst met recente zoekopdrachten is beschikbaar zolang u het bestand niet sluit.
Zo kunt u Snel zoeken configureren en inschakelen
Als de badges voor Snel zoeken voor ondersteunde velden niet zichtbaar zijn in de modus Lay-out van de geselecteerde lay-out, doet u het volgende:
1. Kies in de modus Lay-out Beeld > Tonen > Snel zoeken.Een kleine badge naast elk veld laat zien of het veld is ingeschakeld voor Snel zoeken. Als er geen badge voor Snel zoeken naast een veld staat, kan het veld niet worden doorzocht omdat het niet wordt ondersteund voor Snel zoeken of omdat het niet is ingesteld om te worden opgenomen bij Snel zoeken. Een grijze badge geeft aan dat de lay-out is uitgeschakeld voor Snel zoeken. Een groene badge geeft aan dat het veld kan worden doorzocht. Een gele badge geeft aan dat het veld kan worden doorzocht, maar dat de zoekopdracht langer kan duren dan bij een groene badge.
2. Selecteer een of meer velden.
3. Klik op Infovenster op de lay-outbalk en klik vervolgens op Gegevens.
4. Selecteer in het gebied Werking de optie Veld voor Snel zoeken opnemen.
5. Klik op Lay-outinstelling op de lay-outbalk om Snel zoeken in te schakelen. Selecteer in het dialoogvenster Lay-outinstelling de optie Snel zoeken inschakelen en klik vervolgens op OK.
Zoekopdrachten maken in de zoekmodusWanneer u een zoekopdracht uitvoert in de zoekmodus, typt u criteria (de waarde(n) die u zoekt) in velden in een zoekopdracht, die eruitziet als een lege record. Wanneer FileMaker Pro een zoekopdracht uitvoert, worden alle records in een tabel doorzocht, waarbij de criteria die u opgeeft, worden vergeleken met de gegevens in de tabel. Records met gegevens die overeenkomen met de criteria vormen de gevonden reeks, de deelverzameling van de verzameling records die wordt doorzocht. Records die niet overeenkomen, worden weggelaten. U kunt de gevonden reeks beperken of uitbreiden in de zoekmodus.U kunt werken met uitsluitend de records in de gevonden reeks. U kunt de records bijvoorbeeld bekijken, bewerken, sorteren, afdrukken, verwijderen, exporteren, totalen voor de records berekenen of gegevens in de records vervangen. U kunt ook een nieuw venster openen om verschillende zoekopdrachten met dezelfde gegevens uit te voeren.U kunt de gevonden reeks records opslaan en als een link naar snapshot e-mailen. U kunt geen zoekopdracht uitvoeren in resumvelden, containervelden of velden die gedefinieerd zijn met de opties voor globale opslag.
Opmerking In de zoekmodus geeft een badge doorzoekbare velden aan.
Hoofdstuk 2 | FileMaker Pro gebruiken 32
Zo maakt u een zoekopdracht:
1. Selecteer in de modus Zoeken in het venstermenu voor lay-outs een lay-out die de velden bevat met de gegevens die u wilt zoeken.U kunt zo nodig van lay-out veranderen en de criteria in meer dan n lay-out invoeren.
2. Selecteer in de zoekopdracht een tekst-, getal-, datum-, tijd-, tijdstempel- of berekeningveld en typ een waarde in het veld. U kunt de lijst Operator invoegen op de lay-outbalk gebruiken als hulp bij het invoeren van criteria. U kunt klikken op Weglaten om records die beantwoorden aan een specifieke groep criteria uit te sluiten.
Kies een lay-out met velden waarop
u wilt zoeken
Typ zoekcriteria in velden
Klik om de operatoren te zien
Een badge geeft aan dat u kunt zoeken op het veld
3. Klik op Zoekopdracht uitvoeren.Uw zoekopdracht geeft als resultaat een gevonden reeks met records. Het gemarkeerde deel van het cirkeldiagram in de statusbalk geeft aan welk gedeelte van het totale aantal records wordt weergegeven.
Hoofdstuk 2 | FileMaker Pro gebruiken 33
Tijdens of na een zoekopdracht kunt u de volgende handelingen uitvoeren:
Een zoekopdracht annuleren voordat deze is voltooid en de vorige gevonden reeks ongewijzigd laten
Druk op Esc (Windows) of 2-punt (OS X).
Opnieuw alle records tonen Kies in de modus Bladeren Records > Alle records tonen.Kies in de modus Zoeken Verzoeken > Alle records tonen.U hoeft Alle records tonen niet te kiezen voordat u een zoekopdracht uitvoert. FileMaker Pro doorzoekt altijd alle records in de tabellen die u opgeeft, tenzij u de bestaande gevonden reeks hebt beperkt.
Een of meerdere gevonden records weglaten (verbergen)
Raadpleeg "Records verbergen in een gevonden reeks en verborgen records weergeven" op pagina 34.
U kunt ook een nieuw venster openen om verschillende zoekopdrachten met dezelfde gegevens uit te voeren
Kies Venster > Nieuw venster.
Gegevens zoeken in gerelateerde veldenU kunt zoekcriteria invoeren in gerelateerde velden in een portaal of rechtstreeks in een lay-out. Als u een zoekopdracht uitvoert op een gerelateerd veld, worden in FileMaker Pro alle records weergegeven die een gerelateerde record hebben die beantwoordt aan de criteria die u hebt ingevoerd. U hebt bijvoorbeeld een facturenbestand waarbij artikelen als gerelateerde records in een portaal worden weergegeven. Als u nu alle facturen wilt weergeven waarop een computer voorkomt, typt u Computer in het artikelveld van het portaal. Raadpleeg hoofdstuk 4, "Werken met gerelateerde tabellen en bestanden" voor meer informatie over gerelateerde velden.
E154Factuurnummer
AlbersNaam
Artikel-ID ArtikelI100 ComputerI202 BureauI153 LampI229 BoekenkastI448 Stoel
Zoekopdracht
E153Factuurnummer
TebbenNaam
Artikel-ID ArtikelI202 BureauI443 Lange tafelI153 LampI288 Ronde tafelI100 Computer
Factuurnummer
Naam
Artikel-ID ArtikelComputer
E152Factuurnummer
DongersNaam
Artikel-ID ArtikelI384 DraaistoelI554 PanelenI288 Ronde tafelI100 ComputerI448 Stoel
Records in tabel
Om dit te doen Gaat u als volgt te werk
Hoofdstuk 2 | FileMaker Pro gebruiken 34
Laatst uitgevoerde zoekopdracht weergeven, herhalen of wijzigenAls u de recentste zoekcriteria wilt weergeven, kiest u Records > Laatste zoekopdracht wijzigen. Schakel vervolgens over naar de bladermodus om terug te keren naar de gevonden reeks. Als u de zoekopdracht wilt herhalen, klikt u op Zoeken. U kunt ook de zoekcriteria wijzigen en vervolgens op Zoekopdracht uitvoeren klikken.
Zoekopdrachten opslaanWanneer u een complexe zoekopdracht hebt die u regelmatig wilt gebruiken, kunt u de opdracht opslaan en opvragen wanneer u deze later nodig hebt. U kunt zoekopdrachten opslaan en opvragen zonder naar de zoekmodus te hoeven gaan. FileMaker Pro slaat automatisch de laatste vijf zoekopdrachten die u hebt uitgevoerd op, zodat u die weer kunt gebruiken. Als een zoekopdracht is opgeslagen, is deze ook beschikbaar voor alle netwerkclients die ook gebruikmaken van die account.
Zoekopdrachten verwijderen en herstellenAls u een verzoek wilt verwijderen, gaat u naar het verzoek en klikt u op Verzoek verwijderen.Als u een verzoek opnieuw wilt instellen op de criteria die u hebt gebruikt toen u het verzoek voor de laatste keer hebt vastgelegd, kiest u Verzoeken > Vorige versie verzoek. Verzoeken worden bijvoorbeeld vastgelegd wanneer u buiten de velden klikt, naar een andere lay-out of een ander verzoek gaat of een zoekopdracht uitvoert.
Records verbergen in een gevonden reeks en verborgen records weergevenAlle records die geen deel uitmaken van de gevonden reeks, worden weggelaten of verborgen. U kunt aanvullende records uit de gevonden reeks weglaten zonder een nieuwe zoekopdracht uit te voeren.
Belangrijk Weggelaten records worden tijdelijk verwijderd uit de gevonden reeks. Ze zijn wel nog steeds aanwezig in het bestand.
Een bepaalde record weglaten Toon of selecteer de record die u wilt weglaten en kies vervolgens Records > Weglaten.
Een reeks records weglaten Toon of selecteer de eerste record van een groep opeenvolgende records die u wilt weglaten en kies Records > Diverse weglaten. Typ in het dialoogvenster Diverse weglaten het aantal weg te laten records en klik vervolgens op Weglaten.
De weggelaten reeks weergeven
Kies Records > Alleen weggelaten records tonen.
Opnieuw alle records in het bestand weergeven
Kies Records (modus Bladeren) of Verzoeken (modus Zoeken) > Alle records tonen.
Gegevens zoeken en vervangenNet als in een tekstverwerker kunt u gegevens zoeken en vervangen in meerdere velden (inclusief verwante velden), in een record of in een zoekopdracht, in een gevonden reeks of zoekopdrachten, of in tekstobjecten in een lay-out. U kunt in elk type veld naar gegevens zoeken, behalve in containervelden en velden die niet kunnen worden gewijzigd.Als u gegevens wilt zoeken en vervangen in de modus Bladeren, Zoeken of Lay-out, kiest u Bewerken > Zoeken/vervangen > Zoeken/vervangen.
Om dit te doen Gaat u als volgt te werk
Hoofdstuk 2 | FileMaker Pro gebruiken 35
Records sorterenIn FileMaker Pro worden records opgeslagen in de volgorde waarin ze aan het bestand zijn toegevoegd. Door te sorteren kunt u de records tijdelijk in een andere volgorde weergeven, bijwerken of afdrukken.U kunt de velden kiezen waarop u wilt sorteren. Het eerste sorteerveld rangschikt de records op basis van de veldinhoud. Het tweede sorteerveld schikt records wanneer twee of meer records dezelfde waarde hebben in het eerste sorteerveld, enzovoort. U kunt records in oplopende, aflopende of aangepaste volgorde sorteren.De records blijven standaard op de gekozen wijze gesorteerd tot u een zoekopdracht uitvoert of records sorteert op basis van andere zoekcriteria. Wanneer u een nieuwe record aan een gesorteerde gevonden reeks toevoegt of er een record in wijzigt, verschijnt de nieuwe record op de juiste positie in de sorteervolgorde nadat u de record hebt vastgelegd.
Zo sorteert u de records in de huidige gevonden reeks:
1. Klik in de bladermodus op de statusbalk op Sorteren.
Opmerking Meer informatie over het sorteren van records in de modus Bladeren in de Tabelweergave vindt u in "Werken met records in de tabelweergave" op pagina 29.
2. In het dialoogvenster Records sorteren kiest u de velden die u wilt sorteren, en de gewenste sorteervolgorde en -opties.Als u een sorteerveld wilt kiezen dat in de huidige lay-out zichtbaar is, ongeacht de tabel waarin het zich bevindt, kiest u Huidige lay-out (lay-outnaam) in de lijst met tabellen en dubbelklikt u op een veld in de lijst.Als u een sorteerveld wilt kiezen dat zich in de tabel van de huidige lay-out bevindt, ongeacht of het al of niet voorkomt in de huidige lay-out, kiest u Huidige tabel (tabelnaam) in de lijst met tabellen en dubbelklikt u op een veld in de lijst.
3. Klik op Sorteren. Als u de sortering wilt annuleren voordat deze is voltooid, drukt u op Esc (Windows) of 2-punt (OS X).
Opmerking Vanuit het venstermenu van het veld kunt u de records op n veld sorteren zonder het dialoogvenster Sorteren te openen.
Schermafdruk van bestanden bekijken en bestanden afdrukkenMet FileMaker Pro kunt u het volgende afdrukken:1 alle records in het bestand, een deelverzameling van de records of alleen de huidige record1 een lege record om een papieren formulier te maken1 definities van scripts, velden tabellen en relaties om de structuur van de database te bekijken1 gegevens die als een PDF-bestand zijn opgeslagen
Hoofdstuk 2 | FileMaker Pro gebruiken 36
FileMaker Pro drukt records met de huidige lay-out af. U kunt lay-outs maken zodat u dezelfde gegevens op verschillende manieren kunt afdrukken. Bijvoorbeeld record voor record, records in kolomvorm of in een complex gesorteerd rapport met totalen, kop- en voetteksten. U kunt paginamarges instellen, lege ruimte verwijderen en opgeven welke objecten niet moeten worden afgedrukt.
Telefoonlijst afdrukken
Ga naar lay-out [Contactpersonen]Sorteren [Sorteervolgorde: Achternaam (Oplopend)]
[Sorteervolgorde herstellen, Zonder dialoogvenster]Ga naar Schermafdruk
[Onderbreken]Afdrukken
[zonder dialoogvenster]Ga naar Bladeren
Naam TelefoonJannie Albers 020-123 4567Michelle Cannon 020-123 5678Andr Cuyper 020-123 6789Marion Dongers 020-123 8901Jan Dongers 020-123 9012Willem Jansen 020-123 0123
Records in selectie
Veldnaam Type veldFormule-/invoeropties
Voornaam TekstAchternaam TekstAdres 1 Tekst
Naam TelefoonJannie Albers 020-123 4567
Huidige record
ScriptTabel- en velddefinities
Lege record
U kunt gegevens afdrukken op basis van de huidige lay-out of informatie over de structuur van de database afdrukken
Relatiegrafiek
Naam Telefoon
Contactpersonen
Contactpersonen
Contactpersonen
Schermafdrukken maken van gegevens in een lay-out Wanneer u naar de schermafdrukmodus schakelt, ziet u de lay-out zoals deze wordt weergegeven op de afgedrukte pagina. In de schermafdrukmodus kunt u in de velden geen gegevens invoeren of bewerken.
In de schermafdrukmodus ziet u:1 hoeveel records op een afgedrukte pagina passen1 wat het effect is van de gekozen pagina-instellingen op de pagina-einden1 subresumgedeelten met berekende resumvelden1 variabele gegevens die afkomstig zijn uit FileMaker Pro, zoals paginanummers, de huidige
datum enz1 de paginamarges die u definieert1 hoe velden waarvoor verschuivingsopties zijn ingesteld lege ruimte opvullen 1 records die zijn gerangschikt in kolommen als u in het dialoogvenster Lay-outinstelling hebt
opgegeven dat in kolommen wordt afgedrukt1 het voorste tabblad of schuifpaneel als de pagina vensterbesturingselementen bevat1 popover-knoppen, maar niet hun gekoppelde popovers of de inhoud van popovers
Wilt u een schermafdruk maken van de gegevens in de lay-out, volgt u dezelfde voorbereidende stappen als voor het afdrukken van gegevens. U moet dus ook een printer en afdrukopties opgeven en controleren of de gevonden reeks de records bevat waarvan u een schermafdruk wilt bekijken (zie stappen 1 tot 4 in het volgende gedeelte "Records afdrukken"). Schakel vervolgens over naar de schermafdrukmodus.
Hoofdstuk 2 | FileMaker Pro gebruiken 37
Records afdrukkenU kunt informatie uit uw bestand afdrukken of een lege record als u een leeg formulier wilt afdrukken.
1. Geef de printer en afdrukopties op door Bestand > Printerinstelling (Windows) of Bestand > Pagina-instelling (OS X) te kiezen en daarna op OK te klikken.In de modus Schermafdruk kunt u ook op de statusbalk klikken op Printerinstelling (Windows) of Pagina-instelling (OS X).Raadpleeg de documentatie bij uw printer en systeem voor meer informatie over printeropties.
2. Schakel over naar de lay-out die u wilt gebruiken.
3. Zorg als volgt dat de gevonden reeks is ingesteld met de juiste instellingen:1 gebruik de modus Zoeken en opdrachten in het menu Records als u de gevonden reeks wilt
wijzigen. 1 sorteer de records.
4. Schakel over naar de modus Schermafdruk om exact te zien hoe het resultaat er op papier uitziet. Als een records tabbladbesturingselementen of schuifbesturingselementen bevat, wordt alleen het voorste venster afgedrukt.
5. Kies Bestand > Afdrukken.
6. In het dialoogvenster Afdrukken:1 Windows: Kies bij Afdrukken een optie.1 OS X: Kies FileMaker Pro in de lijst. Kies bij Afdrukken een optie. Als u de opties niet ziet,
klikt u op Details tonen.
Opmerking Als u een leeg formulier van de lay-out wilt afdrukken, kiest u Leeg record, met velden.
7. Selecteer het afdrukbereik, het aantal exemplaren en overige afdrukinstellingen en klik vervolgens op OK (Windows) of Afdrukken (OS X).
Tabel- en veldinformatie afdrukken
1. Kies Bestand > Beheren > Database en klik vervolgens op het tabblad Tabellen of Velden.
2. Selecteer de tabellen of velden.
3. Klik op Afdrukken.
4. Klik op OK (Windows) of Afdrukken (OS X).
De relatiegrafiek afdrukken
1. Kies Bestand > Beheren > Database en klik vervolgens op het tabblad Relaties.
2. Klik op om pagina-einden in de relatiegrafiek weer te geven.
Hoofdstuk 2 | FileMaker Pro gebruiken 38
3. Klik op om het dialoogvenster Printerinstelling (Windows) of Pagina-instelling (OS X) te openen.
4. Wijzig of accepteer de instellingen en klik vervolgens op OK.
5. Klik op Afdrukken.
6. Kies in het dialoogvenster Afdrukopties of u wil afdrukken op n of meerdere pagina's en klik vervolgens op Doorgaan.
7. Klik op OK (Windows) of Afdrukken (OS X).
Reservekopien van bestanden makenWij raden u ten zeerste aan van elk opgeslagen document regelmatig reservekopien te maken. Vergeet niet dat u sneller een reservekopie van een bestand kunt terugzetten dan het bestand opnieuw te maken. De regelmaat waarmee u een reservekopie maakt, is afhankelijk van de hoeveelheid gegevens die u aan uw bestanden toevoegt, en de moeite die het zou kosten om uw bestanden opnieuw te maken indien ze beschadigd zouden raken. Voor zeer belangrijke bestanden is het verstandig regelmatig een reservekopie op een andere geografische locatie op te slaan. Voor aanbevelingen voor het maken van reservekopien leest u "Reservekopien maken van databases en andere belangrijke bestanden" op pagina 134. Raadpleeg de Help voor een voorbeeld van een script waarmee u reservekopien kunt maken.
Voorkeuren instellenU kunt het uiterlijk en de werking van FileMaker Pro aanpassen aan uw manier van werken door de standaardinstellingen (de zogeheten voorkeuren) te wijzigen. Voorkeuren bepalen de werking van de toepassing en zijn niet ingesteld voor een specifiek bestand.
Zo stelt u toepassingsvoorkeuren in:
1. Windows: Kies Bewerken > Voorkeuren.OS X: Kies FileMaker Pro > Voorkeuren.
2. Klik in het dialoogvenster Voorkeuren op een tabblad en stel vervolgens opties in.
U kunt ook voorkeuren instellen die van invloed zijn op de standaard aanmeldingsgegevens van een specifiek bestand, de lay-out, het pictogram dat het bestand voorstelt, de spellingcontrole, de verwerking van tekst en scripts voor het openen en het sluiten van het bestand.
Zo stelt u bestandsvoorkeuren voor het huidige bestand in:
1. Kies Bestand > Bestandsopties.
2. Klik in het dialoogvenster Bestandsopties op een tabblad en stel vervolgens opties in.
Hoofdstuk 3 Oplossingen ontwerpen en maken
In dit hoofdstuk worden de basistechnieken voor de volgende taken beschreven:1 een FileMaker Pro-oplossing plannen1 velden definiren en wijzigen1 tabellen definiren1 lay-outs maken1 werken met velden, objecten en gedeelten in een lay-out.
Opmerking Raadpleeg de Help voor gedetailleerde en uitgebreide informatie en stapsgewijze procedures over het gebruik van FileMaker Pro.
Een oplossing plannen De eerste stap bij het maken van een oplossing bestaat uit het plannen van de inhoud, de structuur en het ontwerp. Daarna maakt u een FileMaker Pro-databasebestand en definieert u tabellen en velden.Een goed ontworpen oplossing bevordert een consistente invoer en opvraag van gegevens en vermindert het aantal dubbele gegevens in de databasetabellen. Relationele databasetabellen werken samen om ervoor te zorgen dat de juiste gegevens beschikbaar zijn op het moment dat u ze nodig hebt. Het is handig om de opzet van een oplossing vooraf op papier te zetten.
Volg deze algemene stappen:
1. Bepaal het doel van uw oplossing of het probleem dat u wilt oplossen. Bijvoorbeeld: een lijst met klanten bijhouden, mijn inventaris beheren, mijn studenten een beoordeling geven of werken met gegevens op mijn desktopcomputer, iPad en in een webbrowser.Als andere personen de oplossing gaan gebruiken, doet u er goed aan om met hen te bespreken welke gegevens vereist zijn.
2. Overweeg de informatie die u in uw database gaat opslaan. Doorgaans kan informatie in grote categorien worden onderverdeeld. De nauwkeurige identificatie van deze categorien is essentieel voor het ontwerp van een efficinte database, omdat u in elke categorie verschillende typen en hoeveelheden gegevens gaat opslaan. Een oplossing die bijvoorbeeld is bedoeld om de verkoop bij te houden, heeft verkoopcategorien zoals klanten, producten en facturen. Een database waarin resultaten van studenten worden bijgehouden, heeft categorien zoals "studenten", "leervakken" en "toetsen".
3. Nadat u de grote categorien hebt bepaald, gaat u na hoe die categorien onderling gerelateerd zijn. Dit kunt u doen door eenvoudige zinnen te noteren die beschrijven hoe de categorien met elkaar in wisselwerking staan, bijvoorbeeld, "klanten bestellen producten" en "facturen bewijzen bestellingen van klanten." Elk van deze paren stelt een relatie voor tussen de gegevens in de ene categorie en de gegevens in de andere categorie.
Hoofdstuk 3 | Oplossingen ontwerpen en maken 40
4. Nadat u uw categorien met informatie hebt gedentificeerd, bent u klaar om uw database te organiseren.In databaseterminologie worden die categorien tabellen genoemd. Tabellen worden gebruikt om gegevens te groeperen die een gemeenschappelijk element of doel bevatten. U kunt bijvoorbeeld een tabel gebruiken om namen en adressen op te slaan en een andere tabel gebruiken om transactiegegevens op te slaan, zoals de verkoopdatum, het artikelnummer, de eenheidsprijs, enzovoort.Databases worden doorgaans op een van deze drie manieren georganiseerd:1 En tabel in n bestand. Gebruik n tabel als u slechts in n categorie gegevens moet
bijhouden, bijvoorbeeld namen en adressen.1 Meerdere tabellen in n bestand. Gebruik meerdere tabellen als uw gegevens complexer
zijn, zoals studenten, leervakken en scores.1 Meerdere tabellen in meerdere bestanden. Gebruik meerdere bestanden als u dezelfde
gegevens met verscheidene databaseoplossingen moet delen. U kunt bijvoorbeeld uw BTW-tarieven of verzendgegevens in een apart bestand opslaan als u van plan bent die informatie in meer dan n oplossing te gebruiken.
Opmerking Gebruik relaties om gegevens te delen tussen tabellen in hetzelfde bestand of met tabellen in externe bestanden. Andere database-elementen, zoals scripts en toegangsprivileges, worden opgeslagen op het bestandsniveau. Om die reden is het voor bepaalde complexe oplossingen beter om meerdere bestanden te gebruiken.
5. Bepaal de databasetabellen en de gegevens die erin worden opgenomen en daarna ook de velden die u nodig gaat hebben.
Tip Om het zoeken naar en sorteren van records te vereenvoudigen, maakt u aparte velden voor voor- en achternaam, aanspreektitel (zoals Dhr. of Mevr.) en adresonderdelen (plaats, postcode, provincie en land). Als u bij de gegevensinvoer uw gegevens in meerdere velden onderbrengt, kunt u later makkelijker rapporten genereren. Door bijvoorbeeld aparte velden te gebruiken voor transactiegegevens zoals de verkoopdatum, het artikelnummer, de hoeveelheid en de eenheidsprijs van elke transactie, kunt u aan het einde van de week, maand of het jaar makkelijker resum- en subresumrapporten opstellen.
6. Bepaal welke velden in de tabellen gemeenschappelijke gegevens bevatten.Een database voor een bakkerij heeft bijvoorbeeld mogelijk deze tabellen: een tabel Klanten, waarin klantengegevens worden opgeslagen; een tabel Producten, die productgegevens bevat; en een tabel Facturen, waarin gegevens van bestellingen worden bijgehouden.Elke tabel heeft slechts n onderwerp en alle velden in een tabel beschrijven alleen dat onderwerp. De velden in n record van de tabel Klanten bevatten samen alle gegevens over n klant. Om dezelfde reden kunt u aan elke klant een uniek klantennummer toewijzen. Aangezien u alleen een klantidentificatienummer in de tabel zou invoeren wanneer u een nieuwe klant toevoegt, bepaalt de aanmaak van een klantnummer de aanmaak van een record. Een tabel Klanten kan ook velden bevatten voor de naam, het adres en het telefoonnummer van de klant.
Hoofdstuk 3 | Oplossingen ontwerpen en maken 41
Een tabel Producten kan velden bevatten voor een productcode, de eenheidsprijs voor elk product, en de hoeveelheid in voorraad. Een tabel Artikelen kan velden bevatten voor productcodes en factuurnummers, de naam, eenheidsprijs, kwantiteit, en de totale prijs van elk verkocht product. Een tabel Facturen kan velden bevatten voor een factuurnummer, besteldatum en verkoper.
Klantnummer
Adres
Telefoon
Naam klant
Land
Verkoper
Tabel Klanten
Tabel ProductenTabel Artikelen
Orderdatum
Klantnummer
Orderdatum
FactuurnummerFactuurnummer
Eenheidsprijs
Productcode
HoeveelheidSubtotaal
KortingTotaalprijs
Productnaam
Totaal
Totaal in voorraad
Orderdatum
Productcode
Eenheidsprijs
Productnaam
Voorraad
Categorie
Tabel Facturen
Regio
Regio
Verkoper Korting
Totaal in voorraad
7. Bepaal voor elke tabel de vergelijkingsvelden en omcirkel ze in elk ontwerp.Raadpleeg "Vergelijkingsvelden voor relaties" op pagina 95 voor meer informatie.
Klantnummer
Adres
Telefoon
Naam klant
Land
Verkoper
Tabel Klanten
Tabel ProductenTabel Artikelen
Orderdatum
Klantnummer
Orderdatum
FactuurnummerFactuurnummer
Eenheidsprijs
Productcode
HoeveelheidSubtotaal
KortingTotaalprijs
Productnaam
Totaal
Totaal in voorraad
Orderdatum
Productcode
Eenheidsprijs
Productnaam
Voorraad
Categorie
Tabel Facturen
Regio
Regio
Verkoper Korting
Totaal in voorraad
Hoofdstuk 3 | Oplossingen ontwerpen en maken 42
8. Bepaal voor elke tabel in welke velden gegevens worden opgeslagen en in welke velden gegevens uit andere (gerelateerde) tabellen worden gebruikt. Op basis van het onderwerp van de tabel bepaalt u waar u de gegevens het beste kunt opslaan en waar u het beste gegevens uit een gerelateerde tabel kunt gebruiken. In tegenstelling tot vergelijkingsvelden moeten alle velden slechts n keer in uw database voorkomen. Schrap vermeldingen van velden die geen betrekking hebben op het onderwerp van de tabel.
Klantnummer
Adres
Telefoon
Naam klant
Land
Verkoper
Tabel Klanten
Tabel ProductenTabel Artikelen
Orderdatum
Klantnummer
Orderdatum
FactuurnummerFactuurnummer
Eenheidsprijs
Productcode
HoeveelheidSubtotaal
KortingTotaalprijs
Productnaam
Totaal
Totaal in voorraad
Orderdatum
Productcode
Eenheidsprijs
Productnaam
Voorraad
Categorie
Tabel Facturen
Regio
Regio
Verkoper Korting
Totaal in voorraad
9. Bepaal de relaties tussen de tabellen. Trek op uw ontwerp een lijn tussen elk vergelijkingsveld in een tabel en het overeenkomende vergelijkingsveld in de gerelateerde tabel.De relatie tussen tabellen wordt gevormd door hun vergelijkingsvelden die gemeenschappelijke gegevens bevatten.
Klantnummer
Adres
Telefoon
Naam klant
Land
Verkoper
Tabel Klanten
Tabel ProductenTabel Artikelen
Orderdatum
Klantnummer
Orderdatum
FactuurnummerFactuurnummer
Eenheidsprijs
Productcode
HoeveelheidSubtotaal
KortingTotaalprijs
Productnaam
Totaal
Totaal in voorraad
Orderdatum
Productcode
Eenheidsprijs
Productnaam
Voorraad
Categorie
Tabel Facturen
Regio
Regio
Verkoper Korting
Totaal in voorraad
Met behulp van relaties kunt u ook uw gegevens groeperen om complexe opvragen op te lossen. Relaties kunnen bijvoorbeeld worden gebruikt om de huidige voorraadniveaus, verkoopverwachtingen en andere taken te bepalen waarbij het nodig is om gegevens over meerdere bestanden heen op te vragen. Raadpleeg hoofdstuk 4, "Werken met gerelateerde tabellen en bestanden" voor meer informatie over relaties.
10. Bepaal of u de database met andere gebruikers moet delen en hoe andere gebruikers het bestand kunnen openen.Raadpleeg "Samengebruik van databases in een netwerk" op pagina 107 voor meer informatie over het samengebruik van databases.
Hoofdstuk 3 | Oplossingen ontwerpen en maken 43
11. Als u de database voor anderen ontwerpt, toont u hun het databaseplan op papier en vraagt u hen om de database op papier te controleren en eventuele wijzigingen voor te stellen.
12. Overweeg welke personen de database gaan gebruiken en bepaal of u de toegang ertoe wilt beperken. Bij de aanmaak van de database wijst u zo nodig toegangsprivileges toe.Raadpleeg hoofdstuk 6, "Bestanden beveiligen" voor meer informatie over accounts en privilegesets.
13. Bepaal welke lay-outs u nodig hebt en ontwerp een afzonderlijke lay-out voor elke taak.Maak bijvoorbeeld afzonderlijke lay-outs voor het afdrukken van etiketten of enveloppen en voor het werken op een iOS-apparaat (zoals een iPad of iPhone) of in een webbrowser.Zie "Lay-outs en rapporten maken" op pagina 59 voor meer informatie over het maken van layouts.
14. Maak een formulier zoals is hieronder is weergegeven om een lijst te maken van de bestanden en tabellen die u nodig hebt en de velden voor elke tabel. Maak daarnaast ook een overzicht van de formulieren en rapporten die u op basis van elke tabel wilt