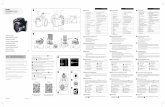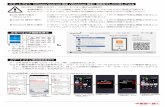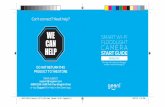【パターン①】 NTTドコモ スマートフン STEP 2 Home Wi-Fi ......2 Home...
Transcript of 【パターン①】 NTTドコモ スマートフン STEP 2 Home Wi-Fi ......2 Home...

NTTドコモ スマートフォンHome Wi-Fi接続設定ガイド
NTTドコモ スマートフォンHome Wi-Fi接続設定ガイド
AM1-002192-0052014 年 6月
STEP①Home Wi-Fi ルータをブロードバンド回線に接続する→Home Wi-Fi ルータの電源を入れる
STEP②Home Wi-Fi ルータとスマートフォンを接続する
<裏面へつづく>
本体の各部の名称
箱の中身をチェックしよう□ WR8166N(本体)無線LANアクセスポイント
□ ACアダプタ
□ Eイ ー サ ネ ッ ト
THERNETケーブル □ 「安全にお使いいただくために必ずお読みください」(別紙)
設定の流れ
技術基準適合認証品
インターネット回線
インターネット回線
ケーブルモデム
ブロードバンドルータ
【パターン①】■NTT東日本/西日本(フレッツ・光プレミアム、フレッツ光 ネクスト等)■その他の回線業者
【パターン②】■J:COM/ケーブルテレビ※最初にケーブルモデムの電源を切り、Home Wi-Fi ルータを接続後に電源を入れてください。
【パターン③】■各部屋にインターネット接続のための設備があるマンションの場合
<ブロードバンドルータ利用あり>
ETHERNETケーブル(添付品)を接続
ETHERNETケーブル(添付品)を接続
ETHERNETケーブル(添付品)を接続
LANポートに接続
■NTT東日本/西日本・光電話ルータ等(※西日本の場合はCTU ※Bフレッツ等の場合は回線終端装置)■その他の回線業者・光電話ルータまたは回線終端装置
インターネット回線
ケーブルモデム
<ブロードバンドルータ利用なし>
ETHERNETケーブル(添付品)を接続
インターネット回線
LANポートに接続
LANポートに接続
パソコン
Home Wi-Fi ルータ
LANポートに接続
WANポートに接続
スマートフォンまたはタブレット※別途設定が必要です。(STEP 2)
スマートフォンまたはタブレット※別途設定が必要です。(STEP 2)
パソコン
Home Wi-Fi ルータ
LANポートに接続
WANポートに接続
パソコン
Home Wi-Fi ルータ
LANポートに接続
WANポートに接続
パソコン
Home Wi-Fi ルータ
LANポートに接続
WANポートに接続
スマートフォンまたはタブレット※別途設定が必要です。(STEP 2)
スマートフォンまたはタブレット※別途設定が必要です。(STEP 2)
①添付品のETHERNETケーブルを、ご契約されているブロードバンド回線のモデム/ONU/ルータの「LANポート」と、本体「WANポート」に接続してください。②すでにお使いのETHERNETケーブルを、本体「LANポート」とパソコン側の「LANポート」に接続してください。
Home Wi-Fiルータ(本体)
WANポート LANポート
カチッと音がするまで差し込んでください。
らくらくスタートボタン(WPSプッシュボタン)
LANポート
ACアダプタ接続コネクタ
LANランプ
ACTIVEランプ
プンラREWOPプンラRIA
リセットボタン
ルータ/ブリッジモード切替スイッチ
WANポート
WANランプ
Home Wi-Fi ルータの電源を入れる1 本体のルータ/ブリッジモード切替スイッチが「ROUTER」側になっていることを確認する
2 ACアダプタを接続して本体の電源を入れる※ 本体を接続する前に、モデム/ONU/ルータの電源をいったん切り、接続後に、モデム/ONU/ルータ→本体の順に電源を入れてください。
ACアダプタ
ACアダプタ接続コネクタ
電源コンセント
左記手順で本体の電源を入れてから約30秒ほど待つと、ランプの状態が下図のようになります。
ACTIVEランプ緑点灯または消灯
AIRランプ緑点灯または緑点滅
POWERランプ緑点灯
WANランプ緑点灯
POWERランプが点灯しないときは? ● ACアダプタが外れている → ACアダプタを壁の電源コンセントに差し込んでください。
● ACアダプタがパソコンの電源に連動したコンセントに差し込まれている →本製品のACアダプタはパソコンの電源などに連動したコンセントではなく、壁などの電源コンセントに直接接続してください。パソコンの電源が切れると本製品に供給されている電源も切れてしまいます。
●本製品の電源を切ったあとすぐに電源を入れ直さないでください。 →すぐに電源を入れると電源が入らないことがあります。10秒以上の間隔をあけてから電源を入れてください。
1 Home Wi-Fi ルータをブロードバンド回線に接続する→Home Wi-Fi ルータの電源を入れる
ご契約されているブロードバンド回線会社はどこですか?
NTT東日本/西日本/その他の回線業者の場合※ パソコンのフレッツ接続ツールを利用してインターネット接続している場合は、インターネット接続に利用しているプロファイルを「切断」する操作を実施してください。
パターン①にしたがって接続してください。
J:COM /ケーブルテレビの場合
パターン②にしたがって接続してください。
各部屋にインターネット接続のための設備があるマンションの場合
パターン③にしたがって接続してください。

スマートフォン/パソコンでブラウザを起動した際、基本設定画面が表示された場合
2 Home Wi-Fi ルータとスマートフォンを接続する
Wi-Fi 利用時にドコモサービス(spモードメール、ドコモメールなど)がご利用できない場合
FOMA/Xi 接続時にご利用していたドコモサービス(spモードメール、ドコモメールなど)が、Wi-Fi 接続ではご利用できない場合があります。
こんなときは●Android の場合「ドコモアプリWi-Fi 利用設定」を実施してください。本設定により、Wi-Fi 利用時にドコモサービスがご利用いただけます。※設定方法については、「ドコモのホームページ」をご確認ください。
「ドコモアプリWi-Fi 利用設定」についてhttps://www.nttdocomo.co.jp/service/provider/spmode/function/mail/usage/set_up/wifi/※本体のWi-Fi 設定を無効にしてから、設定を開始してください。Wi-Fi 設定については、ご利用機種の取扱説明書などをご確認ください。
● iPhone の場合iPhone 購入時に初期設定を実施していれば、Wi-Fi 接続中でもドコモサービスはご利用いただけます。初期設定を実施していない場合は、「ドコモのホームページ」をご確認いただき、初期設定をしてください。
「iPhone お客様サポート」についてhttps://www.nttdocomo.co.jp/iphone/support/index.html
※ sp モードメール、ドコモメールの送受信を行う際には、マイアドレスが表示されている必要があります。 マイアドレスは最長3ヶ月(90日)で表示されなくなります。 マイアドレスが表示されていない状態では、Wi-Fi 利用時に spモードメール、ドコモメールの送受信ができませんので、マイアドレスの更新が必要となります。マイアドレスの更新は FOMA/Xi 利用時のみ実施可能です。(※ FOMA/ Xi での接続に切り替えた際、お客様がインストールされているアプリケーションの状況によっては、バックグラウンドで自動的に通信を行う場合があるため、パケット通信料が発生する可能性があります。マイアドレス更新以外に発生するパケット通信料はお客様の負担となりますのでご注意ください。)
本製品のマニュアルについて本製品のマニュアルは、本書の他に、Webサイトに掲載している「機能詳細ガイド」があります。本書に記載していない、本製品のより詳細な情報および機能について説明しています。下記から参照してください。
URL: http://www.aterm.jp/docomo/ (2014年 6月現在)
■Atermは、日本電気株式会社の登録商標です。■「dメニュー」「spモード」「spモードメール」は、株式会社NTTドコモの商標または登録商標です。■ iPhone は、米国および他の国々で登録されたApple Inc. の商標です。■ iPhone 商標は、アイホン株式会社のライセンスに基づき使用されています。■Android は、Google Inc. の商標または登録商標です。■「Wi-Fi」は、Wi-Fi Alliance の登録商標です。■「QRコード」は、株式会社デンソーウェーブの登録商標です。■その他、各会社名、各製品名およびサービス名などは各社の商標または登録商標です。
© NEC AccessTechnica,Ltd. 2012-2014
本書は、読んだあとも大切に保管してください。
A. ケーブルの接続や電源を確認しようブラウザを起動したときに、左の画面が表示された場合は、画面の指示にしたがって以下について確認してください。
<確認1>ブロードバンドモデム(ケーブルモデム、光電話ルータ等)または回線終端装置の電源が入っていない可能性があります。→ ブロードバンドモデム(ケーブルモデム、光電話ルータ等)または回線終端装置の電源を入れてから、Home Wi-Fi ルータの電源を入れてください。
<確認2>Home Wi-Fi ルータのWANポートがブロードバンドモデム(ケーブルモデム、光電話ルータ等)、または回線終端装置とETHERNETケーブルで正しく接続されていない可能性があります。→ WANポートにカチッと音がするまで差し込み、 ケーブルを軽く引いて、ロックがかかっていることを確かめてください。
B. Home Wi-Fi ルータに「PPPoE設定」をしよう
①
②
③
ブラウザを起動したときに、左の画面が表示された場合は、画面の指示にしたがってHome Wi-Fi ルータに「PPPoE設定」を行ってください。※ 基本設定画面が表示されない際は、WWWブラウザのアドレス欄に「http://aterm.me/」と入力してください。※ 工場出荷時設定の IDは「admin」となります。
① 「動作モード」から「PPPoEルータ」を選択してください。
② 「ユーザー名」、「パスワード」の入力欄が表示されるので、インターネットサービスプロバイダ、または接続事業者から通知された「ユーザー名」、「パスワード」を入力してください。ユーザー名の例:[email protected]※ 不明な場合は、インターネットサービスプロバイダ、または接続事業者へお問い合わせください。
③ [次へ]をクリックしてください。
⑤
④
④ 「管理者用パスワード設定」画面が表示されるので、任意のパスワードを入力してください。※ パスワードはHome Wi-Fi ルータの設定を変更する際に必要となりますので、忘れないように控えておいてください。
管理者用パスワード控え欄
⑤ [設定]をクリックしてください。 ([スキップ]をクリックして、あとからパスワードを設定することもできます。)
⑥ 設定完了後は、ブラウザを閉じてください。
お困りのときは■J:COM/ケーブルテレビ回線を使用時に、ACTIVEランプが点灯せずインターネットに接続できない場合ご使用のケーブルモデムによっては、接続したネットワーク機器のMACアドレスを記憶しています。そのためケーブルモデムの電源を一度切って、設定が消去されるまで待つ必要があります。電源を切ったあと、すぐに設定が消去される場合もあれば、30分もしくは24時間必要な場合もあります。必要な時間はケーブルテレビ会社により異なりますので、詳細はケーブルテレビ会社へご確認ください。
■パソコンにNTT東日本/西日本のフレッツ接続ツールを入れてインターネット接続している場合上記「B. Home Wi-Fi ルータに「PPPoE設定」をしよう」の手順にしたがって、Home Wi-Fi ルータに「PPPoE設定」をしてください。インターネットに接続完了後、パソコンのフレッツ接続ツールの接続先設定から同じ事業者のプロファイルを削除することをお勧めします。設定の変更方法については、フレッツ接続ツールの説明書などを参照してください。
■こちらのホームページもご参照くださいhttps://www.nttdocomo.co.jp/support/trouble/data/wr8166n/index.html
■スマートフォン(Android)での「Home Wi-Fi」接続設定方法■ルータ本体裏面の「SSID」「暗号化キー」を入力して設定する方法
1 2 3 4 5 6 7
ホーム画面より、「設定」をタップ
設定一覧より、「Wi-Fi」をタップ
「Wi-Fi」を「オン」にする
ルータ本体裏面のラベルに記載されている「プライマリ SSID」、「暗号化キー(AES)」を確認してください。
ルータ本体裏面のラベルに記載されている「プライマリSSID」をタップ
ルータ本体裏面のラベルに記載されている「暗号化キー(AES)」を入力し、「接続」をタップ
ステータスバーに上記のようなアイコンが表示されれば、Wi-Fi 接続は完了です。
※ 「docomo Wi-Fi かんたん接続」アプリを使って設定するには、「dメニュー」→「サービス一覧(一覧を見る)」→「データ通信(docomo Wi-Fi)」を選択してアプリをダウンロードしてください。 設定方法については「ドコモのホームページ」をご確認ください⇒「Home Wi-Fi 設定方法」で検索。
※ 掲載している画面写真はSC-04Fのものです。アイコンのデザインや操作方法などは機種によって異なります。
■ iPhone での「Home Wi-Fi」接続設定方法■ルータ本体裏面の「SSID」「暗号化キー」を入力して設定する方法
1 2 3 4 5 6 7
ホーム画面より、「設定」をタップ
設定一覧より、「Wi-Fi」をタップ
「Wi-Fi」を「オン」にする
ルータ本体裏面のラベルに記載されている「プライマリ SSID」、「暗号化キー(AES)」を確認してください。
ルータ本体裏面のラベルに記載されている「プライマリSSID」をタップ
ルータ本体裏面のラベルに記載されている「暗号化キー(AES)」を入力し、「Join」をタップ
ステータスバーに上記のようなアイコンが表示されれば、Wi-Fi 接続は完了です。
■メーカー専用アプリを使って設定する方法 メーカー専用アプリで設定するには、以下のサイトよりアプリをダウンロードしてから、設定を行ってください。 アプリのダウンロード・設定方法については ⇒ http://www.aterm.jp/docomo/other/wirelesssetup_ios.html
スマートフォンからインターネットに接続しようブラウザを起動する アドレス欄にURLを入力して、外部のホームページを開く
<例> https://www.nttdocomo.co.jp/1 2
こんなときは●「基本設定(かんたんモード)」画面が表示された →画面にしたがって対処してください。 詳細は右記「基本設定画面が表示された場合」を参照してください。●インターネットには接続できているがネットワークゲームなどが正常に動作しない →本体をブリッジモードにしてください。 ブリッジモードへの変更方法はWebサイトに掲載している「機能詳細ガイド」を参照してください。