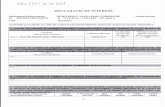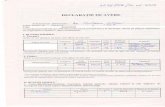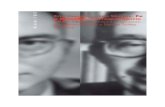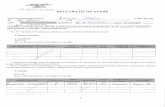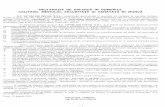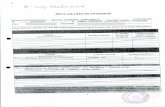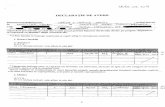Fe 3.4 digitale declaratie
-
Upload
klantendag -
Category
Software
-
view
44 -
download
0
Transcript of Fe 3.4 digitale declaratie

Digitaal declareren in Fidura
[1] FE-Digitaal declareren
Het is in Fidura mogelijk om declaraties digitaal aan te maken en verzenden. Deze declaraties (met bijbehorende specificaties) worden als
PDF-bestand per e-mail aan de debiteur verzonden. Voordat u deze optie kunt gebruiken dient u de volgende stappen te doorlopen.
Activeren Declaratielogo in de Declaratielayout
1. Activeer het kantoorlogo dat op de digitale declaratie moet worden afgedrukt via de module Systeemonderhoud/tabblad
Declaratieinstellingen op het verticale tabblad Online Decl.
U doet dit door te dubbelklikken in het vlak onder Nieuw en haalt daar het betreffende bestand op, bij voorkeur in GIF of JPG-
formaat.
2. Controleer eerst in de module Systeemonderhoud welke maatwerk declaratielayout door uw kantoor wordt gebruikt tabblad
Declaratieinstellingen onder het verticale tabblad Layout.
Figuur 1
3. Open de betreffende declaratielayout via de module Declaratie of Rapportage en kies voor wijzigen via de knop . Wanneer u
deze knop niet ziet, moet u rechten krijgen voor het wijzigen van de Declaratielayout via de module Systeemonderhoud.
4. Klik in het gedeelte Pagina Groep Koptekst en maak hier op de locatie waar het logo moet komen een nieuw veld aan met de naam
‘declaratielogo’ via de knop . De grootte van het veld geeft aan hoe groot het logo wordt (deze wordt proportioneel geschaald
binnen dit veld).
Voorbeeld: wanneer u een afbeelding neemt van (BxH) 1000x500 moet bij de eigenschappen van het declaratielogo control op het
tabblad Layout dezelfde verhouding worden aangehouden.
Figuur 2
5. Voeg de overige velden toe die betrekking hebben op adresgegevens, algemene voorwaarden (met gebruik van voor- en
achtergrondkleuren), zodat uw voorbedrukte declaratiepapier zo dicht mogelijk wordt benaderd.
N.B.: Sla de variatie op de declaratielayout op met een nieuwe naam, bijv. Declaratie (kantoornaam) met logo.
Standaard onderwerp en tekst in e-mail bij digitale declaratie
6. In de module Systeemonderhoud kunt u op het tabblad Declaratie instellingen onder het verticale tabblad Online decl.
standaardteksten vastleggen ten behoeve van de onderwerpregel en de inhoud van het e-mailbericht bij de digitale declaratie.
Figuur 3
Let op: in de onderwerpregel van de e-mail wordt door Fidura al de tekst Declaratienummer 201400098 getoond.
Activeren digitale declaratie voor alle of specifieke debiteuren
Na de voorgaande stappen kunt u de Digitale declaratielayout als standaard layout activeren in de module Systeemonderhoud op het
tabblad Declaratieinstellingen òf bij de debiteur die voortaan een declaratie per e-mail moet ontvangen.

Digitaal declareren in Fidura
[2] FE-Digitaal declareren
7. In het laatste geval gaat u naar de module Relatie, zoekt de betreffende debiteur en kiest u voor Wijzigen.
Ga vervolgens naar het verticale tabblad Declaratie. Zet een vinkje achter ‘Declaratie via e-mail’ om de declaratie digitaal te
versturen (voorwaarde: minimaal 1 e-mailadres op het tabblad Communicatie). Op dit tabblad kunt u ook een persoonlijke tekst
invoeren in de onderwerpregel en de inhoud van het e-mailbericht bij de digitale declaratie.
Figuur 4
8. Koppel op dit tabblad de eerder opgeslagen variatie Declaratielayout met logo en eventueel een afwijkende declaratiespecificatie.
Verwerken digitale declaratie
9. Indien u tijdens het boekingsproces in het scherm met de opties voor het afdrukken van de declaratie(s) kiest voor Online
declaratie of Afdrukken en online declaratie wordt onderstaand scherm getoond wanneer door Fidura debiteuren zijn gevonden
die aan de vereiste voorwaarden voldoen.
Figuur 5
10. Hier kunt u instellen dat u een e-mailbericht wilt aanmaken voor de betreffende declaratie(s), of de lokale instellingen m.b.t. uw
briefpapier en handtekening in Outlook moeten worden overgenomen en of u de e-mails direct wilt afhandelen (u dient nog wel
zelf op verzenden te drukken) of in de Concepten-folder in Outlook wilt laten plaatsen.
11. Na het activeren van de button OK komt u in het volgende scherm terecht. De digitale declaratie met bijbehorende specificatie zijn
in één PDF-bestand als bijlage bij de door Fidura automatisch gegeneerde e-mail gevoegd.
Figuur 6
12. Wanneer u in Figuur 5 heeft gekozen voor Verzendstatus direct bewerken wordt onderstaand scherm getoond. Deze verzendstatus
(Ja of Nee) wordt getoond in de betreffende Declaratierun in de kolom achter de dossiernaam.
Figuur 7
13. Als u bij stap 8 hebt gekozen voor Afdrukken en online declaratie wordt u na het bewerken van de verzendstatus gevraagd of u de
declaratierun wilt afdrukken. Indien u voor Ja kiest wordt de declaratie(run) als schermvoorbeeld getoond om af te drukken, zoals
u dit gewend bent.