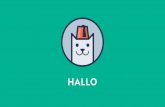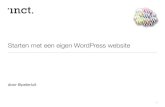Een uitgebreide handleiding om een WordPress klasblog te ... · Web viewBlogger (van Google) en...
Transcript of Een uitgebreide handleiding om een WordPress klasblog te ... · Web viewBlogger (van Google) en...

Bloggen met WordPress
Jeroen Hendrickx
Media-atelierCVO AntwerpenDistelvinklaan 22 | 2660 Hoboken | België@ [email protected]
De blog voor deze workshop heet Taccleworkshop

Bloggen met WordPress1. Inleiding..............................................................................................................................................3
2. Een blog aanmaken............................................................................................................................3
3. Belangrijke Instellingen......................................................................................................................6
4. Thema kiezen.....................................................................................................................................8
5. Widgets..............................................................................................................................................9
6. Een bericht posten.............................................................................................................................9
7. Media toevoegen.............................................................................................................................11
7.1 Afbeelding(en) toevoegen..........................................................................................................11
7.2 Audio toevoegen........................................................................................................................12
7.3 Video toevoegen........................................................................................................................13
8. Pagina’s............................................................................................................................................15
9. Een klasblog......................................................................................................................................15
10. Iedereen een eigen blog.................................................................................................................16
11. Alternatieve blogsites.....................................................................................................................18
Bron: www.photopin.be
Handleiding Bloggen | Jeroen Hendrickx | november 2015

1. InleidingWaarom bloggen?
Het scherpt schrijf- en leesvaardigheid aan. Het zet aan tot interactie. Het vraagt autonomie en betrokkenheid van de student. Het maakt de relaties tussen leerkracht en student authentieker. Het laat toe om een brug te slaan naar de wereld buiten het klaslokaal. Het is een uitgelezen toepassing om een Persoonlijk Lerend Netwerk vorm te geven. Het zet aan tot reflectie. Het maakt het leerproces zichtbaar. Het bevordert multimedia integratie. Het is leuk en motiverend.
Waarom WordPress?
Blogger (van Google) en WordPress zijn de 2 bekendste blogplatforms en ze hebben allebei hun voor- en nadelen. Wij werken hier met WordPress omdat je precies kan kiezen welke rechten je je leerlingen geeft en omdat je veel mogelijkheden hebt om de website naar je hand te zetten. De levendige community, de grote variatie aan thema’s en de uitstekende sociale media integratie zijn enkele van de troeven. En krijgt Google sowieso al niet een groot stuk van de online taart?
Het grootste nadeel van WordPress.com is de .com extensie. Het uitgebreide basispakket is gratis, maar voor sommige extra functies moet je bijbetalen. De kans is ook groot dat er - weliswaar bescheiden - reclame onder je berichten verschijnt. Sommige bloggers vinden dat de leercurve van een WordPress blog een beetje hoger ligt dan die van de alternatieven. Als je je wil verdiepen in de verschillen, dan kunnen we je deze uitgebreide vergelijking tussen WordPress en Blogger van de MakeUseOf website aanraden (Engelstalig).
2. Een blog aanmakenVoor we beginnen bekijken we kort het verschil tussen WordPress.com en WordPress.org:
WordPress.org is het meest uitgebreide pakket. Het biedt enorm veel mogelijkheden om een blog of website te configureren. WordPress.org kan je hosten op een interne server die door jouw IT departement wordt beheerd. Je kan het ook laten hosten op een externe server (bij een gespecialiseerd bedrijf), maar dan moet je ervoor betalen (reken minimum €5 per maand)
WordPress.com is de commerciële variant. Geen paniek, de belangrijkste functies zijn gratis en ook met die reclame valt het wel mee. Groot voordeel is dat je site gratis gehost wordt op de WordPress servers en dat je je daar niets van moet aantrekken. Alle upgrades gebeuren automatisch.
Voor onze klasblog(s) is de commerciële variant ruim voldoende. We kiezen ook ineens voor de Nederlandstalige startpagina [http://nl.wordpress.com ] . Geef je les in een andere taal dan kan het interessant zijn om de taal van de blog daaraan aan te passen. Dat kan je probleemloos, ook al is je blog in het Nederlands aangemaakt.
Handleiding Bloggen | Jeroen Hendrickx | november 2015

Klik op de ‘Website maken’ knop en kies een URL (webadres) voor je blog. Besteed hier voldoende aandacht aan want dit is de plek waar je lezers/leerlingen naartoe wil krijgen. Een webadres bestaat uit enkel kleine letters. Als dat adres al door iemand anders gebruikt wordt, geeft het systeem je een waarschuwing.
Dat blogadres is niet noodzakelijk de naam van je blog. Het is enkel de URL van je blog. De naam kies je pas later. Het webadres kan je later niet meer aanpassen, de naam van de blog wel.
Als je een adres hebt gevonden dat nog vrij is, ga je naar de volgende stap. Daar moet je een gebruikersnaam, wachtwoord en e-mailadres kiezen. Gebruik een e-mailadres dat gemakkelijk toegankelijk is want je gaat een activatiemail krijgen. Denk ook na over je gebruikersnaam want die zal verschijnen bij je berichten en reacties.
Als alles goed gaat ziet het ingevulde scherm er als volgt uit:
Handleiding Bloggen | Jeroen Hendrickx | november 2015

De stap met domeinregistratie mag je negeren. Kies wel een voorlopig thema. Bij de vijfde en laatste stap kies je voor een gratis account. Dat breng je meteen naar de nieuwe overzichtspagina van WordPress. Je kan er meteen invliegen, maar als je berichten wil publiceren moet je eerst je account activeren vanuit de bevestigingsmail die naar je e-mailadres is gestuurd.
Klik op de activatieknop en dan opent zich nogmaals de overzichtspagina. Je kan vanuit die pagina een aantal zaken doen, maar het is eigenlijk handiger om je naar je dashboard te begeven. Dat doe je door in het menu links bovenaan op ‘WP Admin’ te klikken.
Nu zit je in je dashboard. Dat is de motor achter je blog. Hier bestudeer je je statistieken, schrijf je berichten, modereer je commentaren en kies je een aantal belangrijke instellingen. Dat Dashboard is momenteel alleen voor jou zichtbaar. Hier werk je als het ware achter de schermen.
Als je wil wisselen tussen het dashboard en de eigenlijke blog die je bezoekers te zien krijgen, moet je links bovenaan (net naast het WordPress logo) met je muiswijzer over ‘Mijn site(s)’ zweven en dan op ‘Site bekijken’ te klikken. Dat brengt je rechtstreeks naar de ‘voorkant’ van je blog. Opgelet: als je op ‘Mijn Site(s)’ klikt in plaats van erover te zweven, keer je terug naar de overzichtspagina.
Om van je blog terug te keren naar het Dashboard herhaal je dezelfde handeling maar dan kies je WP Admin.
Handleiding Bloggen | Jeroen Hendrickx | november 2015

In je Dashboard zie je aan de linkerkant een kolom met een menustructuur. Daarin staan best wel wat knoppen. Laat je daardoor niet afschrikken, ze komen gaandeweg aan bod in deze workshop. Voorlopig concentreren we ons op de onderste knop: Instellingen.
3. Belangrijke InstellingenHier gaan we keuzes maken die belangrijk zijn omdat ze bepalen hoe bezoekers onze site zien.
Bij Algemeen kan je de naam en de ondertitel van je blog kiezen. Je kan hier een foto uploaden die dient als avatar.
Verder kan je ook beslissen op welke manier je de datum en de tijd wil weergeven en je duidt aan in welke tijdzone je je bevindt, wanneer de week begint en welke taal je vooral zal bezigen op de blog.
Als je klaar bent, vergeet dan beneden niet te klikken op Wijzigingen opslaan.
Schrijven slaan we even over, maar bij Lezen moet je opnieuw een keuze maken. Bij ‘Zichtbaarheid site’ kan je beslissen of zoekrobots zoals Google je site mogen indexeren. Dat betekent dat je site kan opduiken in hun zoekresultaten. Standaard staat deze instelling op ja.
Als je in de eerste plaats een veilige omgeving wil creëren zonder invloeden van buitenaf, dan kan je kiezen om indexeren te ontmoedigen. Als je alle inmenging wil vermijden kan je zelfs voor een privéblog kiezen die werkt op uitnodiging. Bedenk wel dat een van de voordelen van bloggen net het venster op de wereld is. Met miljoenen bloggers die op zoek zijn naar aandacht, is het trouwens niet
Handleiding Bloggen | Jeroen Hendrickx | november 2015

zo eenvoudig om bovenaan in de zoekresultaten terecht te komen. In ieder geval, er zijn geen foute keuzes, alles hangt van je prioriteiten af.
Verder kan je hier ook aangeven hoeveel berichten er per pagina getoond worden. Zet dat cijfer niet te hoog, want wij willen straks dat bezoekers ook onze ‘Footer’ kunnen zien. Als je overweegt om lezers de kans te geven om je blog te volgen, dan kan je hier het bericht dat in je bevestigingsmail komt, wat personaliseren.
Onder de tab Reacties, zitten enkele belangrijke keuzes verwerkt. Hier beslis je namelijk wie er mag reageren, welke gegevens die persoon moet invullen om te mogen reageren en of elke reactie gemodereerd moet worden. Ook hier moet je evenwicht zoeken tussen gebruiksvriendelijkheid en veiligheid.
Je kan hier overigens ook aangeven wanneer je een e-mail wil ontvangen van WordPress. Standaard staan alle opties aangeduid, wat prima is, maar bij een levendige blog met veel reacties kan dat wel snel een beetje van het goede teveel worden.
Overweeg eventueel om de WordPress Extension van Google Chrome of Mozilla Firefox te installeren. Dat geeft een icoontje in je browser waarin je diezelfde informatie kan zien in een handomdraai zonder dat je daarvoor steeds een e-mail ontvangt. Je moet er wel voor ingelogd zijn op WordPress.
Standaard staat bij Reacties ook aangegeven dat er in het commentaar vak de mogelijkheid bestaat om de blog of de commentaren te volgen en dat mensen die reageren een ‘avatar’ krijgen als ze er zelf geen hebben.
Eigenlijk hebben we nu al de belangrijkste basisinstellingen gezien. Laat ons nog kort even stilstaan bij 2 tabbladen: Delen en Beoordelingen.
Bij Delen kan je je WordPress blog linken aan bekende sociale media toepassingen zoals Twitter, Facebook , LinkedIn ,… Dat betekent dat als jij een nieuw bericht post, op die sociale media melding wordt gemaakt van dat bericht. Dat kan een interessante manier zijn om meer bezoekers te genereren, maar denk ook aan de privacy van je studenten, zeker als zij meeschrijven aan de blog. Je kan bij ieder bericht afzonderlijk nog steeds beslissen of je het publiceert op die sociale media.
Een andere mogelijkheid onder Delen is om bezoekers toe te laten jouw berichten te delen met hun sociale netwerken. Standaard zijn WordPress, Twitter, Facebook en Google+ geactiveerd, maar je kan diensten toevoegen of weghalen door ze te verslepen.
Veel bloggers gebruiken onder of boven hun bericht een systeem om berichten te beoordelen, meestal via een 5- sterrensysteem. Als je zo’n systeem wil moet je het aanzetten door onder de tab
Handleiding Bloggen | Jeroen Hendrickx | november 2015

Beoordelingen ‘Voorpagina, archiefpagina’s en zoekresultaten’ en/of Berichten aan te vinken. Je kan hier ook kiezen of dat beoordelingssysteem boven of onder je bericht wil zetten. Merk op dat je via de tabbladen ook pagina’s en reacties van zo’n beoordelingssysteem kan voorzien.
De andere tabbladen hebben voorlopig geen belang voor ons. Denk er ook aan dat je deze instellingen altijd nog in een later stadium kan aanpassen als de organisatie van je blog daarom vraagt.
4. Thema kiezenHet thema is natuurlijk het meest in het oog springende facet van een blog die je de eerste keer ziet.
Bij het aanmaken van de blog heb je al een voorlopig thema gekozen, maar dat houdt ons niet tegen om eens grondiger te kijken wat er nog zoal te krijgen is. Gelukkig staan er al heel wat gratis thema’s klaar in WordPress en komen er elke week nieuwe bij. Om die te bekijken klik je in je dashboard op Weergave < Thema’s
Bovenaan zie je het thema dat op dit moment actief is op jouw site. Daaronder zie je een hoop thema’s die smeken om aandacht. Op dit ogenblik (november 2015) zijn er 469 thema’s beschikbaar, waarvan 291 gratis. De meest intuïtieve manier om een thema te kiezen is vanzelfsprekend door doorheen de thema’s te navigeren en daar een optie uit te kiezen die je kan bekoren.
Als je met je muiswijzer over een thema gaat, worden er een paar opties zichtbaar. Achter de ‘Thema Details’ knop vind je een korte beschrijving van het thema en het doelpubliek dat de ontwikkelaar in gedachten had. Onder de afbeelding van het thema zie je nog 2 knoppen: Activeren en Voorbeeld. Als je op Activeren klikt, dan betekent dat – niet verrassend – dat je dat thema meteen activeert. Dit is meteen ook het bewijs dat het om een gratis thema gaat, want anders zou er op deze knop ‘Kopen’ staan. Met de voorbeeld knop krijg je een voorsmaakje van hoe jouw blog er met dat thema zal uitzien. Dat is vooral interessant als je blog al wat gestoffeerd is.
Of je nu op Activeren of Voorbeeld klikt, je krijgt in een zijkolom de kans om het thema nog wat naar je hand te zetten, bijvoorbeeld door een eigen afbeelding aan de ‘header’ toe te voegen. Als het om een ‘responsive’ thema gaat, kan je via een paar knoppen onderaan het scherm ook zien hoe je blog er zal uitzien op een tablet of smartphone.
Een keer als je je keuze gemaakt hebt, zal je zien dat er in je zijkolom al een aantal widgets staan. Maak je daar geen zorgen over, die gaan we in het volgende hoofdstukje aanpassen. Niets belet je om van thema te wisselen, maar zorg er dan wel voor dat je consequent blijft. Als je van een thema
Handleiding Bloggen | Jeroen Hendrickx | november 2015

met zijkolom switcht naar een thema zonder, dan zullen al je widgets verdwijnen. Dus veranderen kan, als je je algemene structuur respecteert.
5. WidgetsWidgets (dingetjes) zijn grafische elementen die je vaak aantreft op webpagina’s en blogs. Ze geven daar meestal snel toegang tot veelgevraagde informatie, denk aan een kalender of een archief. In WordPress hebben de meeste thema’s een paar widgets in hun zijkolom staan.
Ook hier kan je kiezen welke widgets je behoudt en welke je verwijdert. Daarvoor keren we terug naar het menu Weergave, maar deze keer kiezen we voor widgets.
Laat je niet afschrikken door de hoeveelheid widgets. De meeste wijzen zichzelf uit. Door ze in en uit de Sidebar te slepen kan je ze (des)activeren. Bij de meeste widgets die je activeert zal je nog een paar gegevens moeten invullen zoals een titel of de hoeveelheid items die getoond mogen worden. Als je ze verbindt aan een account van een andere dienst, zal je bijvoorbeeld je gebruikersnaam voor die dienst moeten ingeven.
Opgelet: sommige widgets functioneren enkel in een WordPress.com installatie met een betalende upgrade.
Enfin, onze architectuur is voorlopig klaar, nu kunnen we beginnen met berichten te posten.
6. Een bericht postenVanuit het Dashboard klik je op het menu Berichten en dan op Nieuw bericht. Je krijgt dan een editor waarin je de bovenaan de titel geeft en in het werkvlak je bericht typt. Er zijn op dit moment wel 2 mogelijkheden: De klassieke editor en de vernieuwde versie. Op dit moment is de klassieke editor nog standaard en daarom gebruiken we haar als uitgangspunt in de rest van deze handleiding.
Het is een goed idee om met categorieën te werken. Dat zal het later (als je blog gegroeid is) helpen om de boel overzichtelijk te houden.
Als je geen categorieën gebruikt komen alle berichten standaard terecht in ‘Geen Categorie’. Dat is niet erg bruikbaar, dus in het screenshot hiernaast zie je 2 nieuwe categorieën: Algemeen en Taccle14.
Op die manier kan ik bepaalde berichten verbinden met deze categorieën. Als er dan op die categorie geklikt wordt, verschijnen alleen de berichten die tot die categorie behoren. Logisch!
Het is ook een aanrader om Tags toe te voegen. Dat zijn de sleutelwoorden uit je bericht. Die Tags vergemakkelijken het zoeken op en indexeren van je blog . Met die tags kan je via een eenvoudige widget een woordwolk maken waardoor een bezoeker direct kan zien welke onderwerpen er bij jou vooral aan bod komen.
Handleiding Bloggen | Jeroen Hendrickx | november 2015

Het is ‘good practice’ om die categorieën en tags al even aan te duiden voordat je publiceert. Het kan later ook nog, maar de kans bestaat dat je het vergeet.
In het venster Publiceren besluit je wat er met je bericht moet gebeuren. Ga je het nog even bewaren als concept om er later aan verder te werken? Wil je eerst een voorbeeld zien? Of kies je meteen voor publiceren, waardoor het bericht op je blog verschijnt.
Als je overigens je blog verbonden hebt aan je account op een sociaal netwerk, zal je dat ook zien in dit venster. Je kan hier dan nog altijd kiezen of je bericht ook meteen daar gepost wordt. Als je ontevreden bent over het bericht of het is achterhaald, dan mag het naar de prullenbak.
Als je op Publiceren klikt, krijg je een voorbeeld en je bericht staat online. Ga maar een kijkje nemen op de blog zelf en keer daarna terug naar je dashboard.
Op de startpagina van je dashboard krijg je altijd een overzicht van je hoeveelheid berichten, reacties en pagina’s.
In deze schermafbeelding zijn dus 58 berichten gepubliceerd met 122 reacties. Vaak zal WordPress in het begin zelf al een bericht en een reactie plaatsen om je op weg te helpen.
Als je op ‘berichten’ klikt, dan krijg je een overzicht van je berichten. Als je in het vak van een specifiek bericht gaat staan, verschijnen er verschillende opties. Zo kan je het bericht (snel) bewerken (je bent iets vergeten of hebt nog een foutje ontdekt), bekijken of verwijderen.
Handleiding Bloggen | Jeroen Hendrickx | november 2015

Als je een bericht wijzigt, zal je wel opnieuw moeten publiceren om de aanpassingen zichtbaar te maken.
In dit geval heet de knop Publiceren dan
Als er straks een reactie binnenkomt op je post, dan heb je verschillende mogelijkheden afhankelijk van hoe je je instellingen daarstraks geconfigureerd hebt.
De basisinstelling is dat elke bezoeker een gemodereerd bericht moet hebben voor hij vrijuit mag reageren. Als dat zo is, verschijnt die reactie in de wachtrij. In dat geval moet je naar de reacties gaan en daar beslissen wat er met die reactie moet gebeuren. Ook hier worden je opties pas zichtbaar als je met je muiswijzer in het vak van de reactie gaat staan.
Goed, ons eerste bericht is gepost, maar het is misschien wat aan de droge kant. Misschien kunnen we het wat aantrekkelijker maken door media toe te voegen.
7. Media toevoegenIn WordPress.com is het geen enkel probleem om afbeeldingen toe te voegen, audio en video vragen een korte omweg.
7.1 Afbeelding(en) toevoegenAls je een nieuw bericht post, kan je boven de editor klikken op media toevoegen. In WordPress.com gaat het dan eigenlijk om afbeeldingen en documenten, want voor video en audio moet je extra’s kopen. Als je een foto gebruikt, denk dan aan de copyright afspraken. Goede sites voor rechtenvrije foto’s zijn onder meer Photopin en Pixabay.
Als je op Media Toevoegen geklikt hebt, opent er een nieuw venster. In dat venster ga je de foto uploaden door op je computer te browsen of het bestand naar de voorziene ruimte te slepen.
Een keer als je foto geladen is, krijg je nog een paar extra keuzes voorgeschoteld. Zo kies je onder meer hoe groot de foto moet zijn, hoe die uitgelijnd wordt en of er een onderschrift bij moet. Probeer ook een beschrijving of alternatieve tekst te voorzien, dat is handig voor mensen met een visuele beperking die speciale software gebruiken om websites te bezoeken.
Als alles naar wens is, klik je op invoegen in bericht. Vergeet daarna niet te publiceren of bij te werken. Als je afbeelding in het bericht veel kleiner is dan het origineel, dan kan je nog altijd de ware grootte zien door erop te klikken. Vergeet niet dat de afbeelding zal verschijnen op de plaats waar je
Handleiding Bloggen | Jeroen Hendrickx | november 2015

muiswijzer stond in het bericht. Als je een afbeelding selecteert, kan je onder meer de grootte, de uitlijning en de onderschriften aanpassen via de kleine werkbalk die dan verschijnt.
Als je meer dan een foto oplaadt in een bericht, dan kan je kiezen om die beelden te tonen in een galerij (miniatuurtegels, een diavoorstelling, …).
Een leuke manier om reacties te krijgen zijn de zogenoemde ‘photoprompts’. Daar bij laat je een foto zien waarin je al een opdracht verwerkt hebt:
Bron: http://photoprompts.tumblr.com/
7.2 Audio toevoegenEen audioplayer toevoegen aan WordPress hoeft geen probleem te zijn, zolang je je realiseert dat je niet zomaar een mp3 kan uploaden in de gratis .com versie. Je hebt dus een andere dienst nodig om een url te genereren voor je audiofragment.
Soundcloud is een goede keuze vanwege de overzichtelijke interface, de mobiele mogelijkheden, de optie om Creative Commons licenties toe te voegen aan je fragmenten en de aantrekkelijke manier waarop je de Speler kan ‘embedden’ in websites of blogs.
Handleiding Bloggen | Jeroen Hendrickx | november 2015

Je zal je eerst en vooral moeten registreren voor de gratis versie die in dit geval beperkt is tot 180 minuten. Je kan meteen je profiel bijwerken en dan krijg je de keuze tussen upload of record. Via Upload < Choose File to upload navigeer je naar de locatie van een mp3 geluidsfragment.
Als je je bestand hebt aangeduid zie je meteen hoe het uploaden verloopt. Overloop tijdens dat proces de instellingen. Geef een titel en een beschrijving. Voeg eventueel een foto en tags toe en specifieer het type en het genre. Kies de juiste licentie voor je fragment (Meer info op Creative Commons).
Kies of je je audiofragment publiek maakt of privé houdt en of andere mensen je werk mogen downloaden. Vergeet je aanpassingen niet op te slaan onderaan rechts. Meteen daarna zie je je fragment:
Onder de Share knop zitten verschillende mogelijkheden om je opname te delen met sociale netwerken, blogs, …. In dit geval wil je je podcast in WordPress plaatsen. Klik op Share en kies Embed. Je kan kiezen of je de grote of de kleine versie gebruikt. Vergeet niet om naast de code het vakje met WordPress code aan te vinken. Kopieer die code en plak ze in WordPress post. Het maakt niet uit of je dat in de wysiwyg of de tekst (html) editor doet.
Een interessante functie bij Soundcloud is dat je door onderaan in de balk te klikken, commentaar kan typen bij een opname van een cursist. Je kan dus tot op de seconde vertellen wat je goed en minder goed vindt aan die opname en dat commentaar wordt mee ingesloten.
7.3 Video toevoegenVoor video geldt hetzelfde als voor audio: je kan niet rechtstreeks uploaden in de gratis versie, maar met behulp van een derde partner is het heel eenvoudig. De 2 bekendste videosites YouTube en Vimeo maken je het wel heel gemakkelijk. Kopieer de URL van de video, plak die in je post en publiceer. Als je gaat kijken, zie je dat de video klaar staat om afgespeeld te worden. Het ‘embedden’ of insluiten gebeurt dus automatisch.
Handleiding Bloggen | Jeroen Hendrickx | november 2015

Het grootste nadeel van deze methode is dat je video verdwijnt als de eigenaar ervan om een of andere reden beslist om de video te verwijderen. Je kan dat eventueel oplossen door video’s te downloaden en in een eigen videokanaal op te slaan, maar dat is weer een andere workshop.
Soms kan het interessant zijn om de video zelf te ‘embedden’, bijvoorbeeld als je iets meer wil te zeggen hebben over de grootte van de video en over wat er na het afspelen gebeurt. Bij YouTube moet je onder de video eerst op Delen klikken en daarna op Insluiten:
Pas indien nodig de grootte aan in het uitklapmenu en vink ‘Voorgestelde video’s weergeven…’ uit, want je weet nooit zeker wat daar verschijnt. Als je dat gedaan hebt, kopieer je de code. Als je nu naar je berichteneditor in WordPress gaat, kan je die code er gewoon in plakken. Vroeger moest je dat in het html gedeelte (Tekst) van de editor doen, maar tegenwoordig is dat niet meer nodig. Het is wel goed om te weten dat als je alsnog iets in de code wil veranderen dat je dat altijd onder de Tekst tab doet en niet onder de wysiwyg (what you see is what you get) tab.
Handleiding Bloggen | Jeroen Hendrickx | november 2015

8. Pagina’sStandaard heb je in WordPress.com meestal 2 pagina’s. De belangrijkste is de startpagina waarop je nieuwe berichten verschijnen. Meestal is er ook een ‘Over’ pagina, die bedoeld is om wat meer uitleg te geven over jezelf. Je kan probleemloos pagina’s toevoegen. Hou er vooral rekening mee dat het hier gaat over eerder statische pagina’s. Meestal bevat zo’n pagina maar 1 bericht waar al dan niet op gereageerd kan worden. Voor een klasblog zou het bijvoorbeeld interessant kunnen zijn om een pagina te maken waarin je enkele basisregels afspreekt met je studenten en bepaalde facetten van de netiquette onder de aandacht brengt. Nieuwe pagina’s beheer je in de Dashboard kolom bij het menu Pagina’s. Ook hier kan je afbeeldingen, audio en video toevoegen.
9. Een klasblogBij een basis klasblog reageren de studenten gewoon op jouw berichten. Afhankelijk van de instellingen die gekozen hebt, hoeven ze daarvoor zelfs niet in te loggen. Dat verlaagt de drempel om een reactie te geven en maakt een blog heel toegankelijk.
Als je een stap verder wil gaan, dan gaan je studenten meeschrijven aan de blog. Dat wil dus zeggen dat ze ook zelf een bericht kunnen posten en niet louter reageren op jouw berichten. Dat betekent ook dat ze allemaal een account moeten hebben bij WordPress.com. Daarvoor moeten ze op de WordPress website eerst kiezen voor Log In en dan onder het aanmeldingsscherm kiezen voor Registreer. Op die pagina heb je naast het blogadres de optie om enkel voor gebruikersnaam aan te maken zonder dat je ook een blog creëert.
Ook zij zullen dan eerst een e-mail krijgen om te bevestigen. Als dat achter de rug is, is het weer aan jou. Ga in de Dashboard kolom naar het menu Gebruikers en klik op Invite new.
Daar geef je de WordPress gebruikersnamen op die je bij je studenten verzameld hebt (of de e-mailadressen die ze gebruikt hebben voor hun WordPress account). Je mag 10 mensen per keer uitnodigen. Bij de uitnodiging beslis je ook welke rol ze krijgen op de blog:
Beheerder: dat ben jij als leerkracht en dat volstaat.
Redacteur: heeft bijna alle rechten. Deze persoon kan alle berichten publiceren, bewerken of verwijderen. Hij of zij kan commentaren modereren, categorieën en tags aanmaken en documenten en afbeeldingen uploaden.
Auteur: kan alleen eigen berichten bewerken, publiceren en verwijderen. Een auteur kan ook documenten en afbeeldingen uploaden.
Schrijver: kan enkel berichten schrijven, maar kan ze niet publiceren. Dat moet door de beheerder gebeuren. Een keer gepubliceerd, kan de schrijver ook niets meer veranderen aan het bericht. Schrijvers kunnen ook geen documenten of afbeeldingen uploaden.
Handleiding Bloggen | Jeroen Hendrickx | november 2015

Het is belangrijk om je studenten de juiste rol te geven dus denk even na over welke rechten je wil toekennen op de blog. Eventueel kan je ook nog een kort bericht toevoegen aan de uitnodiging en dan klik je op ‘Verstuur uitnodiging’.
Als alles goed gaat, ontvangt de student dan jouw uitnodiging:
Als ze op ‘Accepteer uitnodiging’ klikken, dan komen ze op het aanmeldingsscherm van WordPress (als ze niet ingelogd zijn). Na het ingeven van hun gebruikersnaam en wachtwoord komen ze dan meteen in het Dashboard van de klasblog terecht en kunnen ze aan de slag.
Als je na verloop van tijd denkt dat je studenten te veel of te weinig rechten hebt gegeven, dan kan je dat aanpassen in het Gebruikers menu, bij Alle gebruikers. Daar zie je bovenaan een uitrolmenu ‘Rol wijzigen naar’…
10. Iedereen een eigen blogJe kan er ook voor kiezen om elke student (of kleine groepjes studenten) een eigen blog te laten creëren. Dat betekent wel dat je de stappen die je in deze workshop hebt doorlopen, best met de hele klas aanpakt. Het gaat dus om het aanmaken van de account, de gepaste instellingen kiezen, afspraken maken rond categorieën en tagging, …
Als je dat niet zit zitten, bestaat er een interessante maar vrij onbekende WordPress functie: export/import. Je maakt dan het geraamte van een blog zoals jij het ziet. Onder Extra vind je dan de knop Exporteren. Dit slaat je artikels, pagina’s maar ook je categorieën en tags op in een xml bestand. Als je dit bestand daarna importeert in de blog van de cursist, hoeft die alvast niet van nul te beginnen.
Als iedereen een eigen blog heeft, dan bied je de studenten een sterke vorm van autonomie aan. Zij zijn dan verantwoordelijk voor het werk dat op hun blog verschijnt. Je zou zo’n blog zelfs kunnen inzetten als een afgeslankt ePortfolio waarin ze nadenken over hun leerproces en de vruchten van hun arbeid tonen aan de klas en/of de buitenwereld.
Maar het werk voor de leerkracht moet overzichtelijk blijven. Als je telkens 20 blogs of meer moet afschuimen om te zien wie iets nieuws gepost heeft, zal het lachen je snel vergaan. Je verliest ook een beetje het gevoel van een gezamenlijk project dat een klasblog toch wel is. Om die ‘problemen’ op te vangen, kan je een aantal maatregelen nemen.
Handleiding Bloggen | Jeroen Hendrickx | november 2015

Start nog altijd met je eigen lerarenblog waarop je regelmatig berichten post. Dit is de centrale blog. Je kan met studenten afspreken om een gemeenschappelijk thema te hanteren of in de naamgeving van de blog voor dezelfde ondertitel te kiezen. Zo zorg je ervoor dat de verschillende blogs een beetje op elkaar afgestemd blijven.
In de centrale blog ga je dan een lijst aanmaken met de namen van de studenten die gelinkt zijn aan hun blog. Daarvoor ga je naar het Menu Links in de Dashboard zijkolom. Hier maak je eerst een nieuwe categorie aan zoals bijvoorbeeld klasblogs. Dan klik je op Nieuwe toevoegen en bij naam typ je de naam van de student. Je geeft de URL van zijn of haar blog in en je vinkt als categorie klasblogs aan. Dit doe je voor alle studenten.
Als je daarmee klaar bent, ga je naar het Weergave menu en terug naar de Widgets. Je kiest de widget ‘Links’ en je sleept die vrij ver naar boven in de Sidebar zodat die lijst prominent in het zicht komt te staan. Je moet wel nog aanduiden dat je enkel de links uit de categorie klasblogs wil zien. Vergeet niet op te slaan.
Als je nu op de blog gaat kijken, zie je alle namen staan. Elke naam verwijst naar de blog van die student. Zo kan je makkelijk vanuit de centrale blog naar de blogs van de studenten navigeren.
Een andere widget die we gaan inzetten is de RSS widget. RSS feeds zorgen er eigenlijk voor dat je telkens op de hoogte gebracht wordt als er nieuwe content verschijnt op een blog of website. Zo vermijd je dat je op zoek moet gaan naar nieuwe berichten, en zorg je ervoor dat de laatste nieuwigheden op je centrale blog verschijnen. Dat heeft als belangrijk voordeel ook nog dat studenten misschien sneller geneigd zijn om eens een kijkje te gaan nemen bij hun collega’s.
Hiervoor sleep je de widget RSS naar je Footer Sidebar. Geef de URL van de blog in en een titel. In dit geval is dat dus de URL van de blog van de student en zijn of haar naam als titel.
Het aantal berichten staat standaard op 10, maar dat is te veel, zeker omdat je hier misschien 20 studenten gaat verspreiden over de Footer Sidebars. Kies voor 2 à 3 berichten en bezoek je centrale blog regelmatig om makkelijk het overzicht te bewaren. Vergeet niet op te slaan.
Handleiding Bloggen | Jeroen Hendrickx | november 2015

Als je nu even op de site gaat kijken zie je helemaal beneden (Footer Sidebar) dat je vanuit je centrale blog de 2 laatste berichten kan bekijken van een bepaalde blog via RSS. Telkens als er een nieuw bericht verschijnt op die blog, verschijnt de titel van dat bericht automatisch in mijn RSS.
Er bestaan nog heel wat manieren om het gemeenschapsgevoel tussen die verschillende blogs te bevorderen. Een heel goed idee is om op de studentenblogs een link naar de centrale blog te zetten. Zo kan iemand die een kijkje is gaan nemen op de blogs van een collega, altijd snel zijn weg terugvinden. Sommige bloggers gebruiken hiervoor een gewone link, anderen gebruiken een logo of afbeelding waar die link achter verstopt zit.
Ook al heeft iedere student een eigen blog, toch kan het interessant zijn dat studenten (een paar) collega’s toegang geven tot hun dashboard om een bijdrage te leveren en zo samenwerking te stimuleren.
WordPress zelf heeft een uitgebreide cursus om je verder te verdiepen in de software.
11. Alternatieve blogsitesEdublogs: het belangrijkste voordeel van edublogs is dat zelfs de gratis versie reclamevrij is. Voor het overige maakt edublogs eigenlijk gewoon gebruik van het WordPress dashboard. Maar: bij de gratis versie ontbreken er wel heel veel middelen om de blog naar je hand te zetten en dan kom je toch al snel bij een betalende leerkrachten account uit. Dat kost je $40 per jaar. De studentenblogs verbonden aan zo’n professionele account blijven gratis.
Blogger: Zoals in de inleiding besproken is Blogger van Google en is het een van de populairste platformen op het net. De Nederlandstalige interface is eenvoudiger dan die van WordPress en als je op zoek bent naar een klasblog waarbij studenten snel aan de slag kunnen, dan zit je hier goed. Het is ook reclamevrij. Hier vind je een Nederlandstalige Blogger handleiding om te starten.
Het is dus perfect mogelijk om als centrale blog een WordPress blog te configureren met alle mogelijkheden, maar om je studenten een iets eenvoudiger platform aan te bieden zoals Blogger en die aan de centrale blog te verbinden.
Handleiding Bloggen | Jeroen Hendrickx | november 2015

Microbloggen is een ‘verkleinde’ vorm van Bloggen. In het geval van de bekendste microblogsite Twitter ben je beperkt tot 140 tekens. Twitter kan je ook weer integreren in WordPress (widget).
Een andere (micro)blogsite is Tumblr. Deze site gaat een beetje gebukt onder reclame, zeker als je in het dashboard bezig bent. Maar het bevat verrassend veel mogelijkheden voor iets dat micro heet. Zo is het bijvoorbeeld heel gemakkelijk om audio toe te voegen en om Tumblr te verbinden aan Twitter of Facebook. Het staat ook open voor Google analytics. Het principe is als van een gewone blog, alleen worden hier kortere teksten geproduceerd en zijn de berichten vaak heel visueel. De kans is ook groter dat je op ‘aangebrande’ inhoud stoot. Bij College Humor zijn ze alvast niet echt onder de indruk zoals blijkt uit hun filmpje met een zingende Tumblr feed.
Een interessante nieuwkomer is Known. Het belangrijkste hier is dat je al je schrijfsels (van statusupdate tot lang blogartikel) creëert en dan beslist op welke andere sites en sociale netwerken je het eventueel verder gaat delen. Meer uitleg over deze toepassing vind je in het artikel over Known op de blog van het media-atelier.
Handleiding Bloggen | Jeroen Hendrickx | november 2015