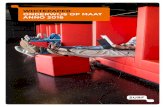Een tablet voor elke docent……
description
Transcript of Een tablet voor elke docent……

Een tablet voor elke docent……MAAR DAN MET WINDOWS 8

Eerste handelingen Persoonlijke voorkeur stikker nummer invullen Aanmelden op WIFI netwerk : later aanklikken onderste regel Aanmelden op PC. (Gebruikersnaam en goed wachtwoord kiezen)
Klik op voltooien en kijk reclame filmpje ;-) Inloggen op je systeem met userid en password (heb je net zelf
gekozen) WIFI TALNET aansluiten (symbool rechtsonder op je scherm)
inloggen met je talnet account !!! = je huidige mail account. Windows en office activeren
Op bureaublad icoontje Windows en Office activeren ingedrukt houden. Kies als administartor uitvoeren kies ja
Op je bureaublad staat icoon SW update uitvoeren later doen niet nu.

De omgeving op de tablet
Tegels Makkelijk snelle toegang tot een aantal programma’s Is zelf in te richten
Klassieke omgeving Lijkt op de Windows 7 omgeving met standaard bureaublad
Hoe schakelen tussen de twee omgevingen. Tegeltoets op je keyboard (met vier vierkantjes) Knopje op je tablet

Omgeving tegels
Rechtsonder de CHARM bar oproepen. Kort Veegje naar binnen vanuit de rechter kant van je scherm Charm bar is afhankelijk van het programma dat openstaat. ;-) Wordt gebruikt voor instellingen, zoeken ed. Zoeken: bovenste icoon zoek b.v.
Programma afsluiten door van boven naar beneden te vegen. Programma wordt klein en moet over de rand geduwd worden
Zelfde handeling , maar naar rechter of linker rand geeft de mogelijkheid een tweede proramma te openen.

Inrichten van de tablet WORD etc
Aanmaken van tegel voor MS WORD 2013 Zoek in de charmbar naar WORD Geef op het icoon een kleine beweging naar boven, er komt dan een
vinkje te staan Linksonder in je scherm staat dan een Pinnetje. Klik daarop
vastmaken aan start Zoek op de zelfde manier OUTLOOK, Excel en Powerpoint op Voer dezelfde handelingen uit.
In het tegelscherm vind je nu de tegels van deze pakketten achteraan.

Tegel aanmaken voor Eduarte(of elke andere webpage)
Start Internet Explorer op vanuit de tegels. Vul onderin de URL naar Eduarte in: Eduarte.talnet.nl (zonder
www dus) Onderin staat nu weer het pinnetjes symbool. Door hierop te
klikken kan je weer kiezen voor vastmaken aan START. tegel klaar!

Inrichten van de tablet
Inrichten van Outlook Outlook opstarten, de gegevens invullen waarbij het mailadres : [email protected] is dus niet ROCFLEVOLAND !!!
Verplaatsen van tegels en groepen tegels tegel rustig oppakken, iets naar boven bewegen en vervolgens zonder lost te laten naar de juiste plek brengen.
Inrichten van Lync., communicatie programma van MS. Tegel aanmaken voor Lync. Lync openen en weer [email protected] gebruiken.