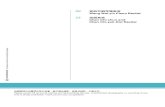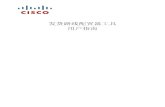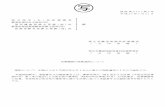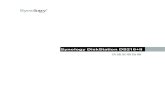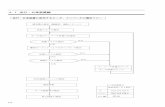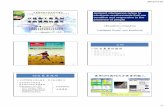Silk Performer 17.0 有什麼新 功能? - Micro Focus · 與互動體驗,響應式網頁設計的發展 越來越受到重視。針對「內容適用各 種裝置」所進行的效能測試成為一大
電腦實習科目雲端教學 學生使用手冊 -...
Transcript of 電腦實習科目雲端教學 學生使用手冊 -...

1
電腦實習科目雲端教學
學生使用手冊 (WebEx)
國立空中大學 資訊科技中心 製作
V2.0 版 (2016.07.13)

2
目錄
一、 事前準備 .............................................................................................................................. 3
二、 硬體設定 .............................................................................................................................. 4
三、 選擇正確的麥克風及音量調整 .......................................................................................... 5
四、 進入/離開教室 ................................................................................................................... 10
五、 WebEx 環境介紹 ................................................................................................................ 14
六、 檔案下載 ............................................................................................................................ 16
七、 民意調查 ............................................................................................................................ 17
八、 上機實驗室 ........................................................................................................................ 17
九、 分組討論 ............................................................................................................................ 22
十、 常見問題 ............................................................................................................................ 24

3
一、 事前準備
1. 本實習科目於課程中會指派安裝有課程軟體之虛擬實習電腦供同學操作,由於實習
電腦不支援行動載具,因此請同學使用桌上型電腦或筆記型電腦進行課程。
2. 電腦系統需求
作業系統 Windows MAC OS X Linux
系統版本
Windows 7 Windows 8 Windows 8.1 Windows 10 (均 32、64 位元)
10.7 10.8 10.9 10.11
Ubuntu10x、11x(Gnome) Red Hat 5、6 Open SuSE11.4 Fedora 15、16 (均 32 位元)
CPU Intel Core2 Duo 或 AMD CPU 2.XX GHz 或更高處理器
2.0 GHz 或更高處理器 Intel 或 AMD x86
RAM 建議 2GB RAM 建議 512MB 或更大的 RAM 建議 2GB RAM
JavaScript 已啟用 JavaScript、cookie
已啟用 JavaScript、cookie
已啟用 JavaScript、cookie
其它 1.已啟用 Active X 2.Java 6 或以上版本
1.Java 6 2.libstdc++ 6.0 3.GNOME/KDE 視窗化系統
3. 瀏覽器版本需求
瀏覽器 版本
Internet Explorer 11
Chrome 最新
Firefox 最新
Safari 6、7、8、9

4
二、 硬體設定
首先請同學先準備好耳機麥克風,接著檢查電腦音效卡的喇叭或耳機及麥克風的插孔,
桌上型電腦通常位於機殼背面,新式的電腦在機殼正面就可以找到,接下來請將耳機、
麥克風的接頭按照相對應的圖案及顏色插入接頭,筆記型電腦一樣是按照相對應的圖
案或顏色插入接頭即可。
桌上型電腦
筆記型電腦
※ 請注意 當同學的桌上型電腦機殼前後端皆有喇叭或耳機及麥克風的插孔時,請注意只能選擇
機殼前端或後端的一組使用,例如機殼前端插有耳機麥克風時,請注意後端不要接上
喇叭或另一組耳機麥克風,否則會造成其中一組喇叭或耳機及麥克風無法使用(沒有
聲音)。

5
三、 選擇正確的麥克風及音量調整
部分的筆記型電腦與網路攝影機已內建麥克風,如果搭配喇叭使用,通常會成為課
程中回音的來源,因此我們建議同學使用頭戴式耳機麥克風。筆記型電腦只要接上
外接的耳機麥克風即可解決此問題。下列步驟將教導同學當您使用頭戴式耳機麥克
風時,如何選擇使用正確的麥克風。
(1) 請先開啟控制台。
a. Windows 7:請點選桌面左下角的【開始】→【控制台】。
b. Windows 8:請於桌面左下角右鍵點選【開始】→【控制台】

6
c. Windows 10:請於桌面左下角右鍵點選【開始】→【控制台】
(2) 點選【硬體與音效】。

7
(3) 點選【聲音】→【管理音訊裝置】。
(4) 確認【錄製】中的麥克風預設裝置,應該要與【播放】中的喇叭預設裝置相
同。如發現兩者不同,極有可能是網路攝影機的麥克風佔用了裝置,請將麥克風的
預設裝置選擇為與播放的喇叭預設裝置相同。
在同學選擇使用正確的麥克風後,緊接著設定電腦的音效卡設定。音效卡主要分為
播放與錄音兩種設定,當同學使用同步影音虛擬教室時,播放設定主要負責同學聽
的部份,錄音設定主要負責同學說的部份。

8
(5) 請在【播放】標籤頁中點選【喇叭】(本例為:Realtek High Definition Audio),確認耳機麥克風已正確安裝後,點選右下角的【內容】。
(6) 調整播放音量大小:點選【等級】標籤,將【output】的音量調至最大(或酌量調
整),將不必要的選項,例如麥克風等音量調至最小(或選擇靜音)。

9
(7) 請在【錄製】標籤中點選【麥克風】(本例為:Realtek High Definition Audio),確認耳機麥克風已正確安裝後,點選右下角的【內容】。
(8) 點選【等級】標籤,將【麥克風】的音量調至最大(或酌量調整)。
(9) 麥克風增量:調整麥克風增量將會提高音量,相對地也會產生較多雜音。在此
建議同學除非經測試後發現音量不夠大,否則不要調整麥克風增量。

10
四、 進入/離開教室
1. 開啟瀏覽器進入課程網址:http://vc.nou.edu.tw,找尋所修科目點選【按我進入教
室】。
2. 點選進入後請先確定教室狀態為已經開始,請於您的姓名:輸入學號+姓名;電子
郵件地址:輸入您的 E-mail 信箱後,點選【現在加入】進入課程教室,課程密碼請
勿修改,若不慎修改請輸入 nouedu。

11
3. 若是課程尚未開始在課程狀態會顯示未開始,現在加入課程的區塊會呈現灰色無法
輸入。
4. 瀏覽器軟體安裝
(1) Internet Explorer 瀏覽器
a. 分別安裝 WebEx 所需元件 Java SE Runtime Environment 及 Cisco WebEx LLC,在網頁下方點選【允許】及【安裝】。

12
b. 點選安裝後彈出視窗請點選【安裝】。
(2) Google Chrome 瀏覽器軟體安裝
a. 進入安裝網頁時,請點選【下載並同意】。
b. 安裝軟體下載完成後,請在網頁下方點選進行安裝。

13
c. 出現安全性警告視窗,請點選【執行】。
d. 請於網址右側點擊滑鼠左鍵呼叫設定視窗,點選【永遠允許在 nou.webex.com使用外掛程式】後按下【完成】。
5. 加入語音會議:加入此整合的語音會議請點選【是】。
6. 音訊裝置測試,確認喇叭及麥克風測試並調整完成後點選【確定】,若點選【測試】
喇叭下方音量調有跳動但是卻沒聲音的情況時,請確認您的【耳機麥克風線控】或
是【喇叭音量旋鈕】音量調整是否過小或關閉。

14
7. 若課程結束要離開教室時,請點選視窗右上角【 】後點選【離開課程】。
五、 WebEx 環境介紹
1. WebEx 介面
A
對著麥克風說話確認綠色長條是
否有過半,若有則代表麥克風音量
適當。
點選測試後如有聲音表示正常。
拉動此滑桿,可調整喇叭音量。
B
C
D

15
A. 快速啟動頁籤:老師上傳的教材(Word、PowerPoint…等)、白板(手寫教材部分)都會在此處同步給學生進行上課,共享於此的教材同學無法存取。
B. 顯示/隱藏面板:若同學想將特定的面板顯示或隱藏,可於此處操作。
C. 參加者互動面板:
D. 交談面板:課堂中若同學有疑問想請教老師或同學時,可在下方輸入文字並選
擇傳送對象後按下【傳送】,若要讓所有人皆能看見請選擇【所有參加者】。
老師視訊影像
雙擊滑鼠可將視
訊切換為全畫面
麥克風開關鈕,
此狀態為靜音 課程參加者
同學能夠在課程中使用此狀態
列與老師互動
文字訊息顯示區
點選後可選
擇發送對象
文字輸入區,輸入
完成後請點選傳送

16
六、 檔案下載
1. 若老師將檔案透過共享提供給同學下載時,同學的畫面會出現檔案傳送視窗,點選
所要下載的檔案後再點選【下載】,若同學不小心將視窗關閉,可透過點選左上【檔
案】→【傳送】再次下載檔案。
2. 同學可將下載的檔案儲存於桌面或是資料夾中。

17
七、 民意調查
1. 若老師於課程中有小測驗或是調查同學意見,可能會使用此功能請同學作答。
2. 當民意調查開始時,同學右側面板會出現此視窗表示開始作答,作答方式依照老師
出題方式可能有選擇題或是簡答題,同學在選擇答案後點選右下【提交】即作答完
成。
八、 上機實驗室
※上機實驗室因操作需求,故不支援行動載具。
1. 課堂中老師會請同學實作練習,此時同學會被分派一台實習電腦進行實作。
2. 當助教將上機實驗室電腦指定完成後,同學畫面上會出現上機實驗室階段作業視窗
請點選【是】。

18
3. 進入後請將滑鼠移向畫面中間上面讓工具列顯示出來,接著點選工具列右邊【 】
圖示→【遠端電腦】→點選【傳送 Ctrl+Alt+Del】。
4. 請先點選【切換使用者】。

19
5. 點選【其他使用者】。
6. 使用者名稱及密碼請輸入空中大學單一登入帳號、密碼(與登入空大信箱及數位學習
平台相同),輸入完成後按下 Enter 或是右邊 圖示進入。
7. 輸入後進入上機實驗室進行操作,若同學要將檔案匯入實習電腦中,需先將該檔案
上傳至網路(信箱、網路儲存空間)後,接著進入實習電腦中透過網路將該檔案下載
至電腦上。
使用單一登入

20
8. 若同學在操作上有問題想請老師或助教協助,可將滑鼠移至上方,等待工具列出現
後點選【上機實驗室】。
9. 出現上機實驗室視窗後,點選 即可以在老師或助教的畫面顯示舉手,當老師或
助教看到同學有問題後,便可連至該同學實習電腦協助解決同學的問題。
10. 當老師或助教進入實習電腦後,若同學有問題想提出與老師或助教討論時,可將滑
鼠移至上方,等待工具列出現後點選【聊天】。
11. 同學可在聊天視窗中輸入文字,與在同一台實驗室裡的老師或助教交談。
此部電腦內當前使用者
點選此圖示舉手請求協助
可於此處輸入文字訊息
與老師交談
此部電腦內當前使用者

21
12. 老師結束上機實驗室時會出現提示訊息視窗,同學於實習電腦中的檔案可透過網路
上傳至自己的網路儲存空間或寄至自己的信箱中,請同學務必將檔案儲存。
13. 實習課程結束後請同學務必將使用的實習電腦登出,在實習電腦:【開始】→點擊關
機右方【黑色三角形】→【登出】。
14. 若同學於上機實習時需【暫離/離開】實習電腦,將滑鼠移向上方工具列並點擊【返
回】。
此時會出現上機實驗室視窗,點選【返回電腦】會回到實習電腦;點選【與電腦中
斷連線】會中斷與實習電腦的連線。

22
九、 分組討論
1. 課堂上老師可能會請同學之間分組討論,每組皆可指定一位同學為小組長(可換
人),小組長可以使用白板、共享自己的應用程式或桌面給其他組員進行討論。
2. 當開始進行分組討論時會出現確認的視窗,請點選【是】。
3. 語音切換為分組討論語音點選【是】。
4. 分組討論白板。
5. 白板工具
可在此處使用白板功能進行討論
A
B
C
D
E
F

23
A. 文字方塊:可於方塊內輸入文字訊息。
B. 線條工具:點擊可選擇線條形狀。
C. 選擇區塊:將所選區塊框起,點擊右側三角形可選擇形狀。
D. 畫筆工具:可於白板內使用手寫,點擊右側三角形可選擇畫筆及鉛筆。
E. 顏色工具:白板工具顏色,點擊右側三角形可選擇其他顏色。
F. 橡皮擦:點擊白板內容可將其清除。
6. 分組討論面板:若同學在討論時遇到困難需協助可點選【要求幫助】,此時老師看見
後會加入至同學的分組討論協助同學。
a. 共用功能:上方點選【快速啟動】→點選右方選單可選擇【共用我的桌面】、
【共享檔案】、【共享應用程式】,其中【共用我的桌面】所需電腦資源及網路頻
寬比其他二者多,建議使用其他二者。
b. 停止共用:將滑鼠移向上方工具列,點選停止共用。

24
十、 常見問題
Q1. 為什麼我點畫面右上方【登入】後,輸入使用者名稱和密碼卻錯誤無法登入?
A:進入課程教室方法為,點選【按我進入教室】後,直接在您的姓名輸入學號姓名,
電子郵件地址輸入常用的電子信箱後,點擊【加入】即可進入課程教室,並非是點選
右上方的登入。
Q2. 我的瀏覽器為 IE11,附加元件無法安裝該怎麼辦?
A:請先開啟 Internet Explorer 於上方功能表列點選【工具】→【網際網路選項】→【進
階】並在設定下方尋找【加強的受保護模式】將其取消勾選。
Q3. 我已裝上耳機麥克風(或喇叭)為何還是無法聽到老師的聲音或無法發言?
A:1. 請確認已加入語音整合會議。 2. 請關閉其他與上課無關的應用程式。 3. 當同學的桌上型電腦機殼前後端皆有喇叭或耳機及麥克風的插孔時,請注意只能
選擇機殼前端或後端的一組使用,例如機殼前端插有耳機麥克風時,請注意後方不
要接上喇叭或另一組耳機麥克風,否則會造成其中一組喇叭或耳機及麥克風無法使
用(沒有聲音)。 4. 部分耳機麥克風有線控裝置,請檢查麥克風開關是否開啟(ON)及耳機音量須調整
至適當大小。
Q4. 我的瀏覽器為 Microsoft Edge,無法進入教室該怎麼辦?
A:請點選右上方【更多動作】→【使用 Internet Explorer 開啟】。

25
Q5. 我該如何升級我的瀏覽器到 IE11? A:至【http://windows.microsoft.com/zh-tw/internet-explorer/download-ie】→【取得
Internet Explorer 11】,下載後執行並安裝