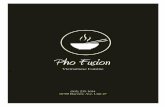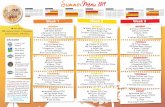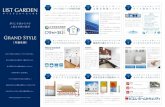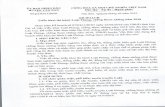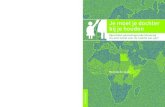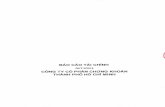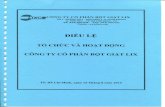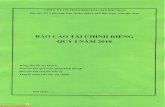ecie.vvtp.tudelft.nl pho… · Web viewAllereerst kan je een naam geven aan het project,...
Transcript of ecie.vvtp.tudelft.nl pho… · Web viewAllereerst kan je een naam geven aan het project,...

Phocus op Photoshop, maart 2012
1

Phocus op Photoshop, maart 2012
Inhoudsopgave
2

Phocus op Photoshop, maart 2012
Introductie
Welkom bij de Photoshop cursus van de VvTP. Photoco Phocus heeft dit jaar hard gewerkt aan een cursus die jullie de basis van Photoshop zal leren. Dit is niet alleen handig om je vakantiefoto’s zo mooi te maken dat de likes op facebook binnen zullen stromen, je pukkels te maskeren of je wallen die je had na LABdance weg te halen maar ook handig om ervoor te zorgen dat de promo voor jou commissie er altijd gelikt uitziet en er zo veel naar je activiteit komen. Photoshop is vooral leuk en ik hoop dat door deze Photoshop cursus van Photoco Phocus je ogen opent van de mogelijkheden die Photoshop jou en je eventuele commissie biedt.
Veel Plezier,
Just RuitenbergCommissaris Onderwijs en Excursies VvTP ‘11/’12
1. Inleiding
Begin met het opstarten van Photoshop, het staat geïnstalleerd op bijna alle? TU-computers en is te vinden in het start menu.
Voor je staat nu Photoshop CS 5 met een groot grijs vlak, een menu balk, een rand met tools aan de linker kant en een lijst met tabbladen aan de rechterkant van het scherm.
Openen vervolgens een nieuwe afbeelding door in de menubalk; Photoshop/file/new te klikken of door op Ctrl+n te drukken
3

Phocus op Photoshop, maart 2012
Het menu dat je nu krijgt geeft je de mogelijkheid om een nieuw project te beginnen. Allereerst kan je een naam geven aan het project, vervolgens kan je instellen welke afmetingen je wilt hebben.
Selecteer bijvoorbeeld uit het dropdown menu; international paper/A4.
Zoals je ziet zijn er nu zaken als resolutie, en afmetingen ingevuld. Als je zelf afmetingen wil kiezen dan kan je voor custom gaan en in centimeters, inches of pixels invullen welk formaat je wilt gebruiken.Tevens kan je hier de resolutie invullen, 300 dpi (dots per inch) is standaard voor drukwerk, voor internet applicaties is een veel lagere kwaliteit vereist.
http :// www . dpiphoto . eu / dpi . htm voor meer informatie over dpi en de misbruik die ervan gemaakt wordt. Wat verder erg belangrijk is dat je goed nadenkt over de resolutie die nodig is. Photoshop werkt met pixels welke allemaal een eigen RGB waarde krijgen. Denk hierbij aan een grote matrix waar elke pixel een vector is met drie componenten (R voor Red, G voor Green en B voor Blue). Als je een afbeelding na afloop groter maakt dan zal de computer via interpolatie een gemiddelde waarde nemen tussen de bestaande pixels. Dit is een benadering en zal dus niet een scherpere afbeelding opleveren.
Op de colormode en de advanced presets zullen we hier niet verder op ingaan, wat echter wel goed is om te weten is dat er links 24,9M staat. Dit is de grootte van het bestand in MB en zegt je dus ook iets over de hoeveelheid geheugen die Photoshop gebruikt. Zeker voor het gebruik van filters in grote afbeeldingen (posters op 300 pixels/inch) wil je dat de computer over voldoende vrije ruimte beschikt zodat alles soepel blijft draaien.
2. Lagen en NavigatieDe belangrijkste les van vandaag is het leren werken met lagen. Waar je in de Microsoft Office (word, of PowerPoint) een beetje moet raden op welke manier tekstvakken en plaatjes bovenop elkaar liggen kan je in Photoshop dit allemaal naar eigen inzicht indelen. Elke Photoshop afbeelding is opgebouwd uit minstens een laag waar je effecten en bewerkingen op kan uitvoeren. Meerdere onderdelen kan je zo combineren tot een uiteindelijke afbeelding.
Als je met de muis naar de gesloten tabbladen rechts gaat, dan zie je daar een tabblad Layers. Door dubbelklikken op dit tabje open je het layers menu waar een kleine representatie van ons project staat met links een oogje, rechts de naam van de laag en een slotje.
Het oogje zegt ons of deze laag op dit moment zichtbaar is of niet. Het kan soms handig zijn om je werkstuk te bekijken met of zonder een actieve laag of omdat je een selectie wil maken van een deel van de lagen zonder deze samen te voegen.
Het slotje zegt ons of een laag vrij bewerkt kan worden.
Omdat de Background per definitie gesloten is moeten we een nieuwe laag aanmaken boven de background. Dit doen we door onder aan het layers-tabblad het icoontje voor een nieuwe laag aan te klikken. Een laag slepen en bovenop het new layer icoontje droppen kopieert die laag evenzo kan je een laag verwijderen.
4

Phocus op Photoshop, maart 2012
Naast het icoontje vindt je ook een prullenbak om lagen te verwijderen, een mapje die je in staat stelt om je lagen te ordenen in een mappenstructuur en wat andere icoontjes waar we later op in zullen gaan.
We hebben nu twee lagen waarvan een met een grijs wit ruitjes patroon genaamd Layer 1Merk op dat het slotje afwezig is en de laag blauw is; dit is het teken dat dit de actieve laag is. Dat wil zeggen dat het de laag is waar je op dit moment bewerkingen op uit voert.
Tevens is het handig om te weten dat als je de cursor stil houd boven een icoontje, je iets uitgebreidere informatie krijgt over de functie hiervan.
Je kan lagen ook zelf een naam geven. Door dubbelklikken op de naam (Layer1 of Layer 2 etc.) kan je deze bewerken.
3. Tools
Tot dusver hebben we de toolbalk genegeerd. Veel bewerkingen die je doet op een laag doe je met de tools in deze toolbalk. Het bovenste deel van de toolbox (de eerste vijf icoontjes) geven je de mogelijkheid om lagen en selecties te bewegen en te verplaatsen, de volgende drie om selecties te maken, de vijfde om je Canvas of totale afbeelding bij te snijden en het pipetje of Eyedropper tool om een kleur te samplen voor verder gebruik.
Elke versie heeft meer mogelijkheden en specifieke tools, Er is altijd veel over te vinden op het internet. Wij zullen de basis bespreken maar voor meer informatie verwijs ik graag naar http://www.Photoshop-tutorials.nl/Basis/Adobe-Photoshop-Tools-Menu-uitleg.html
Move Tool (V) Verschuif selecties en lagen.
5

Phocus op Photoshop, maart 2012
Rectangular Marquee Tool (M) om rechthoeken te selecteren
Lasso Tool (L) om uit de vrije hand selecties te maken. Het werkt zolang je een gesloten lus maakt.
Magic wand Tool (W)/ Quick Selection Tool (W) maak selectie op basis van overeenkomende kleur of tint.
Crop Tool (C) om je gehele werkstuk bij te snijden.
Eye dropper Tool (I) Om een kleur te selecteren uit je werkstuk.
Bij een enkele klik schakel je de desbetreffende tool in waarna je ziet dat de submenu-balk je een aantal opties geeft voor de desbetreffende tool. De echte vaardigheid in Photoshop zit hem in het handig gebruiken combineren van alle mogelijkheden.
Klik op enkele tools en bekijk de submenu balk. Zo is er voor (onder andere) de Rectengular marquee Tool een instelling genaamd feather die aangeeft hoe scherp de randen van je selectie zijn.
Het ingedrukt houden van de rechtermuisknop geeft de mogelijkheid om verschillende variaties van dezelfde Tool te kiezen, zo is er ook een Circular Marquee Tool enz.
Brush Tool (B) alle mogelijke kwasten om je uit te leven in elke mogelijke kleur
Clone Stamp Tool (S) kopieer pixels van een plek naar een andere (Ctrl click om sample locatie vast te stellen, verplaats naar plek die je wilt invullen en klik opnieuw om te beginnen)
Eraser ·(E) wis pixels, de laag blijft natuurlijk wel bestaan, dus effectief maak je de laag alleen maar weer transparant
Paint bucket Tool/ gradient Tool (B) Vul een selectie of de laag met een kleur of een verloop
Smudge Tool (R) Smeer pixels uit en maak harde lijnen zachter
Selecteer de bovenste laag van je werkstuk en selecteer de rectangular marquee tool. Trek vervolgens een vlak en zie dat je nu een zwart wit omlijnde selectie hebt gemaakt. De eerste vier opties in de submenu balk geven aan hoe de ene selectie met de andere omspringt. Als je nu namelijk een nieuw rechthoek zou trekken dan kan hij het verschil, de overeenkomt of de som van de delen als nieuwe selectie nemen. Dit werkt ook met de verschillende selectie tools door elkaar heen
Gooi de selectie vol met de de paint bucket tool en zie wat er gebeurd als je bijvoorbeeld feather van je selectie op 100px zet.
6

Phocus op Photoshop, maart 2012
Pen Tool Creëer een laag van een vector afbeelding
Horizontal Type Tool Typ tekst in een nieuwe laag
Path selection Tool Creëer een path.
Rectangle Tool (U) Autovorm voor Photoshop.
Color picker, Photoshop geeft je de mogelijkheid om twee actieve kleuren te gebruiken in het bovenstaande voorbeeld zwart en wit. Het pijltje schakelt tussen de kleuren (foreground Color, Background Color). Een enkele klik op een van de kleuren geeft je de mogelijkheid om een andere kleur te kiezen. Dat kan via de kleurtjesmatrix, of door een numerieke waarde (0≤waarde≤255) in te vullen voor bijvoorbeeld RBG.
Photoshop geeft de mogelijkheid om pathtools te gebruiken om vectorafbeeldingen te maken. Het verschil tussen deze en bijvoorbeeld Bitmap is de manier om afbeeldinginformatie op te slaan. Zo slaat Bitmap (.bmp) voor elke pixel de kleurwaarden op terwijl de Vectorafbeelding vlakken definieert aan de hand van wiskundige vergelijkingen. Het grote voordeel is daarmee dat je afbeeldingen oneindig groter kan maken zonder dat je last krijgt van een lage resolutie. De computer rekent immers steeds nieuwe pixels uit in plaats van het uitrekken van bestaande. http://en.wikipedia.org/wiki/Vector_image
7

Phocus op Photoshop, maart 2012
4. Hoofdmenu balk
De oplettende lezer zal hebben gemerkt dat de algemene menu balk nog niet aan bod is gekomen. Hier achter zijn de hele specifieke en uitgebreide opties te vinden. Achter elk item in de menu’s staat de desbetreffende sneltoets. Dit kan een hoop tijd besparen.
FileHier zijn alle standaard menu items te vinden zoals; het openen van een nieuw werkstuk, opslaan, openen, exporteren en printen. Het meeste wijst zichzelf. Let wel op dat bij het opslaan je werkstuk wordt opgeslagen in het gewenste bestandsformaat. Als je er later verder mee wil werken dan kan je hem opslaan als .psd (het standaard Photoshop bestand), wil je hem als illustratie in presentatie of verslag gebruiken dan kan je hem bijvoorbeeld opslaan als .jpg of .bmp. Je werkstuk wordt dan platgedrukt tot een laag en opgeslagen onder het gewenste formaat.
EditEdit bevat veel belangrijke toepassingen die van werken op de selectie van dat moment.
Hieronder vallen bijvoorbeeld: Copy-paste en undo. Photoshop kan echter maar een keer een actie ongedaan maken. (Ctrl-Z) hij kent daarentegen wel een history van bewerkingen die afhankelijk van je presets een gelimiteerd aantal stappen terug gaat. Deze kan je openen via Window/History.
Verder zijn de transform opties ook erg handig omdat het je in staat stelt om een selectie van vorm te veranderen, te draaien en te vervormen. De Free-transform is de transform die alle andere transform tools bij elkaar geeft. Voordat je verder kan gaan met een andere bewerking moet je wel de verandering goedkeuren. Daarbij verandert de resolutie en kan je dus kwaliteit verliezen.
ImageBij Image zijn alle kleur en contrast opties te vinden. Deze zijn erg handig als je lagen op elkaar af wilt stemmen of de kleuren van een foto wilt aanpassen. Deze zijn te vinden onder Image/adjustments. Wij zullen hier later in de tutorial verder op terug komen.
8

Phocus op Photoshop, maart 2012
Verder zijn er wat bewerkingen te vinden die voor het hele werkstuk gelden, zoals: image size en Image rotation.
LayerBevat veel bewerkingen die van toepassing zijn op lagen, zo zijn er de: new layer, delete layer en Group layer die neerkomen op de bewerkingen die we eerder hebben besproken.
Tevens is er de Merge Visible welke alle op dat moment zichtbare lagen (oogje) samenvoegt tot een enkele laag. Met de rechtermuisknop op een laag klikken geeft overigens ook de optie om Merge Down te doen, welke de geselecteerde laag en die daar onder samenvoegt.
Select Dit zijn allemaal bewerkingen rond je (gemaakte) selectie. Zo is er een Select All, Deselect, Reselect en Inverse. Dit zijn allemaal functies met shortkeys die handig zijn om te leren, vooral Ctrl+D voor het deselecteren.
Inverse is heel praktisch als het aankomt op het selecteren van objecten uit een (uniforme) achtergrond. Heb je wat uitgeprobeerd net? Gebruik dan nu de magic wand tool om de witte achtergrond te selecteren en klik dan inverse om het object zelf te selecteren. Door met je tolerantie van je magic wand tool te spelen kan je zorgen dat je grijze randjes en dergelijke kwijt raakt.
FilterPhotoshop is erg bekend om alle filters die het heeft en de mogelijkheden die deze bieden. We zullen hier later in de Tutorial verder op in gaan. Voorbeelden zijn vervormingen, Vervagen (Blur) in allerlei smaken en de mogelijkheid om textuur toe te voegen aan je afbeelding of selectie.
Analysis Precies wat het zegt. Een van de tools laat je pixels tellen via een Ruler Tool.
Wie heeft er bij Inleiding experimenteren de zwevende waterdruppel moeten fotograferen?
3DVoor 3D opties. Omdat andere programma’s hier een stuk beter voor zijn en omdat Photoshop traditioneel een 2D programma is zullen we hier verder niet op in gaan.
ViewInzoomen uitzoomen enz.
WindowOmdat de volledige werkset niet op het scherm past is er deze lijst. Om de verschillende werkbalken en schermunits te beheren en te vinden als je hem kwijt bent. Eerder was bijvoorbeeld al gezegd dat hier de History-unit te vinden was.
HelpDe standaard helpfunctie, programma informatie.
Op de Pc’s op het hok staat Photoshop CS5 geïnstalleerd, ook heeft de TU een Photoshop licentie. Omdat het erg dure software is
9

Phocus op Photoshop, maart 2012
http://www.adobe.com/products/catalog.html# heeft Adobe ook een eenvoudiger versie op de markt gebracht genaamd Photoshop Elements. Deze mist een groot deel van de mogelijkheden en is vooral gericht op de huis- vrouw/vader die zijn vakantie Photo wil aanpassen (kleur, rode ogen enz.) De volledige “gratis” studenten versie is natuurlijk ook op het web te vinden.
10

Phocus op Photoshop, maart 2012
Deel 2We zullen in het volgende deel wat verder in gaan op verschillende filters en geavanceerde methodes omdat ze een groot verschil en bovenal heel veel dingen makkelijker kunnen maken wanneer je aan het photoshoppen bent.
1. FiltersFilters zijn ontzettend handig als je nieuwe content wil genereren en komen in veel verschillende vormen en maten. We zullen een paar (5) voorbeelden geven aan de hand van de test afbeelding zodat je een beeld krijgt van de mogelijkheden.
Open allereerst de test afbeelding (test afbeelding.jpg).
Artistic Geeft de mogelijkheid om bijvoorbeeld verf te simuleren.
Blur Geeft allerlei soorten vervagingen als motion blur en radial blur.
Brushstrokes Photos naar potlood schetsen om te zetten.
Distort O.a. bolvormig vervormen en glas en golf vervormen.
Noise Geeft de mogelijkheid om allerlei soorten ruis te genereren.
Pixelate Geeft de mogelijkheid om grotere en afwijkende elementen te genereren.
Render Lichts effecten en wolken genereren.
Sharpen Maak overgangen sneller en daarmee minder vloeiend.
Sketch Je afbeeldingen omzetten naar allerlei geverfde en getekende varianten .
Stylize, Glowing edges, maak afbeeldingen als in TRON.
Texture Geef je afbeelding een 3d effect.
Video Bewerkingen voor films.
Other wat wiskundige bewerkingen die nergens anders passen.
11

Phocus op Photoshop, maart 2012
Probeer een aantal van de verschillende filters uit en merk op dat er bewerkende filters zijn en genererende filters. Zo kan je naast een bestaande selectie of laag bewerken ook nieuwe content maken.
Een pixel is te zien als een vector, toch? Het zal de natuurko niet zijn ontgaan dat veel van de Filter en transformaties best wat weg hebben van de onderwerpen bij lineaire algebra. Als voorbeeld; http://en.wikipedia.org/wiki/Blend_modes. Het zal dan ook niemand verbazen dat Adobe (het bedrijf achter het programma) verschillende onderzoekers op het gebied van image processing in dienst heeft. Kortom het zou dus moeten kunnen in Matlab…
2. Image adjustmentsVoor kleur en contrast aanpassingen is er het Image/adjustments sub menu. We zullen de belangrijkste bespreken. De bovenste vier zijn contrast veranderende toepassingen.
Brightnes/contrast geeft je de mogelijkheid om de selectie lichter/donkerder en met een groter contrast te maken.
Levels geeft de mogelijkheid om de ‘donkerste en lichtste’ waarde te verdelen. De geplotte functie geeft je de verdeling van de verschillende waarden van alle pixels in je selectie. De pijltjes op de x as laten je de uitersten en gemiddelde waarde bepalen.
Als we opnieuw een pixel bekijken als een vector met drie componenten RGB ((R voor red G voor Green en B voor Blue) er zijn andere Mogelijkheden), welke elke een acht bits waarde heeft (0-255). Dan is het aanpassen via levels vergelijkbaar met het uitreken van het domein over de beschikbare acht bits.
Curves is een optie die tinten vervangt door een andere via de functie die je zelf kan tekenen. Met het golfje doe je dat via een vloeiend pad, met het potloodje kan je jezelf helemaal uit leven.
De volgende opties geven de mogelijkheid om kleuren aan te passen.
Hue /Saturation is er een die je in staat stelt om dit allemaal te veranderen via drie variabelen: Hue is de kleur ten opzichte van alle kleuren, Saturation de mogelijkheid om te variëren tussen
grijstinten en heldere kleuren. Brightness geeft je de mogelijkheid om de de afbeelding licht of donker te maken.
12

Phocus op Photoshop, maart 2012
Het vinkje colorize laat je een kleur kiezen. Je kunt op die manier bijvoorbeeld sepiatinten namaken.
Tot slot laat Invert je je foto inverteren, replace colour je een kleur vervangen en levert desaturate je een zwart-wit afbeelding op.
3. Blending optionsBinnen Photoshop zijn er bijna oneindig mogelijkheden om verschillende lagen te combineren. Er zijn alleen een paar snelle opties om dat te doen zonder de afzonderlijke lagen samen te vouwen of direct te bewerken
Blending modes. In het tabblad Layers is een drop down menu die de mogelijkheid geeft om een blending optie te kiezen. Een voorbeeld is lighten, welke een pixel een lichtere waarde geeft mits de onderliggende laag niet lichter is. Darken doet precies het omgekeerde.
Open Test image 3 en 4. Plak vervolgens de volledige Test afbeelding 4 over 3 heen en desature de laag. Als je nu een keer op normal open je het drop down menu en kan je een van de blending modes kiezen. Het is misschien handig om als je een gekozen hebt via up en down keys door je drop down menu te wandelen. Je kunt zo de verschillende Effecten goed (en snel) vergelijken.
Andere instellingen zijn de Opacity en Fill opties, deze laten je de doorzichtigheid in procenten kiezen. Waarbij Opacity je de totale doorzichtigheid laat kiezen en fill de doorzichtigheid minus de layer effecten (zie hieronder).
13

Phocus op Photoshop, maart 2012
4. Layer StyleTot slot gaan we nog wat aandacht geven aan de Layer style die de mogelijkheid geeft om lagen wat aan te passen. Heel bekend is de drop-shadow, minder bekend is de patern overlay. Een kort overzicht van een paar van de opties.
Het layerstyle menu kan op verschillende manieren worden geopend. Optie een is via het hoofdmenu door op Layer/layerstyle/ en dan een van de mogelijkheden te klikken. Dit opent een menu waar de specifiekere instellingen kunnen worden gedaan.
Rechtermuisknop op de desbetreffende laag in/of het fx-je onderaan het layers tabblad openen overigens het zelfde scherm.
Het selecteren van blending Options: default geeft je de mogelijkheid om de opacity in te stellen evenals de blending options zoals eerder besproken. De vinkjes laten zien welke mogelijkheden op dat moment actief zijn op de geselecteerde laag. (in het voorbeeld is dat de Drop Shadow.)
Dropshadow is een van de handigste effecten voor het gebruik in posters waar tekst over een afbeelding moet worden geplaatst omdat het de leesbaarheid ten goede komt (vooral bij lichte letters op een lichte achtergrond. Allereerst is er de mogelijkheid om de dropshadow kleur en blend mode te kiezen, evenals de transparantie, hoek enzovoort.
De Contour optie geeft je daarbij de mogelijkheid om de vorm van het verloop te bepalen.
In Photoshop kan je drukwerk maken maar dit is daar niet het beste programma voor. De Physicus gebruikt daarvoor bijvoorbeeld Adobe Indesign dat eveneens van Adobe systems Inc. is. Echter voor eenvoudig ontwerp en vooral het bewerken van foto’s wordt Photoshop gezien als de marktleider.
Bevel en Emboss is de mogelijkheid om je laag een 3D-spin te geven zo kan zorgen dat een letter er uit springt of allerhande randjes creëren. Contour is hierbij voor de rand van je laag en texture een optie die je een andere afbeelding laat kiezen voor de “hoogte” informatie.
14

Phocus op Photoshop, maart 2012
Satin creëert een vervaagde versie van de het object en plaatst die over het object zelf heen.
Photoshop kent maar twee basis texturen die ook nog eens bijna tot niet bruikbaar zijn. Hoe een eigen afbeelding als textuur te bewerken en op te slaan is te vinden in velerlei tutorials. Http://www.ehow.com/how_4485875_create-custom-textures-library-photoshop.html als voorbeeld.
Het is een goed idee om dit ook allemaal een keer gezien te hebben. Open een klein bestandje en typ wat tekst op een witte achtergrond. Dubbelklikken op de laag opent het Layer-Style menu. Succes met experimenteren.
Deel 3
BrushesTot zover heb je een aantal bewerkingen gedaan met behulp van brushes. Naast de Brush tool gebruiken een groot aantal tools namelijk ook hetzelfde menu en zijn daarom tot op grote hoogte in te stellen. Zoals de Eraser Tool, De clonestamp tool,
Als je de brush selecteert, zie je dat het volgende balkje verschijnt.
Allereerst de tool die je geselecteerd hebt
Vorm en grote van de brush, dit is een snelle instelling en bevat vooral presets. Voor uitgebreide mogelijkheden moet je de brush pannel hebben, als je echter vaak dezelfde brush nodig hebt kan je beter een preset (maken) gebruiken.
Open de brush pannel, hier gaan we later nog een keer op in.
Blending mode voor je brush, vergelijkbaar met de blendingmodes die we eerder met een laag hebben gedaan.
Opacity laat je een doorzichtigheid kiezen (0-100%) van de lijn die je tekent.
Een overide die de opacity koppelt aan de druk van de pen (als je een tablet hebt)
Flow lijkt precies hetzelfde te doen als opacity, het verschil is dat je met een lijn, dus zonder de rechtermuisknop los te laten nooit meer dan de ingestelde waarde kan invullen. De waarde van flow is cumulatief, op 40 % zal je, als je de muis heen en weer beweegt, elke keer dat je over een bepaalde plek gaat 40% van een bepaalde kleur toevoegen.
De laatste twee toggels zijn opnieuw overrides voor de brushpanel.
15

Phocus op Photoshop, maart 2012
Het brushpanel is het menu waar alle afzonderlijke knoppen bij elkaar komen, alle vinkjes wijzen zichzelf redelijk
Zo is er allereerst het vak met alle brush vormen die beschikbaar zijn, zacht en rond in
Links is een lijst van tabbladen met specifieke instellingen als textuur, en overgangen.
Een brush is in feite vergelijkbaar met een zwart wit plaatje die naar wens bovenop je werkstuk geplakt wordt. Er zijn dan ook veel brushes te vinden van texturen en afbeeldingen. http://getbrushes.com/ als voorbeeld.
In de basis kan je zaken instellen als de verhouding hoogte/ breedte, afstand tussen de afzonderlijke stippen en de spreiding.
Het is handig om hier mee te experimenteren anders dan een groot overzicht te geven van alle mogelijkheden. Tot slot kan je voor een brush ook de verschillende instelling vastzetten zoals dat bij lagen gebeurd. Dit
doe je door op het slotje achter het slotje te klikken.
16

Phocus op Photoshop, maart 2012
TekstPrecies zoals bij de brush presets is er ook een submenu voor tekst, dit laat je tot in detail de hoogte, breedte en afstanden binnen de tekst regelen als je de type tool selecteert kan je vervolgens een kader maken waarbinnen je typt. Opnieuw is er een andere menubalk verschenen;
De eerste optie is de tekst richting, verder wijst het redelijk zichzelf. Lettertype (fonts) en grote zijn vergelijkbaar met andere tekstverwerkers. Het volgende vak geeft je de mogelijkheid om anti-aliasing te kiezen voor je letters.
Dit verschil uit zich in interpolatie tussen de verschillende pixels. In plaats van harde overgangen in bijvoorbeeld een vectorafbeelding worden er gemiddelden uitgerekend op de randen. Er bestaan hier meerdere technieken voor, zoals supersampling waarbij een afbeelding op een vier keer hogere resolutie wordt gemaakt, en vervolgens wordt verkleind tot het uiteindelijke formaat. Elke pixel wordt dan de gemiddelde waarde van de onderliggende vier –hoge resolutie- pixels. Dit maakt de duur van de berekeningen aanzienlijk groter, wat heeft geleid tot de ontwikkeling van efficiëntere algoritmes.
Tot slot kan je nog tekstvak indeling, kleur en een tekst warp kiezen. Klikken op het mapje helemaal aan het einde opent
het algemene menu waar extra opties staan aangaande de tekst. Zo kan je de regelafstand, letter afstand en verhoudingen van een willekeurig lettertype, sub en superscript toevoegen. Het wijst zichzelf maar het is goed om te weten dat het er is.
17

Phocus op Photoshop, maart 2012
18