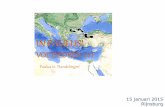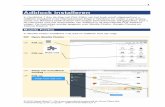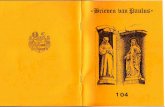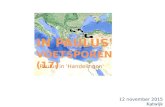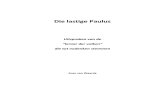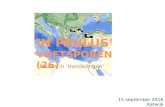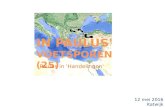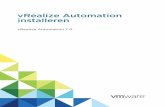Downloaden en installeren van de gratis ... - Sint-Paulus · 31 maart 2015 ICT – Dienst...
Transcript of Downloaden en installeren van de gratis ... - Sint-Paulus · 31 maart 2015 ICT – Dienst...

Scholengemeenschap
Sint-Paulus
Downloaden en installeren van de gratis AutoCAD studenten versie
Versie 31-03-2015

Studenten versie AutoCAD
31 maart 2015 ICT – Dienst Scholengemeenschap Sint-Paulus 1
Beste leerling, beste leerkracht,
De scholengemeenschap Sint-Paulus heeft de keuze gemaakt om te werken met
AutoCAD. AutoCAD is een van de meest gebruikte technische tekenprogramma’s.
Autodesk, de softwareontwikkelaar van AutoCAD, biedt de studenten een gratis legale
educatieve versie van dit tekenprogramma aan en dit telkens voor een periode van 3
jaar. Het is volstrekt mogelijk om ieder jaar een nieuwe versie van AutoCAD te
installeren. Op deze manier kan je tijdens je volledige secundaire schoolloopbaan hiervan
gebruik maken. Het is echter geen verplichting om deze software daadwerkelijk thuis te
installeren. De leerkracht kan het aanbevelen maar nooit verplichten. Wie geen
AutoCAD-versie op zijn computer thuis heeft kan uiteraard een beroep doen op het OLC
om tijdens de middagpauze of avondstudie alsnog zijn taken te vervullen.
De scholengemeenschap is geen aanbieder van deze software, d.w.z. dat zij noch
verantwoordelijk kan gesteld worden voor eventuele schade die deze software zou
kunnen veroorzaken noch enige tussenkomst biedt bij de installatie. Er kan dus op geen
enkel ogenblik of om geen enkele reden een beroep gedaan worden op een leerkracht
of de ICT-dienst van de school. Niet voor de installatie dus en ook niet voor het
verspreiden van de software.
Deze beknopte handleiding kan gebruikt worden als leidraad bij de installatie. Niet alleen
omdat de scholengemeenschap niet de aanbieder is, maar ook omwille van de snelle
evolutie van het softwarepakket, is het onmogelijk om deze handleiding up-to-date te
houden. Handelingen in het installatieproces kunnen dus eventueel onderhevig zijn aan
wijzigingen.
IT-Dienst
VTI-Waregem

Studenten versie AutoCAD
31 maart 2015 ICT – Dienst Scholengemeenschap Sint-Paulus 2
Downloaden en installeren AutoCAD – Student Version
1 Registreren bij Autodesk
Ga naar volgende webpagina:
http://www.autodesk.com/education/free-software/autocad
Indien je reeds vroeger een account aangemaakt hebt bij Autodesk kan je je direct
aanmelden (SIGN IN), indien je echter nog nooit bij Autodesk hebt aangemeld zal je je
eerst moeten registreren (CREATE ACCOUNT).
Bij het creëren van een account heb je volgende gegevens nodig:
Je account van sgsintpaulus.eu
Naam van de school
VTI-waregem
De website van de school
www.vtiwaregem.eu
Je vult alle velden in, info: je bent student uit het secundair (Student, Secondary).
Vinkt onderaan minstens aan dat je akkoord gaat met de voorwaarden.
Er wordt een bevestigingsmail verstuurd naar jouw emailadres op sgsintpaulus.eu
Nu moet je nog bewijzen dat de gegevens correct waren. Je kan dit het eenvoudigst doen
door te klikken op de bevestigingsmail die je in je postvak zal vinden. Je opent de mail
van je Office365 account en zoekt de mail van autodesk.
In deze mail zal je een link vinden die je terug naar de website terecht doet komen waar
we de software kunnen downloaden.
2 De software downloaden
Na de registratie kom je automatisch op onderstaand scherm terecht. Dit scherm kan je ook steeds
bereiken via: http://students.autodesk.com
1) Inloggen (Sign in) als dit nog niet zo is.
2) Maak een keuze welke versie je wenst, kies de taal en het besturingssysteem van jouw pc.
3) Nadat alle velden in 2) zijn ingevuld krijg je de bevestiging van de versie die je geselecteerd hebt.
Hier vind je ook jouw “Your serial number:” 000-00000000 en jouw “Product key:” 000X0. Schrijf
deze nummers op, je zal ze tijdens de installatie nodig hebben.
Klik nu op “Install Now”.

Studenten versie AutoCAD
31 maart 2015 ICT – Dienst Scholengemeenschap Sint-Paulus 3
3 Installatie van AutoCAD
1 Ga akkoord met de licentievoorwaarden(afhankelijk van hoe de registratie/downloaden verloopt
kan dit venster ook later, bij de installatie, verschijnen).
2 Op de vraag als u AutoCADxxxxXXX.exe wilt uitvoeren of opslaan kist u best voor “Opslaan als” (zwart
driehoekje naast “Opslaan”. Kies een plaats op de pc waar je het bestand wilt downloaden.
3 Na het downloaden selecteer je “Map openen”.
4 Klik nu met de rechtermuisknop op het bestand en kies voor “Als administrator uitvoeren” om het
bestand uit te pakken en vervolgens te installeren. Pas, indien gewenst, het pad aan waar de
installatiebestanden moeten komen.

Studenten versie AutoCAD
31 maart 2015 ICT – Dienst Scholengemeenschap Sint-Paulus 4
5 Er wordt melding gedaan dat het programma wijzigingen wilt uitvoeren op de computer. Klik op Ja
om door te gaan.
6 Kies nu om AutoCAD te installeren op de computer. Dit gebeurt in verschillende stappen.
Vul het “Serial number“ en de “<Poduct key” die daarnet verkregen hebt.

Studenten versie AutoCAD
31 maart 2015 ICT – Dienst Scholengemeenschap Sint-Paulus 5
6a Selecteer wat je allemaal wilt installeren (enkel AutoCAD is voldoende, de rest mag maar moet
niet). Bepaal ook waar, op welke HardDisk en in welke map, de installatie dient te gebeuren. Bij
voorkeur op de voorgestelde plaats installeren. Er zal nagegaan worden of er genoeg plaats is voor de
installatie.
6b Verschillende stappen worden doorlopen. Deze fase van de installatie kan enige tijd in beslag
nemen, mede afhankelijk van de software die reeds aanwezig is op de computer.

Studenten versie AutoCAD
31 maart 2015 ICT – Dienst Scholengemeenschap Sint-Paulus 6
7 Wanneer de installatie voltooid is (groen vinkjes) klik je op “Finish”

Studenten versie AutoCAD
31 maart 2015 ICT – Dienst Scholengemeenschap Sint-Paulus 7
4 Eerste opstart
1 Wanneer we AutoCAD voor de eerste maal opstarten dan krijgen we de melding met welke
bestandsindelingen AutoCAD als standaardprogramma moet worden gekoppeld. Dit kan je wijzigen
naar eigen voorkeur.
2 Nogmaals word je op de rechten en plichten gewezen, ge akkoord door op “I Agree” te klikken.
Succes!
ICT-Dienst
Scholengemeenschap Sint-Paulus