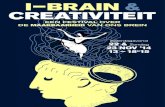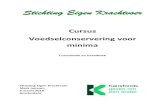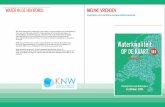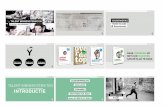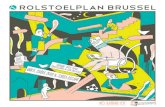Download de workshop hier
Transcript of Download de workshop hier

Haal het meeste uit uw webteksten
Tips en trucs voor de Montay SiteManager Teksteditor
Ieder beheersysteem van een website begint met
een tekstpagina-mogelijkheid. Montay biedt haar
klanten hiervoor een editor die veel weg heeft
van MS Word.
Met deze editor zijn tekstueel veel handige en leuke
dingen te doen, die aan de oppervlakte vaak niet
direct zichtbaar zijn. In deze reader laten we u
enkele ‘speciale’ mogelijkheden zien.

Haal het meeste uit uw webteksten Tips en trucs voor de Montay SiteManager Teksteditor
© 2010 MonTay Media Pagina 2
De Montay Teksteditor
De teksten op uw website vormen een erg belangrijk onderdeel voor uw site. Het biedt een
schat aan informatie aan uw bezoekers, maar ook aan zoekmachines als Google.
In de Montay Sitemanager (in de volksmond ook ‘het
beheersysteem’ genoemd), vindt u de mogelijkheid om de inhoud
van uw website aan te passen onder Teksten aanpassen. Het Pagina-
overzicht in dit menu toont een lijst van alle tekstpagina’s op uw
website. Klik op de titel van een pagina om de inhoud te wijzigen.
Afhankelijk van het design (en doel) van uw website kunnen de opties per pagina variëren.
De teksteditor is wel een vast gegeven:
Boven aan de editor vindt u de knoppenbalk. Veel knoppen komen u waarschijnlijk bekend
voor uit programma’s zoals MS Word. Per website en toepassing kan deze meer of minder
knoppen bevatten. Dit zijn voor tekstpagina’s de meest voorkomende knoppen.
Veel knopjes op uw scherm laten een hulptekstje zien als u er met de muis bovenzweeft.
Bent u benieuwd wat een bepaald knopje doet? Zet er even uw muis boven en er wordt een
kleine uitleg getoond.
Onder de knoppenbalk vindt u een groot wit vak. Dit is als het ware uw ‘vel papier’. Hier typt
u de inhoud van deze tekstpagina.
In de onderste regel ziet u body p. Dit is het HTML-element waar u zich nu in bevindt, puur
ter informatie voor diegenen die het interessant vinden.

Haal het meeste uit uw webteksten Tips en trucs voor de Montay SiteManager Teksteditor
© 2010 MonTay Media Pagina 3
Het begin van een goed verhaal
Als u de tekst voor een pagina op uw website gaat schrijven, bedenk dan eerst het volgende:
• Wat wil ik vertellen?
Splits dit op papier uit in een of meerdere hoofdstukjes. Besluit vervolgens of u deze
hoofdstukjes op één pagina uitwerkt of verdeelt over meerdere tekstpagina’s.
• Wat is voor de lezer interessant om te lezen?
Uw vakjargon is voor u klare taal, maar voor bezoekers vaak abracadabra. Plaats uzelf
in de schoenen van de persoon die u wilt bereiken.
Probeer te bedenken wat u bezoeker wil lezen, in plaats van wat u wil vertellen.
Start een eenvoudige teksteditor zoals Wordpad, Write of Kladblok1 en begin met het een
voor een uitwerken van de hoofdstukken. Als sommige hoofdstukken veel met elkaar te
maken hebben, kijk dan uit dat u met het tekst schrijven niet in herhaling valt.
U kunt natuurlijk ook rechtstreeks in de editor uw tekst typen, maar zorg dan dat u iedere 10
minuten uw pagina opslaat. Uit veiligheidsredenen logt het systeem u uit als u in 10 minuten
niet van pagina gewisseld bent.
Schrijf de tekst zonder opmaak, links of afbeeldingen. De tekst is nu het belangrijkste. Door u
in eerste instantie alleen op de tekst te focussen, schrijft u sneller en meer gestructureerd.
Klaar? Leg de tekst weg (of sla hem op), ga even iets anders doen om uw gedachten vrij te
maken en pak daarna de tekst er weer bij. Lees de tekst nu helemaal. U zult merken dat,
ondanks dat u eerst helemaal achter de tekst stond, u nu toch een aantal wijzigingen
aanbrengt.
Laat de tekst nu eventueel door een onafhankelijk persoon lezen. Neem hem de tekst
daarna uit handen en vraag hem om de tekst in drie zinnen samen te vatten.
Lukt hem het niet in drie zinnen? Dan is het waarschijnlijk slim om de tekst op te splitsen in
meerdere pagina’s.
Lukt het hem sowieso niet om met een samenvatting te komen? Dan is de kans groot dat uw
tekst te moeilijk is.
Pas op de uitkomst van dit ‘proefkonijn’ eventueel de tekst aan en sla hem op. De tekst is nu
klaar om online gezet te worden.
1 MS Word is wat eigenwijs met het verstoppen van verborgen opmaakcodes in teksten. Als u uw tekst kopieert
in Word en vervolgens plakt in de editor, kan dit rare lettertypes en vreemde uitlijning opleveren.
Daarom raden we af om het voorwerk in Word te doen. Zie ook bladzijde X.

Haal het meeste uit uw webteksten Tips en trucs voor de Montay SiteManager Teksteditor
© 2010 MonTay Media Pagina 4
Van geschreven tekst naar webpagina
Nu u de tekst van uw webpagina klaar heeft, is het tijd om hem in uw website te zetten.
Kopieer de tekst, open de tekstpagina in het beheersysteem.
Plak de tekst in de editor met de Plakken-button:
De kale tekst staat nu in de editor. Tijd om de opmaak toe te voegen. Controleer als eerste of
alle alinea’s op de goede plek staan. Voeg waar nodig een extra Enter toe.
Bij het toevoegen van Enters, zal u opvallen dat er meteen een tussenruimte tussen de
tekstregels ontstaat (er wordt een nieuwe alinea gemaakt). Wilt u alleen een nieuwe regel,
zonder tussenruimte, gebruik dan [Shift]+[Enter]. Een voorbeeld:
[Enter] Alinea-einde Dit is een voorbeeldtekst. Dit is een
voorbeeldtekst. ����
Dit is een voorbeeldtekst. Dit is een
voorbeeldtekst.
[Shift]+[Enter] Regeleinde Dit is een voorbeeldtekst. Dit is een
voorbeeldtekst. ����
Dit is een voorbeeldtekst. Dit is een
voorbeeldtekst.
Het volgende wat we aan gaan pakken, is het accentueren van titels en kernwoorden.
Selecteer deze en klik op de B-button, de I-button of de U-button:
Mocht u terug willen naar de niet-opgemaakte basistekst, selecteer de tekst dan en klik op
de ‘Opmaak verwijderen’-button:

Haal het meeste uit uw webteksten Tips en trucs voor de Montay SiteManager Teksteditor
© 2010 MonTay Media Pagina 5
Nog meer met uw tekst doen
Zoals u gezien heeft, heeft de editor veel meer knopjes dan tot nu toe besproken. Ieder
knopje heeft zijn eigen handige functie, welke kort wordt uitgelegd als u er even met de
muis boven zweeft.
Wat dacht u van kolommen en tabellen, afbeeldingen, hyperlinks en attachments, ankers…
We zullen de belangrijkste functies hieronder toelichten.
Kolommen en tabellen
Het is in HTML vaak lastig om teksten, lijnen en afbeeldingen precies zo uitgelijnd te krijgen
als u het in gedachten heeft. Tabellen bieden een uitkomst.
Tabellen zijn niet alleen handig om een gegevensstaatje mooi weer te geven, ze
kunnen op veel plaatsen een opmaak-oplossing bieden.
Als u klikt op het tabel-icoon (rechts afgebeeld), dan opent zich het dialoogvenster
Eigenschappen tabel:
U krijgt een hoop invulvelden voor uw kiezen, maar eigenlijk zijn er maar een paar van
belang. We zullen ze stap voor stap toelichten.
Rijen en Kolommen
Zoals de naamgeving al doet vermoeden, kunt u hier aangeven hoeveel vakjes uw tabel
krijgt. Onderstaand voorbeeld heeft bijvoorbeeld 3 rijen en twee kolommen:

Haal het meeste uit uw webteksten Tips en trucs voor de Montay SiteManager Teksteditor
© 2010 MonTay Media Pagina 6
Rij
Kolom
Koppen
Als u een tabel maakt waarin u meerdere gegevens wilt laten zien en u
maakt gebruik van een koprij of –kolom, dan kunt u deze rij of kolom met
Koppen automatisch accentueren.
Breedte rand
Als u een lijn (rand) om de tabel en haar cellen wilt weergeven, dan kunt u hier invullen hoe
dik de lijn moet worden. Vul bijvoorbeeld 1 in voor een dunne lijn, 5 voor een dikke lijn en 0
voor geen lijn.
Uitlijning
Hier kunt u kiezen aan welke kant van de pagina u de tabel uitgelijnd wilt
hebben. De uitlijning bepaalt tevens aan welke kant tekst langs de tabel
mag lopen. Kies bijvoorbeeld Links om de tabel aan de linkerzijde van de
pagina weer te geven en de tekst er rechts langs te laten lopen:
Als u niet wilt dat tekst langs uw tabel loopt, kies dan <niet ingevuld>.
Naam en Samenvatting
Als u wilt dat uw tabel een kop krijgt, vul deze dan bij Naam in. Bij een data-tabel is het aan
te raden om dit te doen, omdat zo de bezoeker direct ziet wat de tabel inhoudt. Als u een
tabel gebruikt om uw pagina op te maken, laat het Naam-veld dan leeg.
Een samenvatting wordt niet zichtbaar op de website weergegeven, maar vertelt
zoekmachines zoals Google wat er in de tabel staat. Het is daarom raadzaam om deze altijd
in te vullen!
Breedte en Hoogte
Door een breedte en hoogte in te geven, kunt u wat preciezer bepalen hoe uw tabel er uit
komt te zien. Achter de breedte-eenheid, kunt u kiezen of u de breedte in procenten of in
pixels (beeldpunten) wilt bepalen. Als u geen breedte invult, wordt de tabelbreedte
aangepast aan de inhoud.
Datzelfde geldt voor de hoogte: U mag een voorkeurshoogte opgeven, maar als u niets
invult wordt de hoogte automatisch bepaald.
Afstand tussen cellen en Ruimte in de cel
Als u het mooi vindt, kunt u de tabelcellen wat afstand van elkaar geven. In de tabel die
hierboven afgebeeld staat bij Uitlijning, hebben de cellen een afstand van 1.

Haal het meeste uit uw webteksten Tips en trucs voor de Montay SiteManager Teksteditor
© 2010 MonTay Media Pagina 7
Door Ruimte in de cel te verhogen, wordt de afstand tussen de celrand en de inhoud van de
cel groter. De tabel lijkt hierdoor minder opeengedrukt, wat in veel gevallen mooier is.
Experimenteert u er eens mee.
Zoals u ziet, kunt u qua opmaak veel leuke dingen doen met tabellen. Veel meer dan alleen
stoffige data weergeven. Het is dan ook niet vreemd dat veel webpagina’s op tabellen
leunen voor de layout en indeling.
Door een tabel te maken die 100% breed is, drie kolommen en één rij heeft, kunt u een
tekstpagina verdelen in drie tekstkolommen. Probeer het maar eens!
Afbeeldingen
Een goede illustratie zegt meer dan 1000 woorden. De juiste combinatie van
tekst en illustraties is zo mogelijk nog krachtiger.
Met de Montay Teksteditor is het kinderlijk eenvoudig om afbeeldingen in uw
tekst te plaatsen.
Als u klikt op het Afbeelding-icoon, zoals hierboven getoond, opent het dialoogvenster
‘Eigenschappen afbeelding’:
U kunt bij het URL-veld het internetadres van een afbeelding invullen, maar u kunt ook
bladeren naar een afbeelding op uw website. Klik hiervoor op ‘Bladeren op server’.

Haal het meeste uit uw webteksten Tips en trucs voor de Montay SiteManager Teksteditor
© 2010 MonTay Media Pagina 8
In het verkennervenster wat opent, dubbelklikt u op de afbeelding die u wilt gebruiken.
Staat de juiste afbeelding nog niet op de server, klik dan op de ‘Uploaden’-knop, blader naar
de afbeelding en klik op ‘Upload geselecteerd bestand’.
Na het dubbelklikken op de gewenste afbeelding, keert u terug naar het Afbeeldings-
dialoogvenster. De URL is automatisch voor u ingevuld, hier hoeft u niets meer aan te doen.
Vul echter nog wel bij ‘Alternatieve tekst’ in wat er op de afbeelding staat of wat deze
betekent. Mocht de afbeelding bij een bezoeker niet laden, dan wordt deze tekst getoond.
Daarnaast wordt deze tekst door zoekmachines gebruikt om te begrijpen wat de afbeelding
weergeeft.
In het voorbeeld-vak wordt uw afbeelding nu ook getoond. Met de opties links van het
voorbeeldvak, kunt u deze weergave naar uw wensen zetten. We zullen de opties een voor
een even uitlichten:
Breedte en Hoogte
Door een breedte en hoogte in te geven, kunt u wat preciezer bepalen hoe groot uw
afbeelding weergegeven wordt. Het slot-icoontje bepaalt of de hoogte/breedte-verhouding
van de afbeelding in stand gehouden moet worden. Met het rond-pijl-icoontje herstelt u de
standaardhoogte en –breedte.
Rand
Als u een lijn (rand) om de afbeelding wilt weergeven, dan kunt u hier invullen hoe dik de lijn
moet worden. Vul bijvoorbeeld 1 in voor een dunne lijn, 5 voor een dikke lijn en 0 voor geen
lijn.
HSpace en VSpace
Met HSpace en VSpace kunt u bepalen hoeveel ruimte (in pixels) weergegeven wordt tussen
de afbeelding en de tekst. HSpace (horizontale space) bepaalt de ruimte links en rechts van
de afbeelding, VSpace (verticale space) bepaalt de ruimte boven en onder de afbeelding.
Deze waarden hebben vooral invloed als u een Uitlijning kiest.
Uitlijning
Een belangrijke optie! Met de uitlijning bepaalt u of de tekst om de
afbeelding mag lopen. Kies links om de afbeelding aan de linkerkant van
de pagina weer te geven, zodat de tekst er rechts langs af loopt. Als u
rechts kiest, wordt de tekst links van de afbeelding weergegeven.
De afbeelding met uitlijn-keuzes die u langs dit blok tekst ziet, is
bijvoorbeeld rechts uitgelijnd. De tekst loopt links lans de afbeelding.
Klik op OK om de afbeelding in te voegen.
Wilt u een eerder geplaatste afbeelding aanpassen? Klik er dan op met de rechter muisknop,
en kies ‘Eigenschappen afbeelding’.

Haal het meeste uit uw webteksten Tips en trucs voor de Montay SiteManager Teksteditor
© 2010 MonTay Media Pagina 9
Hyperlinks, attachments en ankers
Als u wilt dat uw bezoekers niet te snel uitgekeken zijn op uw website, dan is het raadzaam
om uw tekstpagina’s te voorzien van (hyper)links. Deze links kunnen leiden naar een ander
deel op de huidige pagina (ankerverwijzing), een andere pagina op uw website (interne link)
of een geheel andere website (externe link). U kunt ook een link maken naar bijvoorbeeld
een PDF-document (of een ander bestand; attachment).
Als u wilt weten wat ongeveer een goede hoeveelheid links op een tekstpagina is, open dan
eens een willekeurig artikel op Wikipedia. Op het eerste oog lijkt dat er erg veel links in
artikelen staan. Qua zoekmachinevriendelijkheid en doorklikbaarheid voor bezoekers, is
deze verhouding helemaal niet erg.
Zorg wel dat u niet te ver doorschiet met links: Pagina’s die eruit zien als Startpagina.nl,
scoren vaak niet hoog op zoekmachinegebied. Zoekmachines markeren zulke sites als link-
farms, waardoor ze lager in de resultaten eindigen.
Links maken doet u als volgt: Selecteer het woord of de woorden die 'klikbaar' moeten
worden en klik vervolgens op het wereldbol-icoon:
Het Link-dialoogvenster wordt geopend:
Vul het webadres in waar de link naartoe moet verwijzen.

Haal het meeste uit uw webteksten Tips en trucs voor de Montay SiteManager Teksteditor
© 2010 MonTay Media Pagina 10
U kunt ook het adres kopiëren uit de adresbalk van uw browser en plakken in het URL-vak.
Op deze wijze kunt u hyperlinks maken naar pagina’s binnen uw website en pagina’s elders
op het web.
U kunt ook een link maken naar een bijlage, zoals een .pdf-document of een powerpoint-
presentatie. Om dit te doen, klikt u op ‘Bladeren op server’. In het verkennervenster wat
opent, dubbelklikt u op het bestand waarnaar u wilt linken. Staat het bestand wat u wilt
gebruiken nog niet op de server, klik dan op de ‘Uploaden’-knop, blader naar het bestand en
klik op ‘Upload geselecteerd bestand’.
Na het dubbelklikken op het gewenste bestand, keert u terug naar het Link-dialoogvenster.
De URL is automatisch voor u ingevuld, hier hoeft u niets meer aan te doen.
Wilt u dat een link in een nieuw venster geopend wordt? Ga dan naar het tabblad 'Doel' en
kies 'Nieuw venster (_blank)':
We raden vooral aan om dit te doen bij links naar pagina’s buiten uw website. Als mensen op
deze wijze van uw site ‘wegklikken’, blijft uw website in de achtergrond open staan.
Er blijft nog een functie over die we nog niet besproken hebben: Ankers,
oftewel interne links binnen dezelfde pagina. Met deze interne links,
kunt u uw bezoekers direct naar een bepaald deel van de pagina laten
springen.
Door dit op lange pagina’s toe te passen, verhoogt u voor uw bezoekers, maar ook voor
zoekmachines, de gebruiksvriendelijkheid.
Voordat u links naar bepaalde delen op uw pagina kunt maken, dient u eerst de
‘landingspunten’ te bepalen. Met onze editor is dit kinderlijk eenvoudig.

Haal het meeste uit uw webteksten Tips en trucs voor de Montay SiteManager Teksteditor
© 2010 MonTay Media Pagina 11
Klik in de tekst aan het begin van de alinea waar de bezoeker naartoe mag springen:
Klik vervolgens op de interne link-vlag. Het dialoogvenster Interne link opent:
Vul de naam van de interne link in. Let wel: Spaties en leestekens kunnen soms problemen
opleveren. Vervang deze bij voorkeur door een minteken ( - ) of een liggend streepje ( _ ).
Klik vervolgens op OK om de interne link op te slaan.
Voor de tekst verschijnt in de editor een anker-icoon. Dit icoon wordt alleen in de editor
weergegeven, om aan te geven dat daar een interne link staat. Op uw website ziet u dit
icoon niet terug:
Voeg op deze wijze alle interne links in.
Maak vervolgens een inhoudsopgave. In onderstaand voorbeeld is de inhoudsopgave als
puntenlijst weergegeven, maar u bent natuurlijk vrij in hoe u het vormgeeft.
Selecteer een woord uit de inhoudsopgave en klik op het link-icoon:

Haal het meeste uit uw webteksten Tips en trucs voor de Montay SiteManager Teksteditor
© 2010 MonTay Media Pagina 12
Het dialoogvenster link opent zich. Kies uit het keuzemenu ‘Linktype’ het type ‘Interne link in
pagina’:
Het URL-invoerveld verdwijnt, er komen twee keuzemenu’s voor in de plaats. Als u het
eerste menu openklapt, ziet u alle interne links die u eerder heeft aangemaakt. Kies de
interne link waarnaar u wilt verwijzen en klik op OK.
De editor maakt automatisch een doorklik-link naar het gekozen anker.
U kunt alle gemaakte links wijzigen, door er met uw rechter muisknop op te klikken en te
kiezen voor ‘Link wijzigen’.
Als u een tekst niet meer als link wilt gebruiken, kunt u rechts klikken en kiezen voor ‘Link
verwijderen’. De linktekst blijft bewaard, maar is dan niet meer klikbaar.

Haal het meeste uit uw webteksten Tips en trucs voor de Montay SiteManager Teksteditor
© 2010 MonTay Media Pagina 13
Tot slot
Als u deze reader doorgenomen heeft, heeft u de meeste functies van onze editor voorbij
zien komen. Zoals u zag, zijn de meeste zaken kinderlijk eenvoudig.
De beste manier om alle trucjes goed onder de knie te krijgen, is oefenen. U kunt er rustig op
los experimenteren; zolang u niet op ‘Pagina opslaan’ klikt, zien uw bezoekers niet wat u
doet.
Veel iconen in de editor zullen u bekend voorkomen van programma’s zoals Microsoft Word.
De functie van deze iconen is ook (vrijwel) gelijk aan die van Word. In andere woorden: Als u
Word snapt, dan is onze editor een eitje.
Of, om een wijs man te quoten:
“Don’t worry, you can do it” Linus Torvalds