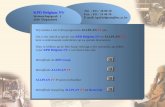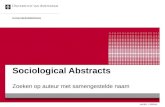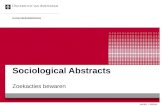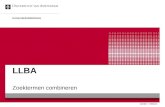OpMaat Combineren van zoektermen Universiteitsbibliotheek verder = klikken.
Door op het mapje te klikken open je een lijst van alle documenten (gelezen en ongelezen) die aan de...
-
Upload
daniel-ter -
Category
Documents
-
view
214 -
download
0
Transcript of Door op het mapje te klikken open je een lijst van alle documenten (gelezen en ongelezen) die aan de...

Door op het mapje te klikken open je een lijst van alle documenten (gelezen en ongelezen) die aan de zoekopdracht voldoen.

Klik op de titel om dit document te openen.
En dan krijg je deze lijst…
Of klik rechts om de verschillende mogelijkheden te bekijken

Rechts klikken op een document van iemand anders geeft deze mogelijkheden:
Bekijk dit document
Stuur dit document naar een vriend of vriendin
Markeer het document als ongelezen -> heeft invloed op de weergave van het document in de KW

Rechts klikken op een eigen document geeft de volgende extra mogelijkheden:
Pas de metadata aan
Verwijder het document

Even ter info: KW’s kun je minimaliseren

Even ter info: KW’s kun je minimaliserenEn ook verplaatsen naar harte lust!

En ook verplaatsen naar harte lust!
Nu gaan we terug verder met de walkthrough …

Met deze functie kan je persoonlijke views aanmaken. Deze views voeren zoekopdrachten uit op basis van verschillende algemene indelingen/ categorisaties.

Even demonstreren door een nieuwe view aan te maken …

En sleep de eigenschap waarmee je de databank wilt indelen naar deze kant!Bvb object author
Geef de view een passende naam. Bvb Auteur
Voorbeeld

Er zijn natuurlijk ook andere mogelijk interessante indelingen te kiezen zoals bijvoorbeeld info-type of object-type.
De gebruiker krijgt de ruimte om zelf te kiezen welke zoekindeling hij of zij wilt opslaan als een persoonlijke, makkelijke te raadplegen view.
OPMERKING:
Voorbeeld

De pas aangemaakte view testen we door hier te klikken...

Selecteer Auteur
Via deze view kunnen we alle documenten opvragen, gerangschikt op auteur (Dit is niet per se degene die het document zelf geschreven heeft, wel de persoon die het document in de databank heeft opgeladen).

Bijvoorbeeld alle documenten van deze auteur …

OPMERKING: Met de rootknop ga je terug naar het eerste scherm van je zoekopdracht.
Zoals u ziet heeft deze persoon al aardig wat documenten opgeladen. Hopelijk laadt u zelf ook een mooi aantal interessante documenten op in de KPLO-databank!

Klik hier om een zoekopdracht aan te maken op basis van verschillende, meer specifieke indelingen/categorisaties.

Terwijl we met de views de databank kunnen indelen per auteur, kunnen we met filters direct op één enkele auteur zoeken. Met filters heb je dus de mogelijkheid om specifieker te zoeken dan de views toelaten.
Bijvoorbeeld

En vergeet niet te klikken op …
Bijvoorbeeld
En vervolgens op…

Opmerking: Na het aanmaken van nieuwe KW’s, views of filters is het altijd aan te raden om eens om de home-knop of op F5-knop te klikken. Zo refresh je de pagina en ben je zeker dat de nieuwe veranderingen ook daadwerkelijk opgeladen werden.

Via de net aangemaakte view kunnen we nu alle documenten opvragen die de geselecteerde persoon in kwestie heeft opgeladen.

Opmerking: Een filter werkt pas wanneer je ook een bepaalde view hebt geselecteerd!

En dan komen we uit op de documenten van de persoon die we aangeduid hebben in de filter. Deze filter kan dus ook handig zijn om een zicht te krijgen op alle documenten die u zelf al opgeladen heeft. U krijgt dan een lijst van zowel expert documenten als niet-gevalideerde en gevalideerde documenten.

Wijzigen van profiel wijst zichzelf uit.

Gewoon aanpassen naar keuze en bewaren

Ook het wijzigen van je wachtwoord wijst zichzelf uit.

Gewoon aanpassen naar keuze en bewaren


Zoals je ziet bevat de rubriek ‘overzichten’ nogmaals alle views.
Wat opvalt, naast de view ‘Auteur’ die we net zelf aangemaakt hebben, zijn de Predefined views.
Deze views zijn zeer handig om de massa aan documenten zinvol in te delen en van daaruit te vertrekken in je zoektocht naar documenten.

Daarnaast bevat de rubriek ‘overzichten’ ook een functie om de databank te doorzoeken o.b.v. documentnaam en metadata.
Opmerking: Deze zoekmodule verschilt dus van TiNKsearch. TiNKsearch doorzoekt namelijk ook de effectieve inhoud van de documenten!

Het zoekschermGeef zoekterm in. Bijvoorbeeld ‘word’
Bij skeleton kun je gevalideerd (kennisobject) of niet-gevalideerd aanduiden. Indien je dit niet aanduidt, zoek je in beide databanken. In dit voorbeeld duiden we geen skeleton aan.
Via deze eigenschappen kan je nog een specifiekere zoekopdracht ingeven als je dat wenst. In het voorbeeld willen we heel de databank doorzoeken.
Druk tenslotte op zoeken om de zoekopdracht uit te voeren.

Zo krijg je alle documenten uit de databank waarvan de zoekterm ‘word’ in de titel voorkomt.

Zoals eerder in deze presentatie vermeld, kunnen gebruikers in KPLO niet alleen via views en filters zoeken, maar ook via een aparte zoekmachine, namelijk TiNKsearch. In wat volgt, gaan we dieper in gaan op deze tweede zoekmachine!
Als je op deze knop duwt opent er een tweede scherm.

Dit is TiNKsearch!
Kort woordje uitleg vooraf: TiNKsearch is een zoekmachine die ook de effectieve inhoud van
documenten doorzoekt. Dit is in tegenstelling tot TiNKnet, die alleen de metadata en de documentnaam doorzoekt!

Met deze knop voor je een zoekopdracht uit in de niet-gevalideerde databank.
Met deze knop zoek je experts op die je mogelijk kunnen helpen bij het vinden van een antwoord op je vraag. Deze knop wordt pas beschikbaar indien je eerst een
zoekopdracht hebt uitgevoerd in de gevalideerde en niet-gevalideerde databank.
Met deze knop kun je geavanceerd zoeken. Dat wil zeggen dat je OR, AND en NOT kunt gebruiken om je zoekopdracht beter vorm te geven.
Met deze knop voer je een zoekopdracht uit in de gevalideerde databank.

Even demonstreren met een zoekopdracht
Je doorzoekt met “Zoeken” de gevalideerde databank.

Deze boomstructuur wordt automatisch gegenereerd. Het brengt orde aan in de
zoekresultaten
Hier verschijnt de lijst met alle zoekresultaten, gerangschikt op relevantiescore van hoog naar laag.
De relevantiescore
Even wat extra uitleg!
En dan krijg je het volgend scherm….

Opmerking: indien je op deze oranje driehoek klikt, neem je dat onderwerp mee in een OR-zoekopdracht.

Zoek in de niet- gevalideerde databank.

Opmerking: Via deze ‘Action-’knop kun je een niet-gevalideerd document, dat je zeer nuttig leek en van goede kwaliteit is, aanbevelen voor validatie. Een expertplus zal dan deze aanvraag bekijken en al of niet goedkeuren afhankelijk van de kwaliteit van het document in kwestie.

Om dit document aan te bevelen voor validatie moet de status op ‘naar-gevalideerd’ staan!
Voor de rest de metadata zo goed mogelijk invullen en opslaan. Zo dien je een aanvraag in!
Een document aanbevelen voor validatie

Geavanceerd Zoeken

OR-zoekopdracht = Zoek documenten op waar 1 of meerdere zoektermen in voorkomen.
AND-zoekopdracht = Zoek documenten op waar exact deze zoektermen-combinatie in voorkomt.
NOT-zoekopdracht = Zoek documenten op waar deze zoektermen niet in voorkomen.
Geavanceerd Zoeken

Raadpleeg een aantal experts ter zake.
Indien je na het raadplegen van de informatie in de gevalideerde en niet-gevalideerde databank geen antwoord hebt gevonden op je vraag, kan je de experts raadplegen!

Via deze ‘Action-’knop kun je een vraag stellen een expert, bijvoorbeeld aan Heidi Kestens.
Opmerking: Deze functie is nog in ontwikkeling
Je krijgt een lijst met personen die expertise hebbenrond het domein dat met jouw zoekterm verwant is.


• Dit was de korte introductie in de werking van KPLO.
• Als u nog vragen hebt kunt u altijd de veelgestelde vragen (FAQ’s) bekijken op KPLO zelf of mailen naar: