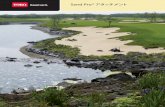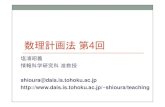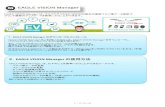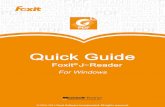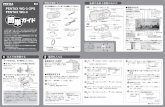DiMAGE Scan Dual III...3 はじめに...
Transcript of DiMAGE Scan Dual III...3 はじめに...
トーンカーブとは、補正前の明るさの値を横軸に、補正後の明るさの値を縦軸に表したグラフです。トーンカーブ補正では、このグラフを調整することにより、明るさ、コントラスト(明暗の差)、色をきめ細かく調整することができます。→P.75
2
自動ほこり除去機能 "Auto Dust Brush"
トーンカーブ補正
R
G
ソフトウェア処理により画像上のほこりを目立たなくします。→P.44
Auto Dust Brush ONAuto Dust Brush OFF
夕焼けの赤さを強調する→P.78
蛍光灯の緑かぶりを補正する→P.78
3
はじめに
お買い上げありがとうございます。ミノルタ ディマージュ スキャン デュアル III は、初心者の方でも簡単に高画質なデジタル画像が得られる簡単スキャンユーティリティや、正確な色再現のためのカラーマッチング機能、自動ほこり除去機能 "Auto Dust Brush
オ ー ト ダ ス ト ブ ラ ッ シ ュ
"、自動画像補正機能"Pixel Polishピ ク セ ル ポ リ ッ シ ュ
" をはじめ各種補正機能を搭載した簡単・高画質フィルムスキャナです。ご使用前に、この使用説明書をよくお読みいただき、末永くこの製品をご愛用ください。
本書の表記について●本書は、パーソナルコンピュータの基本的な操作方法、および、Windows98 / 98SE / 2000Professional / Me / XP、Mac OSなどのOS(=オペレーティングシステム)については説明していません。これらについては、お使いのパーソナルコンピュータに付属のマニュアル等をご覧ください。
●本書は、お使いのパーソナルコンピュータにOSやドライバソフト(本製品を操作するために必要なソフトウェア)など必要なソフトウェアがすでにインストールされ、かつ正常に動作していることを前提に記述しています。
●本書では、主にWindows 版ドライバソフトの画面表示にて説明しています。Windows版とMacintosh版では、その画面表示にはほとんど差はありません。Macintosh版に特有の画面表示についてはその都度説明します。
●本書はマウス操作を基本として説明しています。Windows の2ボタンマウスについては「右きき用」に設定しているものとして説明しています。またWindows の2ボタンマウスにおいて「クリックします」「ダブルクリックします」と表記してある場合、それはマウスの「左ボタン」をクリックまたはダブルクリックすることを表します。「ドラックします」と表記してある場合は、「マウスの左ボタンを押したままマウスを動かす」操作を示しています。右ボタンをクリックする操作のときは、その都度表記します。
●Macintoshにおいて、Command(コマンド)キーとは、スペースキーの近くの、キーボード上に が描かれているキーのことです。
●本書の内容の一部、または、全部を無断転載することを禁止します。©2002ミノルタ株式会社●本書の内容については万全を期して作成していますが、万一ご不審な点や誤り、記載漏れなどお気付きの点がありましたら、ご連絡ください。
●本製品を運用した結果については、前項にかかわらず一切の責任を負いかねますのでご了承ください。
●Microsoft、Windows98、Windows2000 Professional、WindowsMe、WindowsXPは、米国Microsoft Corporationの、米国およびその他の国における登録商標です。
●Windowsの正式名称は、Microsoft Windows Operating Systemです。●Apple、Appleロゴ、Macintosh、Power Macintosh、Mac OS、Mac OSロゴは米国およびその他の国で登録されたアップルコンピュータ社の商標です。
●Adobe、Photoshopは、Adobe Systems Incorporated(アドビシステムズ社)およびその子会社の各国での登録商標または商標です。
●PowerPCは、米国International Business Machines Corporationの商標です。●その他の会社名・製品名は、一般に各社の商標または登録商標です。●本文中には、TM、®マークは明記していません。
4
目次はじめに.............................................................3正しく安全にお使いいただくために..............6その他のご注意.................................................8ユーザー登録のご案内 .....................................8内容物の確認.....................................................9
各部の名称................................................9
準 備.................................................11
システム環境.......................................................1116bit取り込み/Auto Dust Brush/PixelPolishをお使いの場合の動作環境....................12ドライバソフトのインストール(Windows)....13ドライバソフトのインストール(Macintosh) 16Plug-inモジュールのインストール ..................18Adobe Photoshop Elementsのインストール(任意)...19スキャナの設置 ...................................................21電源の接続....................................................21USBケーブルの接続...................................21スキャナの登録............................................22USBケーブルの取り外し ...........................22
フィルムをホルダにセットする ........................2335mmスリーブフィルムのセット............23スライドマウントフィルムのセット.........23
ホルダをスキャナにセットする ........................24APSフィルムのセット.......................................25ホルダ/アダプタの取り外しと作業の終了.....26
簡単スキャンユーティリティ..............27
簡単スキャンユーティリティを起動する.........27取り込みの準備をする........................................28フィルムの種類を選ぶ........................................28取り込むコマを選ぶ............................................29画像を調整する ...................................................30用途を選ぶ...........................................................31画像の取り込みを実行する................................31保存可能なファイル形式....................................32簡単スキャンユーティリティを終了する.........32簡単スキャンユーティリティの自動設定項目.32
標準スキャンユーティリティ 基本.....33
操作の手順...........................................................33標準スキャンユーティリティの起動.................34メインウィンドウの各部名称............................36フィルムのフォーマットとタイプの選択.........36インデックススキャン........................................37インデックスタブの各部名称.....................37インデックススキャンを実行する.............37画像の選択....................................................38画像の回転・反転........................................39画像の全体表示............................................39
プレビュースキャン............................................40プレビュータブの各部名称.........................40プレビュースキャンを実行する.................40画像の拡大・縮小........................................41画像のスクロール........................................41画像のトリミング........................................42APSフィルムのトリミング........................43トリミング画像のプレビュー.....................43コマ番号表示................................................43RGB値表示 ..................................................43
Auto Dust Brush(自動ほこり除去機能)......44Pixel Polish(自動画像補正機能)....................45本スキャン...........................................................46スキャン設定................................................46スキャン設定ウィンドウの各部名称.........46ジョブ呼び出し............................................47本スキャンの実行と保存.............................48
操作の流れ.............................................10
5
その他....................................................88
インストール時に作成されるファイルとフォルダ......88ジョブファイルリスト........................................90不具合が生じた時は............................................92サポート用お問い合わせ用紙............................94主な性能...............................................................95索 引...............................................................96Adobe Photoshop Elementsのサポートについて .98色について...........................................................99問い合わせ先....................................................100
標準スキャンユーティリティ 応用.....49
環境設定...............................................................49露光調整...............................................................52露光調整タブの各部名称.............................52露光調整を行う............................................52露光調整(値)を全コマに適用する ............53設定の保存....................................................53設定の読み込み............................................53
インデックススキャン........................................54表示順序を逆にする ....................................54画像ファイルとして保存する.....................54インデックスファイルとして保存する .....55インデックスファイルを読み込む.............55
プレビュースキャン............................................56AEエリアを指定する(AEエリアロック)...56露出調整値を固定する(AEロック)...........56ポイントAF ..................................................57マニュアルフォーカス ................................58
本スキャン...........................................................59自分でスキャン設定する.............................59解像度と出力サイズ ....................................61スキャン設定例............................................62スキャン設定ジョブの登録.........................63スキャン設定ジョブの削除.........................63
カスタムウィザード............................................64カラーマッチング ...............................................66出力カラースペースの設定.........................66設定できる出力カラースペース.................67モニタICCプロファイルの設定..................68画像処理アプリケーションとの組み合わせによる出力カラースペースとモニタICCプロファイルの推奨設定69スキャナプロファイルについて.................69
標準スキャンユーティリティ画像補正..70
画像補正タブの各部名称....................................70画像補正機能について........................................71編集機能...............................................................72画像補正の取り消し ....................................72画像補正のやり直し ....................................72画像補正のリセット ....................................72画像補正の一次保存(スナップショットボタン)...72補正前と後の画像を同時に表示.................73画像補正ジョブの登録と呼び出し.............73
画像補正機能トーンカーブ・ヒストグラム補正.............74パレットの各部名称.............................74トーンカーブ補正.................................75トーンカーブを使った画像補正例......77ヒストグラム補正.................................79白点・黒点・グレースポイトによる補正...81
明るさ・コントラスト・カラーバランス補正....83色相・彩度・明度補正 ................................84バリエーション補正 ....................................85選択色補正....................................................86アンシャープマスク ....................................87
当社は、国際エネルギースタープログラムの参加事業者として、本製品が国際エネルギースタープログラムの対象製品に関する基準を満たしていると判断します。
6
正しく安全にお使いいただくために
警告 この表示を無視し、誤った取り扱いをすると、人が死亡したり、重傷を負う可能性が想定される内容を示しています。
注意 この表示を無視し、誤った取り扱いをすると、人が傷害を負う可能性が想定される内容および物的損害の発生が予想される内容を示しています。
絵表示の例
△記号は、注意を促す内容があることを告げるものです。(左図の場合は感電注意)
ここに示した注意事項は、正しく安全に製品をお使いいただくために、またあなたや他の人々への危害や財産への損害を未然に防止するためのものです。よく理解して正しく安全にお使いください。
警告
本製品は国内家庭用電源100ボルト、50/60ヘルツ用です。それ以外の電圧や周波数では使用しないでください。火災や感電の原因となります。
ACアダプタをご使用になる場合は、専用品を表示された電源電圧で正しくお使いください。専用品以外のACアダプタを使用したり、表示以外の電源電圧を使用すると、火災や感電の原因となります。
ご自分で分解、修理、改造をしないでください。内部には高圧部分があり、触れると感電の原因となります。修理や分解が必要な場合は、お買い求めの販売店または最寄りの弊社サービスセンター・サービスステーションにご依頼ください。
落下や損傷により内部が露出した場合は、内部には触れないでACアダプタをコンセントから抜き、使用を中止してください。感電、火傷、火災の原因となります。お買い求めの販売店または最寄りの弊社サービスセンター・サービスステーションに修理をご依頼ください。
製品および付属品を、幼児・子供の手の届く範囲に放置しないでください。幼児・子供の近くでご使用になる場合は、細心の注意をはらってください。ケガや事故の原因となります。
濡れた手で本製品の操作やACアダプタおよびコード類の抜き差しはしないでください。また水の入ったコップ等を近くに置いたりしないでください。内部に水が入った場合は、すみやかにACアダプタをコンセントから抜いて使用を中止してください。使用を続けると、火災や感電の原因となります。お買い求めの販売店または最寄りの弊社サービスセンター・サービスステーションにご連絡ください。
本製品の開口部(フィルムホルダ挿入口)から内部に手や燃えやすいものを差し込んだり、クリップやホッチキスの針等の金属類を落としたりしないでください。ケガや感電、火災の原因となります。万一金属類や異物が内部に入った場合は、すみやかにACアダプタをコンセントから抜いて使用を中止し、お買い求めの販売店または最寄りの弊社サービスセンター・サービスステーションにご連絡ください。
7
警告アルコールやシンナーなどの引火性溶剤の近くでの使用や、本製品付近での可燃性スプレーの使用は避けてください。またお手入れの際に、アルコール、ベンジン、シンナー等の引火性溶剤は使用しないでください。爆発や火災の原因となります。
万一使用中に高熱、焦げ臭い、煙が出るなどの異常を感じたら、火傷に注意しながらすみやかにACアダプタをコンセントから抜き、使用を中止してください。使用を続けると感電、火傷、火災の原因となります。お買い求めの販売店または最寄りの弊社サービスセンター・サービスステーションに修理をご依頼ください。
注意
本製品を横倒しや仰向けの状態で使用しないでください。機械が加熱して火災の原因となります。
以下のような場所での本製品の使用、保管、放置は避けてください。・湿気やホコリの多い場所・直射日光の当たる場所・火気の近くや高温になる場所・通風口をふさぐ場所や、油煙が当たる場所・ぐらついた台の上や傾いたところなど、不安定な場所故障、火災、ケガの原因となります。
温度が10~35℃、湿度が85パーセント以下の範囲の場所でご使用ください。また、寒い場所
から急に暖かい場所に移すと結露する場合がありますので、しばらく時間を置いた後にご使用く
ださい。
電源プラグは差し込みの奥までしっかりと差し込んでください。電源プラグが傷ついていたり、差し込みがゆるい場合は使用しないでください。火災や感電の原因となります。
ACアダプタを布や布団で覆ったり、周りに物を置いたりしないでください。熱により変形して感電や火災の原因となったり、非常時にACアダプターが抜けなくなったりします。
お手入れの際や長期間使用しないときは、ACアダプタをコンセントから抜いてください。火災や感電の原因となります。
1年に1度程度、電源プラグの刃と刃の間を清掃してください。ホコリがたまると火災の原因となります。
8
その他のご注意/ユーザー登録のご案内この装置は、情報処理装置等電波障害自主規制協議会(VCCI)の基準に基づくB情報技術装置です。この装置は家庭環境で使用されることを目的としていますが、この装置がラジオやテレビジョン受信機に近接して使用されると、受信障害を引き起こすことがあります。使用説明書にしたがって正しい取り扱いをしてください。
本製品を使って複製する場合、次の点にご注意ください。●紙幣、貨幣、有価証券の複製は違法となり、処罰の対象となります。●各種の証明書、免許書、旅券、公文書、私文書の複製も法律で禁止されており、処罰の対象となります。
●他人の著作物は個人的または家庭内、その他これらに準じて限られた範囲内において使用することを目的とする場合以外、著作権者の承認を得て複製してください。
ユーザー登録のご案内本製品をご使用になる前に、ユーザー登録をお済ませください。ご登録いただいた方は、正規ユーザー様として、本製品に関する今後のサポートを受けることができます。また、バージョンアップのご案内、当社関連商品のご紹介などをさせていただきます。ユーザー登録のアドレスは次の通りです。http://www.photo.minolta.co.jp/
※登録いただいた内容については、統計処理にて、正規ユーザー様へのサービス向上や今後の製品開発での貴重なご意見として活用する他、ご希望の方には製品情報等のメールサービスを予定しております。なおご回答の内容でご迷惑をおかけすることはございません。
内容物の確認/各部の名称
9
お買い上げのパッケージに梱包されているのは以下の通りです。ご確認の上、不備な点がございましたら、お買い求めの販売店にご連絡ください。
スキャナ本体35mmフィルムホルダ FH-U1スライドマウントホルダ SH-U1ACアダプタ AC-U21USBケーブル UC-2CD-ROM 2枚(DiMAGE Scan Dual III、Adobe Photoshop Elements)使用説明書(本書)クイックスタートガイド保証書
ご注意●スキャナを使用しない場合は、必ず電源スイッチを切ってください。ゴミやホコリ等の侵入を防ぐため、スキャナからフィルムホルダを取り外し、フロントドアを閉めて保管してください。
●本体の清掃には洗剤やアルコールは使用しないでください。またスキャナの開口部(フィルムホルダ挿入口)の中にブラシを入れたり、エアーブラシなどを使用しないでください。
電源スイッチ→P.21, 26
インジケーターランプ点灯 各種スキャンできます。ゆっくり点滅
動作中(セットアップ中、スキャン中、ローディング中など)
早い点滅 エラー→P.92消灯 電源が切れています。
USBポートUSBケーブルを接続します。→P.21
イジェクトボタンこれを押すと、フィルムホルダの取り出しやアダプタでのフィルム巻き戻しができます。→P.26
フロントドアここを開けてフィルムホルダやアダプタを挿入します。
DC電源入力端子ACアダプタの出力プラグを接続します。→P.21
APSアダプタ用マーク別売のAPSアダプタを挿入する際には、フロントドアをここまで下げます。→P.25
35mmフィルムホルダ用マーク35mmフィルムホルダまたはスライドマウントホルダを挿入する際には、フロントドアをここまで下げます。→P.24
内容物の確認
各部の名称
10
①ソフトウェアのインストール
!ドライバソフトのインストールは、スキャナをパーソナルコンピュータに接続する前に行ってください。
!スキャナを先に接続すると、パソコンに正しく認識されません。
②電源を接続する →P.21
③ケーブルを接続する →P.21
④フィルムをホルダにセットする →P.23
⑤スキャン操作を行う
⑥作業を終了する
操作の流れ
・ドライバソフトのインストール(必須)→P.13, 16・Adobe Photoshop Elementsのインストール(任意)→ P.19
・簡単スキャンユーティリティを利用する→ P.27・標準スキャンユーティリティを利用する→ P.33・Twain/Plug-inを利用する→ P.34
・簡単スキャンユーティリティを終了する→ P.32・標準スキャンユーティリティを終了する→ P.48・ホルダ/アダプタを取り外す→ P.26・スキャナの電源を切る→ P.26
次のような手順で、DiMAGE Scan Dual IIIを使います。詳細は、各参照ページをご覧ください。
!ホルダをスキャナにセットするのは、ドライバソフトを起動した後に行います(⑤の手順の中で行います)。
システム環境ドライバソフトをお使いのパーソナルコンピュータに組み込んで使用する前に、以下のシステム環境を備えているかご確認ください。ここに記載されている情報は、2002年10月時点のものです。最新の情報については、弊社HPでご確認ください。→http://www.photo.minolta.co.jp/
*1:OSの推奨環境を満たしていることを前提としています。*2:お使いのOS環境において、各製品のメーカーに動作保証されていることが必要です。詳細は各製品の
メーカーにお問い合わせください。*3:16bit取り込み、Auto Dust Brush、Pixel Polishをお使いの場合については、次ページをご覧くだ
さい。●記載の他社製品(OS、インターフェイスボード、アプリケーションなど)相互の互換性、組み合わせについては、それぞれの製品の取扱説明書やメーカーにてご確認願います。
●本ソフトウェアは、日本語OS上での動作が前提になっています。日本語以外のOS上、または、日本語表示を可能にする言語モジュール類を組み込んだ日本語以外のOS上での動作に関してはサポートいたしかねます。
●RAM DOUBLERなどのメモリ管理機能拡張には対応しておりませんので、ご使用にならないでください。●OSのシステムスタンバイで時間設定している場合(Windows)やスリープ機能をONにしている場合(Macintosh)、システムスタンバイやスリープ復帰後のドライバソフト操作時にエラーやフリーズなどの不具合が発生することがあります。OSのシステムスタンバイ設定なし(Windows)、またはスリープ機能をOFF(Macintosh)にしてご使用ください。
CPU*1
動作確認済画像処理
アプリケーション*2
RAM*1
OS
Pentium166MHz以上*3 PowerPC G3以上*3
IBM PC/AT互換機NEC PC98-NXシリーズ
Macintosh
Windows 98, 98SE,2000 Professinal, Me, XP
Mac OS 8.6~9.2.2Mac OS X v10.1.3~10.1.5, 10.2.1
64MB以上(実装メモリとして)*364MB以上(アプリケーション、OSに
必要なメモリを除く)*3
ハードディスク空き容量
約100MB以上*3 約100MB以上*3
画面サイズ1024x768ドット以上を推奨640x480ドットでも使用可能
1024x768ドット以上を推奨640x480ドットでも使用可能
色数High Color(16 bit)以上
Windows XPでは中(16 bit)以上32.000色以上
Photoshop 5.5/6.0.1/7.0Photoshop ElementsPaint Shop Pro 7.0Corel PHOTO-PAINT 10.0(以上、すべて日本語版のみ)
Photoshop 5.5/6.0.1/7.0Photoshop Elements(以上、すべて日本語版のみ)
推奨ボード*2
パソコンに標準装備されたUSBポートAdaptec USB2 Connect 3100
USB2 Connect 5100Duo Connect,
RATOC Systems REX-PCIU2, REX-PCIFU2
Melco IFC-USB2P5, IFC-USB2P
パソコンに標準装備されたUSBポート
11
準
備
12
16bit取り込み時 Pentium166MHz以上 64MB* 約200MB Pentium II 以上 128MB 約400MB
Auto Dust Brush またはPixel Polish をON
Pentium166MHz以上 128MB 約300MB Pentium III 以上 256MB 約600MB
最低動作環境 推奨動作環境
CPU RAMHDD空き容量
CPU RAMHDD空き容量
Windows
16bit取り込み時 Power PC G3以上 128MB 約200MB Power PC G3以上 256MB 約400MB
Auto Dust Brush またはPixel Polish をON
Power PC G3以上 128MB 約300MB Power PC G4以上 256MB 約600MB
Macintosh
*Windows XPは128MB必要です。
●MacintoshのRAMとは、OSやアプリケーションに必要なRAMを除いた空き容量です。●Mac OS 8.6~9.2.2で、PhotoshopからPlug-inとして標準スキャンユーティリティを起動してPixel Polishをお使いになる場合は、Photoshopの推奨サイズに上記最低動作環境に必要なメモリを足して割り当ててください。
これらの画像補正機能を十分に活用いただくために必要な最低動作環境と推奨動作環境は以下のとおりです。
16bit取り込み/ Auto Dust Brush/ Pixel Polishをお使いの場合の動作環境
Auto Dust Brush をON+16bit取り込み時
Pentium166MHz以上 128MB 約500MB Pentium III 以上 256MB 約1GB
Auto Dust Brush をON +16bit取り込み時
Power PC G3以上 128MB 約500MB Power PC G4以上 256MB 約1GB
システム環境
ドライバソフトのインストール(Windows)DiMAGE Scan Dual IIIをお使いいただくためには、ドライバソフトをお使いになるパーソナルコンピュータにインストールする必要があります。
●WindowsXP/2000 Professional搭載機種へドライバソフトをインストールする場合は、管理者(Administrator)アカウントでログオンした状態で行なってください。●ここではWindowsXPでの画面を例として説明します。
1コンピュータの電源を入れ、Windowsを起動します。
2CD-ROMドライブに同梱の DiMAGEScan Dual III CD-ROM を挿入します。●しばらくすると右の開始画面が表示されます。
3[DiMAGE Scan Dual3 インストーラの起動]をクリックします。●[CD参照]をクリックすると、CD-ROMの内容が確認できます。
4「Minolta DiMAGE Scan Dual3用のInstallShield Wizardへようこそ」の画面が表示されたら、[次へ(N)>]をクリックします。
InstallShield Wizardプログラムが自動的に起動しない場合以下の手順で操作してください。1)[スタート]→[ファイル名を指定して実行(R)...]を選択します。2) ファイル名を指定して実行ウィンドウの[参照(B)...]をクリックします。3) ファイルの参照ウィンドウの「ファイルの場所(I)」のリストボックスから、CD-ROMドライブを選択します。
4)「Driver」フォルダを選び、[開く(O)]をクリックして開きます。5)「Japanese」フォルダを選び、[開く(O)]をクリックして開きます。6)「Setup.exe」をクリックします。ファイルの場所が、「¥Driver¥Japanese¥Setup.exe」であることを確認して[OK]をクリックします。●しばらくすると開始画面が表示されます。以降は手順 4 に続きます。
●パーソナルコンピュータとスキャナと接続する前に、ドライバソフトのインストールを行ってください。
●コンピュータウィルス感染防止のメモリ常駐プログラムや機能拡張プログラム、コントロールパネル書類はインストールの誤動作の原因になる場合がありますので、あらかじめ終了しておいてください。
13
準
備
5ソフトウェアの使用許諾契約画面が表示されたら、全文をよく読んで、承諾する場合は、[はい(Y)]をクリックします。●承諾しない場合は、[いいえ(N)]をクリックしてください。インストールは中断され、セットアップされないで終了します。
6インストール先の選択の画面が表示されたら、インストール先を確認し、[次へ(N)>]をクリックします。●別のフォルダにインストールする場合は、[参照(R)…]をクリックしてください。フォルダ選択のウィンドウが表示されます。インストール先フォルダを指定して、[OK]をクリックし、[次へ(N)>]をクリックしてください。
7インストールするコンポーネントを選択し、[次へ(N)>]をクリックします。●通常は、すべてのコンポーネントを選択してください。
●画像処理アプリケーションを通してTwainモジュールだけを使いたい、またドライバソフトだけをインストールしたい、などという場合は、使用しないコンポーネントのチェックマークを外します。
8アイコンを追加するフォルダ名が表示されます。場所を確認し、[次へ(N)>]をクリックします。●初期設定では、画面左下の [スタート] ー[プログラム] フォルダの中に[MinoltaDiMAGE Scan Dual3 ver.1.0] フォルダが追加されます。
●新たなフォルダを作成することもできます。
●[次へ(N)>]をクリックすると、インストールが始まります。
14
ドライバソフトのインストール(Windows)
9「InstallShieldウィザードの完了」の画面が表示されたら、「はい、今すぐコンピュータを再起動します。」をチェックし、[完了]をクリックします。●コンピュータが再起動します。●他のプログラムをインストールする場合は、「いいえ、あとでコンピュータを再起動します。」を選択して、[完了]をクリックします。
●インストールされたファイルとフォルダの詳細については、「インストール時に作成されるファイルとフォルダ」をご参照ください。→P.88
●スキャナをご使用になる前に、[DS Dual3]フォルダの中の「Readme」ファイルの内容をよくお読みください。
15
準
備
16
●Mac OS X搭載機種へドライバソフトをインストールする場合は、管理者(root)としてログインした状態で行なってください。
●ここではMac OS Xでの画面を例として表示しています。
1Macintoshの電源を入れ、Mac OSを起動させます。
2CD-ROMドライブに同梱の DiMAGE Scan Dual III CD-ROM を挿入します。
3CD-ROMがデスクトップに現れたら、そのアイコンをダブルクリックして開きます。●OSによっては自動的にCD-ROMの内容が表示される場合もあります。
4「Driver」フォルダをダブルクリックして開き、「Japanese」フォルダも同様にして開きます。
5「DS Dual3 Installer」のアイコンが表示されますので、ダブルクリックします。
6しばらくすると開始画面が表示されますので、[続ける...]をクリックします。
7ソフトウェアの「ライセンス」画面が表示されますので全文をよく読んで、承諾される場合は[同意]をクリックします。●承諾しない場合は、[不同意]をクリックしてください。インストールは中断され、セットアップされないで終了します。
ドライバソフトのインストール(Macintosh)●パーソナルコンピュータとスキャナと接続する前に、ドライバソフトのインストールを行ってください。
●コンピュータウィルス感染防止のメモリ常駐プログラムや機能拡張プログラム、コントロールパネル書類はインストールの誤動作の原因になる場合がありますので、オフにするかシステムフォルダから外しておいてください。
8「インストールの場所」に表示されたインストール先を確認します。●インストール先を変更したい場合は、「インストールの場所」のプルダウンメニューから[フォルダ選択...]を選び、インストール先フォルダを指定します。
●インストールの種類は、通常は「簡易インストール」を選択します。簡易インストールでは、すべてのファイルがインストールされます。
●画像処理アプリケーションを通してPlug-inモジュールだけを使いたい、またドライバソフトだけをインストールしたい、などという場合は、カスタムインストールを選択します。1)インストール方法選択のプルダウンメニューから「カスタムインストール」を選びます。2)インストールしたいファイルの左のチェックボックスをクリックして選択します。
9[インストール]をクリックします。●インストールが始まります。後は画面の指示にしたがってください。インストールが完了すると、完了のメッセージが表示されます。
●他のアプリケーションソフトが起動していると「他のアプリケーションを自動的に終了」の画面が表示されますので、[続ける]をクリックすると、インストールが始まります。
10画面の表示にしたがって、終了します。●インストールが完了すると、指定されたインストール先に[DS Dual3]というフォルダが作成され、その中にドライバソフトがインストールされています。
●インストールされたファイルとフォルダの詳細については、「インストール時に作成されるファイルとフォルダ」をご参照ください。→P.89
●スキャナをご使用になる前に、[DS Dual3]フォルダの中の「お読みください」ファイルの内容をよくお読みください。
17
準
備
18
Macintoshで、Plug-inプ ラ グ イ ン
(画像処理アプリケーションから直接ドライバソフトを起動させ、スキャンした画像を続けて画像処理することができる)を利用する場合は、Plug-inモジュールをインストールする必要があります。対応可能な画像処理アプリケーションについては、P.11をご覧ください。同梱のAdobe Photoshop Elementsのインストール方法については、P.19をご覧ください。
●Mac OS X環境でPlug-inから呼び出して起動する場合は、Mac OS Xのネイティブモード(Carbon)に対応した画像処理アプリケーションが必要です(2002年8月現在ではAdobe Photoshop Ver.7.0のみ)。Classic環境では動作しません。
ここでは、Adobe Photoshop ElementsでPlug-inを利用する場合を説明しています。
1Adobe Photoshop Elements が起動しているときは、終了させます。2Adobe Photoshop Elements のフォルダを開き、その中の「プラグイン」フォルダを開きます。3[DS Dual3]フォルダ内の「DS Dual3 Plug-in」のファイルを、「プラグイン」フォルダ内にある「入出力」フォルダにコピーします。
Plug-inモジュールのインストール
19
Adobe Photoshop Elementsのインストール(任意)
● Intel Pentium以上のプロセッサを搭載したパーソナルコンピュータ
●Windows98/98SE/NT4.0/Me/2000/XPオペレーティングシステム
●64MB以上のRAM(96MB以上を推奨)●200MB以上の空き容量のあるハードディスク
●800×600以上の画面解像度、256色以上をサポートするビデオカード、カラーモニタ
●CD-ROMドライブ
必要システム構成(Windows)
●Power Macintosh(PowerPC G3/G4プロセッサ搭載モデルを推奨)
●Mac OS 8.6~9.2.1●64MB以上のRAM(96MB以上を推奨)●200MB以上の空き容量のあるハードディスク
●800×600以上の画面解像度、256色以上をサポートするビデオカード、カラーモニタ
●CD-ROMドライブ
必要システム構成(Macintosh)
WindowsNT4.0は、Service Pack 4以降、および Internet Explorer 4.0以降が必要
Adobe Photoshop ElementsはMac OS X(ネイティブモード)ではお使いになれません。
1Adobe Photoshop ElementsのCD-ROMをCD-ROMドライブに挿入します。●自動的にインストール設定画面が表示されます。
2[次へ]をクリックします。●エンドユーザー使用許諾契約書の説明画面が表示されます。
3契約内容によく読み、承諾する場合は[承諾する]を、承諾しない場合は[承諾しない]をクリックします。●[承諾する]をクリックすると、インストール画面が表示されます。[承諾しない]をクリックすると、インストールは中断され、セットアップされないで終了します。
4「インストール」が赤い線で囲まれているのを確認した上で、Adobe PhotoshopElementsのボタンをクリックします。●続いてセットアップ画面が表示されます。後は画面の指示に従ってインストール作業を行ってください。
Windows
●インストール時にはシリアル番号を入力する必要があります。インストールの途中でシリアル番号の入力欄が表示されたときは、CD-ROMパッケージ裏側に表示されている番号を正確に、すべて半角で入力してください。
ここでは同梱されているAdobe Photoshop Elementsのインストール方法をご説明します。必要に応じてインストールしてください。ディマージュ スキャン デュアル III は専用ドライバソフトを単独で起動して使用できるほか、Twainト ウ ェ イ ン
/Plug-inプ ラ グ イ ン
対応画像処理アプリケーションから直接専用ドライバソフトを起動させることができます*。後者の方法では、スキャンした画像を、そのまま続けて画像処理アプリケーションで画像処理することができます。同梱されているAdobe Photoshop Elementsは、Twain/Plug-in対応画像処理アプリケーションです。
*標準スキャンユーティリティで可能です。簡単スキャンユーティリティではご利用になれません。
準
備
20
1Adobe Photoshop ElementsのCD-ROMをCD-ROMドライブに挿入します。●デスクトップにAdobe Photoshop ElementsのCD-ROMのアイコンがマウントされます。
2CD-ROM内の[Japanese(日本語)]→[Adobe Photoshop Elements]のフォルダの順にダブルクリックします。●Photoshop Elements Installerが表示されます。
3Photoshop Elements Installerのアイコンをダブルクリックします。●セットアップの開始画面が表示されます。
4[続行]をクリックします。●使用許諾契約書表示の言語選択画面が表示されます。
5使用許諾契約を表示する言語を選択して、[続ける...]をクリックします。●使用許諾契約が表示されます。
6使用許諾契約の内容をよく読み、承諾する場合は[承諾]、承諾しない場合は[承諾しない]をクリックします。●[承諾]をクリックすると、「お読みください」が表示されます。[承諾しない]をクリックすると、インストールは中断され、セットアップされないで終了します。
7内容をよく読み、[続ける]をクリックします。●必要に応じて、「お読みください」のプリント・ファイル保存ができます。●[続ける]をクリックすると、インストール画面が表示されます。後は画面の指示に従ってインストール作業を行ってください。
Macintosh
Adobe Photoshop Elementsのユーザ登録について
アドビ製品の情報をいち早く入手するために、ユーザ登録をお勧めします。シリアル番号は、お客様のライセンスを特定する個別の番号で非常に重要なものです。ユーザ登録を行う際には、コピーをするなどしてお客様のシリアル番号の控えを手元に保管、管理していただきますようお願いいたします。ユーザ登録は以下いずれかの方法で行うことができます。
1 同梱されているユーザ登録カードを送付する、またはファクスする(048-226-0035)2 アドビのホームページから登録する。http://www.adobe.co.jp/store/registration/main.html
ユーザ登録が完了しますと、随時アップグレードセンターから新製品のご案内が届きます。
ユーザ登録に関しては、下記アップグレードセンター(048-226-0040)までお問い合わせください。アップグレードセンター(バージョンアップ取扱い、ユーザ登録について)受付時間:10:00-12:00 13:00-17:00(土・日・祝日およびアドビ指定休日を除く)電話番号:048-226-0040 ファクス:048-226-0041
上記情報は、アドビの都合により変更される場合があります。適宜、アドビのホームページによりご確認くださいますようお願い申し上げます(本ドキュメントの内容は2002年8月1日現在有効のものです)。
Adobe Photoshop Elementsのインストール
21
スキャナの設置
1コンセントの電圧がAC100Vであることを確認し、コンセントにACアダプタを接続します。
2ACアダプタのプラグをスキャナ本体の背面にあるDC電源入力端子に接続します。●外れないように奥まで確実に差し込みます。
3本体前面の電源スイッチを押して電源を入れます。●フロントドアは閉じたままにしておいてください。●インジケーターランプが点滅し始めます。
●スキャナは水平で安定した場所に設置してください。また、直射日光を避け、ホコリや湿度が少なく、通気の良い場所に設置して下さい。
電源の接続
USBケーブルの接続
1コンピュータの電源を入れ、WindowsまたはMac OSを起動します。
2USBケーブルのBコネクタを本体背面のUSBポートに接続します。
3USBケーブルのAコネクタをコンピュータのUSBポートに接続します。●USBケーブルは奥まで確実に差し込んでください。
●コンピュータの電源を入れてOS(WindowsまたはMac OS)が起動するまでの間は、ケーブルを抜き差ししないでください。正しく動作しなくなる場合があります。
●ケーブルを抜き差しするときは、5秒以上の間隔をあけてください。●ハブを介して接続すると、ハブの種類や接続する機種によっては正常に動作しない場合があります。コンピュータとスキャナを直接接続することをおすすめします。
パーソナルコンピュータにドライバソフトをインストールするまでは、パーソナルコンピュータとスキャナを接続しないでください。ドライバソフトをインストールする前に接続すると、スキャナが正しく認識されません。インストール方法はP.13~17を参照してください。
準
備
スキャナの設置
22
PCとスキャナの電源を入れたままケーブルを取り外すときは、先にドライバソフトを終了させてください。
Windows2000の場合新しいハードウェア検出のウィザードが表示されすぐに消えますので、お待ちください。「デジタル署名がみつかりませんでした。...インストールを続行しますか?」の画面が出ますので、[はい(Y)]をクリックします。
WindowsXPの場合新しいハードウェア検出のウィザードが表示されますので、[次へ(N)]をクリックします。「...Windowsロゴテストに合格していません。...」の画面が出ますが、そのまま[続行(C)]をクリックします。
●「インストール中です...」の画面が表示されますので、しばらくお待ちください。●このまま引き続きディマージュ スキャン デュアル III を使用できます。この「新しいハードウェアの検出」は、はじめてディマージュ スキャン デュアル III を使用するときだけに必要で、次回からは表示されません。
スキャナの登録(Windows2000/ XP)
USBケーブルの取り外し
23
フィルムをホルダにセットする
35mmスリーブフィルムとは、何枚かつながった状態のフィルムを指します。「35mmフィルムホルダFH-U1」を使用します。1度に最高6コマつづきのスリーブをセットできます。
1フィルムホルダのフィルムカバーの番号「6」側を持ち上げ、フィルムカバーを開けます。
2フィルムのコマ番号が正しく見える方を上にして、フィルムをフィルムホルダにセットします。●フィルムホルダの画枠にフィルムの位置を合わせます。
3図のようにフィルムカバーの先端を正しく合わせ、フィルムホルダを閉じます。●フィルムカバー上の2つの「PUSH」をカチッと鳴るまで押して確実に閉じてください。
35mmスリーブフィルムのセット
スライドマウントフィルムとは、1コマ1コマ枠にはめ込まれたフィルムを指します。「スライドマウントホルダSH-U1」では35㎜またはAPSフィルムのスライドマウントフィルムを使用できます。
●スライドマウントホルダには、1度に最高4コマをセットすることができます。●使用できるマウントフィルムの厚みは1.0~2.0㎜です。ガラス付きのマウントは使用できません。
●縦長方向には挿入しないでください。
スライドマウントホルダの番号表示のある方と、スライドマウントフィルムの番号表示のある方を合わせ、両方の番号が同じ方向を向くようにフィルムを挿入します。
フィルムをホルダにはめ込みます。フィルムの形式に対応したホルダまたはアダプタを使用します。
ゴミ、ほこりなどはフィルムを傷つける恐れがありますので、ホルダにセットする前に、ブロアなどで取り除いてください。
スライドマウントフィルムのセット
準
備
24
ホルダをスキャナにセットするドライバソフトを起動させた後、フィルムをセットしたホルダをスキャナ本体にセットします。●ドライバソフトの起動について簡単スキャンユーティリティ→P.27標準スキャンユーティリティ→P.34, 35
1フロントドアを35mmの印まで押し下げます。
2フィルムホルダを、矢印の表示がある面を上にして、矢印の方向にゆっくりまっすぐに挿入します。当たるところまでくると、スキャナが自動的にホルダを少し中まで引き込みますので、手を離してください。ホルダが少し中まで送り込まれたら、セットは完了です。●ホルダを取り出す場合は、イジェクトボタンを押します。イジェクトボタンを押すと挿入開始位置まで自動的にホルダが戻ってきますので、ホルダが完全に止まったことを確認して抜き取ります。→P.26
35mmフィルムホルダ
スライドマウントホルダ
ドライバソフトを起動するまでは、フロントドアを開けたり、ホルダを挿入しないでください。
1
22フィルムをカートリッジ室に入れます。●現像済マーク(白)を上にして入れます。●未現像フィルムは使用できません。
3カートリッジ室ふたを「カチッ」と音がするまで押します。●開閉レバーはカートリッジ室ふたがロックされると、自動的に元の位置に戻ります。
●フィルムを取り出す場合は、開閉レバーを押します。
1 2
1APSアダプタの開閉レバーを図のように押して、カートリッジ室ふたを開けます。●開閉レバーは、カートリッジふたを戻すまで元の位置に戻りません。
5アダプタAD-10のスキャナ接点を上にして、右図のように矢印の方向に、アダプタが当たって止まるところまでゆっくり挿入します。●フィルムがカートリッジから引き出される音が聞こえ、引き出し音が止まるとフィルムがセットされます。
●アダプタを取り出す場合は、イジェクトボタンを押します。巻き戻し音が聞こえますので、巻き戻し音が止まったことを確認してアダプタを取り出します。
APSフィルムのセットカートリッジに入ったAPSフィルムをスキャンするには、別売の「APSアダプタAD-10」が必要です。●APSスライドマウントフィルムについてはP.23をご覧ください。●APSカートリッジは精密に作られておりますので、遮光ふたを開けたり、フィルムを手で引き出したりしないでください。フィルムを傷つけたり、スキャナ本体の異音の発生や故障の原因となります。
●本体で異音が発生したり、フィルム送り時にエラーが発生した場合はP.92をご覧ください。●カートリッジやフィルムの撮影内容についての補償はご容赦ください。
開閉レバースキャナ接点(手を触れないでください)カートリッジ室ふた
現像済□マーク
4フロントドアをAPSの印まで押し下げます。
25
準
備
1本体正面のイジェクトボタンを押して、ホルダまたはアダプタを取り出します。●標準スキャンユーティリティが起動している場合は、メインウィンドウにあるイジェクトボタンからでも操作できます。
●ホルダは自動的に取り出し可能位置まで戻りますので、それまでホルダには触らず、ホルダが完全に停止したことを確認してから取り出します。
●APSアダプタは,イジェクトボタンを押すと巻き戻しが始まります。巻き戻し音が完全に停止したことを確認してからAPSアダプタを取り出します。
2フロントドアを閉じます。●スキャナをご使用にならない時は、ほこりやゴミの侵入を防ぐため、フロントドアを必ず閉めてください。
3ドライバソフトが起動している場合は、ドライバソフトを終了させます。
4スキャナの電源を切ります。●お手入れの際や長期間ご使用にならない時は、電源プラグを必ず抜いてください。
26
ホルダ/アダプタの取り外しとスキャン作業の終了スキャン作業を終えてスキャナの電源を切るには以下の手順に従ってください。●パソコンを再起動させる場合は、次の1~3の作業を行ってから再起動を行ってください。
27
簡単スキャンユーティリティを起動する簡単スキャンユーティリティ DS Dual3 Easy Utility を使うと、フィルムフォーマットや用途を選択するだけの簡単な操作で、適切なスキャンを自動で行うことができます。
簡単スキャンユーティリティを起動する
Windows[スタート]→[プログラム(P)](WindowsXPでは[すべてのプログラム(P)])→[Minolta DiMAGE ScanDual3 ver.1.0]→[DS Dual3 EasyUtility]を選びます。●右上の図はWindowsXP、右下の図はWindows2000の例です。
Macintosh[アプリケーション]から、[DS Dual3]のフォルダをダブルクリックして開き、[DS Dual3 Easy]をダブルクリックします。
●起動すると、右の開始画面が表示された後、「取り込みの準備をしてください」画面が表示されます。→P.28
●簡単スキャンユーティリティは、単体で動作するソフトウェアです。画像処理アプリケーションから呼び出して使用することはできません。
●簡単スキャンユーティリティを起動したままで、標準スキャンユーティリティを単独で起動、または画像処理アプリケーションから呼び出すことはしないでください。
●簡単スキャンユーティリティから画像を直接印刷することはできません。
簡単スキャンユーティリティを起動する前に、必ずスキャナの電源を入れ、フロントドアが完全に閉じていることを確認してください。
●起動中にエラーメッセージが出た場合は、ケーブルが接続されていること、フロントドアが閉じていること、電源が入っていることを確認した後、エラーメッセージ内の[OK]ボタンをクリックしてください。セットアップが行われ、起動します。
簡単スキャン
ユーティリティ
簡単スキャンユーティリティが起動すると、しばらくして、下の画面が表示されます。●すでにスキャンを実行し、ホルダまたはアダプタがセットされている場合は、この画面は表示されません。
フィルムをセットしたホルダまたはアダプタを、スキャナにセットします。
セット方法について35mmスリーブフィルム→P.23, 24スライドマウントフィルム→P.23, 24カートリッジに入っているAPSフィルム
→P.25
ホルダがスキャナにセットされると、35mmスリーブフィルムとスライドマウントフィルムは、「フィルムの種類を選ぶ」画面に進みます。APSアダプタがスキャナにセットされると、自動でフィルムタイプを判別し、インデックススキャンを行います。→P.29
クリックすると、自動的にホルダをイジェクトし、簡単スキャンユーティリティを終了します。
取り込みの準備をする/フィルムの種類を選ぶ
35mmスリーブフィルムまたはスライドマウントフィルムをセットすると、「フィルムの種類を選ぶ」画面が表示されます。
スキャンするフィルムタイプを選択し、[進む>]をクリックします。●インデックススキャンを行います。
フィルムの種類を選ぶ
取り込みの準備をする(ホルダをスキャナにセットする)
●セピア調フィルムには対応していません。フィルムタイプの選択で「カラーネガ」を選択し、スキャンして保存した画像データに、画像処理アプリケーションでレタッチを加えてセピア調に仕上げてください。
28
カーソルを合わせた部分の説明を表示します。
一画面前に戻ります。
次の画面に進みます。
APSの場合表示されません。
クリックすると簡単スキャンユーティリティを終了します。
29
取り込むコマを選ぶインデックススキャンが終了すると、「取り込むコマを選ぶ」画面が表示されますので、スキャンする画像を1コマ選びます。●複数コマの選択はできません。
1スキャンする画像をクリックして選択します。
2必要に応じて、画像補正を選択したり、画像の表示の向きを変更します。
カーソルを合わせた部分の説明を表示します。
一画面前に戻ります。
インデックス画像の左上には、コマ番号が表示されます。*
コマ数が多く画面に収まらない場合は、画面右端にスクロールボタンが表示され、クリックすると縦方向に画像をスクロールできます。* カートリッジに入っているAPSフィルムをインデックススキャンした場合、インデックス画像のコマ番号とフィルム上のコマ番号は同じになります。
次の画面に進みます。
画像を調整するチェックボックスクリックしてチェックを入れると、次の画面で、画像を好みで調整することができます。→P.30
クリックすると、自動的にホルダをイジェクトまたはフィルムの巻き戻しを行い、簡単スキャンユーティリティを終了します。
APSの場合表示されません。
(上から順に)画像の自動補正ボタンクリックすると、画像補正を自動で行います。●効果を確認する場合は、「画像を調整する」チェックボックスにチェックを入れて、次の「画像を調整する」画面で確認します。
●フィルム選択で白黒フィルムを選択していると、このボタンは選択できません。ほこりの除去ボタンクリックすると、自動でほこりを除去します。●この機能の効果は本スキャン後の画像で確認して下さい。
左に90度回転ボタンクリックするたびに、画像が左に90度回転します。
右に90度回転ボタンクリックするたびに、画像が右に90度回転します。
全コマ180度回転ボタンすべてのコマが180度逆になっている場合、このボタンを押します。
簡単スキャン
ユーティリティ
3[進む>]をクリックします。●「画像を調整する」にチェックを入れた場合、「画像を調整する」画面が表示されます。→P.30『画像を調整する」にチェックを入れない場合、「用途を選ぶ」画面が表示されます。→P.31
30
「取り込むコマを選ぶ」画面で「画像を調整する」を選択し、[進む>]をクリックすると、「画像を調整する」画面が表示されます。●この画面で設定した内容は、前画面(「取り込むコマを選ぶ」)に戻って、「画像を調整する」チェックボックスのチェックをはずしても有効です。また、次に取り込むコマに対しても有効です。
カーソルを合わせた部分の説明を表示します。
一画面前に戻ります。
選択した画像のコマ番号が表示されます。
次の画面に進みます。
画像を調整する
(上から順に)画像の自動補正ボタンクリックすると、画像補正を自動で行います。●シミュレーション画像が表示されます。●フィルム選択で白黒フィルムを選択していると、このボタンは選択できません。
ほこりの除去ボタンクリックすると、自動でほこりを除去します。●この機能の効果は本スキャン後の画像で確認して下さい。
明るさスライダ画像の明るさを調整します。●シミュレーション画像が表示されます。
コントラストスライダ画像のコントラスト(明暗の差)を調整します。●シミュレーション画像が表示されます。
あざやかさスライダ画像の色の鮮やかさを調整します。●シミュレーション画像が表示されます。●フィルム選択で白黒フィルムを選択していると、このスライダは選択できません。
クリックすると、自動的にホルダをイジェクトまたはフィルムの巻き戻しを行い、簡単スキャンユーティリティを終了します。
APSの場合表示されません。
画像の調整が終了したら、[進む>]をクリックします。●「用途を選ぶ」画面が表示されます。
31
用途を選ぶ/画像の取り込みを実行する
[取込み実行>]をクリックすると、「名前を付けて保存」ウィンドウが表示されます。
保存する場所、ファイルの種類を指定し、ファイル名を付けて、[保存(S)]ボタンをクリックします。●保存ボタンをクリックすると、スキャンを始めます。●保存ファイルの種類は、BMP(Windows版のみ)、JPEG、TIFF、PICT(Macintosh版のみ)から選べます。→P.32[JPEG]を選んだときは、圧縮率を3つのオプション[低圧縮率(高画質)]、[標準]、[高圧縮率]から1つ選びます。
●スキャン中は、スキャナを動かしたり、フィルムホルダに触ったりしないで下さい。スキャン画像が乱れたり、故障の原因となります。
●スキャンデータを同一バス上のUSB接続の記憶装置に保存する場合は、いったんコンピュータ内蔵のハードディスクに保存した後、記憶装置に転送することをおすすめします。同一バス上の記憶装置に直接データを保存すると、まれに保存速度の低下や不具合が発生する場合があります。
画像の取り込みを実行する
リストの中から画像の用途をクリックして選択した後、[取込み実行>]をクリックします。●続いて「名前を付けて保存」ウィンドウが表示されます。
用途を選ぶ
カーソルを合わせた部分の説明を表示します。
一画面前に戻ります。 クリックすると、「名前を付けて保存」ウィンドウが表示されます。
クリックすると、自動的にホルダをイジェクトまたはフィルムの巻き戻しを行い、簡単スキャンユーティリティを終了します。
APSの場合表示されません。
簡単スキャン
ユーティリティ
32
保存可能なファイル形式
BMPWindowsで一般的に使われるビットマップ(BitMap)形式の画像フォーマット。画像の劣化はありませんが、ファイルサイズは小さくなりません。この形式で保存された画像ファイルは、Windowsに標準で添付されている「ペイント」などでも見ることができます。JPEGJoint Photographic Experts Groupの略で、カラー静止画像を、品質の劣化をできるだけ抑えながらデータを圧縮する画像フォーマット。圧縮率は段階的に選べますが、高圧縮率になるほど画像劣化が目立ちます。TIFFTagged Image File Formatの略で、高解像度ビットマップ形式の画像フォーマット。マルチプラットフォームのファイル形式ですので、IBM-PC/ATやその互換機、Macintoshなど、さまざまな機種で取り扱うことのできるファイル形式です。PICTMacintoshで一般的に使われる画像データフォーマット。この形式で保存された画像ファイルは、特別な画像処理アプリケーションがなくても、Macintoshに標準で添付されているSimpleTextなどで見ることができます。
簡単スキャンユーティリティを終了する
簡単スキャンユーティリティを終了する
スキャンが終了すると、以下の画面が表示されます。
クリックすると、自動的にホルダをイジェクトまたはフィルムの巻き戻しを行い、「取り込みの準備をしてください」画面に戻ります。→P.28
クリックすると、「取り込むコマを選ぶ」画面に戻ります。→P.29
クリックすると、自動的にホルダをイジェクトまたはフィルムの巻き戻しを行い、簡単スキャンユーティリティを終了します。
●ホルダの取り外し、スキャン作業の終了(電源を切る)について→P.26
簡単スキャンユーティリティでスキャンすると、標準スキャンユーティリティで設定可能ないくつかの項目は、以下のように自動設定されています。・スキャン時は常に自動露出(白黒ポジは除く)。・35mmスリーブフィルム、スライドマウントフィルムの場合は、コマ毎にオートフォーカス。・カートリッジに入っているAPSフィルムの場合は、最初のコマのみオートフォーカス。・取り込みモードは8ビットに設定。・マルチサンプルスキャニングはOFF。・ほこり除去レベルは中央(3段階の2)。・インデックススキャンは高速モード。・自動トリミングは内側。・画像の自動補正は「自動」。・カラーマッチングはON。カラースペースはsRGB。
簡単スキャンユーティリティの自動設定項目
33
標準スキャンユーティリティ 操作の手順標準スキャンユーティリティDS Dual3 Utilityを使うと、細かな設定をして高度なスキャンを行うことができます。使い方の流れは下記の通りです。この使用説明書では、基本的な使い方を「基本」で、さらに高度な使い方を「応用」で、必要に応じて行う画像の明るさや色調などの調整については「画像補正」で説明しています。まずは「基本」のページをお読みになり、その後必要に応じて「応用」や「画像補正」のページをお読みください。
取り込みの準備をする→P.23
本スキャンを行う→P.48
スキャン設定を行う
画像補正を行う
プレビュースキャンを行う
インデックススキャンを行う
ソフトウェアを起動する
環境設定を行う
基 本 応 用 画像補正
標準スキャンユーティリティの起動→P.34
Twain/Plug-inからの起動→P.34
→P.49
インデックススキャンを実行する→P.37
画像を選択する→P.38画像の回転・反転→P.39
画像の全体表示→P.39
プレビュースキャンを実行する→P.40
画像の拡大・縮小→P.41画像のスクロール→P.41画像のトリミング→P.42トリミング画像のプレビュー→P.43
Auto Dust Brush(自動ほこり除去機能)→P.44
Pixel Polish(自動画像補正機能)→P.45
露光調整を行う
画像の逆順表示→P.54画像ファイルとして保存→P.54
インデックスファイルとして保存/読み込み→P.55
AEエリアの指定(AEエリアロック)→P.56
露出調整値の固定(AEロック)→P.56
ポイントAF→P.57マニュアルフォーカス→P.58
→P.52
自分でスキャン設定する→P.59
スキャン設定ジョブの登録→P.63
スキャン設定ジョブの削除→P.63
カスタムウィザード→P.65
スキャン設定ジョブの呼び出し→P.47
トーンカーブ・ヒストグラム補正→P.74
明るさ・コントラスト・カラーバランス補正→P.83
色相・彩度・明度補正→P.84
バリエーション補正→P.85
選択色補正→P.86アンシャープマスク→P.87
標準スキャン
ユーティリティ 基本
34
標準スキャンユーティリティの起動
画像処理アプリケーションから呼び出して起動ここでは、Adobe Photoshop Elementsを使用する場合を例に説明します。
1スキャナ本体とパーソナルコンピュータの電源を入れ、ケーブルが接続されているか確認します。2Adobe Photoshop Elementsを起動させます。3[ファイル(F)]→[読み込み(M)]→[DSDual3 1.0...]を選びます。●ソフトウェアが起動し、メインウィンドウが表示されます。→P.36
標準スキャンユーティリティの単独の起動1スキャナ本体とパーソナルコンピュータの電源を入れ、ケーブルが接続されているか確認します。2[スタート]→[プログラム(P)](WindowsXPでは[すべてのプログラム(P)])→[Minolta DiMAGEScan Dual3 ver1.0]→[DS Dual3 Utility]を選びます。●例は、右上がWindowsXP、右下がWindows2000です。
●ソフトウェアが起動し、メインウィンドウが表示されます。→P.36
標準スキャンユーティリティの起動の前に、必ずスキャナの電源を入れ、フロントドアが完全に閉じていることを確認してください。
標準スキャンユーティリティ DS Dual3 Utility は、以下の2通りの使用方法があります。(1) Twain
ト ゥ エ イ ン
/Plug-inプ ラ グ イ ン
対応画像処理アプリケーションから呼び出して使用する。スキャンした後、画像処理アプリケーションで続けて画像処理作業が行えます。●使用可能なTwain/Plug-in対応画像処理アプリケーションについて→P.11
(2) 標準スキャンユーティリティを単独で起動して使用する。
●標準スキャンユーティリティを単独で起動したままで、画像処理アプリケーションを起動してTwain/Plug-inを呼び出すこと(二重起動)はしないでください。
Windows
●起動中にエラーメッセージが出た場合は、ケーブルが接続されていること、フロントドアが閉じていること、電源が入っていることを確認した後、エラーメッセージ内の[OK]ボタンをクリックしてください。セットアップが行われ、起動します。
35
画像処理アプリケーションから呼び出して起動ここでは、Adobe Photoshop Elementsを使用する場合を例に説明します。Plug-inを利用する場合、事前にDS Dual3 の Plug-inモジュールを、利用する画像処理アプリケーションにインストールする必要があります。→P.18●Mac OS X環境でPlug-inから呼び出して起動する場合は、Mac OS Xのネイティブモード(Carbon)に対応した画像処理アプリケーションが必要です(2002年8月現在ではAdobe Photoshop Ver.7.0のみ)。Classic環境では動作しません。
1スキャナ本体とパーソナルコンピュータの電源を入れ、ケーブルが接続されているか確認します。2Adobe Photoshop Elementsを起動させます。3[ファイル]→[読み込み]→[DSDual3 plug-in...]を選びます。●ソフトウェアが起動し、メインウィンドウが表示されます。→P.36
●Photoshop 7.0をMac OS Xでご使用の場合、Plug-inで呼び出した本ソフトウェアのウィンドウを移動または拡大すると、本ソフトウェアのウィンドウの一部がPhotoshopのパレットの下に隠れたままの状態になり操作できないことがありますので、上記3の操作の前にPhotoshopのパレットを非表示にして下さい。
標準スキャンユーティリティの単独の起動1スキャナ本体とパーソナルコンピュータの電源を入れ、ケーブルが接続されているか確認します。2ソフトウェアをインストールしたフォルダをダブルクリックして開きます(Mac OS Xの場合、ツールバーの[アプリケーション]からも同様の操作ができます)。[DS Dual3]フォルダをダブルクリックして開き、[DS Dual3 Utility]をダブルクリックして起動します。●ソフトウェアが起動し、メインウィンドウが表示されます。→P.36
Macintosh
標準スキャン
ユーティリティ 基本
メインウィンドウ/フィルムのフォーマットとタイプの選択
メインウィンドウの各部名称
フィルムをセットしたホルダを、スキャナにセットし終わったら(→P.23~25)、メインウィンドウでフィルムのフォーマットとフィルムのタイプを選択します。
1フィルムフォーマット選択リストボックス右のメニューボタン(▼)をクリックして、表示されるリストから、スキャンするフィルムのフォーマットを選びます。
2フィルムタイプ選択リストボックス右のメニューボタン(▼)をクリックして、表示されるリストから、スキャンするフィルムのタイプを選びます。●選択可能なフィルムタイプについて(◎は初期値です)35mm:カラーネガ、◎カラーポジ、白黒ネガ、白黒ポジAPSフィルム:◎自動選択、カラーネガ、カラーポジ、白黒ネガ、白黒ポジ
●セピア調フィルムには対応していません。フィルムタイプの選択「カラーネガ」を選択し、スキャンして保存した画像データに、画像処理アプリケーションでレタッチを加えてセピア調に仕上げてください。
フィルムのフォーマットとタイプの選択
ソフトウェアを起動すると下図のようなメインウィンドウが表示されます。
36
フィルムフォーマット選択リストボックス フィルムタイプ選択リストボックス
ヘルプボタン
プレビュースキャンボタン→P.40
インデックススキャンボタン→P.37
スキャン設定ウィンドウ→P.46
スキャンボタン→P.48
プレビュータブ→P.40
Pixel Polishタブ→P.45
画像調整タブ→P.70露光調整タブ→P.52インデックスタブ→P.37
Auto Dust Brushボタン→P.44
イジェクトボタン→P.26
Pixel Polishボタン→P.45
環境設定ボタン→P.49
カスタムウィザードボタン→P.64
メインウィンドウのインデックススキャンボタンをクリックすると、インデックススキャンが実行されます。●ホルダにセットされたフィルムの画像が順番にスキャンされ、すべての画像がインデックスウィンドウに表示されます。
●インデックス画像の左上にはコマ番号が表示されますが、この番号はインデックス画像用であり、フィルム上のコマ番号ではありません。
●インデックス画像は、もう一度インデックススキャンボタンを押すか、インデックス画像を読み込むまで記憶されています。
スキャンを途中でキャンセルする場合スキャン中の表示ダイアログ内のキャンセルボタンをクリックします。Macintoshの場合は、キャンセルボタンがオンになったことを確認してからマウスを離してください。「キャンセルを受け付けました。処理を中断します。」というメッセージが出ます。●Windowsの場合はESCキー、Macintoshの場合はCommandキーとピリオド(.)を同時に押してもキャンセルできます。
インデックス画像を、初期化(インデックスウィンドウから消去)する場合Windowsの場合は、Ctrlキー、Shiftキー、Rキーを同時に押します。Macintoshの場合は、Commandキー、Shiftキー、Rキーを同時に押します。
37
インデックススキャンインデックススキャンは、ホルダにセットされたフィルムにどのような画像が入っているかをあらかじめ確認するためのスキャンです。ネガフィルムなど、フィルム上で画像を確認しづらい場合に便利です。不要な場合はインデックススキャンを省くことができます。フィルムフォーマットを選択すると、メインウィンドウのインデックスタブがアクティブになります(前面に出てきます)。
インデックススキャンを実行する
インデックスタブの各部名称インデックススキャンの設定は、インデックスタブで行います。
左回転ボタン→P.39
全体表示ボタン→P.39
インデックスファイル保存ボタン→P.55
右回転ボタン→P.39
インデックスフレーム
インデックス画像
コマ番号
インデックス読み込みボタン→P.55
フィルム順逆表示ボタン→P.54
上下反転ボタン→P.39
画像補正ジョブ呼び出しボタン→P.73
インデックス画像保存ボタン→P.54
左右反転ボタン→P.39
インデックススキャンボタン
インデックスタブ
標準スキャン
ユーティリティ 基本
38
任意の画像だけを、回転・反転表示させたり、プレビュースキャンや本スキャンしたりするために、画像を選択することができます。複数の画像を選択することもできます。
任意のインデックス画像をクリックし、画像を選択します。●複数画像を選択する場合、Windowsの場合はCtrlキーを、Macintoshの場合は、Commandキーを押したままインデックス画像をクリックします。
●選択した画像を取り消すには、もう一度Ctrlキー(Macintoshの場合はCommandキー)を押したままクリックします。
●連続したコマ番号のインデックス画像(例えばコマ番号2から5のすべての画像)を一度に選択するには、コマ番号2の画像をクリックし、続いてShiftキーを押したままコマ番号5をクリックします。
●すべてのインデックス画像を選択するには、Ctrlキー(Macintoshの場合はCommandキー)とAキーを同時に押します。
●画像をダブルクリックすると、自動的にプレビュースキャンが行われ、プレビュータブにプレビュースキャン画像が表示されます。すでにプレビュースキャンを行っている画像をダブルクリックした場合は、改めてプレビュースキャンは行われずに、プレビュータブに画像が表示されます。
インデックススキャン
画像の選択
選択した画像を、90度単位で左右に回転させたり、左右あるいは上下を反転表示することができます。
回転・反転させたいインデックス画像を選択し、回転・反転ボタンを押します。●プレビュータブにも同様の機能があります。
39
メインウィンドウのサイズに応じて、画像のサイズが自動的に変更され、画像が全体表示されます。インデックスタブの場合、すべてのインデックス画像が表示されます。
全体表示ボタンをクリックします。●もう一度全体表示ボタンをクリックすると、もとの画像サイズに戻ります。●プレビュータブ、露光調整タブ、画像補正タブにも同様の機能があります。プレビュータブで全体表示を行っている間は、グラバーボタンや拡大縮小ボタンは使用できません。→P.40, 41
画像の全体表示
画像の回転・反転
右回転ボタン
左回転ボタン
左右反転ボタン
上下反転ボタン
標準スキャン
ユーティリティ 基本
40
1インデックスタブでプレビュースキャンする画像を選択します。→P.38
2プレビュースキャンボタンをクリックすると、プレビュースキャンを実行します。●インデックスタブがプレビュータブに変わり、プレビュースキャンした画像が表示されます。
●インデックスタブでプレビュースキャンしたい画像をダブルクリックしても、自動的にプレビュースキャンが行われ、プレビュータブにプレビュースキャン画像が表示されます。すでにプレビュースキャンを行っている画像をダブルクリックした場合は、改めてプレビュースキャンは行われずに、プレビュータブに画像が表示されます。
●複数のコマを選択し、プレビュースキャンボタンをクリックすると、選択した全コマのプレビュースキャンを行います。
●プレビュータブの画像表示部が初期化されている場合(前回のプレビュー画像が残っていない場合)、プレビュータブをクリックするとプレビュースキャンを実行します。
●35mmフィルムホルダとスライドマウントフォルダを入れ替えた後、インデックススキャンをせずにプレビュースキャンを行うと、選択したコマ番号に関わらず1コマ目がスキャンされる場合があります。
プレビュースキャンを実行する
プレビュータブの各部名称
プレビュースキャンは、本スキャンの前に、トリミングや補正などをするために画像を取り込むスキャンです。不要な場合はプレビュースキャンを省くことができます。
プレビュースキャンボタン 拡大縮小ボタン→P.41
AEエリアロックボタン→P.56
コマ番号表示→P.43
RGB値表示→P.43
トリミングプレビューボタン→P.43
自動トリミングボタン→P.42
ポイントAFボタン→P.57
AEロックボタン→P.56
マニュアルフォーカスボタン→P.58
CHPボタン(APSの場合のみ)→P.43
プレビュースキャン
左回転ボタン→P.39
全体表示ボタン→P.39
右回転ボタン→P.39
上下反転ボタン→P.39
左右反転ボタン→P.39
インデックスタブ→P.37
プレビュータブ
グラバーボタン→P.41
41
画像のスクロール
画像の拡大・縮小
プレビュー画像の任意の部分を、拡大または縮小して表示することができます。
1拡大縮小ボタンをクリックします。●マウスポインタが、中が+のルーペ表示に変わります。●全体表示を選択している場合は、拡大・縮小ボタンは使えません。→P.39
2拡大表示させたい箇所をクリックします。●クリックしたところを中心に画像を拡大表示します。続けてクリックすると続けて拡大します。
●最大倍率まで拡大すると、ルーペの中の+が消えて、それ以上拡大できないことをお知らせします。
3縮小して表示したい場合は、Windowsの場合はCtrlキー、Macintoshの場合はoptionキーを押したまま、クリックします。●マウスポインタが、中が-のルーペ表示に変わります。●クリックしたところを中心に画像が縮小表示されます。続けてクリックすると続けて縮小されます。
●最小倍率まで縮小すると、ルーペの中の-が消えて、それ以上縮小できないことをお知らせします。
プレビュー画像をディスプレイエリアより拡大して表示しているときに、グラバーツールでプレビュー画像を自由にスクロールする(=枠内で上下左右に動かす)ことができます。
グラバーボタンをクリックして、プレビュー画像の任意の場所にマウスポインタを置いてドラッグします。●マウスポインタが手のひら状のものに変わります。●全体表示を選択している場合は、グラバーボタンは使えません。●プレビュー画像のスクロールは、画面の右端と下端のスクロールバーでも行えます。
標準スキャン
ユーティリティ 基本
ホルダー枠やスライドマウント枠など、画像以外の部分を自動で取り除くことができます。
自動トリミングボタンをクリックします。●自動トリミングボタンを1回クリックすると、画像の「外側」をトリミング(画像は切れないが枠が入ります)します。
●2回クリックすると画像の「内側」をトリミング(枠は入りませんが、画像の端が切れます)、3回クリックするとトリミング枠がキャンセルされます。
42
マウスカーソルが+の状態のときに、プレビューエリア内でマウスをドラッグすると、その部分が新たなトリミングエリアになり、元のトリミングエリアはクリアされます。●フルトリミング(トリミングなし)にするには、パーソナルコンピュータのキーボードから操作することもできます。Windowsの場合:Ctrlキー、Aキーを同時に押します。Macintoshの場合:Commandキー、Aキーを同時に押します。
マウスのカーソルをトリミング枠の内側に置くと、マウスカーソルが移動カーソル表示に変わります。その状態でトリミング枠をドラッグすると、トリミング枠全体が移動します。
画像のトリミングトリミングとは、構図を整えるために、画像の不要な部分を削除することです。自動トリミングと手動トリミングの2通りの方法があります。
自動トリミング
手動トリミング
マウスのカーソルをトリミング枠の角上に置くと、マウスカーソルが斜め両矢印表示に変わります。その状態でトリミング枠をドラッグすると、トリミング枠の縦横の大きさを自由に変えることができます。
プレビュースキャン
コマ番号表示(Pixel Polishタブ、画像補正タブにも同様の表示があります)表示しているプレビュー画像のコマ番号と、フィルムの総コマ数を表示しています。選択したコマがプレビュースキャンされていない場合は、プレビュースキャンしてから表示します。
RGB値表示(インデックスタブ以外のタブにも同様の表示があります)プレビュー画像上にマウスカーソルを移動すると、その位置でのRGB値を表示します。CMY値は、Windowsの場合はShiftキーを、Macintoshの場合はCommandキーを押している間表示します(露光調整タブではCMY値表示はできません)。左側の値は画像補正前、右側の値は画像補正後を表します。
トリミング画像のプレビュー
トリミングプレビューボタンをクリックすると、トリミング枠内のプレビュースキャンを実行します。●トリミング枠内のより詳細なプレビュー画像を表示できます。●トリミングプレビューを行った後、トリミングをキャンセルする場合は、再度プレビュースキャンを実行してください。
コマ番号表示・RGB値表示
APSフィルムのトリミング
43
クリックすると次のコマを表示します
クリックすると前のコマを表示します
標準スキャン
ユーティリティ 基本
フィルムフォーマットで「APSカートリッジ」を選択している場合、プレビューウィンドウにCHPボタンが表示されます。CHPボタンをクリックするとAPSの「C」「H」「P」の各プリントタイプに対応したトリミング枠を表示します。
クリックするごとに、トリミング枠がC→H→Pの順に繰り返し切り替わります。●トリミング枠の位置は、マウスカーソルで任意に移動させることができます。
H
C
P
Autoオ ー ト
Dustダ ス ト
Brushブ ラ ッ シ ュ
(自動ほこり除去機能)Auto Dust Brushはソフトウェア処理により画像上の微少なほこりを目立たなくする機能です。2ページに写真を掲載しています。
メインウィンドウのAuto Dust Brushボタンを押します。●すべてのコマに対して自動ほこり除去機能が作動します。●ほこり除去レベルは環境設定ウィンドウで選択することができます。→P.51
44
Auto Dust Brushの効果について●Auto Dust Brushはブロワー等で取り除くことができない微少なほこりに対して効果を発揮します。フィルム上で目に見える大きなほこりは、事前に取り除いてください。
●絵柄によっては、ほこり以外にも処理がかかる場合があります。このような場合は、環境設定の「埃除去レベル」を調整してください。
●微少なほこりに対して効果的ですので、高解像度でのご使用をおすすめします。●Auto Dust Brushの効果は、プレビュースキャンの画像では確認できません。本スキャンした画像で確認して下さい。
Auto Dust Brushを効果的に使っていただくために●この画像補正機能を十分に活用いただくための最低動作環境と推奨環境については、P.12をご覧ください。●Auto Dust Brushをご使用になる場合は、環境設定で「スキャン時のAF」を選択するか、あるいはプレビュースキャン後に、ポイントAFまたはマニュアルフォーカスでフォーカス調整してから本スキャンを行ってください。環境設定→P.49 ポイントAF→P.57 マニュアルフォーカス→P.58
●環境設定で16bit リニアを選択していると、Auto Dust Brushは選択できません。→P.51●Auto Dust Brushを選択すると、スキャン時間は長くなります。
全体表示ボタン全体表示ボタンを押すと、PixelPolishタブ上で補正画像全体が表示されます。
Pixelピ ク セ ル
Polishポ リ ッ シ ュ
(自動画像補正機能)Pixel Polishは、画像ごとにその画像に適した補正を自動で行う機能です。Pixel Polishボタンを押すと、それ以前に実行された補正はすべてリセットされます。*
●環境設定で16bit、16bit リニアを選択している場合や、フィルムタイプの選択で白黒フィルムを選択している場合は、Pixel Polishは選択できません。
●この画像補正機能を十分に活用いただくための最低動作環境と推奨環境については、P.12をご覧ください。●Mac OS 8.6~9.2.2でPhotoshopから標準スキャンユーティリティをPlug-inとして起動し、PixelPolishを使用する場合、最大未使用ブロックとして128MBが必要です。Photoshopを起動した後、プラグインを呼び出す前に最大未使用ブロックを確認してください。最大未使用ブロックが128MB以下の場合は128MB以上になるように設定してください。→P.93
1メインウィンドウのPixel Polishボタンを押します。●Pixel Polishタブが有効になります。●すべてのコマに対してPixel Polishを実行します。
2Pixel Polishタブをクリックして開きます。
3シーン選択ボタンをクリックして補正方法を選択します。●シミュレーション画像が表示されます。●「自動」または「シーン選択」のどちらかを選択します。●「自動」を選択すると、自動的に補正が行われます。
4「シーン選択」を選択する場合、補正内容を下記のキーワードから選択します。色かぶり/退色:淡い色かぶり、強い色かぶり、退色明るさ/コントラスト:逆光、露出不足、露出オーバー、コントラスト不足被写体:人物(色鮮やかに)、人物(色白に)、人物(日焼け色に)、夜景、木々/草花、海/空。
●選択した設定項目を再度クリック(Macintoshの場合はCommandキーを押しながらクリック)すると、選択が解除されます
●設定項目で「自動」以外を選ぶと、Windowsではタブの文字が赤く、Macintoshではタブに*印が追加されます。
●Pixel Polishは、トリミングエリア内の画像に対して補正処理を行います。このため、Pixel Polishをかけた後にトリミングする場合は、トリミングプレビューで画像を確認することをおすすめします。
*Pixel Polishボタンを再度押しても(Pixel Polishをオフにしても)、Pixel Polish実行以前に実行された補正に戻すことはできません。戻したい場合は、画像補正タブのアンドゥーボタンを押してください。→P.72
45
補正画像が表示されます。
全コマに適用ボタンボタンを押すと、現在の設定が全コマに適用されます。
Pixel Polishボタン
自動ボタン
シーン選択ボタン
シーンキーワード
Pixel Polishタブ
標準スキャン
ユーティリティ 基本
46
本スキャン
本スキャンを行う前に、プレビュータブにあるスキャン設定ウィンドウ(以下参照)で、画像を読み込むために必要な各種設定(入力解像度、出力解像度、出力サイズ/倍率など)を行います。スキャン設定方法には2通りの方法があります。ひとつは、スキャン画像の使用目的に応じてスキャン設定が適切に行われるようにあらかじめ用意された設定内容(ジョブ)を使う方法です。このジョブを読み込むことで、初心者でも簡単に最適なスキャン設定が行えます。もうひとつは、スキャン条件を直接入力して、任意のスキャン条件を設定する方法です。この設定値を新しいジョブとして登録することもできます。この方法については応用編で説明します。→P.59
スキャン設定ウィンドウは、インデックスタブ、プレビュータブの左側にあります。
スキャン設定
スキャン設定ウィンドウの各部名称
スキャンする画像を決め、必要に応じてトリミングや画像補正を行ったら、本スキャンを行います。本スキャンを実行すると、画像を保存したり、他のアプリケーションで利用することができるようになります。
ジョブ名表示→P.47
入力解像度選択リストボックス→P.59出力解像度選択リストボックス→P.59
入力サイズテキストボックス→P.60
倍率入力テキストボックス→P.60
出力サイズテキストボックス→P.60
画像データ量表示→P.60
単位選択リストボックス→P.60
ジョブ呼び出しボタン→P.47
ジョブ登録ボタン→P.63
入力サイズロックボタン→P.60
出力サイズロックボタン→P.60
スキャン条件リセットボタン→P.60
入力解像度とは、スキャナが原稿を読み取る際の解像度のことです。出力解像度とは、出力先、つまりモニター画面やプリンタ等実際に出力する先の装置の解像度のことです。
47
既存のジョブファイルリストからジョブファイルを読み込んで、現在のプレビュー画像に適用することができます。
1スキャン設定ウィンドウのジョブ呼び出しボタンをクリックします。●ジョブ選択ウィンドウが現れます。
2プルダウンメニューから、ジョブカテゴリーを選びます。
3表示リストから、適用したいジョブを選びます。●選んだジョブのスキャン設定値が、スキャン設定ウィンドウに表示されます。別のジョブを選ぶと、それに応じてスキャン設定値も変わります。
●ウィンドウ左下のラジオボタンで、ジョブの並び順を名前順か日付順かに変えることができます。
4ジョブ選択ウィンドウ右下のOKをクリックして確定します。●選んだジョブの設定がプレビュー画像に適用され、ジョブ選択ウィンドウは閉じられます。選んだジョブはスキャン設定ウィンドウのジョブ名表示に表示されます。
ジョブ呼び出し
標準スキャン
ユーティリティ 基本
48
スキャン設定を終了したら、本スキャンを行います。
1メインウィンドウのスキャンボタンをクリックします。●ドライバソフトをTwainやPlug-inから起動してご使用の場合は、すぐに本スキャンが始まります。スキャンが完了すると、画像は画像処理アプリケーションのウィンドウに表示されますので、以降は、画像処理アプリケーションの操作にしたがって作業を進めてください。詳細は、画像処理アプリケーションのマニュアル等をご覧ください。
2「名前を付けて保存」ウィンドウで、保存先を設定し、ファイル名を入力します。
3画像の保存形式を、「ファイルの種類」のプルダウンメニューから選びます。●BMP(Windows版のみ)、JPEG、TIFF、PICT(Macintosh版のみ)が選べます。→P.32
●[JPEG]を選んだときは、圧縮率を3つのオプション[低圧縮率(高画質)]、[標準]、[高圧縮率]から1つ選びます。
●環境設定で16bit/16bitリニアを選んだ場合は、TIFFのみが利用できます。
4[保存(S)]をクリックします。●本スキャンが始まります。●スキャンが完了すると、指定した保存場所に、入力したファイル名、選んだ画像形式で保存されます。●ファイル名の後にコマ番号(インデックスタブで表示される番号)が自動的に付加されてファイルされます。
●環境設定で「スキャン終了後にドライバを終了する」を選択している場合は、保存後、画面が消えて、ドライバソフトが終了します。
●Windowsではメインウィンドウの右上端、Macintoshでは左端にあるクローズボタンをクリックしても、標準スキャンユーティリティを終了することができます。
ホルダの取り外し、スキャン作業の終了(電源を切る)→P.26
本スキャンの実行と保存
●スキャン中は、スキャナを動かしたり、フィルムホルダに触ったりしないで下さい。スキャン画像が乱れたり、故障の原因となります。
●スキャンデータを同一バス上のUSB接続の記憶装置に保存する場合は、いったんコンピュータ内蔵のハードディスクに保存した後、記憶装置に転送することをおすすめします。同一バス上の記憶装置に直接データを保存すると、まれに保存速度の低下や不具合が発生する場合があります。
本スキャン
49
環境設定によって、スキャン操作をカスタマイズすることができます。
1メインウィンドウの環境設定ボタンをクリックします。●環境設定ウィンドウが表示されます。
2必要に応じて設定を変更します。設定可能な項目は下記の通りです。
3設定を終了したら、OKボタンをクリックします。●環境設定ウィンドウが閉じ、メインウィンドウに戻ります。
●設定を取り消すときは、キャンセルボタンをクリックします。
●ヘルプファイルが必要な場合はヘルプボタンをクリックしてヘルプファイルを起動させます。
環境設定で設定可能な項目(◎のマークは初期設定を表します)ネガAE
カラーネガフィルムをスキャンする時のAE(露光量の調整)を、下記の2通りの方法からクリックして選択します。◎Auto: 1コマごとに露光量を自動設定します。Manual: スキャン時の露光量や色を任意に調整する場合に使用します。すべてのコマを同じ露光量でス
キャンすることもできるので、連続したシーンで常に一定の色再現を行いたいときなどに有効です。Manualに設定した場合は、露光調整タブで露光量や色を確認して調整してください。● Manualでは露光量や色の調整が行われませんので、露光調整タブでこれらの調整を行わずにスキャンした場合、フィルムや撮影時の露出によっては、露出アンダーやオーバーになったり、片寄った色の画像になる場合があります。→P.52
● プレビュー画像のAEエリアの指定(AEエリアロック)やAEロックは、Autoでのみ行えます。→P.56
カラーポジでAEするカラーポジフィルムをスキャンする時のAE(自動露出)する・しないを選択します。通常ポジフィルムでは撮影時点で露出や色を補正するため、初期設定では「カラーポジでAEする」が選択されていません。適正露出でない場合、あるいは、AEエリアの指定(AEエリアロック)やAEロックを行う場合などは、クリックして「カラーポジでAEする」を選択します。→P.56
環境設定この章では標準スキャンユーティリティ DS Dual3 Utility の機能の詳細について説明しています。必要に応じてお読みください。
標準スキャン
ユーティリティ 応用
50
スキャン時のAFスキャン時に、AF(オートフォーカス)する・しないを選択します。初期設定は「スキャン時のAF」は選択されていません。通常、AFを行わなくても、ほぼピントの合ったスキャン画像を得ることができますが、AFを行うと、より正確にピントの合ったスキャン画像を得ることができます。また、フィルムがカールしているなどにより、ピントがずれている場合にも有効です。「スキャン時のAF」を選択するには、チェックボックスをクリックしてチェックを入れます。●AFはフィルムの中央部分で行います。●フィルムの中央部分にコントラスト(明暗の差)がないため適切にピント合わせできない場合、中央部分以外でピントを合わせたい場合は、ポイントAFを行ってください。→P.57
●「スキャン時のAF」を選択すると、スキャンのたびにAFを行いますので、スキャン時間が長くなります。
●Auto Dust Brushをご使用になる場合は、「スキャン時のAF」を選択することをおすすめします。→P.44
スキャン終了後にドライバを終了する標準スキャンユーティリティをTwain/Plug-inから呼び出して使用している場合、本スキャン終了後に、標準スキャンユーティリティを終了する・しないを選択することができます。初期設定は「スキャン終了後にドライバを終了する」は選択されていません。「スキャン終了後にドライバを終了する」を選択するには、チェックボックスをクリックしてチェックを入れます。●画像を一枚スキャンするごとに、画像処理アプリケーションソフトで加工する場合に選択します。連続してスキャンする場合は選択しません。
取り込みモード選択リストボックスから取り込みモードを選びます。◎8 bit:RGB各色8bitの24bit画像16 bit:RGB各色16bitの48bit画像16 bitリニア:RGB各色16bitの48bit画像で、ガンマ補正などすべての補正がされませんので、
ネガフィルムをスキャンした場合、ネガ画像のまま出力されます。●16 bitを選択すると、画像情報が多くなるため、スキャン時間は長くなりますが、よりきめ細かい画像が得られますので、画像補正する場合に補正による画像劣化がより少なくなります。画像処理アプリケーションによっては、16bitの画像を取り込めないものがあります(PhotoshopElements では取り込めません)。
●16 bitおよび16bitリニアの設定では、TIFF形式で保存されます。TIFF形式について→P.32●16bit リニアを選択すると、Auto Dust Brushは選択できません。●16bit、16bit リニアを選択すると、Pixel Polishは選択できません。
マルチサンプルスキャニング複数回スキャンすることでランダムノイズを低減する機能です。選択リストボックスから選びます。回数が多いほどノイズ低減効果があがりますが、その分スキャン時間が長くなります。◎OFF:マルチサンプルスキャニングを使用しない。2回:2回スキャンを行う。4回:4回スキャンを行う。8回:8回スキャンを行う。
環境設定
51
埃除去レベルほこりの除去レベルを3段階から選択できます。スライダーをドラッグして設定します。初期設定は中央です。●Auto Dust Brushをご使用になる場合は、「スキャン時のAF」を選択するか、あるいはプレビュースキャン後に、ポイントAFまたはマニュアルフォーカスでフォーカス調整してから本スキャンを行ってください。ポイントAF→P.57 マニュアルフォーカス→P.58
●環境設定で16bit リニアを選択していると、Auto Dust Brushは選択できません。●Auto Dust Brushの効果的なご使用について、詳しくはP.44をご覧ください。
インデックススキャン方式2通りからクリックして選択します。◎高速:高速のインデックススキャンを行います。高画質:1コマごとにプレビュースキャンを行い、そのプレビュー画像を縮小してインデックス表示
します。そのためインデックススキャンの時間は長くなりますが、プレビュー表示させたいインデックス画像をダブルクリックすると、瞬時にプレビュー画像が表示されます。
カラーマッチング設定カラーマッチングについてはP.66をご覧ください。●カラーマッチング処理する場合はチェックボックスにチェックを入れます。●カラーマッチング処理を選ぶとスキャン時間が長くなります。
APS使用時の設定APSフィルムを使用しているときだけ設定できます。撮影カメラによって画像が上下逆に表示される場合があります。このような場合、「全コマを上下180度回転する」にチェックを入れると、インデックス画像が正しく表示されます。
OKボタンすべてを設定したらOKボタンをクリックします。設定が終了して操作画面に戻ります。
標準スキャン
ユーティリティ 応用
52
1プレビュースキャンします。
2露光調整タブをクリックします。●露光調整ウィンドウが現れます。
3マスター/R/G/Bの各露光調整値設定スライダーをマウスでドラッグします。または、各露光調整値入力テキストボックスに直接数値を入力します。●マスターとは、RGB各色を合わせた全体の色調のことです。●調整値は0.1きざみで、±2.0の範囲で設定できます。●スライダーの位置とテキストボックス内の数値は連動しています。一方を変更するともう一方も同じ数値に変更されます。
●白黒フィルムを選択している場合、R/G/Bスライダーは操作できません。
4露光調整の結果を確認するときは確認ボタンをクリックします。●上記操作で設定した値に基づくシミュレーション画像が、確認画像表示エリアに表示されます。
●設定項目で中央(初期値)以外を選ぶと、Windowsではタブの文字が赤く、Macintoshではタブに*印が追加されます。
露光調整
露光調整タブの各部名称
露光調整を行う
スキャン時の露光量(露光時間)を調整します。画像補正タブの明るさやカラーバランス補正とは異なり、露光調整タブでは、ソフトウェアで内部処理(ガンマ処理)される前のスキャン画像の明るさ(露光量)を直接調整します。フィルムの銘柄、光線の状態、シーン毎に、好みの露光量やカラーバランスを設定し、保存・読み込むことができます。また、露出オーバーや露出アンダーのフィルムの救済にも有効です。
設定読み込みボタン→P.53
全体表示ボタン→P.39
確認ボタン
露光調整値入力ボックス露光調整値設定
スライダー
露光調整(値)リセットボタン
設定保存ボタン→P.53
全コマに適用ボタン→P.53
プレビュースキャンボタン→P.40
露光調整タブ
53
現在の露光調整の設定を保存します。1設定保存ボタンをクリックします。●設定保存ダイアログが現れます。
2保存名を入力し、[OK]をクリックします。
設定の保存
保存した露光調整の設定を読み込みます。1設定読み込みボタンをクリックします。●設定読み込みダイアログが現れます。
2読み込みたい設定を保存したファイル名をクリックして選択し、[OK]をクリックします。
設定の読み込み
現在の露光調整の設定を、他のすべてのプレビュー画像にも適用します。●ネガカラーフィルムをマニュアル露光(「ネガAE」の[Manual]設定時)で読み取る場合、フィルム銘柄によって得られる画像のコントラスト(明暗の差)が変化します。これは、フィルムの階調特性が銘柄ごとに多少異なるためです。画像補正機能のコントラスト調整と合わせて使用し、フィルムごとの差を補正することで、より良い結果が得られます。→P.49
●2コマ目以降のすべてのコマを1コマ目と同じ露光量でスキャンできますので、環境設定でネガAEをAutoに設定していると各コマごとに色再現がばらつく場合などにも有効です。
露光調整値を設定し、全コマに適用ボタンをクリックします。●このボタンをクリックすると、プレビュー画像はすべて消去(リセット)されます。
露光調整(値)を全コマに適用する
標準スキャン
ユーティリティ 応用
インデックスウィンドウのサムネール画像全体を、ひとつの画像ファイルとして保存できます。インデックスプリントする際に便利です。
1インデックスタブのインデックス画像保存ボタンをクリックします。●「名前をつけて保存」画面が表れます。
2保存先を指定し、ファイル名を入力し、ファイル形式をリストから選び、[保存]をクリックします。●保存できるファイル形式は下記の通りです。Windows:Bitmap(BMP)、JPEGMacintosh:PICT、JPEG →P.32
●スキャナにセットされているフィルムとインデックスウィンドウ内の画像とが異なっていても、表示されているインデックス画像が保存されます。
●インデックス画像が表示されていない場合は、インデックススキャンを行った後でインデックス画像を保存します。
●保存ファイルには、次のようにインデックス画像が整列・配置されます。◆インデックス画像のコマ数が4コマのときは4列×1行、6コマ以上のときは6列×必要な行数(たとえば15コマなら6列×3行)で配置されます。
◆上下左右には、それぞれ50pixel(画素)分の余白がとられます。◆横方向のコマ間スペースは100pixel(画素)、縦方向のコマ間スペースは70pixel(画素)です。◆保存されるファイルの出力解像度は300dpiです。
54
インデックススキャン
カメラの巻き上げ方法により、撮影された順序がフィルム上で逆になる場合などで便利です。
フィルム順逆表示ボタンをクリックします。もう一度クリックすると、もとに戻ります。
表示順序を逆にする
画像ファイルとして保存する
55
インデックスタブに表示されている複数のインデックス画像を、ひとつのインデックスファイルとして保存し、後で読み込むことができます。同じフィルムを後でもう一度スキャンするときに、インデックススキャンをし直す手間が省けます。
1インデックスタブのインデックスファイル保存ボタンをクリックします。●「名前をつけて保存」ウィンドウが表れます。
2保存するファイル名を入力し、保存先を指定して、[保存(S)]をクリックします。●ファイルの種類(または、ファイル形式)は「インデックス画像ファイル」(拡張子は”.idx”)のみで、それ以外は選べません。このファイルは、このソフトウェア独自のファイル形式になります。
●インデックス画像が表示されている場合は、そのときスキャナにセットされているフィルムとインデックス画像とが異なっていても、表示されているインデックス画像が保存されます。
●インデックス画像が表示されていない場合は、インデックススキャンを行った後でインデックス画像を保存します。
インデックスファイルとして保存する
読み込んだインデックスファイルは、インデックスタブに表示されます。
1インデックスタブのインデックスファイル読み込みボタンをクリックします。●「ファイルを開く」ウィンドウが表れます。
2読み込むインデックスファイルを選択し、[開く]をクリックします。●すでにインデックス画像が表示されている場合は、読み込んだファイルのインデックス画像に置き換えられます。
インデックスファイルを読み込む
標準スキャン
ユーティリティ 応用
プレビュースキャンプレビュー画像の指定した範囲が適正露出になるように、画像全体に露出補正をかけることができます。以下の場合に可能です。●環境設定ウィンドウの「ネガAE」で[Auto]を選択して、ネガフィルムをスキャンした場合→P.49●環境設定ウィンドウで「カラーポジでAEする」を選択して、カラーポジフィルムをスキャンした場合→P.49
適正露出にしたい範囲を指定することができます。
1プレビュースキャンをした後、AEエリアロックボタンをクリックします。
2Shiftキーを押すと、トリミング枠(破線)がAEエリア(実線)に変わり、適正露出にしたい範囲の設定ができるようになります。Shiftキーを押し続けながら、ドラッグして範囲を設定します。●範囲は若干広めに設定する方が良い結果が得られます。
3再度プレビュースキャンボタンをクリックすると、指定された範囲が中間の明るさになるように画像全体を補正しながら、もう一度プレビュースキャンを行います。●AEエリアロックを解除するには、AEエリアロックボタンをもう一度クリックします。
AEエリアを指定する(AEエリアロック)
直前にプレビュースキャンした画像の露出調整値を固定して、その後のスキャンに適用することができます。逆光シーンなど、同じ撮影環境の中で意図的に露出補正されたフィルムを連続してスキャンするときなどに便利です。
1固定したい明るさの画像をプレビュースキャンした後、AEロックボタンをクリックします。●露出調整値が固定されます。
2同じ露出調整値を適用したい画像を選び、プレビュースキャンボタンをクリックします。●スキャナは、プレビュー毎に行われる画像の自動露出調整(AE)を行いません。●スキャナは、固定された露出調整値でプレビューおよび本スキャンを続けます。●AEロックを解除するには、AEロックボタンをもう一度クリックします。
露出調整値を固定する(AEロック)
56
57
ポイントAFを使うと、プレビュー画像の任意の部分に自動でピント合わせを行うことができます。通常、AFを行わなくても、ほぼピントの合ったスキャン画像を得ることができますが、AFを行うと、より正確にピントの合ったスキャン画像を得ることができます。また、フィルムがカールしているなどにより、ピントがずれている場合にも有効です。
●コントラスト(明暗の差)のある部分でピント合わせを行ってください。コントラストがないと適切にピント合わせできない場合があります。
●ピント合わせについて、ポイントAFの他に以下の方法があります。ご自分の使い方に合わせてお選び下さい。・環境設定のAF:スキャン毎に、プレビュー画像の中央に自動でピント合わせを行います。→P.50・マニュアルフォーカス:プレビュー画像の任意の部分に手動でピント合わせを行います。→P.58
1ポイントAFボタンをクリックします。●マウスポインタが、ポイントAFのものに変わります。●もう一度ポイントAFボタンをクリックすると、マウスポインタはもとの形状に戻ります。
2画像のピントを合わせたいところに、マウスポインタの十文字の中心を合わせ、クリックします。●クリックしたところで自動でピント合わせが行われ、改めてプレビュースキャンが行われます。
ポイントAF
標準スキャン
ユーティリティ 応用
58
マニュアルフォーカスを使うと、プレビュー画像の任意の部分に手動でピント合わせを行うことができます。通常、マニュアルフォーカスやAFを行わなくても、ほぼピントの合ったスキャン画像を得ることができますが、マニュアルフォーカスやAFを行うと、より正確にピントの合ったスキャン画像を得ることができます。また、フィルムがカールしているなどにより、ピントがずれている場合にも有効です。
●コントラスト(明暗の差)のある部分でピント合わせを行ってください。コントラストがないと適切にピント合わせできない場合があります。
●ピント合わせについて、マニュアルフォーカスの他に以下の方法があります。ご自分の使い方に合わせてお選び下さい。・環境設定のAF:スキャン毎に、プレビュー画像の中央に自動でピント合わせを行います。→P.50・ポイントAF:プレビュー画像の任意の部分で自動にピント合わせを行います。→P.57
1マニュアルフォーカスボタンをクリックします。●マウスポインタが、マニュアルフォーカスのものに変わります。●もう一度マニュアルフォーカスボタンをクリックすると、マウスポインタはもとの形状に戻ります。
2プレビュー画像のピントを合わせたいところに、マウスポインタの十文字の中心を合わせ、クリックします。●マニュアルフォーカスのダイアログが現れます。測定が始まると、黒色バーと白色バー(フォーカスメーター)が現れます。
3黒色バーと白色バーの長さが最も長くなるように、フォーカス位置設定スライダーをマウスでドラッグします。●黒色のバーは現在のフォーカス評価値を、白色のバーはこれまでの最大の評価値を示しています。
●矢印ボタンとスライダーとの間をクリックすると、大まかな調整ができます。両端の矢印ボタンをクリックすると、微調整できます。
4OKをクリックします。●ピント合わせが行われ、改めてプレビュースキャンが行われます。
●「キャンセル」をクリックすると、フォーカス位置の設定が解除され、マニュアルフォーカスのダイアログが閉じられます。
マニュアルフォーカス
プレビュースキャン
本スキャン
自分でスキャン設定する本スキャンを行う前に、スキャン設定ウィンドウで、画像を読み込むために必要な各種設定(入力解像度、出力解像度、出力サイズ/倍率など)を行います。設定は、スキャン画像を最終的にどのような目的で使うかで決定します。ここでは、スキャン条件を直接入力して、任意のスキャン条件を設定する方法を説明します。この設定値を新しいジョブとして登録することもできます。ジョブについて→P.46
スキャン設定ウィンドウは、インデックスタブ、プレビュータブの左側にあります。
以下の説明で、◎は初期設定値を表しています。
入力解像度選択リストボックスドロップダウンリストに表示される数値(下記)の中から選択するか、ボックスをダブルクリックして直接数値を入力します。2820/1410/940/◎705/470/352/282直接数値を入力する場合は、2820から176の間の任意の数値を入力できます。
出力解像度選択リストボックスドロップダウンリストに表示される数値の中から選択するか、ボックスをダブルクリックして直接数値を入力します。2400/1440/1200/800/720/600/400/360/350/◎300/240/200/180/150/96/72/36直接数値を入力する場合は、2400~36の範囲で任意の値が入力できます●単位選択リストボックスで「pixel」を選んでいるときは、出力解像度は選択/設定できません。
59
標準スキャン
ユーティリティ 応用
ジョブ名表示→P.47
入力解像度選択リストボックス
出力解像度選択リストボックス
入力サイズテキストボックス→P.60
倍率入力テキストボックス→P.60
出力サイズテキストボックス→P.60
画像データ量表示→P.60
単位選択リストボックス→P.60
ジョブ呼び出しボタン→P.47
ジョブ登録ボタン→P.63
入力サイズロックボタン→P.60
出力サイズロックボタン→P.60
スキャン条件リセットボタン→P.60
60
入力サイズテキストボックス通常入力サイズは、任意に設定されたトリミング枠(42~43ページ参照)の大きさで決まりますが、W(幅)とH(高さ)のボックスに直接数値を入力することもできます。この場合は、入力した値に応じてトリミング枠の大きさが変わります。●単位選択リストボックスで「pixel」を選んでいるときは、入力サイズは選択/設定できません。
入力サイズロックボタン入力サイズテキストボックス内の数値をロック(=変更できない状態に)します。入力サイズをロックすると、トリミング枠の移動は可能ですが、トリミング枠のサイズは変更できなくなります。ロックを解除するには、入力サイズロックボタンをもう一度クリックします。初期設定はフルトリミング(トリミングなし)です。
倍率入力テキストボックス通常、入力解像度を出力解像度で割った値、または、出力サイズを入力サイズで割った値が百分率(%)で表示されます。ボックスに直接入力することもできます。●入力サイズと出力サイズがロックされていないときは、設定した倍率に応じて入力解像度と出力サイズが変わります。
●出力サイズがロックされているときは、設定した倍率に応じて入力解像度と入力サイズが変わります。●入力サイズがロックされているときは、設定した倍率に応じて入力解像度と出力サイズが変わります。●単位選択リストボックスで「pixel」を選んでいるときは、倍率は選択/設定できません。
出力サイズテキストボックス初期設定は等倍です。出力サイズは、入力解像度、出力解像度、トリミング枠(→P.42~43ページ参照)にて決まりますが、W(幅)とH(高さ)のボックスに直接入力できます。この場合、入力した値に応じて入力解像度と入力サイズが変わり、トリミング枠も大きさが変わります。
出力サイズロックボタン出力サイズテキストボックス内の数値をロックします。
単位選択リストボックス入力サイズ、出力サイズを表す単位を選択します。リストボックスに表示される項目(下記)の中から選択します。◎pixel/mm/cm/inch/pica/point
画像データ量表示現在のスキャン設定の状態で本スキャンした時の、画像容量を表示します。
スキャン条件リセットボタンスキャン設定を、現在選択されているジョブの値に初期化します。
本スキャン
解像度とは1インチ(約25.4㎜)の中に、いくつの画素*1が入っているかで、通常dpi*2で表示されます。例えば、350dpiの解像度は、カタログなど商業印刷などで使われることが多い解像度ですが、これは1インチあたり350個の画素がつまっている状態です。
*1 画素=画像を構成する最小の点。ドットやピクセルなどとも呼びます。*2 dpi=ディー・ピー・アイ。正式にはdot per inch(ドット・パー・インチ)。
画像の解像度は高くなればなるほどより高精細な画像となりますが、それだけデータは重く(データサイズが大きく)なります。そこで、使用するプリンタやモニタなどの出力機器の出力解像度に合わせて解像度を設定します。例えば、画像をプリンタで使用するだけであれば、プリンタの出力解像度に合わせて、例えば300dpi程度に設定します。
出力解像度を決めたら、入力/出力の倍率から入力解像度を決定します。
入力解像度 出力サイズ出力解像度 入力サイズ
例えば、35㎜フィルム(画像の大きさは幅36㎜×高さ24㎜)から、幅150㎜×高さ100㎜の用紙に300dpiの解像度で印刷したいとすると、次の式で入力解像度が求められます。
入力解像度 100㎜300dpi 24㎜
となり、300dpi×4倍で、1200dpiの入力解像度を設定すればよいことになります。
61
解像度と出力サイズ
= = 倍率
= = 約4倍
次ページに具体的なスキャン設定例を掲載していますので、参考にしてください。
標準スキャン
ユーティリティ 応用
62
例1:ドットでスキャン設定する
640ドットx480ドットに表示する例で説明します。
1スキャン設定ウィンドウの単位選択リストボックスから「pixel」を選びます。●出力解像度、入力サイズがグレーに変わり、入力できなくなります。
2出力サイズに出力ドット数を入力し(例の場合、Wに640、Hに480と入力)、出力サイズロックボタンをクリックします。●出力サイズがロック(変更できない状態に)され、グレー表示に変わります。
3プレビュータブでトリミング枠をドラッグして、トリミングエリアを決めます。→P.42~43●トリミングエリアに連動して、入力解像度が変わります。●以上でスキャン設定が終了です。本スキャンを行えます。いったん設定したスキャン設定は、本スキャン後も有効です。
例2:プリントサイズと解像度からスキャン設定する
横長方向のはがき(幅148㎜×高さ100㎜)に解像度300dpiでプリントする場合で説明します。
1スキャン設定ウィンドウの単位選択リストボックスから「mm」を選びます。
2出力解像度選択リストボックスから、出力解像度(例の場合、「300」)を選びます。●ここではプリンタの解像度を300dpiとしていますが、お使いのプリンタの解像度に関しては、プリンタの使用説明書で確認するかメーカーにご確認ください。プリンタの出力解像度以上の設定をしても、プリンタの解像度能力以上にはきれいにプリントされません。
3出力サイズのWに148、Hに100と入力し、出力サイズロックボタンをクリックします。●出力サイズがロック(変更できない状態に)され、グレー表示に変わります。
4トリミング枠をドラッグしてトリミングエリアを決めます。●トリミングエリアに連動して、入力解像度が変わります。●出力サイズをロック(変更できない状態に)しているため、トリミング枠の縦横比は変わりません。変更したい場合は、出力サイズロックボタンを再度クリックして、ロックを解除します。しかしこの場合は、得られる画像のサイズがトリミングエリアによって変更されます。
●以上でスキャン設定が終了です。本スキャンを行えます。いったん設定した内容は、本スキャン後も、スキャン設定した番号のコマに対して有効です。
本スキャン
スキャン設定例
不要なスキャン設定ジョブをジョブファイルリストから削除できます。
1ジョブ呼び出しボタンをクリックします。●ジョブ選択ウィンドウが表れます。
2ジョブカテゴリー選択リストボックスから、削除したいジョブを選びます。
3削除したいジョブを選択し、Windowsの場合はDeleteキーを、Macintoshの場合はCommandキーとDキーを同時に押します。●削除したジョブを復活させることはできません。誤って削除した場合は、上記の登録手順にしたがってもう一度登録し直してください。
スキャン設定ジョブの登録よく使う設定をジョブファイルリストに追加登録できます。
1スキャン設定ウィンドウで、ジョブとして登録したいスキャン設定を入力します。
2スキャン設定ウィンドウのジョブ登録ボタンをクリックします。●ジョブ登録ウィンドウが表示されます。
3「カテゴリー:」のドロップダウンリストから登録するカテゴリーを選びます。●任意の設定を登録できるカテゴリーとして「カスタム」カテゴリーが用意されています。
4ジョブ名を入力して[OK]をクリックします。●入力した名前で、スキャン設定がジョブとして登録され、ジョブ登録ウィンドウが閉じられます。
●ジョブ名は全角13文字、半角で27文字以内で入力してください。
スキャン設定ジョブの削除
63
標準スキャン
ユーティリティ 応用
64
カスタムウィザードは、複数のフィルムを同じ条件でスキャンしたい場合に、手順を設定できる機能です。入力解像度や画像補正などを好みに合わせて設定し、保存すれば2コマ目以降も同じ設定内容で自動的にスキャンするので作業効率がアップします。
1フィルムホルダがセットされていない場合は、フィルムホルダをスキャナにセットします。
2メインウィンドウのカスタムウィザードボタンをクリックします。●カスタムウィザードウィンドウが表示されます。
3設定の選択を行い、[次へ(N)>]をクリックします。●初めてカスタムウィザードウィンドウを表示したときは、「新規」が選択されています。●新しく作る場合は、「新規」をクリックして選択します。
4フィルム選択を行い、[次へ(N)>]をクリックします。●使用するフィルムにあわせて、フィルムフォーマット、フィルムタイプを選択リストから選びます。
●コマ選択ラジオボタンでは、全コマを選択する場合は「全コマ」を選択、コマを選択する場合は「選択」を選んで、選択する番号のチックボックスにチェックマークをつけます。
5環境設定画面で、必要な項目を設定した後、[次へ(N)>]をクリックします。●カラーポジでAEする、スキャン時のAF、取り込みモード、マルチサンプリング、カラーマッチングなどを設定します。詳しくは環境設定、カラーマッチングのページをご覧ください。→P.49, 66
6スキャン設定画面で、必要な項目を設定した後、[次へ(N)>]をクリックします。●スキャン設定について→P.46, 59●スキャン設定画面に表示されている解像度/サイズ/単位は前回使用していた値が入っています。プレビュースキャンで画像のトリミングをしていた場合は、同じトリミングの設定が使用されます。
●自動トリミングを使用する場合は、「自動トリミングを実行する」設定チェックボックスをチェックし、「内側」か「外側」のどちらかを選択します。→P.42
カスタムウィザード
65
7必要に応じて露光調整を設定して、[次へ(N)>]をクリックします。●露光調整について→P.52
8必要に応じてAuto Dust Brush、Pixle Polishを設定して、[次へ(N)>]をクリックします。●Auto Dust Brushについて→P.44●Pixel Polishについて→P.45●環境設定で16bitリニアを選択している場合、この画面は表示されません。→P.50
●環境設定で16bitを選択している場合や、フィルム選択で白黒フィルムを選択している場合は、Pixle Polishは設定できません。→P.45
9必要に応じて画像補正を設定して、[次へ(N)>]をクリックします。●画像補正について→P.70
10設定完了画面が表示されますので、以下の中から操作をクリックして選択します。
「保存」設定完了ウィンドウの内容を保存します。[保存]をクリックすると、ウィザード設定保存ウィンドウが表示されますので、名前をつけ[OK]をクリックします(図I)。次回からカスタムウィザードで設定を呼び出すことができます。
[実行]設定完了ウィンドウが表示されたままで、スキャンが始まります。すべての指定コマのスキャンが終了すると、ホルダをイジェクト(カートリッジに入ったAPSフィルムの場合は巻き戻し)します。同じ設定で続けてスキャンするときは、ホルダまたはアダプタをスキャナにセットしてから、もう一度[実行]をクリックします。
[キャンセル]カスタムウィザードを終了します。この場合、設定はキャンセルされます。
標準スキャン
ユーティリティ 応用
66
カラーマッチングスキャナで取り込んだ画像データは出力機器(モニタやプリンタ)の特性によって、再現される色や階調が異なります。出力機器による色の再現性の違いを少なくするには、色を扱う環境(出力カラースペース、色空間)を決めて、その環境に色を合わせることと、その環境で出力するための機器の特性を補正する必要があります。カラーマッチング機能を使用することで、指定したカラースペース(sRGBなど)にスキャンした画像の色を合わせ込んだり、モニタICCプロファイル*を使用して、お使いのモニタに合わせた色で画像を再現することができ、フィルムの色とスキャン画像のモニタ表示の色を近づけることができます。●カラーマッチング処理を行うと、スキャン時間は長くなります。
*モニタICCプロファイル=モニタの色再現性が記述されているファイル
カラーマッチングウィンドウは、「環境設定」ウィンドウ内の下段にあります。→P.51
ファイル保存時に使用する色空間を設定します。1「カラーマッチング処理する」にチェックを入れます。
2「出力カラースペース」選択リストボックスの右端の三角形をクリックすると選択可能な出力カラースペースが表示されます。
3設定する出力カラースペースをクリックします。●設定できる出力カラースペースについては次ページをご覧ください。
出力カラースペースの設定
OKボタン
「カラーマッチング処理する」チェックボックス
「出力カラースペース」選択リストボックス
「モニタICCプロファイルを使用する」チェックボックス→P.68
モニタICCプロファイル読み込みボタン→P.68
キャンセルボタン
ヘルプボタン
設定できる出力カラースペースsRGBHewlett PackardおよびMicrosoftにより推進された色空間です。平均的なPCモニタの特性を反映しているため、Webでの表示用に画像を扱う場合に使用されています。一方、他のカラースペースに比べ再現できる彩度再現領域が狭いため、専門的なプリプレスなどには不向きです。インターネットやマルチメディアを基準において提案されており、世界で広く使われています。
Apple RGB以前からのApple13型のAppleシステムに基づいています。Adobe illustratorやAdobePhotoshop 4.0以前のバージョンなどで初期設定用として使用されていたため、DTP(デスクトップパブリッシング)などで広く使われてきた色空間です。sRGBより広い色域で、印刷を目的とした場合によく用いられます。
SMPTE-C現在の米国でのテレビ放映の基準です。米国のテレビ放映用に作業する場合に最適です。
PAL/SECOMヨーロッパでのテレビ放映の基準です。ヨーロッパのテレビ放映用に作業する場合に最適です。
ColorMatch RGBRadius PressViewモニタを最適に使用するカラースペースです。このモニタはプリプレス業界で一般的に使用されていて、広い色域を有しています。
Adobe RGBColorMatch RGBよりさらに色域が広く、プリプレスなどでより広範囲におよぶカラーが必要な場合には、最適なスペースです。しかし、印刷不可能なカラー(CMYKで表現できないカラー)が、より多く含まれています。
広範色域RGB分光的に純粋な色度座標を使用して、非常に広範囲にわたるカラーを提供します。ただし、この色域のカラーのほとんどは標準的なコンピュータのモニタでは表示できず、印刷もできません。
NTSC日米での地上波アナログ・カラー・テレビの放送方式で、ビデオ製作の場合に使用されています。
CIE RGBCIE(Commission Internationale d`Eclairage)で定義されたRGBカラースペースです。
モニタRGBモニタICCプロファイルで指定したモニタの色空間に合わせ込んだ色で再現します。→P.69
67
標準スキャン
ユーティリティ 応用
ご使用になっているカラーモニタの特性に色を合わせるためには、出力カラースペースを設定する際に、お使いのモニタのICCプロファイルを設定する必要があります。1「モニタICCプロファイルを使用する」にチェックを入れます。
2[読み込み...]ボタンをクリックします。●OS(オペレーティングシステム)標準のファイルオープンダイアログが表示されます。
3お使いのモニタのICCプロファイルを選び、[開く]をクリックします。●モニタICCプロファイルは通常以下のフォルダに収められています。
Windows98/98SE/Me:[Windows]フォルダ→[System]フォルダ→[Color]フォルダ内WindowsXP/2000:[WINNT]フォルダ→[system32]フォルダ→[spool]フォルダ→[drivers]フォルダ→[color]フォルダ内
Macintosh(Mac OS 8.6~9.2.2):[システム]フォルダ→[ColorSyncプロファイル]フォルダ内Macintosh(Mac OS X):[/(root)]→[Library]フォルダ→[ColorSync]フォルダ→[Profiles]フォルダ→[Display]フォルダ内
●モニタのICCプロファイルは、モニタメーカーから提供されます。インターネット上のモニタメーカーのWebサイトから入手(ダウンロード)できる場合もあります。モニタICCプロファイルのインストール方法などについては、お使いのカラーモニタの使用説明書をご覧ください。
●カラーモニタのICCプロファイルは、市販のプロファイル作成ツールを用いて作成することもできます。また、MacintoshではOS付属の「モニタ調整アシスタント」機能を用いて、またWindowsではAdobe Photoshop Elementsなどに付属の「Adobe Gamma」を用いて、簡易的にモニタICCプロファイルを作成することもできます。
4環境設定ウィンドウ内の[OK]ボタンをクリックします。●この[OK]ボタンは、他の環境設定項目と兼用となっておりますので、設定内容をよく確かめてから押してください。
カラーマッチング
モニタICCプロファイルの設定
68
69
スキャナプロファイルについて
スキャン画像のカラーマッチング処理を行う場合、スキャナのカラーマッチング機能の使用を推奨していますが、他の色変換処理を使用される場合は、以下のプロファイルの利用が可能です。他のソフトやOSの色変換処理などで使用した場合は、多少色味が異なる場合があります。・MLTF2840.icc→16bitリニア以外の設定で取り込んだポジフィルムの画像に使用可能・MLTF2840p.icc→16bitリニアの設定で取り込んだポジフィルムの画像に使用可能
これらのスキャナプロファイルは、ドライバソフトのインストール時に同時にインストールされます。インストール先は下記の通りです。Mac OS X以外:ICCプロファイルが収められているフォルダと同じMac OS X:/(root)→[Users]→[(ログオンユーザ名のフォルダ)]→[Library]フォルダ→[ColorSync]フォルダ→[Profiles]フォルダ
画像処理アプリケーションとの組み合わせによる出力カラースペースとモニタICCプロファイルの推奨設定
モニタ補正表示機能*があるアプリケーション(Ver. 5.0以降のAdobe Photoshopなど)で、モニタ補正表示機能をONにして使用している場合出力カラースペース :任意の出力カラースペースを選択可能(アプリケーションで指定しているカラースペース[=色空間]と同じ設定を選択します。)モニタICCプロファイル :使用する
モニタ補正表示機能*のないアプリケーションを使用している場合この場合は、任意の出力カラースペースではなく、ご使用のモニタ独自の色空間に合わせることが可能です。出力カラースペース :「モニタRGB」を選択します。モニタICCプロファイル :使用する
* モニタ特性を補正して画像を表示する機能。
標準スキャン
ユーティリティ 応用
70
標準スキャンユーティリティ 画像補正
画像補正タブをクリックすると、下のような画像補正ウィンドウが表示されます。
画像補正タブの各部名称
画像補正タブで、プレビュー画像の色(色合い、鮮やかさ、明るさ)やシャープネス(画像の鮮鋭度)を補正することができます。露出アンダーや露出オーバーの場合、ハイライト部やシャドウ部の細部が見えない場合、コントラストが低い場合、色が鮮明でない場合、蛍光灯等の影響で色が異なって見える場合などで、画像補正機能を使ってより良いスキャン画像を得ることができます。
トーンカーブ・ヒストグラム補正ボタン→P.74
明るさ・コントラスト・カラーバランス補正ボタン→P.83
色相・彩度・明度補正ボタン→P.84
バリエーション補正ボタン→P.85
選択色補正ボタン→P.86
アンシャープマスクボタン→P.87
アンドゥー(=Undo)ボタン→P.72
リドゥー(=Redo)ボタン→P.72
画像補正リセットボタン→P.72
スナップショットボタン→P.72
画像補正ジョブ登録ボタン→P.73
画像補正ジョブ呼び出しボタン→P.73
全体表示ボタン→P.39
補正前後表示ボタン→P.73
RGB値表示→P.81
スナップショット表示領域→P.72
画像補正タブ
71
画像補正タブにある画像補正機能を下記に簡単にまとめています。詳しくは、各機能の解説ページをご覧ください。補正内容によっては、あるひとつの機能でのみ可能な場合もありますが、複数の方法で同じような効果が得られる場合もあります。画像を補正前の状態に簡単に戻すことができます(→P.72)ので、いろいろと試してみることをおすすめします。
画像補正機能
トーンカーブ・ヒストグラム補正→P.74
明るさ・コントラスト・カラーバランス補正→P.83
色相・彩度・明度補正→P.84
バリエーション補正→P.85
選択色補正→P.86
アンシャープマスク→P.87
参考Pixel Polish→P.45
説 明
特定の階調域(ハイライト、中間調、シャドウ)のコントラスト(明暗差)を調整したり、色調を補正したりなど、きめ細かな調整を行うことができます。
画像全体の明るさ、コントラスト、カラーバランスを調整します。
HSBカラーモデルの特性に合わせた補正機能です。画像全体の色合い、鮮やかさ、明るさを補正することができます。
カラーバランス、明るさ・コントラスト、彩度それぞれに関して、変化量を少しずつずらした複数のサムネイル画像を見比べながら画像補正を行うことができます。効果が見比べられるので、画像補正の知識があまりなくても、比較的簡単に画像補正を行うことができます。
特定色域の色調を、他の色域に影響を与えずに調整することができます。
画像の輪郭部分のコントラストだけを高くします(輪郭をはっきりさせます)。アンシャープマスクの補正効果は、解像度によって異なりますので、本スキャン画像で確認します。
自動またはシーン別に補正内容があらかじめプログラムされています。用意されているシーンのリストから補正したい項目を選択すると、項目に対応した補正を自動で行います。画像補正の知識がなくても、簡単に画像補正を行うことができます。
画像補正機能について
標準スキャン ユーティ
リティ 画像補正
スナップショットボタンをクリックすると、現在表示されているプレビュー画像を、スナ
ップショット表示領域に一時的に保管して、サムネイル表示します。逆に、サムネイル画像をクリックすると、プレビュータブにクリックした画像が表示されます。この機能を使って複数の画像補正を比較・確認することができます。●メモリの許す限り、スナップショット表示エリアにサムネイル画像を表示できます。
●サムネイル画像を消去したい場合は、消去したいサムネイル画像をクリックして、Deleteキー(MacintoshではCommandキーとDキーを同時に)押します。
●標準スキャンユーティリティを終了すると、サムネイル画像はすべて消去されます。
編集機能
アンドゥーボタンをクリックすると、行った画像補正を取り消して前の状態に戻ることができます。補正前の画像はメモリのある限りさかのぼることができます。
リドゥーボタンをクリックすると、取り消した補正を再度実行することができます。
画像補正のやり直し(リドゥーボタン)
画像補正リセットボタンをクリックすると、全ての画像補正を破棄して、プレビュースキャンを行った時の画像に戻すことができます。
画像補正のリセット(画像補正リセットボタン)
画像補正の一時保存(スナップショットボタン)
画像補正の取り消し(アンドゥーボタン)
スナップショット表示領域
画像補正を行う際、便利なツールを説明します。
72
アンドゥー(=Undo)ボタン
リドゥー(=Redo)ボタン
画像補正リセットボタン
スナップショットボタン 画像補正ジョブ登録ボタン→P.73
画像補正ジョブ呼び出しボタン→P.73
補正前後表示ボタン→P.73全体表示ボタン→P.39
補正前と後の画像を同時に表示画像補正を行った後、補正前後表示ボタンをクリックすると、左側
に補正前の画像が、右側に補正後の画像が表示され、画像を並べて補正結果を確認することができます。全体表示ボタンをクリックすると、補正画像表示上で補正画像全体を表示します。
画像補正ジョブの登録と呼び出し
画像補正ジョブの登録
1画像補正タブの画像補正ジョブ登録ボタンをクリックします。●画像補正ジョブ登録ウィンドウが表示されます。
2ジョブ名を入力し、OKボタンをクリックします。●現在行っている画像補正が、画像補正ジョブとして登録されます。
画像補正ジョブの呼び出し
登録した画像補正ジョブを呼び出し、表示されている画像に呼び出した画像補正ジョブと同じ補正を行います。1画像補正タブの画像補正ジョブ呼び出しボタンをクリックします。●画像補正ジョブ選択ウィンドウが表示されます。
2画像補正ジョブから登録されているジョブを選択し、OKボタンをクリックします。●現在表示されている画像に、登録されている補正内容が適用されます。
各補正ウィンドウで行った画像補正を、画像補正ジョブとして登録できます。また先に登録した画像補正ジョブを呼び出すだけで、現在スキャンする画像に簡単に同じ画像補正を行うことができます。
73
標準スキャン ユーティ
リティ 画像補正
画像補正機能トーンカーブ・ヒストグラム補正
トーンカーブ・ヒストグラム補正パレットの各部名称
トーンカーブ・ヒストグラムボタンを押すと、トーンカーブ・ヒストグラムパレットが表示されます。
トーンカーブとは、補正前の明るさの値を横軸に、補正後の明るさの値を縦軸に表したグラフです。トーンカーブ補正では、このグラフを調整することにより、明るさ、コントラスト(明暗の差)、色をきめ細かく調整することができます。
ヒストグラムとは、画像内の明るさのレベルのピクセル数をグラフで表したものです。補正を適切に行うために十分なシャドウ(もっとも暗い部分)、中間調、ハイライト(もっとも明るい部分)が含まれているかを確認できます。ヒストグラム補正では、どのレベルをシャドウまたはハイライトにするのかを調整し、中間調の階調豊かなコントラストを出すことができます。
トーンカーブとヒストグラムは連動しています。どちらか片方を修正すれば、もう一方も自動的に修正されます。
チャンネル選択リストボックスで「RGB」のチャンネルを選ぶと「R(赤)」「G(緑)」「B(青)」の全てが同じ割合で補正されます。「R」「G」「B」の各チャンネルを選ぶとそれぞれ別々の値で補正できます。プレビュー画像が白黒画像の場合は、「RGB」チャンネルのみ選択できます。キー操作でも各チャンネルの選択ができます。
Windows: Ctrl + 0 → RGB Macintosh: Command + 0 → RGBCtrl + 1 → R Command + 1 → RCtrl + 2 → G Command + 2 → GCtrl + 3 → B Command + 3 → B
74
ヒストグラム3色同時表示ボタン→P.80フリーハンドボタン→P.76
トーンカーブ滑らかボタン→P.76黒点スポイトボタン→P.81, 82グレースポイトボタン→P.81, 82白点スポイトボタン→P.81
アプライボタン→P.81
ヒストグラム→P.79
入力下限値・ガンマ・上限値テキストボックス→P.79, 80
入力下限値・ガンマ・上限値スライダー→P.79, 80
リセットボタン→P.75, 76, 79
チャンネル選択リストボックス→P.75
トーンカーブ→P.75
出力下限値・上限値テキストボックス→P.79出力下限値・上限値スライダー→P.79自動設定ボタン→P.75
トーンカーブ補正トーンカーブ補正では、このグラフを調整することにより、明るさ、コントラスト、色をきめ細かく調整することができます。トーンカーブの横軸は補正前の明るさの値(入力値)を、縦軸が補正後の明るさの値(出力値)を表します。値は0~255の256階調で表されます。補正前は、グラフは右上45度の直線(入力値と出力値は同じ)ですが、トーンカーブをドラッグして階調を変化させ、シュミレーション画像で確認しながら明るさやコントラストを調整します。
トーンカーブをマウスで変更する
1チャンネル選択リストボックスから、補正するトーンカーブのチャンネルを選びます。●補正するチャンネルは以下から選択できます。RGB:R(赤)、G(緑)、B(青)の全色R:R(赤)G:G(緑)B:B(青)
●プレビュー画像が白黒画像の場合は、「RGB」チャンネルのみ選択できます。
2マウスカーソルをトーンカーブの上に持っていき、変更したいところまでドラッグします。●マウスカーソルをトーンカーブ上の任意の場所、または、画像の任意の場所に移動すると、その場所の入力値と出力値がトーンカーブ右側に表示されます。
●画像上にカーソルを合わせると、その位置がトーンカーブのどの位置にあたるかが○で表示されます。
●トーンカーブ上の点をクリックすると、値を固定することができます。固定された値は、黒い点で表示されます。取り除く場合は、黒い点をグラフの外にドラッグします。
●補正の結果はすぐに画像に反映されます。
●リセットボタンをクリックすると、トーンカーブ・ヒストグラム補正パレットでの補正はすべてキャンセルされます。
75
標準スキャン ユーティ
リティ 画像補正
画像補正機能
トーンカーブを自由に描くことができます。
1チャンネル選択リストボックスから、補正するトーンカーブのチャンネルを選びます。●補正するチャンネルは以下から選択できます。RGB:R(赤)、G(緑)、B(青)の全色R:R(赤)G:G(緑)B:B(青)
●プレビュー画像が白黒画像の場合は、「RGB」チャンネルのみ選択できます。
2フリーハンドボタンをクリックします。●マウスカーソルがペン形状のものに変わります。
3マウスをドラッグしてトーンカーブを描きます。●マウスカーソルをトーンカーブ上の任意の場所、または、画像の任意の場所に移動すると、その場所の入力値と出力値がトーンカーブ右側に表示されます。
●補正の結果はすぐに画像に反映されます。
●トーンカーブ滑らかボタンをクリックすると、描いたカーブを滑らかにできます。
●リセットボタンをクリックすると、トーンカーブ・ヒストグラム補正パレットでの補正はすべてキャンセルされます。
76
明るくする・暗くする背景が明るくて被写体が暗い場合に、画像全体を明るくします。RGBのチャンネルを選び、トーンカーブ全体を押し上げると、暗いところから明るいところまで全体に明るさが増して、画像が明るくなります。逆にカーブを押し下げると、全体に暗くなります。
RGB
コントラストを上げる・下げるRGBチャンネルを選んで、明るい部分が少し明るめに、暗い部分が少し暗めになるようにS字型にすると、全体のコントラストが上がります。逆S字型にするとコントラストが下がります。
RGB
77
トーンカーブ補正を使った画像補正例
標準スキャン ユーティ
リティ 画像補正
画像補正機能
色を補正する特定の色を強調したいときは、その色のチャンネルを選んでカーブを押し上げるとその色味みが強くなります。逆にカーブを押し下げるとその色味が弱くなります。下記にいくつか具体例を紹介します。画像上の特定の色を補正する場合は、画像全体のカラーバランスに影響します。また、さまざまな方法を使って同じような効果が得られます。P.71や99を参考にして下さい。
夕焼けの赤さを強調する例えば、夕焼けの赤さを強調したい場合は、R(赤)チャンネルを選んでトーンカーブを押し上げると赤さが強調できます。2ページに写真を掲載しています。
蛍光灯の緑かぶりを補正するデイライト・フィルムでフラッシュを使わずに蛍光灯の下で撮影すると、黄緑がかった写真になってしまいます。全体に影響している黄緑を抑えるには、G(緑)チャンネルのトーンカーブを少し下げます。画像をすこし明るくしながら緑かぶりを補正したい場合は、R(赤)チャンネル、B(青)チャンネルを少し上げます。2ページに写真を掲載しています。
78
手動設定ヒストグラムのシャドウ、中間調、ハイライトの設定を手動で行うことができます。
入力下限値スライダーと上限値スライダーを内側にスライドさせると、コントラストが強くなります。●入力下限値よりも左は黒(0)になります。ヒストグラムの左端に画素が存在しない場合、画素の左端まで▲を移動させるとその位置の明るさが黒(0)になり、暗い側のコントラストが増します。上限値△についても同様です。
●下限値▲と上限値△の数値が右側に表示されます。数値を直接入力することもできます。
出力下限値スライダーと上限値スライダーを内側にスライドさせると、コントラストが弱くなります。●入力下限値の位置の画素が出力下限値に補正されます(出力下限値よりも左の明るさの画素が存在しなくなります)。出力上限値についても同様です。
●下限値と上限値の数値が右側に表示されます。数値を直接入力することもできます。
ヒストグラムとは、画像内の明るさのレベルのピクセル数をグラフで表したものです。補正を適切に行うために十分なシャドウ(暗い部分)、中間調、ハイライト(明るい部分)が含まれているかを確認できます。明るさのレベルは左端から右端まで0~255の256階調で表示します。ヒストグラム補正では、どのレベルをシャドウまたはハイライトにするのかを調整し、中間調の階調豊かなコントラストを出すことができます。
自動設定自動設定ボタンをクリックすると、RGBすべてのチャンネルのトーンカーブ/ヒストグラム補正をリセットした上で、画像の中の最も暗い画素を黒(0)に、最も明るい画素を白(255)に、中間の明るさの部分が中央にくるように自動的に補正を加えます。●補正の結果はすぐに画像に反映されます。●リセットボタンをクリックすると、トーンカーブ・ヒストグラム補正パレットでの補正はすべてキャンセルされます。
ヒストグラム補正
79
標準スキャン ユーティ
リティ 画像補正
画像補正機能
ガンマスライダーをスライドさせると、中間調の明るさが調整できます。●ハイライト側またはシャドウ側どちらかに画素が集中している画像では、中間調を調整するとより良い画像を得ることができます。中間調の調整は、ハイライトとシャドウを設定した後に行います。
●右側にドラッグすると中間調が暗くなり、逆に左側にドラッグすると中間調が明るくなります。
●ガンマ値(画像の階調の応答特性)は右側に表示されます。初期値は1.00です。数値を直接入力することもできます。
●明るさ・コントラスト・カラーバランス補正と異なり、ハイライト部とシャドー部には少なめに、中間調には多めに補正をかけることができます。→P.83
ヒストグラムによる色補正
RGBそれぞれのチャンネルに対して、ヒストグラム補正を行なうことができます。1ヒストグラム3色同時表示ボタンをクリックします。
2RGB別のヒストグラムが表示されるので、前ページの要領で補正を行ないます。●もう一度ヒストグラムRGB同時表示ボタンをクリックすると、RGB別のヒストグラムの表示は消えます。
80
画像にマウスカーソルを移動させると、その位置のRGB値がプレビュータブの右上部分に表示されます。CMY値は、WindowsはShiftキーを、MacintoshはCommandキーを押している間表示します。左側の値は画像補正前の値、右側の値は画像補正後の値を表します。
白点スポイトによる補正
1白点スポイトボタンをダブルクリックします。●スポイト値設定ダイアログが表示されます。
2白点スポイト値に補正後の数値を入力し、[OK]をクリックします。●初期値はすべて255(真っ白)です。
3白点スポイトボタンをクリックします。●マウスカーソルが白色のスポイトになります。
4画像上で、白くしたい部分をクリックします。●クリックした部分が、2で設定した補正後の数値になります。
●補正の結果はすぐに画像に反映されます。
白点・黒点・グレースポイトによる補正白点・黒点スポイトを使うと、もっとも白くしたい部分やもっとも黒くしたい部分を、画像上で指定することができます。グレースポイトを使うと、明るさはそのままで選択した部分を無彩色(グレー)にするようにRGBチャンネルのバランスを変更します。
アプライボタンクリックしたままにすると、補正後のヒストグラムが表示されます。
白点スポイトボタングレースポイトボタン黒点スポイトボタン
81
標準スキャン ユーティ
リティ 画像補正
黒点スポイトによる補正
1黒点スポイトボタンをダブルクリックします。●スポイト値設定ダイアログが表示されます。
2黒点スポイト値に補正後の数値を入力し、[OK]をクリックします。●初期値はすべて0(真っ黒)です。
3黒点スポイトボタンをクリックします。●マウスカーソルが黒色のスポイトになります。
4.画像上で、黒くしたい部分をクリックします。●クリックした部分が、2で設定した補正後の数値になります。
●補正の結果はすぐに画像に反映されます。
画像補正機能
グレースポイトによる補正
1グレースポイトボタンをダブルクリックします。●マウスカーソルがグレーのスポイトになります。
2画像上で、無彩色にしたい部分をクリックします。●クリックした部分が、輝度はそのままで、カラーバランスのそろった無彩色(灰色)になるように画像が調整されます。
●補正の結果はすぐに画像に反映されます。
82
明るさ・コントラスト・カラーバランス補正画像全体の明るさ、コントラストを調整します。また、画像の色の全体的な混合率(カラーバランス)を変更して一般的な色調補正を行うことができます。個々の色要素を正確に調整するには、トーンカーブ・ヒストグラム補正や選択色補正のような特定の色調補正ができる機能を使います。
1明るさ・コントラスト・カラーバランス補正ボタンをクリックします。●明るさ・コントラスト・カラーバランス補正ウィンドウが表示されます。
2明るさ、コントラスト、カラーバランス(赤、緑、青)の各スライダーをドラッグするか、テキストボックスに-100~100までの数値を直接入力して補正を行ないます。●スライダーを右側に、数値を+側に大きくするとそれぞれの効果が大きくなります。●補正の結果はすぐに画像に反映されます。
自動設定自動設定ボタンをクリックすると、カラーバランスはそのままの状態で、明るさとコントラストを自動で補正します。
●リセットボタンをクリックすると、明るさ、コントラスト、カラーバランス補正はすべてキャンセルされます。
83
標準スキャン ユーティ
リティ 画像補正
画像補正機能
色相・彩度・明度補正
HSBカラーモデルの特性に合わせた補正機能です。画像全体の色合い、鮮やかさ、明るさを補正することができます。HSBカラーモデルについては、P.99をご覧ください。
1色相・彩度・明度補正ボタンをクリックします。●色相・彩度・明度補正ウィンドウが表示されます。
2色相、彩度、明度の各スライダーをドラッグするか、テキストボックスに数値を直接入力して補正を行ないます。●色相は-180~+180まで設定できます。最大の180または-180にすると、反対の色相になります。
●彩度と明度は-100~+100まで設定できます。スライダーを右側に、数値を+側に大きくするとそれぞれの度数は上がります。
●補正の結果はすぐに画像に反映されます。
調整色見本(補正後)
調整色見本(補正前)
自動設定自動設定ボタンをクリックすると、色相と明度はそのままの状態で、画像の目立ちやすい部分に注目した彩度補正を自動で行ないます。
●リセットボタンをクリックすると、色相、彩度、明度補正はすべてキャンセルされます。
●上側の調整色見本には補正前の、下側には補正後の色の状態が表示されます。色相、彩度、明度の各値を変更すると、それぞれの色がどのように変わるかを確認することができます。
84
バリエーション補正カラーバランス、明るさ・コントラスト、彩度それぞれに関して、変化量を少しずつずらした複数のサムネイル画像を見比べながら画像補正を行うことができます。効果が見比べられるので、画像補正の知識があまりなくても、比較的簡単に画像補正を行うことができます。
2補正種類選択リストボックスから、希望の補正内容を選びます。●中央に現在の画像が、その周囲に補正後の画像が表示されます。
3変化量設定スライダーで、補正される度合いを調整します。●数値は右側は1~20の範囲で調整できます。初期設定は10です。数値を直接入力することもできます。
4希望の画像をクリックして選びます。●選んだ画像が中央に配置され、それを基準に新しい補正画像が表示されます。続けて補正することができます。
●補正の結果は補正画像表示エリアの画像にもすぐに反映されます。
●「限界を表示」にチェックを入れておくと、補正後に表示の限界値(0または255を超えてしまう部分)があれば、その部分が反転表示されます。
●リセットボタンをクリックすると、バリエーション補正はすべてキャンセルされます。
変化量設定スライドバー
変化量設定値テキストボックス
限界表示チェックボックス
1バリエーション補正ボタンをクリックします。●バリエーション補正ウィンドウが表示されます。
補正種類選択リストボックス
85
標準スキャン ユーティ
リティ 画像補正
画像補正機能
特定色域の色調を、他の色域に影響を与えずに調整することができます。画像の色域を、赤(R)、緑(G)、青(B)、シアン(C)、マゼンタ(M)、イエロー(Y)に分け、それぞれ個別に、シアン(C)、マゼンタ(M)、イエロー(Y)で色調の調整を行うことができます。また、黒(K)で選択した色域の明るさを調整することができます。例えば、紫っぽい空をより鮮やかな青にするために、「青」の色域から「マゼンタ」の成分量を減少させると、青々とした空色に補正されます。●色について→P.99
1選択色補正ボタンをクリックします。●選択色補正ウィンドウが表示されます。
2カラーのリストボックスから、補正したい色域(R、G、B、C、M、Y)を選択し、C、M、Y、Kの各スライダーバーをドラッグするか、テキストボックスに-100から+100の数値を入力して設定します。●補正の結果は補正画像表示エリアの画像にもすぐに反映されます。
●リセットボタンをクリックすると、元の状態に戻ります。
選択色補正
86
アンシャープマスクは、画像の輪郭部分のコントラストのみを高くします(輪郭をはっきりさせます)。アンシャープマスクの補正効果は、解像度によって異なりますので、本スキャン画像で確認します。
1アンシャープマスクボタンをクリックします。●アンシャープマスクウィンドウが表示されます。
2適用量、半径、しきい値、暗部プロテクトの各スライダーバーをドラッグするか、テキストボックスに入力して設定します。●適用量で、輪郭付近のピクセルのコントラストの強調量を調整します。0%から最大500%まで設定できます。高解像度画像の場合、通常150から200%の範囲で設定するのが適当です。
●半径で、輪郭幅を設定します。0.1から5ピクセルまで設定できます。高解像度画像の場合、通常1か2ピクセルが適当です。
●しきい値で、シャープさの適用基準を設定します。周囲のピクセルとの差がしきい値を超えたピクセルのみ、シャープにします。0から255まで設定できます。しきい値が0の場合、画像内のすべてのピクセルがシャープになります。シャープにすることで発生するノイズを避ける場合には、このしきい値で調整します。
●暗部プロテクトは、輝度がこの値を超える場合のみ、シャープにするピクセルのことです。0から255まで設定できます。
●上記の推奨値は目安です。補正度合いは解像度によっても異なりますので、期待する効果が得られるまで、設定値を前後させてスキャンを行ってください。
アンシャープマスク
87
標準スキャン ユーティ
リティ 画像補正
C:Program Files
DS_Dual3 フォルダDS_Dual3.exeDS_Dual3Easy.exeReadme.txtExporter フォルダHelp フォルダJobフォルダ*Profile フォルダPrefs フォルダEasyScan フォルダ
Windows フォルダ (98, 98SE, Me)/ WINNT フォルダ (2000, XP)Twain.dllTwain_32.dllTwunk_16.exeTwunk_32.exeSystem フォルダ (98, 98SE, Me)MFSLib2889.dllMFSBaseLib2889.dllMFSIFLib2889.dllMCMLDS.dllPfudsrv.dllPQueen20.dllColor フォルダMLTF2840.iccMLTF2840p.icc
System32 フォルダ (2000, XP)MFSLib2889.dllMFSBaseLib2889.dllMFSIFLib2889.dllMCMLDS.dllPfudsrv.dllPQueen20.dllSpool フォルダDrivers フォルダColor フォルダMLTF2840.iccMLTF2840p.icc
Twain_32DS_Dual3DS_Dual3.ds
88
インストール時に作成されるファイルとフォルダドライバソフトインストール時に作成されるファイルとフォルダのインストール先は以下の通りです。
Windowsの場合
89
Macintosh(Mac OS X)の場合
*Jobフォルダの中には、ジョブカテゴリのフォルダがあり、各カテゴリフォルダ内にはジョブファイルがあります。新しくジョブを登録した場合には、指定したカテゴリのディレクトリにファイルが作成されます。
DS Dual3 フォルダDS Dual3 UtilityDS Dual3 EasyDS Dual3 Plug-inお読みください
システムフォルダ初期設定フォルダ
DS Dual3 フォルダPrefs フォルダHelp フォルダJob フォルダ*Profile フォルダ
ColorSync プロファイルフォルダMLTF2840.iccMLTF2840p.icc
機能拡張フォルダMFSLib2889MFSBaseLib2889MFSIFLib2889MCM Library DSDSDual3DriverPfudsrv.ShlbQueen20Lib
Macintosh(Mac OS 8.6/9.2.2)の場合
/(root)Applications
DS Dual3 フォルダDS Dual3 UtilityDS Dual3 EasyDS Dual3 Plug-inお読み下さい
LibraryCFMSupport フォルダMFSLib2889MFSBaseLib2889MFSIFLib2889MCM Library DSMFSIOUsb2889.bundlePfudsrv.ShlbQueen20Lib
Users フォルダログオンユーザー名のフォルダLibrary フォルダPreferences フォルダDS Dual3 フォルダPrefs フォルダHelp フォルダJob フォルダ*Profile フォルダ
ColorSync フォルダProfiles フォルダMLTF2840.iccMLTF2840p.icc
90
ジョブファイルリストセットアッププログラム(インストーラ)の指示通りにソフトウェアをインストールした場合、ジョブファイルは以下のフォルダにカテゴリー別のフォルダとして収められています。
Windows(起動ハードディスクをCドライブとします):[C:]→[Program Files]フォルダ →[DS Dual3]フォルダ→[Job]フォルダ
Macintosh(Mac OS 8.6~9.x):[起動ディスクのシステムフォルダ]→[初期設定]フォルダ→[DSDual3]フォルダ→[Job]フォルダ
Macintosh(Mac OS 10.1.3~10.1.5):[/(root)]→[Users]フォルダ→[(ログオンユーザー名のフォルダ)]→[Library]フォルダ →[Preferences]フォルダ →[DS Dual3]フォルダ→[Job]フォルダ
35mmフィルムカテゴリ ジョブ名 入力
解像度 出力 解像度
倍率 単位 入力 ロック
出力 ロック
W H W H
初期設定 初期設定 705 300 235 pixel 1008 672 OFF 1008 672 OFF
カラーレーザープリンタ A4用紙4分の1 2602 600 433 mm 34.18 24.25 OFF 148 105 ONONA4用紙8分の1 1846 600 307 mm 34.2 24.27 OFF 105 74.5
レター用紙4分の1 2676 600 446 inch 1.22 0.95 OFF 5.45 4.25 ONレター用紙8分の1 1990 600 331 inch 1.22 0.95 OFF 4.05 3.16 ON
デジタル銀塩プリンタ A5用紙全体 2445 400 611 mm 34.37 24.22 OFF 210 148 ONONレター用紙2分の1 2378 400 594 inch 1.43 0.92 OFF 8.5 5.45
レター用紙4分の1 1784 400 446 inch 1.22 0.95 OFF 5.45 4.25 ONキャビネ 1933 400 483 mm 34.78 24.22 OFF 168 117 ON写真プリント(2L) 2099 400 524 mm 33.97 24.24 OFF 178 127 ONPostCard4x6 1679 400 419 inch 1.43 0.95 OFF 6 4 ON
インクジェット&昇華型 A4用紙全体 2602 300 867 mm 34.26 24.22 OFF 297 210 ONプリンタ A4用紙2分の1 1834 300 611 mm 34.37 24.22 OFF 210 148 ON
A4用紙4分の1 1301 300 433 mm 34.18 24.25 OFF 148 105 ONONA4用紙8分の1 923 300 307 mm 34.2 24.27 OFF 105 74.5
レター用紙全体 2676 300 892 inch 1.22 0.95 OFF 10.9 8.5 ONONレター用紙2分の1 1784 300 594 inch 1.43 0.92 OFF 8.5 5.45
レター用紙4分の1 1338 300 446 inch 1.22 0.95 OFF 5.45 4.25 ONレター用紙8分の1 995 300 331 inch 1.22 0.95 OFF 4.05 3.16 ONはがき全面 1239 300 413 mm 35.84 24.21 OFF 148 100 ON写真プリント(KG) 1239 300 413 mm 36.32 24.21 OFF 150 100 ON写真プリント(L) 1103 300 367 mm 34.61 24.25 OFF 127 89 ON
ホームページ 1240x836 878 72 1219 pixel 1240 836 OFF 1240 836 ON1112x750 787 72 1093 pixel 1112 750 OFF 1112 750 ON984x663 696 72 966 pixel 984 663 OFF 984 663 ON792x534 561 72 779 pixel 792 534 OFF 792 534 ON760x512 538 72 747 pixel 760 512 OFF 760 512 ON600x404 424 72 588 pixel 600 404 OFF 600 404 ON320x240 252 72 350 pixel 320 240 OFF 320 240 ON
PhotoCD PhotoCD2048x3072 2149 300 716 pixel 3072 2048 OFF 3072 2048 ONPhotoCD1024x1536 1075 300 358 pixel 1536 1024 OFF 1536 1024 ONPhotoCD512x768 538 300 179 pixel 768 512 OFF 768 512 ON
画面で見る 1920x1200 1343 72 1865 pixel 1920 1200 OFF 1920 1200 ON1600x1200 1259 72 1748 pixel 1600 1200 OFF 1600 1200 ON1280x1024 1075 72 1493 pixel 1280 1024 OFF 1280 1024 ON1280x960 1008 72 1400 pixel 1280 960 OFF 1280 960 ON1152x870 913 72 1268 pixel 1152 870 OFF 1152 870 ON1024x768 806 72 1119 pixel 1024 768 OFF 1024 768 ON832x624 655 72 909 pixel 832 624 OFF 832 624 ON800x600 630 72 875 pixel 800 600 OFF 800 600 ON640x480 504 72 700 pixel 640 480 OFF 640 480 ON
文書へ貼り付け A4用紙2分の1 440 72 611 mm 34.37 24.22 OFF 210 148 ONA4用紙4分の1 312 72 433 mm 34.18 24.25 OFF 148 105 ONA4用紙8分の1 220 72 305 mm 34.43 24.26 OFF 105 74 ON
ONレター用紙2分の1 429 72 595 inch 1.43 0.92 OFF 8.5 5.45レター用紙4分の1 322 72 447 inch 1.22 0.95 OFF 5.45 4.25 ONレター用紙8分の1 215 72 298 inch 1.43 0.91 OFF 4.25 2.72 ON
フィルムレコーダー 2K 1433 2400 59 pixel 2048 1365 OFF 2048 1365 ON
入力サイズ 出力サイズ
91
APSフィルムカテゴリ ジョブ名 入力
解像度 出力 解像度
倍率 単位 入力 ロック
出力 ロック
W H W H
初期設定 初期設定 705 300 235 pixel 832 480 OFF 832 480 OFF
カラーレーザープリンタ A4用紙8分の1 2584 600 430 mm 24.42 17.33 OFF 105 74.5レター用紙8分の1 2785 600 464 inch 0.87 0.68 OFF 4.05 3.16 ON
ON
デジタル銀塩プリンタ A5用紙全体 2820 400 705 mm 29.79 17.3 OFF 210 121.95 ONレター用紙4分の1 2497 400 624 inch 0.87 0.68 OFF 5.45 4.25 ONキャビネ 2706 400 676 mm 24.85 17.31 OFF 168 117 ON写真プリント(2L) 2820 400 705 mm 25.25 17.3 OFF 178 121.95 ONPostCard4x6 2350 400 587 inch 1.02 0.68 OFF 6 4 ON
インクジェット&昇華型 A4用紙2分の1 2568 300 856 mm 24.53 17.29 OFF 210 148 ONプリンタ A4用紙4分の1 1822 300 607 mm 24.38 17.3 OFF 148 105 ON
ONON
A4用紙8分の1 1292 300 430 mm 24.42 17.33 OFF 105 74.5レター用紙2分の1 2402 300 800 inch 1.06 0.68 OFF 8.5 5.45レター用紙4分の1 1873 300 624 inch 0.87 0.68 OFF 5.45 4.25 ONレター用紙8分の1 1393 300 464 inch 0.87 0.68 OFF 4.05 3.16 ONはがき全面 1735 300 578 mm 25.61 17.3 OFF 148 100 ON写真プリント(KG) 1735 300 578 mm 25.95 17.3 OFF 150 100 ON写真プリント(L) 1544 300 514 mm 24.71 17.32 OFF 127 89 ON
ホームページ 1240x836 1228 72 1705 pixel 1240 836 OFF 1240 836 ON1112x750 1102 72 1530 pixel 1112 750 OFF 1112 750 ON984x663 974 72 1352 pixel 984 663 OFF 984 663 ON792x534 785 72 1090 pixel 792 534 OFF 792 534 ON760x512 752 72 1044 pixel 760 512 OFF 760 512 ON600x404 594 72 825 pixel 600 404 OFF 600 404 ON320x240 353 72 490 pixel 320 240 OFF 320 240 ON
PhotoCD PhotoCD1024x1536 1504 300 501 pixel 1536 1024 OFF 1536 1024 ONPhotoCD512x768 752 300 250 pixel 768 512 OFF 768 512 ON
画面で見る 1920x1200 1763 72 2448 pixel 1920 1200 OFF 1920 1200 ON1600x1200 1763 72 2448 pixel 1600 1200 OFF 1600 1200 ON1280x1024 1504 72 2088 pixel 1280 1024 OFF 1280 1024 ON1280x960 1410 72 1958 pixel 1280 960 OFF 1280 960 ON1152x870 1278 72 1775 pixel 1152 870 OFF 1152 870 ON1024x768 1128 72 1566 pixel 1024 768 OFF 1024 768 ON832x624 917 72 1273 pixel 832 624 OFF 832 624 ON800x600 882 72 1225 pixel 800 600 OFF 800 600 ON640x480 705 72 979 pixel 640 480 OFF 640 480 ON
文書へ貼り付け A4用紙2分の1 616 72 855 mm 24.56 17.31 OFF 210 148 ONA4用紙4分の1 437 72 606 mm 24.42 17.33 OFF 148 105 ONA4用紙8分の1 307 72 426 mm 24.65 17.37 OFF 105 74 ON
ONレター用紙2分の1 576 72 800 inch 1.06 0.68 OFF 8.5 5.45レター用紙4分の1 450 72 625 inch 0.87 0.68 OFF 5.45 4.25 ONレター用紙8分の1 287 72 398 inch 1.07 0.68 OFF 4.25 2.72 ON
フィルムレコーダー 2K 2005 2400 83 pixel 2048 1365 OFF 2048 1365 ON
入力サイズ 出力サイズ
●ジョブリストへの追加登録やジョブファイルの削除は、「ジョブを登録する」「ジョブを削除する」に記載の手順で行ってください。→P.63 上記フォルダ内のファイルを、WindowsのエクスプローラやMacintoshのFinderで直接操作しないでください。
92
不具合が生じた時は本製品を使用中、不具合が生じた時は、以下の項目をチェックしてみてください。それでも直らない場合は、裏表紙に記載の「フォトサポートセンター」にご連絡ください。お問い合わせの際、P.94のお問い合わせ用紙をご利用いただきますと、状況が早く正確に把握できますので、迅速な回答・原因究明の助けとなります。
ドライバソフトやTwain/Plug-inを起動すると、「スキャナの接続が確認できませんでした。スキャナの接続を確認してください。」と表示される。
スキャナの電源が入っていないか、USBケーブルが確実に接続されていません。確認した上で、表示内の[OK]をクリックします。
ドライバソフトやTwain/Plug-inを起動すると、「セットアップします。スキャナの前面のドアを閉めてください」と表示される。
フロントドアを確実に閉じて、表示内の[OK]をクリックします。セットアップが行われます。
フロントドアを確実に閉じて、ユーティリティソフトやTwain/Plug-inを起動してください。それでも解決しない場合は、スキャナの電源を切って、再起動してください。
インジケータランプがすばやく点滅する。
スキャナの電源を切り、コンピュータとスキャナを再起動してください。Photoshopをご利用の場合、一度終了して、メモリの割り当てを増やし、再起動してください。
ドライバソフトが動かなくなる。スキャン速度が遅い。
フィルムタイプがカラーネガになっていることを確かめ、スキャンし直してください。画像補正をしてみてください。それでも解決しない場合は、ドライバソフトを再インストールしてください。
カラーネガをスキャンしたら色調がおかしい。
環境設定で「スキャン時のAF」を選択、またはポイントAFあるいはマニュアルAFを使ってみてください。
画像が鮮明でない。
ホルダを取り外し、フロントドアを閉じます。その後、Windowsの場合はCtrlキー、Shiftキー、I
アイ
キーを、Macintoshの場合はCommandキー、Shiftキー、I
アイ
キー同時に押し、スキャナを初期化してください。
画像が真っ黒や真っ白になる、横すじが入る、カラーバランスがくずれるなど異常な画像があらわれる。
プレビューおよび本スキャン中にフィルムホルダにショックが加わった可能性があります。スキャナの電源を切って、再起動してください。
スキャン中に「ホームポジションを検出できません」の警告がでる。
APSフィルムのフィルムスキャン時、異音がしたり、スキャンボタンを押しても動作せず、「イニシャルロードに失敗しました。」「フィルムコマ送り時に異常が発生しました。」「フィルム巻き戻し時に異常が発生しました。」の警告が繰り返される。
本体のイジェクトボタンを押してフィルムを巻き戻します。APSアダプタを取り出した後、再度挿入してください。それでも正常に戻らない場合、そのカートリッジを、再び本体に入れないでください。フィルムを傷つけたり、本体の故障の原因になります。異音や「エラー」の発生したカートリッジについては、本書裏表紙に記載のフォトサポートセンターにご相談ください。
症 状 処置方法 頁
21
9
9,26,27,35
92693
283693
50,57,
58
26
26
26
Pixel Polish使用時に、画像が真っ黒になったり、「メモリーが足りません。PixelPolish処理に失敗しました。処理を中断します。」の表示がでる。
最大未使用ブロックが128MB以上になるように調整してください。 12
93
Windowsコンピュータで、ドライバソフトをインストールする前に、スキャナをコンピュータに接続・電源を入れてしまった場合スキャナのドライバソフトをインストールする前に、Windowsコンピュータとスキャナを接続・電源を入れると、その後インストールを行ってもコンピュータがスキャナを正しく認識しない場合があります。下記の手順を行ってください。
スキャナがコンピュータに正しく認識されているか確認する1 デスクトップの[マイコンピュータ]を右クリックし、[プロパティ(R)]を選択します。Windows XPの場合は、[スタート]→[コントロールパネル(C)]を選択し、コントロールパネルウィンドウ内の[システム]アイコンをダブルクリックします。
2[システムのプロバティ]画面が表示されますので、画面上の[デバイスマネージャ]タブをクリックします。Windows XP/2000 Professionalの場合は、[システムのプロパティ]画面の[ハードウェア]タブをクリックし、[デバイスマネージャ]ボタンをクリックします。
3 スキャナが正しく認識されている場合は、[イメージングデバイス]の一覧に、[DS_Dual3]と表示されます。[イメージングデバイス]の左が[+]マークになっている場合は、その[+]マークをクリックすると、イメージングデバイスの一覧が表示されます。
スキャナが正しく認識されていない場合1 スキャナがコンピュータに正しく認識されていなかった場合は、[その他のデバイス]の一覧に[DS_Dual3]と表示されていますので、クリックして選択します。
2[デバイスマネージャ]ウィンドウ内の[削除(E)]をクリックします。Windows XP/2000 Professionalの場合は、[操作(A)]ドロップダウンメニューから[削除(U)]を選びます。
3[デバイス削除の確認]画面が表示されますので、画面上の[OK]をクリックします。4 コンピュータを再起動します。
Windows 2000 Professionalでは、起動時に「デジタル署名が見つかりませんでした。...インストールを続行しますか?」という画面が表示される場合があります。この場合は、画面上の[はい(Y)]をクリックします。Windows XPでは、新しいハードウェア検出のウィザードが表示されますので、[次へ(N)>]をクリックします。「...Windowsロゴテストに合格していません。...」の画面が表示されますが、そのまま[続行(C)]をクリックします。
再起動後に上記の手順で、スキャナが正しく認識されているかどうか確認してください。
再インストールする場合本ドライバソフトの不調などにより再インストールする場合の手順を説明します。Windows最初にアンインストール(ソフトウェアの削除)を行います。[スタート]メニューの[プログラム]から、[Minolta DiMAGE Scan Dual3 の削除]を選択してください。アンインストール終了後、14ページからの手順に従って、本ドライバソフトをもう一度インストールしてください。
Macintoshアンインストールは不要です。16ページからの手順に従って、本ドライバソフトをもう一度インストールしてください。
Mac OS 8.6~9.2.2でPhotoshopから標準スキャンユーティリティをPlug-inとして起動し、Pixel Polishをお使いになる場合最大未使用ブロックとして128MBが必要です。Photoshopを起動した後、プラグインを呼び出す前に最大未使用ブロックを確認してください。最大未使用ブロックが128MB以下の場合は、128MB以上になるように設定してください。以下の3つの設定方法があります。●他のアプリケーションが立ち上がっている場合は終了させる。●Photoshop推奨メモリ(RAM)サイズとPixel Polishの最低動作環境に必要なメモリ(RAM)128MBを足した数値が満たされている範囲で、Photoshopのメモリ(RAM)の割り当てを減らす。
●システムの仮想メモリを「入」にし、128MB(必要な最大未使用ブロック)と、先ほど確認した実際の最大未使用ブロックの数字の差分を増やす。
*メモリ割り当て、仮想メモリの設定、最大未使用ブロックについては、Mac OSのヘルプを参照してください。
93
94
ディマージュ スキャン デュアル III サポート用お問い合わせ用紙※この用紙をコピーして、必要事項をご記入の上、フォトサポートセンターまでお送り願います。
年 月 日
製品シリアルNo.
お名前
ご連絡先
ご住所
お使いのPC
機種名
OS
メモリ容量
ハードディスク容量
ドライバソフトのバージョン
TWAINドライバ/Plug-inモジュールのバージョン
お使いの画像処理アプリケーション名/バージョン
お使いのUSBボード(下のどちらかに○)
内蔵 ・ 外付け(メーカー名: 型番: )
接続している周辺機器名のメーカー/モデル
●問題発生の頻度(具体的に)
●再現性(=同じ症状が同じ条件でいつも発生しますか?)
●状況(どのような操作でどうなったか)をできるだけ詳しくご記入ください。
Windows XP/2000/Me/98SE/98では、[コントロールパネル]-[デバイスマネージャ]の内容、Macintoshでは[機能拡張]フォルダや[コントロールパネル]フォルダの内容を添えて、お問い合わせください。
FAX 03-3356-6303 ミノルタ株式会社 フォトサポートセンター 行き
読み取り時間の測定環境
95
主な性能
プレビュースキャン本スキャン(ウィンドウに画像が出るまで)
CPUOSRAMハードディスク空き容量USBアプリケーション
Windows Macintosh約5秒 約6秒約30秒 約48秒
Windows MacintoshPentium 4/ 1.5GHz Power PC G4/ 800MHz
Windows Me Mac OS 9.2.2512MB 512MB2.57GB 8.3GB
USB2.0 Melco IF-USB2P5 内蔵USB1.1Photoshop 7.0 Photoshop 7.0
アプリケーションへのメモリ割り当て 80% 450MB
読み取り時間
※使用環境によって読み取り時間は変わります。※ポジフィルムをスキャンして測定。ネガフィルムの場合は、ポジフィルムより長くなる場合があります。※Auto Dust Brush などすべての画像補正機能OFF※解像度2820dpi設定時※トリミングなしの全画面スキャン、AE: OFF、取り込みモード; 8bit、カラーマッチング: OFF
形式 原稿移動式撮像素子 RGB3ラインCCD(2700画素/1ライン)使用原稿 35mmフィルム(カラー/白黒、ネガ/ポジ)
APSフィルム(カラー/白黒、ネガ/ポジ)別売品のAPSアダプタAD-10の使用でAPSフィルム(カートリッジ)に対応
光学解像度 最大2820dpi走査方式 原稿駆動式センサ固定1パススキャン方式A/D変換 16 bitスキャナ出力 16/8 bitダイナミックレンジ 3.6光源 3波長蛍光管(冷陰極管) ユーザー交換不可フォーカス オートフォーカス、ポイントオートフォーカス、マニュアルフォーカスその他 Auto Dust Brush, Pixel Polishインターフェース USB2.0(Bコネクターx1)(USB1.1互換)使用電源 ACアダプタAC-U21
入力電圧:100~120V、50/60Hz出力電圧:DC24V
最大消費電力 30W *エナジースター対応寸法 145(W)×100(H)×320(D) mm質量(重さ) 約1.5Kg使用環境 温度10~35℃ 湿度15~85% 結露なきこと保管環境 温度-20~60℃ 湿度10~85% 結露なきこと
●本書に記載の性能および外観は、都合により予告なく変更することがあります。
最大読み取りサイズ 35mmフィルム 24.21×36.32mm 2688×4032画素APSフィルム17.29×29.98mm 1920×3328画素
索引数字8bit 5016bit 12, 5035mmスリーブフィルム 23
アルファベットACアダプタ 9, 21Adobe Photoshop ElementsTwain/Plug-in 18, 19, 34インストール 19サポート 98ユーザー登録 20
Adobe RGB 67AEエリアロック 56AEロック 56APSアダプタ 25APSフィルムのトリミング 43Apple RGB 67Auto Dust Brush 2, 12, 44BMP 32CHPボタン 43CIE RGB 67CMYK 99CMY値表示 43, 81ColorMatch RGB 67Commandキー 3DC電源入力端子 9dpi 61DS Dual3 Easy Utility 27DS Dual3 Utility 33HSBカラーモデル 84, 99JPEG 32NTSC 67PAL/SECOM 67PICT 32Pixel Polish 12, 45Plug-in 18, 34RGB 99RGB値表示 43, 81SMPTE-C 67sRGB 67TIFF 32Twain 34USBケーブル 21ポート 9注意 9取り外し 22
あ行明るさ・コントラスト・カラーバランス補正 83アプライボタン 81アンシャープマスク 87アンドゥーボタン 72イジェクトボタン 9, 26インジケーターランプ 9インストールドライバソフト 13Adobe Photoshop Elements 19
インデックススキャン 37, 54インデックスファイル 55
か行解像度 61拡大縮小ボタン 41カスタムウィザード 64画素 61画像補正ジョブ 73画像補正タブ 70画像補正リセットボタン 72画像の自動補正 29, 30, 45カラースペース 66カラーマッチング 66環境設定 49簡単スキャンユーティリティ 27ガンマ値 80グラバーボタン 41グレースポイト 81, 82黒点スポイト 81, 82広範色域RGB 67コマ番号 29, 37, 43コマ番号表示 40, 43コントラスト 30, 53, 74
96
97
さ行再インストール 93左右反転ボタン 37, 39色相・彩度・明度補正 84システム環境 11自動画像補正 45自動トリミング 42自動ほこり除去 44シャドウ 74出力解像度 46出力カラースペース 66, 67, 69出力サイズ 61手動トリミング 42上下反転ボタン 37, 39ジョブ 46ジョブ登録 63ジョブ呼び出し 47ジョブファイルリスト 90白点スポイト 81スキャナの登録 22スキャナプロファイル 69スキャン設定ウィンドウ 36, 46, 59, 66スキャン設定ジョブ 63スクロール 29, 41スナップショット表示領域 70, 72スナップショットボタン 70, 72スライドマウントフィルム 23セピア調フィルム 28全体表示ボタン 39選択色補正 86
た行電源スイッチ 9電源を切る 26トウェイン 34取り込みモード 50トーンカーブ・ヒストグラム補正 74, 75, 77トーンカーブ滑らかボタン 76トリミング 42トリミングプレービューボタン 43
な行入力解像度 46ネガAE 49
は行ハイライト 74バリエーション補正 85ヒストグラム 74, 79ヒストグラム3色同時表示ボタン 74, 80左回転ボタン 29, 37, 39標準スキャンユーティリティ 33フィルム順逆表示ボタン 54フィルムタイプ選択リストボックス 36フィルムのセット 23フィルムフォーマット選択リストボックス 36フォーカスメーター 58プラグイン 18, 34フリーハンドボタン 74, 76フルトリミング 42プレビュースキャン 40, 56フロントドア 9ヘルプボタン 34, 49, 66ほこりの除去ボタン 29, 30埃除去レベル 51ポイントAF 57補色 99補正前後表示ボタン 73ホルダのセット 24ホルダの取り出し 26本スキャン 46, 59
ま行マニュアルフォーカス 58マルチサンプルスキャニング 50右回転ボタン 29, 37, 39メインウィンドウ 36モニタICCプロファイル 68, 69モニタRGB 67モニタ調整アシスタント機能 68モニタ補正表示機能 69
や行ユーザー登録Adobe Photoshop Elements 20DiMAGE Scan Dual III 8
読み取り時間 95
ら行リドゥーボタン 72露光調整 52
98
本製品にバンドルされておりますアドビ製品のサポートについては、以下をご参照ください。
サポートの内容について1インターネット(アドビホームページ)からの技術情報提供営業時間 年中無休(メンテナンス期間を除く)
サポート料金 無償提供
サポート内容 以下のWebサイトよりサポート、技術情報の検索ができます。
http://www.adobe.co.jp/support/main.html
2電話による技術支援営業時間 9:30 - 17:30(土・日・祝日およびアドビ社指定休日を除く)
サポート料金 有償提供
サポート内容 インシデント制 1案件あたり ¥4,000(1年間有効・消費税別)
5案件分まとめて ¥18,000(2年間有効・消費税別)
年間契約制 1年間 ¥29,800より(消費税別)
3電子メールによる技術支援営業時間 9:30 - 17:30(土・日・祝日およびアドビ社指定休日を除く)
サポート料金 有償提供
サポート内容 インシデント制 1案件あたり ¥4,000(1年間有効・消費税別)
5案件分まとめて ¥18,000(2年間有効・消費税別)
年間契約制 1年間 ¥29,800より(消費税別)
アドビ有償サポート(Adobe CustomerFirst)契約の申込みについて受付け時間帯 9:30 - 17:30(土・日・祝日およびアドビ社指定休日を除く)
サポート契約センター電話番号: 0120-535057(フリーダイアル)
03 - 5350 - 8688
サポート契約番号(サポートID)を取得後、テクニカルサポートセンターへ電話を転送させていただきます。なお、混雑時には転送できない場合もございます。テクニカルサポートセンター電話番号、メールアドレスは契約時にご連絡させていただきます。サポートIDがありませんとサポートスタッフまでつながりませんのでご注意ください。アドビのホームページのウエブマスター宛てにメールを送信してもお答えできませんので、ご了承ください。サポートに関する詳細につきましてはホームページ(http://www.adobe.co.jp)をご参照ください。サポート契約センターでもお問合せをお受けしています。
上記情報は、アドビの都合により変更される場合がありますので、適宜、アドビのホームページによりご確認くださいますようお願い申し上げます(本ドキュメントの内容は2002年8月1日現在有効のものです)。
Adobe Photoshop Elementsのサポートについて
色の理論や用語について、ある程度の知識があると、画像補正機能やカラーマッチングについて理解しやすくなります。
RGBカラーモデルとCMYKカラーモデル色を表現するには様々な方法がありますが、その中でも代表的なのがこの2つです。RGBカラーモデルは、R(赤)、G(緑)、B(青)の光を混ぜてカラーを生成します。加算混合色や光の三原色と呼ばれます。これらの3色を100%混ぜると白色になります。CMYKモデルは、C(シアン、藍)、M(マゼンタ、紅)、Y(黄色)、K(黒)で表現されます。光がC、M、Yの各色にあたり、吸収できなかったカラーが反射して人の目に色として入ってくるもので、減算混合色や印刷三原色と呼ばれます。理論的にはC、M、Yの3色を100%混ぜると黒になるのですが、現実には印刷用のインキでは純粋なカラーをつくれないため暗い焦茶色にしかならず、完全な黒色を形成するためにK(黒)を加えて4色で表現します。
補色RGBとCMYは互いに補色関係にあり、左上図に示されるように、R(=赤)⇔C(=シアン[藍(あい)])、G(=緑)⇔M(=マゼンタ[紅(あか)])、B(=青)⇔Y(=黄色)がそれぞれ補色の関係にあります。例えば、特定のカラーを増やしたい場合はその補色を減らし、逆に、特定のカラーを減らしたい場合は、その補色を増やせばよいわけです。また、カラーホィール上の特定のカラーに隣接する2つのカラーを調整したり、その補色を調整することで色の調整ができます。トーンカーブやカラーバランスなど色の補正を行う場合、これらの補色関係を覚えておきますと、カラーの変化があらかじめ予測でき、効率的に作業が行えます。
HSBカラーモデル人間の色の知覚に基づいたカラーモデルです。このモデルでは、すべての色を、色相(H、色合い)、彩度(S、鮮やかさ)、明度(B、明るさ)の3つの基本特性で表します。色相は緑、黄色、赤、紫、青などの基本的な色の種類をいい、カラーホィール上ではを-180度から+180度で表現します。彩度は色の鮮やかさや純度を示します。カラーホィールでは中心が0%(無彩色)、一番外側が100%(もっとも彩度が高い)です。明度は色の明るさや暗さの度合いをいい、通常は0%(黒)から100%(白)で設定します。画像補正タブにある「色相・彩度・明度補正」はこのHSBモデルの基本特性に合わせた機能です。
99
色について
C R
G
M
Y
B
明
度
彩 度
色 相
ミノルタ株式会社
フォトサポートセンター
弊社製品のカメラ、交換レンズ、デジタルカメラ、フィルムスキャナ、露出計など写真や画像に関わる製品の機能、使い方、撮影方法などのお問い合わせをお受けいたします。
ナビダイヤル 0570-007111ナビダイヤルは、お客様が日本全国どこからかけても市内通話料金で通話していただけるシステムです。
TEL 03-5351-9410携帯電話・PHS等をご使用の場合はこちらをご利用ください。
FAX 03-3356-6303
受付時間 10:00~18:00(土・日・祝日定休)
ホームページ
個々の製品の互換性情報や最新版ドライバソフトウェアの提供、よくある質問(FAQ)とその回答などのサポート情報については、以下フォトイメージングのホームページをご覧ください。http://www.photo.minolta.co.jp/
弊社デジタル製品の商品情報については、以下のホームページをご覧ください。http://www.dimage.minolta.co.jp/
9223-2889-61 AV-B210Printed in Taiwan