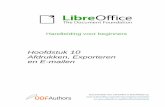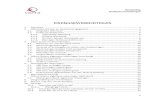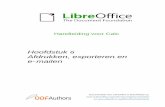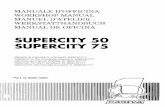Digital Photo Printer - sony.net · waarop foto's staan die genomen zijn met een digitale camera en...
Transcript of Digital Photo Printer - sony.net · waarop foto's staan die genomen zijn met een digitale camera en...

4-116-212-63 (1)
Digital Photo Printer
UP-CR20L
© 2008 Sony Corporation
GebruiksaanwijzingLees deze handleiding aandachtig door alvorens u het apparaatgaat gebruiken en bewaar hem ter referentie.

2
Dit apparaat niet blootstellen aan regen of vocht ter verkleining van de kans op brand of een elektrische schok.
Open de behuizing niet om elektrocutie te voorkomen. Laat het toestel alleen nakijken door vaklui.
DIT APPARAAT DIENT TE WORDEN GEAARD.
Als u de stroom helemaal wilt afsluiten, haal dan de stekker uit de AC IN-aansluiting.
LET OPHet gebruik van regelaars of aanpassingen van de prestaties, anders dan hier behandeld, kan resulteren in blootstelling aan gevaarlijke straling.
Deze digitale fotoprinter is geclassificeerd als een KLASSE 1 LASERPRODUCT
LET OPGebruik van optische instrumenten met dit product vergroot het risico op oogletsel.
WAARSCHUWING op voedingsaansluitingMaak gebruik van een geschikte netspanningskabel voor het plaatselijke elektriciteitsnet.
1. Gebruik de goedgekeurde netspanningskabel (3-weg netsnoer)/apparatenstekker/stekker met aardcontacten die voldoen aan de veiligheidsvoorschriften van het betreffende land (indien van toepassing).
2. Gebruik de netspanningskabel (3-weg netsnoer)/apparatenstekker/stekker met de correcte stroomsterkte (voltage/amperage).
Wanneer u vragen heeft over het gebruik van de bovengenoemde netspanningskabel/apparatenstekker/stekker, neem dan contact op met deskundig servicepersoneel.
Voor klanten in EuropaDe fabrikant van dit product is Sony Corporation, 1-7-1 Konan Minato-ku Tokyo, Japan.De geautoriseerde vertegenwoordiger voor EMC en productveiligheid is Sony Deutschland GmbH, Hedelfinger Strasse 61, 70327 Stuttgart, Duitsland. Raadpleeg de adressen in de afzonderlijke service- of garantiedocumenten voor alle kwesties met betrekking tot service en garantie.
WAARSCHUWING

Inhoudsopgave
Hoofdstuk 1 OverzichtWat dit product kan .........................................................................7Toepassingen voor deze printer ....................................................8Afdrukmogelijkheden ......................................................................9Informatie-updates ..........................................................................9Ondersteunde media en bestandsindelingen .............................10
Hoofdstuk 2 Voorbereidingen
Bijgeleverde accessoires..............................................................11Bedieningselementen en functies................................................12
Voorkant .............................................................................................. 12Achterkant ........................................................................................... 13
Installatie ........................................................................................14De netstroomkabel aansluiten ............................................................. 14De stand van het beeldscherm aanpassen............................................ 14In- en uitschakelen............................................................................... 15
De papierrol en het inktlint plaatsen............................................16Hanteren van de papierrol en het inktlint ............................................ 16Voordat u de papierrol en het inktlint plaatst ...................................... 16De lintdeur openmaken ....................................................................... 17De papierrol en het inktlint plaatsen.................................................... 18De opvangbak voor resten bevestigen................................................. 21De papierlade bevestigen..................................................................... 22De papierladedeksel bevestigen .......................................................... 23Controleren hoeveel inktlint er nog over is ......................................... 23
De papierrol en het inktlint vervangen ........................................24De lintdeur openmaken ....................................................................... 24De papierrol en het inktlint verwijderen.............................................. 25De papierrol en het inktlint plaatsen.................................................... 26Als het inktlint breekt tijdens gebruik ................................................. 27
Hoofdstuk 3 Instellingen
Het beheerscherm weergeven......................................................28De gebruiksmodi............................................................................29
Bedieningschema voor de diverse modi.............................................. 30Basisinstellingen voor alle gebruiksmodi...................................31
De taal selecteren................................................................................. 31De tijd instellen ................................................................................... 32
Inhoudsopgave 3

4
Het beheerwachtwoord instellen ......................................................... 32De gebruiksmodus selecteren.............................................................. 32
Instellingen in volledige en snelafdrukmodus............................33Prijzen instellen ................................................................................... 33De wachtwoorden instellen ................................................................. 35
Hoofdstuk 4 Geavanceerde instellingenPrijsbanden gebruiken ..................................................................36Het maximumaantal afdrukken instellen .....................................37Budgetcodes gebruiken................................................................38De snijmodus instellen..................................................................39Ordernummers als watermerk of bestandsnamen afdrukken...40CompactFlash-uitbreidingskaarten gebruiken ...........................40
Functies waarvoor een CompactFlash-uitbreidingskaart nodig is ...... 40Directorystructuur voor CompactFlash-uitbreidingsmappen.............. 40Een CompactFlash-kaart in het apparaat installeren ........................... 41De overgebleven capaciteit op de CompactFlash-uitbreidingskaart
controleren ................................................................................. 41Gegevens kopiëren vanaf de meegeleverde cd-rom............................ 41Door gebruikers gemaakte gegevens kopiëren.................................... 42Alle gegevens op de CompactFlash-uitbreidingskaart wissen ............ 42Reclamefoto's instellen........................................................................ 42Randen toevoegen ............................................................................... 43Tekst aan afbeeldingen toevoegen ...................................................... 44
Afdrukken met watermerk (watermerklaminering) .....................45Watermerkontwerpen maken .............................................................. 45Afbeeldingsgegevens kopiëren naar de
Compactflash-uitbreidingskaart ................................................. 45Afdrukken met watermerk................................................................... 45
Voorafladen van afbeeldingen instellen ......................................46Wachtwoorden invoeren met geheugenkaarten
(wachtwoordinvoer op afstand).............................................47Afdrukken met gebruik van Bluetooth®-communicatie
voorbereiden ...........................................................................47Vereisten voor Bluetooth-communicatie............................................. 47
Systeeminstellingen ......................................................................48Instelling Geluid .................................................................................. 48Opties bij gebruik van in de handel verkrijgbare draadloze
apparaten .................................................................................... 48
Inhoudsopgave

Hoofdstuk 5 OnderhoudSchoonmaken ................................................................................49
De binnenkant schoonmaken............................................................... 49Het ventilatiefilter schoonmaken......................................................... 51De behuizing schoonmaken................................................................. 52Het beeldscherm schoonmaken ........................................................... 52
De afbeeldingkwaliteit van de printer instellen...........................52De afbeeldingkwaliteit van de printer aanpassen ................................ 52De grijsbalans aanpassen..................................................................... 53De afbeeldingskwaliteit instellen voor een aangesloten uitbreiding ... 53
Logboeken weergeven ..................................................................53Het afdruklogboek weergeven............................................................. 53Het verkooplogboek weergeven.......................................................... 54Het systeemlogboek weergeven .......................................................... 54
Het aanraakscherm aanpassen ....................................................55De fabrieksinstellingen terugstellen ............................................55
Hoofdstuk 6 BedieningBeginnen ........................................................................................56Foto's selecteren en afdrukken ....................................................58Afdruk met rand gebruiken...........................................................59Meervoudige afbeelding gebruiken .............................................60Overzichtsafdruk gebruiken .........................................................61Alles afdrukken ..............................................................................62De opdracht bevestigen en afdrukken.........................................62Printprocessen annuleren ............................................................63Foto's bewerken.............................................................................64
De indeling opgeven (Bijsnijden en draaien) ...................................... 64Tekst invoeren ..................................................................................... 65De fotokwaliteit aanpassen.................................................................. 66Afdrukken in sepia of zwart-wit.......................................................... 66Rode ogen herstellen ........................................................................... 66
De afwerking selecteren................................................................67Afdrukken vanaf Bluetooth-compatibele apparaten ..................68Afdrukken met DPOF-instellingen ...............................................69Afdrukken met extra printers........................................................70
De extra printer op het apparaat aansluiten ......................................... 70Gegevens van de printer controleren................................................... 70Afdrukken vanaf de extra printer ........................................................ 70De beeldkwaliteit voor de extra printer aanpassen.............................. 71
Afdrukken vanaf een computer ....................................................71Het stuurprogramma voor de printer installeren ................................. 71Instelling voor computeraansluiting.................................................... 71Aansluiten op een computer ................................................................ 72
Inhoudsopgave 5

6
BijlageVoorzorgen.....................................................................................73Geheugenkaarten ..........................................................................74
Opmerkingen over het gebruik van een "Memory Stick" ................... 74Opmerkingen over het gebruik van andere typen geheugenkaarten ... 75Opmerkingen over USB-geheugen ..................................................... 77Opmerkingen over cd's en dvd's.......................................................... 77
Probleemoplossing .......................................................................78Inktlint en papier ............................................................................79Specificaties...................................................................................79
Inhoudsopgave

Hoofdstuk
1oofdstuk
HOverzicht1 Overzicht
Wat dit product kan
Dit apparaat leest afbeeldingsgegevens die zijn opgeslagen op een geheugenkaart, cd of dvd en drukt snel en gemakkelijk foto's af die zijn genomen met een digitale camera of een ander apparaat.Het product heeft de volgende kenmerken.
Veelzijdige afdrukmogelijkhedenNaast normale fotoafdrukken kan het apparaat ook meervoudige afbeeldingen, afdrukken met randen en overzichtsafdrukken produceren. De gebruiker kan afbeeldingen bewerken voordat ze worden afgedrukt met functies als bijsnijden en kleuren aanpassen.Opdrachtnummers en bestandsnamen kunnen worden afgedrukt als een watermerk, waardoor afdrukken eenvoudig kunnen worden gesorteerd.
Te selecteren bewerkingsmodiAfhankelijk van het specifieke doel waarvoor het apparaat wordt gebruikt, kunnen de modi Volledig, Snelafdruk en Gebeurtenis worden geselecteerd.
Ondersteuning voor een breed bereik aan geheugenkaarten en voor cd/dvdAlle belangrijke geheugenkaartindelingen die in digitale camera's worden gebruikt, worden ondersteund: "Memory Stick", xD-Picture-kaart, SD-kaart, MultiMediaCard, CompactFlash-kaart en Microdrive.Het apparaat ondersteunt ook USB-geheugen en cd's en dvd's die zijn gemaakt op een computer.
Snel afdrukken met hoge kwaliteitDoor het gebruik van een nieuw ontwikkelde afdruktechniek met thermische dyesublimatie-technologie, kunnen snel foto's worden afgedrukt die lang mooi blijven.
Eenvoudige bediening met aanraakschermHet aanraakscherm heeft een display van 10,4 inch (26 cm) voor eenvoudige bediening.
Aan te passen met eigen gegevensDoor een geheugenkaart (CompactFlash-uitbreidingskaart) in de uitbreidingssleuf te plaatsen waarop reclamefoto's en randen staan, kunnen schermbeveiligingen worden weergegeven en kunnen randen om foto's worden afgedrukt.1) Voor de reclame en randen kunnen originele afbeeldingen worden gebruikt.
1) Een in de winkel verkrijgbare CompactFlash-kaart of Microdrive is vereist.
Afdrukken vanaf draadloze apparatenDoor een optionele Bluetooth USB-adapter1) te gebruiken, kunt u draadloos afbeeldingen vanaf Bluetooth-compatibele apparaten zoals mobiele telefoons versturen en afdrukken. De veelzijdige afdrukmogelijkheden die beschikbaar zijn bij het afdrukken vanaf een geheugenkaart zijn ook beschikbaar wanneer u afbeeldingen verstuurt via Bluetooth-communicatie.Door een optionele draadloze adapter2) te gebruiken, kunt u afbeeldingen vanaf een digitale camera met draadloze functies verzenden en afdrukken zonder het apparaat ook maar aan te raken.Om deze functie te kunnen gebruiken hebt u een CompactFlash-uitbreidingskaart nodig.
1) Voor nadere informatie over compatibele Bluetooth USB-adapters raadpleegt u "Optionele accessoires" op pagina 80 onder "Specificaties". De adapter is mogelijk niet verkrijgbaar, afhankelijk van het land of de regio waar u verblijft. Raadpleeg uw plaatselijke Sony-leverancier.
2) Een Silex Technologies SX-WSG1 is noodzakelijk. Dit apparaat is mogelijk niet in de winkel verkrijgbaar, afhankelijk van het land of de regio waar u verblijft. Raadpleeg uw plaatselijke Sony-leverancier. Voor informatie over ondersteunde digitale camera's en nadere gegevens over dit apparaat, bezoekt u de ondersteuningspagina voor de UP-CR20L op http://www.sony.net/snaplab.
7Wat dit product kan

8
Hoofdstuk 1 O
verzicht
Watermerken afdrukken voor logo's en tekstDoor logo's, tekst en andere aangepaste ontwerpen op te slaan op een Compactflash-uitbreidingskaart en de kaart te installeren, kunt u de ontwerpen als watermerk op foto's afdrukken (watermerklaminering).
Extra printersU kunt een extra printer aansluiten op de USB-poorten van het apparaat.1) U kunt een papierformaat dat verschilt van dat van het apparaat laden in een extra printer. Zo kunt u het aantal beschikbare afdrukformaten verhogen. U kunt ook hetzelfde papierformaat laden in de uitbreidingsprinter zodat u door kunt gaan met afdrukken wanneer het papier in het apparaat op is.
1) Voor informatie over ondersteunde printers en verdere gegevens bezoekt u de UP-CR20L-ondersteuningspagina op http://www.sony.net/snaplab.
Afdrukken vanaf computersDoor het apparaat met een in de handel verkrijgbare USB-kabel aan te sluiten op een computer, kunt u gegevens die u vanaf de computer verstuurd, afdrukken op het apparaat.1)
1) Het meegeleverde pinterstuurprogramma moet op de computer zijn geïnstalleerd voordat u het apparaat aansluit. Voor de meest recente informatie over het printerstuurprogramma bezoekt u de UP-CR20L-ondersteuningspagina op http://www.sony.net/snaplab.
Compacte, geïntegreerde behuizingHet beeldscherm en de printer zijn ondergebracht in één enkele behuizing die niet veel ruimte in beslag neemt en die goed op een toonbank of dergelijke kan worden geplaatst.Verder heeft het scherm vier verschillende standen, zodat de kijkhoek kan worden aangepast aan de omstandigheden.
Toepassingen voor deze printer
Deze printer kan worden gebruikt voor de volgende toepassingen. De juiste gebruiksmodus kan worden geselecteerd naar gelang de gewenste toepassing.
• Zelfbedieningsfotokiosk in een winkelKlanten kunnen media naar de winkel meebrengen waarop foto's staan die genomen zijn met een digitale camera en deze zelf afdrukken met dit apparaat. Zowel Volledige als Snelafdrukmodus zijn bedoeld voor dit type toepassing.Volledige modus biedt klanten een breed aanbod aan opties, terwijl in Snelafdrukmodus klanten hun foto's snel en gemakkelijk kunnen afdrukken.Omdat bij deze toepassing de klant moet betalen voor de foto's die hij/zij wil afdrukken, kan het apparaat zo worden ingesteld dat verkooppersoneel de opdracht moet bevestigen en een wachtwoord moet invoeren voordat de foto's kunnen worden afgedrukt.
• Foto's afdrukken op festiviteiten zoals feesten en bruiloftenDit apparaat kan gebruikt worden voor het ter plekke afdrukken van foto's bij festiviteiten. Zowel gasten als personeel kunnen het apparaat gratis gebruiken.De Gebeurtenismodus is bedoeld voor dit soort toepassing.Omdat het afdrukken van foto's gratis is, hoeft de opdracht niet te worden bevestigd en is er geen wachtwoord noodzakelijk.
Voor nadere gegevens raadpleegt u "De gebruiksmodi" op pagina 29.
Toepassingen voor deze printer

Hoofdstuk 1 O
verzicht
Afdrukmogelijkheden
Dit apparaat kan op verschillende manieren foto's, genomen met een digitale camera, afdrukken.
Selecteren en afdrukkenMet deze functie selecteert u de gewenste foto's op de geheugenkaart, geeft u het aantal kopieën op en begint u met afdrukken.
Afdruk met randMet deze functie selecteert u een van vele randontwerpen die dan om de afbeeldingen heen worden afgedrukt. U kunt ook tekst invoeren die aan de afbeeldingen wordt toegevoegd.U kunt ook uw eigen originele randontwerpen toevoegen.
Meervoudige afbeeldingMet deze functie kunt u verschillende afbeelding afdrukken op een vel.Met deze functie kunt u ook afbeeldingen afdrukken met een voorgeschreven formaat, bijvoorbeeld pasfoto's.
OverzichtsafdrukMet deze functie kunt u alle afbeeldingen op een geheugenkaart afdrukken als miniaturen.Zo kunt u snel de inhoud van een geheugenkaart controleren en visueel een groot aantal afbeeldingen doorkijken wanneer u foto's selecteert om af te drukken.
SnelafdrukkenMet deze functie kunt u alle afbeeldingen op de geheugenkaart in een keer afdrukken. U hoeft geen afbeeldingen te selecteren.
AfdrukgroottesU kunt afdrukken in de volgende groottes, afhankelijk van het afdrukpakket dat u gebruikt.
1) Kan worden gebruikt voor afdrukken in Snijmodus. Voor nadere gegevens raadpleegt u "De snijmodus instellen" op pagina 39.
2) Commercieel verkrijgbare afdrukpakketten kunnen per land of regio verschillen. Raadpleeg uw plaatselijke Sony-leverancier.
3) Kan worden gebruikt voor afdrukken in Snijmodus. Afbeeldingen worden afgedrukt met blanco randen. Voor nadere gegevens raadpleegt u "De snijmodus instellen" op pagina 39.
Informatie-updates
Voor de meest recente informatie bezoekt u de ondersteuningspagina voor de UP-CR20L op http://www.sony.net/snaplab.
Afmetingen: mm (inches)
Afdrukpakket
89 × 127 (3,5 × 5) 2UPC-R203 serie, 2UPC-R205 serie1)
102 × 152 (4 × 6) 2UPC-R204 serie, 2UPC-C26/R206 serie1) 2)
127 × 178 (5 × 7) 2UPC-R205 serie, 2UPC-C26/R206 serie2) 3)
152 × 203 (6 × 8) 2UPC-C26/R206 serie1) 2)
9Afdrukmogelijkheden / Informatie-updates

10
Hoofdstuk 1 O
verzicht
Ondersteunde media en bestandsindelingen
Ondersteunde geheugenkaartenDit apparaat ondersteunt de volgende typen geheugenkaarten.• "Memory Stick"• "Memory Stick PRO"• "Memory Stick Duo"• CompactFlash-kaart• SD-kaart• miniSD-kaart• MultiMediaCard• xD-Picture-kaart• USB-geheugenVoor gegevens over de "Memory Stick", de "Memory Stick PRO" en de "Memory Stick DUO" raadpleegt u "Opmerkingen over het gebruik van een "Memory Stick"" op pagina 74.Voor gegevens over andere typen geheugenkaart raadpleegt u "Opmerkingen over het gebruik van andere typen geheugenkaarten" op pagina 75.Voor gegevens over USB-geheugen raadpleegt u "Opmerkingen over USB-geheugen" op pagina 77.
Ondersteunde schijftypen• Cd-r/rw• Dvd-r/rw
• Schrijven van gegevens naar cd of dvd wordt niet ondersteund.
• Dit apparaat ondersteunt niet dvd+r(dl)/rw of dvd-ram.
Voor nadere gegevens raadpleegt u "Opmerkingen over cd's en dvd's" op pagina 77.
Ondersteunde bestandsindelingenDit apparaat ondersteunt onderstaande bestandsindelingen. De maximale gegevensgrootte die kan worden gelezen door het apparaat is 8.000 × 6.000 pixels.• JPEG
JFIF 4:4:4, 4:2:2, 4:2:0 (baseline JPEG)* Progressieve JPEG wordt niet ondersteund.compatibel met Exif 2.2.1compatibel met DCF 2.0
• TIFFcompatibel met Exif 2.2.1 (RGB niet-gecomprimeerd)
• BMP24-bits Windows-indeling
(Niet alle indelingen worden ondersteund.)
Er worden maximaal acht niveaus ondersteund voor mappen op een geheugenkaart of schijf en er kunnen maximaal 9.999 bestanden worden afgehandeld met één handeling. Als een bestandspad meer dan 200 tekens of niet-alfanumerieke tekens bevat, dan kan het apparaat het bestand wellicht niet lezen.TIFF, BMP en afbeeldingen met een grotere bestandsomvang laden eventueel langer.Het apparaat ondersteunt geen bestanden waarvan de datum voor 1 januari 1980 of na 31 december 2079 ligt.
HandelsmerkenDe volgende termen zijn handelsmerken van hun respectieve eigenaren.• "Memory Stick", "MagicGate Memory Stick", "Memory
Stick Duo", "Memory Stick PRO" en "Memory Stick PRO Duo" zijn handelsmerken van Sony Corporation.
• CompactFlash is een handelsmerk van SanDisk Corporation, geregistreerd in de Verenigde Staten en andere landen.
• MultiMediaCard is een handelsmerk van Infineon Technologies AG.
• Microdrive is een geregistreerd handelsmerk van Hitachi Global Storage Technologies.
• MiniSD is een handelsmerk van SD Card Association.• Adobe en Photoshop zijn handelsmerken of
geregistreerde handelsmerken van Adobe Systems Incorporated in de Verenigde Staten en/of andere landen.
• xD-Picture-kaart is een handelsmerk van Fuji Photo Film Co., Ltd.
• Het merk en de logo's van Bluetooth® zijn eigendom van Bluetooth SIG, Inc. en het gebruik van dergelijke merken door Sony Corporation gebeurt onder licentie.
• Andere productnamen zijn de handelsmerken of geregistreerde handelsmerken van hun respectieve fabrikanten.
Opmerkingen
Ondersteunde media en bestandsindelingen

oofdstuk2
HVoorbereidingenHoofdstuk 2 V
oorbereidingen
Bijgeleverde accessoires
Controleer of u de volgende accessoires hebt ontvangen:
• Denk om uw rug als u het apparaat uit de verpakking haalt.
• U hebt de verpakkingsmaterialen nodig wanneer u het apparaat wilt vervoeren; u kunt ze daarom het beste bewaren.
• Voordat u het apparaat gaat vervoeren, moet u het inktlint en de papierrol uit het apparaat verwijderen.
• Voordat u het apparaat verplaatst verwijdert u eventuele papierrestanten uit de papierhouder. Anders kunnen deze papierresten in het apparaat terechtkomen en daar schade veroorzaken.
Opmerkingen
Papierlade (1) Papierladeadapter (1)
Cd-rom (1)Gebruiksrechtovereenkomst (1)Voor gebruik van deze printer (1)Garantiekaart (1)
* De papierspoel zit in de printer en moet worden verwijderd wanneer u papier plaatst of verwijdert.Voor informatie over het verwijderen van de spoel leest u "De papierrol en het inktlint plaatsen" op pagina 16.
Opvangbak voor resten (1)
Schoonmaaklint (1) Lintlade* (1) Papierspoel* (1) Papieradapter (blauw)* (1)
Papieradapter (roze)* (1)
Papierladedeksel (1)
11Bijgeleverde accessoires

12
Hoofdstuk 2 V
oorbereidingen
Bedieningselementen en functies
Voorkant
a BeeldschermHierop wordt het bedieningsvenster weergegeven. Omdat het beeldscherm een aanraakscherm is, raakt de gebruiker het veld gewoon aan om de gewenste bewerking uit te voeren. De stand van het beeldscherm kan worden aangepast voor de beste kijkhoek.
b Geheugenkaartsleuven
A USB-poort (USB-geheugen) (pagina 57)Voor een USB-geheugenapparaat waarop afbeeldinggegevens zijn opgeslagen.
B Sleuf voor SD-kaart/MultiMediaCard (pagina 57)
Voor een SD-kaart, miniSD-kaart of MultiMediaCard waarop afbeeldinggegevens zijn opgeslagen.
C "Memory Stick"-sleuf (pagina 57)Voor een "Memory Stick" waarop afbeeldinggegevens zijn opgeslagen.
D LeesindicatorGaat aan wanneer een geheugenkaart in een sleuf wordt geplaatst en knippert wanneer een geheugenkaart wordt gelezen.
E Sleuf voor xD-Picture-kaart (pagina 57)Voor een xD-Picture-kaart waarop afbeeldinggegevens zijn opgeslagen.
F Sleuf voor CompactFlash-kaart (pagina 57)Voor een CompactFlash-kaart waarop afbeeldinggegevens zijn opgeslagen.
Om verlies van afbeeldingsgegevens of schade aan het apparaat te voorkomen, moet u nooit proberen een "Memory Stick", SD-kaart of MultiMediaCard te plaatsen in een CompactFlash-type adapterset in de CompactFlash-sleuf.
c Cd-/dvd-romstationVoor een cd of dvd waarop afbeeldinggegevens zijn opgeslagen. U kunt niet naar cd of dvd schrijven.
d Uitvoerlade (pagina 22)Hier komen de uitgevoerde afdrukken terecht.
Uitvoerlade verwijderd
Opmerking
Bedieningselementen en functies

Hoofdstuk 2 V
oorbereidingen
e Uitvoerstopper (pagina 22)Pas de positie aan aan het gebruikte afdrukpakket. Er zijn drie mogelijke posities om op aan te passen.
f Uitvoerladeadapter (pagina 22)Bevestig deze aan de uitvoerlade om te voorkomen dat afdrukken eruit vallen.
g PapierladedekselBevestig dit aan de uitvoerlade om te voorkomen dat afdrukken te ver uit de uitvoersleuf worden uitgevoerd.
h Uitvoersleuf De afdrukken komen hieruit.
i Lintdeur (pagina 20)Open en sluit deze wanneer u het inktlint vervangt.Hij gaat niet open wanneer het apparaat aan staat. Voor nadere gegevens raadpleegt u "De papierrol en het inktlint plaatsen" op pagina 16.
j Papierdeur (pagina 18)Open en sluit deze wanneer u de papierrol vervangt.Hij gaat niet open als er afgedrukt wordt.
k PapierdeurhendelHiermee opent u de papierdeur.
Wanneer de papier- en lintdeuren open staan
APapierspoelSchuif deze in de papierrol.
B InktladePlaats hier het inktlint.
C Papieradapter (blauw)
D Papieradapter (roze)Bevestig de papieradapters in de printer wanneer u het 2UPC-R203/R205 serie afdrukpakket gebruikt.
l Opvangbak voor resten (pagina 21)Tussen elke twee afdrukken zit enige lege ruimte. Deze marges worden tijdens het afdrukken afgesneden en komen in deze opvangbak terecht.
Achterkant
a FilterdekselHet ventilatiefilter van het apparaat zit hieronder.
b Standaard voor beeldschermGebruik deze standaard om de stand van het beeldscherm aan te passen.
c Deksel voor uitbreidingsaansluitingenDe aansluitingen die u nodig hebt voor uitbreidingsfuncties vindt u hier.
13Bedieningselementen en functies

14
Hoofdstuk 2 V
oorbereidingen
Wanneer de deksel voor uitbreidingsaansluitingen open staat
A RS-232C-aansluitingHier kunt u een in de handel verkrijgbare thermische printer o.i.d. aansluiten.
B USB poort (apparaat) (pagina 47)Met een in de handel verkrijgbare USB-kabel kunt u het apparaat aansluiten op een SX-WSG1, een computer of een dergelijk apparaat.1)
1) Werking wordt niet gegarandeerd indien aangesloten op een USB-hub.
C USB-poort (host) × 2Hier kunt u een USB-apparaat aansluiten.Op deze poort kunt u een in de handel verkrijgbare kaartlezer of USB-geheugenapparaat aansluiten en gebruiken om gegevens te lezen.1)
U kunt ook een extra printer aansluiten.Wilt u Bluetooth gebruiken, plaats hier dan een Bluetooth USB-adapter.
1) Correcte werking met elke kaartlezer en USB-geheugenaparaat wordt niet gegarandeerd.Werking wordt niet gegarandeerd indien aangesloten op een USB-hub.PictBridge wordt niet ondersteund.
D Sleuf voor CompactFlash-uitbreidingskaartWanneer u functies zoals randen of reclameafbeeldingen wilt gebruiken, dan steekt u hier de CompactFlash-uitbreidingskaart in.
d Aan/uitschakelaarHiermee zet u het apparaat aan en uit.
e Netstroomaansluiting (pagina 14)Sluit hier de bijgeleverde netstroomkabel aan.
f BeveiligingsleufHier kunt u een draadslot vastmaken om diefstal te voorkomen.
Installatie
De netstroomkabel aansluiten
Sluit de bijgeleverde netstroomkabel aan op de netstroomaansluiting op de achterkant van het apparaat en steek de stekker in een stopcontact.
De netstroomkabel vastzettenLeg de kabelklem om de netstroomkabel en zet hem stevig vast zoals aangegeven.
De stand van het beeldscherm aanpassen
De kijkhoek van het beeldscherm kan worden aangepast zodat het scherm beter leesbaar is. Het beeldscherm heeft vier mogelijke standen.
UP-CR20L
naar - netstroomaansluiting
Netstroomkabel (niet meegeleverd)
Installatie

Hoofdstuk 2 V
oorbereidingen
In- en uitschakelen
Inschakelen
1 Zorg dat er geen geheugenkaart is geplaatst in een van de geheugenkaartsleuven op de voorkant van het apparaat. Zet dan de aan/uitschakelaar aan.
Het apparaat start op en u ziet het handleidingscherm.
Voor informatie over de volgende stappen raadpleegt u "Bediening" op pagina 56.
Als het inktlint of de papierrol leeg zijn, verschijnt het volgende venster.
Uitschakelen
1 Sluit eventuele nog lopende bewerkingen af en open dan het handleidingscherm.
2 Zorg dat er geen geheugenkaart is geplaatst in een van de geheugenkaartsleuven op de voorkant van het apparaat. Zet dan de aan/uitschakelaar uit.
Als u het apparaat hebt uitgezet, wacht dan ten minste 5 seconden voordat u het opnieuw aan zet.
Opmerking
15Installatie

16
Hoofdstuk 2 V
oorbereidingen
De papierrol en het inktlint plaatsen
Hanteren van de papierrol en het inktlint
• Elk afdrukpakket bevat twee sets inktlint en papierrol. Gebruik het inktlint en de papierrol in de verpakking als een set. Gebruik ze niet door elkaar met andere typen lint of papierrol. (Zie "Inktlint en papier" op pagina 79.)
• Het aantal vellen papier dat kan worden afgedrukt, hangt af van het type afdrukpakket. Met een set (inktlint en papier) kunt u de volgende hoeveelheden vellen afdrukken.
• Vervang het afdrukpakket niet als het slechts gedeeltelijk gebruikt is. Als de papierrol of het inktlint worden vervangen terwijl ze nog niet leeg zijn, dan kunnen bovenstaande afdrukcapaciteiten niet worden gegarandeerd.
• Wanneer u de papierrol ergens neerlegt, zet hem dan verticaal neer. Als u de papierrol horizontaal plaatst, kan papier gaan rollen en vallen. Dit kan leiden tot ongelukken.
• Houd de papierrol met beide handen vast zodat u hem niet laat vallen; hij is namelijk zwaar. Dit kan leiden tot ongelukken.
• Maak de zwarte en witte spoelen van het inktlint niet los totdat u het inktlint gaat plaatsen.
• Er zit een IC-chip in de zwarte spoel. Raak de aansluitingen van de IC-chip niet aan met uw handen of met metalen objecten, en let erop dat de IC-chip niet verbuigt, valt of op andere manier schokken ondergaat. Anders kan het inktlint onbruikbaar worden.
Voordat u de papierrol en het inktlint plaatst
Zorg ervoor dat het apparaat aan staat. Zo niet, zet het dan aan. Anders zal de papierinvoer niet automatisch correct functioneren nadat u de papierrol en het inktlint hebt geplaatst.Reinig de thermische kop en de rollen regelmatig, altijd als u een nieuwe papierrol en inktlint plaatst. Voor nadere gegevens over schoonmaken raadpleegt u "De binnenkant schoonmaken" op pagina 49.
Als u het 2UPC-R204 serie, 2UPC-C26 serie, of 2UPC-R206 serie printpakket gebruikt met het 152 mm (6 inch) brede papier, nadat u het 2UPC-R203 serie of 2UPC-R205 serie printpakket heeft gebruikt met het 127 mm (5 inch) brede papier, kunnen er witte strepen verschijnen op de zijkanten van de afdrukken.Let er op dat u het binnenste van de printer schoonmaakt voordat u gaat afdrukken (pagina 49).
Opmerkingen
Afdrukpakket
2UPC-R203 serie
2UPC-R204 serie
2UPC-R205 serie
2UPC-C26/2UPC-R206 serie
Afdrukcapaciteit
770 vel 700 vel 400 vel 350 vel
Afdrukgrootte
89 × 127 mm
102 × 152 mm
127 × 178 mm
152 × 203 mm
3,5 × 5 inch 4 × 6 inch 5 × 7 inch 6 × 8 inch
Opmerking
Houd de papierrol met beide handen vast.
Witte spoel
Zwarte spoel IC-chip
De papierrol en het inktlint plaatsen

Hoofdstuk 2 V
oorbereidingen
De lintdeur openmaken
De lintklep is voor de veiligheid vergrendeld als het apparaat is ingeschakeld. Om de deur te openen gaat u als volgt te werk en geeft u het beheerscherm weer.
1 Zet het apparaat aan.
Het handleidingscherm verschijnt.
Als het inktlint of de papierrol niet geplaatst zijn, verschijnt het volgende foutbericht.
2 Raak de linker bovenhoek van het scherm twee maal aan.
Het wachtwoordinvoerscherm verschijnt.
3 Voer het beheerderswachtwoord in op het numerieke toetsenbord en raak [OK] aan. (De standaardinstelling voor het wachtwoord is "9999".)
Het beheerscherm verschijnt.Wanneer het beheerscherm verschijnt, wordt de lintdeur ontgrendeld.
17De papierrol en het inktlint plaatsen

18
Hoofdstuk 2 V
oorbereidingen
De papierrol en het inktlint plaatsen
Wanneer u het apparaat voor het eerst gebruikt, plaatst u de papierrol en het inktlint.
De papierrol laden
• Let erop dat u de papierladedeksel, de papierlade en de opvangbak voor resten verwijdert voordat u de papierrol plaatst.
• Pas op dat uw vingers en kleding niet in de papierdeur klem raken of in het uitsteeksel in de opening van de deur.
1 Druk op de papierdeurhendel en duw hem naar beneden, houd de papierdeur middenin vast en trek de deur naar voren totdat hij in de open stand vastklikt.
2 Verwijder de papierspoel.
3 Steek de papierspoel in de papierrol.
De twee kanten van de papierspoel hebben dezelfde vorm. U kunt beide zijden insteken.
• Als de randen van het papier op de rol niet uitgelijnd zijn voordat u de papierspoel insteekt, zorg er dan voor dat u ze uitlijnt, waarbij u er op let dat u ze niet buigt of beschadigt. Anders kunnen fouten optreden.
• Als de voorste rand van het papier gebogen of beschadigd is door bijvoorbeeld een papierstoring, knip dan het beschadigde deel eraf met een schaar voordat u het papier insteekt, zoals weergegeven.
• Stoot niet hard met de papierrol tegen harde objecten en knijp er niet hard in. Anders kunt u het papier buigen of kreukelen, waardoor de afdrukkwaliteit minder wordt.
4 Bevestig of verwijder de papieradapters, afhankelijk van de breedte van uw papierrol.
Opmerkingen
Opmerkingen
De papierrol en het inktlint plaatsen

Hoofdstuk 2 V
oorbereidingen
127 mm (5 inch) breed papier: 2UPC-R203/R205 serie printpakketBevestig de blauwe papieradapter aan de linkerzijde van de eenheid, en de roze papieradapter aan de rechterzijde. (Het apparaat wordt af fabriek geleverd met de papieradapters bevestigd.)
Druk op de gedeelten die zijn aangegeven met de pijlen totdat de lipje bovenaan op hun plaats klikken.
152 mm (6 inch) breed papier: 2UPC-R204/C26/R206 serie printpakketVerwijder de blauwe en roze papieradapters.
Berg de verwijderde papieradapters op op een veilige plaats.
5 Plaats de papierrol.
Let erop dat u de papierrol plaatst met de pijl op het zegel naar binnen in het apparaat gericht.
• Houd beide zijden van de papierspoel vast bij het plaatsen in het apparaat, om te voorkomen dat de papierrol eraf glijdt.
• Raak het afdrukoppervlak (de binnenkant van het papier) niet aan als het papier is geplaatst. Vingerafdrukken, zweet en kreukels in het papier beïnvloeden de afdrukkwaliteit.
• Steek de papierrol helemaal in het apparaat.
6 Verwijder het zegel dat op de papierrol vastzit.
Let erop dat u het zegel volledig verwijdert. Verwijder bovendien het zegel langzaam zodat u geen resten kleefmiddel op het papier achterlaat. Als er stukken zegel overblijven binnen de printer, dan kunnen er storingen optreden.
Opmerking
blauw roze
Opmerkingen
Opmerking
19De papierrol en het inktlint plaatsen

20
Hoofdstuk 2 V
oorbereidingen
7 Sluit de papierdeur en druk op het midden van de deur totdat deze op zijn plaats klikt.
• Als u de deur sluit door op de zijkanten te drukken, dan klikt de deur misschien niet goed op zijn plek.
• Wanneer u de papierdeur sluit, let er dan op dat de voorste rand van het papier niet in de deur klem komt te zitten.
Het inktlint plaatsen
1 Trek de lintdeur naar u toe om hem te openen.
2 Verwijder de lintlade.
Steek uw hand niet in de opening in het apparaat nadat u de inktlade hebt verwijderd. Wanneer u de uitsteeksels of beweegbare delen in het apparaat aanraakt, kunt u zichzelf verwonden of storingen in het apparaat veroorzaken. Raak in het bijzonder de thermische kop niet aan. Deze is na afdrukken heet, waardoor u zich kunt branden.
3 Maak de witte spoel van het inktlint los van de zwarte spoel.
4 Maak het lint voorzichtig los zonder het los te trekken en plaats het in de lintlade.
Plaats de witte spoel in de voorste houder en de zwarte spoel in de achterste houder, zoals aangegeven.
Als het inktlint los zit rond de spoelen of als er ruimte of kreukels zitten in het inktlint, windt dan de spoelen op om het lint strak te trekken.
Opmerkingen
Opmerking
Opmerking
De papierrol en het inktlint plaatsen

Hoofdstuk 2 V
oorbereidingen
5 Houd de lintlade bij het midden vast en plaats hem in het apparaat.
• Houd de lintlade altijd bij het midden vast als u hem in het apparaat plaatst. Als u de lade ergens anders vasthoudt, kunnen uw vingers klem raken wanneer u de lade plaatst, met verwondingen tot gevolg.
• Zorg dat u de inktlade helemaal in het apparaat steekt.
6 Sluit de lintdeur.
Opmerkingen bij opslag• Plaats het apparaat niet op plekken waar het wordt
blootgesteld aan:– hoge temperaturen,– hoge luchtvochtigheid of stof,– direct zonlicht,
• Gebruik het lint en het papier zo snel mogelijk na openen van de verpakking.
• Wanneer u de papierrol en het inktlint na gedeeltelijk gebruik vervoert of opslaat, kunt u ze het beste weer in de respectievelijke verpakkingen terugdoen.
De opvangbak voor resten bevestigen
Bij het afdrukken blijft er een stukje lege ruimte over tussen de verschillende afdrukken. Deze overtollige stukken worden afgesneden en komen terecht in de opvangbak voor resten. Verwijder resten zo snel mogelijk uit de opvangbak.
Als de opvangbak te vol raakt, kunnen resten die worden afgesneden niet uitgevoerd worden. Dit kan leiden tot storingen. Verwijder resten zo snel mogelijk uit de opvangbak, en leeg de opvangbak in ieder geval als u een papierrol vervangt.
Opmerkingen
Opmerking
21De papierrol en het inktlint plaatsen

22
Hoofdstuk 2 V
oorbereidingen
De papierlade bevestigen
Bij het afdrukken worden afdrukken uit de printer uitgevoerd en verzameld in de papierlade.
1 Bevestig de papierlade aan de printer.
De papierladeadapter bevestigen
De papierladeadapter zorgt ervoor dat afdrukken niet uit de papierlade steken.Gebruik de adapter wanneer afdrukken kromtrekken zoals weergegeven.
Meestal passen er 40 afdrukvellen in de papierlade. Dit aantal kan echter sterk variëren, afhankelijk van hoeveel de afdrukken krullen. In het algemeen moet u uitgevoerde afdrukken zo snel mogelijk verwijderen.
De uitvoerstopperpositie aanpassenPas de positie van de uitvoerstopper aan, afhankelijk van het afdrukpakket dat u gebruikt. De posities voor de diverse afdrukpakketten zijn gemerkt op de uitvoerlade, zodat u de uitvoerstopper correct kunt aanbrengen. Er zijn drie mogelijke posities om op aan te passen.
Als de uitvoerstoppers niet correct zijn geplaatst, kunnen er papierstoringen optreden.
De uitvoerstopper bevestigen
De uitvoerstopper verwijderen
Bij gebruik van het 2UPC-R203/R204 serie afdrukpakket
Stel de uitvoerstopper in op de positie "R203 R204".
Opmerking
Opmerking
De papierrol en het inktlint plaatsen

Hoofdstuk 2 V
oorbereidingen
Bij gebruik van het 2UPC-R205 serie afdrukpakket
Stel de uitvoerstopper in op de positie "R205".
Bij gebruik van het 2UPC-C26/R206 serie afdrukpakket
Stel de uitvoerstopper in op de positie "R206".
De uitvoerlade verwijderenHoud de uitvoerlade aan beide kanten vast en 1 trek de lade omhoog terwijl u hem 2 naar u toe trekt.
De papierladedeksel bevestigen
Bevestig de papierladedeksel aan de papierlade. Hierdoor worden kleine scheurtjes en beschadigingen voorkomen die ontstaan doordat afdrukken tijdens het printen snel uit de uitvoersleuf worden geworpen.
De papierladedeksel bevestigen
Controleren hoeveel inktlint er nog over is
U kunt controleren hoeveel inktlint er nog over is vanuit het handleidingscherm.
1 Geef het handleidingscherm weer.
A
B
23De papierrol en het inktlint plaatsen

24
Hoofdstuk 2 V
oorbereidingen
2 Raak de rechter bovenhoek van het handleidingscherm twee maal aan.
Het bevestigingsvenster voor resterend inktlint verschijnt.
AfdrukgrootteGeeft de geselecteerde afdrukgrootte weer.
Resterend lintGeeft het resterende aantal afdrukken voor de het inktlint weer. Wanneer het resterende aantal afdrukken op 0 staat, moeten het inktlint en de papierrol worden vervangen.Voor nadere gegevens raadpleegt u "De papierrol en het inktlint plaatsen" op pagina 16.
De knop Geeft het aantal afdrukken weer dat gemaakt is sinds de laatste keer afdrukkop reinigen. Als het bericht "Gebruik van reinigingslint aanbevolen." verschijnt rechts van het aantal afdrukken, raak dan de knop aan om schoon te maken.
Informatie over extra printers.Als er een andere printer aan dit apparaat is gekoppeld, dan verschijnt hier informatie over afdrukgrootte en resterend lint m.b.t. de andere printer.
De papierrol en het inktlint vervangen
Als het inktlint of de papierrol opraken, verschijnt het volgende foutbericht. Vervang papierrol en inktlint als volgt.
De lintdeur openmaken
1 Raak de linker bovenhoek van het foutberichtscherm twee maal aan.
Het wachtwoordinvoerscherm verschijnt.
De papierrol en het inktlint vervangen

Hoofdstuk 2 V
oorbereidingen
2 Voer het beheerderswachtwoord in op het numerieke toetsenbord en raak [OK] aan. (De standaardinstelling voor het wachtwoord is "9999".)
De lintdeur wordt ontgrendeld, en het foutbericht keert terug. Het sleutelpictogram rechts boven wijzigt in "!", ten teken dat de deur ontgrendeld is.
De papierrol en het inktlint verwijderen
Bovenstaand bericht verschijnt voordat inktlint en papierrol helemaal op zijn. Ook al is er nog inktlint en papier over, plaats toch een nieuw inktlint en een nieuwe papierrol.
1 Verwijder de papierladedeksel en de papierlade.
2 Verwijder en leeg de opvangbak.
Als de opvangbak te vol raakt, kunnen resten die worden afgesneden niet uitgevoerd worden. Dit kan leiden tot storingen. Let erop dat u de opvangbak elke leegt wanneer u de papierrol vervangt.
3 Druk op de papierdeurhendel en duw hem naar beneden, houd de papierdeur middenin vast en trek de deur naar voren totdat hij in de open stand vastklikt.Opmerking
Opmerking
25De papierrol en het inktlint vervangen

26
Hoofdstuk 2 V
oorbereidingen
4 Verwijder de papierrol.
5 Verwijder de papierspoel uit de papierrol.
De papierspoel kan opnieuw gebruikt worden. Niet weggooien!
6 Trek de lintdeur naar u toe om hem te openen.
7 Verwijder de lintlade.
8 Verwijder het inktlint.
Nadat u het inktlint hebt verwijderd, maakt u de zwarte spoel vast aan de witte spoel.
Gebruik niet opnieuw inktlinten die de voorgeschreven afdrukcapaciteit hebben overschreven en die verwijderd zijn.
De inktlade kan opnieuw gebruikt worden. Niet weggooien!
De papierrol en het inktlint plaatsen
Voor informatie over het plaatsen van papierrol en inktlint, zie "De papierrol en het inktlint plaatsen" op pagina 16.
Wanneer u de papierrol en het inktlint hebt geplaatst, raakt u de knop [OK] aan op het foutberichtscherm.Het foutberichtscherm verdwijnt, en u kunt verder werken.
Opmerking
Opmerking
De papierrol en het inktlint vervangen

Hoofdstuk 2 V
oorbereidingen
Als het inktlint breekt tijdens gebruik
U kunt de rest van het lint gebruiken als u het lint repareert met plakband.
1 Open de lintdeur en verwijder de lintlade.
2 Trek het lint op de witte spoel, plak een rand van een stuk plakband over de hele lengte van het linteinde, en plak het andere einde van het plakband op het lint op de zwarte spoel.
3 Zorg dat het lint strak staat.
Zorg ervoor dat het gedeelte met het plakband helemaal op de zwarte spoel zit, zodat het plakband niet te zien is.
4 Houd de lintlade bij het midden vast en plaats hem in het apparaat.
Houd de lintlade altijd bij het midden vast als u hem in het apparaat plaatst. Als u de lade ergens anders vasthoudt, kunnen uw vingers klem raken wanneer u de lade plaatst, met verwondingen tot gevolg.
5 Sluit de lintdeur.
Afhankelijk van de plek waar het lint gebroken is, kan er een gedeelte lint verloren zijn gegaan ter grootte van één afdruk.
Opmerking
AWind de spoel af om het lint uit te voeren.
BPlak het plakband over de hele lengte van het einde van het lint aan de witte spoel, en maak het vast aan het lint aan de zwarte spoel.
Wind de zwarte spoel op tot het lint strak staat.
Opmerking
27De papierrol en het inktlint vervangen

28
Hoofdstuk 3 Instellingen
oofdstuk3
HInstellingenU configureert taal en bedieningsmodus, prijzen, wachtwoorden en overige instellingen voor het apparaat vanuit het beheerscherm. U kunt instellingen ook wijzigen nadat u het apparaat hebt ingesteld, en u kunt onderhoud uitvoeren vanuit het beheerscherm.
Het beheerscherm weergeven
U geeft het beheerscherm als volgt weer.
• Voordat u instellingen in het beheerscherm kunt wijzigen, moet u het beheerderswachtwoord invoeren. De fabrieksinstelling van het beheerderswachtwoord is "9999".
• Als een geheugenkaart is geplaatst in een van de geheugenkaartsleuven aan de voorzijde van het apparaat, verschijnt het beheerscherm niet. Verwijder eerst eventuele geheugenkaarten en herhaal de procedure.
1 Raak in het handleidingscherm de linker bovenhoek van het scherm tweemaal achter elkaar aan.
Het wachtwoordinvoerscherm verschijnt.
2 Voer het beheerderswachtwoord in met behulp van het numerieke toetsenbord.
3 Raak de knop [OK] aan.
Het beheerscherm verschijnt.
Raak een van de tabs boven in dit scherm aan om de betreffende categorie te selecteren waarvoor u instellingen wilt wijzigen. Zie dit gedeelte en de paragraaf "Geavanceerde instellingen" op pagina 36 voor nadere gegevens over elke categorie.
Tabblad (Schermen)Hier selecteert u de weergavetaal en configureert u instellingen zoals die voor de schermbeveiliging.
Tabblad (Systeem)Hier selecteert u de bedieningsmodus, stelt u de klok in en configureert u instellingen zoals die voor het aansluiten van het apparaat op een computer.U kunt op dit tabblad ook de thermische kop schoonmaken en het aanraakscherm aanpassen.
Tabblad (Prijs)Hier kunt u de te gebruiken valuta en de prijs van afdrukken instellen.
Opmerkingen
Het beheerscherm weergeven

Hoofdstuk 3 Instellingen
Tabblad (Beheer)Hier kunt u het aantal afdrukken per opdracht beperken en kunt u wachtwoordinstellingen doorvoeren.Vanaf dit tabblad kunnen ook de afdruklogboeken en systeemlogboeken worden weergegeven.
Tabblad (Sjabloon)Hier kunt u gegevens zoals sjablonen voor randafdrukken kopiëren naar een CompactFlash-uitbreidingskaart.U kunt op dit tabblad ook de tekst invoeren die aan afbeeldingen moet worden toegevoegd.
Tabblad (Afdrukken)Hier kunt u instellingen configureren zoals die voor het afdrukken op opdrachtnummer of bestandsnaam. Ook stelt u de snijmodus hier in.Verder past u op dit tabblad de afdrukkwaliteit aan.
4 Raak de knop aan wanneer u alles hebt ingesteld.
Indien de datum voor de interne klok van het apparaat wordt ingesteld op 2008 of eerder, verschijnt er, nadat u het beheervenster afsluit, een venster met klokinstellingen waarin u de juiste datum kunt instellen. Indien u annuleert en het venster met klokinstellingen sluit zonder de datum in te stellen, keert u terug naar het handleidingvenster. Zie "De tijd instellen" op pagina 32 voor details over het instellen van de datum.
De gebruiksmodi
Dit apparaat heeft drie gebruiksmodi.
Volledige modusGebruik deze modus als u het apparaat wilt gebruiken als zelfbedieningskiosk. Klanten kunnen in een winkel het apparaat rechtstreeks bedienen. In deze modus zijn alle functies beschikbaar, waardoor klanten een breed aanbod aan afdrukopties tot hun beschikking hebben.Omdat er in deze modus zo veel opties beschikbaar zijn voor de klant, kan het even duren voordat hij/zij de order heeft voltooid.
Modus SnelafdrukGebruik deze modus als u het apparaat wilt gebruiken als zelfbedieningskiosk. Ook nu kunnen klanten in een winkel het apparaat rechtstreeks bedienen. Vergeleken met volledige modus krijgt de klant echter minder opties te zien, waardoor hij/zij de foto's sneller en gemakkelijker kan afdrukken.De volgende functies zijn niet beschikbaar in snelafdrukmodus:• Meervoudige afbeelding• Afdruk met rand• Overzichtsafdruk• Andere afbeeldingsbewerking dan bijsnijden en draaien.
GebeurtenismodusDeze modus is bedoeld voor gebruik van het apparaat op festiviteiten, zoals feesten en bruiloften.In deze modus kunnen gasten de foto's gratis afdrukken. Deze modus is ook bedoeld voor winkels waar alleen het personeel het apparaat kan bedienen. Deze modus biedt toegang tot alle functies.In de gebeurtenismodus worden taalselectie, prijzen en wachtwoordinvoer niet gebruikt.
Opmerkingen
29De gebruiksmodi

30
Hoofdstuk 3 Instellingen
Bedieningschema voor de diverse modi
Volledige modus Modus Snelafdruk Gebeurtenismodus
Raak het scherm aan Raak het scherm aan Raak het scherm aan
Kies de taal Kies de taal
Kies de invoermethode Kies de invoermethode Kies de invoermethode
• Steek een geheugenkaart in• Plaats een cd/dvd• Verstuur afbeeldingsgegevens
• Steek een geheugenkaart in• Plaats een cd/dvd• Verstuur afbeeldingsgegevens
• Steek een geheugenkaart in• Plaats een cd/dvd• Verstuur afbeeldingsgegevens
Selecteer het type afdruk• Selecteren en afdrukken• Afdruk met rand• Meervoudige afbeelding• Overzichtsafdruk• Snelafdrukken
Selecteer het type afdruk• Selecteren en afdrukken• Snelafdrukken
Selecteer het type afdruk• Selecteren en afdrukken• Afdruk met rand• Meervoudige afbeelding• Overzichtsafdruk• Snelafdrukken
Selecteer de afbeeldingen en het aantal exemplaren
Selecteer de afbeeldingen en het aantal exemplaren
Selecteer de afbeeldingen en het aantal exemplaren
Bewerken Bewerken (alleen bijsnijden en draaien)
Bewerken
• Verwijder de geheugenkaart• Verwijder de cd/dvd(wanneer Afbeeldingen voorafladen is ingeschakeld1))
• Verwijder de geheugenkaart• Verwijder de cd/dvd(wanneer Afbeeldingen voorafladen is ingeschakeld1))
• Verwijder de geheugenkaart• Verwijder de cd/dvd(wanneer Afbeeldingen voorafladen is ingeschakeld1))
Controleer de opdracht/voer het wachtwoord in
Controleer de opdracht/voer het wachtwoord in
Afdrukken Afdrukken Afdrukken
• Verwijder de geheugenkaart• Verwijder de cd/dvd(wanneer Afbeeldingen voorafladen is uitgeschakeld)
• Verwijder de geheugenkaart• Verwijder de cd/dvd(wanneer Afbeeldingen voorafladen is uitgeschakeld)
Selecteer het type afdruk2)
1) Gegevens voor bestelde afbeeldingen worden op het apparaat ingelezen voordat het afdrukken begint.Lees voor meer informatie "Voorafladen van afbeeldingen instellen" op pagina 46.
2) Nadat het afrdukken in gebeurtenismodus is beëindigd gaat het beeldscherm terug naar het selectiescherm afdruktype, zonder dat de schermen geheugenkaart en cd/dvd uitnemen verschijnen. Druk op de knop [Annuleren] in het selectiescherm afdruktype om een geplaatste geheugenkaart of cd/dvd uit te nemen.
De gebruiksmodi

Hoofdstuk 3 Instellingen
Basisinstellingen voor alle gebruiksmodi
In dit gedeelte worden de basisinstellingen uitgelegd die van toepassing zijn voor alle gebruiksmodi.
De taal selecteren
Hiermee selecteert u de taal die wordt gebruikt voor alle andere instellingen en handelingen.De standaardinstelling is Engels.
1 Open het tabblad Schermen in het beheerscherm.
2 Raak de knop [1] aan onder [Taal].
Een lijst met talen verschijnt.
3 Raak de taal aan die u wilt gebruiken en raak de knop [OK] aan.
De weergave wijzigt in de gekozen taal.
De talen opgeven die beschikbaar zijn tijdens gebruik
Van toepassing op modi: Volledige modus, snelafdrukmodus
In volledige en snelafdrukmodus kunt u vijf extra talen opgeven die tijdens gebruik geselecteerd kunnen worden. Als u meer dan een taal opgeeft, dan kan de gebruiker een van de talen kiezen wanneer hij/zij een order plaatst.
Als u extra talen wilt opgeven die beschikbaar moeten zijn voor tijdens gebruik, raak dan de knoppen [2] t/m [6] aan en selecteerde gewenste taal in de lijst die verschijnt.Als u een taal kiest voor een knop, dan is die taal niet beschikbaar voor de andere knoppen.
Wilt u een instelling annuleren, dan raakt u [UIT] aan in de lijst met talen.
• In gebeurtenismodus zijn geen extra talen beschikbaar.• Het beheerscherm en foutmeldingen worden altijd
weergegeven in de taal die is opgegeven voor positie [1].• U kunt voor positie [1] niet [UIT] selecteren.• Als u alleen positie [1] instelt, dan verschijnt het scherm
taalkeuze niet tijdens orders.
Als u de posities van twee geselecteerde talen wilt omwisselen (als u bijvoorbeeld "[1] Engels" en "[2] Japans" hebt geselecteerd, en u wilt dit wijzigen in "[1] Japans" en "[2] Engels"), dan moet u eerst de instelling voor een van de talen annuleren.1 Raak [2] aan en selecteer [UIT] in de lijst met talen.2 Raak [1] aan en selecteer "Japans".3 Raak [2] aan en selecteer "Engels".
Opmerkingen
Tip
31Basisinstellingen voor alle gebruiksmodi

32
Hoofdstuk 3 Instellingen
De tijd instellen
Hiermee stelt u de tijd in voor de interne klok.
1 Open het tabblad Systeem in het beheerscherm.
2 Raak de knop [Klokinstellingen] aan.
Het volgende scherm verschijnt.
DatumindelingSelecteer de weergave-indeling voor de datum en tijd uit de volgende opties.
Datum• JJJJ/MM/DD (Bijv.: 2009/9/1)• DD/MM/JJJJ (Bijv.: 1/9/2009)• Maand/DD/JJ (Bijv.: Sep/1/09)• MM/DD/JJJJ (Bijv.: 9/1/2009)
Tijd• 24h (24-uursweergave)• AM/PM (12-uursweergave)
Stel de datum en tijd in met de knoppen [v] [V].
3 Raak de knop [OK] aan wanneer u klaar bent met de instellingen.
Indien de datum wordt ingesteld op 2008 of eerder, verschijnt er, nadat u het beheervenster afsluit, een venster met klokinstellingen waarin u de juiste datum kunt instellen.Indien u annuleert en het venster met klokinstellingen sluit zonder de datum in te stellen, keert u terug naar het handleidingvenster.
Het beheerwachtwoord instellen
U kunt het wachtwoord wijzigen waarmee het beheerscherm wordt weergegeven.U kunt ook het beheerderswachtwoord instellen als het wachtwoord dat nodig is om af te drukken.De standaardinstelling voor het beheerderswachtwoord is "9999".
1 Open het tabblad Beheer in het beheerscherm.
2 Raak de knop [AAN] aan onder [Wachtwoord].
3 Raak de knop [Beheerderswachtwoord] aan en voer een viercijferig wachtwoord in.
De gebruiksmodus selecteren
Selecteer de gebruiksmodus naar gelang de gewenste toepassing.
1 Open het tabblad Systeem in het beheerscherm.
2 Raak onder [Modus] de gewenste gebruiksmodus aan.
De instellingen die u moet maken hangen af van de geselecteerde gebruiksmodus.Voor informatie over volledige en snelafdrukmodus raadpleegt u "Instellingen in volledige en snelafdrukmodus" op pagina 33.
Basisinstellingen voor alle gebruiksmodi

Hoofdstuk 3 Instellingen
Instellingen in volledige en snelafdrukmodus
Prijzen instellen
Stel de prijzen in voor afdrukken.U kunt de prijs per afdruk voor elke grootte instellen. U kunt ook extra kosten instellen voor mat afdrukken en voor speciale afdrukken zoals overzichts- en randafdrukken.Voor elke bestelling kan een startbedrag worden ingesteld. Dit startbedrag wordt altijd toegevoegd, ongeacht het aantal bestelde afdrukken. Als er een startbedrag is ingesteld wordt de totaalprijs als volgt berekend: (basisprijs + toeslag) × aantal afdrukken + startbedrag.
Voorbeeld van prijzen instellen
Voorbeeld van totaalprijsDit is een voorbeeld van een totaalprijs berekend met behulp van de bovenstaande prijzen.• Inhoud bestelling: grootte 9 × 13 cm, met rand, mat• Aantal afdrukken: 5
Prijs per afdruk: $ 0,25 (9 × 13 cm) + $ 0,10 (met rand) + $ 0,05 (mat) = $ 0,40Totaal: $ 0,40 (prijs per afdruk) × 5 afdrukken + $ 0,50 (startbedrag) = $ 2,50
U kunt de prijs per afdruk laten afhangen van het aantal afdrukken dat wordt besteld (prijsbanden gebruiken). Zie voor nadere gegevens "Prijsbanden gebruiken" op pagina 36.
U stelt prijzen in op het tabblad Prijzen van het beheerscherm.
KostenindicatieSelecteer [AAN] om prijsinstellingen in te schakelen.Als dit onderdeel niet [AAN] staat, dan wordt berekening van totale kosten, afdrukken van bonnen en weergave van prijzen uitgeschakeld.
ValutaHiermee selecteert u de munteenheid die wordt gebruikt om de prijs voor een bestelling te berekenen.Wanneer u de knop aanraakt, verschijnt een lijst met valuta (zie hierna). Raak de munteenheid aan die u wilt gebruiken en raak de knop [OK] aan. Wanneer de valuta niet wordt weergegeven selecteert u [(12.34)] (wanneer u decimaalkomma's wilt weergeven) of [(1234)] (wanneer u geen decimaalkomma's wilt weergeven).
Basisprijs
9 × 13 $ 0,25
10 × 15 $ 0,25
13 × 18 $ 0,30
15 × 20 $ 0,40
Extra kosten
Overzichtsafdruk $ 0,10
Afdrukken met rand $ 0,10
Meervoudige afbeelding
$ 0,10
Matte afwerking $ 0,05
Overig
Startbedrag $ 0,50
Opmerking
Afkorting op het scherm
Valuta
AUD Australische dollar
CAD Canadese dollar
CHF Zwitserse frank
DKK Deense kroon
EUR Euro
GBP Britse pond
GRD Griekse drachme
ILS Israëlische shekel
YEN Japanse yen
NOK Noorse kroon
NT Taiwanese dollar
NZD Nieuw-Zeelandse dollar
PHP Filippijnse peso
RMB Chinese yuan
Rs Indiase roepie
RUB Russische roebel
SEK Zweedse kroon
33Instellingen in volledige en snelafdrukmodus

34
Hoofdstuk 3 Instellingen
PrijsStel prijzen in voor afdrukgrootte, toeslagen voor speciale afdrukken en starttarieven die aan elke bestelling worden toegevoegd.Set prices for each print size, additional fees for special prints, and initial fees that will be added to each order.Het prijsbereik varieert van 0 - 9999 (0 - 99,99, afhankelijk van de valuta).
Als de printer voorzien is van een uitbreiding kunnen de velden 10 × 20, 20 × 25 en 20 × 30 worden ingeschakeld.
Prijzen instellen
1 Raak de knop [Normaal] aan.
2 Raak de knop aan.
Het volgende scherm verschijnt.
Stel eerst de prijs per afdruk voor elke grootte in.
3 Selecteer het formaatveld waarvoor u de prijs wilt instellen en raak de knop aan.
Er verschijnt een numeriek toetsenbord.
4 Voer de prijs in op het numerieke toetsenbord en raak [OK] aan.
De prijs verschijnt in het veld dat u in stap 3 hebt geselecteerd.
Stel vervolgens de extra prijs in voor speciale afdrukken.
SGD Singaporese dollar
THB Thaise baht
TRL Turkse lira
USD Amerikaanse dollar
HKD Hong Kongse dollar
KRW Zuid-Koreaanse won
MXN Mexicaanse peso
BRL Braziliaanse real
COP Colombiaanse peso
VEB Venezolaanse bolivar
XCD Oost-Caraïbische dollar
ARS Argentijnse peso
CLP Chileense peso
PEN Peruaanse nuevo sol
PAB Panamese balboa
ECS Ecuadoraanse sucre
JMD Jamaicaanse dollar
UYU Uruguayaanse peso
PLN Poolse Zoty
Opmerking
Afkorting op het scherm
Valuta
Instellingen in volledige en snelafdrukmodus

Hoofdstuk 3 Instellingen
5 Selecteer het afdrukveld waarvoor u de speciale prijs wilt instellen en raak de knop aan
Er verschijnt een numeriek toetsenbord.
6 Voer de prijs in op het numerieke toetsenbord en raak [OK] aan.
De prijs verschijnt in het veld dat u in stap 5 hebt geselecteerd.
7 Raak de knop [OK] aan wanneer u klaar bent met de prijsinstellingen.
De wachtwoorden instellen
Wanneer u het apparaat als zelfbedieningsfotokiosk wilt gebruiken in een winkel, dan moet het winkelpersoneel het aantal afdrukken en de kosten controleren, betaling van de klant in ontvangst nemen en een wachtwoord invoeren, voordat de foto's kunnen worden afgedrukt.Het wachtwoord is een viercijferige getal dat vooraf is ingesteld in het beheerscherm.
Voorbeeld van wachtwoordinvoerscherm
Er zijn twee typen wachtwoord.
BeheerderswachtwoordDit wachtwoord is nodig om foto's af te drukken en om het beheerscherm weer te geven. Dit wachtwoord wordt alleen gebruikt door de persoon die verantwoordelijk is voor het instellen en beheer van het apparaat.
GebruikerswachtwoordDit wachtwoord wordt ingevoerd bij het afdrukken van foto's. Dit wachtwoord wordt gebruikt door het personeel bij het bedienen van klanten.
Hieronder wordt beschreven hoe u de wachtwoorden instelt.
1 Open het tabblad Beheer in het beheerscherm.
2 Raak de knop [AAN] aan onder [Wachtwoord].
3 Raak de knop [Beheerderswachtwoord] aan en voer een viercijferig wachtwoord in.
4 Raak de knop [Gebruikerswachtwoord] aan en voer een viercijferig wachtwoord in.
Afdrukken zonder wachtwoordWilt u afdrukken toestaan zonder dat het wachtwoordinvoerscherm verschijnt, raak dan de knop [UIT] aan onder [Wachtwoord].
35Instellingen in volledige en snelafdrukmodus

36
Hoofdstuk 4 G
eavanceerde instellingen
oofdstuk4
HGeavanceerde instellingenPrijsbanden gebruiken
U kunt de prijs per afdruk laten afhangen van het aantal afdrukken dat wordt besteld. Hierdoor kunt u kortingen aanbieden voor grote hoeveelheden afdrukken.U kunt voor elk formaat aparte prijzen instellen. U kunt ook extra kosten instellen voor mat afdrukken en voor speciale afdrukken zoals overzichts- en randafdrukken.De extra prijs voor speciale afdrukken wordt opgeteld bij de bandprijs voor elke afdruk.
Indien bandprijzen niet zijn geconfigureerd, worden de prijzen voor [Normaal] toegepast. Onderdelen waarvoor de [Normaal]-prijzen gelden, worden weergegeven met de prijzen tussen haakjes.
Voorbeeld van bandprijzen instellen
1 Open het tabblad Prijs in het beheerscherm.
2 Raak de knop [Band] aan.
3 Raak de knop aan.
Het volgende scherm verschijnt.
4 Onder [Bandprijs] raakt u de knop aan voor het formaat dat u wilt instellen.
5 Stel de prijsbanden in voor het formaat dat u hebt geselecteerd.
Opmerking
9 × 13 10 × 15 13 × 18 15 × 20
1 tot 10 afdrukken
$ 0,30 $ 0,30 $ 0,40 $ 0,50
11 tot 50 afdrukken
$ 0,25 $ 0,25 $ 0,35 $ 0,45
51 afdrukken of meer
$ 0,20 $ 0,20 $ 0,30 $ 0,40
Prijsbanden gebruiken

Hoofdstuk 4 G
eavanceerde instellingen
Lagere kw.: Deze waarde geeft de ondergrens aan van de band waarvoor de stuksprijs van toepassing zal zijn. In de eerste regel staat deze waarde vast op "1". In de tweede en volgende regels wordt deze waarde automatisch ingesteld op basis van de instelling Hogere kw. in de vorige regel.
Hogere kw.: Deze waarde geeft de bovengrens aan van de band waarvoor de stuksprijs van toepassing zal zijn. Als u geen bovengrens wilt voor deze band, laat dit veld dan leeg.
Eenheidsprijs: Deze waarde geeft de prijs per afdruk voor deze band weer.
Om een waarde in een van deze velden in te vullen, raakt u het gewenste veld aan en vervolgens de knop .Hieronder ziet u een voorbeeldinstelling.
Voorbeeld van prijsbanden
Voorbeeld van invoer
6 Herhaal deze stappen voor de andere formaten door eerst de knop voor het formaat aan te raken en vervolgens de prijsbanden in te stellen.
7 Stel de extra prijzen in voor speciale afdrukken.
Raak eerst het gewenste veld aan, en raak vervolgens de knop aan en gebruik het numerieke toetsenbord om de prijzen in te voeren.
8 Als u alle noodzakelijke velden hebt ingesteld, raakt u de knop [OK] aan.
Het maximumaantal afdrukken instellenMet deze functie stelt u het maximum aantal afdrukken in dat kan worden verwerkt. Het maximum kan in de volgende vier modi worden ingesteld.• Aantal afdrukken per opdracht (Order)
Het maximumaantal afdrukken kan ingesteld worden tussen 1 en 999. Dit maximum per enkele opdracht blijft gelden, zelfs als andere modi zijn ingesteld.
• Prijs van een bestelling (Prijs)Als de prijs van een enkele bestelling de opgegeven prijs te boven gaat, wordt afdrukken uitgeschakeld. De maximumprijs kan worden ingesteld tussen 1 en 9999 of tussen 0,01 en 99,99. Indien u 0 invoert, zal er geen limiet voor orderprijzen zijn.De maximumprijs blijft gelden, ook als er een andere modus wordt ingesteld.
• Totaal aantal afdrukken (Verhuur)Deze instelling beperkt het totaalaantal afdrukken dat met het apparaat kan worden gemaakt. Dit is nuttig voor toepassingen waarbij het apparaat wordt verhuurd e.d. De cumulatieve teller telt door, ook als het afdrukpakket wordt vervangen. Dit maximum kan worden ingesteld tussen 1 en 9999 afdrukken.
• Tot het inktlint op is (Inktlint)Deze instelling bepaalt het maximumaantal afdrukken op basis van de resterende hoeveelheid inktlint. U kunt geen maximum aantal afdrukken instellen wanneer u Inktlint hebt geselecteerd.
1 Open het tabblad Beheer in het beheerscherm.
2 Raak een van de knoppen (Order), (Prijs), (Verhuur) of (Inktlint) aan.
3 Raak de knop aan en voer het maximumaantal afdrukken in dat kan worden afgedrukt.
Als u Inktlint hebt geselecteerd, kunt u geen maximum instellen.
1 tot 10 afdrukken $ 0,50
11 tot 50 afdrukken $ 0,40
51 afdrukken of meer $ 0,30
Lagere kw. Hogere kw. Eenheidsprijs
1 1 10 0,50
2 11 50 0,40
3 51 0,30
37Het maximumaantal afdrukken instellen

38
Hoofdstuk 4 G
eavanceerde instellingen
Wanneer de verhuurmodus of inktlintmodus is geselecteerdWanneer u de verhuurmodus of inktlintmodus selecteert, worden tegelijkertijd order- en prijsconfiguraties ingeschakeld. Configureer order- en prijsinstellingen voordat u de verhuur- of inktlintmodus selecteert wanneer u een van deze modi gebruikt.Als u order- en prijsinstellingen opnieuw configureert nadat u de verhuur- of inktlintmodus hebt geselecteerd, vergeet dan niet om de knoppen Verhuur en Inktlint opnieuw aan te raken om deze opnieuw te selecteren.Als u de knop of andere tabbladen in het beheervenster hebt aangeraakt, controleer dan of de knoppen en nog steeds zijn geselecteerd.
Wanneer Verhuur is geselecteerdWanneer u de verhuurmodus hebt geselecteerd wordt het aantal nog te maken afdrukken weergegeven. Wanneer dit aantal "0" bereikt, kunnen er geen afdrukken meer worden gemaakt totdat het maximumaantal afdrukken teruggesteld wordt.Wilt u het maximumaantal afdrukken terugstellen, raak dan de knop aan en voer een nieuw maximum in.
Wanneer de prijsinstellingen zijn geconfigureerdDe maximumprijs omvat de basisprijs en bijkomende kosten. Bij de instelling voor maximumprijs wordt aangenomen dat matte afwerking is geselecteerd. (Dit is omdat matte afwerking bij het bevestigen van de order kan worden geselecteerd.)
Budgetcodes gebruiken
Wanneer foto's niet meteen hoeven te worden afgerekend, zoals wanneer het apparaat binnen een bedrijf wordt gebruikt, dan kunt u budgetcodes gebruiken om de afdrukkosten bij te houden per afdeling of project.In dat geval voert u de budgetcode in in plaats van een wachtwoord.Budgetcodes zijn viercijferige nummers die van tevoren zijn toegekend aan individuele afdelingen of projecten.Wanneer een budgetcode wordt gebruikt, worden de kosten bijgehouden naar gelang de ingevoerde code.
Voorbeeld van budgetcode-invoerscherm
Instellingen voor budgetcodes
1 Open het tabblad Beheer in het beheerscherm.
2 Raak de knop [AAN] aan onder [Budgetcode].
U kunt het aantal afgedrukte foto's voor elke budgetcode nakijken door het afdruklogboek te openen en te exporteren. Dit doet u vanaf het tabblad Beheer in het beheerscherm. Voor nadere gegevens raadpleegt u "Het afdruklogboek weergeven" op pagina 53.
Budgetcodes gebruiken

Hoofdstuk 4 G
eavanceerde instellingen
De snijmodus instellen
U kunt afdrukken op niet-standaardformaten als u de 2UPC-R205 serie, 2UPC-C26 serie, of 2UPC-R206 serie afdrukpakketten gebruikt. Met deze functie is het mogelijk diverse verschillende afdrukformaten af te drukken zonder het afdrukpakket te vervangen.Als de snijmodus is ingesteld, dan verschijnt er een selectiescherm voor de afdrukgrootte bij de start van het orderproces.
De volgende afdrukformaten kunnen in snijmodus worden ingesteld.
2UPC-R205 serie• 13 × 18 (standaardafdrukgrootte)• 9 × 13 (standaardafdrukgrootte, in tweeën gesneden)
2UPC-C26/2UPC-R206 serie• 15 × 20 (standaardafdrukgrootte)• 13 × 18 (afbeelding wordt afgedrukt op 13 × 18 cm op
15 × 20 cm papier met een blanco rand)• 10 × 15 (standaardafdrukgrootte, in tweeën gesneden)
Als u een afbeelding afdrukt op halve grootte van een standaardafdruk (9 × 13 voor de 2UPC-R205 serie en 10 × 15 voor de 2UPC-C26/2UPC-R206 serie), dan wordt evenveel papier en inkt gebruikt als bij afdrukken op standaardgrootte. Als u dus bestellingen afdrukt met afbeeldingen die slechts op een deel van het vel worden afgedrukt worden de inkt en het papier voor die afdruk gedeeltelijk verspild.Als [Oneven-/evenmelding] op [AAN] staat en een afdrukbestelling produceert afbeeldingen die slechts een deel van het blad bedrukken verschijnt een bericht waarin de klant wordt opgeroepen extra afbeeldingen te bestellen.
De snijmodus instellen
1 Open het tabblad Afdrukken in het beheerscherm.
2 Raak de knop [AAN] aan onder [Snijmodus].
3 Raak de knop aan.
Het volgende scherm verschijnt.
4 Selecteer het formaat dat u wilt afdrukken.
U kunt meerdere formaten selecteren.
5 Raak de knop [OK] aan.
De weergave keert terug naar het tabblad Afdrukken.
6 Selecteer zonodig [AAN] voor [Oneven-/evenmelding].
Als [Oneven-/evenmelding] op [AAN] staat en een afdrukbestelling in snijmodus produceert afbeeldingen die slechts een deel van het blad bedrukken verschijnt een bericht.De instelling [Oneven-/evenmelding] is uitgeschakeld als er een ander menu dan [Selecteren en afdrukken] is geselecteerd in het hoofdmenu.
Opmerking
39De snijmodus instellen

40
Hoofdstuk 4 G
eavanceerde instellingen
Ordernummers als watermerk of bestandsnamen afdrukken
Met deze instelling bepaalt u of het opdrachtnummer of de bestandsnaam op de afdrukken wordt afgedrukt.De opdrachtnummers of de bestandsnaam worden afgedrukt als een watermerk op de rand van de foto.
Open het tabblad Afdrukken in het beheerscherm en raak dan [Opdrachtnummering] of [Bestandsnaam] aan.
(Alles afdrukken)Hiermee wordt het opdrachtnummer op alle afdrukken afgedrukt.
(Alleen eerste afdrukken)Het ordernummer wordt alleen afgedrukt op de eerste foto van elke bestelling. Als u meerdere kopieën afdrukt van de eerste foto, wordt het ordernummer afgedrukt op elke kopie.
(Bestandsnaam afdrukken)De bestandsnaam van de afbeelding wordt op elke afdruk afgedrukt.
• "Bestandsnaam afdrukken" kan worden gebruikt voor gesplitste afbeeldingen overzichtsafdrukken.
• Er kunnen alleen bestandsnamen worden afgedrukt die uit alfanumerieke karakters bestaan.
• Bij afdrukken met watermerk kunt u geen ordernummers of bestandsnamen op de foto's afdrukken.
UITEr worden geen opdrachtnummers of bestandsnamen afgedrukt.
CompactFlash-uitbreidingskaarten gebruiken
Functies waarvoor een CompactFlash-uitbreidingskaart nodig is
Voor de volgende functies is een CompactFlash-kaart (CompactFlash-uitbreidingskaart) nodig om belangrijke gegevens en instellingen op te slaan:• Afdrukken van afbeeldingen met een rand of tekst• Weergeven van reclamefoto's• Exporteren van het systeem- of afdruklogboek• Afdrukken met Bluetooth• Een wachtwoordbestand maken• Vooraf laden van af te drukken afbeeldingen• Afbeeldingen afdrukken van digitale camera's met
draadloze functies• Afdrukken met watermerk (watermerklaminering)
U kunt een CompactFlash-uitbreidingskaart maken met alle in de handel verkrijgbare CompactFlash-kaarten. U kunt CompactFlash-kaarten (type I en II) en Microdrives gebruiken. Aanbevolen wordt een CompactFlash-kaart met minimaal 512 MB vrije ruimte en snelle lees-/schrijfsnelheid.
Directorystructuur voor CompactFlash-uitbreidingsmappen
Gegevens zoals reclamefoto's en sjablonen voor randafdrukken worden opgeslagen op de CompactFlash-uitbreidingskaart.De mapstructuur op de CompactFlash-uitbreidingskaart is als volgt.Omdat de mappenstructuur op de meegeleverde cd-rom identiek is, kunt u een CompactFlash-uitbreidingskaart maken door de mappen rechtstreeks vanaf de cd-rom te kopiëren.
U hebt minimaal 512 MB geheugen nodig om alle gegevens vanaf de cd-rom te kopiëren.
Opmerkingen
Sony UPCR20
Promotion Reclamefoto's
Template Sjablonen voor randafdrukken
Watermark Watermerkgegevens
Ordernummers als watermerk of bestandsnamen afdrukken / CompactFlash-uitbreidingskaarten gebruiken

Hoofdstuk 4 G
eavanceerde instellingen
Een CompactFlash-kaart in het apparaat installeren
De CompactFlash-kaart die u wilt gebruiken als uitbreidingskaart moet worden geïnstalleerd in de CompactFlash-uitbreidingssleuf van het apparaat.
1 Verwijder de schroeven waarmee de deksel van de uitbreidingspoort vast zit, en open de deksel.
2 Plaats de CompactFlash-kaart in de CompactFlash-uitbreidingssleuf.
3 Sluit de deksel van de uitbreidingspoort.
De overgebleven capaciteit op de CompactFlash-uitbreidingskaart controleren
U kunt de overgebleven capaciteit op een Compactflash-uitbreidingskaart die op het apparaat is geïnstalleerd, controleren in het bevestigingsscherm voor het overgebleven inktlint. Zie "Controleren hoeveel inktlint er nog over is" op pagina 23 voor details over hoe u het bevestigingsscherm voor het overgebleven inktlint weergeeft.
Gegevens kopiëren vanaf de meegeleverde cd-rom
De cd-rom die met het apparaat is meegeleverd bevat reclamefoto's en afdrukgegevens voor randen. U kunt deze gegevens vanaf de cd-rom naar de CompactFlash-uitbreidingskaart kopiëren.
1 Open het tabblad Sjabloon in het beheerscherm.
41CompactFlash-uitbreidingskaarten gebruiken

42
Hoofdstuk 4 G
eavanceerde instellingen
2 Raak de knop [Alles kopiëren] aan.
Er verschijnt een bericht waarin u gevraagd wordt de cd-rom te plaatsen, en de lade van het cd/dvd-station gaat open.
3 Plaats de cd-rom in het cd/dvd-station, en raak de knop [OK] op het scherm aan.
De gegevens worden vanaf de cd-rom naar de CompactFlash-uitbreidingskaart gekopieerd.
Wanneer het kopiëren klaar is, gaat de lade open. Verwijder de cd-rom.
Door gebruikers gemaakte gegevens kopiëren
U kunt eigen reclamefoto's en sjablonen voor randafdrukken maken, en de gegevens kopiëren voor gebruik op dit apparaat.Gebruik een geheugenkaart of USB-geheugenapparaat om de gegevens die u op een computer hebt gemaakt te kopiëren naar de CompactFlash-uitbreidingskaart.
1 Sluit een geheugenkaart of USB-geheugenapparaat aan op uw computer.
2 Kopieer de door gebruikers gemaakte gegevens naar de geheugenkaart of het USB-geheugenapparaat.
Zorg dat de mappenstructuur op de geheugenkaart of het USB-geheugenapparaat gelijk is aan die op de CompactFlash-uitbreidingskaart. Voor gegevens over de mappenstructuur, zie "Directorystructuur voor CompactFlash-uitbreidingsmappen" op pagina 40.
Als een bestandspad meer dan 200 tekens of niet-alfanumerieke tekens bevat, dan kan het apparaat het bestand wellicht niet lezen.
3 Controleer of er een CompactFlash-uitbreidingskaart is geïnstalleerd in dit apparaat.
4 Open het tabblad Sjabloon in het beheerscherm.
5 Raak de knop [Alles kopiëren] aan.
6 Steek de geheugenkaart of het USB-geheugenapparaat waarop de gegevens zijn gekopieerd in de juiste sleuf van het apparaat.
Alle gegevens worden gekopieerd vanaf de geheugenkaart of het USB-geheugen naar de CompactFlash-uitbreidingskaart.
Alle gegevens op de CompactFlash-uitbreidingskaart wissen
U kunt alle gegevens op de CompactFlash-uitbreidingskaart wissen door de knop [Alles verwijderen] aan te raken op het tabblad Sjabloon van het beheerscherm.
Alle mappen en bestanden opgeslagen in "\Sony\UPCR20\" op de externe CompactFlashkaart worden gewist. Dit geldt ook voor mappen en bestanden in de modus alleen-lezen.
Reclamefoto's instellen
Van toepassing op modi: Volledige modus, snelafdrukmodus
U kunt willekeurige reclamefoto's weergeven wanneer het apparaat in wachtstand staat.U kunt maximaal vijf reclamefoto's instellen die na elkaar worden weergegeven.Als u reclamefoto's hebt ingesteld, kunt u bovendien kiezen of u al dan niet het startscherm wilt weergeven.
Opmerking
Opmerking
CompactFlash-uitbreidingskaarten gebruiken

Hoofdstuk 4 G
eavanceerde instellingen
Reclamefoto's makenU kunt met elke in de handel verkrijgbare fotobewerkingssoftware reclamefoto's maken.Sla de gemaakte reclamefoto's op in de map "\Sony\UPCR20\Promotion\" op een geheugenkaart of USB-geheugen.
Specificaties voor de reclamefoto'sAfbeeldinggrootte: 640 × 480 pixelsBestandsindeling: JPEG of 24-bits BMP(Baseline JPEG. Progressieve JPEG wordt niet ondersteund.)Bestandsnamen: promo1.jpg/bmp – promo5.jpg/bmpBestandslocatie: \Sony\UPCR20\Promotion
Reclamefoto's naar het apparaat kopiëren
1 Controleer of een CompactFlash-uitbreidingskaart is geïnstalleerd.
2 Open het tabblad Sjabloon in het beheerscherm en raak de knop [Alles kopiëren] aan.
3 Plaats de geheugenkaart of het USB-geheugen met de reclamefoto's in de sleuf van het apparaat.
Voor nadere gegevens over kopiëren, raadpleegt u "Door gebruikers gemaakte gegevens kopiëren" op pagina 42.
De weergavetijd instellen voor reclamefoto'sWanneer u meerdere reclamefoto's wilt weergegeven, dan kunt u een tijdsinterval per foto instellen. Wanneer het tijdsinterval voorbij is, verschijnt de volgende reclamefoto.
1 Open het tabblad Schermen in het beheerscherm.
2 Raak onder [Voorbeeidfoto's] de knop [AAN] aan.
3 Raak de knop aan en voer het gewenste tijdsinterval in.
Het tijdsinterval kan van 5 tot 60 seconden lang zijn.
Het startscherm aan- en uitzettenWanneer u reclamefoto's hebt ingesteld, dan kunt u kiezen of u het volgende handleidingscherm wilt verbergen.
U verbergt het handleidingscherm door [UIT] te selecteren voor [Handleiding] op het tabblad Schermen in het beheerscherm.
Randen toevoegen
Van toepassing op modi: Volledige modus, gebeurtenismodus
Naast de randen die op de met het apparaat meegeleverde cd-rom staan, kunt u ook uw eigen randontwerpen maken en gebruiken.
Randontwerpen gebruikenU maakt randontwerpen met in de handel verkrijgbare afbeeldingsbewerkingssoftware. U moet de gemaakte ontwerpen converteren naar een indeling die het apparaat ondersteunt.Voor informatie over het maken van randontwerpen bezoekt u de ondersteuningspagina voor de UP-CR20L op http://www.sony.net/snaplab.
Een nieuw gemaakte rand kopiëren
1 Controleer of een CompactFlash-uitbreidingskaart is geïnstalleerd.
2 Open het tabblad Sjabloon in het beheerscherm en raak de knop [Alles kopiëren] aan.
43CompactFlash-uitbreidingskaarten gebruiken

44
Hoofdstuk 4 G
eavanceerde instellingen
3 Plaats de geheugenkaart of het USB-geheugen met de nieuwe rand in de sleuf van het apparaat.
Voor nadere gegevens over kopiëren, raadpleegt u "Door gebruikers gemaakte gegevens kopiëren" op pagina 42.
Tekst aan afbeeldingen toevoegenU kunt afdrukken maken waarop tekst over de afbeeldingen heen is afgedrukt. Tekst kan ook worden afgedrukt over randen heen.Alleen alfanumerieke karakters kunnen op afbeeldingen worden geprojecteerd. Als u niet-alfanumerieke karakters of decoratieve tekst wilt gebruiken, creëer dan een randontwerp met daarin de gewenste tekst.
Tekst die u instelt, wordt toegevoegd aan alle afgedrukte afbeeldingen.
1 Open het tabblad Sjabloon in het beheerscherm.
2 Raak de knop [Text Setting] aan.
Het tekstinvoerscherm verschijnt.
3 Voer de tekst in met het tabblad [Input]. Maak de tekst op met de andere tabbladen.
Tabblad [Input]Raak de toetsen op het scherm aan om tekst in te voeren. U kunt twee regels van elk 64 alfanumerieke tekens invoeren. Raak de knop [BS] (backspace) aan om een correctie door te voeren. Als u de knop blijft aanraken, wordt de hele regel gewist waarop de cursor staat.
Tabblad [Font]Hier kunt u het te gebruiken lettertype selecteren.
Tabblad [Size]Gebruik de knoppen [+] en [–] om de tekstgrootte te regelen. De instellingen variëren van 4 - 72 punten, in stappen van 2-punten.
Tabblad [Position]Hiermee geeft u de positie en richting van de tekst op.
Tabblad [Color]Hier kunt u de tekstkleur opgeven.
Het is niet altijd mogelijk de volledige tekst af te drukken; dit hangt af van het aantal tekens en de tekstgrootte.
4 Als u alle tekst hebt ingevoerd, raakt u de knop [OK] aan.
De weergave keert terug naar het tabblad Sjabloon.
5 Raak de knop [AAN] aan onder [Text Input].
Opmerking
Opmerking
CompactFlash-uitbreidingskaarten gebruiken

Hoofdstuk 4 G
eavanceerde instellingen
Afdrukken met watermerk (watermerklaminering)
CompactFlash-uitbreidingskaart vereist Van toepassing op modi: Alle gebruiksmodi
U kunt logo's, tekst, illustraties en andere aangepaste ontwerpen als watermerk afdrukken op foto's.Voor details over hoe u ontwerpen voor watermerken maakt en gebruikt, bezoekt u de UP-CR20L-ondersteuningspagina op http://www.sony.net/snaplab.
Bij afdrukken met watermerk, kunt u geen ordernummers of bestandsnamen op de foto's afdrukken.
Watermerkontwerpen maken
Maak een watermerkontwerp en sla deze op als afbeeldingsgegevens. U kunt deze afbeeldingsgegevens maken met elke in de handel verkrijgbare fotobewerkingssoftware.Maak de afbeeldingsgegevens in één kleur. De zwarte gedeelten van de afbeeldingsgegevens worden gebruikt voor de watermerkafwerking en worden afgedrukt met matte verwerking.
Gebruik de voorbeeldontwerpen voor watermerken die u kunt vinden in de map \Sample\Watermark op de meegeleverde cd-rom als richtlijn bij het maken van ontwerpen.
Gebruik de volgende afmetingen en bestandsnamen voor de afbeeldingsgegevens.
1) Vergeet niet afbeeldingen te maken die binnen de horizontale en verticale afmetingslimieten passen. Wanneer u deze afmetingen draait en opslaat, wordt er niet goed afgedrukt.
De bestandsindeling is als volgt.• Gradatie: 8-bits1)
• Kleur: Grijswaarden
• Bestandsindeling: PNG (geen interliniëring)2)
1) 4-bits gradatieproces tijdens afdrukken.2) Geïnterlinieerde bestanden kunnen niet worden gebruikt. Wanneer u het
PNG-bestand opslaat vanuit uw fotobewerkingssoftware, selecteer dan de optie "geen interliniëring".
De buitenranden van de beeldgegevens (een 65 pixels brede rand aan alle vier zijden) worden misschien niet afgedrukt.
Afbeeldingsgegevens kopiëren naar de Compactflash-uitbreidingskaart
Gebruik een geheugenkaart of USB-geheugenapparaat om de afbeeldingsgegevens die u op een computer hebt gemaakt te kopiëren naar de CompactFlash-uitbreidingskaart van het apparaat.Maak op de geheugenkaart of het USB-geheugenapparaat de map "\Sony\UPCR20\Watermark" om de gemaakte afbeeldingsgegevens op te slaan.Wilt u de voorbeeldafbeeldingsgegevens gebruiken die zijn opgeslagen op de meegeleverde cd-rom, kopieer dan de map \Sample\Watermark vanaf de cd-rom naar de geheugenkaart of het USB-geheugenapparaat onder de map \Sony\UPCR20\Watermark.
Zie "Door gebruikers gemaakte gegevens kopiëren" op pagina 42 voor details over het gebruik van de geheugenkaart of het USB-geheugenapparaat om de afbeeldingsgegevens te kopiëren naar de CompactFlasch-uitbreidingskaart.
Afdrukken met watermerk
Om foto's met watermerk af te drukken, selecteert u [Mat] onder [Afwerking]. U kunt in de volgende situaties afwerkingen selecteren.• Wanneer u [Mat] aanraakt in het
orderbevestigingsscherm.• Wanneer u in het fotokeuzescherm of hoofdmenu (in
Gebeurtenismodus) aanraakt en vervolgens [Mat] aanraakt in het scherm dat verschijnt.
• Als er een watermerkbestand is opgeslagen op de Compactflash-uitbreidingskaart, kunt u niet afdrukken met matte afwerking, zelfs niet wanneer u [Mat] selecteert.
• Indien u glanzende afwerking heb geselecteerd, wordt het watermerk niet afgedrukt.
Opmerking
Opmerking
Afdrukgrootte Afbeeldingsgrootte1) (horizontale × verticale pixels)
Bestandsnaam
9 × 13 1728 × 1210 watermark_3x5.png
10 × 15 2048 × 1382 watermark_4x6.png
13 × 18 1728 × 2380 watermark_5x7.png
15 × 20 2048 × 2724 watermark_6x8.png
Opmerking
Opmerkingen
45Afdrukken met watermerk (watermerklaminering)

46
Hoofdstuk 4 G
eavanceerde instellingen
Voorafladen van afbeeldingen instellen
CompactFlash-uitbreidingskaart vereist
U kunt kiezen of gegevens voor bestelde afbeeldingen op het apparaat worden ingelezen voordat het afdrukken begint.Wanneer vooraflezen ingeschakeld is, worden de gegevens voor de bestelde afbeeldingen vlak voor het afdrukken vanaf een geheugenkaart of cd/dvd naar de CompactFlash-uitbreidingskaart geladen. Als het laden is voltooid verschijnt het scherm geheugenkaart en cd/dvd verwijderen. Deze functie verkleint de kans dat gebruikers hun geheugenkaart vergeten, omdat ze deze moeten verwijderen voordat het afdrukken kan beginnen.
• Wanneer deze functie aan staat, kunnen er niet meer afbeeldingen per order worden afgedrukt dan er op de CompactFlash-uitbreidingskaart passen.Bij het afdrukken van overzichtsafdrukken, meervoudige afbeeldingen of andere afdrukken waarbij meerdere afbeeldingen op één blad worden afgedrukt, worden al deze afbeeldingen gekopieerd naar de CompactFlash-uitbreidingskaart.Gebruik daarom een externe CompactFlashkaart met een grote capaciteit.
• Afhankelijk van het aantal en de grootte van de bestelde afbeeldingen, kan het langer duren voordat de afbeeldingen voor het afdrukken zijn geladen.
• Wanneer deze functie aan staat, is teruggaan en orderinstellingen wijzigen niet meer mogelijk nadat het orderbevestigingsscherm is geopend.
1 Open het tabblad Systeem in het beheerscherm.
2 Raak de knop [AAN] aan onder [Afbeeldingen laden voor afdrukken].
Wanneer vooraf laden uitgeschakeld is, worden de afbeeldingen tijdens het afdrukken vanaf de geheugenkaart of cd/dvd geladen. Wanneer het afdrukken klaar is, krijgt de gebruiker een bericht op het scherm te zien waarin gevraagd wordt om de geheugenkaart of cd/dvd te verwijderen.
Opmerkingen
Tip
Voorafladen van afbeeldingen instellen

Hoofdstuk 4 G
eavanceerde instellingen
Wachtwoorden invoeren met geheugenkaarten (wachtwoordinvoer op afstand)
CompactFlash-uitbreidingskaart vereist
Wanneer het gebruikerswachtwoord gevraagd wordt, kunt u in plaats van het wachtwoord in te voeren op het numerieke toetsenbord, een geheugenkaart of USB-geheugen gebruiken waarop het wachtwoord is opgeslagen. Daarvoor moet u eerst in het beheerscherm een bestand maken dat het wachtwoord bevat (het wachtwoordbestand), en dat opslaan op een geheugenkaart of USB-geheugen.De geheugenkaart of het USB-geheugen met het wachtwoordbestand kan worden gelezen door het in een kaartlezer te plaatsen die is aangesloten op de USB-poort (host) boven aan het apparaat of in de USB-poort (host) zelf. U kunt ook de geheugenkaartsleuf op de voorkant van het apparaat gebruiken.
Een wachtwoordbestand maken
1 Controleer of een CompactFlash-uitbreidingskaart is geïnstalleerd.
2 Stel het gebruikerswachtwoord in op het tabblad Beheer van het beheerscherm en raak de knop aan.
Het wachtwoordbestand (met de naam "snaplab.txt") wordt gemaakt in de hoofdmap van de CompactFlash-uitbreidingskaart. Hieronder wordt de inhoud van het bestand beschreven.
**** = het ingestelde wachtwoord
3 Verwijder de CompactFlash-uitbreidingskaart en kopieer het wachtwoordbestand naar de hoofdmap van de geheugenkaart die u wilt gebruiken.
Het wachtwoordbestand kan niet gebruikt worden zolang het alleen maar is opgeslagen op de CompactFlash-uitbreidingskaart.
Wanneer u het beheerderswachtwoord instelt wordt geen wachtwoordbestand gemaakt.
Afdrukken met gebruik van Bluetooth®-communicatie voorbereiden
CompactFlash-uitbreidingskaart vereist
Door een optionele Bluetooth USB-adapter1) te gebruiken, kunt u afbeeldingen draadloos vanaf Bluetooth-compatibele apparaten zoals mobiele telefoons versturen en afdrukken. Dezelfde afdrukmogelijkheden die beschikbaar zijn bij het afdrukken vanaf een geheugenkaart zijn ook beschikbaar wanneer u afbeeldingen verstuurt via Bluetooth-communicatie.
1) Voor nadere informatie over compatibele Bluetooth USB-adapters raadpleegt u "Optionele accessoires" op pagina 80 onder "Specificaties".
Voor het afdrukken met gebruik van Bluetooth-communicatie zijn de volgende voorbereidingen nodig.• Plaats een CompactFlash-uitbreidingskaart
Let erop dat u de CompactFlash-uitbreidingskaart plaatst in de CompactFlash-uitbreidingssleuf boven aan het apparaat.
• Plaats een Bluetooth USB-adapter (apart verkrijgbaar)Plaats een Bluetooth USB-adapter in de USB-poort (host) boven aan het apparaat.
Vereisten voor Bluetooth-communicatie
Compatibele profielenDit apparaat ondersteunt de volgende profielen:• BIP (Basic Imaging Profile)• OPP (Object Push Profile)Voor nadere gegevens over de profielen die uw Bluetooth-compatibele apparaat ondersteunt, raadpleegt u de handleiding van dat apparaat.
Wat is een profiel?Een profiel is een set definities die gebruikt wordt voor Bluetooth-communicatie. Er bestaan een aantal verschillende profielen die gebruikt worden afhankelijk van het doel en de specifieke karakteristieken van de betrokken apparaten. Om via Bluetooth te kunnen communiceren moeten beide apparaten een gemeenschappelijk profiel ondersteunen.
[password]pass=****
Opmerking
47Wachtwoorden invoeren met geheugenkaarten (wachtwoordinvoer op afstand) / Afdrukken met gebruik van Bluetooth®-communicatie voorbereiden

48
Hoofdstuk 4 G
eavanceerde instellingen
Systeeminstellingen
Instelling Geluid
Bepaalt of er een geluid wordt weergegeven wanneer er handelingen plaatsvinden of wanneer er een fout optreedt.
U schakelt het geluid aan en uit door de knop [AAN] of [UIT] aan te raken onder [Geluid] op het tabblad Systeem van het beheerscherm.
Opties bij gebruik van in de handel verkrijgbare draadloze apparaten
CompactFlash-uitbreidingskaart vereist
Met een optionele draadloze adapter1) kunt u foto's versturen vanaf een digitale camera met ingebouwde draadloze functie door gebruik te maken van handelingen op de camera. Voor details over instellingen en handelingen voor de draadloze adapter, raadpleegt u de gebruiksaanwijzing bij uw draadloze adapter.
1) Een Silex Technologies SX-WSG1 is noodzakelijk. Voor details bezoekt u de UP-CR20L-ondersteuningspagina op http://www.sony.net/snaplab.
U kunt ook configureren hoe de beelden verwerkt worden nadat zij verstuurd zijn. De volgende opties zijn beschikbaar onder [Netwerkoptie].
• (Afbeelding afdrukken)Druk de verstuurde foto's af. Na het afdrukken worden de verstuurde foto's van de Compactflash-uitbreidingskaart gewist.
• (Afbeeldingen afdrukken en opslaan)Druk de verstuurde foto's af en sla ze op op de Compactflash-uitbreidingskaart. Opgeslagen foto's kunnen vanuit de opslagmap worden afgedrukt.
• (Afbeelding opslaan)Sla de verstuurde foto's op op de Compactflash-uitbreidingskaart. Opgeslagen foto's kunnen vanuit de opslagmap worden afgedrukt.
Wilt u de foto's die in de opslagmap zijn opgeslagen wissen, dan raakt u de knop aan.
Systeeminstellingen

oofdstuk5
HOnderhoudHoofdstuk 5 O
nderhoud
Schoonmaken
De binnenkant schoonmaken
Als u problemen zoals witte strepen en gespikkelde krassen begint te zien op uw afdrukken, dan kan het nodig zijn om de thermische kop en de rollers schoon te maken.
U kunt controleren of schoonmaken nodig is in het bevestigingscherm voor resterend inktlint. U geeft het bevestigingscherm voor resterend inktlint weer door twee keer de rechter bovenhoek van het handleidingscherm aan te raken.
Wanneer het totaalaantal afdrukken boven een vaste waarde uitkomt, verschijnt er een melding dat schoonmaken nodig is. Als dit gebeurt, raakt u de knop aan om het schoonmaken te starten.
Voor het schoonmaken van het binnenste hebt u de volgende zaken nodig:• Het schoonmaaklint dat is meegeleverd met de printer• Het schoonmaakvel (Cleaning Sheet 200) dat is
meegeleverd met het afdrukpakket• Afdrukpapier
• Het schoonmaaklint kan opnieuw gebruikt worden. Niet weggooien!
• Omdat het schoonmaakvel niet opnieuw gebruikt kan worden, moet u het na gebruik weggooien.
• Als er onvoldoende afdrukpapier over is, kan er een foutmelding verschijnen. Als dit gebeurt, vervangt u het afdrukpapier en start u het schoonmaakproces opnieuw.
1 Raak de knop aan.
2 Verwijder de papierladedeksel, de papierlade en de opvangbak.
Witte strepen
Gespikkelde kras
Opmerkingen
Aantal afdrukken
49Schoonmaken

50
Hoofdstuk 5 O
nderhoud
3 Controleer of er nog genoeg afdrukpapier over is.
4 Open de lintdeur en verwijder de lintlade.
5 Verwijder het inktlint en vervang het door het schoonmaaklint.
6 Plaats de lintlade in de printer en sluit de lintdeur.
7 Klik in het berichtvenster op de knop [OK].
Er wordt automatisch ongeveer 20 cm papier uitgevoerd en het bericht verschijnt dat het schoonmaken kan beginnen.
8 Verwijder het papier van de achterkant van het reinigingsvel (de kant zonder illustratie).
Pas op dat u niet het papier van de verkeerde kant van het vel verwijdert.
9 Raadpleeg de volgende illustraties, en bepaal afhankelijk van de breedte van uw papierrol de richting van het schoonmaakvel. Maak het vel gelijkmatig vast op het papier, 5 cm van de rand.
Bij gebruik van het 2UPC-R203/R205 serie afdrukpakketMaak het schoonmaakvel verticaal vast.
Bij gebruik van het 2UPC-R204/C26/R206 serie afdrukpakketMaak het schoonmaakvel horizontaal vast.
10Verwijder het papier van de voorkant van het reinigingsvel.
Zorg ervoor dat de vier hoeken van het schoonmaakvel stevig vastzitten en niet omkrullen.
Ongeveer 5 cm
Ongeveer 5 cm
Schoonmaken

Hoofdstuk 5 O
nderhoud
11Klik in het berichtvenster op de knop [OK].
Het schoonmaken van de thermische kop en rollers start, en stof en kleine deeltjes worden uit het binnenste verwijdert. Wanneer de schoonmaak klaar is, wordt het afdrukpapier afgesneden en het schoonmaakvel uitgevoerd.
Na het schoonmaken moet het schoonmaakvel helemaal uitgevoerd worden. Als er een deel van het schoonmaakvel overblijft, knipt u alle gedeelten van het afdrukpapier af waarop nog schoonmaakvel zit voordat u verder gaat.
12Open de lintdeur en verwijder het schoonmaaklint.
De papierdoorvoerroller schoonmakenAls de papierdoorvoerrollers vuil zijn, veegt u ze voorzichtig schoon met een zachte, alcohol bevochtigde doek terwijl u aan de rollers draait.
Let erop dat het apparaat uitstaat en de stekker uit het stopcontact is getrokken voordat u de papierdoorvoerroller gaat schoonmaken.
Het ventilatiefilter schoonmaken
Achterop het apparaat zit een filter voor de ventilatieopeningen. Reinig het filter regelmatig, ongeveer eens per maand. Als het filter vuil is, duurt het langer voordat de thermische kop is afgekoeld, waardoor het afdrukken langer duurt.
1 Druk het bovenste gedeelte van de filterdeksel omhoog en verwijder de filterdeksel.
2 Verwijder het filter uit de filterdeksel.
Het filter zit op vier verschillende punten vast aan de filterdeksel.
3 Was het filter met water om het stof te verwijderen.
Wrijf niet te hard over het rasterwerk van het filter.
4 Als het filter helemaal droog is, maakt u het weer vast aan de filterdeksel.
Opmerking
Opmerking
Papierdoorvoerroller
Opmerking
51Schoonmaken

52
Hoofdstuk 5 O
nderhoud
5 Bevestig de filterdeksel weer op de printer.
De behuizing schoonmaken
Als de kast vies is, drenkt u een schone doek in water, of in een oplossing van water en schoonmaakmiddel; wring de doek uit en maak de kast schoon. Veeg de behuizing droog met een droge doek.Gebruik geen verdunners, benzeen, alcohol, chemische doeken of andere oplosmiddelen die de afwerking kunnen beschadigen.
Het beeldscherm schoonmaken
Wanneer het beeldscherm vies is, kunt u het schoonmaken met een droge doek of met een schone doek die gedrenkt in water en goed uitgewrongen is. Gebruik geen reinigingsmiddelen (ook geen milde), omdat deze het oppervlak van het beeldscherm kunnen beschadigen. Raak het oppervlak van het beeldscherm nooit aan met een hard object.
De afbeeldingkwaliteit van de printer instellen
De afbeeldingkwaliteit van de printer aanpassen
U past de afbeeldingkwaliteit van de printer aan door het tabblad Printer te openen in het beheerscherm en dan de knop aan te raken.Het volgende scherm verschijnt.
Afdrukkleuren instellenU kunt de kleurinstellingen aanpassen door bij de diverse onderdelen [b] en [B] aan te raken.
Rood, Groen, BlauwPast de kleurcomponent van de betreffende kleur aan.
Donker, LichtPast de schakering aan van donkere en lichte delen.
GammaPast de halftintdichtheid aan.
ScherptePast de contourscherpte van de afbeelding aan.
De afbeeldingkwaliteit van de printer instellen

Hoofdstuk 5 O
nderhoud
De grijsbalans aanpassen
De grijsbalanswaarde die in dit apparaat als kleurloos wordt gemeten, wordt ingesteld als aangepaste waarde nr. 0. Op de volgende manier kunt u de grijsbalans aanpassen aan een gewenste tint.In sommige gevallen kan de grijsbalans van het inktlint en het afdrukpapier gaan afwijken vanwege omstandigheden zoals vervoer e.d.
1 Open het tabblad Afdrukken in het beheerscherm en raak de knop aan.
2 Raak de knop aan.
Er worden twee patronen afgedrukt: A en B. Op elk is het grijspatroon van nr. 0 tot nr. 88 afgedrukt.Bij de 2UPC-R203 serie en de 2UPC-R204 serie worden patroon A en patroon B apart op twee vellen afgedrukt.Bij de 2UPC-R205 serie, de 2UPC-C26 serie en de 2UPC-R206 serie worden patroon A en patroon B samen op één vel afgedrukt.Op basis van de afgedrukte resultaten kiest u welke patronen van de series nr. 0 tot nr. 88 de optimale grijsbalans vertegenwoordigen.
3 Voer het nummer van het gewenste patroon van afdruk A in bij [A] naast [A-B-afdruk grijs].
Om het nummer in te voeren, raakt u de knop aan.
4 Voer op dezelfde manier het nummer van het gewenste patroon van afdruk B in bij [B] naast [A-B-afdruk grijs].
5 Raak de knop [OK] aan.
De afbeeldingskwaliteit instellen voor een aangesloten uitbreiding
1 Open het tabblad Afdrukken in het beheerscherm en raak de knop aan.
Het aanpassingscherm voor de afbeeldingkwaliteit opent.
2 Met dit scherm past u de afbeeldingkwaliteit op dezelfde manier aan als voor dit apparaat.
Voor nadere gegevens over het aanpassen van de grijsbalans op expansieprinters raadpleegt u de handleiding bij uw expansieprinter en bezoekt u de UP-CR20L-ondersteuningspagina op http://www.sony.net/snaplab.
Logboeken weergeven
U kunt het afdruklogboek en het systeemlogboek weergeven.
Het afdruklogboek weergeven
U kunt het afdruklogboek weergeven door het tabblad Beheer te openen in het beheerscherm en de knop [Afdruklogboeken] aan te raken.
Per opdracht wordt de volgende informatie weergegeven:• Opdrachtnummer• Datum• Afdrukgrootte• Type afdruk (P: Selecteren en afdrukken,
I: Overzichtsafdruk, S: Meervoudige afbeelding, B: Afdruk met rand, A: Snelafdrukken)
• Aantal afdrukken• Prijs
De knopRaak deze knop aan om het afdruklogboek in CSV-bestandsindeling te exporteren naar een CompactFlash-uitbreidingskaart. Als u budgetcodes gebruikt, worden de budgetcodegegevens ook in het geëxporteerd CSV-bestand opgenomen.
Opmerking
53Logboeken weergeven

54
Hoofdstuk 5 O
nderhoud
Het verkooplogboek weergeven
U kunt het verkooplogboek weergeven door het tabblad Beheer te openen in het beheerscherm en de knop [Overzichten] aan te raken.
Het logboek geeft een overzicht van dagelijkse of maandelijkse verkopen voor elk afdrukgrootte. De volgende informatie wordt weergegeven:• Afdrukgrootte• Aantal afdrukken (als reçu's of afdrukken zijn gemaakt
naast bestellingen van klanten wordt het aantal afdrukken als volgt weergegeven: (bestelde afdrukken) + (niet bestelde afdrukken).)
• Verkoop voor elk grootte• Totaal verkoop
Knop [Dagelijks] / [Maandelijks]Wijzigt de periode waarop het overzicht is gebaseerd.
Knop [b] / [B]Geeft het overzicht voor de vorige/volgende dag of maand.
Het systeemlogboek weergeven
U kunt het systeemlogboek weergeven door het tabblad Beheer te openen in het beheerscherm en de knop [Systeemlogboeken] aan te raken.
De volgende informatie wordt weergegeven:• Afdrukteller• Cumulatieve aantal afdrukken• Aantal afdrukken per thermische kop• Aantal uren in gebruik (algemene bedrijfstijd,
ventilatorbedrijfstijd, LCD-achtergrondverlichtingstijd)• Firmware-versie
De knopRaak deze knop aan om het systeemlogboek in CSV-bestandsindeling te exporteren naar een CompactFlash-uitbreidingskaart.
De knopRaak deze knop aan om de afdrukteller terug te stellen.
De knopWerk de firmware-versie bij.Ga voor informatie over de nieuwste firmware-upgrades naar de supportpagina voor de UP-CR20L: http://www.sony.net/snaplab.
Schakel het apparaat niet uit terwijl het upgraden van de firmware plaatsvindt. Nadat het upgraden van de firmware is voltooid wordt het apparaat opnieuw gestart.
Opmerking
Logboeken weergeven

Hoofdstuk 5 O
nderhoud
Het aanraakscherm aanpassen
Met deze functie calibreert u het aanraakscherm.
1 Open het tabblad Systeem in het beheerscherm en raak de knop [Aanraakscherm aanpassen] aan.
Het aanpassingscherm voor het aanraakscherm opent.In dit aanpassingscherm verschijnt een vak.
2 Raak het vak aan dat op het scherm verschijnt.
Wanneer u het vak aanraakt, verschijnt een nieuw vak op een andere plek. Ga door met de vakken aanraken die verschijnen. Wanneer er geen vakken meer verschijnen, is het aanpassen klaar.
De fabrieksinstellingen terugstellen
Als u het apparaat wilt terugstellen op de fabrieksinstellingen, dan opent u het tabblad Beheer in het beheerscherm en raakt u de knop [Fabrieksinstellingen herstellen] aan.
55Het aanraakscherm aanpassen / De fabrieksinstellingen terugstellen

56
Hoofdstuk 6 B
ediening
oofdstuk6
HBedieningBeginnen
Van toepassing op modi: Alle gebruiksmodi
1 Raak het scherm op een willekeurige plek aan.
Het taalkeuzescherm opent.
Het volgende scherm verschijnt niet in de volgende situaties. • Wanneer de Gebeurtenismodus is ingesteld• Wanneer er slechts een taal is ingesteld voor gebruik
2 Raak de gewenste taal aan.
Er verschijnt een melding over het gebruik van het apparaat. Lees deze melding en raak de knop [OK] aan.Het selectiescherm voor de invoermethode opent.
3 Selecteer de gewenste invoermethode voor de fotogegevens.
GeheugenkaartSelecteer deze methode om fotogegevens te laden vanaf een geheugenkaart (bijvoorbeeld een "Memory Stick") of vanaf USB-flashgeheugen.
Cd/dvdSelecteer deze methode om fotogegevens te laden vanaf een cd of dvd.
4 Als u [Geheugenkaart] hebt geselecteerd, plaats dan de geheugenkaart in de sleuf aan de voorkant van het apparaat. Als u [Cd/dvd] hebt geselecteerd, plaats dan de schijf in de lade aan de voorkant van het apparaat.
Beginnen

Hoofdstuk 6 B
ediening
Een "Memory Stick" invoeren
Steek de "Memory Stick" met het etiket naar boven volledig in, in de richting aangegeven door v.
Een SD-kaart, miniSD-kaart, MultiMediaCard, CompactFlash-kaart of xD-Picture-kaart invoeren
Steek de kaart met het etiket naar boven volledig in, in de richting aangegeven door v.
USB-geheugen invoeren
• Maak altijd een reservekopie van de gegevens op een geheugenkaart voordat u hem gaat gebruiken.
• Het is niet mogelijk meerdere geheugenkaarten tegelijk te gebruiken.
• Gebruik geen CompactFlash-adapter. Gebruik van dergelijke adapters kan leiden tot verlies van afbeeldingsgegevens, en kan storingen in het apparaat veroorzaken.
• Gebruik geen "Memory Stick Duo"-adapter. Dit kan storingen veroorzaken.
• Controleer altijd of u de geheugenkaart in de goede richting insteekt. Steekt u een geheugenkaart verkeerd in, dan kunnen storingen optreden.
• Verwijder de geheugenkaart niet voordat het apparaat aangeeft dat u dat moet doen. Als u de geheugenkaart op het verkeerde moment verwijdert, kan dat leiden tot verlies of beschadiging van fotogegevens.
5 Het hoofdmenu verschijnt.
Het precieze menu dat verschijnt, hangt af van de ingestelde gebruiksmodus. Voor informatie over het gebruik van het apparaat vanaf dit punt, raadpleegt u de pagina die hieronder is weergegeven per menuonderdeel.
Volledige modus• Selecteren en afdrukken (pagina 58)• Afdruk met rand (pagina 59)• Meervoudige afbeelding (pagina 60)• Indexafdruk (pagina 61)• Snelafdrukken (pagina 62)
Modus Snelafdruk• Selecteren en afdrukken (pagina 58)• Snelafdrukken (pagina 62)
Gebeurtenismodus• Selecteren en afdrukken (pagina 58)• Afdruk met rand (pagina 59)• Meervoudige afbeelding (pagina 60)• Indexafdruk (pagina 61)• Snelafdrukken (pagina 62)
Als de snijmodus is ingesteld, verschijnt na het selecteren een scherm waarin u de afdrukgrootte kunt kiezen. Voor informatie over de snijmodus raadpleegt u "De snijmodus instellen" op pagina 39.
Opmerkingen
Memo
57Beginnen

58
Hoofdstuk 6 B
ediening
Foto's selecteren en afdrukken
Van toepassing op modi: Alle gebruiksmodi
Hier wordt uitgelegd hoe u de gewenste foto's selecteert en afdrukt.
1 Raak in het hoofdmenu [Selecteren en afdrukken] aan.
Het fotokeuzescherm opent.
De knop [Alles selecteren]: Raak deze knop aan om alle foto's te selecteren.
-knop: Raak deze knop aan als u de afwerking wilt instellen, en als u wilt kiezen tussen al dan niet weergeven van bestandsnamen.
Pictogrammen op de miniaturen: Aantal afdrukken: Bewerkte afbeelding
• Het volgende pictogram wordt weergegeven bij foto's die niet compatibel zijn met dit apparaat of die beschadigd zijn.
• Foto's die kleiner zijn dan 480 pixels (horizontaal of verticaal) verschijnen als miniatuurafbeelding. Door de geringe resolutie kunnen dergelijke foto's niet op een bevredigende manier worden afgedrukt.
• Afhankelijk van het aantal foto's op de geheugenkaart en het type geheugenkaart, kan het
even duren voordat de foto's geladen zijn, of worden ze niet correct geladen.
2 Raak de foto's aan die u wilt afdrukken.
Wanneer u een foto's aanraakt, wordt het aantal afdrukken automatisch ingesteld op "1" en verschijnt er een knopmenu.
-knoppen: Met deze knoppen geeft u het aantal afdrukken op.-knop: Met deze knop bewerkt u een foto. De volgende bewerkingen zijn mogelijk:• Bijsnijden en draaien• Tekstinvoer• Kleuren aanpassen• Rode ogen verhelpen• Sepia/zwart-witVoor nadere gegevens raadpleegt u "Foto's bewerken" op pagina 64.In de modus Snelafdruk zijn alleen bijsnijden en draaien beschikbaar.-knop: Met deze knop geeft u het voorbeeldscherm weer. U sluit het voorbeeldscherm door het aan te raken.
-knop: Met deze knop sluit u het minivenster. Wanneer het minivenster is gesloten, verschijnt het pictogram . Als u het minivenster opnieuw wilt weergeven, raakt u dit pictogram aan.
• U kunt maximaal 99 afdrukken maken van een foto.• Het aantal afdrukken in een opdracht kan niet groter
zijn dan de limiet voor maximumaantal afdrukken die is ingesteld door de beheerder. Wilt u nog meer afdrukken, dan moet u ofwel het aantal afdrukken verminderen dat u al hebt opgegeven, of de opdracht opsplitsen over meerdere opdrachten.
• Als de instelling [Oneven-/evenmelding] is ingeschakeld in snijmodus en u hebt een oneven aantal afdrukken opgegeven, dan verschijnt een bericht. Controleer het aantal afdrukken.
Opmerkingen
Opmerkingen
Foto's selecteren en afdrukken

Hoofdstuk 6 B
ediening
• Wanneer u met rand afdrukt, verschijnt er een indelingsscherm (bijsnijden en draaien) onmiddelllijk nadat u een foto aanraakt die u wilt afdrukken. Raak [OK] of [Annuleren] aan als u wilt terugkeren naar het fotoselectiescherm. Het knoppenmenu verschijnt opnieuw.Zie "De indeling opgeven (Bijsnijden en draaien)" op pagina 64 voor details over het indelingsscherm.
3 Wanneer u alle gewenste foto's hebt geselecteerd en hebt opgegeven hoeveel afdrukken u wilt, dan raakt u de knop [OK] aan.
Als het apparaat in gebeurtenismodus staat, start het afdrukken.Als het apparaat in volledige of snelafdrukmodus staat, verschijnt het opdrachtbevestigingsscherm.Hoe u moet doorgaan, leest u onder "De opdracht bevestigen en afdrukken" op pagina 62.
Afdruk met rand gebruiken
CompactFlash-uitbreidingskaart vereistVan toepassing op modi: Volledige modus,
gebeurtenismodus
Met deze functie kunt u foto's afdrukken met een rand of tekst.
U kunt slechts een type rand selecteren per opdracht. De geselecteerde rand wordt voor alle foto's in die opdracht gebruikt.
1 Raak in het hoofdmenu [Afdruk met rand] aan.
Het randkeuzescherm opent.
2 Raak de rand aan die u wilt gebruiken.
-knop: Grotere rand.
3 Raak de knop [OK] aan.
Het fotokeuzescherm opent.
4 Selecteer de foto's die u wilt afdrukken.
Wanneer u een foto selecteert, verschijnt het indelingsscherm. Zoom in en zoom uit of verplaats de foto om de indeling te configureren.Zie "De indeling opgeven (Bijsnijden en draaien)" op pagina 64 voor details over het configureren van de indeling.
5 Raak de knop [OK] aan in het indelingsvenster.
Het fotokeuzescherm opent.
59Afdruk met rand gebruiken

60
Hoofdstuk 6 B
ediening
6 Selecteer het aantal afdrukken.
Zie "Foto's selecteren en afdrukken" op pagina 58 voor nadere gegevens over deze handeling.
7 Wanneer u alle gewenste foto's hebt geselecteerd en hebt opgegeven hoeveel afdrukken u wilt, dan raakt u de knop [OK] aan.
Als het apparaat in gebeurtenismodus staat, start het afdrukken.Als het apparaat in volledige modus staat, verschijnt het opdrachtbevestigingsscherm.Hoe u moet doorgaan, leest u onder "De opdracht bevestigen en afdrukken" op pagina 62.
Meervoudige afbeelding gebruiken
Van toepassing op modi: Volledige modus, gebeurtenismodus
Met deze functie kunt u verschillende foto's afdrukken op een vel.Met deze functie kunt u ook meerdere exemplaren van een foto afdrukken op een voorgeschreven formaat, bijvoorbeeld voor pasfoto's.
1 Raak in het hoofdmenu [Meervoudige afbeelding] aan.
Het indelingskeuzescherm opent.
Kies een opmaak met een geschikte grootte. De letters "A" en "B" in de indelingen geven de posities aan van de foto's die u later gaat toewijzen. Dezelfde foto verschijnt op alle plekken die dezelfde letter hebben.
2 Selecteer de gewenste indeling en raak dan [OK] aan.
Het voorbeeldscherm verschijnt.
Meervoudige afbeelding gebruiken

Hoofdstuk 6 B
ediening
3 Raak het kader aan waaraan u de foto wilt toewijzen.
Het fotokeuzescherm opent.
4 Selecteer de foto die u wilt toewijzen aan het kader en raak dan de knop [OK] aan.
Het voorbeeldscherm verschijnt opnieuw.
Als de geselecteerde indeling meerdere foto's bevat, herhaalt u de stappen 3 en 4.
De knoppen [+] [-]: Met deze knoppen geeft u het aantal afdrukken op.
De knop [Afbeelding uitkiezen]: Met deze knop wijzigt u de foto's die u hebt geselecteerd voor de indeling.
De knop [Bewerken]: Met deze knop bewerkt u de geselecteerde foto. De volgende bewerkingen zijn mogelijk:• Bijsnijden en draaien• Tekstinvoer• Kleuren aanpassen• Rode ogen verhelpen• Sepia/zwart-witVoor nadere gegevens raadpleegt u "Foto's bewerken" op pagina 64.
5 Wanneer u alle gewenste foto's hebt geselecteerd en hebt opgegeven hoeveel afdrukken u wilt, dan raakt u de knop [OK] aan.
Als het apparaat in gebeurtenismodus staat, start het afdrukken.Als het apparaat in volledige modus staat, verschijnt het opdrachtbevestigingsscherm.Hoe u moet doorgaan, leest u onder "De opdracht bevestigen en afdrukken" op pagina 62.
Overzichtsafdruk gebruiken
Van toepassing op modi: Volledige modus, gebeurtenismodus
Met deze functie drukt u een rij miniaturen af van alle foto's.
Het aantal foto's per vel is als volgt:• 9 × 13: 30 foto's• 10 × 15: 35 foto's• 13 × 18: 56 foto's• 15 × 20: 72 foto's
Met de functie Overzichtsafdruk kunt u geen Exif-afbeeldingen afdrukken die groter zijn dan de maximumpixelgrootte (8.000 (horizontaal) × 6.000 (verticaal) pixels). Aangezien afbeeldingen van deze grootte met geen enkele andere functie van dit apparaat kunnen worden afgedrukt, verschijnt het volgende pictogram op de plek van zulke afbeeldingen op het scherm.
1 Raak in het hoofdmenu [Indexafdruk] aan.
Als het apparaat in gebeurtenismodus staat, start het afdrukken.Als het apparaat in volledige modus staat, verschijnt het opdrachtbevestigingsscherm.Hoe u moet doorgaan, leest u onder "De opdracht bevestigen en afdrukken" op pagina 62.
Opmerking
61Overzichtsafdruk gebruiken

62
Hoofdstuk 6 B
ediening
Alles afdrukken
Van toepassing op modus: Alle gebruiksmodi
Met deze functie drukt u alle foto's eenmaal af.
1 Raak in het hoofdmenu [Snelafdrukken] aan.
Het opdrachtbevestigingsscherm verschijnt.Hoe u moet doorgaan, leest u onder "De opdracht bevestigen en afdrukken" op pagina 62.
Als het totaalaantal foto's groter is dan de maximumlimiet voor het aantal afdrukken die is ingesteld door de beheerder, dan verschijnt het fotoselectiescherm. Hierin is slechts het maximumaantal afdrukken geselecteerd. In dat geval kunt u ofwel alleen de geselecteerde foto's afdrukken, of de selectie van foto's wijzigen.
De opdracht bevestigen en afdrukken
Van toepassing op modi: Volledige modus, snelafdrukmodus
In volledige en snelafdrukmodus verschijnt het opdrachtbevestigingsscherm voordat het afdrukken begint.Het afdrukken gaat pas van start nadat iemand van het winkelpersoneel de opdracht heeft gecontroleerd en het juiste wachtwoord heeft ingevoerd.
De systeeminstellingen kunnen worden gewijzigd, waardoor de werking van het apparaat op onderstaande manieren wordt gewijzigd. Zie "De wachtwoorden instellen" op pagina 35.• Het afdrukken starten zonder dat een wachtwoord hoeft
te worden ingevoerd.• Budgetcodes gebruiken in plaats van een wachtwoord.• Het wachtwoord niet op het scherm invoeren, maar een
geheugenkaart insteken waarop het wachtwoord is opgeslagen.
Opdrachtbevestigingsscherm
1 Controleer het aantal afdrukken, de prijs, enz.
De afwerking kan op dit moment gewijzigd worden. U doet dit door de bijbehorende knop voor de gewenste afwerking aan te raken.
Als er een watermerkbestand is opgeslagen op de Compactflash-uitbreidingskaart en u selecteert [Mat] voor de afdrukafwerking, wordt het watermerk afgedrukt.
Opmerking
Memo
Opmerking
Alles afdrukken / De opdracht bevestigen en afdrukken

Hoofdstuk 6 B
ediening
2 Raak de knop [Afdrukken starten] aan.
Een numeriek toetsenbord verschijnt waarop u het wachtwoord of de budgetcode kunt invoeren.
3 Het winkelpersoneel voert het wachtwoord in en raakt de toets [OK] aan.
Het winkelpersoneel voert met het numerieke toetsenbord op het scherm een viercijferig wachtwoord in (het gebruikerswachtwoord of het beheerderswachtwoord).
• Als u budgetcodes gebruikt, voer dan de budgetcode in in plaats van het wachtwoord en raak de knop [OK] aan.
• Als u een geheugenkaart gebruikt om het wachtwoord in te voeren, dan steekt u gewoon de geheugenkaart in wanneer het wachtwoordinvoerscherm verschijnt.
Als het juiste wachtwoord is ingevoerd, start het afdrukken.Wanneer er een bericht verschijnt dat u de geheugenkaart moet verwijderen, neem dan de geheugenkaart uit de sleuf.
Verwijder de geheugenkaart niet voordat het apparaat aangeeft dat u dat moet doen. Als u de geheugenkaart op het verkeerde moment verwijdert, kan dat leiden tot verlies of beschadiging van fotogegevens. Ook moet u de CompactFlash-uitbreidingskaart niet verwijderen terwijl het afdrukken bezig is. Anders kan het afdrukken misschien niet normaal doorgaan.
Printprocessen annuleren
Handel als volgt om een afdrukproces te annuleren terwijl dit wordt uitgevoerd (de voortgangsbalk wordt op het scherm weergegeven).
1 Raak de linker bovenhoek van het scherm afdrukprocessen (voortgangsbalk wordt weergegeven) twee keer aan.
Het wachtwoordinvoerscherm verschijnt.
2 Voer het beheerderswachtwoord of het gebruikerswachtwoord in op het numerieke toetsenbord en druk op [OK].
Memo's
Opmerking
63Printprocessen annuleren

64
Hoofdstuk 6 B
ediening
Foto's bewerken
Van toepassing op modi: Alle bewerkingsmodi (alleen bijsnijden en draaien in de modus Snelafdruk)
Als u bij het selecteren of bekijken van foto's de knop of de knop [Bewerken] aanraakt, dan verschijnt het bewerkingsmenu.In de modus Snelafdruk verschijnt in plaats van het bewerkingsmenu het scherm Bijsnijden/draaien.
In het bewerkingsmenu zijn de volgende bewerkingsfuncties beschikbaar:• Bijsnijden en draaien• Tekstinvoer• Kleuren aanpassen• Sepia/zwart-wit• Rode ogen verhelpen
Bewerkingen annulerenWilt u een bewerkte foto terugstellen naar zijn origineel, dan selecteert u de foto en raakt u de knop [Herstellen] aan.
De indeling opgeven (Bijsnijden en draaien)
Met deze functie kunt u een foto bijsnijden en draaien, waardoor de compositie van de foto wijzigt.
U wijzigt de compositie van de foto door [Bijsnijden & draaien] aan te raken in het bewerkingsmenu.
De foto bijsnijden
/ -knoppenMet deze knoppen kunt u de grootte van de foto aanpassen.
PijlknoppenMet deze knoppen kunt u het gebied aanpassen dat wordt bijgesneden.
De foto draaien
-knopMet deze knop draait u de foto 90 graden met de klok mee. Raak deze knop zo vaak aan als nodig om de gewenste richting te bereiken.
Als de nieuwe compositie voor de foto's gereed is, raakt u de knop [OK] aan.
Foto's bewerken

Hoofdstuk 6 B
ediening
Tekst invoeren
U kunt tekst invoeren die bovenop afgedrukte afbeeldingen verschijnt.
1 Raak in het menu Bewerken [Tekstinvoer] aan.
Het tekstinvoerscherm verschijnt.
2 Raak de toetsen op het tabblad [Invoer] aan om tekst in te voeren.
U kunt twee regels van elk 64 alfanumerieke tekens invoeren.Met de overige tabbladen kunt u tekstinstellingen configureren. U kunt tekstinstellingen ook configureren in het volgende opmaakvenster.
Tabblad [Invoer]Verplaats de cursor tussen de beide regels met de toets [Enter]. Raak de knop [BS] (BackSpace - positie terug) aan om een correctie door te voeren. Als u de knop blijft aanraken, wordt de hele regel gewist waarop de cursor staat.
Tabblad [Lettertype]Hier kunt u het te gebruiken lettertype selecteren. U kunt een lettertype kiezen uit vijf beschikbare typen.
Tabblad [Formaat]Gebruik de knoppen [+] en [–] om de tekstgrootte te regelen. De instellingen variëren van 4 - 72 punten, in stappen van 2 punten.
Tabblad [Kleur]Hier kunt u de tekstkleur opgeven. Selecteer een kleur uit 16 beschikbare kleuren.
3 Als u alle tekst hebt ingevoerd, raakt u de knop [OK] aan.
Het opmaakscherm verschijnt.
4 Raak de knoppen aan om de opmaak te bewerken.
PijlknoppenMet deze knoppen verplaatst u de afdrukpositie van de tekst omhoog, omlaag, naar links en naar rechts.
Knop Met deze knop draait u de tekst 90 graden met de klok mee. Raak deze knop zo vaak aan als nodig om de gewenste richting te bereiken.
FormaatGebruik de knoppen [+] en [–] om de tekstgrootte te regelen. De instellingen variëren van 4 - 72 punten, in stappen van 2 punten.
KleurGebruik de knoppen [b] en [B] om de tekstkleur op te geven. Selecteer een kleur uit 16 beschikbare kleuren.
De knop [Tekst bewerken]Geeft het tekstinvoerscherm weer. De instellingen die in het opmaakscherm zijn geconfigureerd, blijven behouden.
LettertypeGebruik de knoppen [b] en [B] om het lettertype op te geven. U kunt een lettertype kiezen uit vijf beschikbare typen.
5 Raak de knop [OK] aan.
De geconfigureerde instellingen worden opgeslagen en het afbeeldingselectiescherm of het voorbeeldscherm verschijnt weer.
• Tekst die ingevoerd wordt, wordt alleen toegevoegd aan de afbeelding die op dit moment wordt bewerkt.
Opmerkingen
65Foto's bewerken

66
Hoofdstuk 6 B
ediening
• Het voorbeeld dat verschijnt in het opmaakscherm is een benadering en kan enigszins verschillen van het werkelijke afdrukresultaat.
• Als door de tekstgrootte en opmaak de tekst niet binnen de randen van de afbeelding past, worden tekstgrootte en positie automatisch aangepast om de tekst helemaal binnen de afbeelding te kunnen plaatsen.
• Tekst die direct tegen de rand van de afbeelding is gezet kan worden afgebroken als de afbeelding wordt afgedrukt.
De fotokwaliteit aanpassen
U wijzigt de fotokwaliteit door [Kleuren aanpassen] aan te raken in het bewerkingsmenu.
De volgende onderdelen kunnen worden aangepast.• Helderheid• Tint• Verzadiging• ScherpteMet de knoppen [b] en [B] past u de diverse onderdelen aan.Elk onderdeel kan worden aangepast in ±8 stappen.
Raak de knop [OK] aan wanneer u klaar bent met aanpassen.
Afdrukken in sepia of zwart-wit
U kunt de fotokleur instellen op sepia of zwart-wit.
Als u de fotokleur wilt instellen op sepia of op zwart-wit, raak dan de knop [Sepia/zwart-wit] aan op het bewerkingsscherm.
Knop [Sepia]Met deze knop wijzigt u de foto in sepia.
Knop [Zwart-wit]Met deze knop drukt u de foto in zwart-wit af.
Nadat u een van de knoppen hebt geselecteerd, raakt u de knop [OK] aan.
Rode ogen herstellen
Op foto' s genomen met een flits kunnen rode ogen soms een probleem vormen. Met deze functie kunt u het effect verminderen.
Indien u na het verhelpen van de rode ogen nog gaat bijsnijden en draaien, wordt de correctie voor rode ogen ongedaan gemaakt.Corrigeer rode ogen daarom na bijsnijden of draaien.
1 Raak in het bewerkingsmenu [Rode ogen verhelpen] aan.
Het volgende scherm verschijnt. Het compensatiekader bevindt zich in het midden van de foto.
Opmerking
Foto's bewerken

Hoofdstuk 6 B
ediening
2 Gebruik de pijlknoppen om het compensatiekader over de ogen te plaatsen.
3 Pas met de knoppen en de grootte van het compensatiekader aan, zodat het oog helemaal in het kader ligt.
Voer de functie Rode ogen verhelpen op één oog tegelijk uit. Als beide ogen in het compensatiekader worden betrokken kan de compensatie onjuist zijn.
4 Raak de knop aan.
De compensatiefunctie wordt uitgevoerd.Het resultaat is zichtbaar in de kleine foto onder in het scherm.Raak de knop aan om de compensatiefunctie te annuleren.Herhaal stap 2 tot 4 voor elk gebied dat moet worden gecompenseerd.
De compensatiefunctie is niet met alle foto's even succesvol.
5 Raak de knop [OK] aan.
Het oorspronkelijke scherm verschijnt opnieuw.
De afwerking selecteren
Van toepassing op modi: Alle modi
Met deze functie kunt u kiezen uit glanzende of matte afwerking voor de afdrukken. U kunt ook instellen of de datum wordt afgedrukt en of de bestandsnamen op het scherm verschijnen.
Wilt u dergelijke instellingen toepassen, raak dan de knop aan in het fotoselectiescherm.Het volgende scherm verschijnt.
AfwerkingSelecteer de afwerking voor de afdrukken. U kunt kiezen uit glanzend of mat.
Als er een watermerkbestand is opgeslagen op de Compactflash-uitbreidingskaart en u matte afwerking selecteert, wordt het watermerk afgedrukt.
DatumopmaakSelecteer de opmaak voor de datum wanneer u de foto's wilt laten afdrukken met datum. Wilt u geen data afdrukken, selecteer dan [UIT].• JJJJ/MM/DD (Bijv.: 2008/9/1)• DD/MM/JJJJ (Bijv.: 1/9/2008)• Maand/DD/JJ (Bijv.: Sep/1/08)• MM/DD/JJJJ (Bijv.: 9/1/2008)• UIT (geen data)
Weergave-instellingSelecteer of de bestandsnamen op het scherm moeten verschijnen. De bestandsnamen verschijnen alleen op het scherm, ze worden niet afgedrukt.
Als alle instellingen compleet zijn, raakt u de knop [OK] aan om terug te keren naar het vorige scherm.
Opmerking
Opmerking
67De afwerking selecteren

68
Hoofdstuk 6 B
ediening
Afdrukken vanaf Bluetooth-compatibele apparaten
CompactFlash-uitbreidingskaart vereist
U kunt foto's vanaf Bluetooth-compatibele apparaten zoals mobiele telefoons versturen en ze afdrukken.
1 Raak het scherm op een willekeurige plek aan.
Het taalkeuzescherm opent.
2 Raak de taal aan die u wilt gebruiken.
Het apparaatkeuzescherm opent.
3 Raak [Bluetooth] aan.
Het verzendscherm verschijnt.
4 Verstuur de foto's vanaf uw Bluetooth-compatibele apparaat.
Voor nadere gegevens over hoe u foto's verstuurt, raadpleegt u de handleiding van uw Bluetooth-compatibele apparaat.
Wanneer u een printer selecteert op uw Bluetooth-compatibele apparaat, selecteert u "SONY UP-CR20L ##". In plaats van "##" verschijnen de alfanumerieke tekens die de rechterkant van het Bluetooth-adres vormen dat wordt weergegeven op het scherm van de printer. In het volgende voorbeeld ziet u "D2" in plaats van "##".
Het apparaat ontvangt de fotogegevens die worden verstuurd. Het aantal ontvangen foto's verschijnt op het scherm van het apparaat.
Als uw Bluetooth-compatibele apparaat om een beveiligingscode1) vraagt, voert u "0000" in.
1) De beveiligingscode kan ook anders heten, bijvoorbeeld wachtwoord of PIN-code.
Afdrukken vanaf Bluetooth-compatibele apparaten

Hoofdstuk 6 B
ediening
U kunt de beveiligingscode van de printer niet wijzigen.
5 Raak de knop [OK] aan wanneer het versturen voltooid is.
Wanneer u meerdere foto's verstuurt, wacht u tot alle foto's verstuurd zijn voordat u de knop [OK] aanraakt.
Het hoofdmenu verschijnt.
In het hoofdmenu volgt u dezelfde procedure als wanneer u een geheugenkaart gebruikt. Nadere gegevens over hoe u afdrukt vindt u vanaf pagina 58.
Afdrukken met DPOF-instellingen
Als de gebruikte digitale camera DPOF ondersteunt, kunnen de af te drukken foto's en het aantal voor elke foto al worden opgegeven in de camera.Wanneer met de camera de foto's en hoeveelheden zijn geselecteerd en zo'n geheugenkaart wordt dan geplaatst in de sleuf van dit apparaat, worden de selectiegegevens die door de digitale camera gegenereerd zijn automatisch gelezen door het apparaat. Er kan dan snel en eenvoudig worden afgedrukt.Indien het aantal foto's dat op de digitale camera is geselecteerd, hoger is dan het maximum aantal toegestane afdrukken per opdracht, verschijnt het scherm met de afbeeldinglijst, waarin het aantal foto's dat correspondeert met het maximum aantal is geselecteerd. U kunt dan deze foto's afdrukken of u kunt de fotokeuze veranderen.Deze functie is actief wanneer [Selecteren en afdrukken] of [Snelafdrukken] is geselecteerd in het Hoofdmenu.
DPOF (Digital Print Order Format) is een standaard die automatisch afdrukken van foto's genomen met een digitale camera mogelijk maakt. Digitale camera' s die deze standaard ondersteunen, schrijven informatie over fotokeuze en afdrukkwaliteit naar de geheugenkaart. Deze informatie kan dan worden gebruikt door met DPOF compatible fotoprinters voor snel en eenvoudig afdrukken.
Beschikbare functies en stappen om DPOF-informatie op te geven, zijn afhankelijk van het cameramodel. Zie de documentatie bij uw camera voor details.
Opmerking
Memo
Opmerking
69Afdrukken met DPOF-instellingen

70
Hoofdstuk 6 B
ediening
Afdrukken met extra printers
Wanneer u een USB-printer op het apparaat aansluit, dan kunt u gegevens vanaf het apparaat overbrengen en afdrukken op de extra printer.Door een extra printer aan te sluiten, kunt u de volgende dingen doen.• Het aantal papierformaten vergroten waarop kan worden
afgedruktDoor een papierformaat te laden dat verschilt van het papier dat in het apparaat is geladen, kunt u het aantal papierformaten uitbreiden dat beschikbaar is bij het plaatsen van afdrukorders.
• Onderbrekingen ten gevolge van het opraken van papier minimaliserenWanneer u in het apparaat en de extra printer hetzelfde papierformaat laadt, dan kunt u de afdrukorder automatisch op de andere printer laten doorgaan wanneer het papier opraakt tijdens het uitvoeren van een order. Bij gebruik van deze functie wordt eerst de printer met het minste overgebleven papier gebruikt.
U kunt maar één extra printer aansluiten op het apparaat.Voor informatie over ondersteunde printers en verdere gegevens bezoekt u de UP-CR20L-ondersteuningspagina op. http://www.sony.net/snaplab.
De extra printer op het apparaat aansluiten
Verbindt het apparaat met de extra printer met een in de handel verkrijgbare USB-kabel. Steek de USB-kabel in een USB-poort (host) in de uitbreidingsaansluitingen bovenaan het apparaat. Voor verdere details over aansluitingen raadpleegt u de gebruiksaanwijzing bij uw printer.
Let erop dat het apparaat uitstaat of dat het handleidingvenster wordt weergegeven voordat u de extra printer aansluit op het apparaat. De printer wordt misschien niet herkend als hij op een ander moment wordt aangesloten.
Als het bericht "onbekend apparaat" of "versie-upgrade vereist" verschijnt op het scherm na het aansluiten en aanzetten van de printer, controleer dan of de printer ondersteund wordt. Voor informatie over ondersteunde printers en versie-upgrades bezoekt u de UP-CR20L-ondersteuningspagina op http://www.sony.net/snaplab.
Gegevens van de printer controleren
U kunt de gegevens van de printer die op het apparaat is aangesloten, controleren in het bevestigingsscherm voor overgebleven inktlint.Onder de gegevens voor de UP-CR20L ziet u de gegevens voor de extra printer, zoals de naam, het formaat van het geladen papier en het overblijvende aantal afdrukken voor het inktlint. Zie "Controleren hoeveel inktlint er nog over is" op pagina 23 voor details over hoe u het bevestigingsscherm voor het overgebleven inktlint weergeeft.
Afdrukken vanaf de extra printer
Wanneer het formaat van het papier in de extra printer verschilt van dat wat in het apparaat is geladen, dan verschijnt een selectiescherm voor papierformaat nadat u een selectie maakt in het hoofdmenu. De afdrukformaten die beschikbaar zijn op het apparaat en op de extra printer worden samen op het scherm weergegeven.
Opmerking
Opmerking
USB-kabel
Printer
Afdrukken met extra printers

Hoofdstuk 6 B
ediening
Dit scherm verschijnt niet als het papier in de extra printer en in het apparaat dezelfde afmetingen heeft.
Als u in het selectiescherm voor afdrukformaat het papierformaat selecteert dat in de extra printer is geladen, dan wordt de extra printer gebruikt voor het afdrukken.Indien papier van de zelfde afmeting is geladen in zowel de extra printer als in het apparaat, dan wordt de printer met het minste overgebleven papier gebruikt voor het afdrukken.Het volgende scherm verschijnt bij afdrukken op de extra printer.
De beeldkwaliteit voor de extra printer aanpassen
U kunt de beeldkwaliteit voor de extra printer aanpassen vanaf het apparaat. Voor nadere gegevens raadpleegt u "De afbeeldingskwaliteit instellen voor een aangesloten uitbreiding" op pagina 53.
Afdrukken vanaf een computer
Wanneer het apparaat wordt aangesloten op een computer met een USB-kabel, kunnen gegevens verstuurd vanaf de computer met dit apparaat worden afgedrukt.Wanneer de USB-kabel is aangesloten, wordt de aanduiding "Pc-modus" weergegeven op het scherm van het apparaat. Het aanraakscherm is dan inactief.
Het stuurprogramma voor de printer installeren
Als het apparaat moet worden aangestuurd vanaf een computer, moet u het bijgeleverde printerstuurprogramma installeren op de computer voordat u het apparaat op de computer aansluit. Voor details over de installatie, zie de installatiegids en het Leesmij-bestand op de bijgeleverde cd-rom.
• Voor de meest recente informatie over het printerstuurprogramma bezoekt u de UP-CR20L-ondersteuningspagina op http://www.sony.net/snaplab.
• Het bijgeleverde printerstuurprogramma ondersteunt afdrukken via een netwerk niet.
Instelling voor computeraansluiting
U kunt opdrachten vanaf een computer laten ontvangen.
Wilt u opdrachten vanaf een computer inschakelen, dan raakt u de knop [AAN] aan onder [Verbinden met pc] op het tabblad Systeem van het beheerscherm.
Opmerking
Opmerkingen
71Afdrukken vanaf een computer

72
Hoofdstuk 6 B
ediening
Wanneer u [UIT] selecteert, worden opdrachten van computers die zijn aangesloten op het apparaat via de USB-kabel genegeerd.
Aansluiten op een computer
Om vanaf een computer af te drukken, moet u het apparaat op de computer aansluiten met een in de handel verkrijgbare USB-kabel. Sluit de USB-kabel aan op de USB-poort (apparaat) boven aan het apparaat.Raadpleeg ook de documentatie bij de computer om de aansluiting te maken.
• Let erop dat het apparaat uitstaat of dat het handleidingvenster wordt weergegeven voordat u de computer aansluit op het apparaat. De computer wordt misschien niet herkend als hij op een ander moment wordt aangesloten.
• Correcte werking wordt niet gegarandeerd indien de verbinding wordt gemaakt via een USB-hub.
Opmerkingen
USB-kabel
Computer
Afdrukken vanaf een computer

Bijlage
Bijlage
Voorzorgen
Veiligheid• Sluit de printer alleen aan op de voeding die wordt
genoemd in "Specificaties" op pagina 79.• Beschadig het netsnoer niet door er zware objecten op te
zetten of op te laten vallen; het is gevaarlijk om het apparaat te gebruiken met een beschadigd netsnoer.
• Als u denkt dat u het apparaat langere tijd niet gaat gebruiken, haal dan de stekker uit het stopcontact.
• Pak de stekker vast, niet het snoer.• Haal het apparaat niet uit elkaar. De interne onderdelen
kunnen elektrische schokken geven.• Pas op dat u geen water of andere vloeistoffen morst op
het apparaat; let ook op dat er geen brandbaar of metalen materiaal in de kast terechtkomt. Als er zich vreemde objecten in de kast bevinden, kunnen storingen optreden of is er risico op brand of elektrische schok.
• Indien het apparaat defect is of als een vreemd voorwerp in de kast valt, haal dan direct de stekker uit het stopcontact en neem contact op met uw Sony-leverancier.
• Bewaar een half gebruikt afdrukpakket in de originele verpakking en verzegel die. Bewaar, indien mogelijk, het verzegelde afdrukpakket op een koele, donkere plek. Als u het afdrukpakket weer wilt gebruiken, leg het dan eerst in de verzegelde verpakking een paar uur in een warme ruimte. Dit voorkomt dat zich condens vormt wanneer het afdrukpakket uit de verpakking wordt gehaald.
Installatie• Plaats het apparaat op een vlakke ondergrond. Zet het
apparaat niet op een scheve ondergrond of op z'n zij. Hierdoor kan het apparaat beschadigen.
• Schudt niet met het apparaat en laat het niet vallen.
• Plaats het apparaat niet op een plek die wordt blootgesteld aan:– instabiliteit– veel stof– zeer hoge of lage temperaturen– trillingen– hoge luchtvochtigheid– direct zonlicht
• Blokkeer de ventilatieroosters op het apparaat niet. Hierdoor kan het apparaat beschadigen.
De printer vervoerenVervoer de printer niet als de bijgeleverde accessoires, inktlint en papierrol zijn bevestigd. Dit kan een storing tot gevolg hebben. U kunt het beste het inktlint en de papierrol bewaren in de originele verpakking als u ze uit de printer hebt gehaald.
Over condens• Indien de printer wordt blootgesteld aan grote en
plotselinge temperatuurschommelingen, bijvoorbeeld wanneer hij wordt verplaatst van een koele ruimte naar een warme ruimte of wanneer hij in een ruimte staat met een verwarming die vochtige lucht verspreidt, kan zich condens vormen in de printer. In die gevallen werkt de printer niet goed en kan er zelfs een defect optreden als u hem blijft gebruiken. Indien zich condens vormt, trekt u de stekker eruit en laat u de printer minimaal een uur staan.
• Indien het afdrukpakket wordt blootgesteld aan grote en plotselinge temperatuurschommelingen, kan zich condens vormen op het inktlint of het papier. Dit veroorzaakt storingen in de printer. Als het afdrukpakket in deze staat wordt gebruikt, zullen er waarschijnlijk vlekken op de afdruk komen.
73Voorzorgen

74
Bijlage
Geheugenkaarten
Opmerkingen over het gebruik van een "Memory Stick"
• Sony is niet verantwoordelijk voor schade aan uw geheugenkaart of gegevens wanneer u dit apparaat gebruikt.
• Gebruik van "Memory Stick"-media (tot 32 GB) met dit product is bevestigd. Correcte werking van alle typen "Memory Stick"-media wordt echter niet gegarandeerd.
• Er kunnen geen bestanden van 4 GB of meer van een "Memory Stick"-medium worden afgespeeld als gevolg van de specificaties van het bestandssysteem.
Typen "Memory Stick""Memory Stick" is een verwijderbare, compacte gegevensopslagkaart die kan worden gebruikt met digitale fotocamera's en pc's. Foto's die zijn opgeslagen in een "Memory Stick" kunnen eenvoudig worden weergegeven, overschreven of verwijderd.Er zijn twee typen "Memory Stick": de algemene "Memory Stick" en de "Memory Stick" die gebruikt maakt van de MagicGate-coderingstechnologie om materiaal met auteursrecht te beschermen (de zogeheten "MagicGate Memory Stick"). Dit apparaat ondersteunt beide typen "Memory Stick". Maar omdat dit apparaat de MagicGate-standaard niet ondersteunt, wordt materiaal opgenomen met dit apparaat niet beschermd door MagicGate.Daarnaast kunt u ook "Memory Stick Duo" of "Memory Stick PRO" gebruiken met uw apparaat.
Opmerkingen over MagicGate™"MagicGate" is de collectieve naam van de door Sony ontwikkelde inhoudsbeveiligingstechnologieën.
Gegevens op een "Memory Stick" beveiligen tegen schrijvenOm te voorkomen dat belangrijke gegevens per ongeluk worden gewist, heeft de "Memory Stick" een schrijfbeveiligingsschakelaar. Wanneer de schakelaar naar links staat, kunnen gegevens worden geschreven naar of verwijderd van de "Memory Stick" en kan de "Memory Stick" worden geïnitialiseerd. Wanneer de schakelaar naar rechts staat, kunnen gegevens op de "Memory Stick" worden gelezen, maar kan er niet worden geschreven. Wanneer u een "Memory Stick" in dit apparaat plaatst om gegevens te lezen, moet u de schrijfbeveiligingsschakelaar in de beveiligde stand zetten.
De positie en vorm van de schrijfbeveiligingsschakelaar hangt af van uw type "Memory Stick".
De "Memory Stick" opnieuw initialiseren (formatteren)Voordat u uw "Memory Stick" voor de eerste keer gebruikt, moet u hem formatteren met uw digitale camera. Als u een "Memory Stick" formatteert met een ander apparaat dan uw digitale camera kunnen gegevens op de "Memory Stick" onleesbaar worden voor het systeem.
Opmerkingen over het gebruik van een "Memory Stick"• Plaats een "Memory Stick" rechtstreeks in de "Memory
Stick"-sleuf van het systeem. Plaats de "Memory Stick" niet in een CompactFlash-adapter, omdat hierdoor de gegevens op de "Memory Stick" per ongeluk kunnen worden verwijderd.
• Verwijder de "Memory Stick" niet terwijl gegevens worden gelezen of geschreven.
• Gegevens kunnen beschadigd raken in de volgende gevallen.– Wanneer de "Memory Stick" wordt verwijderd of als
het systeem wordt uitgeschakeld tijdens het lezen of schrijven
– Wanneer de "Memory Stick" wordt gebruikt in ruimtes die onderhevig zijn aan statische elektriciteit of elektrische ruis
• Laat de "Memory Stick" niet vallen, verbuig hem niet en sla er niet op.
• Probeer de "Memory Stick" niet uit elkaar te halen of aan te passen.
• Laat de "Memory Stick" niet nat worden.• Bewaar en gebruik de "Memory Stick" niet in de
volgende omstandigheden:– Op een warme plek, zoals in een auto of buiten op een
hele warme dag.– In direct zonlicht.– In een vochtige ruimte of een ruimte waar zich
eenvoudig roest vormt.• Raak de contacten van de "Memory Stick" niet aan, niet
met uw vingers en ook niet met metalen objecten.
Opmerkingen
Opmerking
LOCK LOCK
Contacten Schrijfbeveiligingsschakelaar
Niet tegen schrijven beveiligd
Tegen schrijven beveiligd
Etiketruimte
Geheugenkaarten

Bijlage
• Bevestig niets anders dan het bijgeleverde etiket op de desbetreffende ruimte op de "Memory Stick".
• Bevestig het bijgeleverde etiket zodanig dat het niet uitsteekt.
• Berg de "Memory Stick" op in zijn hoesje.
Opmerkingen over het gebruik van "Memory Stick Duo"• Gebruik een scherp object, zoals een balpen, om de
schrijfbeveiligingsschakelaar van de "Memory Stick Duo" te verschuiven.
• Niet elke "Memory Stick Duo" heeft een schrijfbeveiligingsschakelaar. Wanneer u een "Memory Stick Duo" zonder schrijfbeveiligingsschakelaar gebruikt, let dan op dat u niet per ongeluk gegevens bewerkt of verwijdert.
Opmerkingen over het gebruik van "Memory Stick PRO"Dit systeem ondersteunt de beveiligingsfunctie voor toegangscontrole niet.
Opmerkingen over het gebruik van andere typen geheugenkaarten
Dit apparaat ondersteunt CompactFlash-kaart, SD-kaart, MultiMediaCard en xD-Picture-kaart. U kunt het beste eerst een reservekopie maken van afbeeldingsgegevens op een geheugenkaart, voordat u de kaart met dit apparaat gebruikt.
Sony is niet aansprakelijk voor schade aan geheugenkaarten of verlies van gegevens die optreedt bij het gebruik van dit apparaat.
CompactFlash-kaartDe kaart kan maar op een manier in de sleuf worden geplaatst. Als de kaart niet soepel in de sleuf kan worden geschoven, forceer hem dan niet. Controleer of u de kaart goed vasthoudt; het teken v moet naar de sleuf wijzen.
Voor details, raadpleeg de handleiding bij uw kaart.
SD-kaartDe onderdelen van een SD-kaart zijn hieronder afgebeeld.
Voor details, bezoek de website van SD Card Association of raadpleeg de handleiding bij uw kaart.http://www.sdcard.org/
Gegevens op een SD-kaart beveiligen tegen schrijvenOm te voorkomen dat belangrijke gegevens per ongeluk worden gewist, kan een SD-kaart tegen schrijven worden beveiligd om te verhinderen dat er gegevens worden geschreven.Hiertoe verschuift u de schrijfbeveiligingsschakelaar zoals afgebeeld in de afbeelding.
Wanneer de SD-kaart tegen schrijven is beveiligd, kan de kaart niet worden gebruikt om foto's genomen met een digitale camera op te slaan.
Opmerking
Richting van instekenv-teken
Schrijfbeveiligingsschakelaar Contacten
Schrijfbeveiligingsschakelaar
Niet tegen schrijven beveiligd
Tegen schrijven beveiligd
75Geheugenkaarten

76
Bijlage
MultiMediaCardDe kaart kan maar op een manier in de sleuf worden geplaatst. Als de kaart niet soepel in de sleuf kan worden geschoven, forceer hem dan niet. Controleer of u de kaart goed vasthoudt.Plaats de kaart altijd zoals hieronder afgebeeld.
Voor details, raadpleeg de handleiding bij uw kaart.
xD-Picture-kaartDe kaart kan maar op een manier in de sleuf worden geplaatst. Als de kaart niet soepel in de sleuf kan worden geschoven, forceer hem dan niet. Controleer of u de kaart goed vasthoudt; het teken v moet naar de sleuf wijzen.
Voor details, raadpleeg de handleiding bij uw kaart.
Opmerkingen over het gebruik van geheugenkaarten
Het volgende is van toepassing op alle geheugenkaarten behalve "Memory Stick".Voor details over "Typen "Memory Stick"" op pagina 74.
• Lees de handleiding bij de geheugenkaart voordat u de kaart gebruikt.
• Wanneer u een geheugenkaart hebt gekocht, moet u deze eerst initialiseren met een digitale camera. Als u de geheugenkaart initialiseert met een pc of een ander apparaat dan een digitale camera, kan het zijn dat dit apparaat de afbeeldinggegevens op de geheugenkaart niet kan lezen.
• Gebruik geen geheugenkaart die niet geschikt is voor dit apparaat. Hierdoor kan het apparaat beschadigen.
• Laat de geheugenkaart niet vallen, sla er niet op en verbuig hem niet.
• Probeer de geheugenkaart niet uit elkaar te halen of aan te passen.
• Laat de geheugenkaart niet nat worden.• Omdat de geheugenkaart gevoelig is voor vocht, kunt u
zo'n kaart beter niet gebruiken in vochtige omstandigheden.
• Bewaar of gebruik de geheugenkaart niet in de volgende omstandigheden:– Op een warme plek, zoals in een auto of buiten op een
hele warme dag.– In direct zonlicht.– In een vochtige ruimte of een ruimte waar zich
eenvoudig roest vormt.– In een ruimte waar de geheugenkaart blootgesteld kan
worden aan elektrostatische ontlading of elektronische ruis.
• Raak de contacten op een CompactFlash-kaart, SD-kaart of MultiMediaCard niet aan met uw handen of met metaal.
• Bewaar de geheugenkaart altijd in de verpakking.• Wanneer u een SD-kaart of MultiMediaCard gebruikt,
plaats de geheugenkaart dan rechtstreeks in de corresponderende sleuf. Plaats deze geheugenkaarten niet in de CompactFlash-adapter. Dit kan ertoe leiden dat de afbeeldinggegevens opgeslagen op de kaart worden gewist of beschadigd raken.
• Controleer altijd of u de geheugenkaart op de juiste manier vasthoudt voordat u ze plaatst in de desbetreffende sleuf van het apparaat. Als u een geheugenkaart op de verkeerde manier plaatst, kan het apparaat en/of de geheugenkaart beschadigd raken en kunnen er storingen optreden.
• Verwijder de geheugenkaart niet en schakel het apparaat niet uit als gegevens worden geschreven naar de media. Dit kan ertoe leiden dat de gegevens die worden opgenomen, worden gewist of beschadigd raken.
Opmerking
Richting van insteken
Inkeping
Richting van insteken
v-teken
Geheugenkaarten

Bijlage
Opmerkingen over USB-geheugen
Voordat u een USB-geheugenapparaat in de sleuf plaatst, moet u controleren of de boven- en onderkant van de aansluitingen overeenkomen.
Voor nadere informatie raadpleegt u de handleiding van uw USB-geheugenapparaat.
• Dit apparaat ondersteunt geen USB-geheugenapparaten met meerdere stations of USB-geheugenapparaten met beveiligingsfuncties.
• Compatibiliteit wordt niet gegarandeerd voor alle USB-geheugenapparaten.
Opmerkingen over cd's en dvd's
Dit apparaat kan de volgende bestandssysteemindelingen lezen:• UDF• ISO9660• Joliet
De leesbaarheid is getest voor schijven die zijn gemaakt onder Microsoft Windows XP en Windows Vista (UDF versie 2.01).Dit garandeert echter niet de leesbaarheid voor alle brandertoepassingen waarmee schijven kunnen worden gemaakt.
Werken met cd's en dvd's• Pak schijven alleen bij de randen vast. Raak nooit het
opneemgedeelte aan. • Schrijf niet op schijven en plak er geen etiketten op. • Bewaar schijven niet in stoffige of vochtige omgeving,
in direct zonlicht of in de buurt van apparatuur die warmte afgeeft.
• Zorg dat er geen vloeistof op een schijf komt. • Berg schijven altijd in hun beschermhoes op, om
belangrijke gegevens te beschermen. • Verwijder vóór transport van het apparaat altijd alle
schijven.
Een schijf handmatig uitwerpenAls de lade niet opengaat als u op de uitwerpknop drukt, kunt u de schijf als volgt verwijderen.
1 Schakel het apparaat uit.
2 Steek een rechtgebogen paperclip of vergelijkbaar object in de opening voor handmatig uitwerpen.(gebruik paperclips of objecten met een diameter minder dan 1,7 mm.)
De lade gaat langzaam open.
3 Trek de lade met uw vingers verder open en verwijder de schijf.
Cd's en dvd's reinigenVeeg met een zachte doek voorzichtig het vuil vanuit het midden van de schijf naar de zijkant. Verwijder sterkere verontreiniging met een zachte vochtige doek die met schoon water is bevochtigd en goed is uitgewrongen en verwijder de resterende vloeistof met een droge doek.Gebruik geen benzine, reiniger voor vinyl platen of antistatische oplossingen. Deze kunnen de schijf beschadigen.
Het cd/dvd-station reinigen
Gebruik geen commerciële lensreiniger, omdat deze het station kan beschadigen.
Opmerkingen
Richting van insteken
Opmerking
77Geheugenkaarten

78
Bijlage
Probleemoplossing
Controleer onderstaande zaken voordat u het apparaat opstuurt voor reparatie. Als het probleem dan nog niet is opgelost, neem dam contact op met uw geautoriseerde Sony-leverancier.
Symptoom Oorzaak/Oplossing
De printer voert niet automatisch de juiste hoeveelheid papier door als u de papierdeur en lintdeur sluit ná het plaatsen van papierrol en inktlint.
De printer staat misschien uit.tZet de printer aan.De papierrol is misschien verkeerd-om geplaatst (links en rechts verwisseld).tPlaats de papierrol in juiste
positie (pagina 18).
Kan inktlint niet plaatsen.
Misschien probeert u de inktlintspoelen in de verkeerde houders te plaatsen.tPlaats de beide spoelen in de
juiste houder op de lintlade (pagina 20).
Kan de papierrol niet laden.
Misschien probeert u een afdrukpakket te plaatsen dat 152 mm (6 inch) breed is (2UPC-R204/C26/R206 serie) met de papieradapters bevestigd.tVerwijder de adapters en laad
dan de papierrol (pagina 19).
De papierrol is geplaatst, maar het bericht "geen papier" verschijnt.
De papierrol is misschien niet correct geplaatst.tControleer of papierrol correct
is geplaatst (pagina 18).
Het inktlint is geplaatst, maar het bericht "geen inktlint" verschijnt.
Het inktlint is misschien niet correct geplaatst.tControleer of inktlint correct is
geplaatst (pagina 20).
Het bericht "Papier op" verschijnt, maar er zit nog papier in het apparaat.
Dit is geen storing. Er blijft altijd wat papier over.tVerwijder het overgebleven
papier en plaats een nieuw inktlint en papierrol (pagina 25).
Er is een witte rand op de afdruk.
Misschien probeert u een afdrukpakket te plaatsen dat 127 mm (5 inch) breed is (2UPC-R203/R205 serie) zonder de papieradapters bevestigd.tBevestig de papieradapters
(pagina 19).
Er verschijnen verticale witte strepen op de afdruk.
Er kan stof zitten op de thermische kop.tMaak het binnenste van de
printer schoon (pagina 49).
Het apparaat gaat niet aan.
Het netsnoer is misschien niet aangesloten.tControleer of het netsnoer is
aangesloten (pagina 14).De aan/uitschakelaar is misschien niet goed ingedrukt.tDruk de aan/uitschakelaar altijd
stevig in (pagina 15).
Beeldscherm is niet aan of moeilijk leesbaar.
Afhankelijk van de stand van het beeldscherm, is het beeldscherm niet zichtbaar of moeilijk leesbaar.tDe stand van het beeldscherm
kan worden aangepast. Pas de stand van het beeldscherm aan om het beeld te verbeteren (pagina 12).
Afbeeldingsgegevens kunnen niet worden gelezen.
De geplaatste geheugenkaart bevat geen gegevens.tPlaats een geheugenkaart
waarop gegevens staan.Gegevens zijn opgeslagen in een indeling die niet herkend wordt.tSla afbeeldingsgegevens op in
een indeling die het apparaat herkent (pagina 10).
De geheugenkaart is misschien niet correct geplaatst.tControleer of de
geheugenkaart helemaal is ingestoken (pagina 57).
De geheugenkaart is misschien niet in de correcte richting geplaatst.tPlaats de geheugenkaart zoals
wordt aangegeven op het bedieningsscherm.
Symptoom Oorzaak/Oplossing
Probleemoplossing

Bijlage
Inktlint en papier
Elk afdrukpakket bevat twee sets inktlint en papierrol.Gebruik het inktlint en de papierrol in een verpakking als een set.
2UPC-R203 serie Zelflaminerend kleurenafdrukpakketBevat kleureninktlint en papier.
Inktlint voor afdrukken: 2 rollen89 × 127 mm afdrukpapier: 2 rollenSchoonmaakvel: 2 vel
2UPC-R204 serie Zelflaminerend kleurenafdrukpakketBevat kleureninktlint en papier.
Inktlint voor afdrukken: 2 rollen102 × 152 mm afdrukpapier: 2 rollenSchoonmaakvel: 2 vel
2UPC-R205 serie Zelflaminerend kleurenafdrukpakketBevat kleureninktlint en papier.
Inktlint voor afdrukken: 2 rollen127 × 178 mm afdrukpapier: 2 rollenSchoonmaakvel: 2 vel
2UPC-C26 serie Zelflaminerend kleurenafdrukpakket2UPC-R206 serie Zelflaminerend kleurenafdrukpakketBevat kleureninktlint en papier.
Inktlint voor afdrukken: 2 rollen152 × 203 mm afdrukpapier: 2 rollenSchoonmaakvel: 2 vel
AfdrukcapaciteitHet aantal vellen papier dat kan worden afgedrukt, hangt af van het type afdrukpakket. Elk afdrukpakket bevat twee sets inktlint en papierrol. Met een set (inktlint en papier) kunt u de volgende hoeveelheden vellen afdrukken.
Het aantal vellen dat kan worden afgedrukt, wordt niet gegarandeerd als u inktlint en papier vervangt voordat ze op zijn.
Specificaties
Vereiste voeding100 tot 240 V wisselstroom, 50/60 Hz
Invoerstroomsterkte6,3 tot 3,2 A max. (bij afdrukken)
Temperatuurbereik10 tot 35 °C
Luchtvochtigheidsbereik20 tot 80% (geen condensering)
Buitenmaten Ong. 338 × 442 × 454 mm (BHD)(13 3/8 × 17 1/2 × 17 7/8 inch)(exclusief de uitstekende delen)
Gewicht Ongeveer 23 kg (50,71 lb) (alleen printer)
Afdruksysteem Thermische dyesublimatieThermische kop 13,0 punten/mm, 2048 elementen
(330 dpi)Gradaties 8 bits elk voor geel, magenta en cyaanFotogrootte 2UPC-R203 serie: 89 × 127 mm ±2 mm
(3,5 × 5 inch ±3/32 inch)2UPC-R204 serie: 102 × 152 mm ±2 mm
(4 × 6 inch ±3/32 inch)2UPC-R205 serie: 127 × 178 mm ±2 mm
(5 × 7 inch ±3/32 inch)2UPC-C26/R206 serie: 152 × 203 mm
±2 mm (6 × 8 inch ±3/32 inch)Afdrukbare pixels
2UPC-R203 serie: 1210 × 1728 dots
2UPC-R204 serie: 1382 × 2048 dots
2UPC-R205 serie: 1728 × 2380 dots
2UPC-C26/R206 serie: 2048 × 2724 dots
(Van de boven-, onder-, linker- en rechterkant wordt ongeveer 2.5 mm niet afgedrukt)
Afdruktijd 2UPC-R203 serie: Ong. 8,0 sec.2UPC-R204 serie: Ong. 8,0 sec.2UPC-R205 serie: Ong. 12,5 sec.2UPC-C26/R206 serie: Ong. 14,5 sec. (De afdruktijd kan variëren naar gelang de gebruiksomstandigheden.)
InvoeraansluitingWisselstroom in (voor voeding)
RegelaansluitingRS-232C (Externe regelverbinding, D-SUB 9-pinsaansluiting) (1)
USB-functiepoortHi-Speed USB (USB 2.0)
USB-hostpoort voor het USB-geheugen (3)
Afdruk-pakket
2UPC-R203 serie
2UPC-R204 serie
2UPC-R205 serie
2UPC-C26/2UPC-R206 serie
Afdruk-capaciteit
770 vel 700 vel 400 vel 350 vel
Afdruk-grootte
89 × 127 mm
102 × 152 mm
127 × 178 mm
152 × 203 mm
3,5 × 5 inch 4 × 6 inch 5 × 7 inch 6 × 8 inch
Opmerking
79Inktlint en papier / Specificaties

80
Bijlage
Geheugenkaartsleuven"Memory Stick"-insteeksleuf (1) SD-kaartinsteeksleuf (1) CompactFlash-kaartinsteeksleuf (2) (Een van de twee sleuven wordt gebruikt
als uitbreidingssleuf.) xD-Picture-kaartinsteeksleuf (1)
Cd-dvd-station voor cd-r/rwvoor dvd-r/rw
Compatibele bestandsindelingenJPEG: JFIF 4:4:4, 4:2:2, 4:2:0 (baseline
JPEG)compatibel met Exif 2.2.1compatibel met DCF 2.0
TIFF: compatibel met Exif 2.2.1 (TIFF-RGB, niet-gecomprimeerd)
BMP: 24 bits Windows-indeling(Niet alle versies van de
bestandsindelingen zijn compatibel)Maximum aantal pixels
JPEG: 8.000(H) × 6.000(V)TIFF: 8.000(H) × 6.000(V)BMP: 8.000(H) × 6.000(V)
Maximum aantal bestanden9.999 bestanden voor een geheugenkaart
LCD-beeldscherm10,4 inch aanraakgevoelig TFT-
kleurenscherm640 × 480 pixels, RGB
Meegeleverde accessoiresPapierlade (1)Papierladeadapter (1)Papierladedeksel (1)Opvangbak voor resten (1)Schoonmaaklint (1)Lintlade (1)Papierspoel (1)Papieradapter (blauw) (1)Papieradapter (roze) (1)Cd-rom (1)Gebruiksrechtovereenkomst (1)Voor gebruik van deze printer (1)Garantiekaart (1)
Optionele accessoiresZelflaminerend kleurenafdrukpakket
2UPC-R203 serie2UPC-R204 serie2UPC-R205 serie2UPC-C26 series1) 2UPC-R206 serie1)
Bluetooth USB-adapterDPPA-BT11) 2)
1) Mogelijk niet verkrijgbaar, afhankelijk van het land of de regio waar u verblijft. Raadpleeg uw plaatselijke Sony-leverancier.
2) De Bluetooth-communicatiefunctie voor dit apparaat kan alleen worden gebruikt met DPPA-BT1 adapters.Andere Bluetooth USB-adapters worden niet ondersteund.
Ontwerp en specificaties kunnen zonder kennisgeving worden gewijzigd.
Opmerkingen• Controleer altijd of het apparaat goed functioneert
voordat u het gebruikt. SONY IS NIET AANSPRAKELIJK VOOR SCHADE VAN WELKE SOORT DAN OOK, INCLUSIEF, MAAR NIET BEPERKT TOT, COMPENSATIE OF VERGOEDING VANWEGE HET NIET AFDRUKKEN VAN INHOUD VAN WELK TYPE DAN OOK OF VERLIES VAN GEGEVENS DOOR EEN STORING VAN DIT APPARAAT OF HET BIJBEHORENDE AFDRUKMATERIAAL, BIJBEHORENDE SOFTWARE, EXTERNE OPSLAGMEDIA OF ANDERE EXTERNE APPARATEN.
• SONY IS NIET AANSPRAKELIJK VOOR SCHADE VAN WELKE SOORT DAN OOK, INCLUSIEF, MAAR NIET BEPERKT TOT, COMPENSATIE OF VERGOEDING VANWEGE HUIDIGE OF TOEKOMSTIGE WINSTDERVING WEGENS EEN STORING VAN DIT APPARAAT, GEDURENDE DE GARANTIEPERIODE OF NA AFLOOP VAN DE GARANTIEPERIODE, OF WEGENS WELKE ANDERE REDEN DAN OOK.
• Het LCD-paneel van deze unit is met behulp van een hoogwaardige precisietechnologie vervaardigd, waardoor een werkende pixelratio ontstaat van minimaal 99,99%. Hieruit volgt dat een zeer klein gedeelte van de pixels vast staat; altijd uit (zwart), altijd aan (rood, groen of blauw) of knippert. Bovendien kunnen gedurende een lange gebruiksperiode als gevolg van de fysieke eigenschappen van de LCD dergelijke vaste pixels spontaan verschijnen. Bovenstaande punten zijn geen defecten.
Specificaties

Sony Corporation