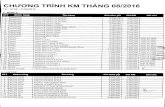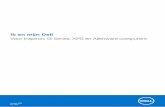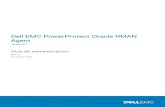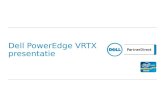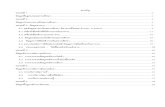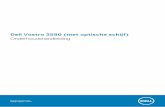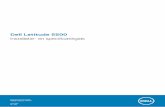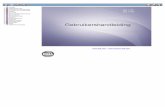Dell D2015H คู่มือผู้ใช้ · หมายเลขรุ่น: d2015h รุ่นระเบียบข้อบังคับ: d2015hf คู่มือผู้ใช้
Dell P2418D Dell Display Manager คู่มือผู้ใช้...สารบัญ | 3 ......
Transcript of Dell P2418D Dell Display Manager คู่มือผู้ใช้...สารบัญ | 3 ......

รุ่นจอภาพ: P2418Dรุ่นตามข้อบังคับ: P2418Dcชนิดข้อบังคับ: P2418Dc 001
Dell P2418Dตัวจัดการการแสดงผล Dellคู่มือผู้ใช้

หมายเหตุ: หมายเหตุแสดงข้อมูลสำาคัญที่ช่วยให้คุณใช้คอมพิวเตอร์ของคุณได้ดีขึ้น
ลิขสิทธิ์ถูกต้อง © 2017 Dell Inc. หรือบริษัทย่อย สงวนลิขสิทธิ์ Dell, EMC และเครื่องหมายการค้าอื่น ๆ เป็นเครื่องหมายการค้าของ Dell Inc. หรือบริษัทย่อย เครื่องหมายการค้าอื่นอาจเป็นเครื่องหมายการค้าของผู้ที่เป็นเจ้าของ
2017 – 07
การแก้ไขครั้งที่ A00

สารบัญ | 3
สารบัญ
ภาพรวม.......................................................................4
การใช้กล่องโต้ตอบ การตั้งค่าด่วน................................... 5
การตั้งค่าฟังก์ชั่นการแสดงผลพื้นฐาน .............................. 6
การกำาหนดโหมดพรีเซ็ตไปยังแอพพลิเคชั่นต่างๆ .............. 7
การใช้คุณสมบัติด้านการอนุรักษ์พลังงาน .........................8
การจัดระเบียบหน้าต่างด้วย Easy Arrange ........................ 9
การจัดการอินพุตวิดีโอหลายอย่าง ..................................11
การแก้ไขปัญหา .......................................................... 13

4 | ภาพรวม
ภาพรวม
ตัวจัดการการแสดงผล Dell เป็นแอพพลิเคชั่นบน Windows ที่ใช้เพื่อจัดการจอภาพ หรือกลุ่มของจอภาพ โดยอนุญาตให้คุณสามารถทำาการปรับภาพที่แสดง การกำาหนดการ ตั้งค่าอัตโนมัติ การจัดการพลังงาน การจัดระเบียบหน้าต่าง การหมุนภาพ และคุณสมบัติ อื่นๆ บนจอภาพ Dell บางรุ่นได้ด้วยตนเอง เมื่อติดตั้งแล้ว ตัวจัดการการแสดงผล Dell จะทำางานทุกครั้งที่คอมพิวเตอร์เริ่มต้นทำางานและไอคอนของตัวจัดการดังกล่าวอยู่ใน ตำาแหน่งของถาดการแจ้งเตือน ข้อมูลเกี่ยวกับจอภาพที่เชื่อมต่อกับคอมพิวเตอร์จะแสดง ขึ้นมาเมื่อคุณเลื่อนตัวชี้เมาส์ไปที่เหนือไอคอนถาดการแจ้งเตือน
Z2017/04/13
หมายเหตุ: ตัวจัดการการแสดงผล Dell จำาเป็นต้องใช้ช่อง DDC/CI ในการเชื่อมต่อกับ จอภาพของคุณ โปรดตรวจสอบให้แน่ใจว่า DDC/CI Enabled in the menu as below (เปิดใช้งานแล้วในเมนูที่แสดงอยู่ด้านล่าง)
Menu
Display Info
DDC/CI
LCD Conditioning
Reset Others
Factory Reset
Display
Others
Personalize
Brightness / Contrast
Dell 24 Monitor
Color Off
Input Source On

การใช้กล่องโต้ตอบ การตั้งค่าด่วน | 5
การใช้กล่องโต้ตอบ การตั้งค่าด่วน
การคลิกที่ไอคอนในถาดการแจ้งเตือนของตัวจัดการการแสดงผล Dell จะเปิดกล่องโต้ตอบ Quick Settings (การตั้งค่าด่วน) เมื่อมีจอภาพ Dell ที่สนับสนุนมากกว่าหนึ่งจอภาพ เชื่อมต่ออยู่กับระบบ คุณสามารถเลือกจอภาพเป้าหมายโดยใช้เมนูที่มีให้กล่องโต้ตอบ Quick Settings (การตั้งค่าด่วน) ช่วยให้การปรับระดับความสว่างและคอนท ราสต์ของจอภาพสะดวกสบาย คุณสามารถเลือกโหมดการตั้งค่าล่วงหน้าได้ด้วยตนเอง หรือเปิดใช้งานการเลือกโหมดการตั้งค่าล่วงหน้าโดยอัตโนมัติได้ตามแอพพลิเคชั่นที่ใช้งานอยู่
2560x1440
นอกจากนี้ กล่องโต้ตอบ Quick Settings (การตั้งค่าด่วน) ยังช่วยให้คุณสามารถเข้าถึงอิน เตอร์เฟซผู้ใช้ขั้นสูงของตัวจัดการการแสดงผล Dell ซึ่งใช้เพื่อปรับฟังก์ชั่นพื้นฐาน กำาหนดค่าโหมดอัตโนมัติ และเข้าถึงคุณสมบัติในการทำางานอื่นๆ ด้วย

6 | การตั้งค่าฟังก์ชั่นการแสดงผลพื้นฐาน
การตั้งค่าฟังก์ชั่นการแสดงผลพื้นฐาน
คุณสามารถใช้โหมดการตั้งค่าล่วงหน้าสำาหรับจอภาพที่เลือกไว้ได้ด้วยตนเองโดยใช้เมนูบน แถบ Basic (พื้นฐาน) หรืออีกวิธีหนึ่งคือ สามารถเปิดทำางานโหมดอัตโนมัติก็ได้ โหมดอัตโนมัติทำาให้โหมดการตั้งค่าล่วงหน้าที่คุณต้องการถูกนำาไปใช้โดยอัตโนมัติเมื่อมีการ ใช้งานแอพพลิเคชั่นที่ระบุ ข้อความจะปรากฏขึ้นมาบนหน้าจอในระยะเวลาสั้นๆ เพื่อแสดงโหมดการตั้งค่าล่วงหน้าที่เลือกไว้
นอกจากนี้ คุณยังสามารถปรับความสว่างและความคมชัดของจอภาพที่เลือกได้โดยตรงจาก แถบ Basic (พื้นฐาน)
2560x1440

การกำาหนดโหมดพรีเซ็ตไปยังแอพพลิเคชั่น ต่างๆ | 7
การกำาหนดโหมดพรีเซ็ตไปยังแอพพลิเคชั่น ต่างๆ
แถบ Auto Mode (โหมดอัตโนมัต)ิ ช่วยให้คุณสามารถเชื่อมโยงโหมดการตั้งค่าล่วง หน้าเข้ากับแอพพลิเคชั่นเฉพาะ และใช้งานโหมดดังกล่าวได้โดยอัตโนมัติ เมื่อเปิดใช้งานโหมดอัตโนมัติแล้ว ตัวจัดการการแสดงผล Dell จะสลับไปยังโหมดการตั้งค่า ล่วงหน้าที่สัมพันธ์กันโดยอัตโนมัติเมื่อใดก็ตามที่มีการเปิดใช้งานแอพพลิเคชั่นที่เชื่อมโยงกัน โหมดตั้งค่าล่วงหน้าที่กำาหนดไปยังแอปพลิเคชั่นเฉพาะ อาจเหมือนหรือต่างกันบนจอภาพที่เชื่อมต่ออยู่แต่ละจอก็ได้
ตัวจัดการการแสดงผล Dell ถูกกำาหนดไว้ล่วงหน้ากับแอพพลิเคชั่นที่เป็นที่นิยมหลายตัว หากคุณต้องการเพิ่มแอพพลิเคชั่นใหม่ไปยังรายการที่กำาหนดไว้ เพียงแค่ลากแอพพลิเคชั่น จากเดสก์ทอป เมนูเริ่มต้นของ Windows หรือที่ไหนก็ตาม และวางแอพพลิเคชั่นนั้นลงบน รายการปัจจุบัน
หมายเหตุ: การกำาหนดโหมดตั้งค่าล่วงหน้าที่มีเป้าหมายไปยังแบตช์ไฟล์ สคริปต์ และตัวโหลด จะไม่ได้รับการสนับสนุนและจะไม่มีผลใดๆ กับไฟล์ที่ไม่สามารถรันได้ เช่น ไฟล์ซิป หรือไฟล์ที่แพคไว้
นอกจากนี้ คุณยังสามารถเปิดใช้งานตัวเลือกที่จะเปิดการทำางานของโหมดการตั้งค่าล่วง หน้าของ Game (เกม)ได้เมื่อแอพพลิเคชั่น Direct3D เริ่มทำางานในโหมดเต็มหน้าจอ หากคุณต้องการยกเลิกการดำาเนินงานตามการตั้งค่านี้สำาหรับแต่ละเกม ให้เพิ่มเกมที่ต้องการ ไปยังรายการที่กำาหนด โดยใช้โหมดการตั้งค่าล่วงหน้าที่แตกต่างกันไป แอพพลิเคชั่นที่มีอยู่ ในรายการที่กำาหนดไว้นี้ จะมีความสำาคัญเหนือการตั้งค่า Direct3D ทั่วไป

8 | การใช้คุณสมบัติด้านการอนุรักษ์พลังงาน
การใช้คุณสมบัติด้านการอนุรักษ์พลังงาน
บนเครื่อง Dell ในรุ่นที่รองรับการทำางานนี้ มีแถบ Options (ตัวเลือก) ท่ีสามารถใช้เพื่อ นำาเสนอตัวเลือกการประหยัดพลังงาน PowerNap ได้ เมื่อสกรีนเซฟเวอร์เปิดทำางาน ความสว่างของจอภาพสามารถถูกตั้งค่าโดยอัตโนมัติเป็นระดับต่ำาที่สุด หรือจอภาพสามารถ ถูกสั่งให้เข้าสู่โหมดสลีปเพื่อประหยัดพลังงานมากขึ้นก็ได้

การจัดระเบียบหน้าต่างด้วย Easy Arrange | 9
การจัดระเบียบหน้าต่างด้วย Easy Arrange
Dell บางรุ่นมีคุณสมบัติ Easy Arrange ซึ่งจะช่วยในการจัดระเบียบเดสก์ท็อปของจอภาพที่ เลือกให้เป็นรูปแบบหน้าต่างที่กำาหนดไว้ล่วงหน้า หรือที่กำาหนดเองต่างๆ เมื่อเปิดใช้งาน Easy Arrange สามารถที่จะเปลี่ยนตำาแหน่งของหน้าต่างได้อย่างง่ายดาย และปรับขนาด โดยอัตโนมัติเพื่อเติมเต็มพื้นที่เฉพาะภายในรูปแบบของหน้าต่าง
หากคุณต้องการเริ่มต้นใช้งาน Easy Arrange (การจัดแบบง่าย) ให้เลือกจอภาพเป้าหมาย และเลือกรูปแบบที่กำาหนดไว้ล่วงหน้าหนึ่งรายการ ขอบเขตสำาหรับรูปแบบนั้นจะปรากฎบน จอภาพชั่วขณะ จากนั้น ลากเพื่อหน้าต่างที่เปิดผ่านจอภาพ ในขณะที่กำาลังลากหน้าต่าง รูปแบบหน้าต่างปัจจุบันจะปรากฎขึ้นมา และขอบเขตที่ใช้งานอยู่จะถูกไฮไลท์ในขณะที่ หน้าต่างผ่านเลยไป ปล่อยหน้าต่างลงในขอบเขตที่ใช้งานอยู่เมื่อใดก็ได้ เพื่อวางหน้าต่างลง ในขอบเขตนั้น
Z
หากคุณต้องการสร้างรูปแบบหน้าต่างแบบกำาหนดเอง ให้ปรับขนาดและวางตำาแหน่งหน้าต่าง (มากที่สุด 10 หน้าต่าง) บนเดสก์ท็อป จากนั้นคลิกที่ลิงค์ Save (บันทึก) ใน Easy Arrange (การจัดแบบง่าย) ขนาดและตำาแหน่งของหน้าต่างจะได้รับการบันทึกเป็น รูปแบบแบบกำาหนดเอง และรูปแบบแบบกำาหนดเองจะถูกสร้างขึ้น
หมายเหตุ: ตัวเลือกนี้ไม่บันทึกหรือจำาแอปพลิเคชั่นที่เปิด บันทึกเฉพาะขนาดและ ตำาแหน่งของหน้าต่างเท่านั้น

10 | การใช้คุณสมบัติด้านการอนุรักษ์พลังงาน
หากต้องการใช้รูปแบบแบบกำาหนดเอง เลือกไอคอนรูปแบบแบบกำาหนดเอง หากคุณต้องการลบรูปแบบแบบกำาหนดเองที่บันทึกไว้ในปัจจุบัน ให้ปิดหน้าต่างทั้งหมดบนเดสก์ท็อป จากนั้นคลิกที่ลิงค์ Save (บันทึก) ใน Easy Arrange (การจัดแบบง่าย)
Z

การจัดการอินพุตวิดีโอหลายอย่าง | 11
การจัดการอินพุตวิดีโอหลายอย่าง
แถบ Input Manager (ตัวจัดการอินพุต) ส่งมอบวิธีการที่สะดวกสบายให้แก่คุณ ในการจัดการอินพุตวิดีโอหลากหลายแบบที่เชื่อมต่อกับจอภาพ Dell ของคุณ โดยทำาให้การ สลับระหว่างอินพุตต่าง ๆ ในขณะที่คุณทำางานกับคอมพิวเตอร์หลายเครื่องนั้นง่ายมาก
พอร์ตอินพุตวิดีโอทั้งหมดที่ใช้กับจอภาพของคุณได้จะแสดงขึ้นมา คุณสามารถตั้งชื่ออินพุต แต่ละอย่างได้ตามที่คุณต้องการ โปรดบันทึกการเปลี่ยนแปลงหลังจากที่แก้ไข
คุณสามารถกำาหนดปุ่มทางลัดปุ่มหนึ่ง เพื่อสลับไปยังอินพุตที่คุณชอบได้อย่างรวดเร็ว และกำาหนดปุ่มทางลัดอีกปุ่ม เพื่อสลับระหว่างอินพุตสองอย่าง ถ้าคุณเปลี่ยนไปมาระหว่าง อินพุตเหล่านั้นบ่อย ๆ

12 | การจัดการอินพุตวิดีโอหลายอย่าง
คุณสามารถใช้รายการแบบดึงลงเพื่อสลับไปยังแหล่งข้อมูลอินพุตต่างๆ
หมายเหตุ: DDM สื่อสารกับจอภาพของคุณแม้ในขณะที่จอภาพกำาลังแสดงวิดีโอจาก คอมพิวเตอร์อีกเครื่องหนึ่ง คุณสามารถติดตั้ง DDM บน PC ที่คุณใช้บ่อย ๆ และควบคุมการสลับอินพุตจากที่นั่น นอกจากนี้ คุณยังสามารถติดตั้ง DDM บน PC อื่นที่เชื่อมต่ออยู่กับจอภาพได้ด้วย

การแก้ไขปัญหา | 13
การแก้ไขปัญหาหาก DDM ไม่สามารถทำางานกับจอภาพของคุณได้ DDM จะแสดงไอคอนที่ด้านล่าง ในถาดการแจ้งเตือนของคุณ
เมื่อคลิกที่ไอคอน DDM จะแสดงข้อความเพิ่มเติมที่ระบุข้อผิดพลาดโดยละเอียด
โปรดทราบว่า DDM จะทำางานกับจอภาพของแบรนด์ Dell เท่านั้น หากคุณกำาลังใช้งานจ อภาพของผู้ผลิตรายอื่น DDM จะไม่รองรับการทำางานของจอภาพดังกล่าวหาก DDM ไม่สามารถที่จะตรวจจับและ/หรือเชื่อมต่อกับจอภาพ Dell ที่รองรับได้ โปรดดำาเนินการตามขั้นตอนต่อไปนี้เพื่อแก้ไขปัญหา:
1. ตรวจสอบให้แน่ใจว่าสายวิดีโอเชื่อมต่อกับจอภาพและเครื่องคอมพิวเตอร์ของคุณ ได้อย่างถูกต้อง โดยเฉพาะอย่างยิ่งตัวเชื่อมต่อจะต้องเสียบเข้าที่ได้แน่นสนิทดีแล้ว
2. ตรวจสอบ OSD บนจอภาพเพื่อให้แน่ใจว่า DDC/CI เปิดใช้งานอยู่3. ตรวจสอบว่าคุณมีไดรเวอร์การแสดงผลรุ่นล่าสุดที่ถูกต้องจากผู้จัดจำาหน่ายกราฟิก
(Intel, AMD, NVidia ฯลฯ) โดยส่วนใหญ่แล้วไดรเวอร์การแสดงผลเป็นสาเหตุ ของการทำางานที่ผิดพลาดของ DDM
4. ถอดอุปกรณ์เสริมสำาหรับการเชื่อมต่อโน้ตบุ๊ก หรือตัวเพิ่มความยาวสายเคเบิล หรือคอนเวอร์เตอร์ที่เชื่อมต่อระหว่างจอภาพและพอร์ตกราฟิกออก ตัวเพิ่มความ ยาวสายเคเบิล ฮับหรือคอนเวอร์เตอร์บางชนิดอาจไม่รองรับการทำางานของ DDC/CI ได้อย่างถูกต้องและส่งผลให้ DDM ทำางานผิดพลาด อัพเดตไดรเวอร์ของอุปกรณ์ดังกล่าวหากมีเวอร์ชั่นล่าสุดที่สามารถใช้ได้
5. รีสตาร์ทระบบของคุณ

14 | การแก้ไขปัญหา
DDM อาจไม่สามารถทำางานกับจอภาพต่อไปนี้ได้:
• จอภาพของ Dell รุ่นที่ออกก่อนปี 2013 และจอภาพ Dell ในรุ่น D-Series คุณสามารถดูข้อมูลเพิ่มเติมได้ที่เว็บไซต์การสนับสนุนผลิตภัณฑ์ Dell
• จอภาพสำาหรับการเล่นเกมที่ใช้เทคโนโลยี G-sync ของ Nvidia
• จอแสดงผลเสมือนจริงและแบบไร้สายไม่รองรับ DDC/CI
• จอภาพ DP 1.2 รุ่นแรกๆ อาจจำาเป็นต้องปิดการทำางานของ MST/DP 1.2 โดยใช้ OSD ของจอภาพ
หากเครื่องคอมพิวเตอร์ของคุณเชื่อมต่อกับอินเตอร์เน็ต คุณจะได้รับข้อความแจ้งเตือนเมื่อมีแอพพลิเคชั่น DDM เวอร์ชั่นที่ใหม่กว่า ขอแนะนำาให้คุณดาวน์โหลดและติดตั้งแอพพลิเคชั่น DDM รุ่นล่าสุด
นอกจากนี้ คุณยังสามารถตรวจสอบเวอร์ชั่นใหม่ได้โดยการคลิกขวาที่ไอคอน DDM ในขณะที่กดปุ่ม ‘shift’ ค้างไว้