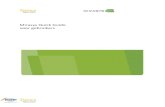De TWAIN-gegevensbron gebruiken...1. Selecteer Start>Programma's>Kodak>Document Imaging>Scan...
Transcript of De TWAIN-gegevensbron gebruiken...1. Selecteer Start>Programma's>Kodak>Document Imaging>Scan...


A-61671_nl/TWAIN februari 2013 1
De TWAIN-gegevensbron gebruiken
De scanvalidatietool starten............................................................... 2
Het dialoogvenster Scanvalidatietool................................................. 2
De TWAIN-gegevensbron gebruiken ................................................. 4
Hoe moet ik beginnen? ...................................................................... 4
Een instellingensnelkoppeling wijzigen of maken .............................. 5
Het hoofdvenster van de Kodak-scanner........................................... 7
Het venster Beeldinstellingen ...........................................................11
Voorbeeldgebied.......................................................................... 12Tabblad Algemeen....................................................................... 14Tabblad Formaat.......................................................................... 16Tabblad Aanpassingen: zwart-wit ................................................ 19Tabblad Aanpassingen: kleur of grijstinten .................................. 21Tabblad Verbeteringen................................................................. 23
Geavanceerde beeldinstellingen...................................................... 28
Tabblad Geavanceerd ................................................................. 28Tabblad Instellingen inhoud......................................................... 31
Beelden in kleur/grijstinten of zwart-wit maken gebaseerd op de inhoud van uw documenten ............................................................. 33
Meerdere beelden voor elke zijde van een document maken ......... 35
Verschillende instellingen voor elke zijde van een document opgeven... 37
Het venster Apparaatinstellingen ..................................................... 39
Apparaat - tabblad Algemeen...................................................... 40Apparaat - tabblad Printer ........................................................... 44Apparaat - tabblad Stapelen ........................................................ 48Aanbevolen configuraties voor het gebruik van de optie Stapelen...50Apparaat - tabblad Multi-invoer ................................................... 53Apparaat - tabblad Patch............................................................. 56
Het venster Diagnostiek................................................................... 57
Diagnostiek - tabblad Algemeen.................................................. 58Diagnostiek - tabblad Foutopsporing........................................... 59Diagnostiek - tabblad Logboeken ................................................ 60
Deze handleiding bevat procedures voor het gebruik van de TWAIN-gegevensbron, evenals beschrijvingen van de functies. Dezelfde functies zouden beschikbaar moeten zijn in de gebruikersinterface van de scantoepassing die u gebruikt (bijvoorbeeld Kodak Capture Pro Software).
In deze handleiding wordt de standaardinterface van de TWAIN-gegevensbron beschreven. Uw applicatie leverancier kan de gebruikersinterface van de TWAIN-gegevensbron aanpassen, zodat deze beter aan uw behoeften voldoet. Als uw applicatie leverancier de interface van de TWAIN-gegevensbron heeft aangepast, is het mogelijk dat deze niet aan de schermconfiguraties voldoet die in deze handleiding worden beschreven.

2 A-61671_nl/TWAIN februari 2013
De Scanvalidatietool starten
1. Selecteer Start>Programma's>Kodak>Document Imaging>Scan Validation Tool.
2. Selecteer TWAIN bij Type stuurprogramma en KODAK Scanner i5000 als stuurprogramma.
Het dialoogvenster Scanvalidatietool verschijnt.
3. Selecteer een van de knoppen voor beeldweergavemodus om de beeldvoorbeeldpanelen weer te geven.
Het dialoogvenster Scanvalidatietool
De Scanvalidatietool (SVT) is een diagnostische toepassing van Kodak. Via de SVT-gebruikersinterface hebt u toegang tot alle functies van de scanner. Hiermee kunt u ook controleren of de scanner juist werkt. De Scanvalidatietool biedt u de mogelijkheid om de functionaliteit van de scanner met behulp van de TWAIN-gegevensbron te verifiëren.

A-61671_nl/TWAIN februari 2013 3
Knoppen op de werkbalk
Weergave om de — hier kunt u de weergavefrequentie van de beelden tijdens het scannen opgeven. Als u bijvoorbeeld elk beeld wilt bekijken,
moet u 1 als waarde invoeren. Als u elk 10e beeld wilt bekijken, voert u 10 in als waarde.
Totaal — geeft het totale aantal beelden weer dat is gescand tijdens de huidige sessie van de scanvalidatietool.
Instellingen — geeft de gebruikersinterface voor het geselecteerde stuurprogramma weer.
Bestemming — hiermee kunt u de map selecteren waarin u gescande beelden onder de gewenste bestandsnaam wilt opslaan. Deze optie is alleen beschikbaar als Beelden opslaan in bestanden is geselecteerd.
Scannen starten — hiermee start u het scannen van de documenten in de invoerlift.
Eén pagina scannen — hiermee scant u slechts één pagina.
Scannen stoppen — hiermee beëindigt u de scansessie.
Licentiesleutel — hiermee geeft u het venster Licentiesleutel weer.
Modus Geen beelden weergeven — hiermee sluit u het viewervenster (er worden geen beelden weergegeven).
Modus Eén beeld weergeven — hiermee geeft u één beeld tegelijk weer.
Modus Twee beelden weergeven — hiermee geeft u twee beelden tegelijk weer.
Modus Vier beelden weergeven — hiermee geeft u vier beelden tegelijk weer.
Modus Acht beelden weergeven — hiermee geeft u acht beelden tegelijk weer.
Info — geeft de versie van de Scanvalidatietool weer.
Transfermodus selecteren — alleen TWAIN. Voor geavanceerde gebruikers. Biedt u de mogelijkheid geheugen of methoden voor bestandsoverdracht te selecteren bij het gebruik van de Scanvalidatietool.
UI-keuze tonen — Dit is een geavanceerde optie die gebruikt wordt door Kodak Service.

4 A-61671_nl/TWAIN februari 2013
• Om toegang te krijgen tot de TWAIN-gegevensbron (of het ISIS-stuurprogramma) dubbelklikt u op het setuppictogram in het dialoogvenster Scanvalidatietool. Hierdoor wordt het hoofdvenster van de Kodak-scanner geopend.
Laatste bestand — geeft het volledige pad en de volledige bestandsnaam van het beeld weer dat als laatste is opgeslagen.
De TWAIN-gegevensbron gebruiken
De Kodak i5000 Series-scanners kunnen veel verschillende elektronische beelden produceren. U kunt dit doen door de meegeleverde TWAIN-gegevensbron samen met uw scantoepassing te gebruiken. De TWAIN-gegevensbron is onderdeel van het beeldverwerkingssysteem dat de scanner koppelt aan uw scantoepassing.
Wanneer u de TWAIN-gegevensbron gebruikt, bevat het hoofdvenster van de Kodak-scanner een lijst met snelkoppelingen. Elke snelkoppeling bestaat uit specifieke beeld- en apparaatinstellingen. De meegeleverde snelkoppelingen bevatten instellingen voor veel voorkomende elektronische beeldtypen voor een variëteit aan invoerdocumenten. Als geen van de bijgeleverde snelkoppelingen aan uw behoeften voldoet, kunt u een aangepaste snelkoppeling maken. U zou bijvoorbeeld een snelkoppeling kunnen maken genaamd 'facturen' en telkens wanneer u facturen wilt scannen, kunt u die snelkoppeling kiezen. Raadpleeg voor meer informatie de gedeelten getiteld 'Een nieuwe snelkoppeling met instellingen maken' en 'Beeldinstellingen wijzigen' verderop in dit hoofdstuk.
Hoe moet ik beginnen?
Het doel is om het scannen zo simpel mogelijk te maken. U doet dit door een snelkoppeling voor instellingen te kiezen in het hoofdvenster van de Kodak-scanner en vervolgens OK/Scannen te selecteren.
De scanner wordt geleverd met vooraf gedefinieerde snelkoppelingen met instellingen. In de meeste gevallen zult u merken dat deze snelkoppelingen alles bevatten wat u nodig hebt. Wanneer u echter andere instellingen nodig hebt, kunt u zelf een snelkoppeling voor de instellingen maken. Deze snelkoppeling wordt toegevoegd aan de lijst Snelkoppeling instellingen en kan voor alle toekomstige scantaken worden gebruikt.
De meeste opties die u moet instellen, staan op deze twee vensters:
• Beeldinstellingen: het venter Beeldinstellingen verschijnt wanneer u op de knop Instellingen klikt in het hoofdvenster van de Kodak-scanner. Via dit venster kunt u de parameters voor beeldverwerking opgeven op de tabbladen Algemeen, Formaat, Aanpassingen en Verbeteringen. U kunt ook naar de apparaatinstellingen gaan door te klikken op de knop Apparaat of naar de geavanceerde instellingen door te klikken op het pictogram Geavanceerde beeldinstellingen.
• Apparaatinstellingen: u vindt de knop Apparaat in het venster Beeldinstellingen. Wanneer u Apparaat selecteert, hebt u toegang tot de tabbladen Algemeen en Multi-invoer (en het tabblad Printer als u de printeruitbreiding hebt geïnstalleerd). Vanuit het venster Apparaatinstellingen hebt u ook toegang tot Diagnostiek.

A-61671_nl/TWAIN februari 2013 5
Hieronder kunt u lezen hoe u een aangepaste instellingen snelkoppeling configureert. Een volledige beschrijving van de functies en opties in het venster van de Kodak-scanner en de bijbehorende tabbladen kunt u vinden in het gedeelte 'Het hoofdvenster van de Kodak-scanner'.
OPMERKING: Instellingen snelkoppelingen kunnen soms worden overschreven door de scantoepassing. Als dit gebeurt, wordt de snelkoppeling die u opvraagt cursief in het hoofdvenster van de Kodak-scanner weergegeven, met ernaast het woord <Gewijzigd>. Dit is normaal gedrag voor een toepassing die geen gebruikmaakt van snelkoppelingen en die eerst de zijn eigen instellingen naar de scanner laadt en vervolgens toegang biedt tot de TWAIN-gegevensbron.
Wanneer u op OK klikt om te beginnen met het scannen, wordt u gevraagd of u de gewijzigde instellingen wilt opslaan. Wanneer u een toepassing gebruikt die geen instellingen snelkoppelingen gebruikt, selecteert u hier Nee en gaat u door met scannen.
Een instellingen snelkoppeling wijzigen of maken
In het hoofdvenster Kodak-scanner:
1. Selecteer een instellingen snelkoppeling in de keuzelijst Snelkoppelingen instellingen. Aanbevolen wordt een snelkoppeling te selecteren die de gewenste beelduitvoer het beste beschrijft.
2. Bepaal of u een elektronisch beeld wilt maken van de voorkant van uw document, de achterkant van uw document of beide zijden en kies de gewenste optie in de vervolgkeuzelijst Invoerdocument is.
3. Selecteer Instellingen in het hoofdvenster van de scanner. Hierdoor verschijnt het tabblad Algemeen van het venster Beeldinstellingen.

6 A-61671_nl/TWAIN februari 2013
4. Selecteer de gewenste opties op het tabblad Algemeen.OPMERKING: Bekijk zo nodig de instellingen op de andere
tabbladen en breng de gewenste wijzigingen aan.
5. Plaats één representatief document in de invoerlift van de scanner.
6. Klik op Voorvertonen beeld om het resulterende beeld weer te geven.
OPMERKING: Als de beelden niet naar wens zijn, kunt u een andere snelkoppeling kiezen bij Snelkoppelingen instellingen of extra wijzigingen aanbrengen op de overige tabbladen van het venster Beeldinstellingen.
7. Selecteer de gewenste apparaatinstellingen op door Apparaat te selecteren in het venster Beeldinstellingen. Hierdoor wordt het venster Apparaatinstellingen geopend.
8. Selecteer op elk tabblad de gewenste opties of acties die u door de scanner wilt laten uitvoeren.
9. Selecteer Begin om terug te gaan naar het hoofdvenster van de scanner.
10.Selecteer Opslaan als om het venster Opslaan als te openen of klik op Opslaan om de snelkoppeling onder dezelfde naam op te slaan.
11. Voer een duidelijke naam voor de snelkoppeling in en klik op Opslaan.

A-61671_nl/TWAIN februari 2013 7
Het hoofdvenster van de Kodak-scanner
Het hoofdvenster van de Kodak-scanner is het eerste venster van de gebruikersinterface van de scanner. U kunt scannen door een snelkoppeling te selecteren bij Snelkoppelingen instellingen en vervolgens OK/Scannen te selecteren.
Instellingen snelkoppeling — bevat een lijst van instellingen snelkoppelingen die op dat moment zijn gedefinieerd. De meegeleverde snelkoppelingen zijn:
• Standaard: de standaardinstellingen van de scanner• Zwart-wit Perfect Page-document• Kleuren Perfect Page-document• Perfect Page-document, dubbele stroom

8 A-61671_nl/TWAIN februari 2013
OPMERKING: Wanneer u een snelkoppeling hebt gewijzigd en de wijzigingen niet hebt opgeslagen, wordt de snelkoppeling aangevuld met de tekst <gewijzigd> en wordt de naam cursief weergegeven (bijvoorbeeld *Standaard<gewijzigd>).
Invoerdocument is — hier kunt u aangeven welke zijde van het document de gegevens bevat waarvan u een elektronisch beeld wilt hebben.
• Dubbelzijdig: scant de voor- en achterzijde van het document.
• Enkelzijdig - Voor: scant alleen de voorzijde van het document.
• Enkelzijdig - Achter: scant alleen de achterzijde van het document.
OPMERKING: Plaats uw documenten naar beneden gericht in de invoerlift.

A-61671_nl/TWAIN februari 2013 9
Pictogrammen
OPMERKINGEN:
• Verwijderen, Naam wijzigen, Herstellen, Importeren en Exporteren zijn niet beschikbaar, als de geselecteerde snelkoppeling wordt gewijzigd (de naam is bijvoorbeeld cursief en heeft de aanduiding <gewijzigd>).
• Wanneer u een instellingen snelkoppeling verplaatst, blijft deze daar staan tot u hem weer verplaatst.
• Wanneer u snelkoppelingen voor instellingen naar een andere pc wilt overbrengen: selecteer Exporteren op de pc met de instellingen die u wilt overbrengen en selecteer vervolgens Importeren op de andere pc.
• Als u een snelkoppeling voor instellingen aan een bestaande snelkoppelingenset wilt toevoegen:
Opslaan — hiermee slaat u de wijzigingen aan de snelkoppeling met instellingen op.
Opslaan als — hiermee opent u het venster Opslaan als waarin u uw huidige instellingen kunt opslaan als een nieuwe snelkoppeling met instellingen.
Verwijderen — hiermee verwijdert u de geselecteerde snelkoppeling. U wordt gevraagd dit te bevestigen. Dit kunt u alleen doen bij snelkoppelingen die u zelf hebt gemaakt.
Naam wijzigen — biedt de mogelijkheid de naam van de geselecteerde instellingen snelkoppeling te wijzigen. Dit kunt u alleen doen bij snelkoppelingen die u zelf hebt gemaakt.
Standaard — hiermee kunt u alle wijzigingen aan de geselecteerde snelkoppeling ongedaan maken (bijvoorbeeld naam is cursief en wordt gevolgd door <gewijzigd>).
Herstellen — geeft het venster Herstellen weer waarmee u wijzigingen aan de snelkoppelingen die bij de scanner worden geleverd, ongedaan kunt maken. Deze optie is alleen beschikbaar wanneer een of meer bijgeleverde snelkoppelingen zijn veranderd of gewijzigd.
Importeren — importeert een set snelkoppelingen door alle huidige snelkoppelingen te vervangen. Wanneer u deze optie selecteert, wordt u gevraagd dit te bevestigen en wordt het venster Bestand openen van het besturingssysteem geopend, zodat u de snelkoppelingenset kunt selecteren die u wilt importeren.
Exporteren — exporteert alle huidige snelkoppelingen naar een snelkoppelingenset. Wanneer u deze optie selecteert, wordt het venster Bestand opslaan van het besturingssysteem geopend waarin u de map en bestandsnaam voor de snelkoppelingenset kunt selecteren.
Omhoog — hiermee verplaatst u de geselecteerde instellingen snelkoppeling één positie omhoog in de lijst. Wanneer u een instellingen snelkoppeling verplaatst, blijft deze daar staan tot u hem weer verplaatst.
Omlaag — hiermee verplaatst u de geselecteerde instellingen snelkoppeling één positie omlaag in de lijst.

10 A-61671_nl/TWAIN februari 2013
1. Selecteer Importeren om de snelkoppelingenset te importeren.
2. Maak de nieuwe instellingen snelkoppeling.
3. Vervang de snelkoppelingenset door Exporteren te selecteren en deze onder dezelfde naam op te slaan.
Instellingen — hiermee opent u het venster Beeldinstellingen waarin u de geselecteerde snelkoppeling kunt wijzigen. Vanuit dit venster kunt u ook de vensters Apparaatinstellingen en Diagnostiek openen.
Voorvertonen beeld — hiermee start u een scan en wordt vervolgens het venster Beeldinstellingen geopend met het gescande beeld in het voorbeeldgebied. Het getoonde beeld is een voorbeeld dat is gebaseerd op de instellingen van de huidige snelkoppeling.
OK/Scannen — wanneer u dit selecteert, wordt u gevraagd om niet-opgeslagen wijzigingen op te slaan.
OPMERKING: Wanneer de knop alleen OK laat zien, worden onopgeslagen wijzigingen op de huidige scansessie toegepast.
Annuleren — hiermee sluit u het hoofdvenster van de Kodak-scanner zonder wijzigingen op te slaan.
Informatiepictogrammen
Info: geeft de versie van de scanner en copyrightinformatie weer.
Help: geeft helpinformatie weer voor het venster dat op dat moment wordt weergegeven.

A-61671_nl/TWAIN februari 2013 11
Het venster Beeldinstellingen
U kunt op de tabbladen van dit venster de instellingen voor beeldverwerking opgeven. De waarden die u bij Beeldinstellingen opgeeft, worden opgeslagen in de geselecteerde snelkoppeling. Het venster Beeldinstellingen heeft standaard de volgende tabbladen: Algemeen, Formaat, Aanpassingen (kleur/grijstinten en zwart-wit) en Verbeteringen.
In deze sectie wordt de standaard TWAIN-interface beschreven (zoals deze via de Scanvalidatietool wordt gepresenteerd). Het is mogelijk dat de interface door uw hosttoepassing is aangepast en bepaalde tabbladen en opties niet weergeeft.
Zijde — hier kunt u aangeven welke zijde en welk beeld u wilt configureren (bijvoorbeeld Voorzijde, Achterzijde, Beide: Kleur (24-bits), enzovoort.) Alle beeldinstellingen worden op het geselecteerde beeld toegepast.
OPMERKING: De optie Zijde is alleen beschikbaar wanneer op het tabblad Geavanceerd geavanceerde instellingen zijn geselecteerd.
Geavanceerde beeldinstellingen: hiermee geeft u het tabblad Geavanceerd weer.

12 A-61671_nl/TWAIN februari 2013
Knoppen op de werkbalk
Voorbeeldgebied Het voorbeeldgebied laat een voorbeeld zien dat is gebaseerd op de instellingen van de huidige snelkoppeling. Wanneer een voorbeeldscan is uitgevoerd, wordt in dit gebied een beeld getoond.
Contour — als u Document: Handmatig selecteren of Beeld: Deel van document op het tabblad Formaat selecteert, worden in het voorbeeldgebied ook de huidige instellingen voor Contour weergegeven. Als de contour niet correct met het voorbeeld is uitgelijnd, kunt u met de muis de grootte en de locatie van de contour aanpassen. Wanneer u de muiscursor rond de contour beweegt, verandert de cursor om aan te geven dat u de contour kunt aanpassen door op de linkermuisknop te drukken en deze ingedrukt te houden.
• Verplaatsen: plaats de muiscursor binnen de contour om de locatie van de contour aan te passen.
• Hoek: plaats de muiscursor op een van de hoekafbeeldingen om twee zijden tegelijk aan te passen.
• Zijde: plaats de muiscursor op een van de symbolen voor zijde om die zijde aan te passen.
Inzoomen: vergroot het beeld dat in het voorbeeldgebied wordt weergegeven.
Uitzoomen: verkleint het beeld dat in het voorbeeldgebied wordt weergegeven.
Contour draaien: draait de contour 90 graden.OPMERKING: Deze optie is alleen beschikbaar als de gedraaide
contour in de maximale breedte van de scanner past.
Contour centreren: past de X-oorsprong van de contour zo aan dat de contour binnen de maximale breedte van de scanner wordt gecentreerd.
Voorvertonen beeldkwaliteit: hiermee selecteert u de kwaliteit van het gescande beeld.• Normaal: geeft een acceptabele beeldkwaliteit weer bij een
lagere resolutie.• Veel: geeft de oorspronkelijke afbeelding zo nauwkeurig
mogelijk weer. Het beeld in het voorbeeldgebied laat vrij nauwkeurig zien hoe het uiteindelijke beeld eruit komt te zien.
OPMERKING: Afhankelijk van de inhoud van het document moet u mogelijk inzoomen om een actuele representatie van het beeld te zien.
Eenheden: hier selecteert u de maateenheid voor de scanner. Deze wordt gebruikt voor het voorbeeldgebied en opties die te maken hebben met maten. Beschikbare eenheden zijn: Inches, Centimeters en Pixels.

A-61671_nl/TWAIN februari 2013 13
• Draaien: plaats de muiscursor op het rotatiesymbool om de hoek van de contour aan te passen.
Begin — brengt u terug naar het hoofdvenster van de Kodak-scanner.
Apparaat — geeft het venster Apparaatinstellingen weer.
Voorvertonen beeld — start het scannen en plaatst het beeld in het voorbeeldgebied. Het getoonde beeld is een voorbeeld dat is gebaseerd op de instellingen van de huidige snelkoppeling.
OK/Scannen — wanneer u dit selecteert, wordt u gevraagd om niet-opgeslagen wijzigingen op te slaan.
OPMERKING: Wanneer de knop alleen OK laat zien, worden onopgeslagen wijzigingen op de huidige scansessie toegepast.
Annuleren — hiermee sluit u het hoofdvenster van de Kodak-scanner zonder wijzigingen op te slaan.

14 A-61671_nl/TWAIN februari 2013
Tabblad Algemeen Het tabblad Algemeen bevat veelgebruikte beeldopties. In de meeste gevallen zult u de opties op de andere tabbladen niet hoeven te wijzigen.
Scannen als — hier kunt u de indeling van het elektronische beeld kiezen.
• Kleur (24-bits): produceert een kleurenversie van het document.
• Grijstinten (8-bits): produceert een grijstintenversie van het document.
• Zwart-wit (1-bit): produceert een zwart-wit versie van het document.
OPMERKING: De optie Scannen als is alleen beschikbaar wanneer Beelden per zijde: Eén is geselecteerd op het tabblad Geavanceerd.
Documenttype — hier kunt u het type inhoud van uw documenten selecteren.
• Tekst met afbeeldingen: als het document een combinatie bevat van tekst, grafieken (staaf-, cirkeldiagrammen, enzovoort) en lijntekeningen.
• Tekst: als het document voornamelijk tekst bevat.
• Foto's: als het document voornamelijk foto's bevat.
Afdrukmateriaal — hier kunt u de papiersoort selecteren die u scant, gebaseerd op structuur/gewicht. Beschikbare opties zijn: Normaal papier, Dun papier, Glanzend papier, Kaarten en Tijdschrift.
Resolutie — hier selecteert u het aantal dots per inch (dpi), dat grotendeels de kwaliteit van het gescande beeld bepaalt. Hierdoor kan het scannen langer duren en het beeld groter worden. Beschikbare opties zijn: 100, 150, 200, 240, 300, 400 en 600 dpi.

A-61671_nl/TWAIN februari 2013 15
Compressie — hiermee kunt u de grootte van het elektronische beeld reduceren.
• Type: de scanner produceert een kleurenversie van het document.
- (geen): geen compressie, wat kan leiden tot een grotere beeldgrootte.
- Groep-4: maakt gebruik van een CCITT-standaard voor het comprimeren van een zwart-wit beeld; wordt vaak samen met TIFF-bestanden gebruikt.
- JPEG: maakt gebruik van JPEG-technieken voor het comprimeren van het beeld.
• Kwaliteit: wanneer u JPEG-compressie kiest, selecteert u een van de kwaliteitsopties:
- Concept: een maximale compressie waarbij het kleinste beeldformaat wordt geproduceerd.
- Goed: een redelijke hoeveelheid compressie, maar toch met een een acceptabele beeldkwaliteit.
- Beter: enige compressie met een behoorlijke beeldkwaliteit.- Beste: een minimale compressie met een zeer goede beeldkwaliteit.- Superieur: de minste hoeveelheid compressie waarbij het
grootste beeldformaat wordt geproduceerd.OPMERKING: Deze optie wordt niet op de voorbeeldafbeelding
toegepast.

16 A-61671_nl/TWAIN februari 2013
Tabblad Formaat
Document — hier kunt u selecteren hoe de scanner uw document detecteert terwijl dit door de scanner wordt gevoerd.
• Automatisch detecteren en rechtzetten: de scanner detecteert automatisch elk document (ongeacht het formaat) en zet scheef ingevoerde documenten recht.
• Automatisch detecteren: de scanner detecteert automatisch elk document (ongeacht het formaat). Scheef ingevoerde documenten worden niet rechtgezet.
• Handmatig selecteren: de scanner retourneert een beeld gebaseerd op het gebied dat u hebt opgegeven met de opties van Contour. Aangeraden wordt deze optie alleen te gebruiken voor scantaken die documenten van hetzelfde formaat bevatten.

A-61671_nl/TWAIN februari 2013 17
Beeld — hiermee kunt u aangeven welk deel van het document bij het maken van het elektronische beeld moet worden gebruikt.
• Volledig document: Als u Document: Automatisch detecteren en rechtzetten, Document: Automatisch detecteren of Document: Handmatig selecteren selecteert, wordt het volledige document geretourneerd.
• Deel van document: Als u Document: Automatisch detecteren en rechtzetten selecteert, wordt het deel van het document geretourneerd dat u hebt opgegeven met de opties van Contour.
Contour — hiermee kunt u het gebied en het formaat selecteren dat voor het maken van het elektronische beeld wordt gebruikt. Het voorbeeldgebied geeft de contouren weer.
• Oorsprong (x, y):
- Als u Document: Automatisch detecteren en rechtzetten selecteert, is (x) de afstand vanaf de linkerrand van het document en (y) de afstand vanaf de bovenrand van het document.
- Als u Document: Handmatig selecteren selecteert, is (x) de afstand vanaf de linkerkant van het papierpad van de scanner en (y) de afstand vanaf het eerste gedeelte van het document dat door de scanner is gedetecteerd.
• Formaat (b, h): Als u Document: Automatisch detecteren en rechtzetten of Document: Handmatig selecteren selecteert, is dit de breedte en hoogte van het elektronische beeld.
OPMERKING: Het elektronische beeld kan korter zijn dan u hebt opgegeven als de contour groter is dan de rand van het gescande document.
• Hoek: hiermee kunt u de hoek van de contour selecteren.
• Voorgedefinieerde formaten: bevat een lijst met veelgebruikte papierformaten. Wanneer u een item in deze lijst kiest, wordt de contour automatisch ingesteld op het formaat van het papier. Aangepast wordt weergegeven wanneer het formaat van de contour niet overeenkomt met een van de formaten in deze lijst.
OPMERKING: U kunt ook de contour in het voorbeeldgebied aanpassen met gebruikmaking van de muis.
Rand — hiermee kunt u aangeven welke bewerking op de randen van het elektronische beeld moet worden uitgevoerd.
• (geen): het beeld wordt bijgesneden, maar er kan een kleine rand zichtbaar blijven.
• Toevoegen: omvat een rand van ongeveer 0,25 cm (0,1 inch) rond alle beeldranden.
OPMERKING: Deze optie is alleen beschikbaar voor Document: Automatisch detecteren of Document: Handmatig selecteren.

18 A-61671_nl/TWAIN februari 2013
• Verwijderen: produceert een beeld dat alleen het document bevat door een overgebleven rand te verwijderen. Een overgebleven rand kan worden veroorzaakt door variaties van de documentrand, bijvoorbeeld wanneer een document geen perfecte rechthoek is en/of scheef is ingevoerd.
OPMERKING:• U kunt ook de optie Afbeeldingsranden opvullen op het tabblad
Verbeteringen gebruiken om beelden met nettere randen te produceren.
• Met deze optie worden geen grote hoeveelheden overgebleven rand verwijderd, maar de mogelijkheid bestaat toch dat een klein gedeelte van het document verloren raakt.
• Deze optie is alleen beschikbaar wanneer zowel Document: Automatisch detecteren en rechtzetten als Beeld: Volledig document zijn geselecteerd.
Rotatie na het scannen — hier kunt u een rotatie selecteren die op het elektronische beeld moet worden toegepast nadat dit is gescand.
• (geen)
• Automatisch: de scanner analyseert elk document om te bepalen hoe dit werd ingevoerd en draait het beeld naar de juiste stand.
• Automatisch - standaard 90: de scanner analyseert de inhoud van elk document om te bepalen hoe dit werd ingevoerd en draait het beeld naar de juiste stand. Als de scanner niet kan bepalen hoe het document is ingevoerd, wordt het beeld 90 graden gedraaid.
• Automatisch - standaard 180: de scanner analyseert de inhoud van elk document om te bepalen hoe dit werd ingevoerd en draait het beeld naar de juiste stand. Als de scanner niet kan bepalen hoe het document is ingevoerd, wordt het beeld 180 graden gedraaid.
• Automatisch - standaard 270: de scanner analyseert de inhoud van elk document om te bepalen hoe dit werd ingevoerd en draait het beeld naar de juiste stand. Als de scanner niet kan bepalen hoe het document is ingevoerd, wordt het beeld 270 graden gedraaid.
• 90, 180, 270 graden: de hoeveelheid rotatie die wordt toegepast.
In het volgende voorbeeld kunt u zien welk effect deze instellingen hebben op een document dat liggend werd ingevoerd:
Invoerrichting Liggend
90 graden 180 graden 270 graden

A-61671_nl/TWAIN februari 2013 19
Tabblad Aanpassingen: zwart-wit
Welke opties op het tabblad Aanpassingen beschikbaar zijn, is afhankelijk van uw selectie bij Scannen als op het tabblad Algemeen. De volgende opties zijn beschikbaar wanneer Scannen als is ingesteld op Zwart-wit.
Conversiekwaliteit — deze instellingen bepalen hoe de scanner een grijstintenversie van het document analyseert, die wordt gebruikt om het zwart-witte elektronische beeld te produceren.
• Beste - Intelligente KC: voert dezelfde analyse uit als Beste met de extra voordelen van Intelligent KC (Kwaliteitscontrole). Voor moeilijke documenten wordt een grijstintversie van het document geproduceerd, waardoor u de uiteindelijke controle hebt over de beeldkwaliteit in uw toepassingssoftware.
OPMERKING: Deze optie is alleen beschikbaar met Kodak Capture Pro Software. Raadpleeg de documentatie bij de software voor meer informatie.
• Beste (iThresholding): de scanner analyseer elk document om de beste beeldkwaliteit te produceren. Deze optie biedt de mogelijkheid verschillende documenten van uiteenlopende kwaliteit (zoals vage tekst, geschakeerde achtergronden, gekleurde achtergronden) te scannen, maar kan ook worden gebruikt bij het scannen van een documentset met dezelfde kwaliteit.
• Normaal (ATP - processor voor adaptieve drempelvoering): hiermee kunt u de optimale instellingen bepalen voor het produceren van de gewenste beeldkwaliteit. Deze optie werkt het best bij het scannen van documentsets met een constante kwaliteit. U kunt deze optie ook gebruiken wanneer u complexe documenten hebt waarvoor u geen Contrast-instelling kunt vinden voor Beste, die de gewenste kwaliteit levert.

20 A-61671_nl/TWAIN februari 2013
• Concept (vast): hiermee kunt u de grijstintdrempel opgeven die wordt gebruikt om te bepalen of een pixel zwart of wit is. Deze optie werkt het best bij documenten met een hoog contrast.
Contrast — hiermee kunt u een beeld scherper of zachter maken. Met een lage waarde wordt het beeld zachter en ruis in het beeld gereduceerd. Met een hogere waarde wordt het beeld helderder en lichte gedeelten beter zichtbaar. De opties lopen van -50 tot 50. De standaardwaarde is 0.
OPMERKING: Deze optie is alleen beschikbaar voor Conversiekwaliteit: Beste en Conversiekwaliteit: Normaal.
Drempel — regelt het niveau waarop een pixel wordt gezien als zwart of wit. Een lage waarde zorgt dat het beeld lichter wordt en kan worden gebruikt om achtergrondruis te onderdrukken. Een hogere waarde zorgt dat het beeld donkerder lijkt en kan worden gebruikt om lichte gebieden beter zichtbaar te maken. De opties lopen van 0 tot 255. De standaardwaarde is 90.
OPMERKING: Deze optie is alleen beschikbaar voor Conversiekwaliteit: Normaal en Conversiekwaliteit: Concept.
Filters • Ruis
- (geen)- Enkele pixel: reduceert willekeurige ruis door een enkele zwarte
pixel naar wit te converteren wanneer deze volledig wordt omgeven door witte pixels, of door een enkele witte pixel naar zwart te converteren wanneer deze volledig wordt omgeven door zwarte pixels.
- Meerderheidsregel: stelt elke pixel in op basis van de omliggende pixels. De pixel wordt wit als de meerderheid van de omgevende pixels wit is en vice versa.
• Afbeelding
- (geen)- Halftint verwijderen: verbetert dot matrix-tekst en -beelden met
halftintschermen (bijvoorbeeld foto's in kranten).
Kleuren inverteren — hiermee kunt u aangeven hoe zwarte pixels in het beeld worden opgeslagen. Standaard worden zwarte pixels opgeslagen als zwart en witte pixels als wit. Schakel deze optie in als u zwarte pixels wilt opslaan als wit en witte pixels als zwart.

A-61671_nl/TWAIN februari 2013 21
Tabblad Aanpassingen: kleur/grijstinten
Welke opties op het tabblad Aanpassingen beschikbaar zijn, is afhankelijk van uw selectie bij Scannen als op het tabblad Algemeen. De volgende opties zijn beschikbaar wanneer bij Scannen als de optie Kleur of Grijstinten is geselecteerd.
OPMERKING: De meeste opties hebben extra instellingen. Die instellingen zijn alleen zichtbaar wanneer de optie is ingeschakeld. Als niet alle instellingen op het scherm passen, verschijnt een schuifbalk die u toegang geeft tot alle instellingen.
Helderheid en contrast
• (geen)
• Automatisch: elk beeld wordt automatisch aangepast.
• Handmatig: biedt u de mogelijkheid specifieke waarden op te geven die voor alle beelden worden gebruikt:
- Helderheid: wijzigt de hoeveelheid wit in kleurenbeelden of beelden met grijstinten. De waarden lopen van -50 tot 50.
- Contrast: maakt de beelden scherper of zachter. De waarden lopen van -50 tot 50.

22 A-61671_nl/TWAIN februari 2013
Kleurbalans
• (geen)
• Automatisch: verandert de witte achtergrond van elk document in puur wit. Deze optie compenseert de variaties die kunnen optreden tussen verschillende papiergewichten en -merken. Deze optie wordt niet aanbevolen voor foto's.
• Automatisch - geavanceerd: voor geavanceerde gebruikers die de optie Automatisch verder willen aanpassen.- Agressiviteit: biedt u de mogelijkheid de mate van variatie aan te
passen. Het verhogen van deze waarde kan bijvoorbeeld helpen bij oude, vergeelde documenten. De waarden lopen van -2 tot 2.
• Handmatig: biedt u de mogelijkheid specifieke waarden op te geven die voor alle beelden worden gebruikt:- Rood: wijzigt de hoeveelheid rood in een kleurenbeeld. De waarden
lopen van -50 tot 50.- Blauw: wijzigt de hoeveelheid blauw in een kleurenbeeld.
De waarden lopen van -50 tot 50.- Groen: wijzigt de hoeveelheid groen in een kleurenbeeld.
De waarden lopen van -50 tot 50.
OPMERKING: Kleurbalans is niet beschikbaar voor beelden in grijstinten.
Scherper maken: verhoogt het contrast van de randen in het beeld.• (geen) • Normaal • Veel • Overdreven
Achtergrond effen maken: wanneer u deze optie gebruikt voor documenten of formulieren met een achtergrondkleur, worden beelden geproduceerd met een meer uniforme achtergrondkleur. U verbetert hiermee de beeldkwaliteit en verkleint mogelijk ook het bestand.
• (geen)
• Automatisch: hiermee worden maximaal drie achtergrondkleuren effen gemaakt.
• Automatisch - geavanceerd: voor geavanceerde gebruikers die de optie Automatisch verder willen aanpassen.
- Agressiviteit: hiermee kunt u opgeven in welke mate de achtergrond(en) worden vastgesteld. De waarden lopen van -10 tot 10.

A-61671_nl/TWAIN februari 2013 23
Tabblad Verbeteringen Welke opties op het tabblad Verbeteringen beschikbaar zijn, is afhankelijk van uw selectie bij Scannen als op het tabblad Algemeen.
OPMERKING: De meeste opties hebben extra instellingen. Die instellingen zijn alleen zichtbaar wanneer de optie is ingeschakeld. Als niet alle instellingen op het scherm passen, verschijnt een schuifbalk die u toegang geeft tot alle instellingen.
Gaten vullen: hiermee kunt u de gaten vullen die zich langs de randen van het document bevinden. De volgende typen gaten worden gevuld: rond, rechthoekig, onregelmatig van vorm (bijvoorbeeld dubbel geponste gaten of gaten met een klein scheurtje, die bijvoorbeeld zijn ontstaan toen het document uit een ringband werd gehaald). Wanneer u Aan selecteert, wordt het vullen van gaten ingeschakeld.
Detectie van blanco beeld: hiermee kunt u de scanner zo configureren dat blanco beelden niet worden doorgegeven aan de scantoepassing.
• (geen): alle beelden worden doorgegeven aan de scantoepassing.
• Gebaseerd op documentinhoud: beelden worden als blanco beschouwd op basis van de documentinhoud binnen het beeld.
OPMERKING: Detectie van blanco beeld op inhoud is verbeterd in Scanner Firmware 3.12.1 (en hoger) voor een betere detectie van pagina's met zeer weinig tekst. De verbeterde functie kan verschillen bepalen tussen slechts een paar tekens op een pagina. Omdat de functie veel gevoeliger is, moet u mogelijk de waarde voor percentage inhoud verhogen als u ontdekt dat afbeeldingen ongewenst verwijderd worden. Een instelling van bijvoorbeeld 5% staat gelijk aan 12-13% van de verbeterde functie.

24 A-61671_nl/TWAIN februari 2013
- Hoeveelheid inhoud: hiermee kunt u de maximale hoeveelheid inhoud selecteren die door de scanner wordt beschouwd als blanco. Een beeld dat meer inhoud heeft dan deze waarde, wordt gezien als niet-blanco en doorgegeven aan de scantoepassing. De waarden lopen van 0 tot 100 procent.
- : Hoeveelheid inhoud wordt ingevuld met de hoeveelheid inhoud in de voorbeeldafbeelding. Wanneer u een representatief blanco document hebt (bijvoorbeeld een blanco vel papier met briefhoofd), kunt u dit gebruiken om de instelling voor Hoeveelheid inhoud te bepalen (dat wil zeggen, u voert een voorbeeldscan uit, klikt op deze knop en past de Hoeveelheid inhoud aan).
OPMERKING: Deze optie is alleen beschikbaar als er een voorbeeldafbeelding is.
• Gebaseerd op grootte: beelden worden gezien als blanco op basis van de grootte van het beeld dat aan de scantoepassing zou worden doorgegeven (dat wil zeggen, nadat alle overige instellingen zijn toegepast).
- Definitieve beeldgrootte: hiermee kunt u de minimum beeldgrootte selecteren die door de scanner wordt beschouwd als niet-blanco. Een beeld dat een kleinere waarde heeft, wordt gezien als blanco en niet doorgegeven aan de scantoepassing. De waarden lopen van 1 tot 1000 KB (1 KB is gelijk aan 1024 bytes).
Afbeeldingsranden opvullen: de randen van het definitieve elektronische beeld worden opgevuld door het gebied met de opgegeven kleur te bedekken.
• Kleur: - (geen) - Automatisch: de scanner vult de randen van het beeld automatisch
met de kleur eromheen.- Automatisch - inclusief scheuren: behalve de randen vult de
scanner ook de scheuren langs de rand van het document.- Wit - Zwart
• Alle zijden komen overeen: wanneer deze optie is ingeschakeld, worden alle zijden met dezelfde hoeveelheid opgevuld. Deze optie is alleen beschikbaar voor Zwart-wit.
• Boven: hiermee bepaalt u hoeveel van de bovenrand wordt opgevuld.
• Links/rechts: de optie links bepaalt hoeveel van de linkerrand wordt opgevuld en de optie rechts bepaalt hoeveel van de rechterrand wordt opgevuld.
• Onder: hiermee bepaalt u hoeveel van de onderrand wordt opgevuld.
OPMERKINGEN:
• De opties Boven, Links/Rechts en Onder zijn niet beschikbaar wanneer Alle zijden komen overeen is ingeschakeld.

A-61671_nl/TWAIN februari 2013 25
• Als u Afbeeldingsranden opvullen gebruikt, moet u niet een te hoge waarde opgeven. Als u dit wel doet, kunnen beeldgegevens worden opgevuld die u eigenlijk wilt behouden.
Deze optie wordt niet op de voorbeeldafbeelding toegepast.
Strepen filteren: biedt u de mogelijkheid de scanner te configureren voor het filteren van strepen uit uw beelden. Strepen zijn lijnen die op een beeld kunnen verschijnen en geen onderdeel zijn van het oorspronkelijke document. Strepen kunnen worden veroorzaakt door documenten die stoffig of vuil zijn of rafelige randen hebben of door het niet opvolgen van de reinigingsprocedures voor uw scanner.
• Aan: hiermee zet u het strepenfilter aan.
• Agressiviteit: hiermee kunt u opgeven in welke mate de strepen worden gefilterd. De waarden lopen van -2 tot 2. De standaardwaarde is 0.
OPMERKING: De selectie in het veld Documenttype op het tabblad Algemeen heeft invloed op Strepen filteren. De scanner gebruikt dit veld om te bepalen hoe de gegevens onder de streep opnieuw worden opgebouwd, wanneer een beeld uit een streep wordt verwijderd. Aangeraden wordt Tekst of Tekst met afbeeldingen te kiezen wanneer u documenten scant die alleen tekst of afbeeldingen met een lage resolutie bevatten, aangezien dit de beste beeldverwerking geeft.
Kleur verwijderen: wordt gebruikt om de achtergrond van een formulier te verwijderen (dat wil zeggen de lijnen en vakken van een formulier), zodat alleen de ingevoerde gegevens in het elektronische beeld worden opgenomen. Bij zwart-wit beelden hebben deze instellingen effect op de grijstintenversie van het document, die door de scanner wordt geanalyseerd om dat elektronische beeld te produceren.
• Kleur: selecteer de kleur die u wilt verwijderen.- (geen)- Meerdere: verwijdert kleuren die niet donker zijn (bijvoorbeeld
zwarte of donkerblauwe inkt). Deze functie voert een kleuranalyse van elk gescand beeld uit en verwijdert maximaal 5 verschillende kleuren. De afzonderlijke kleuren kunnen een van de meer dan 16 miljoen kleuren zijn. Gebruik de schuifregelaar Agressiviteit om de kleur aan te passen. Met deze functie wordt naar elke gescande pagina gekeken. U hoeft niet zelf de kleur of kleuren te kiezen die moeten worden verwijderd. Meerdere is beschikbaar voor uitvoer in grijstinten.
- Overheersend: verwijdert de overheersende kleur. Gebruik deze optie zelfs als al uw formulieren dezelfde kleur hebben, omdat hierdoor een groter aantal enkele kleuren wordt verwijderd. Deze optie komt ook goed van pas als u verschillende formulieren hebt die elk één formulierkleur hebben, omdat u de formulieren in één batch kunt combineren.
- Rood- Groen- Blauw

26 A-61671_nl/TWAIN februari 2013
• Agressiviteit: hiermee kunt u opgeven in welke mate kleuren worden verwijderd. De waarden lopen van -10 tot 10. De standaardwaarde is 0. Deze optie is alleen beschikbaar wanneer Kleur is ingesteld op Meerdere of Overheersend.
OPMERKINGEN:• De opties van Kleur verwijderen zijn beschikbaar wanneer bij
Scannen als de optie Zwart-wit is geselecteerd.• Rood, Groen en Blauw zijn beschikbaar voor het scannen in grijstinten.• Kleurverwijdering is niet beschikbaar voor het scannen in kleur.
De volgende Pantone-waarden voor rood, groen en blauw leveren in de regel een goede kwaliteit van kleurverwijdering.
Deze waarden zijn vastgesteld met gebruikmaking van de Pantone
Matching System® Colors-richtlijnen (geen coating, scherm van 175 lijnen). Als de achtergrondkleur van het document dat u gebruikt niet helder wit is, kunnen de resultaten variëren. Het verdient aanbeveling iThresholding te gebruiken. Als de resultaten van kleurverwijdering bij gebruik van iThresholding niet acceptabel zijn, biedt de instelling voor ATP-conversiekwaliteit meer controle voor binarisatie.
In de volgende lijst wordt aangegeven welke kleuren kunnen worden gebruikt met de opties voor het verwijderen van de kleuren rood, groen en blauw.
Elektronische kleurverwijdering (RGB) voor i5000 Series-scanners, firmwareversie 3.09.01
Kleurverwijdering van rood
144U 150U 151U 1485U 1495U 1505U Orange 021 U
156U
157U 158U 1555U 1565U 1575U 1585U 162U 163U
164U 165U 1625U 1635U 1645U 1655U 169U 170U
171U 172U 176U 177U 178U Warm Red U
179U 1765U
1775U 1785U 1788U 1767U 1777U 1787U Red 032 U 182U
183U 184U 185U 186U 189U 190U 191U 192U
1895U 1905U 1915U 1925U 196U 197U 198U 199U
200U 203U 204U 205U 206U 210U 211U 212U
213U 217U 218U 219U Rubine Red U
223U 224U 225U
226U 230U 231U 232U Rhodimine Red U
236U 237U 238U
239U 240U 2365U 2375U 2385U 2395U 2405U 243U
244U 245U 246U 247U 250U 251U 252U Purple U
253U 256U 257U 2562U 2572U 2582U 2563U 2573U
2567U 263U 264U 2635U 2645U 236U 2365U 2375U
243U 244U 245U 250U 251U 256U 257U 2562U
2572U 2582U 2563U 2567U 263U 264U 2635U 2645U
1375U

A-61671_nl/TWAIN februari 2013 27
Kleurverwijdering van groen
Kleurverwijdering van blauw
106U 107U 108U 109U 113U 114U 115U 120U
121U 122U 1205U 1215U 127U 134U 135U 1345U
148U 317U 3245U 331U 332U 333U 337U 3375U
3385U 3395U 344U 345U 351U 352U 353U 358U
359U 360U 365U 366U 367U 368U 372U 373U
374U 375U 376U 379U 380U 381U 382U 386U
387U 388U 389U 390U 393U 394U 395U 396U
397U 3935U 3945U 3955U 3965U 317U 3294U
317U 3245U 236U 2365U 2375U 243U 244U 245U
250U 251U 256U 257U 2562U 2572U 2582U 2563U
2567U 263U 264U 2635U 2645U 236U 2365U 2375U
243U 244U 245U 250U 251U 256U 257U 2562U
2572U 2582U 2563U 2567U 263U 264U 265U 266U
2635U 2645U 2655U 270U 271U 272U 2705U 2715U
2725U 2706U 2716U 2726U 2707U 2717U 2727U 2708U
2718U 2728U 277U 278U 279U 283U 284U 285U
290U 291U 292U 293U 2905U 2915U 2925U 2935U
297U 298U 299U 300U 2975U 2985U 2995U 3005U
304U 305U 306U Process Blue U
310U 311U 312U 313U
3105U 3115U 3125U 317U 318U 319U 324U 3242U
3252U 3245U

28 A-61671_nl/TWAIN februari 2013
Geavanceerde beeldinstellingen
Tabblad Geavanceerd Het pictogram Geavanceerde beeldinstellingen bevindt zich boven aan het venster Beeldinstellingen, naast de keuzelijst Zijde.
Wanneer u het pictogram Geavanceerde beeldinstellingen selecteert, verschijnt het tabblad Geavanceerd.
Invoerdocument is: selecteer Dubbelzijdig, Enkelzijdig - Voor of Enkelzijdig - Achter, afhankelijk van de zijde(n) waarvoor u instellingen wilt opgeven.
Verschillende instellingen per zijde: de instellingen die u selecteert, worden standaard op beide zijden van het beeld toegepast. Schakel deze optie in als u verschillende instellingen voor beeldbewerking wilt instellen voor elke zijde van het document dat u scant. Wanneer u bijvoorbeeld wilt dat de voorzijde in kleur en de achterzijde in zwart-wit wordt gescand, moet u eerst Dubbelzijdig kiezen in de vervolgkeuzelijst Invoerdocument is en vervolgens het selectievakje Verschillende instellingen per zijde inschakelen.

A-61671_nl/TWAIN februari 2013 29
Wanneer u dit hebt gedaan, wordt de optie Zijde in het venster Beeldinstellingen niet langer grijs weergegeven en kunt u verschillende instellingen voor elke zijde kiezen. Wanneer u Verschillende instellingen per zijde inschakelt, gelden uw gemaakte selecties alleen voor de voorzijde van het document dat u scant. Nadat u uw selecties voor de voorzijde hebt opgegeven, selecteert u bij Zijde de achterzijde en geeft u de gewenste instellingen hiervoor op.
Witte achtergrond: (indien ingeschakeld) geeft aan welke zijde(n) van het document wit zien in plaats van zwart wanneer er geen papier is.
• (geen): de zwarte achtergrond wordt voor zowel de voorzijde als de achterzijde gebruikt.
• Beide zijden: de witte achtergrond wordt voor zowel de voorzijde als de achterzijde gebruikt.
• Alleen voorzijde: de witte achtergrond wordt alleen voor de voorzijde gebruikt; voor de achterzijde wordt zwart gebruikt. Deze optie is alleen beschikbaar wanneer Invoerdocument is op Dubbelzijdig is ingesteld en Verschillende instellingen per zijde is ingeschakeld, of wanneer Invoerdocument is op Enkelzijdig - Voor is ingesteld.
• Alleen achterzijde: de witte achtergrond wordt alleen voor de achterzijde gebruikt; voor de voorzijde wordt zwart gebruikt. Deze optie is alleen beschikbaar wanneer Invoerdocument is op Dubbelzijdig is ingesteld en Verschillende instellingen per zijde is ingeschakeld, of wanneer Invoerdocument is op Enkelzijdig - Achter is ingesteld.
Hieronder volgen enkele voorbeelden van situaties waarbij het gebruik van een witte achtergrond handig is:
• Bij het scannen van niet-rechthoekige beelden en wanneer u wilt dat in het uiteindelijke beeld het gebied buiten het document wit in plaats van zwart is.

30 A-61671_nl/TWAIN februari 2013
• Bij het scannen van lichtgewichtpapier of dun papier, waarvan één zijde bedrukt is en u niet wilt dat de zwarte achtergrond door het document komt en in het uiteindelijke beeld te zien is.
Beelden per zijde: geeft aan hoeveel beelden de scanner voor een zijde maakt, gebaseerd op uw selecties.
• Eén: geeft aan dat u de scanner één beeld wilt laten maken.
• Eén - Gebaseerd op documentinhoud: geeft aan dat u de scanner automatisch wilt laten detecteren of het document in kleur/grijstinten of zwart-wit is.
• Eén - Gebaseerd op schakelpatch: geeft aan dat u de scanner via een schakelpatchdocument wilt laten weten of het document in kleur/grijstinten of zwart-wit is.
• Meerdere: geeft aan dat u de scanner meer dan een beeld wilt laten maken.
OPMERKING: Wanneer u Eén - Gebaseerd op documentinhoud bij Beelden per zijde selecteert, wordt het tabblad Instellingen inhoud weergegeven.
Te configureren beelden: geeft aan welke elektronische beelden u moet configureren.
OPMERKING: Deze optie is alleen beschikbaar als u bij Beelden per zijde een andere optie dan Eén selecteert. Voor procedures over het configureren van geavanceerde opties, leest u de volgende gedeelten, getiteld:
• Beelden in kleur/grijstinten of zwart-wit maken gebaseerd op de inhoud van uw documenten, voorbeeld 1.
• Meerdere beelden voor elke zijde van een document maken, voorbeeld 2.
• Verschillende instellingen maken voor elke zijde van een document, voorbeeld 3.
Gebruik de pijltoetsen (indien beschikbaar) om de volgorde te selecteren waarin de beelden door de scanner bij de scantoepassing worden afgeleverd.

A-61671_nl/TWAIN februari 2013 31
Knoppen op de werkbalk:
Klaar: hiermee gaat u terug naar het venster Beeldinstellingen.
Tabblad Instellingen inhoud
De opties op het tabblad Instellingen inhoud kunnen worden gebruikt voor enkelzijdige of dubbelzijdige taken.
Zijde — bepaalt op welke zijde de instelling voor Gevoeligheid worden toegepast. Deze optie is alleen beschikbaar wanneer Verschillende instellingen per zijde is geselecteerd op het tabblad Geavanceerd.
Gevoeligheid
• Laag: documenten waarvoor maar een kleine hoeveelheid kleur hoeft te worden gebruikt om deze als beelden in kleur/grijstinten op te slaan. Wordt gebruikt voor het scannen van documenten die voornamelijk uit zwarte tekst bestaan, met een klein logo, of die kleine hoeveelheden gemarkeerde tekst of kleine kleurrijke foto's bevatten.
• Gemiddeld: documenten waarvoor in vergelijking met de optie Laag meer kleur nodig is om deze als beelden in kleur/grijstinten op te slaan.
• Veel: documenten waarvoor in vergelijking met de optie Gemiddeld meer kleur nodig is om deze als beelden in kleur/grijstinten op te slaan. Deze optie wordt gebruikt om documenten met middelgrote tot grote kleurrijke foto's van zwarte tekst te onderscheiden. Voor foto's met neutrale kleuren moeten mogelijk de waarden voor Kleurdrempel of Kleurhoeveelheid worden gewijzigd om deze goed te scannen.
Toevoegen: hiermee voegt u een beeldtype onder aan de configuratielijst toe.
Wijzigen: hiermee kunt u het geselecteerde beeldtype wijzigen.
Verwijderen: hiermee verwijdert u het geselecteerde beeldtype.

32 A-61671_nl/TWAIN februari 2013
• Aangepast: biedt de mogelijkheid om Kleurhoeveelheid en/of Kleurdrempel handmatig aan te passen.
OPMERKING: Bij het instellen van de gevoeligheidswaarden wordt aangeraden te beginnen met de optie Gemiddeld en een veel voorkomende taak te scannen. Als te veel documenten worden geretourneerd als kleur/grijstinten versus zwart-wit, verandert u de instelling in Hoog en voert u de taak opnieuw uit. Als te weinig documenten worden geretourneerd als kleur/grijstinten versus zwart-wit, verandert u de instelling in Laag en voert u de taak opnieuw uit. Als geen van deze opties het gewenste resultaat opleveren, selecteert u Aangepast en stelt u de Kleurhoeveelheid en/of Kleurdrempel handmatig in. De optie Aangepast biedt ook toegang tot de modus Detecteren die de mogelijkheid biedt om de scanner documenten te laten analyseren en de aanbevolen instellingen te bepalen.
Kleurhoeveelheid — de hoeveelheid kleur die in een document aanwezig moet zijn voordat het wordt opgeslagen als kleur/grijstinten. Naar mate de waarde van Kleurhoeveelheid groter wordt, zijn meer kleurenpixels nodig. Geldige waarden zijn 1 tot 200.
Kleurdrempel — de kleurdrempel of verzadiging (bijvoorbeeld lichtblauw versus donkerblauw) waarbij een kleur wordt opgenomen in de berekening van de kleurhoeveelheid. Een hogere waarde geeft aan dat een intensievere kleur vereist is. Geldige waarden zijn 0 tot 100.
Detecteren — berekent de instellingen gebaseerd op representatieve kleurendocumenten die worden gescand. Voordat u Detecteren selecteert, plaatst u ten minste 5 representatieve kleurendocumenten in de invoerlift. Om de Kleurhoeveelheid te bepalen worden de documenten gescand en geanalyseerd.
OPMERKING: De schuifregelaars voor Kleurhoeveelheid en Kleurdrempel worden automatisch aangepast. Als deze waarden niet de gewenste resultaten voor uw scantaak opleveren, moet u de Kleurdrempel mogelijk handmatig wijzigen.

A-61671_nl/TWAIN februari 2013 33
Beelden in kleur/grijstinten of zwart-wit maken gebaseerd op de inhoud van uw documenten Voorbeeld 1
In dit voorbeeld gaan wij ervan uit dat u een scansessie wilt configureren waarbij u zowel documenten in kleur als zwart-wit scant die aan beide zijden gegevens hebben. Bovendien wilt u door de scanner laten detecteren of de pagina in kleur is of niet en op basis hiervan de gescande gegevens laten uitvoeren naar een beeld in kleur of zwart-wit.
1. Selecteer bij Snelkoppelingen instellingen in het hoofdvenster van de Kodak-scanner een snelkoppeling die de gewenste uitvoer weergeeft.
2. Selecteer Instellingen om het venster Beeldinstellingen weer te geven.
3. Selecteer het pictogram Geavanceerde beeldinstellingen in het venster Beeldinstellingen om het tabblad Geavanceerd te openen.
4. Selecteer Invoerdocument is: Dubbelzijdig.
5. Selecteer Beelden per zijde: Eén – Gebaseerd op documentinhoud.
OPMERKING: Het gebied Te configureren beelden wordt weergegeven op het tabblad Geavanceerd en bevat een beelditem in kleur en een beelditem in zwart-wit. Ook wordt het tabblad Instellingen inhoud weergegeven.
6. Wanneer u een beeld in grijstinten in plaats van in kleur wilt wanneer voldoende kleur in het document wordt gedetecteerd:
• moet u Kleur (24-bits) inschakelen• moet u Wijzigen selecteren om een lijst met opties weer te geven• moet u Grijstinten selecteren

34 A-61671_nl/TWAIN februari 2013
7. Ga naar het tabblad Instellingen inhoud.
8. Selecteer een optie bij Gevoeligheid.
9. Selecteer Klaar om naar het venster Beeldinstellingen terug te gaan.
OPMERKING: U zult zien dat de optie Zijde nu twee items heeft: Beide: Kleur (24-bits) en Beide: Zwart-wit (1-bit).
10.Selecteer Zijden: Beide: Kleur (24-bits).
OPMERKING: Pas desgewenst de instellingen voor het kleurenbeeld op de overige tabbladen van het venster Beeldinstellingen aan.
11. Selecteer Zijden: Beide: Zwart-wit (1-bit).
OPMERKING: Pas desgewenst de instellingen voor het zwart-wit beeld op de overige tabbladen van het venster Beeldinstellingen aan.
12.Wanneer u klaar bent, selecteert u Begin om terug te gaan naar het hoofdvenster van de Kodak-scanner en selecteert u Opslaan om uw instellingen voor de snelkoppeling op te slaan.

A-61671_nl/TWAIN februari 2013 35
Meerdere beelden voor elke zijde van een document maken, voorbeeld 2
In dit voorbeeld gaan wij ervan uit dat u een scansessie wilt configureren voor documenten die aan beide zijden gegevens hebben en dat u voor elke zijde van het document zowel een kleurenbeeld als een zwart-wit beeld wilt scannen.
1. Selecteer bij Snelkoppelingen instellingen in het hoofdvenster van de Kodak-scanner een snelkoppeling die de gewenste uitvoer weergeeft.
2. Selecteer Instellingen om het venster Beeldinstellingen weer te geven.
3. Selecteer het pictogram Geavanceerde beeldinstellingen in het venster Beeldinstellingen om het tabblad Geavanceerd te openen.
4. Selecteer Invoerdocument is: Dubbelzijdig.
5. Selecteer Beelden per zijde: Meerdere.
OPMERKING: Het gebied Te configureren beelden wordt weergegeven op het tabblad Geavanceerd en bevat een beelditem in kleur en een beelditem in zwart-wit.
6. Wanneer u een beeld in grijstinten in plaats van in kleur wilt wanneer voldoende kleur in het document wordt gedetecteerd:
• moet u Kleur (24-bits) inschakelen• moet u Wijzigen selecteren om een lijst met opties weer te geven• moet u Grijstinten selecteren

36 A-61671_nl/TWAIN februari 2013
7. De scanner maakt standaard eerst het beeld in kleur/grijstinten en stuurt dit naar de scantoepassing, en maakt vervolgens het zwart-wit beeld en levert dit bij de scantoepassing af. Wanneer u wilt dat het zwart-wit beeld eerst wordt gemaakt en afgeleverd:
• moet u Zwart-wit (1-bit) inschakelen• moet u Omhoog selecteren om het zwart-wit beeld op de eerste
positie van de lijst te plaatsen
8. Selecteer Klaar om naar het venster Beeldinstellingen terug te gaan.
OPMERKING: U zult zien dat de optie Zijde nu twee items heeft: Beide: Kleur (24-bits) en Beide: Zwart-wit (1-bit).
9. Selecteer Zijden: Beide: Kleur (24-bits).
OPMERKING: Pas desgewenst de instellingen voor het kleurenbeeld op de overige tabbladen van het venster Beeldinstellingen aan.
10.Selecteer Zijden: Beide: Zwart-wit (1-bit).
OPMERKING: Pas desgewenst de instellingen voor het zwart-wit beeld op de overige tabbladen van het venster Beeldinstellingen aan.
11. Wanneer u klaar bent, selecteert u Begin om terug te gaan naar het hoofdvenster van de Kodak-scanner en selecteert u Opslaan om uw instellingen voor de snelkoppeling op te slaan.

A-61671_nl/TWAIN februari 2013 37
Verschillende instellingen maken voor elke zijde van een document, voorbeeld 3
In dit voorbeeld wordt ervan uitgegaan dat u het scannen van een set met dubbelzijdige zakelijke documenten wilt configureren die kleuren op de voorzijde hebben, maar zwart-wit op de achterzijde.
1. Wanneer het tabblad Geavanceerd nog niet op het scherm staat:
• Selecteer bij Snelkoppelingen instellingen in het hoofdvenster van de Kodak-scanner een snelkoppeling die de gewenste uitvoer weergeeft.
• Selecteer Instellingen om het venster Beeldinstellingen weer te geven.
• Selecteer het pictogram Geavanceerde beeldinstellingen in het venster Beeldinstellingen om het tabblad Geavanceerd te openen.
2. Selecteer Invoerdocument is: Dubbelzijdig.
3. Schakel de optie Verschillende instellingen per zijde in.
4. Selecteer Beelden per zijde: Eén.
5. Selecteer Klaar om naar het venster Beeldinstellingen terug te gaan.
OPMERKING: U zult zien dat de optie Zijde nu twee items heeft: Voorzijde en Achterzijde.
6. Selecteer Zijden: Voorzijde.
7. Selecteer Kleur (24-bits) bij Scannen als op het tabblad Algemeen.
OPMERKING: Pas desgewenst de instellingen voor de voorzijde op de overige tabbladen van het venster Beeldinstellingen aan.
8. Selecteer Zijden: Achterzijde.

38 A-61671_nl/TWAIN februari 2013
9. Selecteer Zwart-wit (1-bit) bij Scannen als op het tabblad Algemeen.
OPMERKING: Pas desgewenst de instellingen voor de achterzijde op de overige tabbladen van het venster Beeldinstellingen aan.
10.Wanneer u klaar bent, selecteert u Begin om terug te gaan naar het hoofdvenster van de Kodak-scanner en selecteert u Opslaan om uw instellingen voor de snelkoppeling op te slaan.
OPMERKING: Als u in stap 4 een andere optie dan Beelden per zijde: Eén in stap 4 hebt geselecteerd, zijn twee optiegroepen voor Te configureren beelden beschikbaar. U kunt vervolgens de beelden instellen die voor elke zijde van het document worden geproduceerd.

A-61671_nl/TWAIN februari 2013 39
Het venster Apparaatinstellingen
U kunt op de tabbladen van dit venster alle scannerspecifieke opties, evenals diagnostische instellingen, opgeven. De waarden die u bij Apparaatinstellingen opgeeft, worden opgeslagen in de geselecteerde snelkoppeling. Het venster Apparaatinstellingen heeft standaard de volgende tabbladen: Algemeen, Printer en Multi-invoer.
In deze sectie wordt de standaard TWAIN-interface beschreven (zoals deze via de Scanvalidatietool wordt gepresenteerd). Het is mogelijk dat de interface door uw hosttoepassing is aangepast en bepaalde tabbladen en opties niet weergeeft.
Begin — brengt u terug naar het hoofdvenster van de Kodak-scanner.
Beeld — geeft het venster Beeldinstellingen weer.
Voorvertonen beeld — hiermee start u een scan en wordt vervolgens het venster Beeldinstellingen geopend met het gescande beeld in het voorbeeldgebied. Het getoonde beeld is een voorbeeld dat is gebaseerd op de instellingen van de huidige snelkoppeling.
OK/Scannen — wanneer u dit selecteert, wordt u gevraagd om niet-opgeslagen wijzigingen op te slaan.
OPMERKING: Wanneer de knop alleen OK laat zien, worden onopgeslagen wijzigingen op de huidige scansessie toegepast.
Annuleren — hiermee sluit u het hoofdvenster van de Kodak-scanner zonder wijzigingen op te slaan.
Informatiepictogrammen
Info: geeft de versie van de scanner en copyrightinformatie weer.
Help: geeft helpinformatie weer voor het venster dat op dat moment wordt weergegeven.

40 A-61671_nl/TWAIN februari 2013
Apparaat - tabblad Algemeen
U kunt op het tabblad Algemeen scannerspecifieke opties instellen. Bovendien hebt u via dit tabblad toegang tot diagnostische gegevens over de scanner.
Papierbron• Documentinvoer: de invoerlift staat op de hoogste stand. Deze
selectie wordt aanbevolen wanneer u 25 vellen of minder vanuit de invoerlift scant.
• 100 vellen: deze selectie wordt aanbevolen wanneer u tussen 25 en 100 vellen vanuit de invoerlift scant.
• 250 vellen: deze selectie wordt aanbevolen wanneer u tussen 100 en 250 vellen vanuit de invoerlift scant.
• 500 vellen: deze selectie wordt aanbevolen wanneer u tussen 250 en 500 vellen vanuit de invoerlift scant.
• 750 vellen: deze selectie wordt aanbevolen wanneer u tussen 500 en 750 vellen vanuit de invoerlift scant.
Energiebesparing — hier kunt u instellen na hoeveel minuten inactiviteit de energiebesparingsmodus van de scanner wordt ingeschakeld.
Uit-stand — hier kunt u instellen na hoeveel minuten energiebesparingsmodus de scanner moet worden uitgeschakeld.
OPMERKING: De instelling Energiebesparing wordt door alle snelkoppelingen gedeeld. Alle wijzigingen gelden ook voor andere snelkoppelingen, tenzij u de optie Alleen voor deze snelkoppeling met instellingen inschakelt.

A-61671_nl/TWAIN februari 2013 41
Documentinvoer• Time-out: hier kunt u instellen hoeveel seconden de scanner wacht
nadat het laatste document is ingevoerd, voordat de time-out optreedt. U kunt deze optie uitzetten.
• Actie bij time-out: geeft de actie aan die wordt uitgevoerd wanneer de documentinvoer zijn time-out heeft bereikt.
- Scannen stoppen: het scannen wordt stopgezet en de scantoepassing wordt weer geactiveerd (dat wil zeggen, de taak wordt beëindigd).
- Scannen onderbreken: het scannen wordt stopgezet, maar de scantoepassing blijft op meer beelden wachten (dat wil zeggen, de documentinvoer wordt stopgezet). U kunt het scannen hervatten door te drukken op de knop Starten/Hervatten op de scanner. U kunt het scannen stopzetten door te drukken op de knop Stoppen/Onderbreken op de scanner of via de scantoepassing.
Scannen automatisch starten — wanneer deze optie is geselecteerd, wacht de scanner 10 seconden op het plaatsen van documenten in de invoerlift, voordat het scannen begint. Wanneer de invoerlift leeg is, gaat de scanner bovendien automatisch door met scannen wanneer er papier in de invoerlift is geplaatst. De scanner wacht gedurende de tijd die is opgegeven bij de time-out voor de documentinvoer.
Deze optie kan worden uitgeschakeld om de operator de mogelijkheid te bieden de optie Negeren op het aanraakscherm van de scanner te kiezen, voordat het scannen begint.
OPMERKING: De instellingen voor Documentinvoer worden door alle snelkoppelingen gedeeld. Alle wijzigingen gelden ook voor andere snelkoppelingen, tenzij u de optie Alleen voor deze snelkoppeling met instellingen inschakelt.
Velnummer — geef het nummer op dat aan het volgende fysieke vel papier dat in de scanner gaat, moet worden toegewezen. Deze waarde wordt opeenvolgend door de scanner verhoogd en wordt in de kopregel van het beeld getoond.
OPMERKING: Het wijzigen van deze waarde heeft invloed op de optie Tellen op het tabblad Printer van Apparaat.

42 A-61671_nl/TWAIN februari 2013
Documentbeheer
OPMERKING: wanneer Gecontroleerd dubbel stapelen is ingeschakeld, wordt het afhandelen van documenten automatisch ingesteld op een aangepast niveau met een doorvoer die minder is dan Beste stapeling.
• Verwerking: hier kunt u opgeven hoe de scanner documenten door de scanner voert. Dit heeft invloed op hoe de documenten in de scanner worden gevoerd, hoe snel zij door de scanner gaan en hoe zij in de uitvoerlade worden geplaatst.
- Normaal: er wordt geen aanvullende verwerking uitgevoerd. Dit is de beste optie wanneer alle documenten dezelfde grootte hebben.• Volledige doorvoer• Gecontroleerd stapelen Uit• Minimale ruimte tussen documenten
- Verbeterde stapeling: regelt hoe de documenten in de uitvoerlade worden gestapeld/geordend wanneer er sprake is van gemengde documentsets. Dit werkt voor de meeste gemengde stapels.• Mogelijk een kleine vertraging van de doorvoer• Gecontroleerd stapelen Aan• Minimale ruimte tussen documenten
- Beste stapeling: wanneer uw documentenset een grote verscheidenheid aan grootten bevat, biedt deze optie de beste manier om te regelen hoe de documenten in de uitvoerlade worden gestapeld/geordend.• Kleine vertraging van doorvoer• Gecontroleerd stapelen Aan• Grote ruimte tussen documenten
- Kwetsbaar: voor documenten die extra voorzichtig door de scanner moeten worden gevoerd en in de uitvoerlade worden geladen.• Grote vertraging van doorvoer• Gecontroleerd stapelen Uit• Minimale ruimte tussen documenten• Een kwart van de transportsnelheid
• Dik: voor documenten die dikker zijn dan kaarten (110 lb./0,25 mm).
• Grote vertraging van doorvoer• Gecontroleerd stapelen Aan• Minimale ruimte tussen documenten• Een kwart van de transportsnelheid

A-61671_nl/TWAIN februari 2013 43
- Dun: Voor documenten die dunner zijn dan bankpostpapier van 75 g (bijvoorbeeld rijstpapier).• Grote vertraging van doorvoer• Gecontroleerd stapelen Aan• Grote ruimte tussen documenten• Een kwart van de transportsnelheid
• Maximumlengte — selecteer een waarde die de lengte aangeeft van het langste document in uw documentenset.
OPMERKINGEN:
- Wanneer u deze waarde wijzigt, heeft dit invloed op de maximumwaarde voor de volgende instellingen: Beeldformaat - Contour; Printer - Verschuiving vanaf eerst ingevoerde rand; Multi-invoer - Detectie op lengte.
- Niet alle combinaties van instellingen worden bij grotere lengten ondersteund (dat wil zeggen, resolutie, kleur, grijstinten, enzovoort). Voor meer flexibiliteit bij toepassingen genereert de scanner pas een fout als een document wordt aangetroffen waarvan de lengte niet wordt ondersteund.
- De doorvoer van de scanner kan bij grotere lengten minder zijn.- Als een document wordt gescand dat langer is dan deze waarde,
wordt het transport gestopt (het document blijft in de scanner achter) en verschijnt een papierstorings bericht.
- De maximumlengte loopt altijd van 2,5 tot 180 inch, maar de werkelijke maximumlengte van de scan hangt af van de bitdiepte (kleur/grijstinten/zwart-wit en de resolutie die voor de scan wordt gebruikt). Zwart-wit 200 dpi is 180 inch, maar kleur 600 dpi is veel minder. Als de verwerkingscapaciteit van de scanner wordt overschreden voordat de door de gebruiker geselecteerde maximumlengte wordt bereikt, verschijnt een papierstoring op de scanner en wordt het beeld niet naar de hosttoepassing verzonden.
- Bij het scannen van een stapel gemengde documenten, waarvan sommige zeer lang zijn, is het mogelijk het beste om te aan te geven wanneer de optie voor lange documenten moet worden ingeschakeld, door de optie Enkel document negeren of Batch negeren op het aanraakscherm van de scanner te selecteren.
- Wanneer Gecontroleerd dubbel stapelen is ingeschakeld, wordt de standaardinstelling beperkt tot de maximumlengte van 254 cm. Zie voor meer informatie hoofdstuk 5, “Lengtebescherming ingeschakeld” in de gebruikershandleiding.
Diagnostiek — hiermee geeft u het tabblad Diagnostiek weer.

44 A-61671_nl/TWAIN februari 2013
Apparaat - tabblad Printer De printeruitbreiding biedt de mogelijkheid verticaal af te drukken en ondersteunt het afdrukken van alfanumerieke tekens, de datum, de tijd, het aantal documenten en eigen informatie. Alle afdrukinformatie wordt in de kopregel van elk document vastgelegd.
OPMERKING: Dit tabblad is alleen aanwezig als het optionele printeraccessoire is aangeschaft en geïnstalleerd.
Aan — hiermee zet u het afdrukken aan en zorgt u dat de rest van de opties op dit tabblad beschikbaar zijn.
OPMERKING: Het afdrukken kan ook via het aanraakscherm van de scanner worden uitgezet.
Sjabloon: Indeling — hier kunt u de afdrukreeks opgeven. U kunt voor de afdrukreeks maximaal 40 tekens gebruiken (inclusief spaties).
Knoppen op de werkbalk
OPMERKING: In de lijst Toevoegen an Wijzigen zijn alleen de items beschikbaar die voldoen aan de limiet van 40 tekens.
Toevoegen: geeft een lijst van items weer die u aan de afdrukreeks kunt toevoegen. Wanneer u een item selecteert, verschijnt dit onder aan de lijst Indeling.
Wijzigen: hiermee kunt u het item dat in de lijst Indeling is geselecteerd vervangen door een van de items die in de weergegeven lijst staan.
Verwijderen: hiermee verwijdert u het item dat in de lijst Indeling is geselecteerd.

A-61671_nl/TWAIN februari 2013 45
Items — wanneer u een item selecteert, worden eventuele bijbehorende opties rechts van de lijst Indeling weergegeven.
• Teller: dit is het aantal documenten voor de scansessie. Deze waarde wordt door de scanner verhoogd en wordt in de kopregel van het beeld getoond.
- Beginwaarde: hier kunt u de telwaarde opgeven voor het volgende document dat wordt gescand.
OPMERKING: Het wijzigen van deze waarde heeft invloed op de optie Velnummer op het tabblad Algemeen van Apparaat.
- Veldbreedte: hiermee kunt u de indeling van de teller configureren van 1 tot en met 9. Wanneer u echter slechts 6 tekens in de afdrukreeks over hebt, is de veldbreedte beperkt tot 6.
- Voorloopnullen: hiermee kunt u de indeling van de teller configureren wanneer de breedte van de waarde minder is dan de veldbreedte (de voorbeelden geven een veldbreedte aan van 3 met de teller op 4). U kunt kiezen uit: Weergave: “004”Niet weergeven: “4” Als spaties weergeven: “ 4”
• Datum
- Indeling:MMDDJJJJDDMMJJJJJJJJMMDDDDD (Juliaans)JJJJDDD (Juliaans)
- Scheidingsteken: (in het voorbeeld wordt de indeling JJJJMMDD gebruikt)
GeenSchuine streep: 2010/08/24Koppelteken: 2010-08-24Punt: 2010.08.24Spatie: 2010 08 24
- Specifieke datum: hier kunt u een specifieke datum selecteren wanneer u niet de huidige datum van de scanner wilt gebruiken.

46 A-61671_nl/TWAIN februari 2013
• Tijd: de indeling is UU:MM.
- Specifieke tijd: hier kunt u een specifieke tijd selecteren wanneer u niet de huidige tijd van de scanner wilt gebruiken.
- Spatie: hiermee voegt u een spatie toe.
- Bericht: hier kunt u een bericht invoeren voor de afdrukreeks. U kunt maximaal 40 tekens gebruiken (inclusief spaties).
OPMERKING: Om Japanse karakters goed weer te geven moet u het lettertype MS Gothic instellen door de Microsoft Global IME 5.01 for Japanese - with Language Pack, English Language Version te installeren. U kunt deze vinden op http://www.microsoft.com/msdownload/iebuild/ime5_win32/en/ime5_win32.htm.
• Voorbeeldsjabloon: laat zien hoe de afdrukreeks eruit komt te zien. Wanneer u items in de lijst Indeling selecteert, wordt het bijbehorende gedeelte in de lijst gemarkeerd.
• Lettertype: u kunt aangeven in welke afdrukstand u de informatie wilt afdrukken.
- Stijl: beschikbare stijlen zijn: Normaal, Vet en Extra vet.
- Richting: de tekens worden verticaal afgedrukt (te beginnen bij de voorlooprand van het document) en u kunt hiermee de richting van de afdrukreeks opgeven. Beschikbare opties zijn: 0, 90, 180, 270.
Normaal: 90° rotatie Vet: 90° rotatie Extra vet: 90° rotatie
Invoerrichting 0 90 180 270

A-61671_nl/TWAIN februari 2013 47
Verschuiving vanaf eerst ingevoerde rand — selecteer een waarde om aan te geven hoe ver van de eerst ingevoerde rand de informatie moet worden afgedrukt.
OPMERKINGEN:
• Het afdrukken stopt automatisch 6,3 mm vanaf de documentrand die het laatst de printer ingaat, zelfs als nog niet alle informatie is afgedrukt.
• De horizontale afdrukpositie wordt bepaald door de locatie van de printcartridge in de scanner. Zie de Gebruikershandleiding voor informatie over het instellen van afdrukposities.
• De verschuiving vanaf de eerst ingevoerde rand kan ook op het aanraakscherm van de scanner worden uitgezet.

48 A-61671_nl/TWAIN februari 2013
Apparaat - tabblad Stapelen Via het tabblad Stapelen kunt u de instellingen definiëren voor het scheiden van documenten in de twee stapels van de Kodak Gecontroleerde dubbele stapelaar.
OPMERKING: He tabblad Stapelen is alleen aanwezig wanneer de Kodak Gecontroleerde dubbele stapelaar voor uw scanner is ingeschakeld.
Aan — hiermee zet u het stapelen aan en zorgt u dat de rest van de opties op dit tabblad beschikbaar zijn.
OPMERKING: Stapelen kan altijd worden AAN- of UITgezet vanaf het touchscreen van de scanner.
Stapel om gedetecteerde documenten op te plaatsen: dit geeft aan welke stapel documenten die overeenkomt met de instellingen Detecteren op basis van op de stapel worden geplaatst. Alle documenten die niet overeenkomen, worden op de andere stapel geplaatst.
OPMERKING: Omdat het gewicht en de conditie van documenten van invloed kunnen zijn op de mogelijkheid om documenten optimaal te stapelen, wordt aanbevolen om wanneer u documenten scheidt van minder dan 152 mm (bijv. cheques) ze op stapel 1 te plaatsen en wanneer u documenten scheidt van meer dan 152 mm (bijv. signaalvellen) ze op stapel 2 te plaatsen.

A-61671_nl/TWAIN februari 2013 49
Detecteren op basis van:• Signaaltype — hiermee kunt u selecteren welke signaalvellen er
eventueel van de stapel documenten gescheiden moeten worden en op de geselecteerde stapel moeten worden geplaatst. Opties zijn elke combinatie van: T, 1, 2, 3, 4 en schakelsignaal en 6. Het wordt aanbevolen om de signaalvellen op stapel 2 te plaatsen.
OPMERKINGEN:
• De scanner genereert afbeeldingen voor signaalvellen.
• De scanner herkent alleen verticale signalen.
• Afdrukken van de signaalvellen op stevig papier helpt in het betrouwbaar stapelen.
• Lees voor meer informatie hoofdstuk “Vereisten voor signaalcodes” in de gebruikershandleiding.
Lengte — hiermee selecteert u welke documenten van de stapel met documenten gescheiden moet worden op basis van de lengte van documenten.
• (geen)
• Minder dan: documenten korter dan deze lengte worden gescheiden en geplaatst op de geselecteerde stapel. Dit wordt aanbevolen voor het scheiden van kortere documenten (bijv. cheques) op stapel 1.
• Meer dan: documenten langer dan deze lengte worden gescheiden en geplaatst op de geselecteerde stapel. Dit wordt aanbevolen voor het scheiden van langere documenten op stapel 2.
• Tussenin: documenten die een lengte hebben binnen de geselecteerde reeks worden gescheiden en geplaatst op de geselecteerde stapel.
OPMERKINGEN:
• houd bij het invullen van een lengte rekening met 25 mm extra i.v.m. documenten die mogelijk iets scheef gescand worden.
• Voor documenten de korter zijn dan 152 mm kunt u overwegen gebruik te maken van de invoer voor korte documenten voor het beter stapelen op stapel 1.
Multi-invoer — selecteer deze optie als u alle documenten wilt scheiden waarvan bepaald is dat ze meerdere keren zijn ingevoerd. De instellingen om de detectie van multi-invoer aan te zetten en te configureren bevinden zich onder het tabblad Apparaat - Multi-invoer.
OPMERKINGEN:
• deze optie kan zorgen voor extra functionaliteit door dikkere documenten te detecteren en ze te scheiden op stapel 2. Dit is een goede keuze om te overwegen wanneer detectie op basis van lengte niet gebruikt kan worden omdat alle documenten dezelfde afmeting hebben.
• Deze optie zet niet automatisch de detectie van multi-invoer aan.

50 A-61671_nl/TWAIN februari 2013
Aanbevolen configuraties voor het gebruik van de optie Stapelen
Hierna volgen enkele voorbeelden van hoe de optie Stapelen gebruikt wordt.
Uitsorteren van korte documenten
Als u cheques of korte documenten van andere documenten wilt scheiden, configureer de instellingen voor Stapelen dan als volgt:
stapel waar de gedetecteerde documenten op moeten worden geplaatst:
1 (stapel #1)
en stel de optie Lengte op:
Minder dan: de lengte van uw kortste documenten plus 125 mm.
OPMERKINGEN:
• u moet 125 mm extra toevoegen om rekening te houden met de mogelijkheid dat korte documenten tijdens het invoeren enigszins scheef gescand worden.
• Als u de kortere documenten op stapel #2 probeert te stapelen, bereiken ze niet goed de locatie van stapel #2.
• Voor documenten die korter zijn dan 387 mm kunt u overwegen gebruik te maken van de invoer voor korte documenten voor het beter stapelen op stapel #1.
Signaalcode documentseparator uitsorteren
Kort document
Lange documenten
Documenten
Documenten met
zonder
signaalcodes
signaalcodes

A-61671_nl/TWAIN februari 2013 51
Als u documentseparatiebladen met signaalcodes (of kleurenschakelsignaalvellen) van andere documenten wilt scheiden, configureer de instellingen voor Stapelen dan als volgt:
stapel waar de gedetecteerde documenten op moeten worden geplaatst:
2 (stapel #2)
en zet de Detecteren op basis van: Signaaltype optie voor een of meer typen signalen.
Ingestoken signaaldocumenten die gebruikt worden voor het scheiden van documenten worden meestal gerangschikt in batch of
afgedrukt op basis van vraag. Gebruik voor gecontroleerd dubbel stapelen stevig papier dat voor uw taak goed werkt en druk de documenten met signaalcodes af op dit papier; dit draagt bij aan betrouwbaar sorteren en stapelen.

52 A-61671_nl/TWAIN februari 2013
Multi-invoer alarm document uitsorteren
Als u documenten wilt sorteren die voor een multi-invoeralarm hebben gezorgd, configureer de instellingen voor Stapelen dan als volgt:
stapel waar de gedetecteerde documenten op moeten worden geplaatst:
2 (stapel #2)
en zet de Detecteren op basis van: Multi-invoer optie.
Het stapelen van uitzonderingen door multi-invoer kan voor extra functionaliteit zorgen. Het bijvoorbeeld stapelen van documenten die voor een multi-invoeralarm in stapel #2 zorgen, kan een
manier zijn om dikkere documenten te sorteren die u niet kunt sorteren op afmeting of signaalcode.
OPMERKING: De instelling Maximumlengte toestaan schakelt niet de lengtebescherming voor Gecontroleerd dubbel stapelen uit.

A-61671_nl/TWAIN februari 2013 53
Apparaat - tabblad Multi-invoer
Multi-invoer detectie zorgt voor een betere verwerking van documenten door te signaleren dat documenten elkaar bij de invoer overlappen. Dit kan het resultaat zijn van het feit dat documenten zijn geniet, hechtmiddelen bevatten of elektrostatisch zijn geladen.
Ultrasonische detectie
Gevoeligheid: regelt hoe agressief de scanner te werk gaat om te bepalen of meer dan één document in het transport wordt ingevoerd. Multi-invoer wordt bepaald door de luchtgaten tussen documenten te detecteren. Hierdoor kan de detectie van multi-invoer worden gebruikt bij taken met documenten van verschillende dikte.
• (geen)
• Laag: de minst agressieve instelling. Hierbij zullen etiketten, en documenten van slechte kwaliteit of dikke of gekreukte documenten minder snel als multi-invoer worden gedetecteerd.
• Gemiddeld: gebruik deze optie als uw set documenten van verschillende dikte of documenten met etiketten heeft. Afhankelijk van het materiaal waarvan de etiket is gemaakt, zullen documenten met etiketten niet als een dubbel ingevoerd document worden gezien.
• Hoog: de meest agressieve instelling. Deze instelling kan worden
gebruikt als alle documenten niet dikker zijn dan 75,2 g/m2 (20-lb.) bondpapier.
OPMERKING: Ongeacht de instelling kunnen plaknotities worden gezien als dubbel ingevoerde documenten.

54 A-61671_nl/TWAIN februari 2013
Sensoren: vijf sensoren houden de gehele breedte van het papierpad in de gaten. Voor een juiste detectie van dubbel ingevoerde documenten moeten de documenten onder een van deze sensoren passeren.
• Links - Rechts: hiermee kunt u aangeven welke van de vijf sensoren u wilt inschakelen. Wanneer u bijvoorbeeld weet dat de linkerzijde van het document een plaknotitie heeft, kunt u de linkersensor uitschakelen.
• Negeren tot: negeert een multi-invoer overal op het document, die minder is dan de opgegeven waarde. Deze optie is handig wanneer u weet dat u een multi-invoersituatie hebt die u wilt toestaan, maar u niet wilt dat de sensor voor het hele document uitstaat (bijvoorbeeld een 'plaknotitie' van 3 inch).
OPMERKINGEN:- Deze optie is beschikbaar wanneer ten minste één sensor is
ingesteld op Aan - Negeren.- Deze lengte geldt voor alle sensoren die staan ingesteld op Aan -
Negeren.
Detectie op lengte: hier kunt u de maximumlengte van de documenten in uw taak opgeven. Wanneer de scanner een document detecteert dat langer is dan deze waarde, wordt dit gezien als een dubbele invoer. U kunt deze optie uit zetten of een lengte opgeven.
Actie bij detectie: selecteer de actie die de scanner moet uitvoeren wanneer multi-invoer optreedt. De conditie wordt bij alle opties in de scanner vastgelegd.
• Scannen stoppen: het scannen wordt stopgezet en de scantoepassing wordt weer geactiveerd (dat wil zeggen de taak wordt beëindigd). Controleer of het papierpad vrij is en start de scansessie opnieuw vanuit de scantoepassing. De dubbel ingevoerde pagina wordt uitgeworpen. Het resulterende beeld wordt niet naar de host toepassing gezonden.
• Scannen stoppen - beeld(en) genereren: het scannen wordt stopgezet en de scantoepassing wordt weer geactiveerd (dat wil zeggen de taak wordt beëindigd). Het beeld of de beelden van het multi-invoerdocument worden gegenereerd. Controleer of het papierpad vrij is en start de scansessie opnieuw vanuit de scantoepassing. De dubbel ingevoerde pagina wordt uitgeworpen.
• Scannen stoppen - papier in pad laten: het scannen wordt onmiddellijk stopgezet (zonder dat het papierpad wordt vrijgemaakt) en de scantoepassing wordt weer geactiveerd (dat wil zeggen, de taak wordt beëindigd). Verwijder zo nodig documenten uit het papierpad voordat u de scansessie opnieuw start vanuit de scantoepassing. Het resulterende beeld wordt niet naar de host toepassing gezonden.
• Doorgaan met scannen: de scanner gaat door met scannen. De scanner laat het door de gebruiker geconfigureerde geluid voor multi-invoer horen.

A-61671_nl/TWAIN februari 2013 55
• Scannen onderbreken: het scannen wordt stopgezet, maar de scantoepassing blijft op meer beelden wachten (dat wil zeggen, de documentinvoer wordt stopgezet). U kunt het scannen hervatten door te drukken op de knop Starten/Hervatten op de scanner. U kunt het scannen stopzetten door te drukken op de knop Stoppen/Onderbreken op de scanner of via de scantoepassing. De scanner laat het door de gebruiker geconfigureerde geluid voor multi-invoer horen.
• Scannen onderbreken (interactieve multi-invoer): hiermee kunt u een voorbeeld van de gescande pagina inspecteren. U krijgt dan de keuze hebt om het gescande beeld te accepteren, of de pagina te herscannen en het beeld waardoor een multi-invoerwaarschuwing is veroorzaakt, uit de scan te verwijderen. De gescande beelden worden pas naar de hosttoepassing verzonden wanneer ze zijn geaccepteerd. Deze optie biedt de mogelijkheid om alle multi-invoergebeurtenissen op de scanner af te handelen. U hoeft beelden niet te bewerken in de scantoepassing. Met deze optie kunt u bovendien bij de scanner blijven staan, zodat onnodige inspanningen beperkt blijven. Deze optie is beschikbaar op de scanner. U hoeft geen wijzigingen in de scantoepassing aan te brengen.
OPMERKING: Deze optie wordt automatisch ingeschakeld wanneer Scannen onderbreken wordt gebruikt als actie bij multi-invoer, vooropgesteld dat de scannerfirmware versie 3.9.1 of hoger is.
De voorbeeldafbeelding wordt weergegeven in de stand die is opgegeven met de instellingen voor beeldverwerking in de TWAIN-gegevensbron (90 roteren). Als het beeld door de scantoepassing wordt gedraaid of op een andere manier wordt bewerkt, worden deze beeldbewerkingen niet op de voorbeeldafbeelding toegepast.
• Bij dubbelzijdig scannen (voor- en achterzijde) worden beide beelden weergegeven.
• Bij zwart-wit scannen wordt een zwart-witbeeld weergegeven.
• Bij scannen in kleur/grijstinten wordt een beeld in kleur/grijstinten weergegeven.
• Bij scannen in twee stromen wordt een beeld in kleur/grijstinten weergegeven.
• Bij zwart-wit scannen door middel van VRS-software wordt een beeld in grijstinten weergegeven.

56 A-61671_nl/TWAIN februari 2013
• De beelden accepteren: als u het beeld wilt accepteren, raakt u Accepteren op het bedieningspaneel aan of drukt u op de knop Starten/Hervatten op de scanner. Als Accepteren is geselecteerd, worden de beelden die in het scannervoorbeeld worden weergegeven, onmiddellijk naar de scantoepassing verzonden en wordt het scannen voortgezet.
• De pagina opnieuw scannen: als de pagina opnieuw moet worden gescand, verwijdert u de bovenste pagina('s) uit de uitvoerlade en plaatst u deze terug in de invoerlade (zorg dat eventuele problemen met documentvoorbereiding zijn opgelost). Wanneer de pagina's klaar zijn om opnieuw te worden gescand, raakt u Herscannen aan op het bedieningspaneel. De voorbeeldafbeeldingen worden verwijderd. Als afdrukken niet was ingeschakeld, wordt het scannen onmiddellijk gestart. Als afdrukken was ingeschakeld, schakelt de scanner over naar het scherm Onderbroken, waar u Afdrukken overslaan kunt selecteren voor de volgende pagina die wordt gescand. Vervolgens kunt u op de knop Starten/Hervatten op de scanner drukken om door te gaan met scannen.
Geluid op pc afspelen: schakel deze optie in als u wilt dat de pc een geluid maakt wanneer een multi-invoer wordt gedetecteerd. U kunt op Bladeren klikken om een .wav-bestand te selecteren.
OPMERKING: Het is mogelijk dat het geluid op de pc niet precies op het moment wordt afgespeeld waarop de multi-invoer door de scanner wordt gedetecteerd.
Apparaat - tabblad Patch Patchlezers herkennen automatisch vooraf gedefinieerde patchcodes en kunnen worden geconfigureerd om wijzigingen op documentniveau te regelen. Zie de Kodak-publicatie A-61599, Patch Code Information for Kodak Document Scanners, voor volledige informatie.

A-61671_nl/TWAIN februari 2013 57
Bevestigingssignaal patch: het bevestigingssignaal kan worden gebruikt om aan te geven dat een patch door de scanner is herkend. De standaardinstelling is geen bevestigingstoon.
Het venster Diagnostiek
Dit venster biedt toegang tot de diagnostische functies van de scanner. Het venster Diagnostiek heeft de volgende tabbladen: Algemeen, Foutopsporing en Logboeken. U opent het venster Diagnostiek met de knop Diagnostiek op het tabblad Algemeen van het venster Apparaatinstellingen.
Klaar — hiermee gaat u terug naar het venster Apparaatinstellingen.

58 A-61671_nl/TWAIN februari 2013
Diagnostiek - tabblad Algemeen
U kunt op het tabblad Algemeen een scannertest uitvoeren. Dit tabblad geeft ook de scannertijd.
Testen
• Scanner: vergelijkbaar met, maar grondiger dan een inschakelzelftest. Wanneer u deze optie selecteert, doorloopt het apparaat een reeks controles om na te gaan of alle scannerhardware werkt.
• Alleen tellen: telt het aantal documenten dat in de scanner wordt gevoerd zonder de beelden naar een scantoepassing te verzenden. Deze test wordt uitgevoerd tijdens elke scansessie waarvoor deze optie is ingeschakeld.
• Printer: test de functionaliteit van de printeruitbreiding, bijvoorbeeld of alle spuitopeningen werken. Deze test wordt uitgevoerd tijdens elke scansessie waarvoor deze optie is ingeschakeld.
OPMERKING: De tests Alleen tellen en Printer worden automatisch uitgeschakeld wanneer de verbinding van de scantoepassing met de scanner wordt verbroken.
Scannertijd
• Werkelijke (GMT): geeft de Greenwich Mean Time van de scanner weer.
• Overeenkomstige lokale tijd: geeft de Greenwich Mean Time van de scanner weer als de lokale tijdzone van de pc.
: Vernieuwen: geeft de huidige scannertijd opnieuw weer.
Kalibreren — hiermee geeft u het venster Kalibreren weer waar u een beeldkalibratie of ultrasonische kalibratie kunt uitvoeren.
OPMERKING: Veelvuldig kalibreren is niet nodig en wordt niet aanbevolen. Voer alleen een kalibratie uit wanneer dit door een ondersteuningsmedewerker wordt gevraagd.

A-61671_nl/TWAIN februari 2013 59
Diagnostiek - tabblad Foutopsporing
Op het tabblad Foutopsporing kunt u opties inschakelen aan de hand waarvan ondersteuningsmedewerkers problemen kunnen analyseren die bij het gebruik van de scanner optreden. Aangeraden wordt alleen wijzigingen op dit tabblad aan te brengen wanneer een ondersteuningsmedewerker dit vraagt.
OPMERKINGEN:
• Alle opties op dit tabblad gelden voor alle snelkoppelingen, niet alleen de snelkoppeling die u het laatst hebt geselecteerd, en worden onmiddellijk opgeslagen.
• De wijzigingen op dit tabblad treden alleen in werking wanneer u de toepassing opnieuw start.
Logboek — slaat de communicatie tussen de scanner en een scantoepassing op. Beschikbare opties zijn: Uit, Aan of Aangepast.
Afbeeldingen
• Ontvangen van scanner: slaat de beelden op die op de pc zijn ontvangen.
• Verzonden naar toepassing: slaat de beelden op die in de scantoepassing zijn ontvangen.
Simulatie — biedt u de mogelijkheid het TWAIN-stuurprogramma/de TWAIN-gegevensbron te gebruiken zonder de scanner zelf te gebruiken.
• Model: hier kunt u het scannermodel selecteren dat moet worden gesimuleerd.
• Vlaggen: indien dit door uw TWAIN-gegevensbron wordt ondersteund, bevat dit een lijst met accessoires die op de gesimuleerde scanner zijn geïnstalleerd.

60 A-61671_nl/TWAIN februari 2013
Diagnostiek - tabblad Logboeken
U kunt op het tabblad Logboeken informatie over de scanner bekijken.
Logboeken
• Algemeen: geeft onder meer de versiegegevens, het serienummer, aangesloten/geïnstalleerde accessoires en meters van de scanner weer.
• Operator: geeft het logboek van de scanner weer. Dit logboek kan alleen door een ondersteuningsmedewerker van Kodak worden gewist.
Knoppen op de werkbalk
Opslaan als: slaat alle logboeken op, zodat deze door een ondersteuningsmedewerker van Kodak kunnen worden bekeken. Wanneer u deze knop selecteert, wordt het venster Opslaan als weergegeven:• Beschrijving: voer een korte beschrijving in van het probleem/de
reden voor het opslaan van de logboeken.• Map: de locatie waar de logboeken worden opgeslagen.• Bladeren: hiermee geeft u het venster Bestand openen van het
besturingssysteem weer, waarin u kunt zoeken naar de map die u wilt gebruiken.
• Incl. foutopsporingsbeelden: slaat ook eventuele foutopsporingsbeelden met de logboeken op. Dit is standaard ingeschakeld. Schakel dit alleen uit wanneer een ondersteuningsmedewerker dit aanbeveelt.
• Opslaan: het logboek wordt naar een bestand opgeslagen dat de extensie .eklog heeft.
Vernieuwen: vernieuwt het logboek dat wordt weergegeven.

Eastman Kodak Company343 State StreetRochester, NY 14650 V.S.© Kodak, 2013. Alle rechten voorbehouden.TM: Kodak