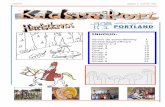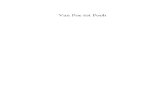De Schoolkrant illustreren Open Word en typ daarin je tekst.
-
Upload
willem-dijkstra -
Category
Documents
-
view
222 -
download
0
Transcript of De Schoolkrant illustreren Open Word en typ daarin je tekst.

De Schoolkrant illustrerenDe Schoolkrant illustrerenOpen Word en typ daarin je tekst.

Stap 2Stap 2Plaats de cursor aan het eind van een woord of regel en druk
op Enter

Stap 3Stap 3
Klik op Invoegen > Figuur > Illustratie

Stap 4Stap 4
Kies een Categorie, bijv. Cartoons en klik hierop met linkermuisknop

Stap 5Stap 5
Klik op het gewenste plaatje en klik vervolgens op het bovenste icoontje
De afbeelding is nu in je schoolkrant of ander document ingevoegd!
Sluit dit venster door te klikken op X rechtsboven.

De illustratie is ingevoegd!De illustratie is ingevoegd!

Bewerken van de illustratieBewerken van de illustratieOm de illustratie te kunnen bewerken ATIJD het figuur selecteren
door met de linkermuisknop erop te klikken.
Er ontstaat dan een frame rondom het plaatje met 8 markeringblokjes

Vergroten, verkleinen, Vergroten, verkleinen, verbreden, versmallenverbreden, versmallen
Ga met de muispijl op één van de markeringsblokjes staan.
Zodra het dubbele pijltje verschijnt de linkermuisknop indrukken en slepen tot de gewenste afmeting is bereikt.
Eperimenteer hier zelf mee!
Bewerking ongedaan maken?
Druk op de toetscombinatie:
Ctrl + Z
Bewerking ongedaan maken?
Druk op de toetscombinatie:
Ctrl + Z

De illustratie verder bewerkenDe illustratie verder bewerken
Om de illustratie verder te bewerken, voegen we de Werkbalk Figuur in.
Soms is deze werkbalk al zichtbaar in de Menubalk onder de blauwe naambalk
of naast de illustratie. Zo niet :
Klik op Beeld
Vervolgens op Werkbalken
Vink aan Figuur

De Werkbalk FiguurDe Werkbalk Figuurde meest gebruikte knoppende meest gebruikte knoppen
Knoppen om de illustratie in zwar/wit weer te geven en de helderheid aan te passen
Figuur bijsnijden
Tekstomloop Figuur opmaken

Bijsnijden van de illustratieBijsnijden van de illustratie
Klik op het Bijsnijden-pictogram in de werkbalk Figuur
Beweeg het bijsnijden-symbool naar één van de 8 markeringsblokjes
Zodra een markeringsblokje is bereikt de linkermuisknop indrukken
Het bijsnijden-symbool verandert nu in een omgekeerde T
Hou de muisknop ingedrukt. Sleep de stippellijn om de illustratie bij te snijden. Alles wat buiten de stippellijn valt wordt weggesneden
(zie volgende dia)

Wat blijft er van de illustratie Wat blijft er van de illustratie over ?over ?
Dit gedeelte wordt
weggesneden
Dit blijft over!
(zie volgende dia)

Nog meer bijsnijdenNog meer bijsnijden
Snij de illustratie nu ook bij vanuit de andere markeringsblokjes
Selecteer de illustratie en klikvervolgens op het bijsnijden-pictogram
en plaats dit symbool op een markeringsblokje
Dit is van de illustratie over
Ongedaan maken ?
Gebruik de toetscombinatie
Ctrl + Z
Ongedaan maken ?
Gebruik de toetscombinatie
Ctrl + Z

De illustratie zwart / wit De illustratie zwart / wit weergevenweergeven
Klik in de werkbalk Figuur op het 2e icoontje (Afbeeldingsinstellingen)
Vink vervolgens de optie Zwart-wit aan
De illustratie wordt nu zwart-wit weergegeven; zie volgende dia.

Zwart – wit weergaveZwart – wit weergave
Met deze 4 knoppen kan de helderheid en het contrast worden ingesteld.
Experimenteer nu zelf met deze knoppen voor de gewenste helderheid en het contrast.
Ongedaan maken?
Gebruik de toetscombinatie
Ctrl + Z
Ongedaan maken?
Gebruik de toetscombinatie
Ctrl + Z

Plaats van de illustratie in de Plaats van de illustratie in de tekst (tekstomloop)tekst (tekstomloop)
Klik op het icoontje met de hond
Maak een keus uit de verschillende opties.
Klik op de eerste optie Vierkant (zie volgende dia)

Tekstomloop VIERKANTTekstomloop VIERKANT
De tekst is nu “vierkant” om de illustratie geplaatst
Selecteer de illustratie door erop te klikken
Klik weer op het hondenicoontje
Kies de optie Rondom (zie volgende dia)

Tekstomloop RONDOMTekstomloop RONDOM
De tekst is nu “rondom” om de illustratie geplaatst
Selecteer de illustratie door erop te klikken
Klik weer op het hondenicoontje
Kies de optie Achter tekst (zie volgende dia)

Tekstomloop Tekstomloop ACHTER TEKSTACHTER TEKST
De illustratie is nu “achter de tekst”geplaatst
Selecteer de illustratie door erop te klikken
Klik weer op het hondenicoontje
Kies de optie Voor tekst (zie volgende dia)

Tekstomloop Tekstomloop VOOR TEKSTVOOR TEKST
De illustratie is nu “voor de tekst”geplaatst
Selecteer de illustratie door erop te klikken
Klik weer op het hondenicoontje
Kies de optie Boven en onder (zie volgende dia)

Tekstomloop Tekstomloop BOVEN en ONDERBOVEN en ONDER
Detekst is nu “onder en boven ” de illustratie geplaatst
Selecteer de illustratie door erop te klikken
Klik weer op het hondenicoontje
Kies de optie Transparant (zie volgende dia)

Tekstomloop Tekstomloop TRANSPARANTTRANSPARANT
De tekst is nu “transparant ”om de illustratie geplaatst (te vergelijken met de optie Rondom)
De optie Omlooppunten bewerken maakt het mogelijk zeer nauwkeurig aan te geven waar de tekst rondom de illustratie wordt geplaatst.

Omlooppunten bewerkenOmlooppunten bewerken
Door de omloopblokjes te verslepen, wordt het mogelijk heel nauwkeurig de plaats van de tekst te bepalen.
Experimenteer zelf met deze optie!

Illustratie verplaatsenIllustratie verplaatsen
Selecteer de illustratie door erop te Klikken
Zodra het 4 pijltjes-symbool verschijnt de linkermuisknop ingedrukt houden
De illustratie kan nu overal naar toe worden gesleept

Naar een andere plaats Naar een andere plaats gesleeptgesleept
Met de tekstomloop-optie Rondom is de illustratie naar het begin van het document gesleept.