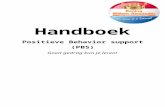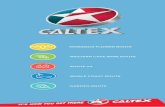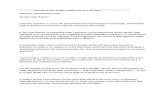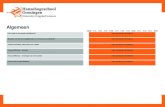De My Book Live resetten - Western Digital
Transcript of De My Book Live resetten - Western Digital

My Book® Live™
Persoonlijke cloud-opslagGebruikershandleiding

ii
WD®-service en -ondersteuningMocht u tegen een probleem aanlopen, geeft u ons dan eerst de kans om dit aan te pakken voordat u dit product retourneert. De meeste technische vragen kunnen worden beantwoord via onze kennisbank of de ondersteuning via onze e-mailservice op http://support.wdc.com. Als het antwoord niet aanwezig is of als het uw voorkeur geniet, neemt u dan contact op met WD via het voor u beste onderstaande telefoonnummer.Uw product bevat tijdens de garantieperiode 30 dagen gratis telefonische ondersteuning. Deze periode van 30 dagen begint op de dag dat u voor het eerst telefonisch contact hebt met de technische ondersteuning van WD. Ondersteuning via email is gratis gedurende de gehele garantieperiode en onze uitgebreide knowledge base is 24/7 beschikbaar. Om u blijvend te informeren over nieuwe functies en diensten vragen wij u uw product online te registreren op http://register.wdc.com.
Toegang tot online ondersteuningBezoek onze website voor productondersteuning op support.wdc.com en maak een keuze uit de volgende onderwerpen:
• Downloads – Download stuurprogramma's, software en updates voor uw WD-product.• Registration (Registratie) – registreer uw WD-product om de nieuwste updates en
speciale aanbiedingen te ontvangen.• Warranty & RMA Services (Garantie en RMA-diensten) – voor garantie,
productvervanging (RMA), RMA-status, en informatie over herstel van gegevens.• Knowledge Base (Kennisbank) – zoek op sleutelwoord, zinsdeel, of Answer ID
(antwoord-id). • Installation (Installatie) – ontvang online-installatiehulp voor uw WD-product of -software.• WD Community – maak contact met andere WD-gebruikers en deel uw gedachten.• Online Learning Center (Online leercentrum) – de laatste informatie, instructies en
software om het meeste te halen uit uw persoonlijke cloudopslag. (http://www.wd.com/setup)
Contact opnemen met de technische ondersteuning van WDZorg dat u het serienummer van uw WD-product en informatie over de versie van uw systeemhardware en -software bij de hand hebt wanneer u voor ondersteuning contact met WD opneemt.
Het WD-product registrerenRegistreer uw WD-product om de nieuwste updates en speciale aanbiedingen te ontvangen. U kunt uw product eenvoudig online registreren op http://register.wdc.com of door My Book Live-software te gebruiken (zie “Systeeminstellingen” op pagina 63).
Noord-Amerika Azië en Stille OceaanEngels 800.ASK.4WDC Australië 1 800 42 9861
(800.275.4932) China 800 820 6682/+65 62430496 Spaans 800.832.4778 Hongkong +800 6008 6008
India 1 800 11 9393 (MNTL)/1 800 200 5789 (Vertrouwen)011 26384700 (Pilotlijn)
Europa (gratis)* 00800 ASK4 WDEU Indonesië +803 852 9439 (00800 27549338) Japan 0120-994-120/00531-65-0442
Korea 02 703 6550Europa +31 880062100 Maleisië +800 6008 6008/1 800 88 1908/+65 62430496 Midden-Oosten +31 880062100 Filipijnen 1 800 1441 0159Afrika +31 880062100 Singapore +800 6008 6008/+800 608 6008/+65 62430496
Taiwan +800 6008 6008/+65 62430496
* Een gratis telefoonnummer is beschikbaar in de volgende landen: Oostenrijk, België, Denemarken, Frankrijk, Duitsland, Ierland, Italië, Nederland, Noorwegen, Spanje, Zweden, Zwitserland, Verenigd Koninkrijk.

INHOUD – iiiMY BOOK LIVEGEBRUIKERSHANDLEIDING
WD®-service en -ondersteuning. . . . . . . . . . . . . . . . . . . . . . . . . . . . ii
Het WD-product registreren. . . . . . . . . . . . . . . . . . . . . . . . . . . . . . . ii
1 Belangrijke gebruikersinformatie . . . . . . . . . . . . . . . 1
Belangrijke veiligheidsinstructies. . . . . . . . . . . . . . . . . . . . . . . . . . . . 1
De WD-productgegevens noteren . . . . . . . . . . . . . . . . . . . . . . . . . . 2
2 Productoverzicht. . . . . . . . . . . . . . . . . . . . . . . . . . . . . 3
De schijf . . . . . . . . . . . . . . . . . . . . . . . . . . . . . . . . . . . . . . . . . . . . . . 3
Voorzieningen . . . . . . . . . . . . . . . . . . . . . . . . . . . . . . . . . . . . . . . . . 3
Over het Online leercentrum van WD . . . . . . . . . . . . . . . . . . . . . . . . 5
Inhoud van het pakket . . . . . . . . . . . . . . . . . . . . . . . . . . . . . . . . . . . 5
Systeemvereisten. . . . . . . . . . . . . . . . . . . . . . . . . . . . . . . . . . . . . . . 7
Instructies voorafgaand aan installatie . . . . . . . . . . . . . . . . . . . . . . . 8
Voorzorgsmaatregelen . . . . . . . . . . . . . . . . . . . . . . . . . . . . . . . . . . . 8
Specificaties. . . . . . . . . . . . . . . . . . . . . . . . . . . . . . . . . . . . . . . . . . . 8
Productweergave. . . . . . . . . . . . . . . . . . . . . . . . . . . . . . . . . . . . . . . 9
3 De schijf aansluiten en aan de slag gaan . . . . . . . . 10
Aan de slag met de online installatiesoftware . . . . . . . . . . . . . . . . . 10
Aan de slag zonder de online installatiesoftware (Windows & Mac OS) . . . . . . . . . . . . . . . . . . . . . . . . . . . . . . . . . . . 17
Wat kan ik nu doen? . . . . . . . . . . . . . . . . . . . . . . . . . . . . . . . . . . . 21
4 Back-ups maken van de bestanden op uw
computer en deze herstellen . . . . . . . . . . . . . . . . . . 22
WD SmartWare gebruiken (alleen Windows). . . . . . . . . . . . . . . . . . 22
Windows 8 bestandsgeschiedenis gebruiken. . . . . . . . . . . . . . . . . 39
Back-up van Windows 7/Windows Vista gebruiken . . . . . . . . . . . . 40
Apple Time Machine gebruiken . . . . . . . . . . . . . . . . . . . . . . . . . . . 41
5 Uw schijf beheren met WD Quick View. . . . . . . . . . 47
WD Quick View installeren (Alleen Mac OS) . . . . . . . . . . . . . . . . . . 47
De opties voor de WD Quick View-snelkoppelingen openen . . . . . 48
De status van de schijf controleren. . . . . . . . . . . . . . . . . . . . . . . . . 49
WD SmartWare starten (alleen Windows) . . . . . . . . . . . . . . . . . . . . 50
WD SmartWare veilig afsluiten (alleen Windows). . . . . . . . . . . . . . . 50
Shares openen. . . . . . . . . . . . . . . . . . . . . . . . . . . . . . . . . . . . . . . . 50
Inhoud

INHOUD – ivMY BOOK LIVEGEBRUIKERSHANDLEIDING
Het My Book Live-dashboard openen . . . . . . . . . . . . . . . . . . . . . . 51
De schijf toewijzen (alleen Windows) . . . . . . . . . . . . . . . . . . . . . . . 51
Een snelkoppeling maken naar de openbare share (alleen Windows) . . . . . . . . . . . . . . . . . . . . . . . . . . . . . . . . . . . . . . 52
Schijfeigenschappen weergeven . . . . . . . . . . . . . . . . . . . . . . . . . . 52
Veilig afsluiten . . . . . . . . . . . . . . . . . . . . . . . . . . . . . . . . . . . . . . . . 53
Controle van waarschuwingen . . . . . . . . . . . . . . . . . . . . . . . . . . . . 54
Het WD Quick View-pictogram verwijderen . . . . . . . . . . . . . . . . . . 56
6 Het My Book Live-dashboard gebruiken . . . . . . . . 57
Het My Book Live Dashboard starten. . . . . . . . . . . . . . . . . . . . . . . 57
Het My Book Live Dashboard starten. . . . . . . . . . . . . . . . . . . . . . . 58
Uitleg over dashboardonderdelen . . . . . . . . . . . . . . . . . . . . . . . . . 59
Klantondersteuning verkrijgen . . . . . . . . . . . . . . . . . . . . . . . . . . . . 60
Wat kan ik nu doen? . . . . . . . . . . . . . . . . . . . . . . . . . . . . . . . . . . . 62
7 Basisinstellingen configureren . . . . . . . . . . . . . . . . 63
Systeeminstellingen . . . . . . . . . . . . . . . . . . . . . . . . . . . . . . . . . . . . 63
Netwerkinstellingen . . . . . . . . . . . . . . . . . . . . . . . . . . . . . . . . . . . . 69
Instellingen hulpprogramma's . . . . . . . . . . . . . . . . . . . . . . . . . . . . 71
Instellingen voor externe toegang. . . . . . . . . . . . . . . . . . . . . . . . . . 75
Mediaserverinstellingen . . . . . . . . . . . . . . . . . . . . . . . . . . . . . . . . . 76
8 Gebruikers beheren . . . . . . . . . . . . . . . . . . . . . . . . . 77
Gebruikers weergeven . . . . . . . . . . . . . . . . . . . . . . . . . . . . . . . . . . 77
Een gebruiker maken . . . . . . . . . . . . . . . . . . . . . . . . . . . . . . . . . . . 78
Een privéshare voor een gebruiker maken . . . . . . . . . . . . . . . . . . . 80
Het wachtwoord van een gebruiker wijzigen . . . . . . . . . . . . . . . . . 81
Gebruikersinstellingen bewerken . . . . . . . . . . . . . . . . . . . . . . . . . . 82
Een gebruiker verwijderen . . . . . . . . . . . . . . . . . . . . . . . . . . . . . . . 82
9 Shares beheren . . . . . . . . . . . . . . . . . . . . . . . . . . . . . 83
Een lijst met shares weergeven . . . . . . . . . . . . . . . . . . . . . . . . . . . 83
Een nieuw share maken . . . . . . . . . . . . . . . . . . . . . . . . . . . . . . . . . 84
Een gebruiker maken . . . . . . . . . . . . . . . . . . . . . . . . . . . . . . . . . . . 85
Een Share openbaar maken. . . . . . . . . . . . . . . . . . . . . . . . . . . . . . 86
Een share verwijderen . . . . . . . . . . . . . . . . . . . . . . . . . . . . . . . . . . 86
Een share openen . . . . . . . . . . . . . . . . . . . . . . . . . . . . . . . . . . . . . 86

INHOUD – vMY BOOK LIVEGEBRUIKERSHANDLEIDING
10 Herstelpunten beheren . . . . . . . . . . . . . . . . . . . . . . . 88
Een back-up maken van een My Book Live-schijf met herstelpunten. . . . . . . . . . . . . . . . . . . . . . . . . . . . . . . . . . . . . . . . . 88
11 Externe toegang verkrijgen tot My Book Live . . . . 96
WD 2go: de weg naar uw persoonlijke cloud . . . . . . . . . . . . . . . . 96
Externe toegang inschakelen . . . . . . . . . . . . . . . . . . . . . . . . . . . . . 99
Mobiele toegang instellen. . . . . . . . . . . . . . . . . . . . . . . . . . . . . . . 100
Webtoegang instellen via WD 2go . . . . . . . . . . . . . . . . . . . . . . . . 108
Toegang verkrijgen tot uw persoonlijke cloud . . . . . . . . . . . . . . . . 110
12 Video's, foto's en muziek afspelen/streamen . . . 115
Overzicht van mediaservers . . . . . . . . . . . . . . . . . . . . . . . . . . . . . 115
Mediaserverinstellingen . . . . . . . . . . . . . . . . . . . . . . . . . . . . . . . . 115
Ondersteunde mediatypen. . . . . . . . . . . . . . . . . . . . . . . . . . . . . . 119
Mediaopslag . . . . . . . . . . . . . . . . . . . . . . . . . . . . . . . . . . . . . . . . 119
My Book Live benaderen vanaf mediaspelers. . . . . . . . . . . . . . . . 120
My Book Live benaderen met behulp van iTunes . . . . . . . . . . . . . 126
13 Problemen oplossen . . . . . . . . . . . . . . . . . . . . . . . . 128
Eerste stappen-checklist . . . . . . . . . . . . . . . . . . . . . . . . . . . . . . . 128
De My Book Live resetten . . . . . . . . . . . . . . . . . . . . . . . . . . . . . . 128
Specifieke problemen en correctieve acties . . . . . . . . . . . . . . . . . 129
14 Wetgevings- en garantie-informatie . . . . . . . . . . . 132
Wettelijke conformiteit . . . . . . . . . . . . . . . . . . . . . . . . . . . . . . . . .132
Service verkrijgen. . . . . . . . . . . . . . . . . . . . . . . . . . . . . . . . . . . . . 133
Beperkte garantie . . . . . . . . . . . . . . . . . . . . . . . . . . . . . . . . . . . . 134
GNU General Public License (“GPL”) . . . . . . . . . . . . . . . . . . . . . . 134
15 Bijlage. . . . . . . . . . . . . . . . . . . . . . . . . . . . . . . . . . . . 135
TwonkyMedia . . . . . . . . . . . . . . . . . . . . . . . . . . . . . . . . . . . . . . . 135
16 Woordenlijst. . . . . . . . . . . . . . . . . . . . . . . . . . . . . . . 137
17 Index. . . . . . . . . . . . . . . . . . . . . . . . . . . . . . . . . . . . . 140

MY BOOK LIVEGEBRUIKERSHANDLEIDING
BELANGRIJKE GEBRUIKERSINFORMATIE – 1
Belangrijke gebruikersinformatieBelangrijke veiligheidsinstructiesDe WD-productgegevens noteren
Belangrijke veiligheidsinstructiesDit apparaat is ontworpen en geproduceerd om de persoonlijke veiligheid te garanderen. Onjuist gebruik kan leiden tot een elektrische schok of brandgevaar. De in dit apparaat ingebouwde veiligheidsmaatregelen zullen u beschermen als u zich houdt aan de volgende procedures voor installatie, gebruik en onderhoud.
Volg alle waarschuwingen en instructies die op het product staan.Koppel dit product los van het stopcontact voordat u het gaat reinigen. Gebruik geen vloeibare reinigingsmiddelen of reinigingsmiddelen in spuitbussen. Gebruik een vochtige doek voor het reinigen.Gebruik dit product niet in de buurt van vloeibare middelen.Plaats het product niet op een wankel oppervlak. Het product kan vallen waardoor het ernstig beschadigd kan raken.Laat het product niet vallen.Zorg ervoor dat de sleuven en openingen op de achter- of onderkant van de kast niet geblokkeerd zijn; u garandeert een goede ventilatie en betrouwbare werking van het product en beveiligt het tegen oververhitting door deze openingen niet te blokkeren of te bedekken. U helpt oververhitting ook voorkomen door de schijf rechtop te zetten.Gebruik dit product alleen met het type stroom dat te vinden is op het markeringslabel. Als u niet zeker weet welk type stroom beschikbaar is, raadpleeg dan uw dealer of plaatselijke energiebedrijf.Zorg dat er niets op het stroomsnoer is geplaatst. Plaats het product niet op locaties waar mensen lopen.Als u een verlengsnoer gebruikt bij dit product, moet u er op letten dat het totaal aantal ampère van de apparatuur die wordt aangesloten op het verlengsnoer, het aantal ampère van het verlengsnoer niet overschrijdt. Ga bovendien na of het totale aantal ampère van alle producten die op het stopcontact zijn aangesloten, niet hoger is dan dat van de zekering.Duw nooit voorwerpen door de kastsleuven in dit product, aangezien gevaarlijke spanningspunten kunnen worden geraakt of kortsluiting kan ontstaan, hetgeen risico op brand of elektrische schok kan veroorzaken.Koppel dit product in de onderstaande situaties los van het stopcontact en laat het onderhoud over aan bevoegd personeel:- Wanneer het netsnoer of de stekker is beschadigd of rafelig is.- Als er vloeistof op het product is gemorst.- Als het product is blootgesteld aan regen of water.- Als het product niet normaal functioneert wanneer de gebruiksaanwijzing is
opgevolgd. Stel alleen de knoppen af die zijn beschreven in de gebruiksaanwijzing, omdat een onjuiste afstelling kan resulteren in schade en het veel werk is voor een bevoegde technicus om de beginwaarden te herstellen.
- Als het product is gevallen of als de kast is beschadigd.- Als u merkt dat de prestaties van het product aanzienlijk veranderen, moet u contact
opnemen met de klantenondersteuning van WD op http://support.wdc.com.
1

MY BOOK LIVEGEBRUIKERSHANDLEIDING
BELANGRIJKE GEBRUIKERSINFORMATIE – 2
De WD-productgegevens noterenVergeet niet de volgende productinformatie van WD te noteren. Ze wordt gebruikt voor de installatie en technische ondersteuning. U kunt uw productinformatie van WD vinden op het label aan de onderkant van het apparaat.
- Serienummer
- Modelnummer
- Aankoopdatum
- Opmerkingen bij systeem en software

MY BOOK LIVEGEBRUIKERSHANDLEIDING
PRODUCTOVERZICHT – 3
ProductoverzichtDe schijfVoorzieningenOver het Online leercentrum van WDInhoud van het pakketSysteemvereistenInstructies voorafgaand aan installatieVoorzorgsmaatregelenSpecificatiesProductweergave
De schijfSluit deze krachtige schijf aan op uw draadloze router voor gedeelde opslag op uw thuisnetwerk die u zowel thuis als onderweg kunt benaderen. Deel bestanden met Mac-computers en pc's, stream media naar uw televisie via voor DLNA geschikte apparaten, en benader uw bestanden op afstand via de WD 2go™-apps en -website.
Deze gebruikshandleiding bevat stapsgewijze instructies voor de installatie van dit WD-product evenals andere belangrijke informatie. Vertaalde versies en updates van deze gebruikershandleiding kunt u downloaden van http://products.wdc.com/updates. Ga naar onze website opt http://www.wdc.com voor meer informatie en nieuws over dit product.
Voorzieningen Uw media en bestanden in uw eigen cloud-opslag – maak uw eigen cloud-opslag zonder de maandelijkse kosten en de mysterieuze locatie van uw gegevens. Sla uw media en bestanden op de schijf op en benader ze beveiligd via internet. U kunt ook de mobiele apps van WD gebruiken voor eenvoudige toegang met uw tablet-pc of smartphone. Het is net of u tot wel 3 TB extra opslagcapaciteit op uw mobiele apparaat heeft.
Nu streamen op uw HDTV – bekijk de video van het verjaardagsfeestje van uw dochter of laat uw vakantiefoto's op uw tv zien. De ingebouwde mediaserver streamt muziek, foto's en films naar ieder DLNA®-gecertificeerd multimedia-apparaat, zoals een WD TV™ Live™-netwerkmediaspeler, Blu-ray Disc®-speler, Xbox 360™, PlayStation® 3 en aangesloten tv. DLNA 1.5 en UPnP gecertificeerd.
Gedeelde opslag voor al uw computers – nu kunt u alle films, muziek, foto's en belangrijke bestanden van uw gezin op één veilige plek bewaren en er een back-up van maken. Sluit de schijf gewoon op uw draadloze router aan zodat u met elke pc of Mac bij u thuis bestanden kunt opslaan en openen.
Automatische, draadloze back-up voor al uw computers – bescherm uw dierbare herinneringen en gebruik WD SmartWare™ om via uw draadloze netwerk op één betrouwbare locatie een back-up te maken van al uw pc's en Macs. Elke keer dat u iets opslaat, wordt er onmiddellijk een reservekopie van gemaakt. Gebruikers van een Mac kunnen alle functies van de Apple® Time™ Machine-back-upsoftware gebruiken om hun gegevens te beveiligen.
2

MY BOOK LIVEGEBRUIKERSHANDLEIDING
PRODUCTOVERZICHT – 4
Snelheid zonder compromis – gemaakt met een processor van 800 MHz voor maximale prestaties voor al uw toepassingen, van streamen tot toegang op afstand. Ontworpen rondom de meest geavanceerde ontwikkelingen van de Ethernet chip-technologie, levert dit product toonaangevende leessnelheden die sneller zijn dan de traditionele USB 2.0-schijven*.* In een bedraad Gigabit Ethernet-netwerk kunnen hogere snelheden worden bereikt.
Uw muziek via iTunes® – de schijf biedt iTunes-serverondersteuning zodat u uw muziek- en videocollectie kunt centraliseren en het op iedere Mac of pc met iTunes kunt streamen.
Gemakkelijk in te stellen, gemakkelijk te vinden op uw netwerk – instellen is zeer eenvoudig. U kunt binnen een aantal minuten aan de slag. Mac-, Windows® 8, Windows® 7 en Windows Vista®-computers vinden uw My Book Live-schijf automatisch binnen enkele seconden.
Een extra beveiligingslaag voor uw bestanden – u kunt automatisch een tweede kopie, of herstelpunt, maken van uw My Book Live op een andere My Book Live- of NAS-schijf op uw thuisnetwerk. Nu hebt u een dubbelveilige bescherming van al uw bestanden en de ultieme gemoedsrust.
WD 2go™: de weg naar uw persoonlijke cloud.
Wat is een persoonlijke cloud?
Een persoonlijke cloud biedt u gemoedsrust omdat u weet dat u uw inhoud veilig thuis en onder controle hebt. In tegenstelling tot openbare clouds, kunt u met een persoonlijke cloud al uw inhoud op een veilige plek in uw thuisnetwerk houden. Deel bestanden, stream media en benader uw inhoud overal. Geen maandelijkse abonnementskosten. Geen mysterieuze locatie van uw gegevens. Houd uw video's, muziek, foto's en bestanden veilig thuis en benader ze overal.
Haal uw inhoud overal op met WD 2go-webtoegang.
Met een computer met internetverbinding heeft u overal ter wereld op een veilige manier toegang tot al uw bestanden op http://www.wd2go.com. WD 2go-webtoegang biedt zonder kosten externe toegang tot uw persoonlijke cloud-opslag van My Book Live. Wanneer u bent aangemeld, wordt de My Book Live door WD 2go op de computer gekoppeld als een lokaal station en krijgt u toegang tot uw externe mappen vanaf iedere Mac of pc. Naadloos openen, opslaan en toevoegen van bestanden aan E-mails vanaf deze virtuele schijf.
Mobiliseer uw media met de mobiele apps van WD 2go.
De mobiele apps WD 2go en WD Photos™ brengen uw foto's en bestanden binnen handbereik op uw iPad®, iPhone®, Blackberry™ en Android™-smartphone of -tablet.

MY BOOK LIVEGEBRUIKERSHANDLEIDING
PRODUCTOVERZICHT – 5
De apps van WD voor uw mobiele apparaten.
De mobiele app WD 2go – toegang tot uw bestanden, muziek en foto's met uw mobiele apparaat. Open en bekijk uw presentaties en documenten, stream media, en laat foto's zien die opgeslagen staan op de persoonlijke cloud-opslag van uw My Book Live.
De mobiele app WD Photos – maak een foto of video met uw mobiele apparaat en upload deze direct naar uw schijf. U hebt ook toegang tot alle foto's die op uw persoonlijke cloud-opslag staan om ze te laten zien op uw smartphone of tablet-pc.
Over het Online leercentrum van WDHet Online leercentrum van WD biedt de laatste informatie, instructies en software die gebruikers helpen om het meeste te halen uit hun persoonlijke cloudopslag. Deze webgebaseerde handleiding biedt stapsgewijze hulp bij het instellen van externe toegang, het maken van back-ups, het controleren van de status van de schijf en nog veel meer. Het is een interactieve hulpbron die gebruikers helpt bij de installatie en het gebruik van hun My Book Live. Met het Online leercentrum kunt u:
Meer te weten komen over uw nieuwe product voor persoonlijke cloudopslag.De nieuwste software voor uw product downloaden.Diepgaande, interactieve informatie vinden over hoe u de functies van uw product kunt verkennen.Uw product bijwerken wanneer nieuwe functies beschikbaar worden.Toegang krijgen tot een hulpbron die altijd online beschikbaar is, zonder handleiding of cd.
Inhoud van het pakketMy Book Live-netwerkschijf voor persoonlijke cloud-opslagEthernet-kabelNetadapterBeknopte installatiegidsInstallatiesoftware die kan worden gedownload
Thuisnetwerkschijf My Book Live
Netadapter Ethernet-kabel Beknopte installatiegids

MY BOOK LIVEGEBRUIKERSHANDLEIDING
PRODUCTOVERZICHT – 6
Ga voor informatie over extra accessoires voor dit product naar:
VS www.shopwd.com of www.wdstore.com
Canada www.shopwd.ca of www.wdstore.ca
Europa www.shopwd.eu of www.wdstore.eu
Alle andere Neem contact op met de technische ondersteuning van WD in uw regio. Voor een lijst van contactinformatie voor technische ondersteuning gaat u naar http://support.wdc.com en ziet u antwoord ID 1048 in de kennisbank.
Mondiale netadapterconfiguraties

MY BOOK LIVEGEBRUIKERSHANDLEIDING
PRODUCTOVERZICHT – 7
Systeemvereisten
Besturingssysteem
Opmerking: De compatibiliteit hangt af van de hardwareconfiguratie van uw computer en het besturingssysteem.
Installeer voor de beste prestaties en de hoogste betrouwbaarheid de nieuwste updates en het laatste servicepack (SP):
Ga voor Windows naar het menu Start of het menu en selecteer Windows Update.
Ga op een Mac naar het menu Apple en selecteer Software-update.
Webbrowsers
• Internet Explorer 8.0 of hoger op ondersteunde Windows-computers• Safari® 4.0 of hoger op ondersteunde Mac-computers• Firefox® 12 en hoger op ondersteunde Windows- en Mac-computers• Google® Chrome™ 14 en hoger op ondersteunde Windows- en Mac-platforms
Lokaal netwerk
Router/switch of directe verbinding (Gigabit aanbevolen om prestaties te maximaliseren).
Internet
Er is een breedbandinternetverbinding vereist voor de eerste installatie en softwaredownloads.
Windows Mac OS X®
• Windows 8
• Windows 7
• Windows Vista
• Windows XP (32 bits) SP3 of later
Opmerking: Voor Windows-bestu-ringssystemen moet u de Java runtime client installeren.
• Mountain Lion® *
• Lion® *
• Snow Leopard®
• Leopard® *** Voor Lion en Mountain Lion moet u de Java runtime client installeren. Bezoek http://support.apple.com/kb/dl1421 voor meer informatie.
** Leopard (Mac OS 10.5) wordt alleen ondersteund wanner het werkt op een Intel-processor.

MY BOOK LIVEGEBRUIKERSHANDLEIDING
PRODUCTOVERZICHT – 8
Instructies voorafgaand aan installatieVoordat u het systeem uitpakt en het installeert, kiest u een geschikte plaats voor het systeem voor optimale efficiëntie. We raden u aan om het apparaat te plaatsen op een locatie die aan onderstaande eisen voldoet:
Dicht bij een geaard stopcontact.Schoon en stofvrij.Op een stabiel, trilvrij oppervlak.Goed geventileerd, zonder dat de sleuven en openingen op de achter- of onderkant van het apparaat worden geblokkeerd of bedekt en uit de buurt van warmtebronnen.Geen blootstelling aan elektromagnetische velden van elektrische apparaten, zoals airconditioners, radio's en TV's.
VoorzorgsmaatregelenWD-producten zijn precisie-instrumenten waarmee tijdens het uitpakken en installeren voorzichtig moet worden omgegaan. De schijven kunnen door een ruwe hantering of door schokken of trillingen beschadigd raken. Neem onderstaande voorzorgsmaatregelen in acht bij het uitpakken en installeren van het product voor externe opslag:
Laat de schijf niet vallen en stoot deze nergens tegenaan.Verplaats de schijf niet wanneer deze is ingeschakeld.Gebruik dit product niet als een draagbare schijf.
Specificaties
* Beperkte ondersteuning
Ethernet Gigabit Ethernet-verbinding met hoge prestaties (100/1000)
Interne harde schijf WD 3,5-inch SATA harde schijf
Ondersteunde protocollen CIFS/SMB, NFS, FTP, AFP
I/O-poorten Gigabit Ethernet (RJ-45)-poort
Ondersteunde clients Windows 8Windows 7Windows VistaWindows XP*Mac OS X Mountain LionMac OS X LionMac OS X Snow LeopardMac OS X Leopard*
Fysieke afmetingen Lengte: 139,45 cmBreedte: 50 mmHoogte: 164 mmGewicht: 1,01 kg
Stroomvoorziening Ingangsspanning: 100 V tot 240 V ACIngangsfrequentie: 50 tot 60 HzUitvoerspanning: 12 V DC, 1,5 AStroomvoorziening: 18 W
Temperatuur Bedrijfstemperatuur: 5 tot 35 °CTemperatuur bij stilstand: -20 tot 65 °C

MY BOOK LIVEGEBRUIKERSHANDLEIDING
PRODUCTOVERZICHT – 9
Productweergave
Onderdeel Pictogram Beschrijving
Gigabit Ethernet-poort
Hiermee sluit u het apparaat aan op een lokaal netwerk.
Resetknop Hiermee worden instellingen hersteld, zoals de gebruikersnaam en het wachtwoord voor de beheerder van het apparaat. Zie “De My Book Live resetten” op pagina 128 voor meer informatie.
Voedingspoort Hiermee sluit u het apparaat aan op een netadapter en het stopcontact.
Kensington-beveiligingssleuf
Voor de schijfbeveiliging is dit apparaat uitgerust met een beveiligingssleuf, die geschikt is voor een standaard Kensington-beveiligingskabel. Ga naar http://www.kensington.com voor meer informatie.
Gigabit Ethernet-poort
Kensington®-beveiligingssleuf
Activiteitslampje
Koppelingslampje
ResetknopMeerkleurig
ledlampje

MY BOOK LIVEGEBRUIKERSHANDLEIDING
DE SCHIJF AANSLUITEN EN AAN DE SLAG GAAN – 10
De schijf aansluiten en aan de slag gaanAan de slag met de online installatiesoftwareAan de slag zonder de online installatiesoftware (Windows & Mac OS)Wat kan ik nu doen?
Het is heel eenvoudig om de My Book Live-apparaat in te stellen. Het enige wat u hoeft te doen, is uw apparaat uitpakken en de snelle installatiesoftware downloaden en uitvoeren die u kunt vinden op http://www.wd.com/setup. Vervolgens voert u de instructies uit om het apparaat op het scherm aan te sluiten. De lampjes aan de voor- en achterkant van de schijf geven aan of de verbindingen goed werken.
Opmerking: Voor informatie over het veilig uitschakelen en loskoppelen van de schijf, zie “Veilig afsluiten” op pagina 53 of “Opnieuw opstarten/Afsluiten” op pagina 73.
Aan de slag met de online installatiesoftwareDe online installatiesoftware begeleidt u bij de stappen die u moet uitvoeren om uw apparaat eenvoudig aan te sluiten op uw netwerk thuis of van een klein kantoor. Gebruik de volgende stappen om de online installatiesoftware te downloaden en uit te voeren, de schijf te verkennen en met uw apparaat aan de slag te gaan. U kunt de online installatiesoftware vinden via het Online leercentrum van WD op http://www.wd.com/setup.
De Online installatiesoftware downloaden en installeren
Gebruik de volgende stappen om de vereiste software voor de installatie van uw apparaat te downloaden voordat u uw My Book Live-apparaat aansluit.
1. Open een browser. Zie “Webbrowsers” op pagina 7 voor de browservereisten. 2. In het adresveld voert u http://www.wd.com/setup in. 3. Selecteer My Book Live op het scherm Welcome to the Learning Center
(Welkom bij het leercentrum).4. Selecteer Go to Downloads (Ga naar downloads).
Opmerking: Het leercentrum detecteert automatisch uw besturingssysteem. Als u de installatiesoftware voor een ander besturingssysteem wilt downloaden, selecteert u uw besturingssysteem in het keuzemenu bovenaan de pagina alvorens de knop Download Setup Software (Installatiesoftware downloaden) te selecteren.
5. Open uw gedownloade bestanden en dubbelklik vervolgens op Setup.exe (Windows) of My Book Live Duo Setup.dmg (Mac).
3

MY BOOK LIVEGEBRUIKERSHANDLEIDING
DE SCHIJF AANSLUITEN EN AAN DE SLAG GAAN – 11
De schijf fysiek aansluiten
Volg de onderstaande stappen om de My Book Live te verbinden met een netwerk thuis of dat van een klein kantoor.
1. Sluit het ene uiteinde van de Ethernet-kabel aan op de Ethernet-poort aan de achterkant van het apparaat.
2. Sluit het andere uiteinde van de Ethernet-kabel direct aan op een router of netwerkschakelpoort.
3. Sluit het uiteinde van de adapter in de stroomaansluiting op de achterkant van het apparaat.
4. Steek de netadapter in een stopcontact. Het apparaat start automatisch op.
Belangrijk: Om oververhitting te vermijden, moet u ervoor zorgen dat de schijf rechtop staat zoals getoond in de afbeelding en dat er niets de sleuven en openingen bovenaan en onderaan op de schijf blokkeert. Bij oververhitting, sluit het apparaat zich veilig af en worden alle actieve processen onderbroken. Hierbij kan gegevensverlies optreden.
WAARSCHUWING! Om te voldoen aan de emissienormen klasse B moet de meegeleverde Ethernet-kabel worden gebruikt.
Belangrijk: Wacht tot de My Book Live-schijf volledig is opgestart (duurt ongeveer drie minuten), voordat u het apparaat gaat configureren. Het apparaat is klaar wanneer het lampje stopt met knipperen en constant groen (normaal) of blauw (stand-by) gaat branden.
1
2
3
4

MY BOOK LIVEGEBRUIKERSHANDLEIDING
DE SCHIJF AANSLUITEN EN AAN DE SLAG GAAN – 12
Het lampje op het voorpaneel controleren
De onderstaande tabel geeft de betekenis van het driekleurige lampje (rood/groen/blauw) op het voorpaneel.
Status Kleur Status Betekenis
Uitgeschakeld Geen De schijf is niet verbonden.
Ingeschakeld Blauw Brandt ononderbroken
U schakelt het apparaat voor het eerst in.
Opstarten Geel Brandt ononderbroken
Schijf is bezig met het laden van het besturingssysteem.
Aandacht Geel Knippert De onderstaande omstandigheden zorgen voor deze status:
• Drempel thermische waarschuwing schijf overschreden (onder- of boventemperatuur)
• Netwerkkabel niet aangesloten
Klaar Groen Brandt ononderbroken
Het systeem is klaar.
Activiteit Groen Knippert Het apparaat voert lees- ofschrijfopdrachten uit naar/van de vaste schijf (HDD).
Storing/actie vereist
Rood Brandt ononderbroken
De onderstaande storingen zorgen voor deze status:
• Fout in SMART-schijf
• Gegevensvolume bestaat niet
• Systeemvolume bestaat niet
• Thermische afsluitprocedure systeem (75 °C)
• Niet-ondersteunde schijf gedetecteerd
Stand-by Blauw Brandt ononderbroken
Apparaat staat in HDD-stand-bymodus.
Software-/firmware-update
Wit(kan paarsachtig zijn)
Brandt ononderbroken
Firmware wordt momenteel bijgewerkt.

MY BOOK LIVEGEBRUIKERSHANDLEIDING
DE SCHIJF AANSLUITEN EN AAN DE SLAG GAAN – 13
Lampjes achterpaneel controleren (netwerk)
De volgende tabel beschrijft de netwerkstatus en de activiteitslampjes. Opmerking: Op de poort zitten de lampjes aan de onderkant. Het bovenste lampje
is het activiteitslampje en het onderste lampje het koppelingslampje.
De schijf met uw netwerk verbinden1. Selecteer Getting Started (Aan de slag).
2. Volg de stap op uw scherm of die beschreven is in “De schijf fysiek aansluiten” op pagina 11 en verbind uw My Book Live-apparaat met een netwerk thuis of dat van een klein kantoor.
Opmerking: Verwijder de sticker op de achterkant van het apparaat alvorens het aan te sluiten.
Status Lampje Status Betekenis
Verbinding verbroken Verbinding Uit Kabel of schijf is niet aangesloten of de andere kant van de verbinding werkt niet.
Verbinding maken-100 Mbps
Verbinding Geel Kabel is aangesloten en de verbinding werkt goed. Netwerk onderhandelt naar 100 Mbps.
Verbinding maken-1000 Mbps
Verbinding Groen Kabel is aangesloten en de verbinding werkt goed. Netwerk onderhandelt naar 1000 Mbps.
Verbinding inactief Activiteit Uit Geen actieve communicatie.
Verbinding bezet Activiteit Groen-Knippert Communicatie bezig.

MY BOOK LIVEGEBRUIKERSHANDLEIDING
DE SCHIJF AANSLUITEN EN AAN DE SLAG GAAN – 14
3. Wanneer het lampje op uw apparaat stabiel groen brandt, klikt u op Next (Volgende) op uw computerscherm. De software zal het apparaat detecteren.
4. Selecteer uw My Book Live-apparaat en klik op Next (Volgende).
5. Blijft de instructies op het scherm volgen die in “Een persoonlijke cloud maken met WD 2Go en registratie” op pagina 15 zijn beschreven.
Als uw apparaat niet wordt gedetecteerd, gaat u door naar “Verbinding maken en problemen oplossen” op pagina 15.

MY BOOK LIVEGEBRUIKERSHANDLEIDING
DE SCHIJF AANSLUITEN EN AAN DE SLAG GAAN – 15
Verbinding maken en problemen oplossen
Het scherm Verbinden – Geen My Book Live gevonden wordt weergegeven wanneer de installatiesoftware het apparaat niet op uw systeem kan vinden.
1. Volg de stappen op het scherm om ervoor te zorgen dat uw apparaat:Op een werkend stopcontact is aangesloten.Met uw router is verbonden.Vooraan een stabiel groen lampje heeft.
2. Selecteer de knop Vernieuwen .
Als het apparaat nog steeds niet wordt gevonden, selecteert u WD Support voor extra suggesties of neemt u contact op met WD Support.
Een persoonlijke cloud maken met WD 2Go en registratie
WD 2go-webtoegang biedt zonder kosten externe toegang tot uw persoonlijke cloud-opslag van My Book Live. Wanneer u bent aangemeld, wordt het My Book Live-apparaat door WD 2go op de computer gekoppeld als een lokaal station en zijn uw externe mappen beschikbaar op iedere Mac* of pc.
* WD 2go wordt niet ondersteund door Mac Leopard (OS X 10.5.x)

MY BOOK LIVEGEBRUIKERSHANDLEIDING
DE SCHIJF AANSLUITEN EN AAN DE SLAG GAAN – 16
1. Op het scherm Personal Cloud (Persoonlijke cloud), vinkt u het vakje “Also use this information to register My Book Live” (Deze informatie ook gebruiken om My Book Live te registreren) om uw apparaat te registreren.
2. Voer uw First Name (Voornaam), Last Name (Achternaam) en Email Address (E-mailadres) in en klik op Submit (Verzenden).
3. Op het scherm User Authentication (Gebruikersverificatie), selecteert u in het keuzemenu een gebruikersaccount voor de My Book Live. Het account dat u selecteert, wordt aan uw WD 2go-account gekoppeld.
4. Controleer uw E-mail om uw nieuwe acccount te bevestigen en klik op Next (Volgende).
Opmerking: Mogelijk moet u naar uw map met junk-mail gaan om te controleren of uw spamfilter e-mail van WD toestaat.

MY BOOK LIVEGEBRUIKERSHANDLEIDING
DE SCHIJF AANSLUITEN EN AAN DE SLAG GAAN – 17
5. U hebt uw My Book Live-apparaat met succes geïnstalleerd en kunt nu op één van de links op het scherm klikken om uw apparaat te gebruiken of op Finish (Voltooien) klikken om de installatiewizard te sluiten.
Aan de slag zonder de online installatiesoftware (Windows & Mac OS)Als u de online installatiesoftware niet gebruikt om aan de slag te gaan, kunt u nog steeds:
My Book Live gebruiken als een externe vaste schijf en bestanden erin plaatsen en eruit halen.De schijf configureren met het My Book Live-dashboard. (Zie “Het My Book Live-dashboard gebruiken” op pagina 57.)Bestanden opslaan en terugzetten met Windows bestandsgeschiedenis (zie “Windows 8 bestandsgeschiedenis gebruiken” op pagina 39) Windows Backup (zie “Back-up van Windows 7/Windows Vista gebruiken” op pagina 40) of Apple Time Machine (zie “Apple Time Machine gebruiken” op pagina 41).
Windows 8 gebruiken
Het openbare netwerk openen
In plaats van de online softwareinstallatie te gebruiken, opent u de schijf als volgt:
1. De schijf fysiek met het netwerk verbinden (zie “De schijf fysiek aansluiten” op pagina 11).
2. Klik in de werkbalk File Explorer (Verkenner) .3. Klik op Netwerk > MYBOOKLIVEDUO, en zoek de map Openbaar van de schijf. 4. Dubbelklik op de map Public om de submappen Shared Music (Gedeelde muziek),
Shared Pictures (Gedeelde afbeeldingen), Shared Videos (Gedeelde video's) en Software weer te geven. Met behulp van Windows Verkenner kunt u nu bestanden naar de gedeelde mediamappen slepen en daarin plaatsen.

MY BOOK LIVEGEBRUIKERSHANDLEIDING
DE SCHIJF AANSLUITEN EN AAN DE SLAG GAAN – 18
Windows 7/Vista gebruiken
De map Openbaar openen
In plaats van de online installatiesoftware te gebruiken, opent u de schijf als volgt:
1. De schijf fysiek met het netwerk verbinden (zie pagina 11).2. Klik op > Computer > Netwerk > MYBOOKLIVE en zoek de map
Openbaar van de schijf. 3. Dubbelklik op de map Public om de submappen Shared Music (Gedeelde muziek),
Shared Pictures (Gedeelde afbeeldingen), Shared Videos (Gedeelde video's) en Software weer te geven. Met behulp van Windows Explorer kunt u nu bestanden naar de gedeelde mediamappen slepen en daarin plaatsen:
4. De map Openbaar van de My Book Live toewijzen voor snelle toegang in de toekomst:
Klik in Windows Verkenner onder Netwerk op MyBookLive.Klik met de rechtermuisknop op de map Openbaar en selecteer Map Network Drive (Netwerkstation toewijzen) in het snelmenu.Selecteer de gewenste letter in de vervolgkeuzelijst Drive (Station).Schakel het selectievakje Reconnect at login (Verbinding maken bij aanmelden) in.Klik op Finish (Voltooien). Uw map Openbaar is nu toegewezen.
Het My Book Live Dashboard starten om de schijf te installeren
Zo opent u het My Book Live-dashboard om de schijf te installeren:
1. De schijf fysiek met het netwerk verbinden (zie pagina 11).2. Open een browser en voer http://<drive name or IP address> als het adres in.
Voorbeeld: http://192.168.1.10 of http://mybookliveOpmerking: Als u het IP-adres van uw My Book Live-apparaat niet kent, gebruikt
u WD Quick View om uw station in te stellen (zie “Uw schijf beheren met WD Quick View” op pagina 47). U kunt de WD Quick View-installatiesoftware vinden via het Online leercentrum van WD op http://www.wd.com/setup.
3. Ga verder met “Het My Book Live-dashboard gebruiken” op pagina 57.

MY BOOK LIVEGEBRUIKERSHANDLEIDING
DE SCHIJF AANSLUITEN EN AAN DE SLAG GAAN – 19
Mac OS X gebruiken
Finder gebruiken om de map Public te openen1. Klik in een Finder-venster op MyBookLive onder de gedeelde items in de zijbalk.2. Als er een autorisatievenster verschijnt, selecteert u Guest (Gast) en klikt u op
Connect (Verbind) om de openbare share weer te geven:
3. Dubbelklik op de openbare map om de mediasubmappen weer te geven: Shared Music (Gedeelde muziek), Shared Pictures (Gedeelde afbeeldingen) en Shared Videos (Gedeelde video's). Met behulp van Finder kunt u nu bestanden naar de gedeelde mappen slepen en daarin plaatsen:
Opmerking: Het pictogram van de map Public wordt automatisch op het bureaublad weergegeven.
4. Maak een alias als u het pictogram van de gedeelde schijf permanent op het bureaublad wilt plaatsen. Hier volgen twee manieren om dat te doen:
Opmerking: Voordat u een alias maakt, klikt u op Finder > Preferences (Voorkeuren) en selecteert u Connected Servers (Verbonden servers).
Klik op het onderdeel waarvoor u een alias wilt maken (bijvoorbeeld Shared Music (Gedeelde muziek)), houd de muisknop ingedrukt, houd de toetsen Cmd en Option tegelijk ingedrukt en sleep het item naar de gewenste locatie van de alias. In plaats van het oorspronkelijke onderdeel te verplaatsen, wordt op deze manier een alias gemaakt op de nieuwe locatie.
-OF-

MY BOOK LIVEGEBRUIKERSHANDLEIDING
DE SCHIJF AANSLUITEN EN AAN DE SLAG GAAN – 20
Klik met de rechtermuisknop op het onderdeel waarvoor u een alias wilt maken (bijvoorbeeld Shared Music (Gedeelde muziek) en klik op File (Bestand) > Make Alias (Alias aanmaken).
Bonjour gebruiken om de schijf te zoeken in te installeren1. Open Safari en klik op het bladwijzerspictogram:
2. Klik op Bonjour en dubbelklik op uw My Book Live-schijf om de startpagina van het My Book Live-dashboard weer te geven.
3. Ga verder met “Uitleg over dashboardonderdelen” op pagina 59.

MY BOOK LIVEGEBRUIKERSHANDLEIDING
DE SCHIJF AANSLUITEN EN AAN DE SLAG GAAN – 21
Wat kan ik nu doen?De My Book Live-schijf is klaar voor gebruik en is toegankelijk als een stationsletter. Zo kunt u bestanden slepen en neerzetten in uw schijf en bestanden eruit verplaatsen naar elke computer van uw netwerk dat is ingesteld volgens de instructies in dit hoofdstuk. Het is ook mogelijk automatisch back-ups te maken van uw computerbestanden, de schijfinstellingen aan te passen, uw bestanden te openen vanaf een externe locatie en de schijf als een mediaserver te gebruiken.
Deze gebruikershandleiding bevat informatie over en instructies voor het installeren en gebruiken van de My Book Live-schijf. Veel van de informatie hieronder kunt u ook vinden via het Online leercentrum op http://www.wd.com/setup. De meest voorkomende activiteiten worden hieronder beschreven:
Hoe kan ik . . . Zie . . .
Back-up maken van mijn computergegevens naar de My Book Live-schijf pagina 26
Mijn gegevens terugzetten van de My Book Live-schijf naar mijn computer pagina 32
Automatische update instellen van WD SmartWare-software pagina 38
Het My Book Live-dashboard op het web openen pagina 58
Het My Book Live-dashboard gebruiken om mijn schijf aan te passen pagina 63
Een privéshare openen pagina 86
De standaardfabrieksinstellingen van de My Book Live-firmware herstellenpagina 72pagina 128
De firmware van My Book Live bijwerken pagina 65
Een back-up maken van My Book Live door een herstelpunt (momentopname) ervan te maken op een ander compatibele netwerkstation of netwerkshare
pagina 88
Foto's en bestanden op de My Book Live-schijf benaderen vanaf mijn iPhone, iPad of Android-apparaat
pagina 96
Bestanden op de My Book Live op afstand benaderen via wd2go.com pagina 110
My Book Live-toepassingen zoals iTunes inschakelen of uitschakelen pagina 76
Media vanaf de My Book Live afspelen en streamen pagina 115

MY BOOK LIVEGEBRUIKERSHANDLEIDING
BACK-UPS MAKEN VAN DE BESTANDEN OP UW COMPUTER EN DEZE HERSTELLEN – 22
Back-ups maken van de bestanden op uw computer en deze herstellen
WD SmartWare gebruiken (alleen Windows)Windows 8 bestandsgeschiedenis gebruiken Back-up van Windows 7/Windows Vista gebruikenApple Time Machine gebruiken
WD SmartWare gebruiken (alleen Windows)De WD SmartWare-software is een eenvoudig te gebruiken hulpprogramma met de volgende mogelijkheden:
Bescherm uw gegevens automatisch – wanneer u een bestand toevoegt of wijzigt, wordt automatisch een kopie gemaakt met de automatische, constante back-ups.Opmerking: De automatische back-upbeveiliging is ononderbroken, zolang zowel
My Book Live als uw computer met het netwerk zijn verbonden. Als u de verbinding met het netwerk verbreekt, wordt er tijdelijk geen back-up gemaakt. Wanneer u de verbinding weer tot stand brengt, zal WD SmartWare uw computer automatisch doorzoeken op nieuwe of gewijzigde bestanden en wordt de back-upbeveiliging weer geactiveerd.
Bekijk hoe back-ups worden gemaakt – een visuele back-up organiseert uw inhoud in categorieën en toont de vooruitgang van uw back-up.Herstel verloren bestanden eenvoudig – herstel uw waardevolle gegevens op hun oorspronkelijke plaats, of u nu al uw gegevens kwijt bent of slechts één belangrijk bestand overschreven hebt.Zelf alles instellen – pas uw back-ups aan.
Informatie/online helponderwerpen bekijken
WD SmartWare biedt twee soorten Help aan:
Help-pictogram – Ieder WD SmartWare-scherm biedt eenvoudig toegang to online-helpinformatie waarmee u snel wordt begeleid bij back-ups, herstel en instellingen. Wanneer u niet zeker weet wat u moet doen, klikt u op het Help-pictogram voor informatie/online-Help rechtsboven in een willekeurig scherm.
Om het informatiescherm te sluiten nadat u de online-Help hebt gelezen, klikt u op de X-knop rechtsboven in het scherm.
Help-tabblad – dit tabblad op het WD SmartWare-vensters biedt uitgebreide Help. Voor informatie over het gebruik van het tabblad Help, zie pagina 24.
4

MY BOOK LIVEGEBRUIKERSHANDLEIDING
BACK-UPS MAKEN VAN DE BESTANDEN OP UW COMPUTER EN DEZE HERSTELLEN – 23
WD SmartWare-software installeren
WD SmartWare installeren
1. Krijg toegang tot het Online leercentrum op http://www.wd.com/setup.
2. Selecteer My Book Live.
3. Klik op de knop Product Downloads (Productdownloads) om het scherm Downloads installeren weer te geven:
4. In het vakje van WD SmartWare box, klikt u op Download (Downloaden).5. Open uw gedownloade bestanden en pak de inhoud van het zip-bestand op uw
computer uit.6. Dubbelklik op het bestand WD SmartWare Setup.7. Volg de instructies op het scherm om de installatie te voltooien.8. Klik op de knop Launch WD SmartWare (WD SmartWare starten) om het
hoofdscherm van WD SmartWare weer te geven. (Zie “Het beginscherm van WD SmartWare” op pagina 24.)

MY BOOK LIVEGEBRUIKERSHANDLEIDING
BACK-UPS MAKEN VAN DE BESTANDEN OP UW COMPUTER EN DEZE HERSTELLEN – 24
WD SmartWare openen na de installatie
Gebruik één van de onderstaande opties voor de WD SmartWare-software nadat u deze hebt geïnstalleerd.
Het WD SmartWare-pictogram – klik in het systeemvak van Windows met de rechter- of linkermuisknop op het WD Quick View-pictogram om het hoofdmenu weer te geven en selecteer WD SmartWare.
-OF-Windows Verkenner – klik op Start of en klik op Programs (Programma's) > WD SmartWare > WD SmartWare.
Het beginscherm van WD SmartWareHet beginscherm is het eerste scherm dat u ziet wanneer u WD SmartWare start:
Het beginscherm van WD SmartWare heeft vijf tabbladen:
Home (Begin) – Bevat een inhoudsmeter die de capaciteit weergeeft van elke My Book Live-schijf op uw netwerk.Backup (Back-up) – Beheert bestaande back-ups of maakt nieuwe back-ups van belangrijke gegevens, zoals films, muziek, documenten, e-mail en foto's.Retrieve (Herstellen) – Hier kunt u belangrijke gegevens herstellen die verloren zijn gegaan of zijn overschreven.Settings (Instellingen) – Beheert back-upparameters, zoekt naar updates en biedt een koppeling naar het My Book Live-dashboard, waarmee u de schijf kunt configureren.Help – Biedt snelle toegang tot onderwerpen van het leercentrum en koppelingen naar online-ondersteuning. De onderwerpen van het leercentrum zijn gedetailleerder dan de informatie/online-Help voor ieder scherm, maar niet zo gedetailleerd als de gebruikershandleiding van de WD SmartWare-software.

MY BOOK LIVEGEBRUIKERSHANDLEIDING
BACK-UPS MAKEN VAN DE BESTANDEN OP UW COMPUTER EN DEZE HERSTELLEN – 25
In de inhoudsmeter van de vaste schijf van uw computer worden alle bestanden waarvan een back-up kan worden gemaakt in zes categorieën weergegeven met een blauwe achtergrond:
Voor een volledige lijst met alle bestandsextensies zoekt u naar Answer ID 3644 in de WD-kennisbank op http://support.wdc.com.
Opmerkingen:
Wanneer u de aanwijzer boven een categorie houdt, wordt het aantal bestanden in die categorie weergegeven.De categorie System (Systeem) met een donkergrijze achtergrond bevat alle bestanden van uw besturingssysteem waarvan geen back-up kan worden gemaakt. Bestanden waarvan geen back-up kan worden gemaakt zijn onder andere systeembestanden, programmabestanden, toepassingen en werkbestanden zoals TMP- en LOG-bestanden.De categorie Retrieved (Hersteld), ook met een donkergrijze achtergrond, zijn bestanden die u hebt hersteld van een eerdere back-up. Ook van deze bestanden kan geen back-up worden gemaakt.Opmerking: Extra bestanden zijn bestanden die niet in de back-up zijn geplaatst.
De werking van de back-upfunctie
De WD SmartWare-software maakt automatisch en constant back-ups van uw belangrijke bestanden op de My Book Live-schijf: muziek, films, foto's, documenten, E-mail en andere bestanden.
Nadat de verschillende bestandstypes op de geselecteerde harde schijf door de WD SmartWare-software in categorieën zijn ingedeeld, klikt u op de knop Start Backup (Back-up starten) om van alles een back-up te maken. U kunt ook bepaalde bestanden, mappen of categorieën selecteren om daar een back-up van te maken.
Als uw computer meer dan één interne harde schijf heeft, moet u deze allemaal selecteren voor back-ups om alle bestanden op uw computer te beschermen.
Deze bestandscategorie Bevat bestanden met de volgende extensies
Documenten .DOC, .TXT, .HTM, .HTML, .PPT, .XLS, .XML, en andere documentextensies
E-mail .MAIL, .MSG, .PST, en andere e-mailextensies
Muziek .MP3, .WAV, .WMA en andere muziekextensies
Films .AVI, .MOV, .MP4 en andere filmextensies
Afbeeldingen .GIF, .JPG, .PNG en andere afbeeldingsextensies
Overig Overige bestanden die niet onder de vijf hoofdcategorieën vallen

MY BOOK LIVEGEBRUIKERSHANDLEIDING
BACK-UPS MAKEN VAN DE BESTANDEN OP UW COMPUTER EN DEZE HERSTELLEN – 26
Na het uitvoeren van een back-up beschermt de WD SmartWare-software uw bestanden door back-ups te maken van:
Nieuwe bestanden die op uw harde schijf worden gemaakt of gekopieerdBestaande bestanden die op de één of andere manier worden gewijzigd
Deze bescherming gebeurt automatisch, dit wordt gedaan door de WD SmartWare-software zonder dat u iets hoeft te doen, zorg alleen dat de My Book Live aangesloten blijft op uw netwerk.
Opmerking: Mocht u de schijf loskoppelen van het netwerk en daarna weer aansluiten, scant de WD SmartWare-software uw computer op nieuwe of gewijzigde bestanden en de automatische, constante back-up wordt weer hervat zoals eerder.
Back-ups maken van bestanden
Zo maakt u een back-up van alle of sommige bestanden:
1. Op het beginscherm:
a. Als de pc meer dan één interne harde schijf of schijfpartitie heeft, selecteert u onder het computerpictogram eerst de schijf of partitie waarvan u een back-up wilt maken in het selectievak voor interne schijven:
b. Als er meer dan één My Book Live-apparaat, WD NAS-schijf of SmartWare-compatibele apparaten op het netwerk zijn aangesloten, selecteert u de schijf waarop u de back-up wilt maken:
c. Selecteer de map van het My Book Live-apparaat waarop u een back-up van uw bestanden wilt maken.

MY BOOK LIVEGEBRUIKERSHANDLEIDING
BACK-UPS MAKEN VAN DE BESTANDEN OP UW COMPUTER EN DEZE HERSTELLEN – 27
2. Klik op het tabblad Backup (Back-up) om het scherm Backup (Back-up) te openen:
3. Op het scherm Backup (Back-up):
4. Zo maakt u een back-up van alle bestandscategorieën op de My Book Live:a. Controleer of de back-upmodus is ingesteld op category (categorie) en dat
er linksboven in het dialoogvenster Backup (Back-up) Ready to perform category backup (Gereed voor het maken van categorieback-up) wordt weergegeven.
Als de back-upmodus is ingesteld op file (bestand) en er Ready to perform category backup (Gereed voor het maken van categorieback-up) wordt weergegeven, klikt u op de knop Switch to File Backup (Overschakelen op bestandsback-up) en op OK in het venster Switching Backup Plan (Back-upschema omschakelen).
Als u een back-up wilt maken van . . . op de interne harde schijf Doet u het volgende . . .
Alle bestandscategorieën Ga verder met stap 4 op pagina 27.
Geselecteerde bestandscategorieën Ga verder naar stap 5 op pagina 28.
Alle bestanden en mappen Ga verder naar stap 8 op pagina 29.
Geselecteerde bestanden of mappen Ga verder naar stap 9 op pagina 30.

MY BOOK LIVEGEBRUIKERSHANDLEIDING
BACK-UPS MAKEN VAN DE BESTANDEN OP UW COMPUTER EN DEZE HERSTELLEN – 28
b. Klik op Advanced View (Geavanceerde weergave) om het vak voor selectie van back-upcategorieën weer te geven en controleer of alle zes categorieën geselecteerd zijn.
c. Selecteer indien nodig alle uitgeschakelde selectievakjes en klik vervolgens op Apply Changes (Wijzigingen toepassen) om een aangepast back-upplan te maken en om de inhoudsmeter van uw My Book Live-schijf te vernieuwen.
d. Klik op Start Backup (Back-up starten) om te beginnen met een back-up van alle bestandscategorieën en ga verder met stap 10 op pagina 30.
5. Zo maakt u back-ups van geselecteerde bestandscategorieën:a. Controleer of de back-upmodus is ingesteld op categorie en dat er
linksboven in het dialoogvenster Backup (Back-up) Ready to perform category backup (Gereed voor het maken van categorieback-up) wordt weergegeven.
b. Als de back-upmodus is ingesteld op bestanden en er Ready to perform file backup (Gereed voor het maken van bestandsback-up) wordt weergegeven, klikt u op de knop Switch to Category Backup (Schakel over op categorieback-up) en op OK in het venster Switching Backup Plan (Van back-upplan wisselen).
6. Klik op Advanced View (Geavanceerde weergave) om het vak voor selectie van back-upcategorieën weer te geven.

MY BOOK LIVEGEBRUIKERSHANDLEIDING
BACK-UPS MAKEN VAN DE BESTANDEN OP UW COMPUTER EN DEZE HERSTELLEN – 29
7. In het vak voor selectie van back-upcategorieën:a. Schakel de selectievakjes in van de bestandscategorieën waarvan u een
back-up wilt maken.
b. Schakel de selectievakjes uit van de bestandscategorieën waarvan u geen back-up wilt maken.
c. Klik op Apply Changes (Wijzigingen toepassen) om de inhoudsmeter van uw My Book-schijf te vernieuwen.
d. Klik op Start Backup (Back-up starten) om te beginnen met een back-up van de geselecteerde bestandscategorieën en ga verder met stap 10 op pagina 30.
8. Zo maakt u een back-up van alle bestanden en mappen op de interne harde schijf:a. Controleer of de back-upmodus is ingesteld op file (bestand) en dat er
linksboven in het dialoogvenster Backup (Back-up) Ready to perform file backup (Gereed voor het maken van bestandsback-up) wordt weergegeven.
b. Als de back-upmodus is ingesteld op categorieën en er Ready to perform category backup (Gereed voor het maken van categorieback-up) wordt weergegeven, klikt u op de knop Switch to File Backup (Schakel over op bestandsback-up) en op OK in het venster Switching Backup Plan (Van back-upplan wisselen).
c. In het vak voor selectie van bestanden voor de back-up, klikt u op het selectievakje van de interne harde schijf van de computer:
d. Klik op Apply Changes (Wijzigingen toepassen) om een aangepast back-upplan te maken en om de inhoudsmeter van de My Book Live-schijf te vernieuwen.
e. Klik op Start Backup (Back-up starten) om te beginnen met een back-up van alle bestanden en mappen en ga verder met stap 10 op pagina 30.

MY BOOK LIVEGEBRUIKERSHANDLEIDING
BACK-UPS MAKEN VAN DE BESTANDEN OP UW COMPUTER EN DEZE HERSTELLEN – 30
9. Zo maakt u een back-up van geselecteerde bestanden en mappen:a. Controleer of de back-upmodus is ingesteld op file (bestand) en dat er linksboven
in het dialoogvenster Backup (Back-up) Ready to perform file backup (Gereed voor het maken van bestandsback-up) wordt weergegeven.
b. Als de back-upmodus is ingesteld op categorieën en er Ready to perform category backup (Gereed voor het maken van categorieback-up) wordt weergegeven, klikt u op de knop Switch to File Backup (Schakel over op bestandsback-up) en op OK in het venster Switching Backup Plan (Van back-upplan wisselen).
c. In het vak voor selectie van bestanden voor de back-up, klikt u op de pijlen om de mapstructuur te openen:
d. Schakel de selectievakjes in van de afzonderlijke bestanden of mappen waarvan u een back-up wilt maken. Opmerking: als u een map selecteert, worden automatisch alle submappen en bestanden in de map geselecteerd.
e. Klik op Apply Changes (Wijzigingen toepassen) om een aangepast back-upplan te maken en om de inhoudsmeter van de My Book Live-schijf te vernieuwen. Als u op Revert (Ongedaan maken) klikt, worden alle selectievakjes uitgeschakeld en wordt de standaardconfiguratie opnieuw weergegeven.
f. Klik op Start Backup (Back-up starten) om te beginnen met een back-up van de geselecteerde bestanden en mappen en ga verder met stap 10 op pagina 30.
10. Tijdens de back-up:Met een voortgangsbalk en een bericht wordt de hoeveelheid gegevens aangegeven waarvan een back-up is gemaakt.Bij een categorieback-up wordt de blauwe achtergrond in de inhoudsmeter van de interne harde schijf van de computer geel/oranje voor alle bestanden waarvan nog geen back-up is gemaakt.De grijze achtergrond van categorieën of bestanden in de inhoudsmeter van de My Book Live-schijf wordt blauw als de back-up is voltooid.

MY BOOK LIVEGEBRUIKERSHANDLEIDING
BACK-UPS MAKEN VAN DE BESTANDEN OP UW COMPUTER EN DEZE HERSTELLEN – 31
U kunt door blijven gaan met het instellen van uw schijf of andere functies uitvoeren, want de WD SmartWare-software blijft op de achtergrond een back-up maken van uw bestanden.De knop Start Backup (Back-up starten) verandert in Stop Backup (Back-up stoppen) om de back-up te stoppen.De back-up is zonder problemen afgerond als een bericht wordt weergegeven waarin staat dat de back-up is geslaagd.Als er bestanden zijn waarvan geen back-up kon worden gemaakt, ziet u in de WD SmartWare-software het volgende:- Een waarschuwingsbericht met het aantal bestanden waar het om gaat.
- Een koppeling View (Weergeven) waarop u kunt klikken om een lijst met bestanden weer te geven en de reden waarom hiervan geen back-up is gemaakt.
Sommige toepassingen en processen kunnen ervoor zorgen dat er geen back-up van bestanden kan worden gemaakt. Als u niet weet waarom er van sommige bestanden geen back-up is gemaakt, kunt u het volgende proberen:
- Sla alle geopende bestanden op en sluit ze af.
- Sluit alle geopende toepassingen, inclusief uw e-mailprogramma en browser.
11. Als u op Stop Backup (Back-up stoppen) hebt geklikt in stap 10, wordt de bevestiging Stop backup? (Back-up stoppen?) weergegeven om aan te geven dat de back-uptaak op de achtergrond wordt uitgevoerd door de WD SmartWare-software, zodat u uw computer tijdens de back-up kunt blijven gebruiken voor andere zaken. Klik op één van de volgende opties om door te gaan:
Continue Backup (Doorgaan met back-up) om de pauzestand te annuleren en verder te gaan met de back-upStop Backup (Back-up stoppen) om met het pauzeverzoek door te gaan en de back-up te stoppen
12. Als uw computer meer dan één interne harde schijf heeft, herhaalt u de back-upprocedure voor iedere schijf.
Belangrijk: Wanneer een waarschuwingsbericht wordt weergegeven dat aangeeft dat de schijf vol is, is er onvoldoende vrije ruimte op de schijf om de back-up uit te voeren.
De beste oplossing voor de lange termijn is om de schijf te gaan gebruiken voor langetermijnopslag, en:
a. Klik op het tabblad Help.b. Klik op de koppeling WD Store voor de website van de Western Digital
Online Store.c. Klik op External Hard Drives (Externe harde schijven) en selecteer de
schijf die het beste voldoet aan uw toekomstige vereisten.

MY BOOK LIVEGEBRUIKERSHANDLEIDING
BACK-UPS MAKEN VAN DE BESTANDEN OP UW COMPUTER EN DEZE HERSTELLEN – 32
Back-ups herstellen
Met de WD SmartWare-software kunt u heel eenvoudig bestanden herstellen waarvan u met de My Book Live-schijf een back-up hebt gemaakt, en bovendien kunt u deze:
Herstellen op de oorspronkelijke locatie op uw computer.-OF-
Kopiëren naar een speciale herstelmap.
Voor het herstellen zijn over het algemeen vier stappen nodig:
1. Selecteer in het beginscherm de schijf waarvan inhoud moet worden hersteld.
2. Selecteer of de inhoud moet worden hersteld naar een speciale herstelmap of moet worden teruggezet op de oorspronkelijke locatie.
3. Selecteer de inhoud die u wilt terugzetten: bestanden, mappen of alles.
4. Herstel de inhoud.
Een bestand herstellen
Nadat u de schijf hebt geselecteerd in het beginscherm, kunt u bestanden of volledige mappen herstellen vanaf uw My Book Live-schijf. (Ga voor meer informatie over het herstellen van bestanden naar “Een map herstellen” op pagina 35.)
Zo herstelt u een bestand van uw schijf:
1. Klik op de tab Retrieve (Herstellen) om het scherm “Select a destination for retrieved files” (Doel selecteren voor herstelde bestanden) te openen:

MY BOOK LIVEGEBRUIKERSHANDLEIDING
BACK-UPS MAKEN VAN DE BESTANDEN OP UW COMPUTER EN DEZE HERSTELLEN – 33
2. De schijf bevat mogelijk back-ups van andere computers. U herstelt als volgt bestanden van een specifieke computer (volume):a. Klik op de knop Change Retrieve Volume (Herstelvolume wijzigen) om het
scherm “Select a volume to retrieve from” (Volume selecteren waaruit u wilt herstellen) te openen:
b. Selecteer het gewenste volume en klik op de knop Select Destination (Doel selecteren).
3. Op het scherm Select a destination for retrieved files (Doel selecteren voor herstelde bestanden):
Als u de herstelde inhoud wilt kopiëren naar . . . Doet u het volgende . . .
De oorspronkelijke locatie
Opmerking: niet beschikbaar bij het herstellen van een back-up van een andere computer.
a. Selecteer de optie To the Original Places (Naar de oorspronkelijke locaties).
b. Klik op de knop Select Files (Bestanden selecteren) om het scherm Select content to retrieve... (Te herstellen inhoud selecteren...) te openen.
Een map met herstelde inhoud
Opmerking: als u de locatie van herstelde inhoud wijzigt, wordt van de vorige locatie een back-up gemaakt.
a. Selecteer de optie In a Retrieved Content Folder (In een map met herstelde inhoud).
b. Als u een andere herstelmap wilt selecteren, klikt u op Browse (Bladeren) en bladert u naar de nieuwe herstelmap.
c. Klik op Apply (Toepassen) om de nieuwe herstelmap op te slaan en te implementeren.
d. Klik op de knop Select Files (Bestanden selecteren) om het scherm Select content to retrieve... (Te herstellen inhoud selecteren...) te openen.

MY BOOK LIVEGEBRUIKERSHANDLEIDING
BACK-UPS MAKEN VAN DE BESTANDEN OP UW COMPUTER EN DEZE HERSTELLEN – 34
4. Schakel in het scherm Select content to retrieve... (Te herstellen inhoud selecteren...) de optie Retrieve Some Files (Enkele bestanden herstellen) in om het selectievak voor het herstellen van bestanden weer te geven:
5. Blader door de mapstructuur om de gewenste bestanden te vinden. Klik op de knop van de toepasselijke bestandscategorie om de bestanden weer te geven op categorie:
- Afbeeldingen
- Muziek
- Films
- Documenten
- Overig
Klik op het pictogram View (Weergave) om losse bestanden weer te geven.Typ de volledige of gedeeltelijke bestandsnaam in het zoekvak om het bestand te vinden en druk op Enter om te beginnen met zoeken. Om het zoekfilter uit te schakelen, verwijdert u alle tekst in het zoekvak en drukt u op Enter.Schakel het selectievakje in van het bestand dat u wilt herstellen.
6. Klik op de knop Start Retrieving (Herstellen starten).
7. Tijdens het herstel:In het scherm Retrieve (Herstellen) wordt een voortgangsbalk weergegeven samen met een bericht met daarin de hoeveelheid gegevens die naar de opgegeven herstellocatie is gekopieerd.Er is een knop Cancel Retrieving (Herstellen annuleren) beschikbaar om het herstel te stoppen.Het bericht “Retrieval accomplished” (Herstel uitgevoerd) geeft aan dat het herstellen is voltooid.

MY BOOK LIVEGEBRUIKERSHANDLEIDING
BACK-UPS MAKEN VAN DE BESTANDEN OP UW COMPUTER EN DEZE HERSTELLEN – 35
Het bericht Partial retrieve accomplished (Herstel gedeeltelijk uitgevoerd) betekent dat het voor herstel geselecteerde bestand niet is gekopieerd naar de opgegeven herstellocatie. In dat geval wordt één van de volgende berichten weergegeven:- In het bericht Files Not Retrieved (Niet-herstelde bestanden) ziet u het aantal
bestanden dat niet is hersteld en een koppeling naar een scherm met informatie over het mislukte herstel. Klik op de koppeling View files (Bestanden weergeven) voor een lijst met bestanden en de reden waarom ze niet zijn hersteld.
- Het bericht Destination is full (Het doel is vol) betekent dat uw computer onvoldoende schijfruimte heeft om het herstel uit te voeren.
Een map herstellen
Om een map op uw schijf te herstellen, inclusief alle inhoud in de map (die onder verschillende categorieën kan vallen), klikt u in het selectievak voor het herstellen van bestanden met de rechtermuisknop op de map en kiest u Select folder in all content categories (Map selecteren in alle inhoudscategorieën).
Een eerdere versie van een bestand of verwijderde bestanden herstellen
Schakel in het selectievak voor het herstellen van bestanden het vakje Show deleted files (Verwijderde bestanden weergeven) en/of het vakje Show older files (Oudere bestanden weergeven) in. Nu kunt u bij de selectie van te herstellen inhoud losse bestanden selecteren die overschreven of verwijderd zijn. Ook bij het herstellen van volledige mappen worden in deze modus tevens oudere versies en verwijderde bestanden hersteld.
Opmerking: U kunt per herstelactie slechts één versie van een bestand herstellen.
Al uw inhoud herstellen
Kies in het scherm Select content to retrieve... (Te herstellen inhoud selecteren...) de optie Retrieve all Files (Alle bestanden herstellen) waarmee de inhoud van alle categorieën wordt hersteld en wordt gekopieerd naar de oorspronkelijke locaties of in de map met herstelde inhoud.
Tijdens het herstel:
In het scherm Retrieve (Herstellen) wordt een voortgangsbalk weergegeven samen met een bericht met daarin de hoeveelheid gegevens die naar de opgegeven herstellocatie is gekopieerd.Er is een knop Cancel Retrieving (Herstellen annuleren) beschikbaar om het herstel te stoppen.Het bericht Retrieval accomplished (Herstel uitgevoerd) geeft aan dat het herstellen is voltooid.

MY BOOK LIVEGEBRUIKERSHANDLEIDING
BACK-UPS MAKEN VAN DE BESTANDEN OP UW COMPUTER EN DEZE HERSTELLEN – 36
Het bericht Partial retrieve accomplished (Herstel gedeeltelijk uitgevoerd) betekent dat het voor herstel geselecteerde bestand niet is gekopieerd naar de opgegeven herstellocatie. In dat geval wordt een van de volgende berichten weergegeven:- In het bericht Files Not Retrieved (Niet-herstelde bestanden) ziet u het aantal
bestanden dat niet is hersteld en een koppeling naar een scherm met informatie over het mislukte herstel. Klik op de koppeling View files (Bestanden weergeven) voor een lijst met bestanden en de reden waarom ze niet zijn hersteld.
-OF-- Het bericht “Destination is full” (Het doel is vol) betekent dat uw computer
onvoldoende schijfruimte heeft om het herstel uit te voeren.
WD SmartWare-software aanpassen
Met de WD SmartWare-software kunt u de instellingen snel aanpassen voor de beste prestaties van uw schijf door:
Het aantal back-upversies dat u van elk bestand wilt bewaren te specificerenEen unieke map op te geven voor het opslaan van bestanden die worden hersteld van uw schijfAutomatisch naar updates te zoeken voor de WD SmartWare-software
Klik op het tabblad Settings (Instellingen) om het scherm Settings (Instellingen) weer te geven:
Op het tabblad Settings kunt u:
De software-instellingen voor My Book Live configureren en bewerkenSchijfinstellingen voor uw My Book Live configureren

MY BOOK LIVEGEBRUIKERSHANDLEIDING
BACK-UPS MAKEN VAN DE BESTANDEN OP UW COMPUTER EN DEZE HERSTELLEN – 37
Software-instellingen configureren
Klik op de knop Set Up Software (Software instellen) om de My Book Live Desktop te openen en klik op Software Settings (Software-instellingen). In het venster Software Settings (Software-instellingen).
Het aantal back-upversies specificeren
Met de WD SmartWare-software kunt u tot maximaal 25 oudere versies van elk bestand bewaren. Als u een bestand per ongeluk overschrijft of verwijdert, of als u een oudere versie van het bestand wilt zien, heeft de WD SmartWare-software een kopie bewaard.
Meerdere versies bewaren:
Zo hebt u de mogelijkheid meer versies van een bestand op te slaan/te herstellenNeemt meer schijfruimte in beslag
Zo specificeert u het aantal back-upversies dat u van elk bestand wilt bewaren:
1. Klik in het scherm Software Settings (Software-instellingen) op de knop File History (Bestandsgeschiedenis) om het scherm Set File History (Bestandsgeschiedenis instellen) weer te geven:
2. Specificeer het aantal bestandsversies dat u wilt bewaren (1-25) in het veld Enter the number of backup versions to keep for each file (Voer het aantal back-upversies in dat u van elk bestand wilt bewaren).
3. Klik op Apply (Toepassen) om het nieuwe aantal back-upversies op te slaan en te implementeren.
Als u het volgende wilt doen . . . Klikt u op . . . En leest u . . .
Het aantal back-upversies wijzigen dat van elk bestand moet worden bewaard
Bestandsgeschiedenis “Bestandsgeschiedenis” op pagina 39.
Een pad opgeven naar een andere herstelmap
Herstelmap “Een andere herstelmap opgeven” op pagina 38.
De optie wijzigen die controleert op software-updates wanneer u de My Book-schijf aansluit op uw computer
Voorkeuren “De optie Preferences (Auto Update) (Voorkeuren (Automatisch bijwerken)) instellen” op pagina 38.

MY BOOK LIVEGEBRUIKERSHANDLEIDING
BACK-UPS MAKEN VAN DE BESTANDEN OP UW COMPUTER EN DEZE HERSTELLEN – 38
Een andere herstelmap opgeven
Wanneer u begint met een herstel, kunt u kiezen of u de herstelde bestanden wilt opslaan:
Op de oorspronkelijke locatie op uw computer
-OF-In een map met herstelde inhoud
Standaard maakt en gebruikt de WD SmartWare-software de submap Retrieved Content (Herstelde inhoud) in de map Mijn documenten. Zo geeft u een andere map op:
1. Maak een nieuwe map of bepaal welke bestaande map moet worden gebruikt.
2. Klik in het scherm met software-instellingen op de knop Retrieve Folder (Herstelmap) om het scherm Set Retrieve Folder (Herstelmap instellen) weer te geven:
3. Klik op de knop Browse (Bladeren) en ga naar de nieuwe herstelmap.Opmerking: Als u geen back-up wilt maken van de vorige map met herstelde
inhoud, verwijdert u deze map voordat u wijzigingen doorvoert.
4. Klik op Apply (Toepassen) om de nieuwe herstelmap op te slaan en te implementeren.
De optie Preferences (Auto Update) (Voorkeuren (Automatisch bijwerken)) instellen
Afhankelijk van welke voorkeursopties zijn ingeschakeld, wordt iedere keer dat u de My Book Live-schijf aansluit op uw netwerk gezocht naar software-updates. Zo gebruikt u altijd de nieuwste versie van de software.
Zo schakelt u de voorkeursoptie in of uit:
1. Klik in het scherm met software-instellingen op de knop Preferences (Voorkeuren) om het scherm Set Preferences (Voorkeuren instellen) weer te geven:
2. Schakel het selectievakje Automatically check for WD SmartWare software updates (Automatisch controleren op WD SmartWare-updates) in of uit om deze voorkeursoptie in of uit te schakelen. Als u de optie selecteert, brengt WD SmartWare u naar de WD-webpagina waarop de download beschikbaar is.

MY BOOK LIVEGEBRUIKERSHANDLEIDING
BACK-UPS MAKEN VAN DE BESTANDEN OP UW COMPUTER EN DEZE HERSTELLEN – 39
Schijfinstellingen configureren
Klik op de knop Set Up Drive (Schijf instellen) om WD Quick View te openen voor details over het beheren van de My Book Live-schijfinstellingen. (Zie “Het My Book Live-dashboard gebruiken” op pagina 57.)
Windows 8 bestandsgeschiedenis gebruikenAls u voor het maken van back-ups van bestanden naar het My Book Live-apparaat geen gebruik wilt maken van de WD SmartWare-software, kunt u ook bestandsge-schiedenis gebruiken.
Bestandsgeschiedenis
Bestandsgeschiedenis maakt automatisch back-ups van mediabestanden, documenten, e-mail en andere persoonlijke bestanden naar uw My Book Live-schijf. Als u bestanden kwijtraakt of als het systeem vastloopt, kunt u deze eenvoudig op uw pc terugzetten. Raadpleeg de documentatie van Microsoft voor meer informatie over Windows 8 bestandsgeschiedenis.
Windows 8 bestandsgeschiedenis
1. In het menu Start klikt u op Desktop (Bureaublad)2. Klik in de werkbalk op File Explorer (Verkenner) . 3. Selecteer Computer.4. Selecteer in het lint (bovenaan de pagina) Computer > Open Control Panel
(Configuratiescherm openen).5. Onder Systeem en beveiliging selecteert u Save backup copies of your files
with File History (Back-ups van uw bestanden opslaan met bestandsgeschiedenis).6. Zorg ervoor dat bestandsgeschiedenis op On (Aan) staat in het scherm
Bestandsgeschiedenis. Als Bestandsgeschiedenis op Uit staat, klikt u op de knop Turn On (Inschakelen).
7. In het rechterpaneel selecteert u Select Drive (Schijf selecteren). Bestandsgeschiedenis zal uw My Book Live-apparaat detecteren en het opnemen in de schijvenlijst Een bestandsgeschiedenis selecteren.
8. Selecteer uw apparaat en klik op OK. Bestandsgeschiedenis begint automatisch back-ups van uw gegevens te maken.
Om uw back-up onmiddellijk te starten, klikt u op Run now (Nu uitvoeren).
.

MY BOOK LIVEGEBRUIKERSHANDLEIDING
BACK-UPS MAKEN VAN DE BESTANDEN OP UW COMPUTER EN DEZE HERSTELLEN – 40
Back-up van Windows 7/Windows Vista gebruikenAls u voor het maken van back-ups van bestanden naar My Book Live geen gebruik wilt maken van de WD SmartWare-software, kunt u ook Windows Back-up of Apple Time Machine gebruiken.
Windows Back-up
Met de functie Windows Back-up van Windows Vista (de versies Business, Ultimate, Home Premium en Enterprise) en Windows 7 (de versies Professional en Ultimate) kunt u back-ups maken van mediabestanden, documenten, e-mails en andere persoonlijke bestanden op de My Book Live-schijf. Als u bestanden kwijtraakt of als het systeem vastloopt, kunt u deze eenvoudig op uw pc terugzetten. Raadpleeg de documentatie van Microsoft voor meer informatie over Windows Back-up.
Windows Vista Back-up
1. Klik op en vervolgens op Control Panel (Configuratiescherm).
Als het scherm Nieuwe hardware gevonden verschijnt, klikt u op de knop Cancel (Annuleren).
2. Klik op Control Panel (Configuratiescherm) > System Maintenance (Systeem en onderhoud) > Backup your computer (Een back-up van uw computer maken) en volg de stappen in de wizard.
3. Wanneer u moet opgeven waar u de back-up wilt opslaan, klikt u op On a network (Op een locatie in een netwerk).
4. Klik op de knop Browse (Bladeren) en selecteer de schijf My Book Live.
5. Selecteer een share waar u de back-up wilt maken en klik op de knop OK.
6. Voer de gebruikersnaam en het wachtwoord in dat aan uw gebruikersnaam is toegewezen op de My Book Live. Als er geen gebruikersnaam is toegewezen, moet u everyone (iedereen) invoeren als de gebruikersnaam en een willekeurig wachtwoord (bijvoorbeeld 1234). Klik op de knop OK.
7. Volg de overige instructies van de wizard.
Windows 7 Back-up
1. Klik op > Control Panel (Configuratiescherm) > System and Security (Systeem en onderhoud).
2. Klik op Backup and Restore (Back-up maken en terugzetten).
3. Klik op de knop Set up Backup (Back-up instellen) en volg de stappen in de wizard.
4. Wanneer u moet opgeven waar u de back-up wilt opslaan, klikt u op Save on a network (Op een netwerk opslaan).
5. Klik op de knop Browse (Bladeren) en selecteer de schijf My Book Live als back-upbestemming.
6. Selecteer een share waar u de back-up wilt maken en klik op de knop OK.
7. Voer de gebruikersnaam en het wachtwoord in dat aan uw gebruikersnaam is toegewezen op de My Book Live-schijf. (Zie pagina 78.)
8. Zorg dat de back-upbestemming juist is en klik op de knop Next (Volgende).

MY BOOK LIVEGEBRUIKERSHANDLEIDING
BACK-UPS MAKEN VAN DE BESTANDEN OP UW COMPUTER EN DEZE HERSTELLEN – 41
9. Wanneer u gevraagd wordt van welke inhoud u een back-up wilt maken, selecteert u Let Windows choose (Door Windows laten kiezen) of selecteert u de gewenste inhoud en klikt u op de knop Next (Volgende).
10. Klik in het scherm Controleer de instellingen voor back-ups op de knop Save settings and run backup (Instellingen opslaan en back-up uitvoeren).
Apple Time Machine gebruiken
Back-ups maken
Apple Time Machine is een ingebouwde functie van computers met Mac OS X Mountain Lion, Lion, Snow Leopard en Leopard waarmee u van alles op uw computer een back-up kunt maken: muziek, foto's, documenten, programma's, e-mails en systeembestanden. Op de My Book Live-schijf kunt u deze back-ups opslaan, zodat wanneer uw vaste schijf of het besturingssysteem uitvalt, of wanneer u een bestand kwijtraakt, u uw computer snel kunt herstellen.
U kunt ook de maximale schuifruimte opgeven die u wilt gebruiken op uw Time Machine om back-ups van uw bestanden te maken (Zie “Mac Backups (Voor Mac OS)” op pagina 68.)
Time Machine instellen
Zo stelt u Time Machine in voor het maken van back-ups op uw My Book Live-schijf:
1. Open Time Machine op één van de volgende manieren.
Klik op het pictogram Time Machine in het Dock:
Klik op het Apple-menu > System Preferences (Systeemvoorkeuren) en selecteer Time Machine.
Klik op Go (Ga) > Applications (Programma's) en selecteer Time Machine.
2. Als dit de eerste keer is dat u een back-up maakt, wordt het volgende scherm weergegeven:

MY BOOK LIVEGEBRUIKERSHANDLEIDING
BACK-UPS MAKEN VAN DE BESTANDEN OP UW COMPUTER EN DEZE HERSTELLEN – 42
Klik op de knop Set Up Time Machine (Configureer Time Machine) voor het scherm met voorkeuren van Time Machine:
3. Klik op de knop Select Disk (Selecteer schijf) en selecteer de My Book Live-schijf waar u de back-ups wilt opslaan:
4. Klik op Use Backup Disk (Reservekopieschijf gebruiken). U wordt gevraagd naar uw gebruikersnaam en wachtwoord.
5. Selecteer Guest (default setting) (Gast (standaardinstelling)) en klik op Connect (Verbind):

MY BOOK LIVEGEBRUIKERSHANDLEIDING
BACK-UPS MAKEN VAN DE BESTANDEN OP UW COMPUTER EN DEZE HERSTELLEN – 43
6. U keert terug naar het scherm met voorkeuren:
7. Zet de schuifregelaar op ON (AAN) om de automatische back-up te beginnen.
8. Wanneer u een keuzemenupictogram van Time Machine aan de menubalk boven aan het scherm wilt toevoegen, schakelt u het selectievakje Show the Time Machine status in the menu bar (Toon Time Machine-status in de menubalk) in. Met dit menu kunt u een back-up beginnen, Time Machine openen om bestanden te herstellen of het voorkeurenscherm van Time Machine openen:
Time Machine begint met het maken van back-ups van uw bestanden. De eerste back-up kan enige tijd in beslag nemen, maar de volgende back-ups gaan sneller omdat Time Machine alleen back-ups maakt van nieuwe of gewijzigde items. De voortgang van de back-up wordt weergegeven met een statusbalk:

MY BOOK LIVEGEBRUIKERSHANDLEIDING
BACK-UPS MAKEN VAN DE BESTANDEN OP UW COMPUTER EN DEZE HERSTELLEN – 44
Time Machine maakt elk uur een back-up van uw computer en volgt de volgende back-upsets:
Elk uur gedurende 24 uurElke dag voor de laatste maandElke week totdat de My Book Live-schijf vol isOpmerking: Als een back-up wordt onderbroken, bijvoorbeeld als de slaapstand
van de computer wordt geactiveerd of wanneer de My Book Live-schijf wordt losgekoppeld, wordt deze automatisch hervat wanneer de computer beschikbaar is.
Als u de naam van de My Book Live wijzigt, zullen eerder ingestelde Time Machine-back-ups vertragen of mislukken. Om het probleem op te lossen, hervat u de back-up door de schijf opnieuw te selecteren in het scherm met voorkeuren voor de Time Machine.
Voor informatie zoals de beschikbare capaciteit en de datum en tijd van de oudste, laatste en volgende back-up selecteert u Open Time Machine Preferences (Open Time Machine-voorkeuren) in het menu van Time Machine:
Een back-up beginnen
Selecteer Back Up Now (Maak nu reservekopie) in het keuzemenu wanneer u een back-up wilt starten:
Opmerking: Gebruik het My Book Live-dashboard om de Time Machine-back-ups te verwijderen. (Zie “Een back-up maken van een My Book Live-schijf met herstelpunten” op pagina 88.)

MY BOOK LIVEGEBRUIKERSHANDLEIDING
BACK-UPS MAKEN VAN DE BESTANDEN OP UW COMPUTER EN DEZE HERSTELLEN – 45
Onderdelen herstellen van back-up
U wilt mogelijk soms bestanden en andere onderdelen herstellen die zijn opgeslagen op de My Book Live-schijf. Bijvoorbeeld wanneer u een bestand kwijt bent of wanneer u bestanden van een week geleden wilt bekijken. U kunt losse onderdelen, meerdere onderdelen, shares of, in het geval van een systeemcrash, de volledige harde schijf herstellen.
Zo herstelt u onderdelen van uw back-up naar de harde schijf:
1. Open het venster van uw computer waar u het bestand wilt herstellen. Als u bijvoorbeeld een document herstelt, opent u de map Documenten. (U hoeft geen venster te openen als u een onderdeel naar uw bureaublad herstelt.)
2. Klik op het pictogram Time Machine in het Dock of selecteer Enter Time Machine (Activeer Time Machine) in het keuzemenu:
Alle back-ups worden trapsgewijs weergegeven, met de recentste back-up vooraan.
3. Klik op de pijlen of de tijdslijn aan de rechterkant van het scherm om door alle back-ups van Time Machine te bladeren:

MY BOOK LIVEGEBRUIKERSHANDLEIDING
BACK-UPS MAKEN VAN DE BESTANDEN OP UW COMPUTER EN DEZE HERSTELLEN – 46
4. Selecteer het onderdeel dat u wilt herstellen en klik op de knop Restore (Zet terug) om het bericht Kopieer weer te geven:
5. Klik op de knop van de gewenste optie: Keep Original (Behoud origineel) – het onderdeel wordt niet vanaf de back-up teruggezet.Keep Both (Behoud beide) – Het originele onderdeel wordt behouden en het onderdeel van de back-up wordt toegevoegd op de geselecteerde locatie op uw computer.Replace (Vervang) – Het originele onderdeel wordt vervangen door het onderdeel uit de back-up.Opmerking: In Finder wordt een map weergegeven die overeenkomt met uw
back-upschijf en bevat het woord 'backup'. Dit is een beveiligde map die automatisch wordt gemaakt en waar al uw back-ups in staan. Deze is voor gebruikers niet van nut, behalve voor het opslaan van back-ups via Time Machine. Als u verbinding met deze map probeert te maken wordt het bericht Verbinding mislukt weergegeven.

MY BOOK LIVEGEBRUIKERSHANDLEIDING
UW SCHIJF BEHEREN MET WD QUICK VIEW – 47
Uw schijf beheren met WD Quick ViewWD Quick View installeren (Alleen Mac OS)De opties voor de WD Quick View-snelkoppelingen openenDe status van de schijf controlerenWD SmartWare starten (alleen Windows)WD SmartWare veilig afsluiten (alleen Windows)Shares openenHet My Book Live-dashboard openenDe schijf toewijzen (alleen Windows)Een snelkoppeling maken naar de openbare share (alleen Windows)Schijfeigenschappen weergevenVeilig afsluitenControle van waarschuwingenHet WD Quick View-pictogram verwijderen
WD Quick View installeren (Alleen Mac OS)WD Quick View plaatst het WD Quick View-pictogram in de menubalk van Mac OS X, zodat u belangrijke functies kunt uitvoeren, zoals het starten van WD SmartWare of het snel controleren van de schijfstatus. Het Windows-pictogram is blauw .
Het Mac-pictogram is zwart . Na de installatie kunt u snel en eenvoudig de taken in dit hoofdstuk uitvoeren.
Opmerking: Voor Windows-besturingssystemen, wordt WD Quick View geïnstalleerd wanneer u WD SmartWare installeert. Zie "WD SmartWare-software installeren" op pagina 23.
Gebruik de volgende stappen om het WD Quick View-pictogram te installeren.
1. Krijg toegang tot het Online leercentrum op http://www.wd.com/setup.
2. Selecteer My Book Live.
5

MY BOOK LIVEGEBRUIKERSHANDLEIDING
UW SCHIJF BEHEREN MET WD QUICK VIEW – 48
3. Klik op de knop Software Downloads (Softwaredownloads) om het scherm Downloads weer te geven:
4. In het vakje van WD Quick View, klikt u op Download (Downloaden).5. Open uw gedownloade bestand en pak de inhoud van het zip-bestand op uw
Mac uit.6. Dubbelklik op het bestand WD Quick View Setup.7. Volg het installatieprogramma van Quick View door de instructies op het scherm
te volgen.
De opties voor de WD Quick View-snelkoppelingen openen
Windows1. Klik met de linker- of rechtermuisknop op het WD Quick View-pictogram op
het systeemvak om een menu weer te geven.2. Plaats de muisaanwijzer op de My Book Live-schijf of klik erop om deze te
selecteren en een submenu weer te geven:
Afbeelding 1. WD Quick View-menu's in Windows
3. Selecteer de gewenste optie.

MY BOOK LIVEGEBRUIKERSHANDLEIDING
UW SCHIJF BEHEREN MET WD QUICK VIEW – 49
Mac OS X1. Klik op het WD Quick View-pictogram op de menubalk om een menu weer
te geven.2. Plaats de muisaanwijzer op de naam van de My Book Live om een submenu
weer te geven:
Afbeelding 2. Mac OS X WD Quick View-menu's
3. Selecteer de gewenste optie.
De status van de schijf controleren
Windows
Plaats de muisaanwijzer op het WD Quick View-pictogram op het systeemvak om de gebruikte schijfcapaciteit en de schijftemperatuur weer te geven:
Een groene punt naast de schijfnaam geeft aan dat de schijf normaal gedrag vertoont.Een rode punt naast de schijfnaam geeft aan dat er een probleem is met de schijf, zoals een abnormaal hoge temperatuur.
Mac OS X
Klik op het WD Quick View-pictogram op de menunaam van de My Book Live-schijf om de schijfstatus onder het submenu weer te gevenbalk en plaats de cursor op de:

MY BOOK LIVEGEBRUIKERSHANDLEIDING
UW SCHIJF BEHEREN MET WD QUICK VIEW – 50
WD SmartWare starten (alleen Windows)Als WD SmartWare is geïnstalleerd, selecteert u de optie WD SmartWare in het menu WD Quick View om het beginscherm van WD SmartWare weer te geven.
WD SmartWare veilig afsluiten (alleen Windows)Selecteer Exit WD SmartWare (WD SmartWare afsluiten) in het WD Quick View-menu om de toepassing af te sluiten. (Deze optie verschijnt alleen als u WD SmartWare uitvoert.)
Shares openenU kunt WD Quick View gebruiken om de openbare share van de schijf te openen en eventuele privéshares waartoe u toegang hebt.
1. Selecteer Open (Openen) in het WD Quick View-submenu.
Windows: De shares worden weergegeven in Windows Verkenner:
Mac OS X: De inhoud van de weergave van de openbare share in Finder:
Opmerking: Als u alle shares op de schijf wilt weergeven, klikt u op de naam van uw My Book Live onder Gedeeld.

MY BOOK LIVEGEBRUIKERSHANDLEIDING
UW SCHIJF BEHEREN MET WD QUICK VIEW – 51
2. Selecteer de share die u wilt weergeven:
Windows – Als u voor een privéshare een gebruikersnaam en wachtwoord moet invoeren, gebruikt u de gegevens die gekoppeld zijn aan uw gebruikersaccount in het My Book Live-dashboard (zie “Een gebruiker maken” op pagina 78). Als u in het dashboard dezelfde gebruikersnaam en hetzelfde wachtwoord gebruikt als die voor het aanmelden bij de computer, zijn deze hier niet vereist.
Mac OS X – Als u voor een privéshare een gebruikersnaam en wachtwoord moet invoeren, gebruikt u de gegevens die gekoppeld zijn aan uw gebruikersaccount in het My Book Live-dashboard (zie “Een gebruiker maken” op pagina 78). Selecteer Guest (Gast) als u voor een openbare share een gebruikersnaam en wachtwoord moet invoeren.
Het My Book Live-dashboard openenSelecteer Dashboard in het WD Quick View-submenu om de toepassing te starten. Het welkomstscherm verschijnt. (Zie “Het My Book Live-dashboard gebruiken” op pagina 57.)
De schijf toewijzen (alleen Windows)1. Selecteer Map [My Book Live name] (Toewijzen [My Book Live-naam]) in het
WD Quick View-submenu. Het scherm Map Network Drive (Netwerkstation toewijzen) verschijnt:
2. Selecteer de gewenste letter in de vervolgkeuzelijst Drive (Station).

MY BOOK LIVEGEBRUIKERSHANDLEIDING
UW SCHIJF BEHEREN MET WD QUICK VIEW – 52
3. Klik op de knop Finish (Voltooien).Opmerking: Wanneer Windows na opnieuw opstarten opnieuw verbinding probeert
te maken met een toegewezen netwerkstation, wordt mogelijk de volgende fout weergegeven: Kan niet opnieuw verbinding maken met netwerkverbindingen. Dit kan gebeuren als de gebruikersnaam en het wachtwoord van de My Book Live-schijf niet overeenkomen met de huidige gebruikersnaam en het huidige wachtwoord van Windows.
Tijdens het automatisch opnieuw verbinding maken, worden mogelijk de huidige gebruikersnaam en het huidige wachtwoord van Windows verzonden in plaats van de gebruikersnaam en het wachtwoord van My Book Live zoals opgegeven tijdens het instellen. Bij het openen van het toegewezen netwerkstation wordt dan een nieuw aanmeldingsvenster weergegeven. Voer de gebruikersnaam en het wachtwoord van de My Book Live in om opnieuw verbinding te maken met de share, waardoor deze weer toegankelijk is (tot de volgende keer opnieuw opstarten). Voor meer informatie om dit probleem op te lossen, zie antwoord 6745 in de kennisbank.
Een snelkoppeling maken naar de openbare share (alleen Windows)
Opmerking: Mac OS X geeft automatisch een pictogram van de map Public op het bureaublad weer. U kunt aliassen maken voor alle subshares. (Zie “Mac OS X gebruiken” op pagina 19.)
Selecteer Create Shortcut (Snelkoppeling maken) in het WD Quick View-submenu. Op het bureaublad verschijnt het pictogram van de openbare share.
Schijfeigenschappen weergevenSelecteer Properties (Eigenschappen) in het WD Quick View-submenu om het scherm Properties (Eigenschappen) weer te geven:
De eigenschappen voor My Book Live Properties in Windows

MY BOOK LIVEGEBRUIKERSHANDLEIDING
UW SCHIJF BEHEREN MET WD QUICK VIEW – 53
De eigenschappen van My Book Live in Mac OS X
Veilig afsluitenEén van de aanbevolen manieren om uw My Book Live-schijf veilig af te sluiten, is met behulp van het WD Quick View-pictogram.
Opmerking: U kunt ook het dashboard gebruiken. Zie “Opnieuw opstarten/Afsluiten” op pagina 73. Als de eenheid niet wordt afgesloten met één van deze methoden, zie “Hoe sluit ik de My Book Live veilig af?” op pagina 130.
Belangrijk: Zorg ervoor dat er geen bestanden naar of vanaf het apparaat worden overgedragen alvorens af te sluiten. Controleer het lampje op de voorkant van de schijf om er zeker van te zijn dat het niet knippert. (een knipperend lampje geeft aan dat de schijf gegevens aan het verwerken is bijvoorbeeld het maken van back-ups of het overdragen van bestanden).
WAARSCHUWING! Koppel de schijf niet los tijdens het afsluiten.

MY BOOK LIVEGEBRUIKERSHANDLEIDING
UW SCHIJF BEHEREN MET WD QUICK VIEW – 54
1. Selecteer Shut Down (Afsluiten) in het submenu WD Quick View om het scherm WD SmartWare Shut Down (WD SmartWare afsluiten) weer te geven.
2. Voer het beheerderswachtwoord of geen wachtwoord in en klik op de knop OK. De schijf wordt afgesloten.
Controle van waarschuwingen
Knipperend pictogram en ballonwaarschuwing
In zowel Windows- als Mac-systemen knippert het WD Quick View-pictogram om aan te geven dat de schijf mogelijk oververhit is of op het punt staat vast te lopen. In Windows verschijnt er ook een ballonwaarschuwing.
Opmerking: Als de schijf oververhit raakt, moet u deze uitschakelen en 60 minuten laten afkoelen. Schakel de schijf weer in. Neem contact op met de ondersteuning van WD als het probleem blijft bestaan.
WD Quick View-optie
Een optie in het WD Quick View-submenu geeft waarschuwingen weer zoals:
Schijf heeft bijna maximale capaciteit bereikt.Schijf is vol en er kunnen geen back-ups meer worden gemaakt. Verschijnt om de vijf minuten totdat er ruimte beschikbaar is.Er zijn updates beschikbaar.
U geeft als volgt schijfwaarschuwingen weer:
1. Als u één of meer waarschuwingen wilt weergeven, selecteert u uw apparaat en vervolgens Alerts (Waarschuwingen) in het submenu WD Quick View. Meerdere waarschuwingen worden in chronologische volgorde geplaatst.

MY BOOK LIVEGEBRUIKERSHANDLEIDING
UW SCHIJF BEHEREN MET WD QUICK VIEW – 55
2. Wanneer u het waarschuwingsvenster wilt sluiten, klikt u op de knop Exit (Afsluiten).
Afbeelding 3. Waarschuwingen in Windows
Afbeelding 4. Waarschuwingen op de Mac OS X
Klik voor Mac OS op de knop OK om het venster te sluiten.

MY BOOK LIVEGEBRUIKERSHANDLEIDING
UW SCHIJF BEHEREN MET WD QUICK VIEW – 56
Het WD Quick View-pictogram verwijderen
Windows
Klik in Windows XP op Start > Control Panel (Configuratiescherm) > Add or Remove Programs (Software) en verwijder WD Drive Manager.
In Windows Vista/Windows 7: klik op > Control Panel (Configuratiescherm) > Programs and Features (Programma's en onderdelen) en verwijder WD Smartware.
Het WD Quick View-pictogram is niet meer zichtbaar in het systeemvak .
Voor meer informatie over het verwijderen van WD Quick View, zie antwoord-id 5373 in de kennisbank.
Mac OS X1. Klik op het bureaublad op Finder en vervolgens op Applications (Toepassingen)
in het gebied Favorieten.
2. In de lijst Toepassingen rechts op het scherm dubbelklikt u op WD Quick View Uninstaller.
3. Klik op Continue (Doorgaan). Er verschijnt een aanmeldingsvenster met uw Mac-gebruikersnaam.
4. Voer uw Mac-wachtwoord in en klik op OK.Het WD Quick View-pictogram is niet meer zichtbaar op de menubalk .

MY BOOK LIVEGEBRUIKERSHANDLEIDING
HET MY BOOK LIVE-DASHBOARD GEBRUIKEN – 57
Het My Book Live-dashboard gebruikenHet My Book Live Dashboard startenHet My Book Live Dashboard startenUitleg over dashboardonderdelenKlantondersteuning verkrijgenWat kan ik nu doen?
Gebruik het My Book Live-dashboard om naar wens instellingen te configureren om de My Book Live te beheren. U kunt bijvoorbeeld gebruikersaccounts instellen en de toegang beperken tot de bestanden op uw My Book Live-schijf, mappen instellen om bestanden in op te slaan en de schijf aan uw wensen aan te passen.
Dit hoofdstuk geeft u een inleiding tot het My Book Live-dashboard en helpt u om aan de slag te gaan.
Het My Book Live Dashboard startenStart het dashboard op één van de volgende manieren:
Als u het wilt starten vanaf . . . Doe het volgende . . .
Bureaubladpictogram van dashboard
• Dubbelklik op het Dashboard-pictogram op het bureaublad.
Opmerking: Het pictogram wordt alleen op uw bureaublad weergegeven als u Snelkoppeling maken selecteert op het laatste scherm van de online installatiewizard.
Een browser of Windows Verkenner 1. Gebruik de naam of het IP-adres van uw My Book Live als het adres (of URL):
2. Klik op Go (Ga).
WD Quick View-pictogram 1. Klik met de linker- of rechtermuisknop op het pictogram WD Quick View.
2. Selecteer uw My Book Live en klik op Launch Dashboard (Dashboard starten).
Windows 8 1. Selecteer het pictogram Verkenner in de werkbalk.
2. In het linkerpaneel selecteert u Network (Netwerk).
3. In het rechterpaneel zoekt u onder Opslag naar uw My Book Live-schijf.
4. Dubbelklik of rechtsklik op de schijf en selecteer View device webpage (Webpagina van apparaat weergeven) in het menu dat wordt geopend.
6

MY BOOK LIVEGEBRUIKERSHANDLEIDING
HET MY BOOK LIVE-DASHBOARD GEBRUIKEN – 58
Het My Book Live Dashboard starten1. Gebruik één van de opties die beschreven zijn in “Het My Book Live Dashboard
starten” op pagina 57 om toegang te krijgen tot het My Book Live Dashboard:
Wanneer u een optie selecteert op het scherm, schuift het navigatiepaneel naar links en verschijnt de geselecteerde pagina.
Windows 7/Vista 1. Klik op > Computer.
2. In het linkerpaneel selecteert u Network (Netwerk).
3. In het rechterpaneel zoekt u onder Opslag naar uw My Book Live-schijf.
4. Dubbelklik of rechtsklik op de schijf en selecteer View device webpage (Webpagina van apparaat weergeven) in het menu dat wordt geopend.
Windows XP 1. Klik op Start > My Network Places (Mijn netwerklocaties).
2. Zoek naar uw My Book Live-schijf.
3. Dubbelklik of rechtsklik op de schijf en selecteer Invoke (Aanroepen).
Toepassing My Book Live Setup • Selecteer Dashboard op de laatste pagina van de installatiewizard.
Mac OS X 1. Klik op het Safari-pictogram > het
bladwijzerpictogram > Bonjour.
2. Dubbelklik op de My Book Live-schijf op het netwerk.
Als u het wilt starten vanaf . . . Doe het volgende . . .

MY BOOK LIVEGEBRUIKERSHANDLEIDING
HET MY BOOK LIVE-DASHBOARD GEBRUIKEN – 59
Uitleg over dashboardonderdelenEen standaardpagina van het My Book Live-dashboard bevat opties voor het weergeven en invoeren van informatie, en hulp en kennisgevingen:
Nr. Item Beschrijving
1 Apparaatnaam Naam van de My Book Live-schijf. U kunt de standaardnaam in de gewenste naam wijzigen. (Zie “General (Algemeen)” op pagina 64.)
2 Waarschuwingspictogram Hiermee geeft u een vervolgkeuzelijst weer met alle berichten en waarschuwingen of verbergt u deze.
3 Lijst met waarschuwingen en gebeurtenissen
Geeft alle berichten en waarschuwingen weer. Indien gewenst sluit u een afzonderlijke waarschuwing door rechtsboven op de X te klikken.
4 Uw apparaat beveiligen/Afmelden
Hier kunt u indien gewenst een gebruikersnaam en wachtwoord invoeren. Een afmeldkoppeling verschijnt als u een wachtwoord gebruikt om het My Book Live-dashboard te openen.
5 Navigatiepaneel Beweeg met de muis over een koppeling om informatie over een pagina weer te geven. Klik om de bijbehorende pagina weer te geven.
6 Ondersteuning Bevat koppelingen naar productdocumentatie, een gebruikersforum, veelgestelde vragen en een contactformulier voor klantondersteuning.
7 Laat ons u helpen Geeft informatie weer over het uitvoeren van de taken die worden aangegeven in de schuiflijst eronder. Met het +- of -- kunt u de schuiflijst weergeven of verbergen.
Navigeer door de taken door te klikken op de pijlen vorige < en volgende > naast de blauwe stippen onder de taak.

MY BOOK LIVEGEBRUIKERSHANDLEIDING
HET MY BOOK LIVE-DASHBOARD GEBRUIKEN – 60
* Niet afgebeeld in schermvoorbeeld.
Klantondersteuning verkrijgenZo opent u de pagina Support (Ondersteuning):
1. Klik op de optie Support (Ondersteuning) in het navigatiepaneel om de pagina Support (Ondersteuning) weer te geven:
8 >- of V-knoppen Hiermee geeft u schermgedeelten weer of verbergt u deze.
9 Apparaatgebruiksdok Geeft de apparaatnaam, informatie over het type opgeslagen bestanden, de momenteel gebruikte capaciteit en de status van het systeem weer.
10 Mijn bestanden weergeven Klik op dit pictogram om de map Openbaar voor uw apparaat weer te geven.
* Verwerkingspictogram Geeft informatie weer wanneer het systeem bezig is met het verwerken van gegevens, bijvoorbeeld het opslaan van instellingen.
* Knopinfo-pictogram Verschijnt rechts van bepaalde items:
Geeft een korte uitleg wanneer u met de muis over het pictogram beweegt.
Nr. Item Beschrijving

MY BOOK LIVEGEBRUIKERSHANDLEIDING
HET MY BOOK LIVE-DASHBOARD GEBRUIKEN – 61
Uw logbestanden naar de klantondersteuning sturen
Als u een probleem ondervindt met de My Book Live-schijf, vult u het online formulier op de pagina Support (Ondersteuning) in om een log te genereren en dit naar het WD Customer Support-team te sturen. U kunt ook handmatig een systeemlog genereren en dit opslaan of e-mailen.
Om een systeemrapport op te stellen en automatisch naar WD Customer Support te sturen:
- Klik op de koppeling Privacy Policy (Privacybeleid) om het privacybeleid van WD door te nemen.
- Klik op de knop Request Support (Ondersteuning vragen).- Meld u aan bij de WD-kennisbank (http://support.wdc.com), als u dit nog
niet hebt gedaan.- Vul uw verzoek in en verzend het.
Als u handmatig een systeemrapport wilt uitvoeren en opslaan, klikt u op de knop Create & Save (Aanmaken en opslaan). Sla dit vervolgens op uw computer op. E-mail het daarna indien gewenst naar WD Customer Support.
Andere ondersteuning verkrijgenKlik voor de meest recent bijgewerkte gebruikershandleiding op de koppeling Product Documentation (Productdocumentatie).Klik voor antwoorden op veelgestelde vragen en instructies voor het oplossen van problemen op de koppeling FAQs (Veelgestelde vragen).Als u wilt deelnemen aan een forum over de My Book Live, klikt u op de koppeling Forum.Klik voor telefoonnummers van WD en andere contactinformatie op de koppeling Contact Info (Contactinformatie).

MY BOOK LIVEGEBRUIKERSHANDLEIDING
HET MY BOOK LIVE-DASHBOARD GEBRUIKEN – 62
Wat kan ik nu doen?De volgende hoofdstukken begeleiden u bij de procedures voor het gebruiken van het My Book Live-dashboard. In de volgende tabel vindt u koppelingen naar instructies voor veelvoorkomende taken.
Hoe kan ik . . . Zie . . .
Customer Support om hulp vragen pagina 60
De schijf op het netwerk installeren pagina 69
Schijfinstellingen configureren pagina 63
De firmware van My Book Live bijwerken pagina 65
Gebruikers aanmaken pagina 78
Het wachtwoord van een gebruiker wijzigen pagina 81
Shares aanmaken pagina 84
Privé-shares benaderen pagina 86
Een back-up maken van de My Book Live door herstelpunten te maken en te herstellen
pagina 88
De My Book Live afsluiten of opnieuw opstarten pagina 73
Externe toegang inschakelen of uitschakelen (WD Photos en WD 2go)
pagina 99
Mediaservers inschakelen, uitschakelen en gebruiken pagina 115

MY BOOK LIVEGEBRUIKERSHANDLEIDING
BASISINSTELLINGEN CONFIGUREREN – 63
Basisinstellingen configurerenSysteeminstellingenNetwerkinstellingenInstellingen hulpprogramma'sInstellingen voor externe toegangMediaserverinstellingen
Met de optie Settings (Instellingen) kan de beheerder de instellingen van het systeem, netwerk, hulpprogramma's, externe toegang en media voor de schijf weergeven en aanpassen.
SysteeminstellingenDe opties onder Settings (Instellingen) configureren:
1. Klik in het navigatiepaneel op Settings (Instellingen) om vijf tabbladen weer te geven: System (Systeem), Network (Netwerk), Utilities (Hulpprogramma's), Remote Access (Externe toegang) en Media. De tab Settings (Instellingen) is met blauw gemarkeerd:
2. De startpagina van Settings (Instellingen) bevat vijf uitvouwbare gedeelten: General (Algemeen), Date & Time (Datum en tijd), Updates, Alert & Event Notifications (Waarschuwingen en kennisgevingen van gebeurtenissen), Energy Saver (Energiebesparing) en Backup Settings (Back-upinstellingen). U geeft een gedeelte weer of verbergt dit door op de pijl naast het gedeeltenaam te klikken of door op het gedeeltenaam zelf te klikken.
7

MY BOOK LIVEGEBRUIKERSHANDLEIDING
BASISINSTELLINGEN CONFIGUREREN – 64
General (Algemeen)
Gebruik het gedeelte General (Algemeen) om de naam en de beschrijving van de schijf weer te geven, de taal te selecteren waarin de webpagina's moeten worden weergegeven, het gebruik van de opslagruimte weer te geven en de schijf te registreren.
1. Geef de volgende instellingen weer of wijzig deze:
2. Als u wijzigingen hebt aangebracht, klikt u op de knop Save (Opslaan) die onder het gedeelte verschijnt.
Opmerking: In het hele My Book Live-dashboard worden de knoppen Save (Opslaan) en Cancel (Annuleren) alleen weergegeven als u wijzigingen aanbrengt.
Date & Time (Datum en tijd)
De datum en tijd worden standaard met de NTP-server (network time protocol) gesynchroniseerd. U hebt de mogelijkheid om de datum en tijd handmatig in te stellen of de NTP toe te staan via toegang tot internet de tijd automatisch in te stellen. Als er geen verbinding met internet is, moet u de datum en tijd handmatig invoeren.
WAARSCHUWING! Wanneer u de My Book Live een andere naam geeft, moeten alle netwerkcomputers hun gedeelde netwerkbronnen opnieuw toewijzen. Wijzig de apparaatnaam alleen als dit nodig is.
Device Name (Apparaatnaam)
Voer een unieke naam in voor de schijf om deze op het netwerk te identificeren.
Device Description (Apparaatbeschrijving)
De standaardbeschrijving is My Book Live Edition. Voer indien gewenst een andere beschrijving in.
Language (Taal) Kies uit de vervolgkeuzelijst de taal in waarin de My Book Live-webpagina's moeten worden weergegeven. De standaardtaal is Engels.
Serial Number (Serienummer)
Geeft het door WD toegewezen nummer weer dat het specifieke apparaat identificeert.
Usage (Gebruik) Geeft de gebruikte en de totale opslagcapaciteit weer.
Warranty Registration (Garantieregistratie)
Klik op Register Now (Nu registreren) en volg de prompts om uw schijf te registreren.

MY BOOK LIVEGEBRUIKERSHANDLEIDING
BASISINSTELLINGEN CONFIGUREREN – 65
1. Geef de volgende instellingen weer of wijzig deze:
2. Als u wijzigingen hebt aangebracht, klikt u op de knop Save (Opslaan).
Updates
In dit gedeelte van de pagina kunt u de firmware van de schijf automatisch laten bijwerken of handmatig op een bijwerkbestand controleren:
Een beschrijving, het huidige versienummer en de laatste bijwerkdatum van de My Book Live-firmware worden weergegeven.
Time Zone (Tijdzone)
Kies uit de vervolgkeuzelijst de tijdzone waarin de schijf zich bevindt.
Date & Time (Datum en tijd)
Kies uit de vervolgkeuzelijst de huidige datum en tijd.
NTP Service (NTP-service)
Schakel het selectievakje in om NTP-service in te schakelen. Hiermee wordt de schijf automatisch gesynchroniseerd om de datum en tijd bij te werken.
Als u een andere primaire NTP-server wilt gebruiken, klikt u op Add New Primary (Nieuwe primaire toevoegen) en voert u vervolgens het URL-adres van de nieuwe primaire server.
Belangrijk: Wacht tot de My Book Live-schijf volledig is opgestart (duurt ongeveer drie minuten), voordat u het apparaat gaat configureren. Het apparaat is klaar wanneer het lampje stopt met knipperen en constant groen (normaal) of blauw (stand-by) gaat branden.

MY BOOK LIVEGEBRUIKERSHANDLEIDING
BASISINSTELLINGEN CONFIGUREREN – 66
Check for Update (Controleren op update)
Handmatig controleren of er nieuwe firmware beschikbaar is en eventueel nieuwe firmware installeren:
1. Klik op de knop Check for Update (Controleren op update). Het bericht “Checking” (Controleren) verschijnt. Als een update wordt gevonden, klikt u op OK.
2. Klik indien gewenst op de knop Install & Reboot (Installeren en opnieuw opstarten). Er verschijnt een voortgangsbalk. Wanneer het proces is voltooid, wordt de netwerkschijf opnieuw opgestart.
Update from File (Bijwerken vanaf bestand)
De firmware handmatig updaten:
1. Neem contact op met WD Tech Support http://support.wdc.com voor informatie over de beschikbaarheid van nieuwe firmware.
2. Als een nieuw firmwarebestand wordt aangeboden, slaat u het bestand op een bureaubladlocatie op uw computer op.
3. Klik op de knop Update from file (Bijwerken vanaf bestand).
4. Selecteer het op uw vaste schijf opgeslagen bestand en klik op de knop Open (Openen). Er verschijnt een bericht waarin wordt gevraagd of u de update nu wilt installeren. Klik op OK.
5. Er verschijnt een voortgangsbalk “Installing Update” (Update installeren) en wanneer de installatie is voltooid, wordt de schijf opnieuw opgestart.
Auto Update (Automatisch bijwerken)
Automatisch laten controleren op een firmware-update en de firmware laten bijwerken:
1. Schakel bij Auto Update (Automatisch bijwerken) het selectievakje Enabled (Ingeschakeld) in.
2. Gebruik de keuzelijsten om de frequentie en het tijdstip in te stellen waarop moet worden gecontroleerd op een update op de WD website, en als er een beschikbaar is, om ze automatisch te laten installeren en de schijf daarna opnieuw op te laten starten.
3. Klik op de knop Save (Opslaan).

MY BOOK LIVEGEBRUIKERSHANDLEIDING
BASISINSTELLINGEN CONFIGUREREN – 67
Alert & Event Notifications (Waarschuwingen en kennisgevingen van gebeurtenissen)
In het gedeelte Alert & Event Notifications (Waarschuwingen en kennisgevingen van gebeurtenissen) van de pagina kunt u de e-mailadressen van maximaal vijf gebruikers toevoegen en verwijderen die kennisgevingen zullen ontvangen. De kennisgeving kan gaan over systeemomstandigheden, zoals een te hoge temperatuur, of over de status van de vaste schijf, het volume en het netwerk. Deze waarschuwingen helpen de beheerder bij het beheren en opsporen van gebeurtenissen en fouten.
Een e-mailadres toevoegen of verwijderen:
1. Schakel het selectievakje Enable (Inschakelen) in.
2. Voer het e-mailadres van een ontvanger in en klik op de koppeling Add (Toevoegen).
3. Klik op de knop Save and Send Test email (Opslaan en teste-mail verzenden).
Het volgende bericht wordt weergegeven:
4. Klik op Close (Sluiten).
5. Als u een e-mailadres wilt verwijderen, klikt u op de koppeling Remove (Verwijderen) rechts ervan.

MY BOOK LIVEGEBRUIKERSHANDLEIDING
BASISINSTELLINGEN CONFIGUREREN – 68
Energy Saver (Energiebesparing)
Als de functie Hard Disk Sleep (Slaapstand vaste schijf) is ingeschakeld, gaat de vaste schijf over naar stand-bymodus om energie te besparen na een bepaalde periode van inactiviteit. Hard Disk Sleep (Slaapstand vaste schijf) is standaard ingeschakeld.
Hard Disk Sleep (Slaapstand vaste schijf) inschakelen:
1. Schakel het selectievakje Enable (Inschakelen) naast Hard Disk Sleep (Slaapstand vaste schijf) in.
2. Klik op de knop Save (Opslaan).
Hard Disk Sleep (Slaapstand vaste schijf) uitschakelen:
1. Schakel het selectievakje Enable (Inschakelen) naast Hard Disk Sleep (Slaapstand vaste schijf) uit.
2. Klik op de knop Save (Opslaan).
Mac Backups (Voor Mac OS)
In het onderdeel Mac Backups van de pagina kunt u uw Time Machine-instellingen configureren voor uw Mac-back-ups. Met de Mac Backups kunt u de maximale schuifruimte opgeven die u wilt gebruiken op uw Time Machine om back-ups van uw bestanden te maken.
Quota voor uw Time Machine instellen:
Opmerking: De maximumgrootte kan niet worden overschreden na de eerste back-up. WD raadt u aan op deze instelling op de maximaal toegestane waarde te laten staan voor uw eerste back-up. Wanneer de eerste back-up is voltooid, kunt u deze instelling wijzigen met de schuifbalk hierboven.
1. Selecteer Enable (Inschakelen) als dit nog niet is geselecteerd.
2. Selecteer in het keuzemenu een share waar u de back-up wilt opslaan.

MY BOOK LIVEGEBRUIKERSHANDLEIDING
BASISINSTELLINGEN CONFIGUREREN – 69
3. In het veld Maximum size (Maximumgrootte) verplaatst u de schuifbalk naar de maximale instelling.
4. Klik op Save (Opslaan).
5. Wanneer uw eerste back-up is gemaakt, gaat u opnieuw naar het paneel System (Systeem) > Mac Backups (Mac-back-ups).
6. In het veld Maximum size (Maximumgrootte) verplaatst u de schuifbalk naar de maximale instelling die u wilt gebruiken voor uw back-ups.
7. Klik op Save (Opslaan).
NetwerkinstellingenOp het tabblad Network (Netwerk) worden het MAC- en IP-adres van de schijf weergegeven. U kunt netwerkopties instellen zoals de netwerkmodus, een FTP-protocol voor beveiligde bestandsoverdracht inschakelen en een werkgroep aanmaken:
Belangrijk: Wanneer uw Time Machine back-ups van uw bestanden begint te maken op een geselecteerde share, raden we u aan om back-ups op die share te blijven maken. Als u de shares wisselt, wordt een nieuw back-upbestand gegenereerd dat uw eerder opgeslagen informatie niet bevat.

MY BOOK LIVEGEBRUIKERSHANDLEIDING
BASISINSTELLINGEN CONFIGUREREN – 70
LAN Configuration (LAN-configuratie)1. Geef de volgende LAN-instellingen (thuis- of kantoornetwerk) weer of wijzig deze:
2. Klik op de knop Save (Opslaan).
Werkgroep
Een werkgroep is een naam die u toewijst aan elk lid van een groep computers in een netwerkomgeving. Computers met dezelfde werkgroepnaam kunnen eenvoudig gegevens uitwisselen via het netwerk. Voor een werkgroep is geen centrale server vereist:
Een werkgroep een naam geven of de naam ervan wijzigen:
1. Voer een naam in voor de werkgroep.
2. Klik op de knop Save (Opslaan).
FTP
Met FTP (File Transfer Protocol) kunnen gegevens via een netwerk van de ene naar de andere computer worden overgedragen. FTP is standaard uitgeschakeld.
1. Schakel het selectievakje Allow FTP (FTP toestaan) in om FTP in te schakelen:
2. Klik op de knop Save (Opslaan).
Internet Access (Internettoegang)
De huidige status van de internetverbinding voor netwerkfuncties, zoals NTP, controles op firmware-updates en verbindingen voor externe toegang.
MAC Address (MAC-adres)
Identificeert de schijf op unieke wijze.
IP Address (IP-adres)
Identificeert het huidige IP-adres.
Network Mode (Netwerkmodus)
Selecteer de methode voor het toewijzen van het unieke IP-adres van de schijf:
• DHCP Client (DHCP-client): hiermee verkrijgt de My Book Live automatisch een IP-adres en de bijbehorende instellingen van de lokale DHCP server.
• Static IP (Statisch IP-adres): hiermee kunt u handmatig een IP-adres instellen. Er wordt gevraagd om een IP Address (IP-adres), Netmask (Netmasker), Gateway en DNS Server (DNS-server). (Controleer uw routerinstellingen als u deze gegevens niet weet.)

MY BOOK LIVEGEBRUIKERSHANDLEIDING
BASISINSTELLINGEN CONFIGUREREN – 71
Instellingen hulpprogramma'sOp het tabblad Utilities (Hulpprogramma's) kunt u de netwerkschijf testen en diagnostische informatie verkrijgen, de fabrieksstandaarden van de schijf terugzetten, de schijf opnieuw opstarten of afsluiten en een configuratiebestand importeren of exporteren.
Diagnostic (Diagnostiek)
Voer diagnostische tests uit als u problemen ondervindt met uw schijf. Met deze korte test wordt de schijf gecontroleerd op ernstige problemen. Het resultaat van een korte schijftest is een evaluatie die aangeeft of de schijf de test wel of niet met goed gevolg heeft doorstaan. De korte schijftest kan enkele minuten duren.
De uitgebreidere schijfdiagnostiek is de complete test. Iedere sector wordt methodisch getest op fouten en indien nodig worden markeringen geplaatst bij slechte sectoren. De complete test van de schijf kan enkele uren duren, afhankelijk van de grootte en de gegevensinstellingen van uw schijf.
Een test uitvoeren:
1. Selecteer Short Test (Korte test) (standaardinstelling) of Full Test (Complete test) en klik vervolgens op de knop Run (Uitvoeren). Er verschijnt een voortgangsbalk.
Berichten geven aan dat de test wordt uitgevoerd en of de schijf de test wel of niet met goed gevolg heeft doorstaan.
2. Als de schijf de test met goed gevolg heeft doorstaan, klikt u op de knop Close (Sluiten) om terug te keren naar de pagina Utilities (Hulpprogramma's)
-OF-
Als de schijf de test niet met goed gevolg heeft doorstaan, klikt u op de knop Customer Support (Klantondersteuning) om om hulp te vragen.

MY BOOK LIVEGEBRUIKERSHANDLEIDING
BASISINSTELLINGEN CONFIGUREREN – 72
Factory Restore (Fabrieksherstel)Opmerking: Zie voor informatie over het gebruiken van de knop Reset (Resetten)
om het wachtwoord en de netwerkmodus terug te zetten naar de fabrieksinstellingen “De My Book Live resetten” op pagina 128.
In dit gedeelte van de pagina Settings (Instellingen) kan de beheerder kiezen uit een kort of een compleet fabrieksherstel. Alle gegevens op de schijf gaan dan verloren en het beheerderswachtwoord wordt op geen teruggezet.
Opmerking: Met Quick Factory Restore (Snel fabrieksherstel) wordt de schijf geformatteerd en met Full Factory Restore (Compleet fabrieksherstel) wordt de schijf veilig gewist.
Terugzetten naar fabrieksstandaarden:
1. Selecteer voor Restore Type (Hersteltype) Quick Factory Restore (Snel fabrieksherstel) (standaardinstelling) of Full Factory Restore (Compleet fabrieksherstel) en klik vervolgens op de knop Start (Starten).
2. Wanneer u wordt gevraagd de actie te bevestigen, klikt u op de knop Yes (Ja) om door te gaan of op de knop No (Nee) om terug te keren naar de pagina Utilities (Hulpprogramma's).
3. Wanneer de voortgangsbalk wordt weergegeven, als u bij stap 1 Full Factory Restore (Compleet fabrieksherstel) hebt geselecteerd, maar u van gedachten bent veranderd, klikt u op knop Change to Quick Restore (Wijzigen in snel herstel) om een snel fabrieksherstel vanaf het begin te starten.
Aan het eind van het herstel verschijnt het bericht “Complete Restore Finished” (Compleet herstel voltooid) en wordt het systeem opnieuw opgestart.
Belangrijk: Mogelijk wilt u de huidige configuratie van de schijf exporteren en opslaan voordat u de standaardfabrieksinstellingen herstelt, zodat u deze later kunt importeren. Bij het importeren van een configuratie worden geen shares of gebruikers hersteld.
Als u de volledige inhoud van een My Book Live wilt herstellen, inclusief gebruikersinstellingen, back-ups en gegeven, gebruikt u de herstelpuntfunctie. Zie pagina 88.
WAARSCHUWING! Als u het fabrieksherstel onderbreekt, kan de My Book Live-schijf beschadigd raken. Wacht totdat de schijf opnieuw is opgestart voordat u deze weer gaat gebruiken.

MY BOOK LIVEGEBRUIKERSHANDLEIDING
BASISINSTELLINGEN CONFIGUREREN – 73
Opnieuw opstarten/Afsluiten
U kunt de My Book Live-schijf op twee manieren veilig opnieuw opstarten en afsluiten:
Gebruik het gedeelte Reboot/Shut Down (Opnieuw opstarten/Afsluiten) op het scherm Utilities (Hulpprogramma's) (besproken in dit gedeelte).
-OF-Gebruik het WD Quick View-pictogram (zie “Veilig afsluiten” op pagina 53).
Als u met geen van deze manieren kunt afsluiten, zie “Hoe sluit ik de My Book Live veilig af?” op pagina 130.
De schijf opnieuw opstarten:
1. Klik op de knop Reboot Device (Apparaat opnieuw opstarten).
Het volgende bericht wordt weergegeven:
2. Als de schijf geen gegevens aan het verwerken is of dit wel aan het doen is, maar u toch wilt doorgaan, klikt u op de knop Continue (Doorgaan). Het volgende bericht wordt weergegeven:
De schijf wordt afgesloten en daarna opnieuw opgestart. Wacht totdat het groene lampje continu brandt voordat u weer gaat werken met de My Book Live-schijf.
Belangrijk: Zorg dat er geen bestandsoverdrachten plaatsvinden voordat u opnieuw opstart of afsluit. Controleer het lampje op de voorkant van de schijf om er zeker van te zijn dat het niet knippert. Een knipperend lampje geeft aan dat de schijf gegevens aan het verwerken is (bijvoorbeeld het maken van back-ups of het overdragen van bestanden).
WAARSCHUWING! Koppel de schijf niet los tijdens het opnieuw opstarten of afsluiten.

MY BOOK LIVEGEBRUIKERSHANDLEIDING
BASISINSTELLINGEN CONFIGUREREN – 74
De schijf afsluiten:
1. Klik op de knop Shutdown Device (Apparaat afsluiten).
Een bericht herinnert u eraan dat door het afsluiten belangrijke processen onderbroken kunnen worden.
2. Als de schijf geen gegevens aan het verwerken is of dit wel aan het doen is, maar u toch wilt doorgaan, klikt u op de knop Continue (Doorgaan). Het volgende bericht wordt weergegeven:
3. Klik op de knop Close (Sluiten) om het bericht te sluiten.4. Wanneer het lampje aan de voorkant van het apparaat uit is, kunt u de schijf
veilig loskoppelen. 5. Sluit de browser.
Import/Export Current Configuration (Huidige configuratie importeren/exporteren)
Belangrijk: Voordat u een fabrieksherstel of systeemupdate uitvoert, kunt u ervoor kiezen om de huidige configuratie van uw schijf op te slaan. U kun dan later, indien gewenst, de opgeslagen configuratie importeren. Denk eraan dat bij het importeren van een configuratie geen shares of gebruikers worden hersteld.

MY BOOK LIVEGEBRUIKERSHANDLEIDING
BASISINSTELLINGEN CONFIGUREREN – 75
De huidige configuratie opslaan:
1. Klik in het gedeelte Export (Exporteren) op de knop Save Config File (Configuratiebestand opslaan).
2. Blader naar de locatie waar u het bestand wilt opslaan en klik op Save (Opslaan).
De huidige configuratie vervangen:
1. Klik in het gedeelte Import (Importeren) op de knop Choose File (Bestand kiezen) en blader naar het vervangingsbestand.
2. Klik op de knop Import (Importeren) en klik op OK wanneer het bevestigingsbericht verschijnt. De My Book Live wordt opnieuw opgestart.
Instellingen voor externe toegangMet de pagina voor externe toegang kunnen u en andere gebruikers uw bestanden onderweg benaderen. U hebt toegang tot foto's en bestanden op de My Book Live met de mobiele apps WD Photos en WD 2go, en u kunt externe en veilige webtoegang instellen tot opgeslagen bestanden via de website WD2go.com.
Voor instructies voor het instellen van externe toegang op deze pagina en het gebruik van WD Photos en WD 2go, zie “Externe toegang verkrijgen tot My Book Live” op pagina 96.

MY BOOK LIVEGEBRUIKERSHANDLEIDING
BASISINSTELLINGEN CONFIGUREREN – 76
Mediaserverinstellingen Op de pagina Media kunt u DLNA (Digital Living Network Alliance)- en iTunes-instellingen definiëren zodat u in elke ruimte van het huis kunt genieten van uw media.
Opmerking: DLNA en iTunes werken alleen op uw netwerk.
Voor instructies voor het configureren van uw DLNA-mediaserver en iTunes-instellingen, en het vervolgens weergeven of streamen van media, zie “Video's, foto's en muziek afspelen/streamen” op pagina 115.

MY BOOK LIVEGEBRUIKERSHANDLEIDING
GEBRUIKERS BEHEREN – 77
Gebruikers beheren Gebruikers weergevenEen gebruiker makenEen privéshare voor een gebruiker makenHet wachtwoord van een gebruiker wijzigenGebruikersinstellingen bewerkenEen gebruiker verwijderen
De beheerder maakt accounts voor anderen die toegang hebben tot de My Book Live-schijf. Naar deze accounts wordt verwezen als gebruikers. De gebruikers hebben volledige toegang tot hun privéshares en openbare shares en beperkte toegang tot de shares van andere gebruikers.
Opmerking: De beheerder, die normaal gesproken de eigenaar is, is de persoon die verantwoordelijk is voor het instellen van computers op het netwerk.
De optie Users (Gebruikers) in het navigatievenster bevat de huidige gebruikers. Bovendien kunt u hiermee in de beheerdersaccount gebruikersgegevens zien, nieuwe gebruikers maken, een gebruiker toegang verlenen tot bestaande shares en shares maken.
Gebruikers weergeven1. Klik in het navigatiepaneel op Users (Gebruikers) om een lijst weer te geven van
huidige gebruikers in het venster links en koppelingen die online-Help weergeven in een venster rechts:
8

MY BOOK LIVEGEBRUIKERSHANDLEIDING
GEBRUIKERS BEHEREN – 78
2. Klik op de gebruikersnaam om de gebruikersgegevens weer te geven. De secties User Detail (Gebruikersdetails) en Share Access (Sharetoegang) verschijnen in een venster rechts.
Een gebruiker makenDe beheerder kan gebruikers maken en beperkingen opleggen op de shares waartoe zij toegang hebben.
Full access (Volledige toegang) – Hiermee kan de gebruiker bestanden lezen, schrijven en verwijderen op de share.
Read-only access (Alleen-lezentoegang) – Beperkt de gebruiker tot het weergeven van bestanden op de share.

MY BOOK LIVEGEBRUIKERSHANDLEIDING
GEBRUIKERS BEHEREN – 79
1. Klik op de knop Create New User (Nieuwe gebruiker maken). Het venster Create New User (Nieuwe gebruiker maken) verschijnt boven de gebruikerslijst:
2. Voer alle vereiste informatie in (aangegeven door een rood sterretje).
3. Als u wilt, kunt u deze optionele instellingen invoeren:
Password/Confirm Password (Wachtwoord/Wachtwoord bevestigen)
Als u een wachtwoord wilt instellen voor de gebruiker om te voorkomen dat anderen de privéshare openen, moet u een wachtwoord voor de gebruiker invoeren.
Create private share for this use (Een privéshare voor deze gebruiker maken)
Selecteer deze optie om een privéshare met volledige toegangsrechten voor de nieuwe gebruiker te maken.
Allow access to existing shares (Toegang verlenen tot bestaande shares)
Selecteer deze optie om de nieuwe gebruiker toegang te verlenen tot andere shares. Schakel het selectievakje in naast elke share waartoe de gebruiker toegang heeft en specificeer daarna het toegangsniveau door het pictogram voor volledige toegang of alleen-lezen te selecteren.
De nieuwe gebruiker kan bijvoorbeeld alleen-lezentoegang worden verleend tot de familiefoto's of mamma's video's (zodat hij ze niet kan wijzigen of verwijderen, of nieuwe kan toevoegen), maar volledige toegang tot Projects (Projecten), zodat hij projectbestanden kan toevoegen, bewerken of verwijderen.

MY BOOK LIVEGEBRUIKERSHANDLEIDING
GEBRUIKERS BEHEREN – 80
4. Klik op de knop Save (Opslaan). De nieuwe gebruiker staat in de gebruikerslijst en het gedeelte Share Access (Sharetoegang) verplaatst naar het rechterpaneel:
Een privéshare voor een gebruiker maken1. Als u een privéshare wilt maken voor de gebruiker, klikt u in de sectie Share
Access (Sharetoegang) in het rechtervenster op de knop Create new share (Nieuwe share maken). Het vak Create New Share (Nieuwe share maken) verschijnt op de pagina:

MY BOOK LIVEGEBRUIKERSHANDLEIDING
GEBRUIKERS BEHEREN – 81
2. Vul als volgt alle vereiste instellingen in (aangegeven door een rood sterretje) en alle optionele instellingen:
3. Klik op de knop Save (Opslaan). De nieuwe share wordt weergegeven in het venster Share Access (Sharetoegang) met de indicator Private (Privé) . De gebruiker wordt automatisch volledige toegang verleend.
Het wachtwoord van een gebruiker wijzigenBij het bekijken van de details over een gebruiker, kan de beheerder het wachtwoord van de gebruiker wijzigen (de standaardinstelling is geen wachtwoord).
1. Selecteer de gebruiker om de gebruikerdetails in de rechterkolom weer te geven.
2. Klik op de knop Update Password (Wachtwoord bijwerken) om het volgende weer te geven:
3. Voer hetzelfde wachtwoord in onder zowel Password (Wachtwoord) als Confirm Password (Wachtwoord bevestigen) in. Anders selecteert u het selectievakje No Password (Geen wachtwoord).
4. Klik op de knop Save (Opslaan).
Share Name (Naam share)
Wijs een naam toe aan de share die duidelijk het bestandstype aangeeft, die het zal bevatten.
Share Description (Beschrijving share)
Voer een korte beschrijving in van de inhoud in de share.
User Access (Gebruikerstoegang)
Selecteer Private (Privé) om de toegang van de gebruiker tot de share te beperken.
Media Serving (Doorgeven van media)
Selecteer All (Alles) (voor muziek, foto's en video) of None (Geen) (sluit alle media uit) in de vervolgkeuzelijst.

MY BOOK LIVEGEBRUIKERSHANDLEIDING
GEBRUIKERS BEHEREN – 82
Gebruikersinstellingen bewerken1. U brengt wijzigingen aan het profiel van een gebruiker aan door de gebruiker
te selecteren in de User List (Gebruikerslijst). De vensters User Details (Gebruikersdetails) en Share Access (Sharetoegang) verschijnen.
2. Pas de vereiste en optionele instellingen naar wens aan. Wanneer u de toegang tot shares wilt bijwerken, moet u de nodige wijzigingen aanbrengen in het venster Share Access (Sharetoegang).
3. Klik op de knop Save (Opslaan).
Een gebruiker verwijderenU kunt alle gebruikers verwijderen, behalve de beheerder.
1. Klik in de lijst met gebruikers op het prullenbakpictogram rechts van de gebruikersnaam.
2. Klik op Delete (Verwijderen) in reactie op het bevestigingsbericht.

MY BOOK LIVEGEBRUIKERSHANDLEIDING
SHARES BEHEREN – 83
Shares beherenEen lijst met shares weergevenEen nieuw share makenEen gebruiker makenEen Share openbaar makenEen share verwijderenEen share openen
Een share is een gebied op de My Book Live-schijf voor het opslaan van bestanden (vergelijkbaar met een map of directory).
Opmerking: In deze handleiding gebruiken we de termen share en map door elkaar.
Een share kan openbaar zijn, zodat alle gebruikers de inhoud kunnen openen, of privé om de toegang van geselecteerde gebruikers te beperken. De optie Shares in het navigatievenster geeft een lijst met shares weer op de My Book Live. De beheerder kan hiermee shares en de gebruikerstoegang beheren.
Een lijst met shares weergevenKlik in het navigatievenster op Shares om een lijst met shares op de My Book Live-schijf weer te geven. Voor elke elke sharenaam, wordt de status van het gebruik, het mediatype dat wordt gedeeld (doorgegeven) en externe toegang weergegeven.
Als de share privé is, wordt er links een vergrendelingspictogram weergegeven. Dit houdt in dat alleen gebruikers met speciale toegangsrechten deze kunnen weergeven of aanpassen. Het rechtervenster bevat koppelingen naar online-Help.
9

MY BOOK LIVEGEBRUIKERSHANDLEIDING
SHARES BEHEREN – 84
Klik in het rechterpaneel op een share om sharegegevens en gebruikerstoegangsinformatie weer te geven.
Een nieuw share makenU kunt een share maken en deze toewijzen als openbaar of privé. Als de share financiële informatie bevat, kunt u bijvoorbeeld de toegang weigeren van uw kinderen. Of als er foto's zijn die u aan een vriend wilt laten zien, maar deze niet wilt wijzigen of verwijderen, kunt u alleen-lezentoegang verlenen aan die gebruiker.
1. Klik op de knop Create New Share (Nieuwe share maken) boven de lijst Share Access (Sharetoegang) om het volgende weer te geven:

MY BOOK LIVEGEBRUIKERSHANDLEIDING
SHARES BEHEREN – 85
2. Vul als volgt alle vereiste instellingen in (aangegeven door een rood sterretje) en alle optionele instellingen:
3. Klik op de knop Save (Opslaan). Als u Private (Privé) hebt geselecteerd, wordt het venster User Access (Gebruikerstoegang) weergegeven.
4. U bepaalt de toegang tot de nieuwe share door het selectievakje + (Toevoegen) naast de gebruikersnaam in te schakelen en vervolgens voor volledige toegang of alleen-lezentoegang te kiezen. Full access (Volledige toegang) betekent dat de gebruiker wijzigingen kan aanbrengen op de share, zoals het toevoegen of verwijderen van bestanden. Read-only access (Alleen-lezentoegang) betekent dat de gebruiker de bestanden alleen kan bekijken. Als u niet wilt dat de gebruiker toegang krijgt tot de share, moet u ervoor zorgen dat het selectievakje + leeg is.
De beheerder (vader) en moeder hebben volledige toegang tot de familievideo's, maar Sally kan de video's alleen bekijken.
5. Klik op de knop Save (Opslaan).
Een gebruiker makenWanneer u met de optie Shares werkt, kunt u een nieuwe gebruiker maken en tegelijkertijd sharetoegangsprivileges toewijzen.
1. Selecteer een share uit de lijst om sharegegevens weer te geven:
Share Name (Naam share)
Wijs een naam aan de share toe.
Share Description (Beschrijving share)
Voer een korte beschrijving in van de share als geheugensteuntje van de inhoud.
Media Serving (Doorgeven van media)
Selecteer On (Aan) om het doorgeven van media in te schakelen voor alle mediatypen (foto, muzie en video). Selecteer Off (Uit) om media doorgeven uit te schakelen.
User Access (Gebruikerstoegang)
Selecteer Public (Openbaar) als u wilt dat alle gebruikers toegang hebben tot deze share of selecteer Private (Privé) om de gebruikerstoegang tot deze share te beperken.

MY BOOK LIVEGEBRUIKERSHANDLEIDING
SHARES BEHEREN – 86
2. Klik op de knop Create new user (Nieuwe gebruiker maken) in het gedeelte Share Access (Sharetoegang) rechts. Het vak Create New User (Nieuwe gebruiker maken) verschijnt op het scherm:
3. Vul de informatie in zoals u deed in “Een gebruiker maken” op pagina 78.
4. Klik op de knop Save (Opslaan).
Een Share openbaar makenAls u besluit dat er geen reden is om de toegang tot een privéshare te beperken, verandert u deze in een openbare share.
1. Selecteer de privéshare in de lijst met shares en selecteer de optie Public (Openbaar) in plaats van de optie Private (Privé) in de sectie Share Access (Sharetoegang) van het rechterpaneel.
2. Klik op de knop Save (Opslaan).
Een share verwijderen1. Klik in de lijst met gebruikers op het prullenbakpictogram rechts van de
sharenaam.
2. Klik op Delete (Verwijderen) in reactie op het bevestigingsbericht.
Een share openenU hebt diverse opties voor het openen van de openbare share van My Book Live en de privéshares waartoe u toegang hebt.
Wanneer u een privéshare wilt openen, moet u aan het volgende zijn voldaan:
Er moet een gebruikersnaam en wachtwoord aan de gebruikersnaam zijn toegewezen.U hebt alleen-lezentoegang of volledige toegang tot de share.
WAARSCHUWING! Wanneer u een share verwijdert, worden alle mappen en bestanden op die share verwijderd.

MY BOOK LIVEGEBRUIKERSHANDLEIDING
SHARES BEHEREN – 87
Als u een share wilt openen met . . . Doet u het volgende . . .
WD Quick View in het systeemvak (Windows)
Openbare en privéshares
1. Klik met de linker- of rechtermuisknop op het WD Quick View-
pictogram om het hoofdmenu weer te geven.
2. Klik op de pijl naast de naam van de schijf en klik op Open (Openen). De shares worden weergegeven in Windows Explorer.
3. Als u voor een privéshare een gebruikersnaam en wachtwoord moet invoeren, gebruikt u de gegevens van uw gebruikersaccount op het My Book Live-dashboard.
Als de gebruikersnaam en het wachtwoord van een privéshare dezelfde zijn als die u gebruikt voor het aanmelden bij de computer, is er geen gebruikersnaam of wachtwoord vereist. Als ze niet gelijk zijn, bezoekt u http://support.wdc.com en zie in de kennisbank antwoord-id 5681.
WD Quick View in de menubalk (Mac OS X)
Openbare en privéshares
1. Klik op het WD Quick View-pictogram op de menubalk en plaats de cursor op de naam van de My Book Live-schijf om het submenu weer te geven.
2. Selecteer Open (Openen) in het WD Quick View-submenu. De shares worden in een tweede submenu weergegeven.
3. Selecteer de gewenste share. Als u voor een privéshare een gebruikersnaam en wachtwoord moet invoeren, gebruikt u de gegevens die gekoppeld zijn aan uw gebruikersaccount in het My Book Live-dashboard (zie “Een gebruiker maken” op pagina 78). Selecteer Guest (Gast) als u voor een openbare share een gebruikersnaam en wachtwoord moet invoeren.
Windows 8 1. Selecteer het pictogram Verkenner in de werkbalk.
2. In het linkerpaneel selecteert u Network (Netwerk).
3. Klik op My Book Live.
4. Dubbelklik op de map Openbaar op uw schijf.
Windows Vista/Windows 7 1. Klik op > Computer.
2. In het linkerpaneel selecteert u Network (Netwerk).
3. Klik op My Book Live.
4. Dubbelklik op de map Openbaar op uw schijf.
Windows XP Openbare share
1. Klik op Start > My Computer (Deze computer).
2. Dubbelklik onder Netwerkstations op de map Public (Openbaar) van uw schijf.
Mac OS X Openbare en privéshares
1. Open een venster Finder en zoek de My Book Live-schijf onder het kopje Shared (Gedeeld) in de zijbalk.
2. Dubbelklik op de schijf om de openbare share weer te geven en alle privéshares waartoe u toegang hebt.

MY BOOK LIVEGEBRUIKERSHANDLEIDING
HERSTELPUNTEN BEHEREN – 88
Herstelpunten beherenEen back-up maken van een My Book Live-schijf met herstelpunten
Een back-up maken van een My Book Live-schijf met herstelpuntenMet de meegeleverde technologie voor herstelpunten kunt u automatisch een tweede exemplaar maken van uw My Book Live om op te slaan op een My Book Live of een beschikbare netwerkshare. Nu hebt u een dubbelveilige bescherming van al uw bestanden en de ultieme gemoedsrust.
Wat is een herstelpunt?Een herstelpunt is een momentopname van uw My Book Live die wordt opgeslagen op een compatibel netwerkapparaat zoals een andere My Book Live. Het herstelpunt is een verzameling van alle gegevens op uw schijf, inclusief gebruikers, shares, back-ups van WD SmartWare, Apple Time Machine of Windows 8/Windows 7/Vista, en geassocieerde details van de apparaatconfiguratie. In het onwaarschijnlijke geval dat de My Book Live defect raakt, kunt u uw gegevens met een herstelpunt volledig herstellen op een helemaal nieuwe My Book Live.
Een herstelpunt makenZo maakt u een herstelpunt voor uw My Book Live:
1. Klik op Safepoints (Herstelpunten) in het navigatievenster.
10

MY BOOK LIVEGEBRUIKERSHANDLEIDING
HERSTELPUNTEN BEHEREN – 89
2. Open het gedeelte Create (Maken).
3. Klik op de knop Discover (Detecteren) voor een lijst met beschikbare apparaten op het netwerk. Als u het netwerk opnieuw wilt scannen, klikt u rechtsboven op het pictogram vernieuwen .
4. Selecteer het doelapparaat en de share voor de bewerking. Als de share beveiligd is met een wachtwoord, voert u de benodigde gegevens in.
Belangrijk: Als u een herstelpunt maakt met shares die u privé wilt houden, maakt u het herstelpunt op een privéshare.

MY BOOK LIVEGEBRUIKERSHANDLEIDING
HERSTELPUNTEN BEHEREN – 90
5. Als u onmiddellijk een herstelpunt op de share wilt maken, klikt u op Create Now (Nu maken) en vult u de vereiste velden in. U kunt ook kiezen automatische updates in te schakelen.
Er verschijnt een voortgangsbalk.
Opmerking: De benodigde tijd voor het maken van een herstelpunt hangt af van de snelheid van uw netwerk en het aantal en de grootte van de bestanden die op de My Book Live zijn opgeslagen. Bij een vergelijkbare hoeveelheid gegevens wordt een kleiner aantal grote bestanden sneller gekopieerd dan vele kleinere bestanden. Overige factoren zoals welke processen op de My Book Live worden uitgevoerd en de snelheid en beschikbaarheid van de doel-NAS, zijn van invloed op de snelheid.
6. Als u wilt dat het proces op de achtergrond wordt uitgevoerd, klikt u op Run in Background (Uitvoeren op de achtergrond). In het navigatiepaneel, onder Let Us Help You (Laat ons u helpen), wordt een koppeling naar de voortgangsbalk weergegeven.
Door op deze koppeling te klikken in het statusgedeelte, wordt gedetailleerde informatie weergegeven over de bewerking zoals de bestanden die worden gekopieerd en het voltooiingspercentage. Het bericht Safepoint successfully created (Herstelpunt gemaakt) wordt weergegeven wanneer het proces is voltooid.

MY BOOK LIVEGEBRUIKERSHANDLEIDING
HERSTELPUNTEN BEHEREN – 91
7. Als u het maken van het herstelpunt wilt uitstellen, klikt u op Create Later (Later maken), en voert u de datum en tijd in van wanneer het herstelpunt wilt maken. U kunt ook kiezen automatische updates in te schakelen. Met automatische updates kunt u uw herstelpunt actueel houden met de inhoud van de My Book Live door de wijzigingen sinds de laatste update te kopiëren.
8. Als er problemen optreden bij het maken van het herstelpunt of als het proces wordt onderbreken, wordt boven aan de pagina in het gedeelte Manage (Beheren) de status weergegeven. Door op het pictogram te klikken voor het opnieuw proberen van het herstelpunt wordt de bewerking hervat.
Opmerking: Als u de inhoud wilt zien van het herstelpunt dat is opgeslagen op een ander apparaat, opent u de map op het apparaat waar het is opgeslagen.
Belangrijk: Wijzigingen die worden aangebracht terwijl het herstelpunt wordt gemaakt, worden niet altijd direct in de back-up opgenomen.

MY BOOK LIVEGEBRUIKERSHANDLEIDING
HERSTELPUNTEN BEHEREN – 92
Herstelpunten bijwerkenU kunt uw herstelpunten op twee manieren bijwerken: handmatig of automatisch.
1. Als u het herstelpunt handmatig wilt bijwerken, gaat u boven aan de pagina naar het gedeelte Manage (Beheren) en klikt u rechtsonder uw herstelpunt op het updatepictogram .
2. Als u automatische updates van uw herstelpunt wilt inschakelen, gaat u naar het gedeelte Manage (Beheren), selecteert u het gewenste herstelpunt en klikt u rechts op Auto Update Enable (Automatische updates inschakelen).
3. Als automatische updates al zijn ingeschakeld, kunt u de instellingen van automatische updates bewerken in het venster met details of deze helemaal uitschakelen. Als u deze functie gebruikt, kunt u uw herstelpunt dagelijks, wekelijks of maandelijks bijwerken.
Als u wilt dat het proces op de achtergrond wordt uitgevoerd terwijl u andere taken uitvoert, klikt u op Run in Background (Uitvoeren op de achtergrond).
Door op de voortgangsbalk te klikken in het statusgedeelte, wordt gedetailleerde informatie weergegeven over de bewerking zoals de bestanden die worden gekopieerd en het voltooiingspercentage.
Belangrijk: Wijzigingen die worden aangebracht terwijl het herstelpunt wordt gemaakt, worden niet altijd direct in de back-up opgenomen.

MY BOOK LIVEGEBRUIKERSHANDLEIDING
HERSTELPUNTEN BEHEREN – 93
4. Als er problemen optreden bij het bijwerken van het herstelpunt of als het proces wordt onderbroken, wordt in het gedeelte Manage (Beheren) de status weergegeven. Door op het pictogram te klikken voor het opnieuw proberen wordt de bewerking hervat.
Herstellen vanaf een herstelpuntIn het gedeelte Recover (Herstellen) kunt u de gegevens van een herstelpunt herstellen op een nieuwe My Book Live of compatibel apparaat van Western Digital.
1. Open het gedeelte Recovery (Herstel):
2. Klik op de knop Discover (Detecteren) voor een lijst met beschikbare apparaten op het netwerk:

MY BOOK LIVEGEBRUIKERSHANDLEIDING
HERSTELPUNTEN BEHEREN – 94
3. Selecteer een apparaat om de lijst met beschikbare shares weer te geven.
4. Selecteer de share met het herstelpunt erop en klik op de knop Continue (Doorgaan). Als de share beveiligd is met een wachtwoord, voert u de benodigde gegevens in:
5. Kies het herstelpunt dat u wilt herstellen en klik op Recover (Herstellen):
Als het apparaat waarop u herstelt niet volledig nieuw is, wordt een bericht met instructies weergegeven om problemen op te lossen.
6. Als er geen foutmeldingen zijn, wordt de herstelbewerking gestart en wordt een voortgangsbalk weergegeven. Wacht totdat de bewerking is voltooid. Na het herstel wordt het apparaat opnieuw opgestart en kan vervolgens worden gebruikt in plaats van de oorspronkelijke My Book Live.

MY BOOK LIVEGEBRUIKERSHANDLEIDING
HERSTELPUNTEN BEHEREN – 95
Herstelpunten beherenIn het gedeelte Manage (Beheren) worden alle herstelpunten van uw My Book Live weergegeven. Als u een bepaald herstelpunt selecteert, kunt u de naam ervan wijzigen, het bijwerken of verwijderen.
Als u een herstelpunt wilt bijwerken met de laatste wijzigingen op uw My Book Live, klikt u op het updatepictogram van het herstelpunt.
Als u een herstelpunt en alle inhoud ervan wilt verwijderen, klikt u op de prullenbak bij het gewenste herstelpunt.Als er fouten optreden in een herstelpunt, wordt een waarschuwingspictogram weergegeven in het gedeelte Manage (Beheren). Plaats de aanwijzer op de pictogrammen voor meer informatie.

MY BOOK LIVEGEBRUIKERSHANDLEIDING
EXTERNE TOEGANG VERKRIJGEN TOT MY BOOK LIVE – 96
Externe toegang verkrijgen tot My Book LiveWD 2go: de weg naar uw persoonlijke cloudExterne toegang inschakelenMobiele toegang instellenWebtoegang instellen via WD 2goToegang verkrijgen tot uw persoonlijke cloud
In dit hoofdstuk wordt uitgelegd hoe u de My Book Live-schijf kunt instellen voor externe toegang en beschrijft enkele manieren om te profiteren van de vele mogelijkheden.
WD 2go: de weg naar uw persoonlijke cloud Een persoonlijke cloud is uw inhoud veilig thuis en in eigen beheer. In tegenstelling tot openbare clouds, kunt u met een persoonlijke cloud al uw inhoud op een veilige plek in uw thuisnetwerk houden. Deel bestanden, stream media en benader uw inhoud overal. Geen maandelijkse abonnementskosten. Geen mysterieuze locatie van uw gegevens. Houd uw video's, muziek, foto's en bestanden veilig thuis en benader ze overal.
Met een computer met internetverbinding heeft u overal ter wereld op een veilige manier toegang tot al uw bestanden. WD 2go-webtoegang biedt zonder kosten externe toegang tot uw persoonlijke cloud-opslag van My Book Live. Wanneer u bent aangemeld, wordt de My Book Live door WD 2go op de computer gekoppeld als een lokaal station en uw externe mappen zijn beschikbaar op iedere Mac of pc. Naadloos openen, opslaan en toevoegen van bestanden aan e-mails vanaf deze virtuele schijf.
Opmerking: Het kopiëren of streamen van inhoud vanaf thuis wordt waarschijnlijk beperkt door de uploadsnelheid van uw internetprovider. Een doorsnee-internetverbinding (met ADSL- of kabelmodem) kan bijvoorbeeld een uploadlimiet hebben van 500 kb/s (0,063 MB/s), waarbij het kopiëren van een film van 2 GB 8,8 uur kan duren en het kopiëren van een typisch MP3-muziekbestand van 2 MB 32 seconden zal duren. Als u van plan bent regelmatig gegevens vanaf thuis te kopiëren of te streamen, kunt u overwegen uw internetverbinding op te waarderen.
Uw bestanden mobiliseren met de mobiele apps van WD 2go
De mobiele apps WD 2go en WD Photos brengen uw foto's en bestanden binnen handbereik op uw Apple iPhone, iPod touch, iPad, Android-tablet of Android smartphone.
Vereisten zijn onder andere:
Persoonlijke cloud-opslag van Western Digital My Book Live verbonden met internet De toegangscode voor uw apparaat die door uw My Book Live is gegenereerdAndroid-apparaten – de meeste smartphones en tablets met OS 2.1 of laterApple-apparaten- WD Photos – iPhone, iPod touch of iPad met OS 3.2 of later. - WD 2go – iPhone, iPod touch of iPad met OS 4.x of later.
11

MY BOOK LIVEGEBRUIKERSHANDLEIDING
EXTERNE TOEGANG VERKRIJGEN TOT MY BOOK LIVE – 97
Informatie over de mobiele app WD 2go
Benader uw bestanden, muziek en foto´s met uw mobiele apparaat. Open en bekijk uw presentaties en documenten, stream media, en laat foto's zien die opgeslagen staan op de persoonlijke cloud-opslag van uw My Book Live. Gebruik uw iPad, iPhone, iPod touch of mobiele apparaat met Android om opgeslagen bestanden te bekijken en muziek te streamen, alles binnen handbereik. Download de mobiele app WD 2go vanaf de Android Market of de Apple iTunes store en maak van uw mobiele apparaat het middelpunt van de belangstelling.
Met de mobiele app WD 2go kunt u het volgende:
De belangrijke bestanden op uw My Book Live overal openen en bekijken zonder ze naar uw mobiele apparaat te kopiëren.De foto's op uw My Book Live-schijf laten zien. Van de muziek- en videobestanden op uw My Book Live-schijf genieten door ze te streamen.Opmerking: De prestaties van videostreaming zijn het beste via het LAN-netwerk.
De prestaties van streaming via WAN kunnen worden beperkt door uploadsnelheden van uw internetverbinding thuis.
Uw presentaties delen op uw iPad in een resolutie van 1024 x 768. WD 2go ondersteunt de meeste voorkomende bestandsindelingen, waaronder documenten van Microsoft Word, spreadsheetbestand van Microsoft Excel en presentaties die met PowerPoint gemaakt zijn.
Voor meer functies en instructies over het gebruik van de mobiele app WD 2go, raadpleegt u de onlinepagina met begeleiding en veelgestelde vragen, of gaat u naar http://wd2go.wdc.com.
Opmerking: WD 2go brengt de gegevens van de My Book Live naar uw tablet, mobiele telefoon of andere draagbare apparaten met Google Android of Apple iOS. WD 2go biedt een handige bestandslijst van de inhoud van de My Book Live en opent de speler of het weergaveprogramma van uw voorkeur voor de bestanden die u wilt openen. Zie de apparaathandleiding als u wilt weten welke bestanden door uw mobiele apparaat worden ondersteund.
Informatie over de mobiele app WD Photos
Overal om je heen is wat te beleven. Nu kunt u ieder moment ervan vastleggen en het naar uw schijf verzenden voor toegang vanaf ieder scherm bij u thuis. Maak foto's of video's op uw smartphone of tablet en upload ze direct naar de persoonlijke cloud-opslag van uw My Book Live. Wanneer u thuiskomt, staan alle nieuwe bestanden voor u klaar, zodat u ze kunt bekijken op uw entertainmentcentrum.
Laat uw volledige fotoverzameling zien, tot wel 285.000 foto's, zonder een heleboel ruimte in te nemen op uw smartphone.
Belangrijk: Met WD Photos kunt u alleen foto's in de JPG-indeling bekijken.

MY BOOK LIVEGEBRUIKERSHANDLEIDING
EXTERNE TOEGANG VERKRIJGEN TOT MY BOOK LIVE – 98
WD Photos is compatibel met toonaangevende mobiele apparaten van Apple en met alle populaire Android-apparaten. Foto's worden automatisch geoptimaliseerd voor weergave op uw mobiele apparaat.
Met WD Photos kunt u de recentst bekeken foto's ook bekijken wanneer u offline bent. Bekijk uw foto's staand of liggend en maak van uw mobiele apparaat het ultieme fotoalbum.
Met WD Photos kunt u:
Direct foto's naar Facebook uploaden. Een diavoorstelling maken met overgangen als digitaal kunstwerk. Eerder bekeken foto's bekijken, zelfs wanneer u geen verbinding hebt. Al uw foto's in één keer bekijken of ze per map of album filteren.Zoeken op bestandsnaam, mapnaam of datum met de ingebouwde zoekopties.Een foto naar vrienden e-mailen.Een foto toewijzen aan een contactpersoon.Een foto downloaden van uw persoonlijke cloud-opslag naar de filmrol op uw mobiele apparaat.Upload foto's en video's van de filmrol op uw mobiele apparaat direct naar uw persoonlijke cloud-opslag, waar u ook bent.Opmerking: WD Photos maakt voor geüploade foto's automatisch een submap met
de naam van het mobiele apparaat in de map met openbare/gedeelde afbeeldingen op de My Book Live. Ook voor geüploade video's wordt een submap gemaakt met de naam van het mobiele apparaat in de map met openbare/gedeelde video's.
Voor meer functies en instructies voor het gebruik van WD Photos raadpleegt u de onlinepagina met begeleiding en snelle tips, en gaat u naar http://wdphotos.wdc.com.

MY BOOK LIVEGEBRUIKERSHANDLEIDING
EXTERNE TOEGANG VERKRIJGEN TOT MY BOOK LIVE – 99
Externe toegang inschakelenGebruik de pagina Remote Access (Externe toegang) van het My Book Live-dashboard om u en andere gemachtigde gebruikers in staat te stellen onderweg bestanden te benaderen.
1. Klik op het navigatiepaneel op Settings (Instellingen).2. Klik op het tabblad Remote Access (Externe toegang). Het gedeelte Configure
(Configureren) van de pagina Remote Access (Externe toegang) wordt weergegeven.
3. Schakel externe toegang in of uit en controleer de verbindingsstatus van de My Book Live.
De mogelijkheden voor de verbindingsstatus zijn:Disabled (Uitgeschakeld) – het selectievakje Enable Remote Access (Externe toegang inschakelen) is niet ingeschakeld.Ready (Gereed) – de gebruiker heeft geen mobiel apparaat toegevoegd of heeft zich nog niet geregistreerd voor een account voor webtoegang.Retrieving Information (Informatie ophalen) – de verbindingsstatus voor externe toegang wordt opgehaald.Failed (Mislukt) – My Book Live kan geen externe verbinding tot stand brengen met het mobiele apparaat of het account voor webtoegang.Connecting (Verbinding maken) – My Book Live probeert verbinding te maken met een mobiel apparaat of een geregistreerd account voor webtoegang. Een ogenblik geduld.Connected (Verbonden) – dit is een directe, peer-to-peerverbinding, de gewenste status voor betere prestaties. Connected (Relay connection established) (Verbonden (Relay-verbinding gemaakt)) – de My Book Live-schijf probeert het netwerk waar mogelijke directe verbindingen te laten maken. Sommige netwerken ondersteunen het UPnP-protocol niet, dit protocol wordt voor deze configuraties gebruikt door My Book Live. Als u een directe verbinding wilt in plaats van een relay, raadpleegt u de routerhandleiding op UPnP-compatibiliteit. Daarnaast implementeren sommige internetproviders “dubbele NAT”, waardoor het IP-adres van uw router onbereikbaar is voor directe verbindingen (port forwarding). Neem in dat geval contact op met uw provider voor alternatieven voor het inschakelen van verbindingen met port forwarding.

MY BOOK LIVEGEBRUIKERSHANDLEIDING
EXTERNE TOEGANG VERKRIJGEN TOT MY BOOK LIVE – 100
Mobiele toegang instellenMobiele toegang instellen en beheren voor uw foto's, muziek en documenten en video's op de My Book Live via een Apple- of Android-apparaat. In het gedeelte Mobile Access (Mobiele toegang) van de pagina Remote Access (Externe toegang) worden activeringscodes gegenereerd voor de apps WD Photos of WD 2go die vanaf de Apple App Store of Android Market op uw mobiele apparaat zijn geïnstalleerd.
Een verbinding voor een mobiel apparaat toevoegen
Zo voegt u een verbinding toe tussen een mobiel apparaat en de My Book Live:
1. In het gedeelte Configure (Configureren) van de pagina controleert u of het selectievakje Enable Remote Access (Externe toegang inschakelen) nog steeds ingeschakeld is, en de Connectivity Status (Verbindingsstatus) Ready (Gereed) of Connected (Verbonden) is.
2. In het gedeelte Mobile Access (Mobiele toegang) van de pagina klikt u op de knop Add Access (Toegang toevoegen).

MY BOOK LIVEGEBRUIKERSHANDLEIDING
EXTERNE TOEGANG VERKRIJGEN TOT MY BOOK LIVE – 101
3. Selecteer een gebruiker in de vervolgkeuzelijst. Gebruikers in de lijst hebben toegangsrechten tot de My Book Live-shares. (Zie “Een gebruiker maken” op pagina 78.)
Opmerking: Wanneer je toegang tot een mobiele toepassing zoals WD Photos toevoegt, behoudt de gespecificeerde gebruikers-id machtigingen voor sharetoegang.
4. Klik op de knop Get Code (Code ophalen) om automatisch een activeringscode te genereren voor het mobiele apparaat. U moet een code genereren voor iedere app die u wilt activeren. Codes zijn 48 uur geldig vanaf de aanvraagtijd en kunnen slechts één keer worden gebruikt.

MY BOOK LIVEGEBRUIKERSHANDLEIDING
EXTERNE TOEGANG VERKRIJGEN TOT MY BOOK LIVE – 102
5. Klik op Continue (Doorgaan), u moet de pagina mogelijk omlaag schuiven om de knop te zien. Er wordt een nieuw apparaat weergegeven met de status Waiting (Wachten).
6. Wanneer u de code hebt ingevoerd op uw mobiele apparaat, worden de namen van het apparaat en de app weergegeven.
7. Ga verder met “WD Photos op uw mobiele apparaat installeren” op pagina 103 of “De mobiele app WD 2go installeren” op pagina 105.
Opmerking: Als u toegang tot een mobiel apparaat of een ongebruikte code wilt verwijderen, klikt u op het pictogram van de prullenbak.

MY BOOK LIVEGEBRUIKERSHANDLEIDING
EXTERNE TOEGANG VERKRIJGEN TOT MY BOOK LIVE – 103
WD Photos op uw mobiele apparaat installeren
Zo installeert u WD Photos op uw mobiele apparaat:
1. Download WD Photos van de Apple App Store of Android Market en installeer het op uw mobiele apparaat.
2. Open WD Photos op uw mobiele apparaat om het welkomstscherm weer te geven.
3. Tik op Connect Now (Nu verbinding maken) om het scherm Select Device (Apparaat selecteren) weer te geven, waarop uw verschillende NAS-apparaten worden weergegeven.
4. Tik op de My Book Live-schijf.
Belangrijk: Zorg dat de foto's die u wilt bekijken op het mobiele apparaat zijn opgeslagen in de submap met gedeelde afbeeldingen in de openbare share van uw My Book Live-schijf. Met WD Photos kunt u alleen foto's in de JPG-indeling bekijken.

MY BOOK LIVEGEBRUIKERSHANDLEIDING
EXTERNE TOEGANG VERKRIJGEN TOT MY BOOK LIVE – 104
5. Voer de activeringscode in die u hebt gegenereerd op het dashboard van uw My Book Live (zie “Een verbinding voor een mobiel apparaat toevoegen” op pagina 100) en tik op Activate (Activeren). U moet een code genereren voor iedere app die u wilt activeren. Codes zijn 48 uur geldig vanaf de aanvraagtijd en kunnen slechts één keer worden gebruikt.
6. Tik op uw My Book Live-schijf om uw album(s) weer te geven en tik op een album om de foto's ervan te bekijken.
Opmerking: Als u problemen hebt met de installatie van WD Photos, gaat u naar http://websupport.wdc.com/rn/wdphotos.asp. Voor meer functies en instructies raadpleegt u de onlinepagina van de app met begeleiding en tips, en gaat u naar http://wdphotos.wdc.com.

MY BOOK LIVEGEBRUIKERSHANDLEIDING
EXTERNE TOEGANG VERKRIJGEN TOT MY BOOK LIVE – 105
De mobiele app WD 2go installeren 1. Download de app WD 2go van de Apple App Store of Android Market en installeer
het op uw mobiele apparaat.
2. Open de app WD 2go om het welkomstscherm weer te geven.
3. Tik op Connect Now (Nu verbinding maken).
4. Tik op .

MY BOOK LIVEGEBRUIKERSHANDLEIDING
EXTERNE TOEGANG VERKRIJGEN TOT MY BOOK LIVE – 106
5. Tik onder Gevonden in netwerk op naast MyBookLive. Als uw apparaat niet in de lijst is vermeld:
Tik onder Handmatig toevoegen op naast het WD-apparaat.Voer de activeringscode in die u hebt gegenereerd op het dashboard van uw My Book Live (zie “Een verbinding voor een mobiel apparaat toevoegen” op pagina 100) en tik op Activate (Activeren). Codes zijn 48 uur geldig vanaf de aanvraagtijd en kunnen slechts één keer worden gebruikt.
6. Klik op Done (Gereed).
7. Tik op uw My Book Live-schijf om de share(s) weer te geven.

MY BOOK LIVEGEBRUIKERSHANDLEIDING
EXTERNE TOEGANG VERKRIJGEN TOT MY BOOK LIVE – 107
8. Tik op een share om de bestanden ervan weer te geven.
9. Tik op een bestand om de inhoud ervan weer te geven.
Opmerking: Als u problemen hebt met de installatie van WD 2go, gaat u naar http://websupport.wdc.com/rn/wd2go.asp. Voor meer functies en instructies raadpleegt u de onlinepagina van de app met begeleiding, veelgestelde vragen en tips, of gaat u naar http://wd2go.wdc.com.

MY BOOK LIVEGEBRUIKERSHANDLEIDING
EXTERNE TOEGANG VERKRIJGEN TOT MY BOOK LIVE – 108
Webtoegang instellen via WD 2goMet WD 2go hebt u toegang tot alle bestanden op uw persoonlijke cloud, ongeacht waar u bent zo lang u toegang hebt tot internet op uw computer*.
* WD 2go wordt niet ondersteund door Mac Leopard (OS X 10.5.x)
Een account voor webtoegang registreren
Accounts voor webtoegang maken, weergeven en beheren vanaf het gedeelte Web Access (Webtoegang) van de pagina Remote Access (Externe toegang).
Zo registreert u een account voor webtoegang:
1. Als u webtoegang wilt inschakelen, zorgt u dat het selectievakje Enable Remote Access (Externe toegang inschakelen) is ingeschakeld in het gedeelte Configure (Configureren) van de pagina Remote Access (Externe toegang). De Connectivity Status (Verbindingsstatus) moet Ready (Gereed) of Connected (Verbonden) zijn.
2. Ga naar het gedeelte Web Access (Webtoegang) van de pagina Remote Access (Externe toegang).

MY BOOK LIVEGEBRUIKERSHANDLEIDING
EXTERNE TOEGANG VERKRIJGEN TOT MY BOOK LIVE – 109
3. Klik op de knop Register (Registreren) om het venster Register New Account (Nieuw account registreren) weer te geven.
4. Voer het e-mailadres in van de gebruiker voor wie u een account registreert en klik op de knop Submit (Verzenden).
Opmerking: Wanneer u de apparaatgebruiker opgeeft voor wie u het account voor webtoegang aanvraagt, behoudt dat account de machtigingen van die gebruiker voor sharetoegang. (Ga voor meer informatie over het maken van gebruikers naar “Een gebruiker maken” op pagina 78.)
5. Het bericht “Registration E-Mail Sent” (Registratie-e-mail verzonden) wordt weergegeven. Klik op de knop Close (Sluiten). De gebruiker ontvangt een e-mail met verdere instructies.
6. Klik op de knop Continue (Doorgaan) om het nieuwe account weer te geven in de lijst met accounts.
Opmerking: Als u de registratie-e-mail opnieuw moet verzenden, klikt u op het pictogram voor het opnieuw verzenden van de e-mail.
Opmerking: Als u de webtoegang van een gebruiker wilt verwijderen, klikt u rechts van de accountnaam op het pictogram van de prullenbak.

MY BOOK LIVEGEBRUIKERSHANDLEIDING
EXTERNE TOEGANG VERKRIJGEN TOT MY BOOK LIVE – 110
Problemen oplossen met uw WD Photos-database
Als u vermoedt dat uw WD Photos-database is beschadigd:
1. Ga naar het gedeelte Advanced (Geavanceerd) van de pagina Remote Access (Externe toegang).
2. Klik op Rebuild (opnieuw opbouwen). Uw WD Photos-database wordt opnieuw opgebouwd.
Toegang verkrijgen tot uw persoonlijke cloudOpmerking: WD 2go-webtoegang is niet compatibel met 64-bits Windows XP.
1. Registreer het account voor webtoegang zoals beschreven op pagina 108.
2. Meld u in een browser aan op http://www.wd2go.com met het gekoppelde e-mailadres en wachtwoord uit stap 1. In het scherm worden uw WD NAS-apparaten weergegeven.
3. Selecteer de My Book Live die u wilt benaderen. Afhankelijk van het feit of u eerder externe toegang hebt gehad tot een share, wordt mogelijk gevraagd of een Java-toepassing mag worden uitgevoerd.

MY BOOK LIVEGEBRUIKERSHANDLEIDING
EXTERNE TOEGANG VERKRIJGEN TOT MY BOOK LIVE – 111
4. In Windows wordt het volgende bericht weergegeven. Als u dit bericht in de toekomst niet meer wilt zien, selecteert u de optie Always trust content from this publisher (Inhoud van deze uitgever altijd vertrouwen). Klik op de knop Run (Uitvoeren):
Als op een Mac het volgende bericht wordt weergegeven, klikt u op de knop Allow (Sta toe).
Opmerking: Voor Lion en Mountain Lion moet u de Java runtime client installeren. Bezoek http://support.apple.com/kb/dl1421 voor meer informatie.
5. Wanneer de Java-applet wordt uitgevoerd, worden de toegankelijke shares weergegeven.
6. In Windows XP wordt het volgende bericht weergegeven. Als u het bericht niet meer wilt zien, schakelt u het selectievakje in. Klik op de knop OK.

MY BOOK LIVEGEBRUIKERSHANDLEIDING
EXTERNE TOEGANG VERKRIJGEN TOT MY BOOK LIVE – 112
7. In Windows klikt u op de knop + Open in Explorer (In Verkenner openen) naast de share die u wilt openen.
Opmerking: Als in Windows XP een bericht over opnieuw opstarten wordt weergegeven, klikt u op Reboot Now (Nu opnieuw opstarten).
Op een Mac klikt u op de knop + Open in Finder naast de share die u wilt openen.
8. Als u in Java wordt gevraagd of u de verbinding wilt toestaan of weigeren, klikt u op de knop Allow (Sta toe).

MY BOOK LIVEGEBRUIKERSHANDLEIDING
EXTERNE TOEGANG VERKRIJGEN TOT MY BOOK LIVE – 113
9. U hebt nu toegang tot uw bestanden. Afhankelijk van de instellingen van uw besturingssysteem wordt de share mogelijk niet automatisch weergegeven.
Als in Windows de share gekoppeld is, wordt in Deze computer een stationsletter voor de share weergegeven. U kunt de stationsletter gebruiken zoals ieder ander netwerkstation. Als u de schijf opent, worden alle mappen en bestanden in de share weergegeven.
Op een Mac wordt een afzonderlijk Finder-venster geopend wanneer er verbinding is gemaakt met de WD My Book Live en wordt de share weergegeven.
10. Selecteer de bestanden die u wilt openen.
U kunt bestanden weergeven, bewerken, verwijderen of kopiëren zoals op ieder ander netwerkstation.

MY BOOK LIVEGEBRUIKERSHANDLEIDING
EXTERNE TOEGANG VERKRIJGEN TOT MY BOOK LIVE – 114
Uw bestanden extern delen
Om bestanden op afstand te delen met een famililid of een vriend/vriendin, maakt u een nieuwe gebruiker aan op uw My Book Live en maakt u vervolgens een afzonderlijke account voor webtoegang voor die gebruiker aan. Alleen de shares waartoe de gebruiker toegang heeft worden weergegeven.
1. Als deze persoon nog geen gebruiker is van de My Book Live-schijf, maakt u een nieuwe gebruiker (zie “Een gebruiker maken” op pagina 78).
2. Maak een account voor webtoegang voor de gebruiker (zie pagina 108). De gebruiker ontvangt een e-mail met instructies voor het gebruik van WD 2go.

MY BOOK LIVEGEBRUIKERSHANDLEIDING
VIDEO'S, FOTO'S EN MUZIEK AFSPELEN/STREAMEN – 115
Video's, foto's en muziek afspelen/streamenOverzicht van mediaserversMediaserverinstellingenOndersteunde mediatypenMediaopslagMy Book Live benaderen vanaf mediaspelersMy Book Live benaderen met behulp van iTunes
Overzicht van mediaserversHet My Book Live-apparaat voor persoonlijke cloud-opslag is ontworpen om dienst te doen als uw centrale mediahub thuis. U kunt ermee foto's, muziek en video's streamen naar uw home entertainment center thuis en/of andere computers op uw thuisnetwerk.
De Digital Living Network Alliance (DLNA) is een groep van consumentenelektronica, computerindustrie, en bedrijven van mobiele apparaten die de standaarden bepalen voor de compatibiliteit van producten, zodat gebruikers inhoud in hun thuissituatie kunnen delen.
De DLNA-server zoekt naar alle media opgeslagen op de openbare share op de My Book Live die op uw thuisnetwerk is aangesloten. Als u wilt dat DLNA specifieke mediabestanden niet weergeeft, plaatst u deze in een privéshare die op media delen uitschakelen is ingesteld.
De server is vooraf ingesteld, zodat u uw multimediabestanden alleen hoeft over te zetten naar de respectieve gedeelde openbare mappen (bv. Foto's, Muziek, Video) op uw My Book Live-apparaat, vervolgens bent u klaar om inhoud te streamen naar uw entertainmentcentrum, spelcomputers (bijvoorbeeld, Xbox 360™, PlayStation® 3 of DLNA® 1.5 Digital Media Adapters) en naar mediaservices zoals iTunes. Bezoek http://www.dlna.org voor meer informatie.
MediaserverinstellingenOp het tabblad Media van het My Book Live-dashboard kunt u de media-instellingen voor DLNA en iTunes definiëren zodat u in elke ruimte van het huis kunt genieten van uw media.
Opmerking: DLNA en iTunes werken alleen op uw netwerk.
12

MY BOOK LIVEGEBRUIKERSHANDLEIDING
VIDEO'S, FOTO'S EN MUZIEK AFSPELEN/STREAMEN – 116
DLNA Media Server
DLNA streamt uw muziek, foto's en video's naar compatibele apparaten in uw huis. Media afspelen op een compatibel apparaat is eenvoudig.
De DLNA-server zoekt naar alle media opgeslagen op het My Book Live-apparaat dat op uw thuisnetwerk is aangesloten*. De server is vooraf ingesteld, zodat u uw multimediabestanden gewoon kunt overzetten naar de respectievelijke gedeelde mappen op uw My Book Live-apparaat, en bent u er klaar voor om inhoud te streamen en te bekijken op uw entertainmentcentrum, spelcomputers (bijvoorbeeld, Xbox 360, PlayStation 3, WD TV Live HD-mediaspeler of DLNA 1.5 Digital Media Adapters), en andere pc's op uw thuisnetwerk. Bezoek http://www.dlna.org voor meer informatie over DLNA.
* Media die zich buiten de mappen van het My Book Live-apparaat bevinden worden ook geïndexeerd en beschikbaar gemaakt via de DLNA-speler. Als u niet wilt dat deze media beschikbaar worden gemaakt, plaatst u deze in een afzonderlijke en schakelt u DLNA-indexering voor die share uit. Zie “Een nieuw share maken” op pagina 84.
Uw My Book Live-apparaat inschakelen om inhoud naar uw mediaserver(s) te streamen:
1. Klik op het navigatiepaneel van het My Book Live-dashboard op Settings (Instellingen) en klik vervolgens op het tabblad Media.
2. Klik op DLNA Media Server om dit onderdeel te openen.
3. Schakel het selectievakje Enable (Inschakelen) in bij DLNA (standaard ingeschakeld).
4. Klik voor een tabel met uw mediaspelers/-ontvangers op de pijl omlaag om het gedeelte Media Streaming uit te vouwen.

MY BOOK LIVEGEBRUIKERSHANDLEIDING
VIDEO'S, FOTO'S EN MUZIEK AFSPELEN/STREAMEN – 117
5. Als u een mediaspeler wilt blokkeren tegen de ontvangst van de datastroom (bijvoorbeeld voor ouderlijk toezicht), schakelt u in de lijst van mediaspelers het selectievakje Block (Blokkeren) naast de rij van die mediaspeler in die u wilt blokkeren. Schakel het selectievakje uit als u de speler niet wilt blokkeren. Wanneer u een instelling wijzigt, wordt deze automatisch door de schijf opgeslagen.
6. Om te scannen naar nieuwe mediaspelers klikt u op de knop Rescan (Opnieuw scannen). Het bericht “Rescan in Progress” (Opnieuw scannen wordt uitgevoerd) verschijnt. Wanneer het opnieuw scannen is voltooid, verschijnt de nieuwe lijst van mediaspelers in de tabel van mediaspelers.
Opmerking: Het systeem scant de mediaspelers automatisch opnieuw.
7. Voor statusinformatie klikt u op de > naast Status:
Statusinformatie omvat de versie van de DLNA-software, de datum en het tijdstip waarop uw instellingen werden bijgewerkt, en het aantal muziektracks, afbeeldingen en video's die werden gestreamd.
8. Als u wilt dat DLNA alleen zoekt naar bijgewerkte muziek- en afbeeldingbestanden op uw schijf, klikt u op de knop Rescan (Opnieuw scannen) onder de tabel.
9. Als wilt dat DLNA alle muziek- en afbeeldingsbestanden op uw schijf leest, klikt u op de knop Rebuild (Opnieuw opbouwen) onder de tabel. Opnieuw opbouwen verloopt grondiger dan opnieuw scannen, maar het kan wel meer tijd kosten.
Opmerking: Opnieuw scannen en opnieuw opbouwen vinden automatisch plaats. U hoeft de knoppen alleen te gebruiken als u een probleem ondervindt.
iTunes
U of iemand anders die een verbinding heeft met het My Book Live-apparaat kan iTunes gebruiken om opgeslagen muziekbestanden af te spelen. Deze service maakt een virtuele muziekbibliotheek op het apparaat en gebruikt deze als een iTunes-bibliotheek, waardoor mediabestanden gestreamd kunnen worden van het My Book Live-apparaat naar Windows- of Mac-computers waarop iTunes is geïnstalleerd.
Opmerking: ITunes 10.4 of hoger ondersteunt alleen muziekbestanden. Zie antwoord-id 8412 in de kennisbank voor meer informatie over de ondersteunde versies van iTunes.

MY BOOK LIVEGEBRUIKERSHANDLEIDING
VIDEO'S, FOTO'S EN MUZIEK AFSPELEN/STREAMEN – 118
De iTunes Media Server ondersteunt de volgende bestandstypen:
AACMP3WAVMPEG-4Opmerking: iTunes scant alle shares waarvoor de instelling Media Serving (Media
doorgeven) ingeschakeld is, waaronder standaard de openbare share.
iTunes inschakelen:
1. Klik op het navigatiepaneel van het My Book Live-dashboard op Settings (Instellingen) en klik vervolgens op het tabblad Media.
2. Klik op de > naast iTunes om het gedeelte iTunes van de pagina uit te vouwen:
3. Als u iTunes wilt inschakelen om uw muziekbestanden via uw iTunes-speler te benaderen, schakelt u het selectievakje Enable (Inschakelen) in. iTunes is standaard ingeschakeld.
4. Klik op de knop Rescan (Opnieuw scannen) om uw mediabestanden bij te werken. Wanneer het bericht “iTunes rescan has been initiated” (Opnieuw scannen door iTunes is geïnitieerd) verschijnt, klikt u op de knop Close (Sluiten).
Inhoud opslaan
U kunt mediabestanden naar de corresponderende mappen in de openbare share slepen (bv. muziekbestanden in de standaardmap My Book Live/Public/Shared Music).

MY BOOK LIVEGEBRUIKERSHANDLEIDING
VIDEO'S, FOTO'S EN MUZIEK AFSPELEN/STREAMEN – 119
Ondersteunde mediatypen
Opmerking: Sommige apparaten ondersteunen mogelijk niet het afspelen van al deze bestanden. Raadpleeg de gebruikershandleiding van uw apparaat om te lezen welke indelingen ondersteund worden.
MediaopslagU kunt door middel van netwerkshares media-inhoud op de My Book Live-schijf benaderen en opslaan. Shares, vergelijkbaar met mappen of directory's zijn omgevingen die zijn ingesteld voor het organiseren van media en het benaderen ervan vanaf uw netwerk. Shares kunnen met iedereen (openbaar) worden gedeeld of met geselecteerde gebruikers op uw netwerk (persoonlijk).
De schijf is vooraf geconfigureerd met een openbare netwerkshare, die de volgende mappen voor mediaopslag bevat:
Shared Music (Gedeelde muziek) – voor het opslaan van muziekbestanden die u met andere gebruikers wilt delen.
Shared Pictures (Gedeelde afbeeldingen) – voor het opslaan van afbeeldingsbestanden die u met andere gebruikers wilt delen.
Audiobestanden Videobestanden Beeldbestanden
3GPAACAC3AIFASF
FLACLPCMM4AM4BMP1MP2MP3MP4MPAOGGWAVWMA
3GPAVIDivX
DVR-MSFLVM1VM4V MKVMOVMP1MP4MPE MTSMPVMPG
MPEG2SPTSVDRVOBWMVXvid
BMPGIF
JPEGPNGTIFTIFF

MY BOOK LIVEGEBRUIKERSHANDLEIDING
VIDEO'S, FOTO'S EN MUZIEK AFSPELEN/STREAMEN – 120
Shared Videos (Gedeelde video's) – voor het opslaan van videobestanden die u met andere gebruikers wilt delen.
Opmerking: Media die zich buiten de mappen van het My Book Live-apparaat bevinden worden ook geïndexeerd en beschikbaar gemaakt via de DLNA-speler. Als u niet wilt dat deze media beschikbaar worden gemaakt, plaatst u deze in een afzonderlijke en schakelt u DLNA-indexering voor die share uit. Zie “Een nieuw share maken” op pagina 84.
Media-inhoud toevoegen aan de mappen
1. Open Windows Explorer of Mac Finder:
2. Kopieer uw muziekbestanden naar de map Shared Music (Gedeelde muziek).
3. Volg hetzelfde proces om uw video's en afbeeldingen te plaatsen in hun respectievelijke mappen voor video's en afbeeldingen.
My Book Live benaderen vanaf mediaspelersNu u uw bestanden naar hun corresponderende mappen gekopieerd hebt, kunt u diverse mediaspelers gebruiken om media te streamen. De volgende typen worden in dit gedeelte beschreven:
Windows Media Player 12 (onderdeel van Windows 7) op pagina 121WD TV Live/Live Plus HD-mediaspelers op pagina 123Xbox 360 op pagina 125PlayStation 3 op pagina 125Andere mediaspelers op pagina 126:- Blu Ray-spelers- Op het netwerk aangesloten tv's- Digitale fotoframes- Netwerkmuziekspeler
DLNA-apparaten op pagina 126
Belangrijk: Verwijder de naam van de map Shared Pictures (Gedeelde afbeeldingen) niet en verwijder de map niet, omdat de toepassing WD Photos deze nodig heeft.

MY BOOK LIVEGEBRUIKERSHANDLEIDING
VIDEO'S, FOTO'S EN MUZIEK AFSPELEN/STREAMEN – 121
Windows Media Player 11/12 (Windows Vista/Windows 7)Opmerking: Ga naar de ondersteuningswebsite van Microsoft Media Player voor
meer informatie over het gebruiken en bijwerken van uw mediaspeler.
Het streamen van media met behulp van de bibliotheek van Windows Media Player 11 of 12:
1. Klik op Control Panel (Configuratiescherm) > Network and Sharing Center (Netwerkcentrum).
2. Klik op Customize (Aanpassen):
3. Selecteer Private (Privé) en klik vervolgens op Next (Volgende):

MY BOOK LIVEGEBRUIKERSHANDLEIDING
VIDEO'S, FOTO'S EN MUZIEK AFSPELEN/STREAMEN – 122
4. Start Windows Media Player (Start > All Programs (Alle programma's) > Windows Media Player):
5. Klik op Library (Mediabibliotheek) > Media Sharing (Media delen):
6. Klik op Find media that others are sharing (Media zoeken die andere gebruikers delen) en klik vervolgens op OK:

MY BOOK LIVEGEBRUIKERSHANDLEIDING
VIDEO'S, FOTO'S EN MUZIEK AFSPELEN/STREAMEN – 123
7. Selecteer een mediatype (Muziek, Afbeeldingen of Video) en klik op MyBookLive:
8. Dubbelklik op het mediabestand dat u wilt afspelen.
WD TV Live/Live Plus HD-mediaspeler
U kunt een WD TV Live- of WD TV Live Plus HD-mediaspeler aansluiten op uw thuisnetwerk voor toegang tot media die is opgeslagen op een netwerkschijf zoals de My Book Live. Dit zijn de algemene stappen voor toegang tot de bestanden op een My Book Live met behulp van de WD TV Live/Live Plus. Raadpleeg de gebruikershandleiding van uw WD TV Live/Live Plus HD-mediaspeler voor specifieke instructies voor het maken van een verbinding met de My Book Live voor toegang tot uw media-inhoud en het afspelen hiervan.
Opmerking: My Book Live kan op een vergelijkbare manier inhoud verkrijgen van andere WD NAS-opslagapparaten.
1. Sluit My Book Live aan op uw thuisnetwerk en zet het apparaat aan.
2. Zorg dat de WD TV Live/Live Plus op uw tv is aangesloten en is ingeschakeld.
3. Sluit de WD TV Live/Live Plus aan op het thuisnetwerk:
4. Ga naar het hoofdscherm en selecteer het pictogram voor de media-inhoud die u wilt benaderen. Dit kan Muziek , Video of Foto zijn.

MY BOOK LIVEGEBRUIKERSHANDLEIDING
VIDEO'S, FOTO'S EN MUZIEK AFSPELEN/STREAMEN – 124
5. Druk op / om Media Servers te selecteren en druk vervolgens op Enter:
6. Druk op / om de My Book Live te selecteren en druk op Enter:
7. Indien nodig voert u de gebruikersnaam en wachtwoord van uw My Book Live-account in.
Druk op om OK te selecteren en druk vervolgens op Enter.

MY BOOK LIVEGEBRUIKERSHANDLEIDING
VIDEO'S, FOTO'S EN MUZIEK AFSPELEN/STREAMEN – 125
8. Wanneer ondersteunde inhoud voor het geselecteerde mediatype wordt weergegeven, selecteert u de inhoud die u wilt openen en druk op Enter om de media af te spelen.
Xbox 360Opmerking: Ga naar de ondersteuningswebsite van Microsoft Xbox 360 voor meer
informatie over het gebruiken en bijwerken van uw Xbox 360.
1. Zorg dat uw Xbox 360 en My Book Live zijn ingeschakeld en aangesloten zijn op uw lokale netwerk.
2. Blader vanaf de hoofdinterface van de Xbox naar het My Xbox-scherm.
3. Gebruik de controller van uw Xbox 360 en blader naar rechts totdat u de opties voor de video-, muziek- en beeldbibliotheek ziet.
4. Selecteer één van deze drie opties door op de A-knop op uw controller te drukken. Het geselecteerde bronscherm verschijnt.
5. Selecteer de MyBookLive-optie op basis van de apparaatnaam die u eerder aangemaakt hebt en druk op de A-knop. U ziet de media-inhoud die opgeslagen is op uw MyBookLive-apparaat.
6. Blader met behulp van de controller door om uw media-inhoud te bekijken en af te spelen.
PlayStation 3Opmerking: Ga naar de ondersteuningswebsite van Sony® PlayStation voor meer
informatie over het gebruiken en bijwerken van uw PlayStation.
1. Zorg dat uw PlayStation 3 en My Book Live zijn ingeschakeld en aangesloten zijn op uw lokale netwerk. U ziet de hoofdgebruikersinterface met een serie opties die horizontaal op uw tv-scherm worden weergegeven.
2. Met behulp van de richtingsknoppen (links en rechts) op de PS3-controller, navigeert u naar muziek, foto of video, afhankelijk van welk type media u wilt afspelen, en drukt u op de X-knop.
3. Met behulp van de richtingsknoppen (boven en onder), bladert u en selecteert u MyBookLive (of de nieuwe apparaatnaam die u eerder hebt aangemaakt) door op de X-knop te drukken. U ziet nu een lijst van mappen (muziek, foto en video) aan de rechterkant van het MyBookLive-pictogram.

MY BOOK LIVEGEBRUIKERSHANDLEIDING
VIDEO'S, FOTO'S EN MUZIEK AFSPELEN/STREAMEN – 126
4. Zorg ervoor dat u de map selecteert die correspondeert met de optie die u in stap 2 heeft geselecteerd. Bijvoorbeeld, als u Foto hebt geselecteerd vanaf het scherm van de hoofdgebruikersinterface, open dan de corresponderende fotomap aan de rechterkant van het MyBookLive-pictogram, anders zal uw inhoud niet goed worden weergegeven.
Andere mediaspelers
Hieronder vindt u algemene stappen voor het instellen van apparaten zoals digitale fotoframes, Blu Ray-spelers, op het netwerk aangesloten tv's en Digital Media Adapters:
1. Zorg ervoor dat uw My Book Live is aangesloten op uw thuisnetwerk en is ingeschakeld.
2. Volg de gebruikersinstructies van uw mediaspeler om verder te gaan door iedere eerste instelling of installatie van stuurprogramma's.
3. Scan en detecteer met behulp van de navigatiefunctie van uw speler My Book Live op uw netwerk.
4. Afhankelijk van de speler die u hebt, dient u mogelijk naar de pagina Instellingen/Netwerkinstellingen in de gebruikersinterface te gaan om de verbinding tot stand te brengen, zodat uw speler een koppeling kan maken met uw My Book Live. Raadpleeg de gebruikershandleiding van uw speler voor specifieke instructies.
DLNA-apparaten
Zie de specifieke gebruikershandleidingen van het DLNA media-apparaat voor instructies over het aansluiten van een DLNA-apparaat aan uw LAN, zodat u toegang hebt tot de inhoud van My Book Live. Ga naar http://www.dlna.org voor een lijst van DLNA-gecertificeerde apparaten en voor verdere informatie.
My Book Live benaderen met behulp van iTunes
iTunes Media Server overzicht
Met de iTunes Media Server kan iedereen die verbinding heeft met de My Book Live gebruiken om muziekbestanden af te spelen die erop zijn opgeslagen. Deze service maakt een virtuele muziekbibliotheek op het apparaat en gebruikt deze als een iTunes-bibliotheek, waardoor mediabestanden gestreamd kunnen worden van de My Book Live naar Windows- of Mac-computers waarop iTunes is geïnstalleerd.
Ondersteunde mediatypen
De iTunes Media Server ondersteunt de volgende bestandstypen:
AACALACMP3FLACOgg Vorbis

MY BOOK LIVEGEBRUIKERSHANDLEIDING
VIDEO'S, FOTO'S EN MUZIEK AFSPELEN/STREAMEN – 127
MusepackWMAWMVAIFFWAVMPEG-4Muziek- en videoafspeellijstenOpmerking: De iTunes-server scant alle shares waarvoor de instelling Media Serving
(Media doorgeven) ingeschakeld is, waaronder standaard de openbare share.
Inhoud opslaan
U kunt mediabestanden naar de corresponderende mappen in de openbare share slepen (bijv. muziekbestanden in de standaardmap /Public/Music van My Book Live).
Streamen van media in iTunes
De iTunes Media Server is standaard ingeschakeld in het dashboard. Zie “Mediaserverinstellingen” op pagina 76 voor meer informatie.
1. Start iTunes op uw computer.
2. Klik op MyBookLive onder het gedeelte Gedeeld van het linkervenster. Als u muziek naar de map /Public/Shared Music of een video naar de map /Public/Shared Videos hebt gekopieerd die een indeling heeft die door iTunes ondersteund wordt, dient deze zichtbaar te zijn in het rechtervenster:
3. Dubbelklik op een mediabestand om dit af te spelen.

MY BOOK LIVEGEBRUIKERSHANDLEIDING
PROBLEMEN OPLOSSEN – 128
Problemen oplossenEerste stappen-checklistDe My Book Live resettenSpecifieke problemen en correctieve acties
Zorg er bij elk probleem eerst voor dat u de nieuwste firmware voor My Book Live gebruikt. Zie “Updates” op pagina 65 voor bijwerkinstructies.
Eerste stappen-checklistIs het netsnoer aangesloten op het stopcontact en de schijf?Zijn alle kabels op de juiste wijze en stevig aangesloten?Is het statuslampje groen? Is dit niet het geval, raadpleeg dan “Het lampje op het voorpaneel controleren” op pagina 12.
De My Book Live resetten Als u een wachtwoord of een statisch IP-adres hebt ingesteld in het My Book Live-dashboard en dit bent vergeten, wordt met een druk op de resetknop terwijl het systeem wordt ingeschakeld het wachtwoord opnieuw ingesteld op de standaardwaarde geen en worden standaard IP-instellingen van kracht. Met een reset worden uw bestanden niet gewist.
Volg onderstaande instructies om het apparaat met behulp van de resetknop te resetten:
1. Zorg dat het apparaat is ingeschakeld en steek een paperclip of puntige pen in het resetgaatje aan de achterkant van het apparaat:
2. Houd de resetknop gedurende vier seconden ingedrukt. Het apparaat wordt opnieuw opgestart (dit kan maximaal drie minuten duren).
WAARSCHUWING! Verplaats het apparaat niet wanneer deze is ingeschakeld. Als u niet bij de achterkant van het apparaat kunt, moet u de schijf loskoppelen van de stroombron, de schijf omdraaien zodat u toegang hebt en de schijf vervolgens nogmaals aansluiten.
13

MY BOOK LIVEGEBRUIKERSHANDLEIDING
PROBLEMEN OPLOSSEN – 129
Specifieke problemen en correctieve actiesHieronder worden specifieke problemen beschreven die zich kunnen voordoen tijdens het gebruik van de My Book Live. Voor elk probleem worden mogelijke oplossingen geboden.
Lampjes gaan niet branden.
Controleer of het stroomsnoer op de juiste wijze is aangesloten. Controleer of er spanning op het stopcontact staat. Test dit door er een ander apparaat op aan te sluiten.
Het lampje op het voorpaneel van de My Book Live is rood en de lampjes van de netwerkadapter branden niet.
1. Ga na of de netwerkkabel goed is aangesloten op de My Book Live en de netwerkschakelaar of router.
2. Zorg ervoor dat de netwerkschakelaar of router van stroom wordt voorzien.
3. Gebruik een andere netwerkkabel en poort op de netwerkschakelaar of router. Het tijdelijk verwisselen van de kabelpoort van de My Book Live met een werkend netwerkapparaat kan alle niet werkende kabels en poorten identificeren.
Mijn router werkt niet goed. Hoe kan ik de stationsletter handmatig toewijzen?
1. Sluit het apparaat rechtstreeks aan op de Ethernet-poort van de computer.
2. Dubbelklik op (My) Computer ((Deze) computer).
3. Klik op My Network Places (Mijn netwerklocaties).
4. Wijs op het menu Tools (Extra) naar Map Network Drive (Netwerkstation toewijzen).
5. Laat de stationsletter ongewijzigd.
6. Selecteer in de vervolgkeuzelijst Folder (map) \\device name\public:
7. Klik op de knop Finish (Voltooien).
8. Ga terug naar het openingscherm van Deze computer om de publieke map van uw apparaat onder Netwerkschijven te bekijken.

MY BOOK LIVEGEBRUIKERSHANDLEIDING
PROBLEMEN OPLOSSEN – 130
Setup of WD SmartWare kan geen My Book Live opsporen.
Als Setup of WD SmartWare geen My Book Live kan opsporen, dan worden sommige netwerkprotocollen geblokkeerd op het netwerk of de computer. In die gevallen is My Book Live beschikbaar via een directe IP of netwerknaamverbinding. Zo kunt u het My Book Live-dashboard openen met http://129.25.676.30/ of http://mybooklive/.
Als de computer zich op een draadloos netwerk bevindt, moet u verbinding maken met een Ethernetkabel en het nogmaals proberen.Schakel tijdelijk alle computerfirewalls, beveiligingssoftware of andere netwerken uit en probeer het nogmaals.Controleer uw plaatselijke router op enige firewalls of beveiligingssoftware. Indien aanwezig raadpleegt u de routerdocumentatie over het tijdelijk uitschakelen van de software of het configureren van de software om UPnP- of UDP-verkeer toe te staan.
Ik kan via mijn digitale media-adapter geen muziek afspelen of video's en/of afbeeldingen bekijken.
Omdat er zoveel verschillende soorten bestandsindelingen voor afbeeldingen, video's en muziek zijn, ondersteunt uw specifieke digitale media-adapter een bepaalde indeling niet om af te spelen of weer te geven. Afhankelijk van het apparaat dat u als digitale media-adapter heeft (bijvoorbeeld Xbox 360 of PlayStation 3), dient uw apparaat mogelijk te worden bijgewerkt met de juiste codecs om de media-indeling te kunnen ondersteunen die u wilt afspelen. Zie de gebruikershandleiding van de digitale media-adapter voor meer informatie.Zorg dat de share met de media-inhoud is ingeschakeld om als dat type media dienst te doen. Zie “Een nieuw share maken” op pagina 84.
Hoe sluit ik de My Book Live veilig af?
Als u de schijf niet kunt afsluiten met behulp van het My Book Live-dashboard of het WD Quick View-pictogram, controleert u of het lampje aan de voorkant van de schijf niet knippert. Een knipperend lampje geeft aan dat de schijf gegevens aan het verwerken is (bijvoorbeeld het maken van back-ups of het overdragen van bestanden).
Als het lampje groen knippert, worden er gegevens van de schijf gelezen of ernaar geschreven. Voer de volgende stappen uit:
1. Wacht indien mogelijk totdat het lampje niet meer knippert.
2. Controleer elke computer op het netwerk dubbel om er zeker van te zijn dat er geen bestanden zijn geopend of worden overgedragen.
3. Koppel de Ethernet-kabel los.
4. Wacht 60 seconden.
5. Koppel de stroomkabel los.

MY BOOK LIVEGEBRUIKERSHANDLEIDING
PROBLEMEN OPLOSSEN – 131
Als het lampje continu groen (om aan te geven dat de schijf inactief is) of blauw (om aan te geven dat de schijf stand-by is) brandt, kan de schijf worden afgesloten.
1. Koppel de Ethernet-kabel los.
2. Koppel de stroomkabel los.
Als het lampje wit is, wordt de firmware bijgewerkt. VERWIJDER HET NETSNOER DAN NIET, omdat anders de firmware in de schijf wordt beschadigd, waardoor gegevens verloren kunnen gaan.
Als het lampje een andere kleur heeft, wacht u totdat deze groen wordt. Als het niet groen wordt, raadpleegt u “Het lampje op het voorpaneel controleren” op pagina 12.
Hoe kan ik de My Book Live-firmware versie 3.0 bijwerken naar de My Book Live-firmware versie 3.5?
Voor instructies doorzoekt u de kennisbank op http://support.wdc.com naar kennisbank antwoord 6742.

MY BOOK LIVEGEBRUIKERSHANDLEIDING
WETGEVINGS- EN GARANTIE-INFORMATIE – 132
Wetgevings- en garantie-informatieWettelijke conformiteitService verkrijgenBeperkte garantie
Wettelijke conformiteit
FCC Klasse B-informatieDit apparaat is getest en in overeenstemming bevonden met de eisen voor een digitaal apparaat van Klasse B, conform Deel 15 van de FCC-bepalingen. Deze normen bieden redelijke garantie tegen schadelijke storingen bij installatie in een woonomgeving. Dit toestel genereert, gebruikt, en kan radiofrequentie-energie uitstralen en kan, indien niet conform de instructies geïnstalleerd en gebruikt, ernstige storing van radio- of televisieontvangst veroorzaken. Er is echter geen garantie dat er geen storing zal optreden in een bepaalde installatie. Indien zonder de uitdrukkelijke goedkeuring van WD veranderingen of wijzigingen worden uitgevoerd, kan het recht op het gebruik van het apparaat komen te vervallen.
Het volgende boekje, opgesteld door de Federal Communications Commission, kan nuttig zijn: How to Identify and Resolve Radio/TV Interference Problems. Dit boekje heeft het artikelnr. 004-000-00345-4 en is verkrijgbaar bij de US Government Printing Office, Washington, DC 20402.
De bijgeleverde Ethernet-kabel moet worden gebruikt tussen de eenheid- en de netwerkverbinding om te voldoen aan FCC Deel 15, Klasse B en EN-55022 Klasse B.
ICES/NMB-003-conformiteitCet appareil de la classe B est conforme à la norme NMB-003 du Canada.
Dit apparaat voldoet aan de Canadese norm ICES-003, Klasse B.
VeiligheidsnalevingGoedgekeurd voor de VS en Canada. CAN/CSA-C22.2 No. 60950-1, UL 60950-1: Safety of Information Technology Equipment.
Approuvé pour les Etats-Unis et le Canada. CAN/CSA-C22.2 No. 60950-1 : Sûreté d'équipement de technologie de l'information.
Dit product moet worden gevoed door een dubbel geïsoleerde, geregistreerde stroombron met beperkt vermogen, of een direct aansluitbare voedingseenheid gemarkeerd met “Class 2”.
CE-compliantie voor EuropaVoldoet voor zover van toepassing aan EN55022 voor RF-emissies en EN-55024 voor generische immuniteit; en aan EN-60950 voor veiligheid.
GS-merk (uitsluitend Duitsland)Machinegeluid – regelgeving 3. GPSGV: Tenzij anders vermeld is het hoogste geluidsniveau van dit product 70 db(A) of minder, per EN ISO 7779. Maschinenlärminformations-Verordnung 3. GPSGV: Der höchste Schalldruckpegel beträgt 70 db(A) oder weniger gemäß EN ISO 7779, falls nicht anders gekennzeichnet oder spezifiziert.
14

MY BOOK LIVEGEBRUIKERSHANDLEIDING
WETGEVINGS- EN GARANTIE-INFORMATIE – 133
KC-aankondiging (alleen voor de Republiek Korea)
Klasse B apparaat 1. Dit apparaat is goedgekeurd voor niet-zakelijke doeleinden en mag overal worden gebruikt, inclusief woonomgevingen.
Conformiteit met milieuwetten (China)
Service verkrijgenWD waardeert u als klant en stelt alles in het werk om u de beste service te leveren. Mocht dit product onderhoud vereisen, neem dan contact op met de leverancier van wie u het product gekocht heeft of bezoek onze website voor productondersteuning op http://support.wdc.com voor informatie over het verkrijgen van service of een Return Material Authorization (RMA; toestemming tot retournering van materiaal). Als wordt vastgesteld dat het product mogelijk defect is, ontvangt u een RMA-nummer en instructies voor het retourneren van het product. Retourzendingen waarvoor geen voorafgaande toestemming is verkregen (m.a.w. zonder RMA-nummer) worden op kosten van de koper geretourneerd. Retourzendingen met voorafgaande toestemming moeten op kosten van de koper en verzekerd verzonden worden in een goedgekeurde verzenddoos naar het adres dat in de verzenddocumentatie vermeld staat. U dient de originele doos en verpakkingsmaterialen te bewaren voor opslag of verzending van uw WD product. Als u exact wilt weten hoe lang de garantie geldig is, controleert u de vervaldatum van de garantie (serienummer vereist) op http://support.wdc.com. WD aanvaardt geen aansprakelijkheid voor verlies van gegevens (ongeacht de oorzaak), herstel van gegevens die verloren zijn gegaan of gegevens die zijn opgeslagen op producten die aan het bedrijf in bewaring zijn gegeven.
기종별 사용자 안내문
B 급기기(가정용방송통신기자재)
이기기는가정용(B 급) 전자파적합기기로서주로가정에서사용하는것을목적으로하며, 모든지역에서사용할수있습니다
(Pb) (Hg) (Cd) (Cr (VI)) (PBB) (PBDE) PCBA
SJ/T 11363-2006
SJ/T 11363-2006

MY BOOK LIVEGEBRUIKERSHANDLEIDING
WETGEVINGS- EN GARANTIE-INFORMATIE – 134
Beperkte garantieWD garandeert dat het product bij normaal gebruik tijdens de hieronder vermelde periode vrij is van materiaalfouten en fouten door vakmanschap, en derhalve voldoet aan de specificaties van WD. De duur van uw beperkte garantie hangt af van het land waarin uw product is aangeschaft. De termijn van uw beperkte garantie is drie jaar in de regio's Noord-, Zuid-, en Centraal-Amerika, drie jaar in de regio's Europa, het Midden-Oosten en Afrika, en drie jaar in de Aziatisch-Pacifische regio, tenzij anders door de wet wordt voorgeschreven. Deze beperkte garantieperiode start op de aankoopdatum zoals vermeld op de aankoopbon. WD is niet aansprakelijk voor producten die worden geretourneerd wanneer WD bepaalt dat het product van WD is gestolen of dat het genoemde defect a) niet aanwezig is, b) niet op redelijke wijze kan worden verholpen door schade die zich heeft voorgedaan voordat WD het product ontving of c) te wijten is aan misbruik, onjuiste installatie, wijziging (inclusief verwijdering of vernietiging van labels en het openen of verwijderen van externe behuizingen, tenzij het product op de lijst voor producten met beperkte onderhoudsmogelijkheden voor gebruikers staat en de specifieke wijziging binnen de van toepassing zijnde instructies valt, zoals beschreven op http://support.wdc.com), ongeluk of verkeerde hantering terwijl het product in het bezit is van iemand anders dan WD. Onderhevig aan de bovenstaande beperkingen betreft de enige en uitsluitende garantie waartoe u gerechtigd bent het herstel of de vervanging van het product tijdens de hierboven vermelde garantieperiode, en dit naar goeddunken van WD.
De voorgaande beperkte garantie is de enige garantie die door WD geboden wordt en geldt uitsluitend voor producten die als nieuw verkocht worden. De in deze garantievoorwaarden geboden verhaalsmogelijkheden vervangen a) alle andere verhaalsmogelijkheden en garantievormen, hetzij uitdrukkelijk, impliciet of statutair, inclusief maar niet beperkt tot impliciete garanties van verkoopbaarheid of geschiktheid voor een bepaald doel en b) alle verplichtingen en vormen van aansprakelijkheid van WD voor schade, inclusief maar niet beperkt tot, toevallige, gevolg- of speciale schade, financiële verliezen, winstderving of gemaakte kosten, of verloren gegevens als gevolg van of in verband met de aankoop, het gebruik of de prestatie van het product, zelfs indien WD is gewezen op de mogelijkheid van zulke schade. In de Verenigde Staten staan sommige staten uitsluiting of beperking van incidentele of gevolgschade niet toe, zodat het mogelijk is dat de bovenstaande beperkingen in uw geval niet gelden. Deze garantie biedt u specifieke rechten, en het is mogelijk dat u nog andere rechten hebt, omdat deze van staat tot staat verschillen.
GNU General Public License (“GPL”)Firmware ingebouwd in dit product bevat mogelijk software die door derden auteursrechtelijk wordt beschermd en onder licentie is van de GPL of Lesser General Public License (“LGPL”) (samen “GPL-software” genoemd) en die niet valt onder de gebruiksrechtovereenkomst van Western Digital. In overeenstemming met de GPL, indien van toepassing: 1) de broncode voor de GPL-software kan kosteloos worden gedownload vanaf http://support.wdc.com/download/gpl of is verkrijgbaar op cd voor een nominale prijs vanaf http://support.wdc.com/download/gpl of door te bellen met de klantenservice binnen drie jaar na datum van aankoop; 2) u mag de GPL-software hergebruiken, opnieuw distribueren en modificeren; 3) met betrekking tot uitsluitend de GPL-software, wordt geen garantie gegeven, in de mate die door de wet is toegestaan; en 4) een kopie van de GPL is hierbij inbegrepen, kan worden verkregen vanaf http://www.gnu.org en kan ook worden gevonden op http://support.wdc.com/download/gpl.
Het wijzigen of bewerken van de Software, inclusief, maar niet beperkt tot eventuele Open Source-software, geschiedt volledig op eigen risico. Western Digital is niet aansprakelijk voor dergelijke wijzigingen en bewerkingen. Western Digital biedt geen ondersteuning voor enig product waarvan u de door Western Digital geleverde Software hebt gewijzigd of hebt getracht te wijzigen.

MY BOOK LIVEGEBRUIKERSHANDLEIDING
BIJLAGE – 135
BijlageTwonkyMedia
TwonkyMediaFirmwareversies vóór 02.40.xx gebruikten TwonkyMedia als de mediaserver. Dit onderdeel gaat over deze oudere firmwarereleases.
TwonkyMedia streamt uw muziek, foto's en video's naar compatibele apparaten in uw huis. Media afspelen op een compatibel apparaat is eenvoudig.
De TwonkyMedia-server zoekt naar alle media opgeslagen op de openbare share op de My Book Live die op uw thuisnetwerk is aangesloten. De server is vooraf ingesteld, zodat u uw multimediabestanden gewoon kunt overzetten naar de respectievelijke gedeelde mappen op uw My Book World Edition, en bent u er klaar voor om inhoud te streamen en te bekijken op uw entertainmentcentrum, spelcomputers (bijvoorbeeld, Xbox 360, PlayStation 3), WD TV Live HD-mediaspeler of DLNA 1.5 Digital Media Adapters, en andere pc's op uw thuisnetwerk. Ga naar http://www.twonkymedia.com voor meer informatie over TwonkyMedia.
TwonkyMedia inschakelen om inhoud van uw My Book Live-schijf naar uw mediaserver(s) te streamen:
1. Klik op het navigatiepaneel van het My Book Live-dashboard op Settings (Instellingen) en klik vervolgens op het tabblad Media.
2. Klik op Twonky om het gedeelte te openen.
3. Schakel het selectievakje Enable (Inschakelen) in bij Twonky Service (standaard ingeschakeld).
4. Klik voor een tabel met uw mediaspelers/-ontvangers op de pijl omlaag om het gedeelte Twonky Service uit te vouwen:
15

MY BOOK LIVEGEBRUIKERSHANDLEIDING
BIJLAGE – 136
5. Als u een mediaspeler wilt blokkeren tegen de ontvangst van de datastroom (bijvoorbeeld voor ouderlijk toezicht), schakelt u in de lijst van mediaspelers het selectievakje naast de rij van die mediaspeler in. Schakel het selectievakje uit als u de speler niet wilt blokkeren. Wanneer u een instelling wijzigt, wordt deze automatisch door de schijf opgeslagen.
6. Om te scannen naar nieuwe mediaspelers klikt u op de knop Rescan (Opnieuw scannen). Het bericht “Rescan in Progress” (Opnieuw scannen wordt uitgevoerd) verschijnt. Wanneer het opnieuw scannen is voltooid, verschijnt de nieuwe lijst van mediaspelers in de tabel van mediaspelers.
Opmerking: Het systeem scant automatisch opnieuw naar mediaspelers; de knop Rescan (Opnieuw scannen) is voornamelijk bedoeld voor het oplossen van problemen.
7. Voor statusinformatie klikt u op de > naast Status:
Statusinformatie omvat de versie van de Twonky-software, de datum en het tijdstip waarop uw instellingen werden bijgewerkt, en het aantal muziektracks, afbeeldingen en video's die werden gestreamd.
8. Als u wilt dat Twonky alleen zoekt naar bijgewerkte muziek-, afbeeldings- en videobestanden op uw schijf, klikt u op de knop Rescan (Opnieuw scannen) onder de tabel.
9. Als wilt dat Twonky alle muziek-, afbeelding- en videobestanden op uw schijf leest, klikt u op de knop Rebuild (Opnieuw opbouwen) onder de tabel. Opnieuw opbouwen verloopt grondiger dan opnieuw scannen, maar het kan wel meer tijd kosten.
Opmerking: Opnieuw scannen en opnieuw opbouwen vinden automatisch plaats. U hoeft de knoppen alleen te gebruiken als u een probleem ondervindt.

MY BOOK LIVEGEBRUIKERSHANDLEIDING
WOORDENLIJST – 137
WoordenlijstBesturingssysteem – Software waarmee gebruikers en geïnstalleerde programma's op uw systeem met computerhardware zoals een vaste schijf kan communiceren.
CIFS – Common Internet File System. Het aanbevolen bestandsdelingsprotocol voor het Windows-platform, waarmee gebruikers shares kunnen openen via Mijn netwerklocaties. Mac OS X of een recentere versie ondersteunt ook het CIFS-protocol. Zie ook Protocol.
DHCP – Dynamic Host Configuration Protocol. Een protocol voor het toewijzen van IP-adressen aan apparaten in een netwerk. Met dynamische adressering kan een apparaat elke keer wanneer het verbinding met het netwerk maakt een ander IP-adres hebben. In sommige systemen wijzigt het IP-adres zelfs wanneer het nog steeds verbinding heeft. DHCP ondersteunt ook een mengsel van statische en dynamische IP-adressen. Zie ook Protocol.
DLNA – Digital Living Network Alliance. De groep van consumentenelektronica, computerindustrie, en bedrijven van mobiele apparaten die de standaarden bepalen voor de compatibiliteit van producten, zodat gebruikers inhoud in hun thuissituatie kunnen delen.
DMA – Digital Media Adapter. Een apparaat dat apparaten voor thuisvermaak de mogelijkheid geeft om gegevens, zoals muziek, foto's, en video's via het netwerk over te zetten naar en van andere apparaten.
DNS – Domain Name Service. Een systeem dat het voor een netwerknaamserver mogelijk maakt om teksthostnamen te vertalen naar numerieke IP-adressen die gebruikt worden om elk apparaat in het netwerk uniek te kunnen identificeren.
ESD – Electrostatic discharge.
Ethernet – Een standaard methode voor het aansluiten van computers op een Local Area Network (LAN) met behulp van een coax-kabel.
File Transfer Protocol (FTP) – Een netwerkprotocol dat gebruikt wordt om gegevens via het netwerk van de ene computer naar de andere te sturen. FTP wordt vaak gekozen voor het uitwisselen van bestanden, onafhankelijk van de betrokken besturingssystemen.
GreenPower™ Technology – Constructietechnologie die door WD ontwikkeld is om meer energiezuinige mogelijkheden van de vaste schijf aan onze klanten te bieden. De vaste schijven van WD met GreenPower technologie hebben een gemiddelde stroombesparing van 4-5 watt ten opzicht van schijven van concurrenten met behoud van stabiele prestaties.
Host – De computer waaraan andere computers en randapparatuur zijn aangesloten.
Host Adapter – Een plug-inkaart die als interface optreedt tussen een computersysteembus en een vaste schijf.
Host Interface – Het punt waarop een host en een schijf met elkaar verbonden zijn.
Host Transfer Rate – De snelheid waarmee een hostcomputer gegevens via een interface kan versturen.
16

MY BOOK LIVEGEBRUIKERSHANDLEIDING
WOORDENLIJST – 138
HTTP – Hypertext Transfer Protocol. Het protocol dat gebruikt wordt door het Wereldwijde Web om gegevens tussen servers en browsers te versturen. Zie ook Protocol.
Hub – In een netwerk, een apparaat dat op een centrale plaats communicatielijnen met elkaar verbindt, voor een gangbare verbinding met alle apparaten in het netwerk.
Interface – Een hardware- of softwareprotocol om de uitwisseling van gegevens tussen een apparaat en een computer te beheren; de meest gangbare zijn EIDE (ook bekend als PATA), SATA, en SCSI. Zie ook Protocol.
IP – Internet Protocol. Een systeem dat bepaalt hoe gegevensberichten in pakketten worden gescheiden, vanaf de zender worden verstuurd, en bij de ontvanger weer worden gebundeld. Zie ook Protocol.
IP-adres – Een 32-bits, binair getal dat op unieke wijze een op het netwerk aangesloten computer identificeert.
iTunes – Een audioafspeelprogramma dat wordt gebruikt voor het importeren van muzieknummers en andere mediabestand van uw vaste schijf of My Book Live-schijf.
LAN – Local Area Network. Een systeem waarin computergebruikers binnen hetzelfde bedrijf of dezelfde organisatie met elkaar in verbinding staan en tevens vaak met centraal opgeslagen gegevens in LAN-servers.
LED – Light-emitting Diode. Een elektronisch apparaat dat oplicht wanneer er stroom doorheen gaat.
Media Server – Een apparaat dat mediabestanden, zoals digitale audio, digitale video en digitale foto's opslaat en deelt.
Media Storage – Een apparaat dat mediabestanden, zoals digitale audio, digitale video en digitale foto's opslaat.
Multi-user – Een systeem binnen de informatietechnologie waarmee meerdere gebruikers gelijktijdig gegevens kunnen benaderen.
NAS – Network Attached Storage. Opslag op harde schijf dat geïnstalleerd is met een eigen netwerkadres dan aan een computer te zijn bevestigd dat dienst doet als werkstation voor netwerkgebruikers.
Network Computer – Een computer die met een centrale opslagfaciliteit communiceert zoals een server of RAID-systeem.
NFS – Network File System. Een Network File System (NFS) is een systeemprotocol voor netwerkbestanden waarmee een gebruiker op een client-computer net zo gemakkelijk toegang tot bestanden in het netwerk krijgt, alsof de netwerkapparaten aan de lokale schijven gekoppeld zouden zijn. Meestal gebruikt bij UNIX-systemen. Zie ook Protocol.
NTP – Network Time Protocol. Een protocol voor het over het netwerk synchroniseren van de klokken van computers en apparatuur. Zie ook Protocol.
Online leercentrum – Het Online leercentrum van WD biedt de laatste informatie, instructies en software die gebruikers helpen om het meeste te halen uit hun persoonlijke cloudopslag.

MY BOOK LIVEGEBRUIKERSHANDLEIDING
WOORDENLIJST – 139
Partition – Een logische divisie op een vaste schijf die door het besturingssysteem als een aparte schijf behandeld wordt. Elke partitie krijgt een unieke schijfletter toegewezen.
Poort (hardware) – Een speciale uitgang op een apparaat voor aansluiting op andere apparaten met behulp van een kabel of een stekker. Ethernetpoorten, stroompoorten, en USB-poorten zijn voorbeelden daarvan.
Protocol – Een conventie voor gegevensoverdracht met betrekking tot de timing, besturingsvorm, en gegevensweergave.
RAM – Random Access Memory. Geheugen waarmee een opslaglocatie willekeurig kan worden benaderd, in tegenstelling tot sequentiële apparaten zoals tape-units.
ROM – Read-Only Memory. Een geïntegreerde geheugenchip met programmatuur en gegevens die de computer of de host wel kunnen lezen, maar niet kunnen wijzigen. Een computer kan instructies vanaf de ROM lezen, maar geen gegevens in de ROM opslaan.
Share – Een gebied, vergelijkbaar met een map of directory, dat is ingesteld om bestanden te organiseren en deze vanaf uw netwerk te benaderen. Shares kunnen algemeen zijn, gedeeld met iedereen op uw netwerk, of privé, alleen gedeeld met geselecteerde gebruikers op uw netwerk.
SMB – Server Message Block. Bestandsdelingsprotocol voor het Windows-platform, waarmee gebruikers shares kunnen openen via Mijn netwerklocaties. Mac OS X of een recentere versie ondersteunt ook het CIFS-protocol. Zie ook Protocol.
SMTP – Simple Mail Transfer Protocol. Standaard voor het versturen van e-mail via internet. Zie ook Protocol.
Streaming Media – Media zoals audio, video, en foto's die constant worden ontvangen waarbij ze door een streaming provider geleverd worden.
TCP/IP – Transmission Control Protocol/Internet Protocol. Een verzameling protocollen voor communicatie over aaneengesloten netwerken. De standaard voor gegevensoverdracht over netwerken. Zie ook Protocol.
Twonky Media-server – Een servertoepassing die naar alle media zoekt (bijvoorbeeld, video's, foto's en muziek) die opgeslagen zijn op de My Book Live die aangesloten is op uw thuisnetwerk.
UPnP – Universal Plug n Play. Een verzameling computernetwerkprotocollen die de invoering van netwerken thuis vereenvoudigt door apparaten naadloos op het netwerk aan te laten sluiten. Zie ook Protocol.
WAN – Wide Area Network. Een computernetwerk dat de grenzen van grote steden, regio's en landen doorkruist.

INDEX – 140
IndexAAan de slag
met online installatiesoftware 10Aansluiten van de schijf 11Accessoires 6Alert & Event Notifications (Waarschuwingen en kennisgevingen van gebeurtenissen) 67Apple Time Machine
gebruiken 41Audio streamen in iTunes 127
BBack-upfunctie 25Back-ups
herstellen 32starten 44
Back-ups herstellen 32Back-ups maken
alle bestandscategorieën 28Apple Time Machine 41bestanden 26geselecteerde bestanden of
mappen 30Windows 7/Windows Vista 40
Back-ups pauzeren 38Beheren
gebruikers 77met Quick View 47shares 83
Bestanden extern delen 114Bestandsgeschiedenis 39Bestandstypes voor back-up met WD SmartWare 25Bonjour, de schijf zoeken en installeren 20
CChina RoHS 133Conformiteit met milieuwetten (China) 133Conformiteit, wettelijke 132
DDashboard
begrijpen 59De firmwareversie 3.0 van My Book Live bijwerken 131De My Book Live opnieuw instellen 128Defecte router, probleemoplossing 129Diagnostiek 71DLNA, inschakelen 116DLNA-apparaten 126Doos, inhoud 5
EEen account voor webtoegang registreren 108Een back-up beginnen 44een privéshare maken 80Een share openen 86E-mailadres
toevoegen 67verwijderen 67
E-mailbestanden 25Energy Saver (Energiebesparing) 68
Slaapstand vaste schijf inschakelen 68Slaapstand vaste schijf
uitschakelen 68Externe toegang
bestanden delen 114inschakelen 99instellingen 75vereisten 96
Externe toegang inschakelen 99
FFCC Klasse B-informatie 132FTP instellen 70
GGebruiker
instellingen 77maken 78privéshare maken voor 80wachtwoord 81
Gebruikers, weergeven 77GNU general public license 134GPL-software 134
HHerstelmap 38Herstelpunt
beheren 95bijwerken 92herstellen 93maken 88voor back-up van My Book Live 88
Hoe kan ik... 21, 62
IICES/NMB-003-conformiteit 132Inhoud van het pakket 5Installeren
mobiele app WD 2go 105WD Photos 103WD SmartWare-software 23

INDEX – 141
instellenmobiele toegang 99webtoegang 108
iTunesaudio streamen 127instellen 117media-inhoud opslaan 118ondersteunde mediatypen 126overzicht 126
KKCC-kennisgeving (Korea) 133Klantondersteuning
verkrijgen 60
LLampjes
het voorpaneel controleren 12LAN
configuratie 70Lijst met gebeurtenissen 59Logbestanden 61Lokaal netwerk
vereisten 7
MMac
Apple Time Machine 41de schijf zoeken en installeren 20een openbare share openen 19
Mediaopslag 119Mediaservers
instellingen 76, 115mediatypen 119overzicht 115
Mediaspelersalgemene installatiestappen 126toegang tot My Book Live 120
mobiele app WD 2gofuncties 97installeren 105
Mobiele apps 96WD 2go installeren 105WD Photos installeren 103
Mobiele toegangeen verbinding toevoegen 100instellen 99
My Book Livebijwerken 65configuratie-instellingen 74datum en tijd 64diagnostiek 71een share maken 84
een share verwijderen 86fabrieksherstel 72FTP instellen 70gebruikersinstellingen 77gebruikerswachtwoord wijzigen 81instellingen hulpprogramma's 71instellingen voor externe toegang 75iTunes-instellingen 117logbestanden 61mediaserverinstellingen 76, 115netwerkinstellingen 69privéshares 80share-instellingen 83systeeminstellingen 63werkgroepen 70
My Book Live bijwerken 65My Book Live-dashboard
openen 18, 51schermonderdelen 59
NNetadapters 6Network (Netwerk)
instellingen 69
OOnline installatiesoftware
downloaden en installeren 10Online leercentrum ii, 18, 21, 23
info 5Online leercentrum van WD 10Online-Help voor WD SmartWare 22Openbare share
omzetten van een privéshare 86op een Mac openen 19openen in Windows Vista/
Windows 7 18openen op Windows 7/Vista 18openen op Windows 8 17
OpenenMy Book Live-dashboard 18, 51WD SmartWare 24
PPersoonlijke cloud
definitie 96openen 110
PlayStation 3 125Privéshare
openbaar maken 86openen 50, 86voor een gebruiker maken 80

INDEX – 142
Problemen oplossenchecklist 128de stationsletter handmatig
toewijzen 129defecte router 129het systeem resetten 128kan geen media afspelen via digitale
media-adapter 130kan mijn schijf niet opsporen 130Lampjes gaan niet branden 129lampjes op voorpaneel is rood 129upgraden van firmwareversie 3.0
naar 3.5 131Productregistratie ii
RRegistratie, online iiRoHS 133
SSchijf
configuraties 74gebruik 64onderdelen 9
Service, verkrijgen 133Share
beheren 83een nieuwe gebruiker maken voor 85gebruikersnaam en wachtwoord 79maken 84openen 86openen met WD SmartWare 50verwijderen 86
Slaapstand vaste schijfinschakelen 68uitschakelen 68
Snelkoppelingnaar een openbare share 52
Software, GPL 134Software-instellingen 38Specificaties 8Streaming
DNLA 76iTunes-instellingen 76media in iTunes 127video's, foto's en muziek 115
Systeeminstellingen 63Systeemvereisten 7
Tterugzetten naar fabrieksstandaarden 72Time Machine
back-ups maken 41instellen 41quota 68
Toegangpersoonlijke cloud 110
ToewijzenWD Quick View gebruiken 51
TwonkyMedia 135
UUnderwriters Laboratories Inc. (UL) 132
VVeilig afsluiten 130
dashboard gebruiken 73problemen oplossen 130WD Quick View-pictogram
gebruiken 53Veilig loskoppelen 130Veilig opnieuw opstarten 73Veiligheid
instructies 1naleving 132
Vereistenbesturingssystemen 7mobiele apps 96
Vereisten aan besturingssystemen 7Vereisten voorafgaand aan installatie 8Voorkeuren, WD SmartWare 38Voorzieningen 3Voorzorgsmaatregelen 8
WWaarschuwing
een share verwijderen 86fabrieksherstel onderbreken 72gebruik de meegeleverde
afgeschermde Ethernet-kabel 11
schijf loskoppelen tijdens opnieuw opstarten of afsluiten 53, 73
schijf niet verplaatsen 128wijzigen van de naam van de schijf 64
Waarschuwingenbeheren met WD Quick View 54dashboardpictogram 59lijst 59

INDEX – 143
Wachtwoord, wijzigen 81WD 2go 96
een account voor webtoegang registreren 108
instellen 108openen 110persoonlijke cloud 96
WD beperkte garantie 134WD Photos
functies 97installeren 103
WD Quick Viewde schijf toewijzen 51opties 47shares openen 50snelkoppeling naar openbare share 52snelkoppelingen 48veilig afsluiten 53verwijderen 56
WD Quick View verwijderen 56WD SmartWare
aantal back-upversies instellen 36back-ups pauzeren 38bestandscategorieën 25bestandsextensies 25herstelmap instellen 38Het beginscherm 24installeren 23openen 24overzicht 22software-instellingen 37systeembestanden 25veilig afsluiten 50voorkeuren automatisch bijwerken
instellen 38WD TV Live/Live Plus HD-mediaspeler 123wd2go.com 110WD-service 133Webbrowsercompatibiliteit 7Webtoegang, inschakelen 108Werkgroepen 70Wettelijke conformiteit 132Windows 7/Vista
aan de slag zonder online installatiesoftware 18
openbare share 18Windows 8 39
aan de slag zonder online installatiesoftware 17
openbare share 17Windows Media Player 121
Windows Vista/Windows 7back-ups 40openbare share 18
XXbox 360 125

De informatie die door WD wordt verstrekt, wordt verondersteld accuraat en betrouwbaar te zijn; WD aanvaardt echter geen verantwoordelijkheid voor het gebruik ervan of voor inbreuk op patenten of andere rechten van derde partijen die uit het gebruik kan voortvloeien. Er wordt geen impliciete of andere garantie verstrekt onder welke patenten of patentrechten van WD dan ook. WD behoudt zich het recht voor de specificaties op elk moment zonder kennisgeving te wijzigen.
Western Digital, WD, het WD-logo, My Book, My Passport en WD TV zijn gedeponeerde handelsmerken in de VS en andere landen. My Book Live, WD SmartWare, WD GreenPower, WD 2go, WD Photos, WD TV Live en WD TV Live Plus zijn handelsmerken van Western Digital Technologies, Inc. Eventuele andere merken in dit document behoren toe aan andere bedrijven.
© 2012 Western Digital Technologies, Inc. Alle rechten voorbehouden.
Western Digital3355 Michelson DriveIrvine, California 92612 U.S.A. 4779-705058-G04 okt 2012