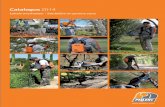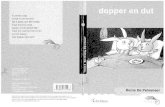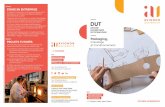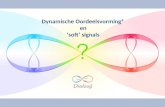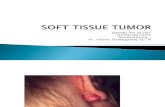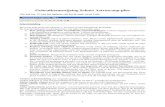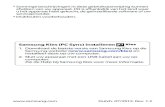Dcp140w Dut Soft
-
Upload
aldry-buvi-yvc-vzerofortysix -
Category
Documents
-
view
221 -
download
0
description
Transcript of Dcp140w Dut Soft
-
Softwarehandleiding
Versie 0
DUT
-
i
ModellenDeze gebruikershandleiding is van toepassing op model DCP-J140W.
Definities van opmerkingenIn deze handleiding gebruiken we de volgende aanduidingen:
VOORZICHTIG VOORZICHTIG geeft een mogelijk gevaarlijke situatie aan die, indien genegeerd, lichte verwondingen tot gevolg kan hebben.
BelangrijkBelangrijk geeft een mogelijk gevaarlijke situatie aan die, indien genegeerd, schade aan eigendommen of verminderde functionaliteit van het product tot gevolg kan hebben.
OpmerkingOpmerkingen vertellen u hoe u op een bepaalde situatie moet reageren of geven tips over het effect van een handeling in combinatie met andere functies.
Samenstelling en publicatieDeze handleiding is samengesteld en gepubliceerd onder toezicht van Brother Industries, Ltd. De nieuwsteproductgegevens en specificaties zijn in deze handleiding verwerkt.De inhoud van deze handleiding en de specificaties van het product kunnen zonder voorafgaandekennisgeving worden gewijzigd.Brother behoudt zich het recht voor om de specificaties en de inhoud van deze handleiding zondervoorafgaande kennisgeving te wijzigen. Brother is niet verantwoordelijk voor enige schade, met inbegrip vangevolgschade, voortvloeiend uit het gebruik van deze handleiding of de daarin beschreven producten,inclusief maar niet beperkt tot zetfouten en andere fouten in deze publicatie.2012 Brother Industries, Ltd. Alle rechten voorbehouden.
BELANGRIJKE OPMERKING Dit product is enkel goedgekeurd voor gebruik in het land van aankoop. Gebruik dit product alleen in het
land van aankoop; bij gebruik in een ander land kunnen de voorschriften voor draadloze telecommunicatieen elektrische voeding overtreden worden.
Windows XP staat in dit document voor Windows XP Professional, Windows XP Professional x64Edition en Windows XP Home Edition.
Windows Server 2003 staat in dit document voor Windows Server 2003, Windows Server 2003 x64Edition, Windows Server 2003 R2 en Windows Server 2003 R2 x64 Edition.
Windows Server 2008 staat in dit document voor Windows Server 2008 en Windows Server 2008 R2.
-
ii
Inhoudsopgave
Paragraaf I Windows
1 Afdrukken 2De Brother-printerdriver gebruiken .......................................................................................................... 2Functies ................................................................................................................................................... 2Het juiste type papier kiezen .................................................................................................................... 3Gelijktijdig afdrukken en scannen ............................................................................................................ 3Gegevens uit het geheugen wissen ......................................................................................................... 3Status Monitor .......................................................................................................................................... 3
De status van de machine controleren .............................................................................................. 4De Status Monitor uitschakelen ......................................................................................................... 4
Instellingen van de printerdriver ............................................................................................................... 5De instellingen van de printerdriver weergeven ....................................................................................... 6Het tabblad Normaal ................................................................................................................................ 6
Mediatype .......................................................................................................................................... 7Afdrukkwaliteit ................................................................................................................................... 7Papierformaat .................................................................................................................................... 8Kleurmodus ....................................................................................................................................... 9Afdrukstand ....................................................................................................................................... 9Aantal ................................................................................................................................................ 9Meerdere pag. afdrukken ................................................................................................................ 10
Het tabblad Geavanceerd ...................................................................................................................... 11Kleur/Grijstinten ............................................................................................................................... 12Kleurinstellingen .............................................................................................................................. 12Watermerk gebruiken ...................................................................................................................... 13Watermerkinstellingen ..................................................................................................................... 14Kop- en voetregels afdrukken .......................................................................................................... 16Andere afdrukopties ........................................................................................................................ 17Handmatig dubbelzijdig afdrukken .................................................................................................. 20
Het tabblad Afdrukprofielen ................................................................................................................... 22Profiel toevoegen ............................................................................................................................. 23Profiel verwijderen ........................................................................................................................... 23
Ondersteuning ....................................................................................................................................... 24Proeffoto afdrukken ............................................................................................................................... 25Foto's afdrukken met FaceFilter Studio van REALLUSION .................................................................. 26
FaceFilter Studio starten terwijl uw Brother-apparaat is ingeschakeld ............................................ 27FaceFilter Studio starten wanneer uw Brother-apparaat is uitgeschakeld ...................................... 28Een afbeelding afdrukken ................................................................................................................ 29Automatisch portret ......................................................................................................................... 31Rode-ogencorrectie ......................................................................................................................... 31Lijst met uitdrukkingen afdrukken .................................................................................................... 32De installatie van FaceFilter Studio ongedaan maken .................................................................... 32
Homepage Print 2 van Corpus gebruiken .............................................................................................. 33Homepage Print 2 installeren .......................................................................................................... 33
-
iii
2 Scannen 34Een document scannen met de TWAIN-driver ...................................................................................... 34
Een document naar de computer scannen ...................................................................................... 34Vooraf scannen om een gedeelte bij te snijden ............................................................................... 36Instellingen in het dialoogvenster voor het instellen van de scanner .............................................. 37
Een document scannen met de WIA-driver ........................................................................................... 41WIA-compatibel ............................................................................................................................... 41Een document naar de computer scannen ...................................................................................... 41Vooraf scannen en een gedeelte bijsnijden via de glasplaat ........................................................... 43
Een document scannen met de WIA-driver (Windows Photo Gallery en Windows Fax & Scan) ...... 46Een document naar de computer scannen ...................................................................................... 46Vooraf scannen en een gedeelte bijsnijden via de glasplaat ........................................................... 48
BookScan Enhancer en Whiteboard Enhancer van REALLUSION gebruiken ...................................... 48BookScan Enhancer en Whiteboard Enhancer installeren .............................................................. 48
3 ControlCenter4 50Overzicht ................................................................................................................................................ 50
Gebruikersinterface wijzigen ........................................................................................................... 50ControlCenter4 in de Startmodus gebruiken ......................................................................................... 51
Functies van ControlCenter4 voor gebruikers van de Startmodus .................................................. 52Het tabblad Foto .................................................................................................................................... 53
De mapstructuur van ControlCenter4 openen ................................................................................. 53De mapstructuur openen ................................................................................................................. 53Afbeeldingen afdrukken ................................................................................................................... 53Afbeeldingen bewerken ................................................................................................................... 54Afbeeldingen toevoegen aan e-mail ................................................................................................ 54Afbeeldingen met een toepassing openen ...................................................................................... 55
Het tabblad Scannen ............................................................................................................................. 56Bestandstypen ................................................................................................................................. 57Documentgrootte ............................................................................................................................. 57De gescande afbeelding opslaan .................................................................................................... 57De gescande afbeelding afdrukken ................................................................................................. 58De gescande afbeelding in een toepassing openen ........................................................................ 58Gescande data toevoegen aan e-mail ............................................................................................. 58
Het tabblad Apparaatinstellingen ........................................................................................................... 60De instellingen van de scantoets configureren ................................................................................ 60Het hulpprogramma BRAdmin openen ............................................................................................ 61
Het tabblad Ondersteuning .................................................................................................................... 63ControlCenter Help openen ............................................................................................................. 63Het Brother Solutions Center gebruiken .......................................................................................... 63Het Brother CreativeCenter openen ................................................................................................ 63
ControlCenter4 in de Geavanceerde modus gebruiken ........................................................................ 64Functies van ControlCenter4 voor gebruikers van de Geavanceerde modus ................................. 65
Het tabblad Scannen ............................................................................................................................. 66Bestandstypen ................................................................................................................................. 67Documentgrootte ............................................................................................................................. 67De gescande afbeelding in een toepassing openen ........................................................................ 67Gescande data toevoegen aan e-mail ............................................................................................. 68De gescande afbeelding opslaan .................................................................................................... 68De standaardinstellingen van de afzonderlijke toetsen wijzigen ..................................................... 68
-
iv
Het tabblad PC-kopie ............................................................................................................................. 70De gescande afbeelding afdrukken ................................................................................................. 70
Het tabblad Foto .................................................................................................................................... 70Afbeeldingen afdrukken/bewerken .................................................................................................. 70
Het tabblad Apparaatinstellingen ........................................................................................................... 72Instellingen scantoets configureren ................................................................................................. 72Het hulpprogramma BRAdmin openen ............................................................................................ 73
Het tabblad Ondersteuning .................................................................................................................... 75ControlCenter Help openen ............................................................................................................. 75Het Brother Solutions Center gebruiken .......................................................................................... 75Het Brother CreativeCenter openen ................................................................................................ 75
Aangepast tabblad ................................................................................................................................. 76Aangepast tabblad maken ............................................................................................................... 76Aangepaste knop maken ................................................................................................................. 76
4 Firewall-instellingen (voor netwerkgebruikers) 78Voordat u de software van Brother gebruikt .......................................................................................... 78
Gebruikers van Windows XP SP2 of recenter ............................................................................... 78Gebruikers van Windows Vista ...................................................................................................... 79Gebruikers van Windows 7 ........................................................................................................... 81
Paragraaf II Apple Macintosh5 Afdrukken 87
Uw computer instellen ........................................................................................................................... 87Het juiste type papier kiezen .................................................................................................................. 87
Gelijktijdig afdrukken en scannen .................................................................................................... 87Gegevens uit het geheugen wissen ................................................................................................ 87Status Monitor ................................................................................................................................. 88
De Brother-printerdriver gebruiken ........................................................................................................ 90Opties kiezen voor de pagina-instelling ........................................................................................... 90Handmatig dubbelzijdig afdrukken .................................................................................................. 93Afdrukopties kiezen ......................................................................................................................... 94
Afdrukinstellingen .................................................................................................................................. 95Mediatype ........................................................................................................................................ 95Afdrukkwaliteit ................................................................................................................................. 96Kleur/Grijstinten ............................................................................................................................... 96Geavanceerde instellingen .............................................................................................................. 97
Kleurinstellingen .................................................................................................................................... 99Geavanceerde kleurinstellingen ...................................................................................................... 99
6 Scannen 101Een document scannen met de TWAIN-driver .................................................................................... 101
De TWAIN-driver openen .............................................................................................................. 101Een afbeelding scannen naar uw computer .................................................................................. 102Een afbeelding vooraf scannen ..................................................................................................... 102Instellingen in het scannervenster ................................................................................................. 104
-
v
Documenten scannen met de ICA-driver (Mac OS X 10.6.x, 10.7.x) .................................................. 107Uw machine selecteren in het menu Afdrukken en faxen of Afdrukken en scannen ..................... 110
7 ControlCenter2 112ControlCenter2 gebruiken .................................................................................................................... 112
Automatisch laden uitschakelen .................................................................................................... 112SCANNEN ........................................................................................................................................... 114
Bestandstypen ............................................................................................................................... 114Documentgrootte ........................................................................................................................... 115Afbeelding (voorbeeld: Apple Preview) ......................................................................................... 115E-mail ............................................................................................................................................ 117Bestand ......................................................................................................................................... 118
CUSTOM SCAN .................................................................................................................................. 119Bestandstypen ............................................................................................................................... 120Documentgrootte ........................................................................................................................... 120Door de gebruiker programmeerbare knop ................................................................................... 120Scannen naar Afbeelding .............................................................................................................. 121Scannen naar E-mail ..................................................................................................................... 122Scannen naar Bestand .................................................................................................................. 123
KOPIE (Mac OS X 10.5.8, 10.6.x) ....................................................................................................... 124INSTELLINGEN APPARAAT ............................................................................................................... 126
Inktniveau ...................................................................................................................................... 126
Paragraaf III De scantoets gebruiken8 Scannen via de USB-kabel 128
De scantoets gebruiken via een USB-kabelverbinding ........................................................................ 128Scannen naar E-mail ..................................................................................................................... 128Scannen naar Afbeelding .............................................................................................................. 129Scannen naar Bestand .................................................................................................................. 129
9 Netwerkscannen 131Voordat u netwerkscannen gebruikt .................................................................................................... 131
Netwerklicentie (Windows) .......................................................................................................... 131Netwerkscannen configureren voor Windows ............................................................................. 131Netwerkscannen configureren voor Macintosh ............................................................................. 134
De scantoets gebruiken in een netwerk ............................................................................................... 136Scannen naar e-mail (PC) ............................................................................................................. 136Scannen naar Afbeelding .............................................................................................................. 137Scannen naar Bestand .................................................................................................................. 138
Met Webservices scannen op uw netwerk (Windows Vista SP2 of recenter en Windows 7) .......... 139Vanaf een computer met Webservices scannen op uw netwerk (Windows Vista SP2 of recenter
en Windows 7) ......................................................................................................................... 139Vanaf de Brother-machine met Webservices scannen op uw netwerk (Windows Vista SP2 of
recenter en Windows 7) .......................................................................................................... 141
-
vi
A Index 143
-
Paragraaf I
Afdrukken 2Scannen 34ControlCenter4 50Firewall-instellingen (voor netwerkgebruikers) 78
Windows
-
1
2
1
Afdrukken
Opmerking De schermen in dit gedeelte zijn afkomstig van Windows XP. De schermen op uw computer kunnen
hiervan afwijken, afhankelijk van uw besturingssysteem. Als uw computer wordt beschermd door een firewall en u niet via het netwerk kunt afdrukken of scannen,
moet u mogelijk de instellingen van de firewall aanpassen. Als u de Windows-firewall gebruikt en MFL-Pro Suite vanaf de cd-rom hebt genstalleerd, zijn de benodigde firewall-instellingen al ingevoerd. Als uMFL-Pro Suite niet vanaf de cd-rom hebt genstalleerd, raadpleegt u Firewall-instellingen(voor netwerkgebruikers) uu pagina 78 om de Windows-firewall te configureren. Raadpleeg degebruikershandleiding van uw persoonlijke firewallsoftware of neem contact op met de softwarefabrikantindien u een andere firewall gebruikt.
De Brother-printerdriver gebruikenEen printerdriver vertaalt de gegevens van uw toepassing en converteert deze met behulp van eenpaginabeschrijvingstaal naar een indeling die kan worden gebruikt door de printer of het multifunctioneleapparaat.U vindt de drivers die u nodig hebt op de cd-rom die bij het apparaat is geleverd. Installeer deze drivers doorde stappen in de Installatiehandleiding te volgen. U kunt ook de meest recente drivers downloaden van hetBrother Solutions Center op:
http://solutions.brother.com/
FunctiesDit apparaat beschikt over een groot aantal functies passend bij een inkjetprinter van hoge kwaliteit.Schitterende uitvoer van hoge kwaliteitAfdrukken tot 1.200 6.000 dpi op glanzend papier voor de best mogelijke afdrukkwaliteit. De printerdriverondersteunt N-op-1, afdrukken van watermerken, technologie voor kleurverbetering en nog veel meerfuncties.Lage kostenAls een bepaalde inktkleur moet worden vervangen, hoeft u alleen de betreffende cartridge te vervangen.USBDe USB-interface (Universal Serial Bus) maakt snelle communicatie met uw computer mogelijk.Draadloos LAN (IEEE802.11b/g/n)De draadloze LAN-functionaliteit zorgt ervoor dat uw apparaat met andere draadloze apparaten kancommuniceren met de standaard IEEE802.11b/g/n. uuNetwerkhandleiding
http://solutions.brother.com/
-
Afdrukken
3
1Het juiste type papier kiezenVoor afdrukken van een hoge kwaliteit is het belangrijk dat u het juiste type papier kiest. Lees Papier ladenen Documenten laden in de Beknopte gebruikershandleiding voordat u papier koopt en om het afdrukgebiedvoor de instellingen van de printerdriver te bepalen.
Gelijktijdig afdrukken en scannenDe machine kan tijdens het afdrukken tegelijkertijd een document in de computer scannen.Wanneer de machine echter bezig is met kopiren, wordt het afdrukken afgebroken en weer voortgezet nadathet kopiren is voltooid.
Gegevens uit het geheugen wissenAls Meer gegevens wordt weergegeven op het LCD-scherm, kunt u de gegevens uit het geheugen wissendoor op de toets Stop/Eindigen op het bedieningspaneel te drukken.
Status MonitorHet hulpprogramma Status Monitor is een softwaretool die u zelf kunt configureren en waarmee u de statusvan een of meer apparaten kunt controleren. U kunt hiermee onmiddellijk op de hoogte worden gesteld vanfoutmeldingen, bijvoorbeeld wanneer het papier op is, het papier is vastgelopen of de inkt moet wordenvervangen.
U kunt de status van het apparaat op elk moment controleren door op het pictogram op de taakbalk tedubbelklikken of door Status Monitor te kiezen via start/Alle programmas/Brother/DCP-XXXX op uwcomputer.Er is ook een koppeling naar de website Originele Verbruiksartikelen van Brother. Klik opBezoek de website Originele Verbruiksartikelen voor meer informatie over originele verbruiksartikelen vanBrother.Klik op de knop Problemen oplossen om naar de website voor het oplossen van problemen te gaan.
-
Afdrukken
4
1Opmerking
Voor meer informatie over het gebruik van de Status Monitor-software klikt u met de rechtermuisknop ophet pictogram Brother Status Monitor en kiest u Help.
De status van de machine controleren
Het pictogram Brother Status Monitor wordt automatisch op de taakbalk weergegeven zodra de computerwordt gestart. Een groen pictogram geeft aan dat het apparaat stand-by staat.
Een geel pictogram duidt op een waarschuwing.
Een rood pictogram geeft aan dat er een fout is opgetreden.
De Status Monitor kan worden weergegeven in de taakbalk of op het bureaublad van uw computer.
De Status Monitor uitschakelen
Als u de Status Monitor wilt uitschakelen, voert u de volgende stappen uit:
a Klik met de rechtermuisknop op het pictogram of op het venster Brother Status Monitor en klikvervolgens op Status Monitor laden bij opstarten om het vinkje te verwijderen.
b Klik nogmaals met de rechtermuisknop op het pictogram Brother Status Monitor en klik vervolgens opExit.
OpmerkingOok als de Status Monitor is uitgeschakeld, kunt u de status van het apparaat op elk gewenst momentcontroleren door via het menu start op uw computer op Status Monitor te klikken.
-
Afdrukken
5
1Instellingen van de printerdriverAls u via uw computer afdrukt, kunt u de printerinstellingen wijzigen:Veelgebruikte instellingen zijn: Mediatype Afdrukkwaliteit Papierformaat Afdrukstand Kleur / Grijstinten Scaling
-
Afdrukken
6
1De instellingen van de printerdriver weergevena Via een toepassing, bijvoorbeeld Microsoft Notepad, klikt u op Bestand en dan op Afdrukken in uw
toepassing.
b Kies Brother DCP-XXXX Printer (waarbij XXXX de naam is van uw model printer) en klik opVoorkeursinstellingen.Het venster van de printerdriver wordt weergegeven.
Het tabblad Normaal
12345
6
78910111213
15
16
12345
6
78910111213
14
1 Mediatype-keuzelijst2 Langzaam drogend papier-selectievakje3 Afdrukkwaliteit-keuzelijst4 Papierformaat-keuzelijst5 Zonder marges-selectievakje6 Kleurmodus-optie7 Afdrukstand-optie8 Aantal-optie9 Sorteren-selectievakje10 Omgekeerde volgorde-selectievakje11 Meerdere pag. afdrukken-keuzelijst12 Paginavolgorde-keuzelijst
-
Afdrukken
7
1
13 Rand-keuzelijst14 Standaard-toets15 OK-toets16 Huidige instellingenoverzicht
a Kies uw instellingen voor Mediatype, Langzaam drogend papier en Afdrukkwaliteit.
OpmerkingSchakel Langzaam drogend papier in wanneer u afdrukt op normaal papier waarop de inkt langzaamdroogt. Tekst kan enigszins vervagen met deze instelling.
b Kies Papierformaat, Zonder marges, Kleurmodus, Afdrukstand, Aantal en de paginavolgorde,Sorteren, Omgekeerde volgorde, Meerdere pag. afdrukken, Paginavolgorde en Rand (indienvereist).
c Klik op OK om de door u geselecteerde instellingen toe te passen.Om terug te gaan naar de standaardinstellingen, klikt u op Standaard en vervolgens op OK.
Mediatype
Voor de beste afdrukresultaten dient u het soort papier waarop wordt afgedrukt in de driver te selecteren. Demanier van afdrukken wordt door het apparaat aangepast op basis van het geselecteerde soort papier. Normaal papier Inkjetpapier Brother BP71-fotopapier Brother BP61-fotopapier Brother BP60 mat papier Ander fotopapier Transparanten
Afdrukkwaliteit
Via de selectie Afdrukkwaliteit kunt u de afdrukresolutie kiezen. De afdrukkwaliteit is van invloed op deafdruksnelheid. Hoe hoger de kwaliteit, hoe langer het duurt om het document af te drukken. Welkekwaliteitsopties beschikbaar zijn, hangt af van het soort papier dat u hebt gekozen. Hoogst
Gebruik deze modus voor het afdrukken van gedetailleerde afbeeldingen zoals foto's. Dit is de hoogsteresolutie en de laagste snelheid.
FotoGebruik deze modus voor het afdrukken van foto's. Omdat er meer afdrukgegevens zijn dan bij eennormaal document, zijn de verwerkingstijd, de gegevensoverdrachttijd en de afdruktijd langer.
-
Afdrukken
8
1
HoogBetere afdrukkwaliteit dan met de modus Normaal en een hogere afdruksnelheid dan met Foto.
NormaalGoede afdrukkwaliteit met een normale afdruksnelheid.
SnelDe snelste afdrukmodus en het laagste inktgebruik. Gebruik deze modus voor het afdrukken van grotedocumenten of voor proefversies van documenten.
Mediatype Kleur/Grijstinten Instelling van afdrukkwaliteitNormaal papier Kleur / Grijstinten Snel, Normaal, Hoog, HoogstInkjetpapier of Brother BP60 mat papier
Kleur / Grijstinten Normaal, Foto
Brother BP71-fotopapier,Brother BP61-fotopapier of Ander fotopapier
Kleur / Grijstinten Snel, Foto, Hoogst
Transparanten Kleur / Grijstinten Normaal
OpmerkingDe standaardinstellingen worden vetgedrukt weergegeven.
Papierformaat
De keuzelijst Papierformaat bevat een groot aantal standaardpapierformaten. Indien nodig kunt u eenaangepast papierformaat opgeven, varirend van 88,9 127,0 mm tot 215,9 355,6 mm. Selecteer in dekeuzelijst het Papierformaat dat u gebruikt.
Als u een aangepast formaat wilt maken, kiest u Door gebruiker gedefinieerd. Geef de gewenste waardenop voor Breedte en Hoogte en voer de naam in die u wilt gebruiken voor dit formaat. Kies de juiste papierdikteom de kwaliteit van de uitvoer te verbeteren.
-
Afdrukken
9
1
Afdrukken zonder margesSchakel het selectievakje Zonder marges in.
OpmerkingDe optie Zonder marges is in de volgende gevallen niet beschikbaar: Wanneer Mediatype is ingesteld op Normaal papier en Afdrukkwaliteit is ingesteld op Normaal of
Snel. Wanneer Mediatype is ingesteld op Fotopapier en Afdrukkwaliteit is ingesteld op Hoogst.
Kleurmodus
De kleur wordt aangepast om zo goed mogelijk overeen te komen met de kleur op het scherm van uwcomputer. Natuurlijk: Gebruik deze optie voor foto's. De kleur wordt aangepast om meer natuurlijke kleuren af te
drukken. Levendig: Gebruik deze optie voor zakelijke afbeeldingen, zoals diagrammen, grafische afbeeldingen en
tekst. De kleur wordt aangepast om levendigere kleuren af te drukken.
Afdrukstand
Bij Afdrukstand geeft u de positie op waarin het document moet worden afgedrukt (Staand of Liggend).
Staand (verticaal) Liggend (horizontaal)
OpmerkingAls uw toepassing een vergelijkbare functie bevat, raden we u aan de functie in de toepassing te gebruiken.
Aantal
Met Aantal stelt u het aantal exemplaren in dat moet worden afgedrukt (1 tot en met 999).
-
Afdrukken
10
1
SorterenAls het selectievakje Sorteren is geselecteerd, wordt eerst een volledig exemplaar van het documentafgedrukt en dit wordt vervolgens herhaald voor het gekozen aantal exemplaren. Als Sorteren niet isaangevinkt, wordt telkens het gekozen aantal exemplaren van dezelfde pagina afgedrukt voordat de volgendepagina van het document wordt afgedrukt.
Omgekeerde volgordeMet Omgekeerde volgorde worden de pagina's van het document in omgekeerde volgorde afgedrukt. Delaatste pagina van het document wordt als eerste afgedrukt.
Meerdere pag. afdrukken
Met de optie Meerdere pag. afdrukken kunt u de opties N op 1 of 1 op N kiezen. Met de optie N op 1 worden2, 4, 9 of 16 pagina's van een document afgedrukt op 1 vel papier. Met de optie 1 op N wordt het afdrukformaatvergroot en wordt het document afgedrukt in de afdrukmodus voor posters.
PaginavolgordeAls u N op 1 selecteert, kunt u in de keuzelijst Paginavolgorde de gewenste paginavolgorde selecteren.
RandenAls u N-op-1 selecteert, kunt u kiezen of u een rand, een stippellijn of geen rand op elke pagina van het velwilt afdrukken.
-
Afdrukken
11
1Het tabblad Geavanceerd
10
12
3
45678
9
1 Kleur / Grijstinten-optie2 Kleurinstellingen-toets3 Scaling-optie4 In spiegelbeeld afdrukken-selectievakje5 Ondersteboven afdrukken-selectievakje6 Watermerk gebruiken-selectievakje7 Kop/Voetregel printen-selectievakje8 Andere afdrukopties-toets9 Standaard-toets10 OK-toets
a Kies de gewenste instelling voor Kleur / Grijstinten.
b Kies de gewenste instelling voor Scaling. Kies Uit om het document af te drukken zoals het op uw scherm wordt weergegeven. Kies Aanpassen aan papierformaat om het document te vergroten of te verkleinen zodat het op het
papier past. Kies Vrij om het formaat te wijzigen.
c U kunt de omkeeropties voor afdrukken kiezen. Selecteer In spiegelbeeld afdrukken om de data van links naar rechts te verplaatsen.
-
Afdrukken
12
1
Selecteer Ondersteboven afdrukken om de data van boven naar beneden te verplaatsen.
OpmerkingIn spiegelbeeld afdrukken is niet beschikbaar als u Transparanten als Mediatype kiest.
d U kunt een logo of tekst als een watermerk afdrukken op uw document. U kunt n van devoorgeprogrammeerde watermerken selecteren of een zelfgemaakt bitmapbestand of tekstbestandgebruiken.
e U kunt met Kop/Voetregel printen de datum en tijd van de systeemklok van uw computer, degebruikersnaam voor het aanmelden op uw computer of de door u ingevoerde tekst in uw documentafdrukken.
OpmerkingKop/Voetregel printen is niet beschikbaar als u de afdrukoptie Zonder marges selecteert.
f Klik op Andere afdrukopties om meer functies van de printer in te stellen.
g Klik op OK om de door u geselecteerde instellingen toe te passen.Om terug te gaan naar de standaardinstellingen, klikt u op Standaard en vervolgens op OK.
Kleur/Grijstinten
Deze functie kunt u gebruiken om documenten in kleur of in zwart-wit af te drukken met grijstinten.
Kleurinstellingen
Klik op Kleurinstellingen op het tabblad Geavanceerd om de opties voor de geavanceerdeafdrukinstellingen te bekijken.
-
Afdrukken
13
1
KleurverbeteringMet deze functie wordt de afbeelding geanalyseerd om de scherpte, de witbalans en de kleurinstelling teverbeteren. Dit proces kan enkele minuten duren, afhankelijk van de grootte van de afbeelding en despecificaties van uw computer. Kleurinstelling
Hiermee kunt u de totale hoeveelheid kleur in de afbeelding aanpassen. U kunt de hoeveelheid kleur ineen afbeelding verhogen of verlagen om een vage of zwakke afbeelding te verbeteren.
WitbalansHiermee kunt u de tint van de witte gebieden van een afbeelding aanpassen. De belichting, camera-instellingen en andere factoren zijn van invloed op de weergave van wit. De witte gebieden van een fotokunnen enigszins roze of gelig zijn, of een andere kleur hebben. U kunt deze witte gebieden aanpassendoor de witbalans aan te passen.
HelderheidHiermee kunt u de helderheid van de hele afbeelding aanpassen. Sleep de schuifbalk naar rechts of linksom het beeld lichter of donkerder te maken.
ContrastHiermee kunt u het contrast van een afbeelding aanpassen. Donkere gedeelten worden dan donkerderen lichtere gedeelten worden lichter. Verhoog het contrast wanneer u een afbeelding helderder wilt maken.Verlaag het contrast wanneer u een afbeelding wilt verzachten.
RoodHiermee verhoogt u de intensiteit van Rood in de afbeelding om de afbeelding roder te maken.
GroenHiermee verhoogt u de intensiteit van Groen in de afbeelding om de afbeelding groener te maken.
BlauwHiermee verhoogt u de intensiteit van Blauw in de afbeelding om de afbeelding blauwer te maken.
Bi-directioneel afdrukkenWanneer Bi-directioneel afdrukken is ingeschakeld, drukt de printkop in twee richtingen af, waardoor deafdruksnelheid wordt verhoogd. Als deze optie niet is aangevinkt, drukt de printkop slechts in n richting af,waardoor de afdrukkwaliteit wordt verhoogd, maar de snelheid wordt verlaagd.
Patronen verbeterenSelecteer de optie Patronen verbeteren als de afgedrukte opvullingen en patronen afwijken van hetgeen uop het scherm van uw computer ziet.
Watermerk gebruiken
U kunt een logo of tekst als een watermerk afdrukken op uw document. U kunt n van devoorgeprogrammeerde watermerken selecteren of een zelfgemaakt bitmapbestand of tekstbestandgebruiken.Selecteer Watermerk gebruiken en klik dan op Instellingen op het tabblad Geavanceerd.
-
Afdrukken
14
1
Watermerkinstellingen
Kies bij Watermerk selecteren een watermerk dat u wilt gebruiken of bewerken.
TransparantSelecteer Transparant als u de watermerkafbeelding op de achtergrond van het document wilt afdrukken.Als deze functie niet is geselecteerd, wordt het watermerk op de voorzijde van uw document afgedrukt.
In contourtekstSelecteer In contourtekst als u alleen een contour van het watermerk wilt afdrukken. Deze functie isbeschikbaar als u een tekstwatermerk kiest.
Aangepaste instellingenU kunt kiezen of het watermerk op de eerste pagina of op de andere pagina's wordt afgedrukt.
-
Afdrukken
15
1
U kunt de watermerkinstellingen wijzigen en een nieuw watermerk toevoegen. Klik op Instellingen om deinstellingen te wijzigen of op Toevoegen om een nieuw watermerk toe te voegen.
Met deze functie kunt u de watermerkinstellingen wijzigen. Als u een nieuw watermerk wilt toevoegen, voertu de Titel in en kiest u Tekst gebruiken of Bitmapbestand gebruiken bij Stijl van watermerk. Titel
Voeg een geschikte titel in het veld in wanneer u een nieuw watermerk wilt toevoegen. Deze titel overschrijfthet door u gekozen watermerk.
TekstVoer uw watermerktekst in bij Tekst en kies dan Lettertype, Stijl, Grootte en Kleur kiezen.
BitmapVoer een bestandsnaam en de locatie van uw bitmapafbeelding in bij Bestand of klik op Bladeren om hetbestand op te zoeken. U kunt ook het formaat en de transparantie van de afbeelding configureren.
PositieGebruik deze instelling als u de positie van het watermerk op de pagina wilt aanpassen.
-
Afdrukken
16
1
Kop- en voetregels afdrukken
U kunt de datum en tijd van de systeemklok van uw computer, de gebruikersnaam om aan te melden op uwcomputer of uw ingevoerde tekst in uw document afdrukken. Klik op Instellingen op het tabbladGeavanceerd om de instellingen aan te passen.
ID printenU kunt uw inlognaam of uw ingevoerde tekst als kop- of voetregel laten afdrukken: Kies Login Gebruikers Naam om uw loginnaam af te drukken. Kies Aangepast om de door u ingevoerde tekst in het tekstvenster Aangepast af te drukken.
-
Afdrukken
17
1
Andere afdrukopties
Klik op Andere afdrukopties op het tabblad Geavanceerd om meer printerfuncties in te stellen.
Overdrachtsmodus wijzigenBij Overdrachtsmodus wijzigen kunt u opgeven op welke wijze afdrukgegevens naar de printer wordenovergedragen om de afdrukkwaliteit of afdruksnelheid te verbeteren. Aanbevolen instelling
Kies Aanbevolen instelling voor algemeen gebruik. Betere afdrukkwaliteit
Kies Betere afdrukkwaliteit voor een betere afdrukkwaliteit. De afdruksnelheid kan hierdoor enigszinsafnemen, afhankelijk van de afdrukgegevens.
Betere afdruksnelheidKies Betere afdruksnelheid voor een hogere afdruksnelheid. De afdrukkwaliteit kan hierdoor enigszinsafnemen, afhankelijk van de afdrukgegevens.
-
Afdrukken
18
1
Geavanceerde kleurinstellingenU kunt Halftoon patroon en Pas op monitor aan selecteren voor extra aanpassing van de kleur. Halftoon patroon
Het apparaat kan twee methoden (Diffusie of Dither) gebruiken om stippen te rangschikken voor deweergave van halftonen. Er zijn verschillende vooraf gedefinieerde patronen en u kunt kiezen welk patroonu wilt gebruiken voor uw document. Diffusie
Punten worden willekeurig geplaatst om de halftonen te maken. Gebruik deze optie voor het afdrukkenvan foto's met subtiele tinten en grafische afbeeldingen.
DitherPunten worden in een vooraf gedefinieerd patroon gerangschikt om halftonen te maken. Gebruik dezeoptie voor het afdrukken van grafische afbeeldingen met duidelijke kleurgrenzen of voor het afdrukkenvan (zakelijke) diagrammen.
Pas op monitor aanDe kleur wordt aangepast om zo goed mogelijk overeen te komen met de kleur op het scherm van uwcomputer.
-
Afdrukken
19
1
AfdrukvolgordeU kunt Alle paginas afdrukken, Oneven paginas afdrukken of Even paginas afdrukken kiezen.Oneven paginas afdrukken en Even paginas afdrukken zijn alleen actief wanneer Afdrukkwaliteit isingesteld op Hoog.
Alle paginas afdrukkenHiermee drukt u alle pagina's af.
Oneven paginas afdrukkenHiermee drukt u alleen de oneven pagina's af.
Even paginas afdrukkenHiermee drukt u alleen de even pagina's af.
Opmerking Als u Oneven paginas afdrukken of Even paginas afdrukken opgeeft, is de afdruksnelheid langzamer
dan bij de andere printerinstellingen. Wanneer u Oneven paginas afdrukken of Even paginas afdrukken selecteert, ziet u mogelijk een
foutmelding op uw computer en wordt het afdrukproces onderbroken. De foutmelding verdwijnt zodra demachine het afdrukken hervat.
Als u Oneven paginas afdrukken of Even paginas afdrukken opgeeft, kunt u alleen A4 opgeven bijPapierformaat en Normaal papier bij Mediatype.U kunt meerdere exemplaren van een document gesorteerd afdrukken. Selecteer het gewenste aantalexemplaren en schakel het selectievakje Sorteren op het tabblad Normaal in.
-
Afdrukken
20
1
Handmatig dubbelzijdig afdrukken
Op beide zijden van het papier afdrukkenGa als volgt te werk om op beide zijden van het papier af te drukken met de instellingen Oneven paginasafdrukken en Even paginas afdrukken.Als u een document van 10 pagina's wilt afdrukken op 5 vellen papier, moet u in de printerdriver instellen dateerst de oneven pagina's in omgekeerde volgorde (pagina 9, 7, 5, 3, 1) worden afgedrukt en vervolgens deeven pagina's in normale volgorde (pagina 2, 4, 6, 8, 10).
a Open in de printerdriver het tabblad Normaal en schakel het selectievakje Omgekeerde volgorde in.
b Kies Hoog bij Afdrukkwaliteit.
c Open het tabblad Geavanceerd en klik op Andere afdrukopties.
d Kies Afdrukvolgorde en schakel het selectievakje Oneven paginas afdrukken in.Klik op OK.
e Verwijder na het afdrukken van de oneven pagina's de afdrukken uit de uitvoerlade.Zorg dat de afdrukken droog zijn voordat u naar de volgende stap gaat.
f Maak de papierlade leeg. Plaats geen afgedrukte pagina's op een stapel onbedrukt papier.
g Zorg ervoor dat de pagina's volledig plat zijn voordat u ze weer terug in de lade plaatst, met de tebedrukken zijde (de lege zijde) naar beneden en de bovenste pagina eerst.
PapierrichtingVoor staand Voor liggend
h Open het tabblad Normaal in de printerdriver en schakel het selectievakje Omgekeerde volgorde uit.
i Open het tabblad Geavanceerd en klik op Andere afdrukopties.
j Kies Afdrukvolgorde en schakel het selectievakje Even paginas afdrukken in.Klik op OK.
k De even pagina's worden aan de andere zijde van het papier afgedrukt.
-
Afdrukken
21
1
Richtlijnen voor afdrukken op beide zijden van het papier Dun papier kan gaan kreukelen. Als het papier omkrult, strijk het dan glad en plaats het terug in de papierlade. Als het papier niet juist wordt ingevoerd, is het mogelijk gekruld. Verwijder het papier en strijk het glad.
-
Afdrukken
22
1Het tabblad AfdrukprofielenAfdrukprofielen zijn bewerkbare, vooraf ingestelde profielen waarmee u snel toegang hebt tot regelmatiggebruikte afdrukconfiguraties.
1
23
4
5
6
1 Lijst met afdrukprofielen2 Profiel verwijderen-toets3 Tabblad Afdrukprofielen altijd eerst tonen-selectievakje4 OK-toets5 Profiel toevoegen-toets6 Overzicht van het huidige afdrukprofiel
a Kies in de lijst met afdrukprofielen het gewenste profiel.
b Als u het tabblad Afdrukprofielen voortaan eerst in het venster wilt laten weergeven als u wilt afdrukken,selecteert u Tabblad Afdrukprofielen altijd eerst tonen.
c Klik op OK om het door u gekozen profiel toe te passen.
-
Afdrukken
23
1
Profiel toevoegen
Het dialoogvenster Profiel toevoegen wordt weergegeven als u op Profiel toevoegen klikt. U kunt 20 nieuweprofielen toevoegen met uw voorkeursinstellingen.
a Typ de gewenste titel in het veld Naam.
b Kies het gewenste pictogram uit de Pictogram en klik vervolgens op OK.
c De huidige instellingen links van het venster van de printerdriver worden opgeslagen.
Profiel verwijderen
Het dialoogvenster Profiel verwijderen wordt weergegeven als u op Profiel verwijderen klikt. U kunt eenprofiel dat u hebt toegevoegd ook weer verwijderen.
a Kies het profiel dat u wilt verwijderen uit de lijst met afdrukprofielen.
b Klik op Verwijderen.
c Klik op Ja.
d Het geselecteerde profiel wordt verwijderd.
-
Afdrukken
24
1OndersteuningIn het venster Ondersteuning wordt informatie weergegeven over de versie en de instellingen van de driver.Hier vindt u ook koppelingen naar de website Brother Solutions Center en de Website OrigineleVerbruiksartikelen.Klik op Ondersteuning in het venster van de printerdriver om het venster Ondersteuning weer te geven:
Brother Solutions CenterHet Brother Solutions Center is een website waar u informatie vindt over uw Brother-product, zoals FAQ's(veelgestelde vragen), gebruikershandleidingen, driverupdates en tips voor het gebruik van uw apparaat.
Website Originele VerbruiksartikelenDe Website Originele Verbruiksartikelen biedt informatie over originele verbruiksartikelen van Brother.
Brother CreativeCenterHet Brother CreativeCenter is een gratis website waar u veel ideen en hulpbronnen voor persoonlijk enprofessioneel gebruik kunt vinden.
Instelling controlerenDeze functie biedt informatie over de huidige instellingen van de printerdriver.
InfoDeze functie biedt informatie over de printerdriver die is genstalleerd op uw Brother-machine.
-
Afdrukken
25
1Proeffoto afdrukken
Als u MFL-Pro Suite vanaf de cd-rom installeert, wordt het venster Brother Proeffoto afdrukken automatischgeopend. Met deze functie kunt u de kwaliteit van uw fotoafdrukken met uw Brother-machine en origineleverbruiksartikelen van Brother bekijken.Het venster Brother Proeffoto afdrukken wordt eenmalig weergegeven nadat u de computer opnieuw hebtopgestart. Zie Afbeeldingen afdrukken uu pagina 53 of Afbeeldingen afdrukken/bewerkenuu pagina 70 om een foto af te drukken.
-
Afdrukken
26
1Foto's afdrukken met FaceFilter Studio van REALLUSIONFaceFilter Studio is een gebruiksvriendelijke toepassing voor het afdrukken van foto's zonder rand. U kuntmet FaceFilter Studio ook uw fotodata bewerken. U kunt foto-effecten toevoegen, zoals reductie van rodeogen of verbetering van huidtint.
Als u FaceFilter Studio wilt gebruiken, moet u de toepassing FaceFilter Studio installeren vanaf de cd-romdie bij uw apparaat is geleverd. Volg de instructies in de Installatiehandleiding om FaceFilter Studio teinstalleren en de FaceFilter Studio Help te downloaden.U kunt FaceFilter Studio starten door op start/Alle programmas/Reallusion/FaceFilter Studio/FaceFilter Studio te klikken.Voordat u FaceFilter Studio voor de eerste keer start, moet u ervoor zorgen dat uw Brother-machine isingeschakeld en aangesloten op uw computer. Dit geeft u toegang tot alle functies van FaceFilter Studio.
OpmerkingAls uw Brother-apparaat niet is ingeschakeld of niet is aangesloten op de computer, wordt FaceFilter Studiomet beperkte functionaliteit gestart. U kunt de functie Afdrukken dan niet gebruiken.
Dit hoofdstuk geeft slechts een introductie van de basisfuncties van de software. Zie de FaceFilter StudioHelp voor meer details.Als u de volledige FaceFilter Studio Help wilt weergeven, klikt u op start/Alle programmas/Reallusion/FaceFilter Studio/FaceFilter Studio Help.
-
Afdrukken
27
1
FaceFilter Studio starten terwijl uw Brother-apparaat is ingeschakeld
a Wanneer u FaceFilter Studio de eerste keer start en het Brother-apparaat is ingeschakeld en isaangesloten op uw computer, wordt het Brother-apparaat automatisch gedetecteerd doorFaceFilter Studio.
b Nadat u op Doorgaan hebt geklikt in stap a, wordt het volgende scherm weergegeven. FaceFilter Studiois nu klaar voor gebruik met volledige functionaliteit.
-
Afdrukken
28
1
FaceFilter Studio starten wanneer uw Brother-apparaat is uitgeschakeld
a Wanneer u FaceFilter Studio de eerste keer start, wordt het volgende scherm weergegeven als uwBrother-apparaat is uitgeschakeld of niet is aangesloten op de computer.
b Klik op Detecteren in stap a en het volgende scherm wordt weergegeven.Schakel het Brother-apparaat in, controleer of het is aangesloten op uw computer en klik vervolgens opJa.
c Als het Brother-apparaat niet wordt gedetecteerd door FaceFilter Studio, verschijnt het volgende scherm.Controleer of het Brother-apparaat is ingeschakeld en klik op Opnieuw.
Als het Brother-apparaat ook na stap c niet wordt gedetecteerd door FaceFilter Studio, klikt u opAnnuleren.
d Als u op Annuleren hebt geklikt in stap c, verschijnt het volgende venster.
-
Afdrukken
29
1
e Nadat u in stap d op het vinkje hebt geklikt, wordt FaceFilter Studio met beperkte functionaliteit gestart.Het pictogram Afdrukken bovenaan wordt dan grijs weergegeven en u kunt de functie Afdrukken nietgebruiken.
Opmerking Wanneer FaceFilter Studio met beperkte functionaliteit wordt gestart, wordt het afbeeldingsbestand met
een watermerk opgeslagen. Zie FaceFilter Studio starten terwijl uw Brother-apparaat is ingeschakeld uu pagina 27 als u FaceFilter
Studio met volledige functionaliteit wilt starten.
Een afbeelding afdrukken
a Klik op het pictogram Openen om het afbeeldingsbestand te kiezen.
-
Afdrukken
30
1
b Klik op het pictogram Afdrukken in de bovenste menubalk om naar het afdrukscherm te gaan.
c Klik op het pictogram Afdrukken aan de linkerkant om het dialoogvenster met afdrukinstellingen teopenen.
d Kies Papierformaat, Papierbron, Afdrukstand, Aantal, Schaal en Afdrukgebied.
OpmerkingAls u een foto zonder rand wilt afdrukken, kiest u Paginavullende foto bij Schaal.
-
Afdrukken
31
1
e Klik op Afdrukinstellingen en kies uw Brother-apparaat. Klik op OK.
OpmerkingAls u fotopapier wilt gebruiken, klikt u op Eigenschappen en geeft u in het dialoogvenster van deprinterdriver de gewenste waarden op bij Mediatype en Afdrukkwaliteit.
f Klik in het dialoogvenster met afdrukinstellingen op Afdrukken om de foto af te drukken.
Automatisch portret
Met de functie Automatisch portret worden gezichten in de foto gedetecteerd en wordt de helderheid vande huidtint automatisch aangepast.
a Open het afbeeldingsbestand.
b Klik op het pictogram Automatisch portret om automatisch gezichten te detecteren.
c U kunt de Helderheidsinstelling aanpassen met de schuifknop.
d Klik op OK.
Rode-ogencorrectie
Met de functie Rode-ogencorrectie kunt u rode ogen in uw foto afzwakken.
a Open het afbeeldingsbestand.
b Klik op het pictogram Rode-ogencorrectie om rode ogen automatisch af te zwakken.
c Met Autom. rode ogen detecteren worden alle rode ogen in de foto opgespoord en gemarkeerd meteen stippellijn. Met de schuifregelaar Rode-ogendrempel kunt u de kleur van de gemarkeerde gebiedenaanpassen.
d Klik op OK.
-
Afdrukken
32
1
Lijst met uitdrukkingen afdrukken
U kunt in FaceFilter Studio een gezichtsuitdrukking aanpassen door er een sjabloon op toe te passen of doorde uitdrukking handmatig aan te passen. In de stap Uitdrukking selecteren kunt u de gewenste uitdrukkingbekijken of afdrukken.
De installatie van FaceFilter Studio ongedaan maken
Als u de installatie van FaceFilter Studio ongedaan wilt maken, kiest u start/Alle programmas/Reallusion/FaceFilter Studio/FaceFilter Studio verwijderen.
-
Afdrukken
33
1Homepage Print 2 van Corpus gebruikenMet Homepage Print 2 kunt u eenvoudig websites vastleggen en afdrukken zoals deze in uw browser wordenweergegeven. Bovendien kunt u de inhoud van websites bewerken door beelden bij te snijden, de lay-out tewijzigen en opmerkingen toe te voegen.
Homepage Print 2 installeren
a Plaats de meegeleverde cd-rom in het cd-romstation.
b Het hoofdmenu van de cd-rom wordt geopend. Kies de gewenste taal en klik op Extra toepassingen.
c Klik op Homepage Print 2.Volg de instructies op uw computerscherm.
Om Homepage Print 2 te starten, kiest u Homepage Print 2 via start/Alle programmas/Homepage Print2.
Opmerking De machine moet ingeschakeld en op de computer aangesloten zijn. De computer moet verbonden zijn met het internet. Zorg ervoor dat u als beheerder bent aangemeld.
Deze toepassing is alleen beschikbaar voor Microsoft Internet Explorer 7.0/8.0 en Firefox 3.6.
Deze toepassing is niet beschikbaar voor de Windows Server 2003/2008-serie. Als het Brother-scherm niet automatisch wordt weegegeven, gaat u naar Deze computer (Computer),
dubbelklikt u op het pictogram van de cd-rom en dubbelklikt u vervolgens op start.exe.
-
2
34
2
Scannen
De scanfuncties en de drivers die worden gebruikt verschillen, afhankelijk van het besturingssysteem of descantoepassing die u gebruikt.Er zijn twee scannerdrivers genstalleerd. Een TWAIN-compatibele scannerdriver (zie Een documentscannen met de TWAIN-driver uu pagina 34) en een Windows Image Acquisition (WIA)-driver (zie Eendocument scannen met de WIA-driver uu pagina 41). Gebruikers van Windows XP/Windows Vista/Windows 7 kunnen een van beide drivers selecteren voorhet scannen van documenten.
OpmerkingAls uw computer door een firewall beschermd wordt en netwerkscannen onmogelijk is, moet u misschiende instellingen van de firewall configureren om communicatie via poortnummer 54925 en 137 mogelijk temaken. Als u Windows Firewall gebruikt en MFL-Pro Suite vanaf de cd-rom hebt genstalleerd, zijn debenodigde firewall-instellingen al ingevoerd. Zie Firewall-instellingen (voor netwerkgebruikers)uu pagina 78 voor meer informatie.
Een document scannen met de TWAIN-driverDe software Brother MFL-Pro Suite wordt geleverd met een TWAIN-compatibele scannerdriver. TWAIN-drivers voldoen aan het algemene universele protocol voor communicatie tussen scanners en applicaties.Dit betekent dat u beelden rechtstreeks naar honderden door TWAIN ondersteunde softwaretoepassingenkunt scannen. Dit zijn bijvoorbeeld de populaire softwareprogramma's zoals Adobe Photoshop,CorelDRAW en vele andere programma's.
Een document naar de computer scannen
a Plaats uw document.
b Start de Nuance PaperPort12SE-software om een document te scannen.
Opmerking Afhankelijk van uw model is Nuance PaperPort12SE mogelijk niet beschikbaar. Gebruik in dit geval
een andere softwaretoepassing om te scannen. De scaninstructies in deze handleiding zijn bedoeld voor gebruikers van Nuance PaperPort12SE. De
stappen voor het scannen kunnen afwijken bij het gebruik van andere softwaretoepassingen.
c Klik op Scaninstellingen op het tabblad Bureaublad.Het deelvenster Scannen of foto ophalen wordt aan de linkerkant van het scherm weergegeven.
d Klik op Selecteren.
e Kies TWAIN: TW-Brother DCP-XXXX of TWAIN: TW-Brother DCP-XXXX LAN uit de lijst Beschikbarescanners. Klik op OK.(XXXX staat voor de naam van uw model.)
-
Scannen
35
2
f Schakel in het deelvenster Scannerdialoogvenster weergeven het selectievakje Scannen of fotoophalen in.
g Klik op Scannen.Het dialoogvenster kleur instellen verschijnt.
h Kies, indien nodig, de volgende instellingen in het dialoogvenster voor het instellen van de scanner:
1
2
345
6
7
1 Scan (beeldtype)2 Resolutie3 Type scan4 Ruis verminderen5 Helderheid6 Contrast7 Documentgrootte
i Klik op Starten.Nadat het scannen is voltooid, klikt u op Annuleren om terug te keren naar het vensterPaperPort12SE.
OpmerkingAls u een documentgrootte hebt gekozen, kunt u het te scannen gedeelte bijsnijden door er met delinkermuisknop op te klikken en het te verslepen. Dit is vereist wanneer u een afbeelding bijsnijdt om teworden gescand.
-
Scannen
36
2
Vooraf scannen om een gedeelte bij te snijden
Als u op de knop Vooraf scannen drukt, kunt u voordat u daadwerkelijk tot het scannen overgaat eenvoorbeeld weergeven van de afbeelding en ongewenste delen bijsnijden. Wanneer u tevreden bent met hetgetoonde voorbeeld, klikt u op de knop Starten in het scandialoogvenster om het beeld te scannen.
a Volg de stappen a tot en met g in het gedeelte Een document naar de computer scannenuu pagina 34.
b Selecteer de gewenste instellingen voor Scan (beeldtype), Resolutie, Type scan, Helderheid,Contrast en Documentgrootte.
c Klik op Vooraf scannen.Het volledige beeld wordt in de computer gescand en wordt weergegeven in het scangebied van hetdialoogvenster met scaninstellingen.
d Sleep de muis met de linkermuisknop ingedrukt over het gedeelte dat u wilt scannen.
1
1 Te scannen gedeelte
Opmerking
U kunt het beeld vergroten door middel van het pictogram en met het pictogram de
oorspronkelijke grootte van de afbeelding weer herstellen.
e Klik op Starten.Nu wordt alleen het geselecteerde gedeelte van het document in het venster van PaperPort12SE(of het venster van uw toepassing) weergegeven.
f Gebruik in het venster van PaperPort12SE de beschikbare opties om het beeld te verfijnen.
-
Scannen
37
2
Instellingen in het dialoogvenster voor het instellen van de scanner
Scan (beeldtype)Selecteer het type uitvoerbeeld in Foto, Web of Tekst. Resolutie en Type scan worden automatischaangepast voor elke standaardinstelling.De standaardinstellingen zijn in de onderstaande tabel weergegeven:
Scan (beeldtype) Resolutie Type scanFoto Gebruiken voor het scannen van fotos 300 x 300 dpi 24bit kleurWeb Gebruiken voor het toevoegen van het gescande
beeld aan webpaginas100 x 100 dpi 24bit kleur
Tekst Gebruiken voor het scannen van tekstdocumenten 200 x 200 dpi Zwart-wit
ResolutieU kunt een scanresolutie selecteren in de keuzelijst Resolutie. Hogere resoluties nemen meer geheugen inbeslag en vergen meer overdrachtstijd, maar leveren een preciezer gescand beeld. In onderstaande tabelwordt aangegeven welke resoluties u kunt selecteren en welke kleuren beschikbaar zijn.
Resolutie Zwart-wit/Grijs (Foutdiffusie)
256 kleuren Ware grijstinten/24bits kleur
100 x 100 dpi Ja Ja Ja150 x 150 dpi Ja Ja Ja200 x 200 dpi Ja Ja Ja300 x 300 dpi Ja Ja Ja400 x 400 dpi Ja Ja Ja600 x 600 dpi Ja Ja Ja1200 x 1200 dpi Ja Nee Ja2400 x 2400 dpi Ja Nee Ja4800 x 4800 dpi Ja Nee Ja9600 x 9600 dpi Ja Nee Ja19200 x 19200 dpi Ja Nee Ja
Type scan Zwart-wit
Gebruiken voor tekst of lijntekeningen. Grijs (Foutdiffusie)
Gebruiken voor fotografische beelden of grafische afbeeldingen. (Foutdiffusie is een methode waarbijbeelden met gesimuleerde grijstinten worden gemaakt, zonder grijze stippen te gebruiken. Zwarte stippenworden in een specifiek patroon geplaatst zodat het beeld grijs lijkt.)
-
Scannen
38
2
Ware grijstintenGebruiken voor fotografische beelden of grafische afbeeldingen. Deze modus is nauwkeuriger omdat ermaximaal 256 tinten grijs worden gebruikt.
256 kleurenGebruikt tot 256 kleuren om het beeld te scannen.
24bit kleurGebruikt tot 16,8 miljoen kleuren om het beeld te scannen.Hoewel het gebruik van 24bit kleur een beeld met de meest nauwkeurige kleurreproductie oplevert, is hetafbeeldingsbestand ongeveer drie keer zo groot als een bestand dat met de optie 256 kleuren wordtgecreerd. Deze modus vergt het meeste geheugen en de langste overdrachtstijd.
Ruis verminderenMet deze instelling kunt u de kwaliteit van gescande beelden verbeteren. De instelling Ruis verminderen isbeschikbaar bij gebruik van 24bit kleur en een scanresolutie van 300 x 300 dpi, 400 x 400 dpi of 600 x 600 dpi.
HelderheidStel de instelling voor helderheid bij (-50 tot 50) tot u het beste resultaat krijgt. De standaard ingestelde waardeis 0, wat als een gemiddelde wordt beschouwd en over het algemeen geschikt is voor de meeste afbeeldingen.U kunt de Helderheid instellen door de schuifbalk naar rechts of naar links te slepen om het beeld lichter ofdonkerder te maken. U kunt ook een waarde in het vakje invoeren om het niveau in te stellen.Als het gescande beeld te licht is, moet u voor de Helderheid een lagere waarde opgeven en het documentnogmaals scannen. Als het gescande beeld te donker is, moet u voor de Helderheid een hogere waardeopgeven en het beeld nogmaals scannen.
OpmerkingDe instelling Helderheid is alleen beschikbaar als de instelling Type scan is ingesteld op Zwart-wit,Grijs (Foutdiffusie), Ware grijstinten of 24bit kleur.
ContrastU kunt het contrast verhogen of verlagen door de schuifbalk naar rechts of links te slepen. Het verhogen vanhet contrast benadrukt de donkere en lichte gedeelten van het beeld, terwijl het verlagen ervan meer detailsweergeeft in de grijze zones. U kunt ook een waarde in het vakje invoeren om het Contrast in te stellen.
OpmerkingDe instelling Contrast is alleen beschikbaar als Type scan is ingesteld op Grijs (Foutdiffusie),Ware grijstinten of 24bit kleur.
Als u fotos of andere beelden scant die u in een tekstverwerker of een andere grafische toepassing wiltgebruiken, probeer dan verschillende instellingen uit voor Resolutie, Type scan, Helderheid en Contrastom te zien welke instelling het best voldoet.
-
Scannen
39
2
DocumentgrootteKies n van de volgende formaten: Automatisch
U kunt een document van standaardformaat scannen zonder Documentgrootte verder aan te passen. A4 210 x 297 mm (8.3 x 11.7 in) JIS B5 182 x 257 mm (7.2 x 10.1 in) Letter 215.9 x 279.4 mm (8 1/2 x 11 in) A5 148 x 210 mm (5.8 x 8.3 in) JIS B6 128 x 182 mm (5 x 7,2 in) A6 105 x 148 mm (4,1 x 5,8 in) Executive 184.1 x 266.7 mm (7 1/4 x 10 1/2 in) Business Card 90 x 60 mm (3.5 x 2.4 in)
Als u visitekaartjes wilt scannen, selecteert u de grootte voor Business Card en legt u het visitekaartjelinksboven op de glasplaat, met de bedrukte zijde naar beneden.
10 x 15 cm (4 x 6 in) 13 x 20 cm (5 x 8 in) 9 x 13 cm (3.5 x 5 in) 13 x 18 cm (5 x 7 in) Briefkaart 100 x 148 mm (3.9 x 5.8 in) Briefkaart 2 (dubbel) 148 x 200 mm (5.8 x 7.9 in) Afwijkende
Als u als formaat Afwijkende selecteert, verschijnt het dialoogvenster Afwijkend documentgrootte.
U kunt mm of inch kiezen als eenheid voor Breedte en Hoogte.
-
Scannen
40
2
OpmerkingHet door u gespecificeerde papierformaat wordt op het scherm weergegeven.
Breedte: toont de breedte van het te scannen gedeelte. Hoogte: toont de hoogte van het te scannen gedeelte. Data grootte: geeft bij benadering aan hoe groot de gegevens in Bitmap-formaat zijn. De werkelijke
grootte is afhankelijk van het type bestand, de resolutie en het aantal gebruikte kleuren.
-
Scannen
41
2
Een document scannen met de WIA-driver
WIA-compatibel
Bij gebruik van Windows XP/Windows Vista/Windows 7 kunt u Windows Image Acquisition (WIA)gebruiken om afbeeldingen te scannen. U kunt beelden rechtstreeks scannen naar toepassingen die scannenmet WIA of TWAIN ondersteunen.
Een document naar de computer scannen
a Plaats uw document.
b Start de Nuance PaperPort12SE-software om een document te scannen.
Opmerking Afhankelijk van uw model is Nuance PaperPort12SE mogelijk niet beschikbaar. Gebruik in dit geval
een andere softwaretoepassing om te scannen. De scaninstructies in deze handleiding zijn gebaseerd op Nunace PaperPort12SE. Het proces
verschilt wanneer u vanuit een andere toepassing scant.
c Klik op Scaninstellingen op het tabblad Bureaublad.Het deelvenster Scannen of foto ophalen wordt aan de linkerkant van het scherm weergegeven.
d Klik op Selecteren.
e Kies WIA: Brother DCP-XXXX of WIA: Brother DCP-XXXX LAN uit de lijst Beschikbare scanners.(XXXX staat voor de naam van uw model.) Klik op OK.
OpmerkingAls u TWAIN: TW-Brother DCP-XXXX kiest, wordt de TWAIN-driver gestart.
f Schakel in het deelvenster Scannerdialoogvenster weergeven het selectievakje Scannen of fotoophalen in.
g Klik op Scannen.Het scandialoogvenster verschijnt.
-
Scannen
42
2
h Kies, indien nodig, de volgende instellingen in het dialoogvenster voor het instellen van de scanner:
3 4
1
2
1 Type foto2 De kwaliteit van de gescande foto aanpassen3 Voorbeeld4 Scannen
i Kies het type afbeelding.
j Als u geavanceerde instellingen wilt wijzigen, klikt u op De kwaliteit van de gescandefoto aanpassen. U kunt Helderheid, Contrast, Resolutie en Type afbeelding kiezen uit het menuGeavanceerde eigenschappen. Klik op OK nadat u de instellingen hebt gekozen.
OpmerkingDe scanresolutie kan standaard op maximaal 1.200 dpi worden ingesteld. Gebruik deScannertoepassing als u met een hogere resolutie wilt scannen. (Zie Scannertoepassinguu pagina 44.)
-
Scannen
43
2
k Klik op Scannen in het scandialoogvenster.De machine begint het document te scannen.
Vooraf scannen en een gedeelte bijsnijden via de glasplaat
De toets Voorbeeld wordt gebruikt om een voorbeeld van een afbeelding te bekijken, zodat u alle ongewenstedelen kunt bijsnijden. Wanneer u tevreden bent met het getoonde voorbeeld, klikt u op de knop Scannen inhet scandialoogvenster om het beeld te scannen.
a Volg de stappen a tot en met g in het gedeelte Een document naar de computer scannenuu pagina 41.
b Kies het type afbeelding.
c Klik op Voorbeeld.Het hele beeld wordt naar uw computer gescand en verschijnt in het te scannen gedeelte.
d Sleep de muis met de linkermuisknop ingedrukt over het gedeelte dat u wilt scannen.
e Als u geavanceerde instellingen wilt maken, klikt u op De kwaliteit van de gescande foto aanpassen.U kunt Helderheid, Contrast, Resolutie en Type afbeelding kiezen uit het menu Geavanceerdeeigenschappen. Klik op OK nadat u de instellingen hebt gekozen.
-
Scannen
44
2
f Klik op Scannen in het scandialoogvenster.De machine begint het document te scannen.Nu wordt alleen het geselecteerde gedeelte van het document in het venster van PaperPort12SE(of het venster van uw toepassing) weergegeven.
ScannertoepassingDe Scannertoepassing wordt gebruikt om de WIA-scannerdriver te configureren voor resoluties hoger dan1.200 dpi.
OpmerkingAls u het document scant met een resolutie die hoger is dan 1.200 dpi kan het bestand erg groot worden.Controleer of er voldoende geheugen en ruimte op de harde schijf is voor het bestand dat u gaat scannen.Als u niet voldoende geheugen of vrije ruimte op de harde schijf hebt, kan uw computer vastlopen en gaatuw bestand mogelijk verloren.
Het hulpprogramma uitvoerenAls u het hulpprogramma wilt gebruiken, klikt u op Scanner Toepassing in start/Alle programmas/Brother/DCP-XXXX/Instellingen Scanner (waarbij XXXX de naam van uw model is).De schermen op uw computer kunnen hiervan afwijken, afhankelijk van uw besturingssysteem.
-
Scannen
45
2
Opmerking(Windows Vista en Windows 7)Als het venster Gebruikersaccountbeheer verschijnt, voert u een van de volgende handelingen uit: Gebruikers met beheerdersrechten klikken op Toestaan of Ja.
Gebruikers zonder beheerdersrechten voeren het beheerderswachtwoord in en klikken op OK of Ja.
-
Scannen
46
2
Een document scannen met de WIA-driver (Windows Photo Gallery en Windows Fax & Scan)
Een document naar de computer scannen
a Plaats uw document.
b Open uw softwaretoepassing voor het scannen van het document.
c Ga op een van de volgende manieren te werk:
Windows Photo GalleryKlik op Bestand en vervolgens op Van camera of scanner importeren.
Windows Fax & ScanKlik op Bestand, Nieuw en vervolgens op Scan.
d Kies de scanner die u wilt gebruiken.
e Klik op Importeren of OK.Het scandialoogvenster verschijnt.
f Kies, indien nodig, de volgende instellingen in het dialoogvenster voor het instellen van de scanner:
234
567
89
10
11 12
1
1 Scanner2 Profiel3 Bron4 Papierformaat5 Kleurenindeling
-
Scannen
47
2
6 Bestandstype7 Resolutie8 Helderheid9 Contrast10 Te scannen gedeelte11 Voorbeeld12 Zoeken
Opmerking De scanresolutie kan standaard op maximaal 1.200 dpi worden ingesteld. Gebruik de
Scannertoepassing als u met een hogere resolutie wilt scannen. (Zie Scannertoepassinguu pagina 44.)
Als u Web Services wilt gebruiken om te scannen, kiest u een scanner die Web Services ondersteunt.
g Klik op Zoeken in het scandialoogvenster.De machine begint het document te scannen.
-
Scannen
48
2
Vooraf scannen en een gedeelte bijsnijden via de glasplaat
De toets Voorbeeld wordt gebruikt om een voorbeeld van een afbeelding te bekijken, zodat u alle ongewenstedelen kunt bijsnijden. Wanneer u tevreden bent met het getoonde voorbeeld, klikt u op de knop Zoeken inhet scandialoogvenster om het beeld te scannen.
a Volg de stappen a tot en met e in het gedeelte Een document naar de computer scannenuu pagina 46.
b Leg het document met de bedrukte zijde naar beneden op de glasplaat.
c Kies, indien nodig, de volgende instellingen in het dialoogvenster voor het instellen van de scanner.
d Klik op Voorbeeld.Het hele beeld wordt naar uw computer gescand en verschijnt in het te scannen gedeelte.
e Sleep de muis met de linkermuisknop ingedrukt over het gedeelte dat u wilt scannen.
f Klik op Zoeken in het scandialoogvenster.De machine begint het document te scannen.Nu wordt alleen het geselecteerde gedeelte van het document weergegeven in het venster van uwtoepassing.
BookScan Enhancer en Whiteboard Enhancer vanREALLUSION gebruikenBookScan Enhancer en Whiteboard Enhancer zijn beeldbewerkingsprogramma's. Met het programmaBookScan Enhancer kunt u afbeelding uit gescande boeken automatisch corrigeren. Met het programmaWhiteboard Enhancer verbetert u tekst en afbeeldingen van foto's die u van een whiteboard hebt gemaakt.
BookScan Enhancer en Whiteboard Enhancer installeren
a Plaats de meegeleverde cd-rom in het cd-romstation.
b Het hoofdmenu van de cd-rom wordt automatisch geopend. Kies de gewenste taal en klik op Extratoepassingen.
-
Scannen
49
2
c Klik op BookScan&Whiteboard Suite.Volg de instructies op uw computerscherm.
Zie de BookScan&Whiteboard Suite Help in start/Alle programmas/Reallusion/BookScan&Whiteboard Suite op uw computer voor meer informatie.
Opmerking De machine moet ingeschakeld en op de computer aangesloten zijn. De computer moet verbonden zijn met het internet. Zorg ervoor dat u als beheerder bent aangemeld.
Deze toepassingen zijn niet beschikbaar voor de Windows Server 2003/2008-serie. Als het Brother-scherm niet automatisch wordt weegegeven, gaat u naar Deze computer (Computer),
dubbelklikt u op het pictogram van de cd-rom en dubbelklikt u vervolgens op start.exe.
-
3
50
3
ControlCenter4
OverzichtControlCenter4 is een softwareprogramma waarmee u snel en eenvoudig toegang hebt tot uw meestgebruikte programmas. Met ControlCenter4 worden specifieke toepassingen automatisch geladen.Daarnaast kunt u met ControlCenter4 de instellingen voor de SCAN-toets op uw Brother-machineconfigureren. Raadpleeg voor meer informatie over het configureren van de instellingen voor de SCAN-toetsop de machine De instellingen van de scantoets configureren uu pagina 60 voor de Startmodus ofInstellingen scantoets configureren uu pagina 72 voor de Geavanceerde modus.ControlCenter4 heeft twee gebruikersinterfaces: de Startmodus en de Geavanceerde modus. Startmodus
Met de Startmodus heeft u eenvoudig toegang tot de hoofdfuncties van uw machine. Zie ControlCenter4in de Startmodus gebruiken uu pagina 51.
Geavanceerde modusMet de Geavanceerde modus heeft u meer controle over de details van de functies van uw machine. Ukunt maximaal drie aangepaste tabbladen aan uw aangepaste instellingen toevoegen. Zie ControlCenter4in de Geavanceerde modus gebruiken uu pagina 64.
Gebruikersinterface wijzigen
a Klik op Configuratie en kies dan Modus selecteren.
b Selecteer Startmodus of Geavanceerde modus in het dialoogvenster van de modus.
-
ControlCenter4
51
3
ControlCenter4 in de Startmodus gebruikenDit gedeelte geeft een korte introductie van ControlCenter4 in de Startmodus. Klik op (Help) voor meerinformatie over elke functie.
1 2 3 4 5 6 7
8
1 Afbeeldingen afdrukken of bewerken, afbeeldingen toevoegen aan lege e-mails, en afbeeldingen openenmet een toepassing.
2 Rechtstreeks scannen naar een bestand, e-mail of grafische toepassing van uw keuze.3 Beschikbare instellingen openen om uw apparaat te configureren.4 Koppeling naar het Brother Solutions Center, Brother CreativeCenter of het bestand Help.5 U kunt selecteren welke machine verbinding maakt met ControlCenter4 in de keuzelijst Model.6 U kunt de gebruikersinterface en de voorkeursinstellingen van ControlCenter4 wijzigen.7 Toegang tot het Help-bestand.8 Open de Status Monitor door op de knop voor de apparaatstatus te klikken.
-
ControlCenter4
52
3
Functies van ControlCenter4 voor gebruikers van de Startmodus
Foto (Zie Het tabblad Foto uu pagina 53.) Zie De mapstructuur van ControlCenter4 openen uu pagina 53.
Zie De mapstructuur openen uu pagina 53.
Zie Afbeeldingen afdrukken uu pagina 53.
Zie Afbeeldingen bewerken uu pagina 54.
Zie Afbeeldingen toevoegen aan e-mail uu pagina 54.
Zie Afbeeldingen met een toepassing openen uu pagina 55.
Scannen (Zie Het tabblad Scannen uu pagina 56.) Zie Bestandstypen uu pagina 57.
Zie Documentgrootte uu pagina 57.
Zie De gescande afbeelding opslaan uu pagina 57.
Zie De gescande afbeelding afdrukken uu pagina 58.
Zie De gescande afbeelding in een toepassing openen uu pagina 58.
Zie Gescande data toevoegen aan e-mail uu pagina 58.
Apparaatinstellingen (Zie Het tabblad Apparaatinstellingen uu pagina 60.) Zie De instellingen van de scantoets configureren uu pagina 60.
Zie Het hulpprogramma BRAdmin openen uu pagina 61.
Ondersteuning (Zie Het tabblad Ondersteuning uu pagina 63.) Zie ControlCenter Help openen uu pagina 63.
Zie Het Brother Solutions Center gebruiken uu pagina 63.
Zie Het Brother CreativeCenter openen uu pagina 63.
-
ControlCenter4
53
3
Het tabblad FotoEr zijn vier functies: Afdrukken, Bewerken, Openen met toepassing en E-mail verzenden. Dit gedeeltegeeft een korte introductie van deze functies. Klik op (Help) voor meer informatie over elke functie.
12
3
4
5
6
1 Mijn CC4-map-toets2 Bureaublad-toets3 Afdrukken-toets4 Bewerken-toets5 E-mail verzenden-toets6 Openen met toepassing-toets
De mapstructuur van ControlCenter4 openen
Met de toets Mijn CC4-map kunt u de map ControlCenter4 in de map Mijn afbeeldingen op uw computeropenen. U kunt kiezen welke afbeeldingen u wilt afdrukken, bewerken, als bestand aan een e-mail wilttoevoegen of direct wilt openen met een specifieke toepassing in de map ControlCenter4.
De mapstructuur openen
Met de toets Bureaublad kunt u de mapstructuur vanuit het bureaublad openen zodat u de afbeeldingen kuntkiezen die u wilt afdrukken, bewerken, als bestand aan een e-mail wilt toevoegen of direct wilt openen meteen specifieke toepassing.
Afbeeldingen afdrukken
Met de toets (Afdrukken) kunt u afbeeldingen afdrukken.
-
ControlCenter4
54
3
a Kies de afbeeldingen die u wilt afdrukken door op de afbeelding in de image viewer te klikken, klik ophet selectievakje onder de afbeelding en voer vervolgens het aantal kopien in dat u wilt afdrukken (1 t/m 99).
b Klik op (Afdrukken). De afdrukinstellingen worden weergegeven.
c Configureer de instellingen voor Papierformaat, Mediatype en Lay-out.
d Klik op Eigenschappen om Afdrukkwaliteit, Kleur / Grijstinten en Kleurmodus te configureren, indiengewenst. Klik op OK.
OpmerkingConfigureer de instellingen als volgt om uw afbeeldingen met dezelfde kwaliteit af te drukken als metProeffoto afdrukken (uuInstallatiehandleiding):
Papierformaat: 10 x 15 cmMediatype: Brother BP71 fotopapierLay-out: 1 op 1 Zonder rand
e Klik op (Afdrukken starten).
Afbeeldingen bewerken
Met de toets (Bewerken) kunt u met verschillende functies afbeeldingen bewerken.
a Kies de afbeeldingen die u wilt bewerken door op de afbeelding in de image viewer te klikken.
b Klik op (Bewerken). Het bewerkingsvenster wordt weergegeven.
c Bewerk de afbeeldingen met de functies Bijsnijden, Afbeelding corrigeren en Afbeeldingverbeteren.
d Klik op (Opslaan).
Afbeeldingen toevoegen aan e-mail
Met de toets (E-mail verzenden) kunt u afbeeldingen als bestand toevoegen aan uw standaard e-mailtoepassing.
a Kies in de image viewer de afbeeldingen die u wilt toevoegen aan e-mail.
b Klik op (E-mail verzenden). Uw standaard e-mailtoepassing wordt geopend en de afbeeldingwordt als bijlage toegevoegd aan een nieuwe, lege e-mail.
-
ControlCenter4
55
3
Afbeeldingen met een toepassing openen
Met de toets (Openen met toepassing) kunt u afbeeldingen direct met een specifieke toepassingopenen.
a Kies de afbeeldingen die u wilt openen door op de afbeelding in de image viewer te klikken.
b Klik op (Openen met toepassing).
c Selecteer de toepassing in de keuzelijst en klik op OK.
d De afbeelding wordt weergegeven in de door u gekozen toepassing.
-
ControlCenter4
56
3
Het tabblad ScannenEr zijn vier scanopties: Opslaan, Afdrukken, Openen met toepassing en E-mail verzenden.Dit gedeelte geeft een korte introductie van het tabblad Scan. Klik op (Help) voor meer informatie overelke functie.
3
4
5
6
1 2
1 Instelgedeelte pc-scannen2 Image viewer3 Opslaan-toets4 Afdrukken-toets5 Openen met toepassing-toets6 E-mail verzenden-toets
-
ControlCenter4
57
3
Bestandstypen
U kunt de bestandstypen volgens de volgende lijst kiezen voor het opslaan van gescande afbeeldingen:
Voor Opslaan en E-mail verzenden
Windows Bitmap (*.bmp) JPEG (*.jpg) TIFF (*.tif) TIFF Multi-page (*.tif) Portable Network Graphics (*.png) PDF (*.pdf) Beveiligde PDF (*.pdf) XML Paper Specification (*.xps)
Opmerking XML Paper Specification is beschikbaar voor Windows Vista en Windows 7 of bij gebruik van
toepassingen die xps-bestanden ondersteunen. Als u het bestandstype instelt op TIFF of TIFF Multi-page, kunt u Niet gecomprimeerd of
Gecomprimeerd kiezen. Wanneer u een document van meerdere pagina's wilt scannen, selecteert u Continu scannen en volgt u
de instructies op het scherm.
Documentgrootte
U kunt in de keuzelijst Scanformaat de documentgrootte kiezen. Als u een 1 naar 2 documentgrootte kiest,zoals 1 - 2 (A4), wordt de gescande afbeelding verdeeld in twee documenten van A5-formaat.Als u een 2 naar 1 documentgrootte kiest, zoals 2 in 1 (A4), worden de afbeeldingen gecombineerd tot ndocument van A3-formaat.
De gescande afbeelding opslaan
Met de toets (Opslaan) kunt u een afbeelding naar een map op uw harde schijf scannen in een van debestandstypen uit de lijst met bestandstypen.
a Configureer de instellingen in het instelgedeelte pc-scannen.
b Klik op (Scan).
c Controleer en bewerk (indien nodig) de gescande afbeelding in de image viewer.
d Klik op (Opslaan).
-
ControlCenter4
58
3
e Het dialoogvenster Opslaan wordt weergegeven. Selecteer uw Doelmap en andere instellingen. Klik opOK.
f De afbeelding wordt in de door u gekozen map opgeslagen.
De gescande afbeelding afdrukken
U kunt een pagina op de machine scannen en kopien afdrukken met de functies van de printerdriver van deBrother-machine die door ControlCenter4 worden ondersteund.
a Selecteer het tabblad Scan.
b Configureer de instellingen in het instelgedeelte pc-scannen.
c Klik op (Scan).
d Controleer en bewerk (indien nodig) de gescande afbeelding in de image viewer.
e Klik op (Afdrukken).
f Configureer de afdrukinstellingen en klik vervolgens op (Afdrukken starten).
De gescande afbeelding in een toepassing openen
Met de toets (Openen met toepassing) kunt u een afbeelding direct in uw grafische toepassingscannen om deze te bewerken.
a Selecteer het tabblad Scan.
b Configureer de instellingen in het instelgedeelte pc-scannen.
c Klik op (Scan).
d Controleer en bewerk (indien nodig) de gescande afbeelding in de image viewer.
e Klik op (Openen met toepassing).
f Selecteer de toepassing in de keuzelijst en klik op OK.
g De afbeelding wordt weergegeven in de door u gekozen toepassing.
Gescande data toevoegen aan e-mail
Met de toets (E-mail verzenden) kunt u een document naar uw standaard e-mailprogramma scannen,zodat u het gescande document als bijlage kunt versturen.
-
ControlCenter4
59
3
a Selecteer het tabblad Scan.
b Configureer de instellingen in het instelgedeelte pc-scannen.
c Klik op (Scan).
d Controleer en bewerk (indien nodig) de gescande afbeelding in de image viewer.
e Klik op (E-mail verzenden).
f Configureer de instellingen van het bijgevoegde bestand en klik op OK.
g Uw standaard e-mailtoepassing wordt geopend en de afbeelding wordt als bijlage toegevoegd aan eennieuwe, lege e-mail.
-
ControlCenter4
60
3
Het tabblad ApparaatinstellingenDit gedeelte geeft een korte introductie van het tabblad Apparaatinstellingen. Klik op (Help) voor meerinformatie over elke functie.
1
2
1 Scaninstellingen apparaat-toets2 BRAdmin-toets
De instellingen van de scantoets configureren
Met de toets Scaninstellingen apparaat kunt u de instellingen van de toets SCAN configureren.
DCP-model
-
ControlCenter4
61
3
Er zijn vier scanfuncties die u kunt configureren om aan uw scaneisen te voldoen.Open het tabblad Apparaatinstellingen en klik op Scaninstellingen apparaat om de scanfuncties teconfigureren. Het dialoogvenster Scaninstellingen apparaat wordt weergegeven.
Het tabblad AfbeeldingHier kunt u instellingen voor Scannen naar afbeelding configureren als op de SCAN-toets op uw Brother-machine wordt gedrukt.Kies de gewenste instellingen voor Type Bestand, Doelprogramma, Bestandsgrootte, Resolutie,Type Scan, Documentgrootte, Helderheid en Contrast. Klik op OK.
Als u Beveiligde PDF kiest uit de keuzelijst Type Bestand, klikt u op de -knop (PDF-wachtwoordinstellen). Het dialoogvenster PDF-wachtwoord instellen verschijnt. Voer uw wachtwoord in het vakWachtwoord en Wachtwoord opnieuw in en klik op OK.
Opmerking Beveiligde PDF is ook beschikbaar voor Scannen naar e-mail en Scannen naar bestand. Bij Bestandsgrootte kunt u de datacompressie van de gescande afbeelding wijzigen.
Het tabblad E-mailHier kunt u instellingen voor Scanne