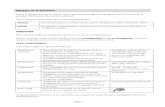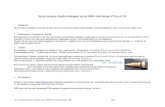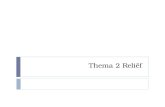Cursus: Agenda synchroniseren
-
Upload
idg-nederland -
Category
Technology
-
view
116.040 -
download
1
description
Transcript of Cursus: Agenda synchroniseren

Cursus: Agenda’s synchroniseren Orde in de dagelijkse chaos

Bij sommige mensen lijkt het wel alsof ze meer digitale agenda’s hebben dan activiteiten. Een agenda voor de club, één voor familieactiviteiten en natuurlijk de agenda van je werk. Als het tegenzit heeft elke agenda een ander formaat: je werk levert je een Google Agenda, thuis werk je met Outlook en op je iPhone heb je ook nog eens een aantal agenda’s gesynchroniseerd met iCloud. In deze cursus leer je hoe je orde in de chaos schept.
Inleiding

Voorbereidingen – Google Agenda Om agenda’s met elkaar te synchroniseren, is het belangrijk dat ze allemaal dezelfde
taal spreken. Wij gebruiken in deze cursus Google Agenda als overkoepelende dienst,
omdat je dit formaat in allerlei diensten kan importeren.
Google Agenda is een dienst van de zoekmachine-gigant waarmee je verschillende
agenda’s kan aanmaken, bewerken en delen. Het mooie van deze dienst is dat heel veel
systemen het protocol ondersteunen en je dus moeiteloos agenda’s tussen
verscheidene systemen kan synchroniseren. Het nadeel is wel dat je een Google-
account nodig hebt. Veel mensen zullen al zo’n account hebben, doordat ze
gebruikmaken van Gmail of een Android-toestel hebben. We laten eerst zien hoe je een
Google Agenda aanmaakt, daarna vertellen we hoe je zo’n agenda’s kan importeren,
bijhouden en synchroniseren met Windows Live Mail of Outlook op de pc, Agenda op de
Mac of op jouw iPhone of Android-smartphone.


01 Google-account aanmaken Heb je nog geen Google-account, navigeer dan naar www.google.nl en klik op
Aanmelden. Rechtsboven klik je nogmaals op Aanmelden en op het volgende scherm
voer je jouw gegevens in. Klik vervolgens op Volgende stap. Het is niet nodig om in de
volgende stap een profielfoto toe te voegen, zeker niet als je het account alleen gaat
gebruiken om agenda’s te synchroniseren.
Klik wederom op Volgende stap en in het volgende venster kies je voor Aan de slag. Je
wordt naar de Google-startpagina geleid en je ziet je naam linksboven. Klik op Agenda.
Mocht de taal nog niet op Nederlands staan, kies hier dan voor in het pop-up-venster en
klik op Volgende: tijdzone instellen. Kies onder land voor Nederland en de tijdzone zal
automatisch worden ingesteld. Google Agenda wil het liefst nog een aantal instellingen
doorlopen met je, maar voor nu kan je het venster sluiten door op het grijze kruisje
rechtsboven te drukken.


02 Google Agenda We gaan in deze cursus een aantal verschillende agenda’s aanmaken. Klik links op Mijn
agenda’s en ke ziet dat er twee agenda’s staan: jouw eigen agenda die verbonden is
aan je Google-account en een agenda met de naam Taken. Dit is een takenlijst, deze
zullen we niet gebruiken. Klik op het driehoekje naast Mijn agenda’s en kies voor
Nieuwe agenda maken. Achter Agenda naam vul je bijvoorbeeld Privé in. Bij
Beschrijving en Locatie kan je nog wat invullen, maar dit is niet noodzakelijk. Zorg dat
het vinkje voor Deze agenda openbaar maken niet is geplaatst, anders wordt deze hele
agenda zichtbaar voor iedereen, en dat is voor een privé-agenda uiteraard niet
wenselijk. Klik op Agenda maken en je ziet dat de agenda wordt toegevoegd aan de lijst
met je agenda’s.
Maak een tweede agenda aan en noem deze bijvoorbeeld Sport. Deze agenda ga je
gebruiken om later te delen met je partner, omdat je bijvoorbeeld samen wilt tennissen.
Om een sportafspraak te maken in je sport-agenda, klik je op een tijd in de agenda en
vul je het onderwerp in achter Wat. Vul hier Tennis in. Het is belangrijk om nu achter
Agenda de juiste agenda te selecteren, in dit geval Sport. Kies voor Afspraak maken
om de afspraak in te plannen en sluit af door op Opslaan te klikken. Maak in de agenda
Privé ook nog één of twee afspraken, wij noemen één van deze twee Tandarts.


03.1 Windows Live Mail Windows Live Mail is het standaard agenda-programma dat bij Windows wordt
meegeleverd. Het is mogelijk om je Google Agenda’s in Live Mail te importeren, maar de
synchronisatie werkt maar één kant op. Je kan dus wel afspraken uit je Google Agenda
inzien in Windows Live Mail, maar als je in Windows Live Mail een afspraak toevoegt,
wordt deze niet toegevoegd aan je Google Agenda.
Klik in Windows Live Mail linksonder op Agenda en kies bovenin voor Aanmelden. Log
in met je Hotmail- of Windows Live-account en klik op Aanmelden. Heb je nog geen
account maar wil je wel gebruik gaan maken van Windows Live Mail, klik dan op
Registreer nu en volg de stappen op je scherm. Het programma zal een tijdje de
melding Bezig met aanmelden weergeven, maar na een aantal minuten kom je in je e-
mail-inbox terecht. Klik linksonder op Agenda en je ziet dat er een Hotmail-agenda is
toegevoegd aan je agenda’s.

03.2 Windows Live Mail Om de Google Agenda’s toe te voegen, moet je in je browser naar www.live.com surfen
en inloggen met jouw (zojuist gemaakte) Windows Live-account. Ga met je muis naar
Hotmail bovenin en selecteer Agenda en klik op Agenda importeren. Achter URL van
de agenda moet je het adres van je Google Agenda invullen. Om deze url te weten te
komen, ga je in een ander browservenster naar je Google Agenda, klik bij de agenda
Privé op het driehoekje en selecteer Agenda-instellingen. Ga met je muis naar het
groene vierkantje ICAL achter Privé-adres en klik met de rechtermuisknop. Kies voor
Koppelingslocatie kopiëren.
Terug in het andere browservenster plak je de zojuist gekopieerde link. Achter Naam
van de agenda vul je Privé in en je sluit af door op Agenda volgen te klikken. Als het
goed is, zie je nu de afspraak Tandarts in je agenda verschijnen. Mocht dit niet het geval
zijn, probeer het dan nogmaals en verander bij de URL https:// in http://. Ga terug naar
Windows Live Mail en klik op Verzenden/ontvangen en vervolgens op Alle agenda’s.
Hier zie je nu ook de tandartsafspraak.


04 Outlook Met Outlook is het proces om een agenda toe te voegen wat eenvoudiger dan met
Windows Live Mail. Hiervoor heb je wel aparte software nodig. Ga naar
http://ct.link.idg.nl/goas en download Google Agenda Sync. Belangrijk om te weten is dat
het programma nog niet compatibel is met Windows 8 en ook de 64bit-versie van
Windows XP wordt niet ondersteund.
Doorloop de installatie en voer jouw Google Agenda-accountgegevens in. Geef bij Sync
Options de optie 2-way aan als je beide kanten op wilt synchroniseren. Achter Sync
every kan je gerust een korter interval aangeven, 120 minuten is erg lang. Een nadeel is
dat het programma alleen je hoofdagenda synchroniseert, de agenda’s Sport en Privé
zijn niet zichtbaar in Outlook. Als je een nieuwe afspraak maakt in Outlook, verschijnt
deze wel in je Google Agenda.


05 Delen Om een Google Agenda met iemand anders te delen, ga je in je browser naar Google
Agenda. In ons geval willen we graag de agenda Sport delen met onze partner. Om de
agenda te delen klik je op het driehoekje naast de agenda Sport en kies je voor Deze
agenda delen. Onder Persoon vul je het e-mailadres in van je partner, mits dit een
Google-adres is. Onder Instellingen voor bevoegdheden stel je in of je partner
afspraken mag wijzigen, verwijderen of nieuwe afspraken mag toevoegen in de agenda.
Jouw partner krijgt alle rechten dus kies je voor Wijziging aanbrengen EN toegang
beheren. Klik op Persoon toevoegen en je partner krijgt een e-mail. Vanuit de e-mail
kan de gedeelde agenda eenvoudig aan de Google Agenda van je partner worden
toegevoegd.
Heeft je partner geen Google Agenda, klik dan op het driehoekje naast Sport en kies
voor Agenda-instellingen. Naast Adres voor agenda klik je met je rechtermuisknop op
ICAL en selecteert Koppelingslocatie kopiëren. Deze koppeling kan je met je partner
delen, hij of zij kan de agenda online bekijken via de koppeling. Een derde mogelijkheid
is om achter Privé-adres met je rechtermuisknop op ICAL te klikken en voor
Koppelingslocatie kopiëren te kiezen. Dit is een koppeling naar een bestand met de
extensie .ics. Deze koppeling deel je via je e-mailprogramma met je partner, je partner
kan dit ics-bestand openen in bijvoorbeeld Outlook. De agenda verschijnt in Outlook nu
onder Andere agenda’s. Deze agenda wordt niet automatisch geüpdatet als je een
nieuwe afspraak in je Google Agenda maakt, dit in tegenstelling tot de eerste twee
methodes.


06 Agenda op de Mac
Op de Mac is het heel gemakkelijk om een Google Agenda toe te voegen en up-to-date
te houden. Het standaard agenda-programma in OS X ondersteunt gewoon tweezijdige
synchronisatie. Open de app Agenda en klik op Agenda / Voorkeuren. Onder
Accounts vind je links een kolom waar je jouw Google-account kan toevoegen. Klik
onderin op het plusje en een venster wordt geopend. Achter Type account moet je voor
Google kiezen. Vul je Google Agenda-accountgegevens in. In het volgende venster heb
je nog de mogelijkheid om notities, berichten of e-mail te synchroniseren. Deze vinkjes
kan je allemaal uitzetten omdat we in deze cursus alleen de agenda’s willen
synchroniseren. Klik op Maak aan en je vindt het account in de linker kolom terug als
calendar.google.com.
Om de naam van het account te wijzigen, selecteer je het account en klik je op Wijzig
account. Je wordt naar de systeemvoorkeuren geleid, klik op Details. Achter Naam kan
je de naam wijzigen zoals het account in de agenda verschijnt. Achter Beschrijving
wijzig je de naam zoals deze in de linkerkolom in de app Agenda voorkomt. Sluit af met
OK en keer terug naar het programma Agenda. Ben je een agenda-poweruser, zet dan
het interval achter Vernieuw agenda’s iets korter, bijvoorbeeld op Elke minuut. Onder
Delegeren vind je de twee aangemaakte agenda’s Sport en Privé. Zet voor beide
agenda’s een vinkje. In de app zie je nu dat de twee agenda’s onder Gedelegeerden
worden weergegeven. Je kan afspraken wijzigen in de app, en deze wijzigingen worden
in je Google Agenda overgenomen. Onder de naam van je account staat ook een vinkje,
dit kan je rustig uitzetten aangezien je geen afspraken maakt in de hoofdagenda, maar
alleen in je agenda’s Sport en Privé.


07 Android Omdat Android door Google is ontwikkeld, is de synchronisatie met je Google Agenda
heel eenvoudig. Zodra je je op jouw Android-toestel aanmeldt, vraagt het
besturingssysteem je Google-accountgegevens. Heb je in dit account agenda’s
aangemaakt dan zal de agenda-app op je Android-toestel deze agenda’s automatisch
weergeven. Wil je een ander account gebruiken voor de agenda’s, ga dan naar
Instellingen en kies voor Accounts of Accounts & synchronisatie, afhankelijk van
jouw Android-versie. Vul de gegevens in en je agenda-app zal de agenda’s weergeven.


08 iPhone
Synchronisatie met een iPhone is wat meer werk dan bij een Android-telefoon. Ga naar
Instellingen / E-mail, contacten, agenda’s en klik onder Accounts op Voeg account
toe en kies voor Microsoft Exchange. Vul achter E-mail jouw Google Agenda-account
in en laat het veld achter Domein leeg. Achter Gebruikersnaam geef je nog een keer je
Google Agenda-account in, maar nu zonder de toevoeging @gmail.com. Voer het
wachtwoord in en achter Beschrijving geef je de naam in zoals je wilt dat het account in
jouw agenda-app op de iPhone wordt weergegeven. Op de volgende pagina geef je
achter Server de url m.google.com in en klikt op Volgende. In het laatste scherm vink
je alleen Agenda’s aan en klik je op Bewaar. Ga naar de Agenda-app op je iPhone en
klik op Agenda’s, je ziet dat je account nu is aangevinkt, maar je kan de verschillende
agenda’s nog niet inzien.
Hiervoor moet je in je browser op de iPhone naar m.google.com/sync gaan en inloggen
met de gegevens van je Google Agenda-account. Onder My Calendars vink je de twee
agenda’s aan, daarna kies je voor Save. In de Agenda-app zie je nu de twee agenda’s in
de lijst staan. Je kan de hoofdagenda uitzetten, alleen de twee agenda’s Privé en Sport
zijn in ons voorbeeld belangrijk. Synchronisatie werkt nu beide kanten op, je kan op je
iPhone bij Instellingen / E-mail, contacten, agenda’s onder Agenda’s nu een
standaardagenda kiezen door achter Standaardagenda bijvoorbeeld Privé te kiezen.
Zodra je nu een afspraak in je iPhone zet, zal dit standaard in de agenda Privé komen te
staan.


09 iCloud Apples iCloud biedt je ook de mogelijkheid om agenda’s te synchroniseren. Zo hoef je
geen Google Agenda te gebruiken, maar gebruik je de agenda van je Mac als basis. In
OS X zit iCloud uiteraard helemaal ingebakken, Windows-gebruikers moeten het
programma iCloud Control Panel downloaden en installeren van http://ct.link.idg.nl/icp.
Om gebruik te maken van iCloud heb je een Apple ID nodig, ga naar
http://appleid.apple.com en kies voor Maak een Apple ID aan als je nog geen Apple ID
hebt. Open het programma Configuratiescherm iCloud en log in met jouw Apple ID.
Haal de vinkjes voor Bladwijzers en Fotostream weg en klik op Toepassen.
In het volgende venster kan je kiezen om alle agenda’s te synchroniseren met iCloud,
als je op Bepaalde agenda’s klikt, kan je kiezen welke agenda’s je wel en niet wilt
synchroniseren met iCloud. Nu kan je jouw Sport- en Privé-agenda’s bijvoorbeeld
uitkiezen en op Doorgaan klikken. Bij sommige gebruikers kan het zijn dat Outlook niet
met iCloud kan communiceren, soms wil het helpen het wachtwoord van je Apple ID te
wijzigen via http://appleid.apple.com en dit gewijzigde wachtwoord in te geven als er een
pop-up-venster verschijnt. Je kan de agenda’s ook online inzien door in te loggen op
www.icloud.com met je Apple ID.


www.computertotaal.nl/abonneren
www.facebook.com/computertotaal
www.twitter.com/computertotaal
Deze presentatie wordt je aangeboden in samenwerking met de redactie van
Computer!Totaal, het grootste computermagazine van de Benelux. Kijk voor meer
informatie over abonnementen op onderstaande url.