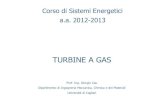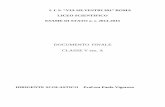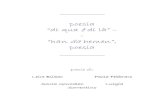Corso di Informatica · Corso di Informatica Modulo MS Word Michele Menniti - 2 - ¾FILE –...
Transcript of Corso di Informatica · Corso di Informatica Modulo MS Word Michele Menniti - 2 - ¾FILE –...


Corso di Informatica
MS Office XP: MS Word – MS Excel – MS Access – MS PowerPoint
Michele Menniti

Corso di Informatica Modulo MS Word Michele Menniti
- 1 -
MS WORD
IntroduzioneE' uno dei più potenti programmi di elaborazione testi attualmente esistenti in commercio.
Le ultime versioni consentono la realizzazione di testi multimediali (che comprendono,
quindi, grafica e suoni), permettono a più operatori di lavorare sullo stesso documento,
danno la possibilità di pubblicare i lavori direttamente su Internet.
I comandi standard Sono comuni a tutti i moduli del pacchetto MS Office.
FILE – NUOVO: presenta una pagina vuota per la creazione di un nuovo file; essa
si sovrappone alle pagine di files eventualmente aperti in quel momento, quindi non
cancella niente.
FILE – APRI: apre una maschera dalla quale si può selezionare ed aprire un file
già creato in precedenza; se il file non è presente nella cartella predefinita (DOCU-
MENTI), è possibile agire sui pulsanti di navigazione per cambiare percorso.
FILE – CHIUDI: chiude il file attivo senza uscire da MS Word, se il file è stato modi-
ficato dopo l’ultimo salvataggio, viene chiesto se si vuole salvare prima di chiudere.
chiude anche MS Word quando non ci sono più files aperti.
FILE – SALVA: salva il file attivo nel percorso predefinito (DOCUMENTI) o in quello
precedentemente impostato.
FILE – SALVA CON NOME: salva una copia del file attivo con la possibilità di cambiare
sia il nome che il percorso; inoltre può essere cambiata anche l’estensione (e quindi
il tipo di file) selezionandola tra numerose tipologie proposte da MS Word, i più co-
muni formati di testo sono: .DOC (tipico di MS Word), .RTF (RICH TEXT FORMAT) e .TXT
(modalità solo testo).
FILE – SALVA COME PAGINA WEB: salva una copia del file attivo in formato HTML,
cosicché esso possa essere successivamente letto mediante un browser (p.es.
INTERNET EXPLORER), si usa per impostare i files di MS Word come pagine web,
quindi pubblicabili su Internet; è possibile vedere in anteprima il risultato di questa
operazione con il comando FILE – ANTEPRIMA PAGINA WEB; da notare che, se nel file
originale sono presenti immagini, viene creata anche una cartella con lo stesso no-
me del file, che le contiene.

Corso di Informatica Modulo MS Word Michele Menniti
- 2 -
FILE – STAMPA: stampa il file attivo con la possibilità di decidere se stampare tut-
to il documento (TUTTE), solo la pagina correntemente visualizzata (PAGINA CORREN-
TE), solo il testo selezionato o un gruppo di pagine (PAGINE); in quest’ultimo caso bi-
sogna indicare nel relativo campo i numeri delle singole pagine da stampare sepa-
randoli con “,”, per stampare un intervallo di pagine bisogna inserire i numeri della
prima e dell’ultima pagina dell’intervallo separandoli con un “-“; se si usano le op-
zioni TUTTE o PAGINE è possibile decidere se stampare tutte le pagine o solo quelle
PARI o quelle DISPARI; infine è possibile impostare quante COPIE devono essere
stampate di ogni singola pagina; interessante è la funzione di ZOOM (presente solo
se la stampante impostata ha funzionalità grafiche) che consente di stampare su un
solo foglio fino a ben 16 pagine ottenendo così dei libretti di piccole dimensioni in-
vece del tipico formato A4.
Quando il file è suddiviso in sezioni è possibile ricorrere ad un particolare tipo di sin-
tassi, basato sull’uso delle lettere S (sezione) e P (pagina), da inserire nel campo
pagine, per ottenere la stampa di:
UNA SEZIONE INTERA: SX (stampa dell’intera Sezione n° X);
DIVERSE SEZIONI INTERE: SX, SY (stampa delle intere Sezioni n° X e Y);
INTERVALLO DI PAGINE IN UNA SEZIONE: PYSX-PWSX (stampa dalla Pagina Y alla Pa-
gina W della Sezione X);
INTERVALLO DI PAGINE IN DUE DIVERSE SEZIONI: PYSX-PWSZ (stampa dalla Pagina Y
della Sezione X alla Pagina W della Sezione Z).
FILE – INVIA A: consente di spedire il file ad uno o più destinatari mediante la POSTA
ELETTRONICA o sotto forma di FAX con una comoda procedura guidata.
FILE – ESCI: prima propone di salvare i files eventualmente modificati dopo l’ultimo
salvataggio, poi chiude tutti i files aperti ed infine chiude il programma.

Corso di Informatica Modulo MS Word Michele Menniti
- 3 -
MODIFICA – ANNULLA…: questo comando è utilissimo durante la fase di edita-
zione del testo in quanto consente di annullare ogni operazione effettuata, ritornan-
do alla precedente; ogni volta che si esegue il comando o si clicca sul relativo pul-
sante, posto sulla barra degli strumenti STANDARD, viene annullata l’ultima opera-
zione effettuata, se si esegue due volte viene annullata an-
che la penultima e così via; se invece si vogliono annullare
più operazioni contemporaneamente, ma sempre partendo
dall’ultima, bisogna cliccare sulla freccetta posta accanto al
pulsante e si apre un menu a tendina da cui è possibile selezionare tutte le opera-
zioni da annullare, lasciando inalterate quelle precedenti.
MODIFICA – RIPRISTINA…: questo comando si attiva subito dopo che l’utente ha
usato almeno una volta il comando ANNULLA; in pratica consente di ripristinare le
operazioni eliminate con il comando ANNULLA, riportando tutto allo stato iniziale; an-
che in questo caso è data la possibilità di ripristinare più operazioni contemporane-
amente, con le stesse modalità viste per il comando di annullamento.
Impostazione base di un documento FILE – IMPOSTA PAGINA: serve per impostare il formato dell'area di lavoro, il comando
fa aprire una maschera con tre linguette:
MARGINI: in questa sezione si impostano le dimensioni dei quattro margini (lo
spazio che deve restare libero a partire dai bordi del foglio), un eventuale spazio
di rilegatura (che si somma al margine superiore o sinistro, in base alla specifi-
ca scelta), l’orientamento della stampa (verticale o orizzontale), l’uso delle pa-gine per la stampa, con quattro opzioni:
• NORMALE: è la modalità di uso di una sola delle due facciate del foglio;

Corso di Informatica Modulo MS Word Michele Menniti
- 32 -
Anteprima di stampa
FILE – ANTEPRIMA DI STAMPA
Serve per visualizzare sul monitor il risultato finale di stampa, eseguendo il comando si apre
una maschera che mostra la pagina attiva in formato “stampato”, con una serie di pulsanti:
(STAMPA) si inviano i dati alla stampante.
(LENTE DI INGRANDIMENTO) e (ZOOM) servono per aumentare o diminui-
re le dimensioni del foglio (è solo un effetto video).
e si sceglie la visualizzazione da una a sei pagine.
(MOSTRA RIGHELLO) mostra o nasconde il righello.
(RIDUCI DI UNA PAGINA) rielabora la formattazione del testo in modo da recupera-
re una pagina, questa operazione interviene realmente sul testo.
(SCHERMO INTERO) mostra l’anteprima a tutto schermo lasciando solo la serie dei
pulsanti.
chiude l’anteprima di stampa e ritorna alla visualizzazione standard.
Stampa unioneSTRUMENTI – LETTERE E INDIRIZZI - …
La stampa unione è un potente strumento utile nei casi in cui si debbano preparare docu-
menti ripetitivi da inviare a più destinatari come, p.es., lettere circolari intestate o etichette
adesive da applicare su fogli o buste. MS Word mette a disposizione dell’utente una pro-
cedura guidata in sei passaggi, che vengono presentati nel RIQUADRO ATTIVITÀ; per avviar-
la bisogna eseguire il comando:
STRUMENTI – LETTERE E INDIRIZZI – CREAZIONE GUIDATA STAMPA UNIONE…Nel nostro esempio creeremo una lettera di auguri da inviare a più persone, quindi le varie
scelte saranno basate su questa necessità e saranno indicate in corsivo; da notare che
nella parte centrale del riquadro c’è sempre un help in linea che fornisce dei chiarimenti
sulla voce selezionata, nella parte inferiore sono presenti i pulsante e
che servono per passare da una fase all’altra.
1 – SELEZIONE DEL TIPO DI DOCUMENTO: in questo passaggio si sceglie la tipologia di
documento da preparare, tra quelle disponibili, noi selezioneremo la voce lettere.
2 – SCELTA DEL DOCUMENTO DI PARTENZA: in questo passaggio si decide se usare il
documento corrente, o un documento esistente o uno dei modelli preesistenti; quin-
di in questo passaggio confermeremo la scelta usa il documento corrente.

Corso di Informatica Modulo MS Word Michele Menniti
- 33 -
3 – SELEZIONE DEI DESTINATARI: a questo punto bisogna selezionare un file (di tipo
MS Access, .MDB) contenente i nominativi a cui inviare la lettera oppure scegliere
crea un nuovo elenco e quindi cliccare sul pulsante che farà aprire una
maschera nella quale bisognerà inserire i dati relativi ai nominativi a cui indirizzare
la lettera; terminata questa operazione si dovrà salvare il file dei nominativi (da no-
tare che si tratta di un file di tipo MS Access) e quindi si aprirà una nuova maschera
nella quale si potranno apportare modifiche all’elenco appena creato e decidere
quali nominativi usare.
4 – COMPOSIZIONE LETTERA: in questa fase bisogna preparare la lettera omettendo
naturalmente le intestazioni dei destinatari; quindi bisognerà selezionare la tipologia
di uso degli indirizzi; per dare una impostazione completamente personalizzata bi-
sognerà cliccare nel punto della lettera in cui si desidera inserire una delle informa-

Corso di Informatica Modulo MS Excel Michele Menniti
- 62 -
MAX: serve per individuare il più grande tra i valori di un intervallo; la sintassi è
=MAX (prima cella : ultima cella)in alternativa si può selezionare l’intervallo del quale si vuole trovare il massimo, a-
prire il menu a tendina del pulsante , e selezionare il comando MAX.
MIN: serve per individuare il più piccolo tra i valori di un intervallo; la sintassi è
=MIN (prima cella : ultima cella) in alternativa si può selezionare l’intervallo del quale si vuole trovare il minimo, apri-
re il menu a tendina del pulsante , e selezionare il comando MIN.
Le Funzioni
INSERISCI – FUNZIONE (categoria: TUTTE) oppure cliccare su
Le FUNZIONI sono formule predefinite che utilizzano valori specifici (ARGOMENTI) in un de-
terminato ordine o secondo una particolare struttura; con il relativo comando si accede ad
una finestra nella quale le funzioni sono suddivise per categorie (finanziarie, matematiche,
statistiche, logiche, ecc.); appena si seleziona una FUNZIONE automaticamente viene inse-
rita nella cella attiva e si apre la maschera di inserimento dei relativi ARGOMENTI. In prece-
denza abbiamo visto alcune semplici funzioni matematiche e statistiche (SOMMA, MAX, MIN,
MEDIA), qui di seguito saranno approfondite altre importanti funzioni appartenenti a varie
categorie.
ADESSO(): inserisce data e ora attuale che sono aggiornate automaticamente ad
ogni apertura del foglio di lavoro o con la pressione del tasto .
CONTA.SE(INTERVALLO;CRITERI): conta il numero di celle di un intervallo che soddi-
sfano i criteri specificati.
SOMMA.SE(INTERVALLO;CRITERI): somma il valore delle celle di un intervallo che
soddisfano i criteri specificati.

Corso di Informatica Modulo MS Excel Michele Menniti
- 63 -
CONCATENA(TESTO1;TESTO2;…): unisce il testo di due o più celle, per gli spazi oc-
corre aggiungere <“ ”> tra una cella e l’altra.
CONTA.NUMERI(VAL1;VAL2;…): conta il numero di celle degli intervalli indicati che
contengono numeri.CONTA.VALORI(VAL1;VAL2;…): conta il numero di celle degli intervalli indicati che
non sono vuote.
SE(TEST;SE_VERO;SE_FALSO): restituisce il valore SE_VERO se la condizione TEST ha
valore VERO o il valore SE_FALSO se essa ha valore FALSO.
E(LOGICO1;LOGICO2;...): restituisce il valore “VERO” se sono rispettate tutte le con-
dizioni oppure “FALSO” se almeno una condizione non è rispettata.
O(LOGICO1;LOGICO2;...): restituisce il valore “VERO” se è rispettata almeno una
condizione oppure “FALSO” se nessuna condizione è rispettata.
RADQ(VAL1): restituisce la radice quadrata del valore indicato.
POTENZA(NUM;VAL1): restituisce NUM elevato a potenza VAL1.
FUNZIONI NIDIFICATE: si possono usare per analizzare diverse condizioni (v. esempi).
Verifica delle formule STRUMENTI – VERIFICA FORMULE
VISUALIZZA – BARRA DEGLI STRUMENTI – VERIFICA FORMULE (barra comandi ausiliaria)Questa serie di comandi serve per l’analisi delle formule usate in un foglio di lavoro: essi
riescono a localizzare tutte le celle che sono in rapporto di formula con quella selezionata,
tracciando una o più frecce che comunque vanno sempre nella direzione «cella a cui si ri-
ferisce la formula (PRECEDENTE)» «cella con formula (DIPENDENTE)».INDIVIDUA PRECEDENTI: posizionandosi in una cella contenente una formula (CELLA
DIPENDENTE) il comando trova tutte le celle a cui fa riferimento la formula (CELLE
PRECEDENTI) e traccia una o più frecce nella direzione della CELLA DIPENDENTE.
INDIVIDUA DIPENDENTI: posizionandosi in una cella presumibilmente usata in una
formula (CELLA PRECEDENTE) trova tutte le celle contenenti formule (CELLE DIPEN-
DENTI) che fanno riferimento a quella di partenza e traccia una o più frecce in dire-
zione delle CELLE DIPENDENTI.
P.S. nel caso in cui l’esecuzione di questi due comandi non trovi alcuna cella di riferi-
mento viene restituito un messaggio di avviso:

Corso di Informatica Modulo MS Excel Michele Menniti
- 64 -
RIMUOVI TUTTE LE FRECCE: rimuove tutte le frecce tracciate dall’esecuzione dei due
comandi di ricerca.
MODALITÀ VERIFICA FORMULE: questo comando mostra tutte le formule usate in un foglio di
lavoro e nasconde i dati contenuti nelle relative celle; la stampa del foglio di lavoro in tale
condizione è utile per avere una visione globale delle formule.
Assegnare un nome a insiemi di celle Nell’impostazione di una formula capita molto spesso di includere intervalli di celle piutto-
sto che singole celle; MS Excel consente di assegnare un nome ad un insieme di celle che
poi è possibile usare nelle formule al posto dei riferimenti delle celle stesse. Occorre sele-
zionare l’insieme di celle che bisogna rinominare, quindi eseguire il comando:
INSERISCI – NOME – DEFINISCI
e scrivere il nome che si è deciso di assegnare all’intervallo di celle, facendo attenzione a
non usare spazi, quindi cliccare su AGGIUNGI ed infine su OK; alternativamente è possibile,
una volta selezionato l’insieme di celle, assegnare il nome scrivendolo direttamente nella
CASELLA NOME.
Durante la digitazione della formula, arrivati al punto in cui bisogna inserire l’intervallo di
celle, eseguire il comando:
INSERISCI – NOME – INCOLLA
selezionando il nome tra quelli presenti nell’elenco e cliccando su OK, automaticamente
MS Excel evidenzierà l’intervallo di celle collegato al nome inserito.

Corso di Informatica Modulo MS Excel Michele Menniti
- 65 -
Esiste anche la possibilità di usare nelle formule le intestazioni di colonne e/o righe, come
se fossero nomi assegnati; è sufficiente attivare la relativa voce con il comando:
STRUMENTI – OPZIONI – CALCOLO – ACCETTA ETICHETTE NELLE FORMULE
Incolla speciale (COPIA CELLE SELEZIONATE) – MODIFICA – INCOLLA SPECIALE
Questa istruzione contiene una serie di possibili opzioni molto potenti (applicabili dopo a-
ver effettuato una selezione di celle):
INCOLLA: è possibile incollare, nella nuova posizione, solo le formule o solo i valori o
solo i formati delle celle selezionate, oppure la dimensione in larghezza delle colon-
ne, ed altro ancora.
OPERAZIONE: quando sia le celle selezionate che quelle di destinazione contengono
valori numerici è possibile eseguire tra di essi una delle quattro operazioni matema-
tiche; il risultato dell’operazione sostituirà il valore originale delle celle di destinazio-
ne. P.es.: in una colonna di celle ci sono i valori 2, 4, 6, 8 e nell’altra i valori 3, 3, 3,
3; selezionando la prima colonna e incollandola sulla seconda, con il comando IN-
COLLA SPECIALE – OPERAZIONE – MOLTIPLICA, nella seconda colonna i valori 3, 3, 3, 3

Corso di Informatica Modulo MS Access Michele Menniti
- 103 -
zioni. Per creare una maschera, nella schermata principale di MS Access occorre selezio-
nare l’oggetto MASCHERE e quindi una delle due possibili modalità:
Crea una maschera mediante una creazione guidataCon questo comando si apre la sezione di SCELTA DEI CAMPI con tre riquadri:
TABELLE/QUERY: in questo campo bisogna selezionare l’oggetto (TABELLA o QUERY)
da associare alla maschera; cliccando sul pulsante si apre un menu a tendina
con l’elenco di tutte le tabelle e query create nel database;
CAMPI DISPONIBILI: in questo riquadro appaiono tutti i campi appartenenti alla tabella
o query selezionata;
CAMPI SELEZIONATI: in questo riquadro vengono riportati i campi che l’utente decide
di far apparire nella maschera, mediante l’uso dei quattro pulsanti già visti nella
creazione guidata delle tabelle ( , , , ).
Completata questa operazione, cliccando sul pulsante si passa alla maschera
successiva (in qualsiasi fase della creazione è possibile cliccare su per abban-
donare l’operazione, su per tornare alla fase precedente o su per crea-

Corso di Informatica Modulo MS Access Michele Menniti
- 104 -
re la maschera senza passare dalle fasi successive), che consente di scegliere il TIPO DI
LAYOUT della maschera:
A COLONNE: i nomi dei campi ed i relativi dati dei record vengono incolonnati, viene
visualizzato un record per volta;
TABULARE: viene creata una specie di tabella in cui i nomi dei campi vengono posti
come intestazioni di colonna ed ogni record viene disposto su una riga orizzontale,
per cui vengono visualizzati tutti i record che entrano nella schermata;
FOGLIO DATI: viene creata una maschera identica a quella dell’apertura tabella in
modalità FOGLIO DATI;
GIUSTIFICATO: questa maschera è organizzata in modo da occupare tutto lo spazio
disponibile, che viene suddiviso tra i vari campi, e rispettivi dati;

Corso di Informatica Modulo MS Access Michele Menniti
- 105 -
TABELLA PIVOT: creando una maschera in questa modalità è possibile visualizzare i
dati in forma dettagliata o di riepilogo in base alla disposizione dei campi specificata
per le aree dei filtri, delle righe, delle colonne o nella sezione Corpo;
GRAFICO PIVOT: creando una maschera in questa modalità è possibile visualizzare i
dati in tipi di grafici diversi oppure disporre i campi in base alle specifiche esigenze
nelle aree dei filtri, delle serie, delle categorie e dei dati.
Completata questa operazione, cliccando sul pulsante si passa alla maschera
successiva che consente di scegliere lo STILE DELLA MASCHERA, tra quelli predefiniti di MS
Access:
Cliccando sul pulsante si passa alla maschera successiva che consente di sce-
gliere il NOME DELLA MASCHERA; inoltre vengono presentate due opzioni che consentono
all’utente di aprire subito la maschera per operare sui dati o di aprire la maschera in moda-
lità struttura per poter effettuare modifiche al layout; effettuata la scelta bisogna cliccare
sul pulsante e la maschera appena creata si aprirà in una delle due modalità:
Crea una maschera in visualizzazione struttura La struttura di una maschera è costituita da cinque sezioni: INTESTAZIONE DI MASCHERA, IN-
TESTAZIONE DI PAGINA, CORPO, PIÈ DI PAGINA PAGINA, PIÈ DI PAGINA MASCHERA; con

Corso di Informatica Modulo MS Access Michele Menniti
- 106 -
l’esecuzione di questo comando appare il solo corpo, per vedere anche intestazione e piè
di pagina bisogna eseguire anche:
VISUALIZZA – INT./PIÈ DI PAGINA PAGINA
VISUALIZZA – INT./PIÈ DI PAGINA MASCHERA
Intestazione e piè di pagina di pagina sono due sezioni che servono esclusivamente in fa-
se di stampa di una maschera, normalmente non si usano in quanto per la stampa è più
conveniente e comodo creare un report; quindi si eseguirà solo il comando relativo ad In-
testazione e piè di pagina maschera; a questo punto la struttura presenterà le tre sezioni:
Nella creazione di maschera in modalità struttura è indispensabile la presenza della barra
degli strumenti casella degli strumenti, se non è visibile bisogna eseguire il comando:
VISUALIZZA – CASELLA DEGLI STRUMENTI
Supponendo di voler creare la maschera su un oggetto esistente del database (una tabella
o una query), la prima operazione da fare è quella di legare la maschera all’oggetto, quindi
occorre entrare nelle proprietà della maschera, si può fare in diversi modi:
VISUALIZZA – PROPRIETÀ oppure
Pressione del tasto F4 o del pulsante posto sulla barra degli strumenti;
Tasto destro del mouse sul riquadro posto nell’angolo alto a sinistra della ma-
schera e poi selezionare la voce proprietà;

Corso di Informatica Modulo MS Access Michele Menniti
- 115 -
tendo quindi la ricerca di molti dati contemporaneamente; il filtro viene applicato e-
seguendo il comando FILTRO – APPLICA FILTRO oppure cliccando sul pulsante .
FILTRO IN BASE A SELEZIONE: selezionando un valore in un record ed eseguendo
questo comando la selezione viene fatta in base a questo valore; rispetto alla pre-
cedente opzione non è possibile effettuare ricerche su più dati.
FILTRO A ESCLUSIONE SELEZIONE: questo comando funziona esattamente all’opposto
del precedente in quanto tutti i record che contengono il valore selezionato vengono
nascosti.
ORDINAMENTO/FILTRO AVANZATO…: questa funzione, già vista parzialmente nelle
opzioni di ordinamento tabella, è la più potente tra quelle messe a disposizione dal
comando FILTRO; apre una griglia che permette di stabilire su quali campi andrà ef-
fettuata la ricerca, ed i relativi criteri di ordinamento e ricerca. La prima operazione
da fare è trascinare i campi prescelti (o fare doppio clic su di essi o selezionarli dal
menu a tendina nella cella CAMPO) sulle celle denominate CAMPO, e quindi selezio-
nare (ma questa scelta è opzionale) per ognuno di essi la voce CRESCENTE (o DE-
CRESCENTE) nelle celle denominate ORDINAMENTO; infine bisogna definire i criteri di
ricerca, usando gli operatori logici ed inserendoli nelle celle denominate CRITERI.
Durante la fase di impostazione del filtro, per eliminare un campo bisogna selezio-

Corso di Informatica Modulo MS Access Michele Menniti
- 116 -
narlo cliccando nella barra grigia che sta sopra il suo nome e premere CANC; per e-
liminare tutti i campi bisogna eseguire il comando MODIFICA – CANCELLA GRIGLIA o
cliccare sul relativo pulsante posto sulla barra degli strumenti FIL-
TRO/ORDINAMENTO.
Per applicare i criteri di ordinamento impostati a questo punto bisogna eseguire il
comando FILTRO – APPLICA FILTRO oppure cliccare sul pulsante .
Per disattivare i criteri di filtro bisogna chiudere la griglia con il pulsante e quindi
eseguire il comando RECORD – RIMUOVI FILTRO/ORDINA o cliccando di nuovo sul pul-
sante .
Creare una query di selezione La QUERY DI SELEZIONE è uno strumento di interrogazione ed estrapolazione dati che si ap-
plica alle tabelle o ad altre query dello stesso database; uno dei principali vantaggi consi-
ste nel fatto di poter creare delle visualizzazioni personalizzate, selezionando p.es. solo
alcuni campi di una tabella o unendo i campi di più tabelle collegate tra loro mediante rela-
zioni. Per creare una query, nella schermata principale di MS Access occorre selezionare
l’oggetto QUERY e quindi una delle due possibili modalità:
CREA UNA QUERY SEMPLICE MEDIANTE UNA CREAZIONE GUIDATA: si apre la sezione di
SCELTA DEI CAMPI nella quale si opera con la stessa modalità vista nella creazione

Corso di Informatica Modulo MS Access Michele Menniti
- 117 -
guidata delle tabelle (in qualsiasi fase della creazione è possibile cliccare su
per abbandonare l’operazione, su per tornare alla fase prece-
dente o su per creare la query senza passare dalle fasi successive).
Completata questa operazione, cliccando sul pulsante si passa alla ma-
schera successiva che consente di scegliere il NOME DELLA QUERY; inoltre vengono
presentate due opzioni che consentono all’utente di aprire subito la query per visua-
lizzare le informazioni o di aprire la query in modalità struttura per poter effettuare
modifiche ai criteri di ordinamento e/o selezione record; effettuata la scelta bisogna
cliccare sul pulsante e la query appena creata si aprirà nella modalità
prescelta.
CREA UNA QUERY CON CRITERI MULTIPLI IN VISUALIZZAZIONE STRUTTURA: si apre la gri-
glia relativa alla struttura della query da creare ed una maschera, denominata MO-
STRA TABELLA, dalla quale bisogna selezionare le tabelle e/o le altre query i cui
campi dovranno essere contenuti nella nuova query; le tabelle e/o query seleziona-
te mediante il pulsante si presenteranno sotto forma di una piccola ma-
schera nella parte superiore della griglia; a questo punto la maschera MOSTRA TA-
BELLA può essere chiusa.
Bisogna ora selezionare i campi che faranno parte della query, mediante trascina-
mento o doppio clic, verificando che la casella MOSTRA sia attivata; da notare che in
questa griglia è presente una riga TABELLA, posta sotto la riga CAMPO, che indica a

Corso di Informatica Modulo MS PowerPoint Michele Menniti
- 138 -
STILE LINEA: consente di agire sullo spessore delle linee, delle frecce e del
bordo delle figure geometriche;
STILE TRATTEGGIO: consente di stabilire se la linea o la freccia selezionata
deve essere continua o tratteggiata (secondo varie modalità);
STILE FRECCIA: consente di scegliere lo stile grafico delle freccia selezionata;
OMBREGGIATURA: permette di applicare all’oggetto selezionato una serie di
effetti OMBRA;
STILE 3D: permette di applicare all’oggetto selezionato una serie di effetti 3D.
Modificare il colore degli oggettiGli oggetti importati o creati possono essere colorati agendo su una ulteriore serie di co-
mandi della barra degli strumenti DISEGNO:
COLORE RIEMPIMENTO: quando un oggetto racchiude uno spazio è possibile
scegliere il colore da assegnare a tale spazio; esiste un sottomenu che consente di
applicare diversi effetti in alternativa al colore pieno.
COLORE LINEA: questo menu consente di stabilire il colore di linee, frecce e
bordi degli oggetti; anche in questo caso esiste un sottomenu con particolari effetti.
COLORE CARATTERE: questo menu consente di modificare il colore del testo.

Corso di Informatica Modulo MS PowerPoint Michele Menniti
- 139 -
Modificare la posizione e le dimensioni degli oggetti
Ogni volta che si passa con la freccia del mouse sopra un oggetto appare il simbolo ,
cliccando sul pulsante sinistro del mouse si seleziona l’oggetto e tenendolo premuto lo si
può trascinare in qualsiasi posizione; nel menu DISEGNO, posto sulla relativa barra degli
strumenti, c’è il comando SPINGI che consente di spostare, con piccoli movimenti, l’oggetto
selezionato, nella direzione desiderata; il comando RUOTA O CAPOVOLGI consente di far
ruotare l’oggetto a sinistra o a destra, o di capovolgerlo orizzontalmente o verticalmente.
Quando si seleziona un oggetto, su di esso appaiono alcuni cerchietti, il cui numero e tipo
cambiano in funzione del tipo di oggetto:
LINEE E FRECCE: presentano solo due cerchietti con
l’interno bianco alle due estremità; ogni volta che si passa con la freccia del mouse
sopra uno di essi appare il simbolo , cliccando sul pulsante sinistro del mouse e
tenendolo premuto si possono modificare sia la lunghezza che l’orientamento sul
piano della diapositiva.
FORME GEOMETRICHE PIÙ COMPLESSE: presentano più cerchietti
con l’interno bianco, lungo tutta la linea di delimitazione, ed
un cerchietto con l’interno verde; passando sui cerchietti
bianchi appare uno dei simboli e si possono
modificare le dimensioni dell’oggetto, mentre agendo sul cerchietto verde si modifi-
ca l’orientamento dell’oggetto sul piano della diapositiva.
Righello e GrigliaDue strumenti che possono essere molto utili nella fase di posizionamento degli oggetti
sono il RIGHELLO e la GRIGLIA; i due comandi per farli apparire sono:
VISUALIZZA – RIGHELLO
I bordi superiore e sinistro della diapositiva presenteranno un righello numerato con lo “0”
centrale; spostando il mouse, su entrambi i righelli, in corrispondenza del puntatore, appa-
riranno due lineette che permetteranno di individuare con estrema precisione la posizione
del mouse.

Corso di Informatica Modulo MS PowerPoint Michele Menniti
- 140 -
VISUALIZZA – GRIGLIA E GUIDE
si apre una maschera nella quale è possibile attivare la visualizzazione di due tipi di stru-
menti:
GUIDE DISEGNO: sono due linee, una orizzontale e l’altra verticale che inizialmente
sono posizionate esattamente al centro della diapositiva e che successivamente
possono essere spostate a piacimento per avere due precisi punti di riferimento.
GRIGLIA: è costituita da una serie di linee orizzontali e verticali fisse la cui distanza,
e quindi il numero, sono personalizzabili agendo sulla spaziatura (minore è questo
valore, maggiore è il numero di linee che compongono la griglia).
Raggruppare o separare oggettiIn alcune situazioni è necessario ricorrere alla creazione di più oggetti per dare origine ad
una figura complessa; MS PowerPoint ha un comando che consente di raggruppare questi
oggetti trasformandoli in un unico oggetto rappresentante l’intera figura, col vantaggio di
poter agire, sia nel caso di dimensionamento che di orientamento, in maniera uniforme.
Per RAGGRUPPARE due o più oggetti bisogna innanzi tutto selezionarli contemporaneamen-
te e questo si ottiene tenendo premuto il tasto CTRL e poi cliccando sui singoli oggetti, uno
per volta, a questo punto esegue il comando DISEGNO – RAGGRUPPA ed istantaneamente i
vari oggetti diventeranno un solo oggetto.
Per SEPARARE la figura raggruppata nelle sue singole componenti iniziali bisogna sempli-
cemente eseguire il comando DISEGNO – SEPARA, in questo caso ogni oggetto ridiventerà
autonomo.
Spostare gli oggetti sul piano tridimensionaleDISEGNO – ORDINE – …
A volte si ha la necessità di sovrapporre totalmente o parzialmente due o più oggetti e
quindi sorge la necessità di stabilire quale di essi debba essere messo davanti a tutti, qua-
le in posizione intermedia e quale dietro a tutti, quindi si opera in profondità su un virtuale
asse 3D, costituito da due livelli, denominati: PRIMO PIANO e SECONDO PIANO.

Corso di Informatica Sommario Michele Menniti
156
MS WORD ...................................................................................... - 1 -
Introduzione........................................................................................................ - 1 -I comandi standard ............................................................................................ - 1 -Impostazione base di un documento ............................................................... - 3 -Inserimento Interruzioni .................................................................................... - 6 -Colonne............................................................................................................... - 7 -Intestazione e Piè di pagina .............................................................................. - 7 -Formattazione Paragrafo e Testo ..................................................................... - 8 -I comandi di selezione ..................................................................................... - 11 -Appunti di Office .............................................................................................. - 12 -Correzione Automatica .................................................................................... - 13 -Trova – Sostituisci – Vai .................................................................................. - 13 -Tabulazioni ....................................................................................................... - 15 -Elenchi puntati e numerati .............................................................................. - 16 -Stili e Formattazione ........................................................................................ - 18 -Glossario .......................................................................................................... - 20 -Lingua ............................................................................................................... - 21 -Tabelle............................................................................................................... - 22 -Note ................................................................................................................... - 23 -Segnalibro ........................................................................................................ - 24 -Riferimenti incrociati ....................................................................................... - 25 -Sfondo e Filigrana............................................................................................ - 26 -Simboli .............................................................................................................. - 26 -Immagini ........................................................................................................... - 27 -Didascalia ......................................................................................................... - 27 -Collegamenti (link) ipertestuali ....................................................................... - 27 -Indici e Sommario ............................................................................................ - 30 -Anteprima di stampa........................................................................................ - 32 -Stampa unione ................................................................................................. - 32 -Revisioni e commenti ...................................................................................... - 35 -Confronto e Unione documenti....................................................................... - 36 -Documento Master........................................................................................... - 37 -Moduli ............................................................................................................... - 38 -Macro ................................................................................................................ - 39 -Protezione......................................................................................................... - 41 -
MS EXCEL ................................................................................... - 42 -
Introduzione...................................................................................................... - 42 -I comandi standard .......................................................................................... - 42 -Struttura di un file di MS Excel ....................................................................... - 44 -Struttura di un foglio di lavoro........................................................................ - 44 -

Corso di Informatica Sommario Michele Menniti
157
Impostazione base di un foglio....................................................................... - 46 -Selezionare le celle .......................................................................................... - 49 -I comandi di selezione ..................................................................................... - 50 -Trova – Sostituisci ........................................................................................... - 51 -Riempimento automatico (Copia multipla di celle) ....................................... - 54 -Impostare il formato delle celle....................................................................... - 57 -I riferimenti delle celle ..................................................................................... - 59 -Le Formule e le Funzioni semplici.................................................................. - 61 -Le Funzioni ....................................................................................................... - 62 -Verifica delle formule....................................................................................... - 63 -Assegnare un nome a insiemi di celle ........................................................... - 64 -Incolla speciale................................................................................................. - 65 -Filtro automatico .............................................................................................. - 66 -Convalida dati................................................................................................... - 68 -Commenti ......................................................................................................... - 70 -Consolidamento dati in fogli di lavoro adiacenti con uguale struttura ....... - 71 -Importazione di un file di testo in una tabella................................................ - 72 -Collegamenti (link) ipertestuali ....................................................................... - 72 -Formattazione automatica di un insieme di celle.......................................... - 75 -Formati di celle personalizzati ........................................................................ - 75 -Formattazione condizionale ............................................................................ - 76 -Ordinare il contenuto delle celle...................................................................... - 77 -Protezione celle e foglio .................................................................................. - 78 -I Grafici.............................................................................................................. - 80 -I messaggi standard di errore ......................................................................... - 82 -
MS ACCESS ................................................................................ - 84 -
Introduzione...................................................................................................... - 84 -I comandi standard .......................................................................................... - 84 -Impostazione base di una finestra o oggetto di un database ...................... - 85 -Struttura di un database .................................................................................. - 89 -Creare una tabella ............................................................................................ - 89 -Crea una tabella in visualizzazione struttura................................................. - 90 -Crea una tabella mediante una creazione guidata ........................................ - 94 -Crea una tabella mediante l’immissione di dati............................................. - 96 -Modificare una tabella ..................................................................................... - 97 -Operare sui dati di una tabella ........................................................................ - 98 -Modificare le impostazioni di una tabella .................................................... - 101 -Creare una maschera..................................................................................... - 102 -Crea una maschera mediante una creazione guidata................................. - 103 -Crea una maschera in visualizzazione struttura ......................................... - 105 -Modificare una maschera .............................................................................. - 109 -Operare sui dati tramite una maschera ........................................................ - 111 -Gli operatori logici ......................................................................................... - 111 -La ricerca dei record: il comando TROVA ................................................... - 113 -La ricerca dei record: il FILTRO.................................................................... - 114 -Creare una query di selezione ...................................................................... - 116 -Modificare una query ..................................................................................... - 119 -Creare un report ............................................................................................. - 120 -Modificare un report ...................................................................................... - 122 -

Corso di Informatica Sommario Michele Menniti
158
MS POWERPOINT ..................................................................... - 124 -
Introduzione.................................................................................................... - 124 -I comandi standard ........................................................................................ - 124 -Impostazione base di un file di MS PowerPoint .......................................... - 126 -Aree di attività ................................................................................................ - 127 -Creare la struttura base della presentazione............................................... - 129 -Modificare la struttura ................................................................................... - 131 -Il layout diapositiva........................................................................................ - 132 -Costruire le diapositive ................................................................................. - 134 -Disegnare oggetti........................................................................................... - 137 -Modificare lo stile degli oggetti..................................................................... - 137 -Modificare il colore degli oggetti .................................................................... - 138 -Modificare la posizione e le dimensioni degli oggetti................................. - 139 -Righello e Griglia............................................................................................ - 139 -Raggruppare o separare oggetti................................................................... - 140 -Spostare gli oggetti sul piano tridimensionale............................................ - 140 -Allineare gli oggetti in una diapositiva......................................................... - 142 -Collegamenti (link) ipertestuali ..................................................................... - 142 -Inserire files e pulsanti di azione .................................................................. - 145 -I comandi di diapositiva ................................................................................ - 146 -Trova – Sostituisci ......................................................................................... - 148 -Effetti speciali................................................................................................. - 149 -Presentazione................................................................................................. - 152 -





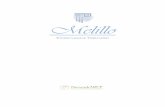
![Corso di Robotica (Prof. Riccardo Cassinis) ex Uni/ARL/docs/projects/Mor_10.pdf · un’applicazione [Lopez 2012] compatibile con il sistema operativo iOS, e quindi sviluppata per](https://static.fdocuments.nl/doc/165x107/60145f2b31241526ff05a85c/corso-di-robotica-prof-riccardo-cassinis-ex-uniarldocsprojectsmor10pdf.jpg)