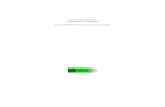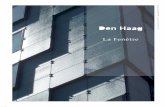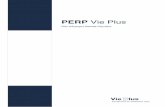cablabel S3 - SBE Direct10 3 Présentation11 3.1 Interface principale Après avoir activé le...
Transcript of cablabel S3 - SBE Direct10 3 Présentation11 3.1 Interface principale Après avoir activé le...

cablabel S3
Manuel d'utilisation

2 2
Famille Réf. article Modèle
Logiciel d'étiquetage cablabel S35588000 cablabel S3 Lite5588001 cablabel S3 Pro5588010 cablabel S3 Pro Laser
Édition : 04/2014 - Ref. article : 9009607
Droits d'auteursCette documentation ainsi que sa traduction sont la propriété de cab Produkttechnik GmbH & Co KG.Tout usage, représentation, reproduction ou traduction de ce manuel, intégral ou partiel à d'autres fins que celles initialement prévues, nécessite au préalable une autorisation écrite de cab.
Marques déposéesMicrosoft® est une marque déposée par Microsoft Corporation.Windows® est une marque déposée par Microsoft Corporation.TrueTypeTM est une marque déposée par Apple Computer, Inc.
RédactionPour vos questions ou suggestions veuillez vous adresser à cab Produkttechnik GmbH & Co KG.
Traduction françaiseCe document est traduit depuis l'original en langue allemande. cab technologies ne peut être tenue pour responsable pour toute interprétation erronée de sa forme ou de son contenu.
ActualitéPar l'évolution permanente, des différences peuvent survenir entre la documentation et le matériel. Consulter le site internet www.cab.de pour obtenir la dernière version.
Conditions généralesLes livraisons et prestations sont soumises aux « Conditions Générales de Vente » de cab.
Allemagne cab Produkttechnik GmbH & Co KG
Postfach 1904 D-76007 Karlsruhe Wilhelm-Schickard-Str. 14 D-76131 KarlsruheTelefon +49 721 6626-0 Telefax +49 721 6626-249www.cab.de [email protected]
France cab technologies s.a.r.l. F-67350 Niedermodern Téléphone +33 388 722 501
www.cab-technologies.fr [email protected]
USA cab Technology Inc. Tyngsboro MA, 01879 Phone +1 978 649 0293
www.cabtechn.com [email protected]
Afrique du sud cab Technology (Pty.) Ltd. 2125 Randburg Phone +27 11-886-3580
www.cab.de/za info.za@cabde
Asie cab Technology Co, Ltd.
Junghe, Taipei, Taiwan Phone +886 2 8227 3966
www.cab.de/[email protected]
Chine cab (Shanghai) Trading Co., Ltd
Phone +86 21 6236-3161
www.cab.de/[email protected]
D'autres adresses de représentations cab sont disponibles sur demande.
Manuel d'utilisation pour les produits suivants

32 Table des matières
1 Introduction ............................................................................................................................................ 41.1 Instructions ............................................................................................................................................... 41.2 Configuration requise ............................................................................................................................... 41.3 Spécifications des versions ...................................................................................................................... 5
2 Installation .............................................................................................................................................. 62.1 Installation sur l'ordinateur ....................................................................................................................... 62.2 Démarrage du programme ....................................................................................................................... 82.3 Activation .................................................................................................................................................. 92.3.1 Activation en ligne ............................................................................................................................ 102.3.2 Activation par fichier ......................................................................................................................... 10
3 Présentation ......................................................................................................................................... 113.1 Interface principale ..................................................................................................................................113.2 Concepteur graphique ............................................................................................................................ 123.2.1 Barre d'outils Objets ......................................................................................................................... 123.2.2 Barre d'outils Spécial ........................................................................................................................ 133.2.3 Barre d'outils Édition ......................................................................................................................... 133.2.4 Barre d'outils Police .......................................................................................................................... 133.2.5 Barre d'outils Contour / arrière plan .................................................................................................. 143.2.6 Barre d'outils Organiser .................................................................................................................... 143.2.7 Barre d'outils Base de données ........................................................................................................ 153.2.8 Barre d'outils Affichage ..................................................................................................................... 153.2.9 Propriétés des objets ........................................................................................................................ 153.2.10 Calques ............................................................................................................................................ 163.2.11 Barre d'état ....................................................................................................................................... 173.3 Plugins ................................................................................................................................................... 183.3.1 Spouleur d'impression ...................................................................................................................... 183.3.2 Visionneuse de code JScript ............................................................................................................ 203.3.3 Assistant bases de données............................................................................................................. 213.3.4 Assistant codes à barres UCC/EAN/GS1-128.................................................................................. 23
4 Configuration ........................................................................................................................................ 244.1 Paramètres généraux ............................................................................................................................. 244.2 Périphériques ......................................................................................................................................... 244.2.1 Ajout d'un périphérique ..................................................................................................................... 244.2.2 Suppression d'un périphérique ......................................................................................................... 254.2.3 Renommer un périphérique .............................................................................................................. 254.2.4 Configurer un périphérique ............................................................................................................... 264.2.5 Options du périphériques ................................................................................................................. 264.2.6 Périphériques systèmes / périphériques documents ........................................................................ 27
5 Utilisation .............................................................................................................................................. 285.1 Création d'une nouvelle étiquette ........................................................................................................... 285.1.1 Nouvelle étiquette vierge .................................................................................................................. 285.1.2 Nouvelle étiquette à partir de l'assistant ........................................................................................... 295.1.3 Nouvelle étiquette à partir d'une étiquette existante ......................................................................... 295.2 Impression d'une étiquette ..................................................................................................................... 305.2.1 Impression vers une imprimante deux couleurs ............................................................................... 315.2.2 Impression vers une imprimante recto-verso ................................................................................... 315.3 Enregistrement d'une étiquette sur une carte mémoire ......................................................................... 315.4 Données variables ................................................................................................................................. 325.4.1 Champs de saisie ............................................................................................................................. 325.4.2 Compteurs ........................................................................................................................................ 325.4.3 Champs date/heure .......................................................................................................................... 335.4.4 Formules........................................................................................................................................... 345.4.5 Bases de données ............................................................................................................................ 355.5 Touches de raccourcis ........................................................................................................................... 35
6 Annexe .................................................................................................................................................. 37 Paramètres d'installation ........................................................................................................................ 37

4 4
1.1 InstructionsDans cette documentation les informations importantes sont marquées comme décrit ci-après :
Danger !Vous met en garde d'un danger grave et imminent pour votre santé ou votre vie.
!Attention !Vous prévient d'une situation dangereuse pouvant entraîner des dommages corporels ou matériels.
!Précaution !Retient votre attention à de possibles dangers, dommages matériels ou qualitatifs.
iInformation ! Vous conseille. Vous facilite le travail ou vous guide à travers les étapes importantes.
Environnement !Conseils environnementaux.
Directive concernant la marche à suivre.
Renvoi vers un autre chapitre, position, image ou document.
Option (accessoires, périphériques, matériels optionnels).
Heure Affichage sur l'écran.
1.2 Configurationrequise• PC avec processeur 2 GHz ou supérieur• Système d'exploitation 32/64 bits Microsoft® Windows®
XP Professionnel SP3, Server 2003 SP2, Vista SP2, 7 SP1, Server 2008, Server 2008 R2, 8.• 1 Go de RAM disponible (suivant le système d'exploitation)• 500 Mo d'espace disque disponible• Droits d'administrateur sur l'ordinateur local pendant l'installation et l'activation
1 Introduction

54
1.3 SpécificationsdesversionsFonctionnalités Lite Pro Print Print
server
GénéralitésLangues : Français, Anglais, Allemand, Espagnol, Italien, Chinois simplifié, Coréen
Conception d’étiquettes
Impression d’étiquettes
Affichage du code JScript
Gestion de l’unicode
Modèles d’étiquettes cab pré-définies
Import d’images Matricielles (bmp, jpg, tif...)
Vectorielles (plt, dxf)
Gestion des couleurs
Gestion de calques
Polices True Type
Codes à barres linéaires et 2D (1)
True WYSIWYG
Interface utilisateur avec assistants
Gestion des périphériques laser (2)
Assistant GS1 (UCC/EAN 128)
Alignement de textes
Image ou couleur d’arrière plan
Champs de saisie libre
avec masque de formatage
Gestion de l’interpréteur basic ABC
Librairie de code ABC
Dates et heures avec offsets
Compteurs simples
étendus
Variables graphiques
Formatage des décimales
Affichage et interaction avec l’écran de l’imprimante (3)
Bases de donnéesOLEDB, ODBC, ASCII (4) (4)
Database Connector (5)
Éditeur de requêtes
Tables et bases de données multiples (4) (4)
Import / ExportImpression dans un fichier
Export au format image
Export au format PDF
Import de fichier JScript
ImpressionInterfaces Série, USB, Ethernet, Wi-Fi
Nombre d’imprimantes natives illimité illimité illimité (6)
File d’impression
Communication bi-directionnelle
Mode autonome (7)
Imprimantes réseaux (TCP/IP)
Pilotes Windows
Tableau 1 Spécifications(1) Sauf codes avec assistants (5) Activation sur l'imprimante par fichier séparé requise(2) Version spécifique (6) Dépend de la licence(3) Dépend du modèle d’imprimante et du port utilisé (7) Sauf E4, Gemini, LX(4) Exécution de requêtes uniquement
1 Introduction

6 6
2.1 Installation sur l'ordinateur
iInformation ! Il est possible d'effectuer une installation silencieuse de cablabel S3 directement en ligne de commande. 6.1 Paramètres d'installation.
Insérer le CD-Rom qui vous a été fourni dans votre ordinateur, l’installation devrait démarrer automatiquement. Si cela n’était pas le cas ou si vous avez téléchargé le fichier d'installation, double-cliquer sur le programme « cablabelS3_XXXX_Setup.exe » (où XXXX correspond à votre version).
Sélectionner la langue d’installation du programme.
Figure 1 Sélection de la langue d'installation
Démarrer l’installation et consulter la licence d'utilisation.
Figure 2 Démarrage du programme d'installation Figure 3 Accord de Licence
2 Installation

76
Saisir les informations sur l'utilisateur.
Figure 4 Informations utilisateur
Choisir le dossier d’installation du programme puis le dossier du menu démarrer.
Figure 5 Choix du dossier d'installation Figure 6 Choix du dossier dans le menu démarrer
2 Installation

8 8
Sélectionner les tâches supplémentaires à réaliser par le programme d’installation puis vérifier le résumé des options sélectionnées.
Cliquer sur installer.
Figure 7 Tâches supplémentaires Figure 8 Résumé de l'installation
Attendre la fin de l’installation.
Figure 9 Progression de l'installation Figure 10 Fin de l'installation
2.2 Démarrage du programmeAprès avoir installé cablabel S3, une icône du programme se trouve sur le bureau et/ou dans le menu démarrer (suivant les options d'installation sélectionnées).
Démarrer le programme en double-cliquant sur l'une de ces icônes.
2 Installation

98 2 Installation
2.3 ActivationSuivant la version installée, il peut être nécessaire d'activer le programme avant de pouvoir l'utiliser.
!Précaution !Hormis la version Lite, le programme ne peut pas être utilisé sans avoir été activé.
Lors du premier démarrage, le message vous demandant l'activation s'affiche.
Figure 11 Activation du programme
En cliquant sur oui, l'assistant d'activation va démarrer.
Figure 12 Assistant d'activation

10 102 Installation
2.3.1 Activation en ligne
Figure 13 Activation en ligne
Saisir la clé produit fournit lors de l'achat du logiciel. Cliquer sur le bouton Activer
L'activation s'effectue alors automatiquement par internet et au bout de quelque secondes le produit est activé.
iInformation ! Une connexion internet est requise pour activer votre produit en ligne. Dans le cas contraire vous devrez passer par l'activation par un fichier.
2.3.2 Activationparfichier
Figure 14 Activation par fichier
Si vous n'avez pas de connexion internet ou si l'activation en ligne ne fonctionnait pas, il est possible d'effectuer une activation par fichier. Dans ce cas, après avoir renseigné votre numéro de série, contactez notre support technique en cliquant sur le bouton Demander ou en nous communiquant directement votre code d'authentification. Nous vous renverrons alors un fichier contenant les informations d'activation par email. Ce fichier devra être transféré vers le poste où est installé le programme.
Sélectionner le fichier d'activation reçu par email en cliquant sur le bouton correspondant Cliquer sur le bouton Activer Après validation, l'application va redémarrer automatiquement et sera activée

1110 3 Présentation
3.1 Interface principaleAprès avoir activé le logiciel, lors du redémarrage, l'écran suivant va apparaître :
Figure 15 Fenêtre principale du programme
1. Barre d'accès rapide Accès rapide aux fonctions les plus courantes (ouvrir, enregistrer...)2. Bouton principal Accès aux fonctions principales du programme3. Barre d'outils Accès aux différents objets et propriétés4. Page d'accueil Page de démarrage5. Nouvelle étiquette Permet de créer une nouvelle étiquette6. Ouverture d'une étiquette Permet l'ouverture d'une étiquette existante7. Barre d'état Affiche les statut et différentes informations8. Fichiers récents Liste les derniers fichiers ouverts, avec possibilité d'épingler les favoris9. Informations sur le fichier Affiche des informations et un aperçu de l'étiquette10. Bouton d'aide Accès au manuel d'utilisation
4
12
3
8
5
6
9
7
10

12 12
3.2 Concepteur graphiqueLe concepteur graphique ou designer permet de créer une étiquette et d'y placer les différents objets la composant.
Figure 16 Concepteur graphique
1. Étiquettes ouvertes Onglets reprenant les étiquettes ouvertes2. Orientation mise en page Portrait/Paysage (orientation sans les objets avec la touche "Ctrl" enfoncée)3. Arrière plan Arrière plan de l'étiquette4. Calques Calques reprenant les objets d'une étiquette5. Étiquette Étiquette et ses différents objets la composant
3.2.1 Barre d'outils ObjetsLa barre d'outils objets contient les objets fréquemment utilisés sur une étiquette.Pour insérer un nouvel objet :
Sélectionner l'objet souhaité Cliquer dans l'étiquette à l'endroit souhaité pour insérer l'objet
Figure 17 Barre d'outils Objets
1. Curseur de sélection2. Texte3. Image4. Ligne5. Rectangle et carré6. Polygone7. Cercle et ellipse
iInformation ! La touche "Ctrl" permet de tracer les objets avec un angle libre, au lieu d'un alignement horizontal ou vertical. La touche "Alt" permet de tracer les objets en partant de leur centre, au lieu du coin en haut à gauche.
3 Présentation
21 3
4 6
5
7
1
4
3
5
2

1312
3.2.2 Barre d'outils SpécialLa barre d'outils Spécial contient les objets spéciaux pour insérer des données variables.Pour insérer un objet spécial :
Sélectionner l'objet souhaité Cliquer dans l'étiquette à l'endroit souhaité pour insérer l'objet
Figure 18 Barre d'outils Spécial
1. Code à barres2. Champs de saisie opérateur3. Date/heure4. Formule5. Compteur6. Code ABC
iInformation ! Un objet spécial est toujours composé d'au moins deux éléments : l'objet en lui-même ainsi qu'un texte/code à barres/image reprenant les informations de cet objet.
3.2.3 Barre d'outils ÉditionLa barre d'outils Édition contient les commandes d'édition standard.
Figure 19 Barre d'outils Édition
1. Coller2. Couper3. Supprimer4. Annuler5. Rétablir6. Copier
3.2.4 Barre d'outils PoliceLa barre d'outils Police contient les différentes commandes permettant l'ajustement de vos textes.
Figure 20 Barre d'outils Police
1. Type de police2. Hauteur (taille) de la police (mm)3. Gras4. Italique5. Souligné6. Alignement à gauche7. Alignement au centre8. Alignement à droite9. Largeur de la police10. Propriétés de police étendues
3 Présentation
3 4 765 8
1 2
9 10
1
4 5
6
2 3
5
6
1 32
4

14 14
3.2.5 Barre d'outils Contour / arrière planLa barre d'outils Contour / arrière plan contient les différentes commandes permettant de définir le contour et l'arrière plan d'un objet.
Figure 21 Barre d'outils Contour / arrière plan
1. Couleur de remplissage2. Type de remplissage 3. Couleur du trait4. Épaisseur de trait5. Type de trait6. Propriétés étendues
3.2.6 Barre d'outils OrganiserLa barre d'outils Organiser contient les différentes commandes permettant de définir le placement d'un objet.
Figure 22 Barre d'outils Organiser
Figure 23 Options d'alignement
Figure 24 Options d'organisation
1. Alignement des objets sélectionnés2. Organisation des objets sélectionnés
1. Alignement horizontal des objets sélectionnés2. Alignement vertical des objets sélectionnés3. Centrage des objets sélectionnés dans l'étiquette4. Rotation des objets sélectionnés
1. Position des objets dans l'étiquette (avant)2. Position des objets dans l'étiquette (arrière)3. Grouper / dégrouper les objets sélectionnés
Les objets seront groupés à l'écran uniquement, mais envoyés individuellement.
4. Associer / dissocier les objets sélectionnés Les objets seront fusionnés et envoyés comme une seule image.
3 Présentation
1
2
3
4
1
2
3
4
2 6
1
4
3 5
1 2

1514
3.2.7 Barre d'outils Base de donnéesLa barre d'outils Base de données contient les différentes commandes permettant la connexion et l'utilisation d'une base de données.
Figure 25 Barre d'outils Base de données
1. Création / modification du lien vers une base de données2. Affichage du résultat de la requête3. Premier enregistrement4. Enregistrement précédent5. Position de l'enregistrement6. Enregistrement suivant7. Dernier enregistrement
iInformation ! La barre d'outils Base de données n'apparaît que si le plugin base de données est activé. Ce plugin n'est pas disponible dans toutes les versions de cablabel S3.
3.2.8 Barred'outilsAffichageLa barre d'outils Affichage contient les commandes visuelles.
Figure 26 Barre d'outils Affichage
1. Affiche les options d'affichage2. Mise en page de l'étiquette
iInformation ! Dans les propriétés d'affichage étendues, vous avez la possibilité de définir une image d'arrière plan.Si vous utilisez des étiquettes pré-imprimées, cette image peut par exemple contenir votre pré-impression. Vous obtiendrez alors un aperçu réel de votre étiquette.
3.2.9 Propriétés des objetsEn plus des possibilités offertes par les barres d'outils, les propriétés de chaque objet permettent par exemple, de modifier sa position ou son angle de rotation de façon plus précise, et de le lier à une autre source de données.
Figure 27 Onglet Général Figure 28 Onglet Source de données
3 Présentation
3 4 6 7
1
2
5
1
2

16 16
3.2.10 CalquesLes calques contiennent les différents objets composant une étiquette.
Chaque calque peut être visible ou verrouillé. Chaque objet d'un calque peut aussi être individuellement visible ou verrouillé pour empêcher son déplacement.
Un calque peut également être adapté à une résolution d'impression pré-définie. Par exemple un calque pour une résolution de 300 dpi.
Figure 29 Calques
1. Ajout d'un nouveau calque2. Suppression du calque sélectionné3. Épingler la fenêtre des calques4. Fermer la fenêtre des calques5. Édition / Verrouillage du calque6. Objet visible / invisible à l'écran et à l'impression7. Verrouillage d'un objet8. Objet invisible uniquement à l'impression9. Visibilité du calque10. Représentation de l'objet sur l'étiquette11. Objet lié à un autre (par exemple lié à une variable)
iInformation ! Les objets d'un calque définis pour une certaine résolution ne s'imprimeront que sur les périphériques ayant la même résolution.Par exemple, les objets d'un calque 200 dpi ne s'imprimeront pas sur un périphérique ayant une résolution de 300 ou 600 dpi. Ceci peut être utile pour afficher les dimensions réelles d'un code à barres.
3 Présentation
10
11
3 41 2
5
9
7
6
8

1716
3.2.11 Barre d'étatLa barre d'état indique différents statuts et informations sur l'étiquette active.
Figure 30 Barre d'état
1. Coordonnées (en mm) du curseur dans l'étiquette2. Affiche / masque la grille avec des points3. Affiche / masque la grille avec des lignes4. Active / désactive l'alignement sur la grille5. Affiche / masque le curseur guide6. Active / désactive la répétition du dernier objet7. Heure actuelle8. Affiche le spouleur d'impression9. État du verrouillage numérique du clavier10. Ajustement de l'affichage de l'étiquette à la largeur de la page11. Ajustement de l'affichage de l'étiquette à la page entière12. Active / désactive le redimenssionnement de l'étiquette si la fenêtre est redimenssionnée13. Zoom cadré à la sélection14. Niveau de zoom 15. Barre de défilement du niveau de zoom16. Version de cablabel S3
3 Présentation
1
2 4
3 5 7 8 9 161311
10 12 15146

18 18
3.3 PluginsLes plugins sont des modules additionnels à l'application principale de cablabel S3. Ces modules permettent d'ajouter des fonctionnalités supplémentaires à l'application principale.Ils peuvent varier suivant la version de cablabel S3.
3.3.1 Spouleur d'impressionLe spouler est un élément essentiel au quotidien pour l’utilisateur qui doit gérer de multiples tâches d’impressions : c’est son tableau de bord des encours d’impressions.
Le spouler indique tous les états des imprimantes, et permet une surveillance des matériels depuis le poste d’impression. Si l’imprimante n’est pas disponible, les tâches sont automatiquement ajoutées à la file.
!Précaution!Les tâches d'impressions sont perdues quand le programme est fermé.
Figure 31 Spouleur d'impression
Le spouleur gère toutes les tâches d'impression, il permet ainsi de définir leur priorité, de supprimer des tâches ou encore d'exécuter certaines commandes particulières sur l'imprimante comme par exemple la réinitialiser ou démarrer une impression en mode moniteur.
Figure 32 Fonctions du spouleur d'impression
Le statut détaillé, le contenu de la mémoire ou encore l'afficheur de l'imprimante peuvent être affichés en double- cliquant dans le spouleur sur une des imprimantes listées.
Figure 33 Statut de l'imprimante dans le spouleur Figure 34 Tâche d'impression
3 Présentation

1918
En affichant le contenu de la carte mémoire, par un clic droit sur l'un des fichiers d'étiquette, il est aussi possible d'imprimer, de supprimer directement un fichier ou encore de formater la carte mémoire.
Figure 35 Contenu de la carte mémoire Figure 36 Interaction avec la carte mémoire
iInformation ! Une carte mémoire doit être présente dans la mémoire par défaut de l'imprimante.
L'onglet afficheur reprend en temps réel l'afficheur de l'imprimante.Suivant le modèle d'imprimante, il est également possible d'interagir directement avec celle-ci en cliquant sur les fonctions de l'afficheur.
Figure 37 Afficheur de l'imprimante
iInformation !
L'afficheur ne peut être affiché que si le port Ethernet est utilisé ! L'affichage et l'interaction avec l'afficheur sont également liés au modèle d'imprimante.
Tous les modèles d'imprimantes ne gèrent pas ces fonctions !
3 Présentation

20 20
3.3.2 Visionneuse de code JScriptLa visionneuse de code JScript, comme son nom l'indique, permet de voir instantanément le code en langage machine (JScript) de l'étiquette active. Chaque modification dans l'étiquette est reprise dans la visionneuse.
Figure 38 Visionneuse de code JScript
iInformation !
Le code ne peut être visionné qu'après une première impression. La visionneuse ne prévoit l'affichage que lors de l'impression vers une imprimante JScript Le code affiché ne correspond pas nécessairement au fichier d'impression.
3 Présentation

2120
3.3.3 Assistant bases de donnéesCe plugin ajoute le support des bases de données dans cablabel S3. Il permet la création d'une requête à partir d'une source de données.Quatre types de connexions peuvent être définies :• une connexion vers une base de données Access (impression par le logiciel en mode connecté)• une connexion vers un classeur Excel (impression par le logiciel en mode connecté)• une connexion OLEDB (impression par le logiciel en mode connecté) • une connexion Database Connector (impression en mode autonome)
Figure 39 Assistant base de données
1. Type de connexion2. Nom de la connexion3. Chaîne de connexion4. Nom de la source de données5. Description de la source de données6. Requête
iInformation ! Les noms de connexion et les noms des sources de données peuvent être renommés en double-cliquant sur ceux-ci.
Cliquer sur le bouton (3) pour démarrer l'assistant de création de la chaîne de connexion. La chaîne de connexion dépend du type de base de données utilisé. Documentation de la base de données. Après avoir créé la chaîne de connexion, créer une source de données en cliquant sur le bouton (6) pour
démarrer l'assistant de création de requête.
3 Présentation
6
5
4
2
3
1

22 22
Figure 40 Créateur de requête
1. Barre d'outils2. Liste des tables disponibles3. Liste des tables et champs sélectionnés4. Nom du ou des champs sélectionnés5. Nom de la table6. Champs utilisés (mot clé SQL : SELECT)7. Tri sur un champ (mot clé SQL : ORDER BY avec paramètre ASC ou DESC)8. Critères (mot clé SQL : MIN, MAX, COUNT, AVG ou SUM)9. Regroupement par champ (mot clé SQL : GROUP BY)10. Filtre de sélection (mot clé SQL : WHERE)
Le créateur de requête est un assistant graphique qui vous guidera pour la création d'une nouvelle requête.Vous pouvez également saisir votre requête directement au format SQL.
Sélectionner la ou les tables dans la liste des tables disponibles (2) en double-cliquant dessus ou en les faisant glisser dans le panneau de gauche.
Créer les liens entre les tables si nécessaire, en glissant le champ d'une table vers une autre. Sélectionner le ou les champs souhaités (3) en les cochant. Modifier le ou les critères de sélection ou de tri dans le panneau de résultat. Exécuter la requête en cliquant sur l'icône Exécuter la requête dans la barre d'outils (1) si vous souhaitez
visualiser le résultat. Valider la requête en cliquant sur le bouton OK.
3 Présentation
3
2
4
1
5
6
7
8
9
10

2322
3.3.4 Assistant codes à barres UCC/EAN/GS1-128
L'assistant code à barres UCC/EAN/GS1-128 vous aide pour la création de vos codes à barres GS1-128.Pour créer un nouveau code à barres :
Choisir l'identifiant parmi les identifiants disponibles (1). Double-cliquer sur l'identifiant sélectionné, celui-ci va s'ajouter à la liste des identifiants sélectionnés (3). Sélectionner la valeur de l'identifiant (fixe ou variable) (4). Refaire les étapes précédentes jusqu'à obtenir le résultat souhaité (7). Valider en cliquant sur OK
Figure 41 Assistant codes à barres UCC/EAN/GS1-128
1. Liste des identifiants disponibles2. Déplacer / supprimer un identifiant3. Liste des identifiants sélectionnés4. Type de donnée5. Liste des données variables disponibles6. Inclure le caractère de contrôle (dépend de l'identifiant sélectionné)7. Contenu du code à barres
3 Présentation
1 2 3
5
7
4
6

24 244 Configuration
4.1 Paramètres généraux
Les paramètres du programme sont accessibles en cliquant sur l'icône Paramètres dans la barre de menu dans l'onglet général. Vous pouvez par exemple y modifier la langue du programme ou encore le style (thème).Les paramètres concernant l'étiquette sont les paramètres par défaut qui seront repris lors de la création d'une nouvelle étiquette.
Figure 42 Paramètres généraux
4.2 Périphériquescablabel S3 possède en standard les pilotes de tous les périphériques cab. Les périphériques sont installés dans l'application principale et sont enregistrés dans le document dès qu'une impression aura été réalisée.
!Précaution !A la différence d'autres programmes de conception d'étiquettes, dans cablabel S3 l'étiquette est créée indépendamment du périphérique et de sa résolution. Elle peut ensuite s'imprimer sur n'importe quel modèle de périphérique.Il n'y a donc pas de périphérique par défaut ou actif.
4.2.1 Ajout d'un périphériquePour ajouter un nouveau périphérique il vous suffit de cliquer sur l'icône Configuration périphériques dans la barre de menu dans l'onglet général ou de cliquer sur le bouton Imprimantes de la page d'accueil.
Sélectionner le modèle de périphérique à installer dans la liste de droite Double-cliquer sur le modèle souhaité ou sur le bouton Installer le périphérique sélectionné pour
l'installer. Celui-ci va alors être ajouté à gauche dans la liste des périphériques installés.
Figure 43 Liste des périphériques

2524 4 Configuration
Après avoir ajouté un périphérique, la fenêtre de sélection du port s'ouvre automatiquement. Sélectionner le type de port ainsi que les paramètres de celui-ci.
Figure 44 Paramètres du périphérique
4.2.2 Suppression d'un périphérique Sélectionner le modèle de périphérique à supprimer dans la liste des périphériques installés de gauche Faire un clic droit sur celui-ci et sélectionner l'option Supprimer le périphérique
4.2.3 Renommer un périphériquePar défaut chaque périphérique possède un nom pré-défini.Pour modifier ce nom :
Sélectionner le modèle de périphérique dans la liste des périphériques installés de gauche Faire un clic droit sur celui-ci et sélectionner l'option Renommer le périphérique Entrer le nouveau nom.

26 264 Configuration
4.2.4 ConfigurerunpériphériquePour configurer un périphérique :
Sélectionner le modèle de périphérique à configurer dans la liste des périphériques installés de gauche Double-cliquer sur le périphérique ou faire un clic droit et sélectionner Configurer le périphérique Modifier les paramètres souhaités Valider en cliquant sur OK
Figure 45 Configuration du périphérique
4.2.5 Options du périphériquesPour ajouter une option sur un périphérique :
Sélectionner le modèle de périphérique à configurer dans la liste des périphériques installés de gauche Double-cliquer sur le périphérique ou faire un clic droit et sélectionner Configurer le périphérique Aller dans l'onglet Options Sélectionner dans la liste l'option connectée Modifier les paramètres souhaités Valider en cliquant sur OK
Figure 46 Options du périphérique

2726
4.2.6 Périphériques systèmes / périphériques documentsLorsqu'un document est imprimé, les paramètres du périphérique système y sont automatiquement copiés.Lors d'une nouvelle impression ce sont alors ces paramètres qui seront repris.
Figure 47 Liste des périphériques systèmes / documents
!Précaution !Un document déjà imprimé reprend les paramètres du périphérique enregistré dans celui-ci.Pourmodifierunparamètreilfautalorslemodifierdanslepériphériquedecedocumentetnondanslepériphérique système.
4 Configuration

28 285 Utilisation
5.1 Création d'une nouvelle étiquetteLa page d'accueil vous permet de créer une nouvelle étiquette suivant 3 possibilités.
Figure 48 Page d'accueil
5.1.1 Nouvelle étiquette vierge Cliquer sur le bouton Nouvelle étiquette pour démarrer l'assistant Spécifier les informations concernant votre étiquette et y définir la mise en page Cliquer sur le bouton Suivant
Figure 49 Assistant de création d'étiquettes

2928
5.1.2 Nouvelle étiquette à partir de l'assistantL'assistant vous permet par exemple de créer votre étiquette à partir d'un format pré-défini parmi les nombreuses références existantes. Des références personnalisées peuvent également être ajoutées.
Figure 50 Assistant de création nouvelles étiquettes Figure 51 Formats d'étiquettes pré-définis
5.1.3 Nouvelle étiquette à partir d'une étiquette existanteCette option vous permet de dupliquer facilement une étiquette en choisissant soit de garder l'ancien contenu, soit de ne récupérer que la mise en page.
Figure 52 Duplication d'étiquette
5 Utilisation

30 30
5.2 Impression d'une étiquette
Figure 53 Onglet Imprimantes
L'icône d'impression dans l'onglet général vous permet d'imprimer votre étiquette.
Cliquer sur l'icône Imprimer pour afficher la fenêtre d'impression
Dans l'onglet Imprimantes, sélectionner l'imprimante vers laquelle l'étiquette doit être imprimée
Spécifier les informations concernant l'impression et la quantité d'étiquettes souhaitée
Valider en cliquant sur le bouton Imprimer
Figure 54 Onglet Base de données
Dans l'onglet Base de données, il est possible de sélectionner les enregistrements à imprimer.
1. Imprime uniquement l'enregistrement sur lequel vous êtes positionné
2. Imprime tous les enregistrements de la base ou une sélection d'enregistrements
3. Imprime les enregistrements de la plage de sélection4. Création d'un filtre manuel5. Aperçu de la base de données avec un assistant
concepteur de filtre
!Précaution !Pour accéder aux différentes sélections, il fautd'abordconfigureruneconnexionversune base de données, puis cocher la case Imprimer la base de données (6) dans les options d'impression.
Figure 55 Onglet Tâche
L'onglet Tâche, permet d'envoyer des fichiers de code JScript à exécuter par l'imprimante, avant ou après l'impression d'une étiquette.
5 Utilisation
1
2
3
4
6
5

3130
5.2.1 Impression vers une imprimante deux couleursLors de la l'impression d'une étiquette vers une imprimante deux couleurs (par exemple XC4 ou XC6), le pilote d'impression va automatiquement envoyer les objets définis en noir vers la tête n°2 (couleur principale) et tous les objets ayant une autre couleur que le noir vers la tête n°1 (couleur secondaire). Il n'y a donc pas de couleur particulière à définir.Pour plus d'informations sur la répartition des têtes d'impression Manuel d'utilisation de l'imprimante.
!Précaution !Lors de l'utilisation d'une image, celle-ci sera automatiquement envoyée vers la tête n°2 quelles que soient les couleurs qu'elle contient.
5.2.2 Impression vers une imprimante recto-versoPour imprimer une étiquette vers une imprimante recto-verso (par exemple XD4), il faut que la largeur de l'étiquette soit définie au double de la largeur réelle. La première moitié de l'étiquette correspondra au dessous de l'étiquette et la seconde moitié au dessus.Plus d'informations Manuel d'utilisation de l'imprimante.
5.3 Enregistrement d'une étiquette sur une carte mémoire
L'icône carte mémoire dans l'onglet général vous permet d'exporter votre étiquette sur un support mémoire (carte Compact Flash, Clé USB, IFFS...) pour un fonctionnement en mode autonome.
Cliquer sur l'icône Carte mémoire pour afficher la fenêtre carte mémoire Sélectionner le modèle d'imprimante vers lequel exporter l'étiquette Sélectionner la cible (Lecteur de carte, Fichier, Imprimante ou Base de données) Suivant la cible choisie, sélectionner l'emplacement de la carte mémoire Spécifier le nom du fichier, les options d'impression et la quantité d'étiquettes souhaitée Valider en cliquant sur le bouton OK
Figure 56 Enregistrement d'une étiquette sur une carte mémoire
5 Utilisation

32 325 Utilisation
5.4 Données variables
iInformation !
Différents paramètres sont disponibles pour les données variables. Ils sont décrits dans le panneau d'aide à droite, ce panneau est masqué par défaut. Il est possible de l'afficher en cliquant sur l'icône "flèche" en haut à droite.
5.4.1 Champs de saisieUn champ de saisie permet à un opérateur de saisir des données avant l'impression sans toucher à la mise en page.Pour créer un champ de saisie 3.2.2 Barre d'outils Spécial.Il existe deux types de champs de saisie (1) :• Mode autonome : le champ est affiché sur l'imprimante et l'opérateur renseigne le champ directement sur celle-ci • Formulaire : l'opérateur renseigne le champ dans le logiciel au début de l'impression
Figure 57 Champ de saisie opérateur
1. Type de champ2. Texte pour la demande affichée à l'opérateur3. Valeur par défaut proposée à l'opérateur pour le
champ de saisie4. Valeur affichée à l'écran lorsqu'aucune valeur par
défaut ou valeur courante n'est renseignée, sinon le placement du champ de saisie ne sera pas visible sur l'étiquette
5. Longueur du champ de saisie (0 = pas de limitation)6. Masque les valeurs d'entrées, ceci est utile pour
l'utilisateur afin qu'il ne puisse pas saisir de valeurs erronées
7. Définie toutes les combien d'étiquettes le champ de saisie doit apparaître (0 = le champ de saisie n'apparaît qu'au début de la tâche)
8. Efface la valeur saisie précédemment par l'utilisateur9. Répète le champ de saisie lorsque l'imprimante
demande la quantité d'étiquettes à imprimer10. Répète le champ de saisie si aucun enregistrement
n'a pu être trouvé dans une base de données
5.4.2 CompteursUn compteur permet de créer une numérotation automatique lors de l'impression.Pour créer un compteur 3.2.2 Barre d'outils Spécial.
Figure 58 Compteur
1. Spécifie le type de compteur, numérique, alphabétique, alphanumérique ou hexadécimal
2. Le compteur revient à sa valeur de départ à la fin de l'impression
3. La valeur du compteur est sauvegardée dans l'emplacement mémoire par défaut de l'imprimante à la fin de l'impression
4. Permet l'enregistrement de la valeur du compteur sur l'ordinateur, par exemple pour partager un compteur entre différentes étiquettes
5. Valeur actuelle du compteur6. Valeur maximale du compteur, qui repartira à 0 si cette
valeur limite est atteinte7. Valeur de l'incrément qui peut être positive ou
négative8. Nombre d'étiquettes à imprimer entre chaque
incrément
12
34
56
7
8910
123
4
8
567

3332 5 Utilisation
5.4.3 Champs date/heureUn champ de date/heure permet d'effectuer un horodatage lors de l'impression.Pour créer un champ date/heure 3.2.2 Barre d'outils Spécial.
Il est possible de créer des dates/heures incrémentées, avec incrément fixe ou variable.
Figure 59 Champs date/heure
1. Choisissez le format prédéfini souhaité dans la liste2. Paramètres personnalisé de date, d'heure ou de
décalage3. Assistant de création du champ date/heure
personnalisé4. Caractère pouvant être utilisé comme séparateur par
exemple5. Édition manuelle du format personnalisé6. Permet de sélectionner une variable contenant le
format de la date et/ou de l'heure7. Utilise l'horloge de l'ordinateur au lieu de celle de
l'imprimante
Paramètres de Date :- d: valeur numérique du jour sur 1 ou 2 chiffres, 1-31 (ex: 15)- dd: valeur numérique du jour toujours sur 2 chiffres, 01-31 (ex: 15)- dd2: 2 premières lettres du jour (ex: lu pour lundi)- ddd: 3 premières lettres du jour (ex: lun pour lundi)- dddd: nom complet du jour (ex: lundi)- d1: valeur numérique du jour de l'année (ex: 126)- w: valeur numérique du jour de la semaine, 1-7, 1 pour lundi- w0: valeur numérique du jour de la semaine, 0-6, 0 pour dimanche- ww: valeur numérique de la semaine sur 1 ou 2 chiffres, 1-52- ww2: valeur numérique de la semaine toujours sur 2 chiffres, 01-52- m: valeur numérique du mois sur 1 ou 2 chiffres, 1-12- mm: valeur numérique du mois toujours sur 2 chiffres, 01-12- mmm: 3 premières lettres du mois (ex: jan for janvier)- mmmm: nom complet du mois (ex: janvier)- yy: valeur numérique de l'année sur 2 chiffres- yyyy: valeur numérique de l'année sur 4 chiffres
Paramètres d'Heure :- H12: valeur numérique de l'heure au format 12h sur 1 ou 2 chiffres, 1-12- H012: valeur numérique de l'heure au format 12h toujours sur 2 chiffres, 01-12- H24: valeur numérique de l'heure au format 24h sur 1 ou 2 chiffres, 1-24- H024: valeur numérique de l'heure au format 24h sur 2 chiffres, 01-24- ISOTIME: valeur numérique de l'heure au format standard ISO- XM: indication am/pm- nn: valeur numérique des minutes, toujours sur 2 chiffres- ss: valeur numérique des secondes, toujours sur 2 chiffres
2
4
5
7
6
1
3

34 34
5.4.4 FormulesUne formule permet d'effectuer une opération entre deux ou plusieurs opérandes, comme par exemple un calcul.Pour créer une formule 3.2.2 Barre d'outils Spécial.
Figure 60 Formules
Pour ajouter une opération : Sélectionner le type d'opération dans la liste (1). Double-cliquer sur l'opération sélectionnée (2) pour
l'ajouter, l'opération vient s'ajouter dans la liste d'opérations (3) Il est possible de combiner plusieurs opérations.
Renseigner les opérandes (4), soit en saisissant directement une donnée fixe ou en sélectionnant une donnée variable (5). Par un clique droit, il est possible de rajouter ou de supprimer des opérandes ou encore de modifier leur ordre ou l'ordre des opérations.
Répéter les étapes précédentes pour ajouter une autre opération. Le résultat partiel (6) et le résultat général (7) de l'opération sont affichés.
Valider en cliquant sur le bouton OK.
Fonction Catégorie DescriptionIfElse Conditions Renvoie le résultat si la condition est remplieAddition Math Additionne deux ou plusieurs opérandesDivision Math Divise deux opérandesModulo Math Modulo de deux opérandesMultiplication Math Multiplication de deux ou plusieurs opérandesArrondi Math Arrondi le paramètreSoustraction Math Soustraction de deux ou plusieurs opérandesFormatage Divers Formate un paramètreTrim Divers Supprime les caractères non imprimables en début et en fin de chaîneTrimLeft Divers Supprime les caractères non imprimables en début de chaîneTrimRight Divers Supprime les caractères non imprimables en fin de chaîneModulo10 Modulos Modulo10 de l'opérandeModulo36 Modulos Modulo36 de l'opérandeModulo43 Modulos Modulo43 de l'opérandeConcaténation Chaîne de caractères Ajoute une ou plusieurs chaînes de caractères à une autreGauche Chaîne de caractères Retourne x caractères à partir du début de la chaîneMinuscule Chaîne de caractères Retourne la chaîne en minusculesMid Chaîne de caractères Retourne x caractères à partir de la position y de la chaîneDroite Chaîne de caractères Retourne x caractères à partir de la fin de la chaîneMajuscule Chaîne de caractères Retourne la chaîne en majuscules
Tableau 2 Liste des formules
5 Utilisation
2
3
7
64
5
1

3534
5.4.5 Bases de donnéesAvant d'insérer un champ de base de données, il faut préalablement avoir établi la connexion vers cette base. 3.2.7 Barre d'outils Base de données et 3.3.3 Assistant bases de donnéesPour insérer un champ de base de données :
Insérer un nouveau texte ou code à barres Sélectionner l'onglet Source de données Sous Base de données, sélectionner le champ souhaité Valider en cliquant sur le bouton OK
5.5 Touches de raccourcisTouche Description PluginCtrl+A Tout sélectionner DesignerCtrl+A Mode moniteur SpouleurCtrl+B Insérer un code à barres DesignerCtrl+C Copier DesignerCtrl+C Réinitialiser l'imprimante SpouleurCtrl+E Envoyer un email au support GlobalCtrl+F Formater la carte mémoire SpouleurCtrl+I Insérer une image DesignerCtrl+L Insérer une ligne DesignerCtrl+N Créer une nouvelle étiquette GlobalCtrl+O Ouvrir un fichier GlobalCtrl+P Impression GlobalCtrl+R Redémarrer l'imprimante SpouleurCtrl+S Enregistrer un fichier GlobalCtrl+T Insérer un texte DesignerCtrl+V Coller DesignerCtrl+W Fermer l'étiquette active GlobalCtrl+X Couper DesignerCtrl+Z Annuler DesignerCtrl++ Agrandir DesignerCtrl+- Réduire DesignerCtrl+Flèche du haut Déplacer la tâche vers le haut SpouleurCtrl+Flèche du bas Déplacer la tâche vers le bas SpouleurCtrl+Scroll souris Agrandir / Réduire DesignerCtrl+Alt+W Preview laser Global laserCtrl+Shift+A Tout désélectionner DesignerCtrl+Shift+B Gras DesignerCtrl+Shift+C Centrer le texte DesignerCtrl+Shift+I Italique DesignerCtrl+Shift+L Aligner le texte à gauche DesignerCtrl+Shift+P Carte mémoire GlobalCtrl+Shift+R Aligner le texte à droite DesignerCtrl+Shift+S Enregistrer sous GlobalCtrl+Shift+U Souligner DesignerCtrl+Shift+Z Rétablir DesignerCtrl+ Oriente la mise en page sans tourner les objets Designer
5 Utilisation

36 36
Touche Description PluginAlt+double-clique sur un objet
Éditer la source de données de la variable Designer
Shift+déplacement d'une fenêtre
Ancrage de la fenêtre Global
Suppr Supprimer l'objet sélectionné DesignerSuppr Supprimer la tâche sélectionnée SpouleurSuppr Supprimer un fichier de la carte mémoire SpouleurEspace Mettre l'imprimante en pause / active SpouleurF2 Renommer un périphérique GobalF2 Imprimer l'étiquette sélectionnée de la carte mémoire SpouleurF3 Imprimer l'étiquette sélectionnée de la carte mémoire
en spécifiant la quantitéSpouleur
F5 Configurer l'imprimante SpouleurF6 Test d'impression SpouleurF7 Curseur guide DesignerF8 Avancer une étiquette SpouleurF9 Aligner sur la grille DesignerF10 Liste des imprimantes GlobalF11 Options d'affichage DesignerF12 Mise en page Designer
Tableau 3 Touches de raccourcis
5 Utilisation

3736 6 Annexe
Paramètres d'installationLors de l'installation du logiciel, il est possible de spécifier un certain nombre de paramètres en ligne de commandes pour automatiser l'installation.
Exemple pour une installation silencieuse :
cablabelS3_Pro_Setup.exe /VERYSILENT /SUPPRESSMSGBOXES /DELINI=N /NORESTART
Liste des différentes paramètres disponibles :
/DELINI=Y, /DELINI=YESPermet de supprimer les réglages (fichier ini) sans demander de confirmation à l'utilisateur.
/DELINI=N, /DELINI=NOPermet de garder les réglages (fichier ini) sans demander de confirmation à l'utilisateur.
/SILENT, /VERYSILENTPermet d'effectuer une installation silencieuse ou très silencieuse. En mode silencieux (/SILENT), l'assistant d'installation et la fenêtre d'arrière-plan ne sont pas affichés, mais uniquement la fenêtre de progression de l'installation. En mode très silencieux (/VERYSILENT), la fenêtre de progression de l'installation n'est plus affichée non plus. Le reste de l'installation se déroule normalement, ainsi par exemple les messages d'erreurs restent visibles.Si un redémarrage est nécessaire, que la commande '/NORESTART' n'est pas utilisée (voir plus bas) et que l'installation est en mode silencieux, un message "Redémarrer maintenant ?" apparaîtra. En mode très silencieux, le redémarrage s'effectuera sans demander confirmation à l'utilisateur.
/SUPPRESSMSGBOXESPermet de supprimer les boîtes de dialogue. Cette commande n'a d'effet que si elle est combinée avec '/SILENT' ou '/VERYSILENT'.Réponses par défaut dans les situations où il y a un choix :• Oui dans la situation 'Garder le fichier le plus récent ?'.• Non dans la situation 'Ficher déjà existant, confirmer le remplacement'.• Abandonner dans la situation Abandonner/Réessayer.• Annuler dans la situation Réessayer/Annuler.• Oui (=continuer) dans la situation 'Avertissement espace disque / Répertoire existant / Répertoire n'existe
pas / Pas de message d'avertissement de désinstallation / Message de fin d'installation / Confirmer la désinstallation'.
• Oui (=redémarrage) dans la situation 'Message de fin d'installation et redémarrage / Désinstallation nécessite un redémarrage'.
5 boîtes de dialogue ne peuvent pas être supprimés :• Le message 'À propos de l'installation'.• Le message 'Quitter l'installation ?'• Le message 'Fichier non trouvé dans le dossier' quand l'assistant d'installation nécessite l'insertion d'un
nouveau disque et quand il n'a pas été trouvé.• Tous les messages (d'erreurs) affichés avant l'installation (ou la désinstallation) peuvent lire les paramètres en
ligne de commande.• Tous les messages affichés par la fonction MsgBox dans la section [Code].
/NOCANCELEmpêche l'utilisateur d'annuler l'installation durant sa progression en désactivant le boutant Annuler et en ignorant les clics sur le bouton de fermeture. Utilisé généralement en combinaison avec les commandes '/SILENT' ou '/VERYSILENT'.

38 386 Annexe
/NORESTARTEmpêche l'assistant de redémarrer le système après une installation réussie ou après un échec de la préparation à l'installation nécessitant un redémarrage. Utilisé généralement en combinaison avec les commandes /SILENT ou /VERYSILENT.
/CLOSEAPPLICATIONSSpécifie à l'assistant d'installation de fermer, si possible, les applications utilisant des fichiers nécessitant une mise à jour.
/NOCLOSEAPPLICATIONSEmpêche l'assistant d'installation de fermer les applications utilisant des fichiers nécessitant une mise à jour. Si la commande /CLOSEAPPLICATIONS est également utilisée, celle-ci est ignorée.
/RESTARTAPPLICATIONSSpécifie à l'assistant d'installation de redémarrer les applications si possible. Si l'assistant d'installation ne ferme pas ces applications (par exemple à cause de l'utilisation de /NOCLOSEAPPLICATIONS), celle-ci est ignorée.
/NORESTARTAPPLICATIONSEmpêche l'assistant d'installation de redémarrer les applications. Si la commande /RESTARTAPPLICATIONS est également utilisée, celle-ci est ignorée.
/LOADINF="nomdufichier"Permet de charger les paramètres du fichier spécifié après avoir vérifié la ligne de commande. Ce fichier peut être préparé avec la commande '/SAVEINF=' expliquée ci-dessous.Ne pas oublier d'utiliser des guillemets si le nom de fichier contient des espaces.
/SAVEINF="nomdufichier"Permet de sauvegarder les paramètres d'installation dans le fichier spécifié.Ne pas oublier d'utiliser des guillemets si le nom de fichier contient des espaces.
/LANG=langueSpécifie la langue à utiliser. Langue correspond au nom interne de la langue comme spécifié dans le nom de la section [Languages].Quand un paramètre /LANG valide est utilisé, le message de sélection de la langue est supprimé.
/DIR="x:\nom du répertoire"Modifie le répertoire par défaut affiché sur la page 'Dossier de destination' de l'assistant d'installation. Un chemin complet et valide doit être spécifié. Peut inclure la commande "expand:" qui permet à l'assistant d'installation de remplacer toutes les constantes dans le nom. Par exemple : '/DIR=expand:{pf}\Mon Programme'.
/GROUP="nom du dossier"Modifie le dossier par défaut affiché sur la page 'Sélection du dossier du menu démarrer'. Peut inclure la commande "expand:", voir '/DIR='. Si la commande DisableProgramGroupPage dans la section [Setup] est définie à oui, ce paramètre est ignoré.
/NOICONSPermet de cocher par défaut la case 'Ne pas créer de dossier dans le menu démarrer', sur la page 'Sélection du dossier du menu démarrer'.
/SERIAL=XXXXX-XXXXX-XXXXX-XXXXXPermet d'utiliser la clé produit spécifiée XXXXX-XXXXX-XXXXX-XXXXX.


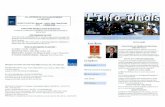









![Badis-VoIP [Mode de compatibilit ]cadly.free.fr/.../CI11-systemesTR/CI11-8-telephonie/diaporama-VoIP.pdf · • Asterisk est un logiciel qui transforme un PC sous Linux en standard](https://static.fdocuments.nl/doc/165x107/5e76eabc6d254c22d1158d35/badis-voip-mode-de-compatibilit-cadlyfreefrci11-systemestrci11-8-telephoniediaporama-voippdf.jpg)