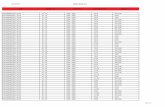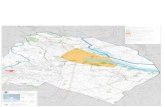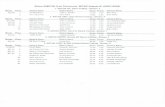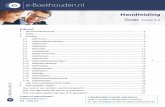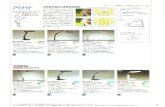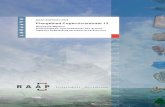Boekhouden · 2020-04-14 · Vragen of opmerkingen? [email protected] 088 - 6500 200 1...
Transcript of Boekhouden · 2020-04-14 · Vragen of opmerkingen? [email protected] 088 - 6500 200 1...
Vragen of opmerkingen?
088 - 6500 200
Handleiding
Boekhouden
e-Boekhouden.nl gratis uitproberen
Heeft u nog geen e-Boekhouden.nl account?
Ga naar de website en sluit een gratis proefaccount af!
Inhoud 1 Invoeren ................................................................................................................. 1
1.1 Boekhouden > Invoeren > Facturen ................................................................... 1
1.2 Boekhouden > Invoeren > Afschrift/bonnetjes .................................................... 2
1.2.1 Factuurbetaling ontvangen / Factuurbetaling verstuurd .................................. 2
1.2.2 Geld ontvangen / Geld uitgegeven ............................................................... 3
1.3 Boekhouden > Invoeren > Memoriaal ................................................................. 5
1.4 Boekhouden > Invoeren > Importeren ............................................................... 6
1.4.1 Automatische importregels .......................................................................... 7
1.4.2 Incasso- en/of betaalbestanden verwerken in uw boekhouding ....................... 7
1.4.3 Afschriftregels opnieuw automatisch wegboeken ........................................... 9
2 Overzichten ............................................................................................................. 9
2.1 Boekhouden > Overzichten > Balans .................................................................. 9
2.2 Boekhouden > Overzichten > Winst & Verlies .................................................... 10
2.3 Boekhouden > Overzichten > Grootboek ........................................................... 11
2.4 Boekhouden > Overzichten > Mutaties ............................................................. 12
2.5 Boekhouden > Overzichten > Open posten ....................................................... 13
2.5.1 Oninbare facturen aanbieden aan het incassobureau ................................... 14
2.5.2 Vorderingen doorsturen naar het incassobureau .......................................... 14
2.5.3 Definitief oninbare factuur ......................................................................... 15
2.5.4 Betaalopdrachten exporteren ..................................................................... 16
2.6 Boekhouden > Overzichten > Overige .............................................................. 17
3 Aangiftes............................................................................................................... 18
3.1 Boekhouden > Aangiftes > Btw-aangifte ........................................................... 18
3.2 Boekhouden > Aangiftes > ICP-opgave ............................................................. 19
3.2.1 OB-nummer controleren ............................................................................ 20
3.3 Boekhouden > Aangiftes > Verstuurde aangiftes ............................................... 20
Vragen of opmerkingen?
088 - 6500 200
Handleiding
Boekhouden
e-Boekhouden.nl gratis uitproberen
Heeft u nog geen e-Boekhouden.nl account?
Ga naar de website en sluit een gratis proefaccount af!
4 Kostenplaatsen ...................................................................................................... 21
4.1 Boekhouden > Kostenplaatsen > Beheren ......................................................... 21
4.2 Boekhouden > Kostenplaatsen > Samenvatting ................................................. 21
4.3 Boekhouden > Kostenplaatsen > Per kostenplaats ............................................. 21
5 Algemeen .............................................................................................................. 22
5.1 Boekhouden > Accountantscontrole .................................................................. 22
5.2 Boekhouden > Berichten.................................................................................. 22
5.3 Boekhouden > Digitaal archief ......................................................................... 22
5.3.1 Nieuwe folder aanmaken ........................................................................... 23
5.3.2 Bestanden uploaden ................................................................................. 23
5.3.3 Bestanden invoeren als mutatie ................................................................. 24
5.3.4 Bestanden koppelen aan een mutatie ......................................................... 25
5.3.5 Bestanden koppelen aan een relatie ........................................................... 26
Vragen of opmerkingen?
088 - 6500 200
1
e-Boekhouden.nl gratis uitproberen
Heeft u nog geen e-Boekhouden.nl account?
Ga naar de website en sluit een gratis proefaccount af!
In deze handleiding staan alle functies van de boekhoudmodule. Meer informatie vindt u in de
support-omgeving.
1 Invoeren
1.1 Boekhouden > Invoeren > Facturen
In e-Boekhouden.nl voert u facturen in die u van uw relaties heeft ontvangen en facturen die
u verstuurd heeft aan uw klanten.
- Soort boeking: Factuur verstuurd / factuur ontvangen.
- Relatie: selecteer de relatie van wie u de factuur heeft ontvangen of aan wie u de
factuur heeft verzonden.
- Datum: voer de factuurdatum in.
- Omschrijving: geef de factuur een omschrijving.
- Factuurnummer: voer het factuurnummer in dat op de factuur staat.
- Betalingstermijn: geef het aantal dagen op waarbinnen de factuur voldaan moet zijn.
- Boekstuk: hier kunt u een boekstuknummer invoeren. Dit is geen verplicht veld.
- BTW: kies of het bedrag dat u invoert inclusief of exclusief BTW is.
Vragen of opmerkingen?
088 - 6500 200
2
e-Boekhouden.nl gratis uitproberen
Heeft u nog geen e-Boekhouden.nl account?
Ga naar de website en sluit een gratis proefaccount af!
1.2 Boekhouden > Invoeren > Afschrift/bonnetjes
Hier kunt u uw afschriften en bonnetjes invoeren. Het invoerscherm verandert bij het kiezen
van de soort boeking.
1.2.1 Factuurbetaling ontvangen / Factuurbetaling verstuurd
Komt u op uw afschrift een factuurbetaling tegen, of heeft u een (kassa)bon voor een
factuurbetaling?
- Soort boeking: Factuurbetaling ontvangen / Factuurbetaling verstuurd.
- Rekening: Selecteer een betaalmiddel.
- Open post: Selecteer de open post waarop de betaling betrekking heeft.
- Datum: Voer de datum van het boekstuk / bij- of afschrijving in.
- Omschrijving: Geef de betaling een omschrijving.
- Boekstuk: Optioneel veld, bestemd voor eigen gekozen boekstuknummer.
- Bedrag: Voer het bedrag van de betaling in.
- Tegenrekening: Selecteer de tegenrekening waarop u de betaling wilt boeken.
- Klik op Opslaan om de boeking op te slaan en te verwerken in uw boekhouding.
Vragen of opmerkingen?
088 - 6500 200
3
e-Boekhouden.nl gratis uitproberen
Heeft u nog geen e-Boekhouden.nl account?
Ga naar de website en sluit een gratis proefaccount af!
Heeft u een betaling ontvangen waarmee meerdere facturen zijn voldaan? Dit boekt u net
even anders. Zie onze gratis-cursus-boekhouden.nl, hoofdstuk 7.7.
1.2.2 Geld ontvangen / Geld uitgegeven
Heeft u iets betaald of een betaling ontvangen, zonder dat hier een factuur aan te pas is
gekomen? Dan voert u zo’n betaling als volgt in:
- Soort boeking: Geld ontvangen / geld uitgegeven.
- Rekening: Selecteer een betaalmiddel.
- Datum: voer de datum van het boekstuk / bij- of afschrijving in.
- Omschrijving: geef de betaling een omschrijving.
- Boekstuk: Optioneel veld, bestemd voor eigen gekozen boekstuknummer.
- BTW: kies of het ingevoerde bedrag inclusief of exclusief BTW is.
- Bedrag: voer het ontvangen bedrag in.
- BTW-code: kies de juiste Btw-code.
- BTW: e-Boekhouden.nl berekent direct het Btw-bedrag.
- Tegenrekening: Selecteer de tegenrekening waarop u de betaling wilt boeken.
- Kostenplaats: Selecteer een kostenplaats. Kostenplaatsen kunt u aanzetten via Beheer
> Inrichting > Instellingen > Kostenplaatsen.
Vragen of opmerkingen?
088 - 6500 200
4
e-Boekhouden.nl gratis uitproberen
Heeft u nog geen e-Boekhouden.nl account?
Ga naar de website en sluit een gratis proefaccount af!
- Regel toevoegen: wanneer u het ontvangen bedrag over meerdere tegenrekeningen
wilt verdelen, voegt u extra regels toe.
- Klik op Opslaan om de boeking op te slaan.
- Bedrag: voer het bedrag van de factuur in.
- Btw-code: kies de juiste Btw-code.
- BTW: e-Boekhouden.nl berekent direct het Btw-bedrag.
- Tegenrekening: selecteer de tegenrekening die betrekking heeft op de factuur.
- Kostenplaats: selecteer een kostenplaats, indien van toepassing. Kostenplaatsen kunt
u aanzetten via Beheer > Inrichting > Instellingen > Kostenplaatsen.
- Regel toevoegen: wanneer u het ontvangen bedrag over meerdere tegenrekeningen
wilt boeken, voegt u extra regels toe.
- Klik op Opslaan om de boeking op te slaan en te verwerken in uw boekhouding.
Vragen of opmerkingen?
088 - 6500 200
5
e-Boekhouden.nl gratis uitproberen
Heeft u nog geen e-Boekhouden.nl account?
Ga naar de website en sluit een gratis proefaccount af!
1.3 Boekhouden > Invoeren > Memoriaal
Wilt u een bedrag van één grootboekrekening naar een andere grootboekrekening
verplaatsen? Dit doet u met een memoriaalboeking. U kunt deze optie aan zetten via Beheer
> Inrichting > Instellingen > Memoriaalboekingen.
- Soort boeking: Memoriaal
- Rekening: Selecteer de rekening waarvan u een bepaald bedrag wilt verplaatsen.
- Relatie: Indien van toepassing, kunt u een relatie selecteren. U selecteert alleen een
relatie als de memoriaalboeking een verrekening van een open post is.
- Datum: Voer de datum waarop u wilt boeken in.
- Omschrijving: Geef de boeking een omschrijving mee, niet verplicht.
- Factuurnummer: Indien van toepassing, voert u hier het factuurnummer in waarop de
memoriaalboeking betrekking heeft. U voert alleen een factuurnummer in als de
memoriaalboeking een verrekening van een open post is.
- Boekstuk: Voer hier een boekstuknummer in. Dit is geen verplicht veld.
- Bedrag: voer het bedrag van de boeking in, dit bedrag is altijd exclusief BTW.
- Tegenrekening: kies de juiste tegenrekening waarnaar u het bedrag wilt verplaatsen.
Als u een nieuwe tegenrekening wilt aanmaken, klikt u op het +-teken.
- Kostenplaats: als u gebruik maakt van kostenplaatsen, geeft u hier aan op welke
kostenplaats u het bedrag wilt boeken. Kostenplaatsen kunt u aanzetten via Beheer >
Inrichting > Instellingen > Kostenplaatsen.
- Regel toevoegen: Wilt u het bedrag over meerdere tegenrekeningen verdelen, voeg
dan extra regels toe.
- Klik op Opslaan om de boeking op te slaan.
Vragen of opmerkingen?
088 - 6500 200
6
e-Boekhouden.nl gratis uitproberen
Heeft u nog geen e-Boekhouden.nl account?
Ga naar de website en sluit een gratis proefaccount af!
1.4 Boekhouden > Invoeren > Importeren
Importeer eenvoudig digitale afschriften vanuit uw internetbankieromgeving in e-
Boekhouden.nl. De meeste banken bieden een export in een MT940-bestand (elektronisch
afschrift). Kies, waar mogelijk, dit formaat. U kunt ook Csv-bestanden importeren.
1. Exporteer de gegevens vanuit uw internetbankieromgeving.
2. Ga naar Boekhouden > Invoeren > Importeren > Nieuwe gegevens importeren en
selecteer het bestand.
3. Klik op Verder, e-Boekhouden.nl importeert het digitale afschrift en toont daarna:
- het aantal mutaties dat gevonden is in het geïmporteerde bestand.
- het aantal dubbele mutaties. Deze worden niet geïmporteerd.
- het aantal mutaties dat volledig is geïmporteerd.
4. Geïmporteerde bankmutaties worden automatisch verwerkt als er een open post in de
boekhouding staat waarvan het factuurnummer( van minstens 5 cijfers) in de
omschrijving van het afschrift voorkomt; het bedrag van de open post overeenkomt
met het afschrift.
Let op: Betalingen waarvan het bedrag maximaal 5 cent afwijkt van het factuurbedrag worden
automatisch verwerkt in de administratie. Het betalingsverschil wordt niet automatisch
geboekt en blijft dus zichtbaar in het open posten overzicht. Dit kunt u raadplegen via
Boekhouden > Overzichten > Open posten. Klik op het B-icoon naast de kolom Te ontvangen
om het betalingsverschil weg te boeken.
Vragen of opmerkingen?
088 - 6500 200
7
e-Boekhouden.nl gratis uitproberen
Heeft u nog geen e-Boekhouden.nl account?
Ga naar de website en sluit een gratis proefaccount af!
5. Onder het overzicht vindt u de optie Ga naar niet verwerkte afschriftregels. Daar vindt
u de afschriftregels die niet automatisch verwerkt konden worden. Verwerk deze
transacties eenvoudig door op te klikken.
6. In het scherm Boekstuk invoeren selecteert u:
- Factuurbetaling verstuurd / factuurbetaling ontvangen: wanneer er een factuur
verbonden is aan deze betaling. Met het vergrootglas zoekt u de openstaande
factuur op en koppelt deze aan de betaling.
- Geld uitgegeven / geld ontvangen: wanneer de betaling niet aan een factuur is
gerelateerd, bijvoorbeeld bij bankkosten.
Hebt u betalingen op uw bankafschrift waarbij in één betaling meerdere facturen zijn voldaan?
Dit boekt u net even anders. Kijk voor meer informatie op gratis-cursus-boekhouden.nl,
hoofdstuk 7.7.
1.4.1 Automatische importregels
Automatische importregels zorgen ervoor dat afschriftregels bij het importeren automatisch
geboekt worden. Het aantal automatische importregels dat u kunt aanmaken is onbeperkt. e-
Boekhouden.nl controleert of een betaling overeenkomt met de informatie in een automatische
importregel en boekt deze vervolgens automatisch weg. Via Boekhouden > Invoeren >
Importeren > Automatische importregels bewerken vindt u meer uitleg over deze functie.
1.4.2 Incasso- en/of betaalbestanden verwerken in uw boekhouding
Als u een incassobestand of betaalbestand bij uw bank heeft aangeboden, komt u de
geïncasseerde of betaalde bedragen tegen op uw bankafschrift. Dat kan op 2 manieren:
1. Alles in één bij- of afschrijving (batch) op uw afschrift
U komt het totaalbedrag tegen op uw digitale bankafschrift. Deze boekingsregel
verwijdert u. In plaats daarvan importeert u het eerder aangemaakte incasso- of
betaalbestand. Dit bestand vindt u via Boekhouden > Invoeren > Importeren >
Nieuwe gegevens > Betaal- of incassobestand selecteren.
Hier ziet u een overzicht van alle aangemaakte betaalopdrachten en incasso-opdrachten. Klik
op Bestand importeren om het bestand in te laden.
Vragen of opmerkingen?
088 - 6500 200
8
e-Boekhouden.nl gratis uitproberen
Heeft u nog geen e-Boekhouden.nl account?
Ga naar de website en sluit een gratis proefaccount af!
In het volgende scherm voert u de datum in waarop de batch is uitgevoerd (boekdatum) en
de juiste grootboekrekening. Dan selecteert u welke batch u wilt importeren. Klik op Verder
om het bestand te importeren.
e-Boekhouden.nl geeft het resultaat van de import weer:
Vragen of opmerkingen?
088 - 6500 200
9
e-Boekhouden.nl gratis uitproberen
Heeft u nog geen e-Boekhouden.nl account?
Ga naar de website en sluit een gratis proefaccount af!
2. Per incasso/betaling een afzonderlijke regel op uw afschrift
U importeert uw digitale bankafschrift via Boekhouden > Invoeren > Importeren en
boekt iedere afzonderlijke regel als factuurbetaling. Bij voldoende overeenkomsten
met een openstaande factuur zal e-Boekhouden.nl de transactie herkennen en
automatisch verwerken.
1.4.3 Afschriftregels opnieuw automatisch wegboeken
Als u bankafschriften importeert, houdt u vaak een aantal niet verwerkte afschriftregels over.
U kunt dit lijstje nogmaals automatisch laten bijwerken. Dit kan handig zijn als u bijvoorbeeld
nieuwe automatische importregels heeft toegevoegd of achteraf facturen invoert. U vindt deze
functie via Boekhouden > Invoeren > Importeren > Alle regels opnieuw automatisch
verwerken.
2 Overzichten
2.1 Boekhouden > Overzichten > Balans
Hier vindt u de actuele balans. Klik in dit overzicht op de code van een grootboekrekening om
de onderliggende mutaties te zien. In uw balansoverzicht kunt u ook rekeninggroepen
weergeven (als u rekeninggroepen aangemaakt heeft) en in één oogopslag uw kostenplaatsen
zien (als u gebruik maakt van kostenplaatsen).
Wanneer u de balans op een specifieke datum wilt inzien, doet u het volgende:
1. Selecteer bij Periode de gewenste balansdatum.
2. Vink Groepen weergeven of Kostenplaatsen weergeven aan als u ook deze gegevens
wilt inzien.
3. Om het gewenste overzicht op te roepen, klikt u op Verder.
Vragen of opmerkingen?
088 - 6500 200
10
e-Boekhouden.nl gratis uitproberen
Heeft u nog geen e-Boekhouden.nl account?
Ga naar de website en sluit een gratis proefaccount af!
2.2 Boekhouden > Overzichten > Winst & Verlies
Via Winst & Verlies ziet u hoeveel winst of verlies u maakt(e) over een bepaalde periode. U
kunt kiezen uit vier perioden: per maand, per kwartaal, per jaar en u kunt zelf een periode
selecteren via de vrije selectie.
1. Selecteer de gewenste periode.
2. Vink Periode vergelijken met, Groepen weergeven, Budgetscenario weergeven of
Kostenplaatsen weergeven aan wanneer u deze functies gebruikt en wilt inzien.
3. Klik op Verder om het gewenste overzicht te zien.
4. Door op de code van een grootboekrekening te klikken, kunt u de onderliggende
gegevens inzien.
Voor een weergave van de stand van zaken op een specifieke grootboekrekening in
grafiekvorm, klikt u op:
Vragen of opmerkingen?
088 - 6500 200
11
e-Boekhouden.nl gratis uitproberen
Heeft u nog geen e-Boekhouden.nl account?
Ga naar de website en sluit een gratis proefaccount af!
2.3 Boekhouden > Overzichten > Grootboek
Hier krijgt u een overzicht van uw mutaties per grootboekrekening over een bepaalde periode.
U kunt ook rekeningen zonder mutaties weergeven en/of ervoor kiezen de cumulatie
(optelling) per rekening op te vragen. Door in het overzicht van een rekening op het potlood
te klikken, kunt u een mutatie wijzigen.
Vragen of opmerkingen?
088 - 6500 200
12
e-Boekhouden.nl gratis uitproberen
Heeft u nog geen e-Boekhouden.nl account?
Ga naar de website en sluit een gratis proefaccount af!
2.4 Boekhouden > Overzichten > Mutaties
In dit scherm ziet u in beginsel de 100 laatst ingevoerde mutaties.
Wanneer u meer dan 100 mutaties heeft, kunt u met een zoekscherm het aantal resultaten
verkleinen. Klik op zoeken zonder een zoekterm in te vullen ende laatste 5000 mutaties
worden getoond.
In het mutatieoverzicht kunt u mutaties bekijken, wijzigen en verwijderen. U wijzigt een
mutatie door op het potloodje te klikken. Een mutatie kan worden verwijderd door op het
kruisje te klikken. e-Boekhouden.nl adviseert echter een mutatie niet te verwijderen, maar
deze ongedaan te maken.
Vragen of opmerkingen?
088 - 6500 200
13
e-Boekhouden.nl gratis uitproberen
Heeft u nog geen e-Boekhouden.nl account?
Ga naar de website en sluit een gratis proefaccount af!
2.5 Boekhouden > Overzichten > Open posten
Met deze functie kunt u een overzicht opvragen van alle facturen die u ontvangen of verstuurd
heeft, maar die nog niet (volledig) betaald zijn. Om een open post te vinden, kunt u gebruik
maken van het zoekscherm.
U kunt hier bijvoorbeeld een resterend openstaand factuurbedrag naar een grootboekrekening
Betalingsverschillen boeken. Klik op de B.
Klikt u in het overzicht op de C, om een factuur direct te crediteren. Nadat de creditfactuur is
opgeslagen, komt deze in het overzicht te staan. U verrekent de debet- en creditfactuur door
beide facturen te selecteren en onderaan de pagina Geselecteerde facturen met elkaar
verrekenen te kiezen.
Hebt u te maken met een betaling waarbij in één betaling meerdere facturen zijn voldaan?
Kijk op gratis-cursus-boekhouden.nl, hoofdstuk 7.7.
Vragen of opmerkingen?
088 - 6500 200
14
e-Boekhouden.nl gratis uitproberen
Heeft u nog geen e-Boekhouden.nl account?
Ga naar de website en sluit een gratis proefaccount af!
2.5.1 Oninbare facturen aanbieden aan het incassobureau
Niet betaalde facturen kunt u rechtstreeks vanuit e-Boekhouden.nl aanmanen. Blijft de
betaling uit? Dan kunt u oninbare facturen snel en eenvoudig aan een incassobureau
aanbieden. e-Boekhouden.nl biedt geavanceerde koppelingen met het systeem van het
Centraal Invorderingsbureau in Rotterdam (www.cibincasso.nl) en DAS Incasso
(www.das.nl/incasso). Voor klanten van e-Boekhouden.nl is deze extra service in de meeste
gevallen geheel gratis. Of een incasso-opdracht nu wel of niet lukt: u betaalt niets.
2.5.2 Vorderingen doorsturen naar het incassobureau
Voordat u vorderingen automatisch kunt doorsturen naar een incassobureau, is het eerst van
belang dat u eerst akkoord gaat met de algemene voorwaarden.
1. Ga naar Boekhouden > Overzichten > Open posten en klik op Verzenden.
2. Klik in het venster Acties op Klik hier om het doorsturen van vorderingen te activeren.
3. De algemene voorwaarden verschijnen in beeld. U kunt deze op uw gemak doorlezen.
4. U geeft uw akkoord door het vinkje Ja, ik ga akkoord met bovenstaande voorwaarden
te activeren en op Volgende te klikken. Klik nogmaals op Volgende.
5. U keert nu terug in het open posten overzicht.
Neem dan de volgende stappen om vorderingen door te sturen naar het CIB of DAS Incasso:
1. Klik op Boekhouden > Overzichten > Open posten.
2. Zoek de open posten op via het zoekscherm.
3. Activeer het vinkje vóór de open posten die u wilt doorsturen naar het incassobureau.
4. Klik op Geselecteerde facturen aanbieden bij incassobureau in het venster Acties.
5. U krijgt altijd een melding dat de vorderingen doorgestuurd zijn naar het
incassobureau.
Vragen of opmerkingen?
088 - 6500 200
15
e-Boekhouden.nl gratis uitproberen
Heeft u nog geen e-Boekhouden.nl account?
Ga naar de website en sluit een gratis proefaccount af!
2.5.2.1 Status inzien
De status van elke, aan het CIB uitbestede vordering, is in e-Boekhouden.nl te volgen.
1. Ga naar Boekhouden > Overzichten > Open posten.
2. Kies de soort open post en zet het vinkje Gegevens incassobureau weergeven aan.
3. Klik op Verder.
4. U ziet een overzicht van alle vorderingen die u naar het CIB hebt doorgestuurd. In de
rechter kolom ziet u de status van de vordering.
5. Als u op de status van een vordering klikt, opent een nieuw scherm met alle gegevens
van de vordering, direct vanuit het CIB. Zo ziet u precies alle contactmomenten tussen
het CIB en uw debiteur, de status van de betaling(en), etc.
Heeft u een vordering aangeboden bij DAS Incasso, dan kunt u via de website van DAS de
voortgang van uw vordering inzien.
2.5.3 Definitief oninbare factuur
Een factuur is definitief oninbaar wanneer u voor een specifieke vordering een traject met een
incassobureau heeft doorlopen zonder resultaat, of wanneer een bedrijf failliet is. Hoe verwerkt
u dit in de administratie?
1. Zoek de factuur op via Boekhouden > Overzichten > Open posten.
2. Klik op de B en boek de factuur naar grootboekrekening Oninbare vorderingen. Is
deze rekening niet aanwezig in uw administratie? Maak deze dan eerst aan via Beheer
> Inrichting > Grootboekrekeningen > Toevoegen, met de categorie Winst & verlies.
3. Vervolgens mag u de door u betaalde btw van de oninbare vordering terugvragen bij
de Belastingdienst. De geldende voorwaarden staan vermeld op de website van de
Belastingdienst.
4. Wanneer u recht hebt op teruggave van de eerder betaalde btw, wordt deze op uw
bankrekening gestort. Boek dit bedrag als Geld ontvangen op tegenrekening Oninbare
vorderingen.
Vragen of opmerkingen?
088 - 6500 200
16
e-Boekhouden.nl gratis uitproberen
Heeft u nog geen e-Boekhouden.nl account?
Ga naar de website en sluit een gratis proefaccount af!
2.5.4 Betaalopdrachten exporteren
U kunt via e-Boekhouden.nl te betalen open posten exporteren als betaalbestand en deze bij
uw bank aanbieden.
1. Klik op Boekhouden > Overzichten > Open posten.
2. Zoek de te betalen open posten via het zoekscherm.
3. Activeer het vinkje voor de open posten die u als betaalopdracht wilt exporteren.
4. Klik op Betaalopdrachten exporteren in het venster Acties.
5. Een nieuw scherm opent, voer hier uw IBAN in. Klik daarna op Volgende.
Vragen of opmerkingen?
088 - 6500 200
17
e-Boekhouden.nl gratis uitproberen
Heeft u nog geen e-Boekhouden.nl account?
Ga naar de website en sluit een gratis proefaccount af!
6. Een overzichtsscherm verschijnt. Klik met uw rechtermuisknop op Betaalbestand
downloaden en kies voor Doel opslaan als om het bestand te downloaden.
7. E-Boekhouden.nl genereert een betaalbestand. Dit bestand kunt u aanbieden bij uw
bank, ter betaling.
8. Als u na het downloaden terugkeert naar de open posten, ziet u een geel euro-icoon
achter de open posten die u hebt geëxporteerd in een betaalbestand. Wanneer u over
het icoontje beweegt, ziet u ook op welke datum de betaalopdracht is aangemaakt.
Let op:
- Wanneer geen IBAN is ingevuld bij de betreffende relatie, krijgt u hiervan een melding
bij het aanmaken van het exportbestand. Er wordt dan geen exportbestand
aangemaakt. U zult eerst de ontbrekende of incorrecte gegevens moeten aanpassen.
Daarna kunt u weer een nieuw betaalbestand aanmaken.
- Wanneer het gaat om een deelbetaling, zal het systeem de restbetaling opnemen in
het exportbestand.
2.6 Boekhouden > Overzichten > Overige
U kunt hier de volgende overzichten opvragen, inzien en afdrukken:
- kolommenbalans van verschillende boekjaren
- liquiditeitsprognose
- actuele standen van onder andere klanten top 10, te ontvangen facturen,
etc.
Vragen of opmerkingen?
088 - 6500 200
18
e-Boekhouden.nl gratis uitproberen
Heeft u nog geen e-Boekhouden.nl account?
Ga naar de website en sluit een gratis proefaccount af!
3 Aangiftes
3.1 Boekhouden > Aangiftes > Btw-aangifte
e-Boekhouden.nl stelt op basis van uw invoer direct uw Btw-aangifte voor een bepaalde
periode op. Verstuur de Btw-aangifte elektronisch naar de Belastingdienst en verwerk deze
direct in de boekhouding.
1. Selecteer de periode waarover u Btw-aangifte wilt doen en klik op Verder.
2. In het volgende scherm is de aangifte gevuld met de gegevens uit uw boekhouding,
volgens de regels van de Belastingdienst.
3. De btw-aangifte in e-Boekhouden.nl is opgebouwd uit 2 tot maximaal 4 kolommen.
o Gegevens van een bepaalde periode. Deze kolom is altijd zichtbaar.
o Correcties uit voorgaande tijdvakken. Deze kolom verschijnt wanneer er na het
verzenden van de aangifte van een voorgaande periode aanpassingen zijn
gedaan in de voorgaande periode(s).
o Voorgestelde aangifte. Deze kolom verschijnt als de aangifte over een bepaalde
periode nog niet is verzonden of indien er aanpassingen zijn gedaan na het
verzenden van een eerdere aangifte (correctie). In deze kolom kunt u ook
handmatige aanpassingen doen, bijvoorbeeld naar aanleiding van de
Kleineondernemersregeling (KOR, rubriek 5d) of privé gebruik (rubriek 1d).
o Verzonden aangifte. Hier vindt u de gegevens van een eerder verzonden
aangifte en ook de optie voor het opnieuw verzenden van een aangifte die
eerder is ingediend.
Vragen of opmerkingen?
088 - 6500 200
19
e-Boekhouden.nl gratis uitproberen
Heeft u nog geen e-Boekhouden.nl account?
Ga naar de website en sluit een gratis proefaccount af!
4. Klik op Btw-aangifte verwerken in de boekhouding en de aangifte wordt voor u
verwerkt in uw boekhouding.
5. Klik op Btw-aangifte nu elektronisch versturen om de aangifte naar de Belastingdienst
te verzenden.
3.2 Boekhouden > Aangiftes > ICP-opgave
Met e-Boekhouden.nl kunt u uw ‘opgave intracommunautaire prestaties’ elektronisch versturen
naar de Belastingdienst. Dit is alleen mogelijk als u via Beheer > Inrichting > Instellingen de
optie Btw-codes > Uitgebreide Btw-codes gebruiken activeert.
Bij het opvoeren van relaties, kunt u het OB-nummer invoeren. e-Boekhouden.nl checkt dan
direct of dit OB-nummer (voorheen btw-nummer) geldig is. Ook als het om een buitenlands
bedrijf gaat. Voor de ICP-opgave bent u verplicht om het OB-nummer te registreren.
Met de ICP-opgave geeft u op wat u in een bepaalde periode aan goederen en diensten heeft
geleverd aan ondernemers (met een geldig OB-nummer) uit andere EU-landen heeft geleverd.
Sinds 2010 heet dit aangifte van intracommunautaire prestaties (leveringen en diensten).
Via Boekhouden > Aangiftes > ICP-opgave vindt u een weergave van alle leveringen en
diensten aan/van het buitenland in uw administratie. Deze zijn al verwerkt in een ICP-opgave.
U kunt indien nodig handmatig correcties en A-B-C-leveringen toevoegen. Klik op Opgave
elektronisch versturen om de aangifte naar de Belastingdienst te versturen.
Vragen of opmerkingen?
088 - 6500 200
20
e-Boekhouden.nl gratis uitproberen
Heeft u nog geen e-Boekhouden.nl account?
Ga naar de website en sluit een gratis proefaccount af!
3.2.1 OB-nummer controleren
U bent verplicht, voor het verzenden van de ICP-opgave, het OB-nummer van uw buitenlandse
handelspartners (binnen de EU) te controleren. Doet u dit niet, dan kunt u rekenen op een
naheffing van de Belastingdienst als de aangeleverde gegevens incorrect blijken. Controleer
het OB-nummer van uw EU-handelspartner eenvoudig via e-Boekhouden.nl.
1. Ga naar Relaties > Relaties > Zoeken.
2. Zoek via het zoekscherm uw buitenlandse handelspartner op.
3. Klik op het potlood. Alle ingevoerde relatiegegevens worden getoond.
4. Voer onder Contactgegevens het OB-nummer in.
5. U krijgt direct het resultaat in beeld.
6. Bij een groen vinkje is het OB-nummer geldig. Het OB-nummer is niet geldig bij een
rood kruisje.
3.3 Boekhouden > Aangiftes > Verstuurde aangiftes
Wanneer u met e-Boekhouden.nl uw Btw-aangifte en/of ICP-opgave elektronisch verzend, dan
kunt u deze aangiftes inzien via Boekhouden > Aangiftes > Verstuurde aangiftes. In de regel
staat hier binnen 72 uur of de Belastingdienst een aangifte geaccepteerd of geweigerd heeft.
Indien een aangifte geaccepteerd is, betekent dit niet dat de aangifte ook inhoudelijk
gecontroleerd is.
Vragen of opmerkingen?
088 - 6500 200
21
e-Boekhouden.nl gratis uitproberen
Heeft u nog geen e-Boekhouden.nl account?
Ga naar de website en sluit een gratis proefaccount af!
4 Kostenplaatsen
4.1 Boekhouden > Kostenplaatsen > Beheren
U kunt via Beheer > Inrichting > Instellingen > Kostenplaatsen aangeven of u de functie
Kostenplaatsen wilt gebruiken. Al u deze optie activeert, verschijnt de optie Kostenplaatsen in
het menu onder Boekhouden. U hebt dan de volgende mogelijkheden:
1. Kies voor Beheren om kostenplaatsen toe te voegen.
2. Heeft u een kostenplaats aangemaakt en wilt u deze verder verdiepen met sub-
kostenplaatsen? Selecteer dan de gewenste kostenplaats en klik op Toevoegen.
3. U kunt in het scherm dat opent een naam ingeven voor de nieuwe (sub)kostenplaats.
4. Klik op Opslaan om de nieuwe (sub)kostenplaats toe te voegen.
4.2 Boekhouden > Kostenplaatsen > Samenvatting
Klik op Samenvatting voor een overzicht per periode van alle kostenplaatsen. U ziet dan een
overzicht van uw directe boekingen, de onderliggende boekingen en het gesaldeerd saldo.
4.3 Boekhouden > Kostenplaatsen > Per kostenplaats
Klik op Per kostenplaats als u de ontwikkelingen per kostenplaats afzonderlijk wilt bekijken.
Het is ook mogelijk een cumulatie van én kostenplaats op te vragen.
U kunt kostenplaatsen ook laten weergeven in de Winst- & Verliesrekening. Hiervoor
activeert u het vinkje voor Kostenplaatsen via Boekhouden > Overzichten > Winst & Verlies.
Vragen of opmerkingen?
088 - 6500 200
22
e-Boekhouden.nl gratis uitproberen
Heeft u nog geen e-Boekhouden.nl account?
Ga naar de website en sluit een gratis proefaccount af!
5 Algemeen
5.1 Boekhouden > Accountantscontrole
Via Accountantscontrole kunt u samenwerken met een accountant of administrateur.
1. Klik onderaan de lijst op Toevoegen om een nieuwe controleopdracht toe te voegen.
2. Selecteer welke periode u wilt laten controleren en voeg indien nodig opmerkingen toe
voor uw accountant.
3. Klik op Opslaan om de controleopdracht direct door te sturen naar uw accountant.
Eventuele correspondentie met uw accountant over een controleopdracht kunt u
voeren via Berichten.
Let op: Deze functie is alleen zichtbaar wanneer u uw accountant toegang heeft gegeven tot
uw administratie.
5.2 Boekhouden > Berichten
Werkt u samen met uw accountant, dan kunt u deze functie gebruiken om vragen te stellen
aan uw accountant. Deze functie is vergelijkbaar met e-mail, maar dan binnen e-
Boekhouden.nl. U heeft alle correspondentie met uw accountant direct bij de hand.
Let op: Deze functie ziet u alleen wanneer uw accountant toegang heeft tot uw administratie.
5.3 Boekhouden > Digitaal archief
U kunt bestanden beheren in e-Boekhouden.nl. U kunt bijvoorbeeld facturen of bonnetjes
uploaden naar uw administratie en deze koppelen aan mutaties. Wilt u meer opslagruimte?
Dan kunt u tegen betaling extra dataruimte inkopen. Klik op de knop Wijzigen om meer
dataruimte in te kopen.
Vragen of opmerkingen?
088 - 6500 200
23
e-Boekhouden.nl gratis uitproberen
Heeft u nog geen e-Boekhouden.nl account?
Ga naar de website en sluit een gratis proefaccount af!
5.3.1 Nieuwe folder aanmaken
U kunt per relatie of lid een folder aanmaken.
1. Selecteer in de linker kolom de map waarin u een nieuwe folder wilt aanmaken. In
het voorbeeld is de basisfolder geselecteerd.
2. Klik voor het aanmaken van een nieuwe folder in het menu op het icoon Nieuwe folder.
3. Voer de naam van de nieuwe folder in en klik op OK. U heeft nu een nieuwe folder
toegevoegd.
4. Wanneer u de naam van de folder wilt wijzigen, klikt u met uw rechter muisknop op
de betreffende folder en kiest Naam wijzigen.
5.3.2 Bestanden uploaden
Om bestanden te uploaden, volgt u de volgende stappen:
1. U selecteert in de linker kolom in welke folder u bestanden wilt uploaden. Selecteert u
geen folder, dan komt het bestand automatisch in de basisfolder te staan.
2. Vervolgens klikt u op het icoon Bestanden uploaden. Een nieuw venster opent.
Vragen of opmerkingen?
088 - 6500 200
24
e-Boekhouden.nl gratis uitproberen
Heeft u nog geen e-Boekhouden.nl account?
Ga naar de website en sluit een gratis proefaccount af!
3. U kunt de volgende bestandsformaten uploaden:
- jpg
- gif
- png
- doc / docx
- ppt
- txt
- zip
- rar
- xls / xlsx
- csv
- tab
4. Klik op Toevoegen om de bestanden die u wilt uploaden te selecteren. Zoek de
gewenste bestanden erbij op uw pc. U kunt meerdere bestanden tegelijk selecteren.
5. Om de bestanden te uploaden naar de folders in uw administratie klikt u op Upload
starten. Zodra de upload gereed is, verschijnen de bestanden direct in de geselecteerde
folder.
6. Wilt u een bestand verplaatsen naar een andere folder? Dan selecteert u dit bestand
en klikt vervolgens in het bovenste menu op Geselecteerde items knippen.
7. Selecteer daarna de folder en klik dan in het menu op Geselecteerde items
plakken.
5.3.3 Bestanden invoeren als mutatie
U kunt een geüpload bestand direct invoeren als een nieuwe mutatie.
1. Klik met de rechter muisknop op het bestand dat u als mutatie wilt invoeren. Kies voor
Invoeren als mutatie.
2. Een nieuw venster opent, een gedeeld scherm verschijnt. Links ziet u het standaard
invoerveld voor boekstukken en rechts ziet u een weergave van het geüploade bestand.
Vul de gegevens van het boekstuk in en klik op Opslaan om de nieuwe mutatie aan te
maken. U kunt er ook voor kiezen een automatisch boekingsvoorstel te laten maken
van een factuur. Hoe dit in zijn werk gaat wordt uitgelegd in de volgende videotraining:
Scan & Herken.
Vragen of opmerkingen?
088 - 6500 200
25
e-Boekhouden.nl gratis uitproberen
Heeft u nog geen e-Boekhouden.nl account?
Ga naar de website en sluit een gratis proefaccount af!
5.3.4 Bestanden koppelen aan een mutatie
U kunt een geüpload bestand koppelen aan een nieuwe of bestaande mutatie.
- Bij een nieuwe mutatie: u gaat naar Boekhouden > Invoeren > Facturen. Onderaan
het invoerveld staat de optie Bestanden toevoegen.
- Bij een bestaande mutatie: u gaat naar Boekhouden > Overzichten > Mutaties. U zoekt
de juiste mutatie op en klik op het potlood. Onderaan het invoerveld staat de optie
Bestanden toevoegen. Als u een bestand heeft gekoppeld aan een mutatie, kunt u
dat zien aan het icoon voor de mutatie.
- U kunt ook via het Digitaal archief bestanden koppelen. Klik met de rechter muisknop
en kies voor Koppelen aan mutatie.
Vragen of opmerkingen?
088 - 6500 200
26
e-Boekhouden.nl gratis uitproberen
Heeft u nog geen e-Boekhouden.nl account?
Ga naar de website en sluit een gratis proefaccount af!
5.3.5 Bestanden koppelen aan een relatie
U kunt een geüpload bestand koppelen aan een relatie.
- Ga naar Relaties > Relaties > Zoeken. Zoek de juiste relatie op en klik op de
relatiecode.
- Selecteer het meest rechtse tabblad Bestanden. Als er al bestanden zijn gekoppeld aan
deze relatie ziet u deze hier in een overzicht. Als u nieuwe bestanden wilt toevoegen,
klikt u op Bestanden toevoegen.
- U kunt ook via het Digitaal archief een bestand koppelen door er met de rechtse
muisknop op te klikken en vervolgens te kiezen voor Koppelen aan relatie.