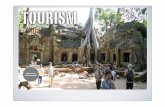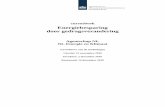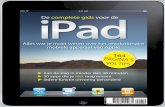Besturingssysteem: iOS 11 Cursusboek SeniorWeb Nijkerk...Deze schakelaar is niet meer aanwezig op de...
Transcript of Besturingssysteem: iOS 11 Cursusboek SeniorWeb Nijkerk...Deze schakelaar is niet meer aanwezig op de...

STARTEN MET DE iPAD
Besturingssysteem: iOS 11
Cursusboek SeniorWeb Nijkerk

SeniorWeb Nijkerk
Website: www.seniorwebnijkerk.nl
E-mail: [email protected]
Cursusboek Starten met de iPad - Besturingssysteem iOS 11
Dit cursusboek is gebaseerd op materiaal van SeniorWeb Nederland.
Copyright: © Stichting SeniorWeb Nijkerk, september 2018

SeniorWeb Nijkerk – 2018 Starten met de iPad met iOs 11 Pagina 3 van 44
Inhoudsopgave Woord vooraf ....................................................................................................................... 6
Starten met de iPad (iOS 11) ............................................................................................. 6
De eerste stappen ............................................................................................................... 7
Onderdeel 1 De knoppen op de iPad ................................................................................. 7
De sluimerknop .............................................................................................................. 7
Volumeknoppen ............................................................................................................. 7
Zijschakelaar .................................................................................................................. 7
Thuisknop ...................................................................................................................... 7
Onderdeel 2 De iPad bedienen .......................................................................................... 7
Onderdeel 3 Toetsenbord gebruiken .................................................................................. 8
QuickType-toetsenbord .................................................................................................. 8
Hoofdletters .................................................................................................................... 8
Overige toetsen .............................................................................................................. 8
Dicteerfunctie ................................................................................................................. 9
Onderdeel 4 De iPad instellen ........................................................................................... 9
Touch ID en toegangscode ............................................................................................ 9
Apple ID ........................................................................................................................10
Al een Apple ID? ...........................................................................................................10
Verificatie ......................................................................................................................10
Laatste stappen .............................................................................................................10
Onderdeel 5 Tussentoets ..................................................................................................11
E-Mail ..................................................................................................................................12
Onderdeel 6 Mogelijkheden voor e-mail ............................................................................12
Onderdeel 7 E-mail van uw provider .................................................................................12
Providermail instellen ....................................................................................................12
Meer gegevens .............................................................................................................13
Providergegevens .........................................................................................................13
Onderdeel 8 Gmail ............................................................................................................13
Onderdeel 9 Outlook.com .................................................................................................14
Onderdeel 10 Een bericht versturen .................................................................................15
Extra tips .......................................................................................................................15
Onderdeel 11 Een bericht ontvangen ................................................................................15
Bericht beantwoorden, doorsturen of afdrukken ............................................................15

SeniorWeb Nijkerk – 2018 Starten met de iPad met iOs 11 Pagina 4 van 44
Onderdeel 12 Een bericht verwijderen ..............................................................................16
Extra informatie Gmail ...................................................................................................16
De prullenbak ................................................................................................................16
Onderdeel 13 Meerdere accounts .....................................................................................17
Standaardaccount .........................................................................................................17
Onderdeel 14 Tussentoets ................................................................................................17
Internet ................................................................................................................................19
Onderdeel 15 Verbinden met een wifi-netwerk..................................................................19
Onderdeel 16 De app Safari .............................................................................................19
Onderdeel 17 Een webpagina openen ..............................................................................20
Onderdeel 18 Navigatie ....................................................................................................21
Onderdeel 19 Een link openen ..........................................................................................21
Onderdeel 20 Zoeken .......................................................................................................21
Zoeken op internet: .......................................................................................................21
Zoeken op een webpagina: ...........................................................................................22
Onderdeel 21 Website op het Beginscherm ......................................................................22
Onderdeel 22 Een bladwijzer toevoegen...........................................................................23
Onderdeel 23 Bladwijzers ordenen ...................................................................................23
Ordenen van de bladwijzers doet u in Safari. ................................................................23
Naam van een bladwijzer aanpassen ............................................................................23
Bladwijzer verwijderen ...................................................................................................23
Bladwijzers in mappen zetten ........................................................................................24
Bladwijzers ordenen ......................................................................................................24
Onderdeel 24 Geschiedenis ..............................................................................................24
Geschiedenis openen ....................................................................................................24
Geschiedenis verwijderen .............................................................................................24
Onderdeel 25 Tussentoets ................................................................................................25
Apps ....................................................................................................................................26
Onderdeel 26 De standaardapps: een overzicht ...............................................................26
Onderdeel 27 De App Store ..............................................................................................27
Onderdeel 28 Een gratis app downloaden ........................................................................28
Onderdeel 29 Een betaalde app downloaden ...................................................................28
iTunes-cadeaubon .........................................................................................................28
Creditcard .....................................................................................................................29
Betaalde app kopen ......................................................................................................29
Onderdeel 30 Apps updaten .............................................................................................29

SeniorWeb Nijkerk – 2018 Starten met de iPad met iOs 11 Pagina 5 van 44
Onderdeel 31 Beginscherm inrichten ................................................................................30
App verwijderen ............................................................................................................30
App verplaatsen ............................................................................................................30
App groeperen ..............................................................................................................30
Onderdeel 32 Apps afsluiten .............................................................................................30
Onderdeel 33 Tussentoets ................................................................................................31
Beveiliging ..........................................................................................................................32
Onderdeel 34 Toegangscode en Touch ID .......................................................................32
Toegangscode .............................................................................................................32
Touch ID .......................................................................................................................32
Onderdeel 36 Een veilige internetverbinding .....................................................................33
Onderdeel 37 De iPad updaten .........................................................................................33
Onderdeel 38 Schadelijke software en virussen ................................................................34
Onderdeel 39 Spam en phishing .......................................................................................34
Cursusafsluiting .................................................................................................................36
Onderdeel 41 Afsluiting .....................................................................................................36
Onderdeel 42 Eindtoets ....................................................................................................36
Antwoorden bij de toetsen.................................................................................................38
Tip........................................................................................................................................38
Extra lesstof ........................................................................................................................38
App Contacten ....................................................................................................................39
Contacten beheren ...........................................................................................................39
Contacten-accounts toevoegen ........................................................................................40
Dubbele contactpersonen .................................................................................................40
App Agenda ........................................................................................................................41
Je agenda beheren ...........................................................................................................41
Meerdere agenda's gebruiken...........................................................................................42
Ruimte voor aantekeningen ...............................................................................................43

SeniorWeb Nijkerk – 2018 Starten met de iPad met iOs 11 Pagina 6 van 44
Woord vooraf
Starten met de iPad (iOS 11)
De iPad is de gewilde tabletcomputer met aanraakbediening. Een zeer gebruiksvriendelijk
draagbaar multimedia-apparaat met talloze mogelijkheden.
Om deze cursus te kunnen volgen hebt u een iPad nodig.
Standaard zit er op de tablet een aantal programma’s (apps), zoals een internetbrowser en
muziekspeler. Daarnaast kunt u extra apps via een speciale online winkel (app store) down-
loaden. Er zijn gratis en betaalde apps. Met deze apps kunt u verschillende dingen doen.
Zoals internetten, e-mailen, muziek luisteren, foto’s en video’s bekijken, tijdschriften en boe-
ken lezen, spelletjes spelen en navigeren. De mogelijkheden zijn eindeloos.
Deze cursus is bedoeld voor een iPad met het nieuwste besturingssysteem iOS 11 erop.
Beschikt u over een oudere versie? Dan kunt u deze cursus ook volgen, alleen zitten be-
paalde opties op een andere plek.
Over het algemeen verwachten wij geen problemen bij het volgen van deze cursus, wanneer
u een iets oudere versie van het besturingssysteem heeft, mits niet ouder dan iOS 9.
U kunt zien welke versie van iOS u hebt door op de iPad te tikken op Instellingen >
Algemeen > Info. Kijk vervolgens achter 'Versie' om te zien welke versie op uw iPad staat.
Hebt u nog een oudere versie op uw iPad staan? Volg dan eerst de stappen van ‘De iPad
updaten’ in het onderdeel ‘Beveiliging’ van deze cursus. Uw docent kan u hierbij helpen.
Via deze cursus ontdekt u snel de vele mogelijkheden van uw iPad.
Wij wensen u hierbij veel plezier en succes!
SeniorWeb Nijkerk
Najaar 2018

SeniorWeb Nijkerk – 2018 Starten met de iPad met iOs 11 Pagina 7 van 44
De eerste stappen
Onderdeel 1 De knoppen op de iPad Wanneer u de iPad gebruikt, bedient u het apparaat vooral met het aanraakscherm. Maar aan de buitenkant van de iPad zitten ook een paar aansluitingen en knoppen die u nodig hebt bij het gebruik van het apparaat. Als u de iPad beetpakt in verticale positie ziet u een paar knoppen: de sluimerknop bovenop, aan de zijkant de volumeknoppen en onder aan de voorzijde de Thuisknop. Sommige oudere modellen hebben nog een zijschakelaar boven de volumeknoppen. De plek van alle knoppen en aansluitingen staan op de afbeelding hieronder aangegeven. De sluimerknop Wanneer u niet met de iPad werkt, vergrendelt u deze door de sluimerstand in te schakelen. Als u de iPad vergrendelt, gebeurt er niets wanneer u het scherm aanraakt. Was u bijvoor-beeld muziek aan het afspelen, dan gaat dat wel gewoon door. Ook kunt u de volu-meknoppen nog gebruiken. De sluimerknop gebruikt u op de volgende manieren: De iPad vergrendelen
Druk op de sluimerknop. De iPad ontgrendelen
Druk op de sluimerknop. Druk vervol-gens op de Thuisknop.
De iPad uitschakelen Houd de sluimerknop enkele seconden ingedrukt totdat u bovenin een schuif-knop op het scherm ziet. Versleep de-ze schuifknop vervolgens naar rechts.
De iPad inschakelen Houd de sluimerknop ingedrukt totdat het Apple logo verschijnt.
Volumeknoppen Met de volumeknoppen regelt u het volume van muziek of andere media en van meldingen en geluidseffecten. Zijschakelaar Deze schakelaar is niet meer aanwezig op de iPad Air 2 en de iPad (5e generatie). Bij eerde-re modellen van de iPad schuift u de zijschakelaar naar beneden om het geluid van bericht-gevingen en geluidseffecten uit te schakelen. Het geluid van audio- en videomateriaal wordt hiermee niet uitgeschakeld. Thuisknop Waar u ook bent op de iPad, met de Thuisknop komt u altijd weer terug in het Beginscherm. Ook gebruikt u deze knop om de iPad te ontgrendelen.
Onderdeel 2 De iPad bedienen Wanneer u gewend bent te werken met een muis en toetsenbord, kan een aanraakscherm wennen zijn. Een paar bewegingen moet u even onder de knie krijgen.

SeniorWeb Nijkerk – 2018 Starten met de iPad met iOs 11 Pagina 8 van 44
Een aanraakscherm bedient u met uw vingers (of met een speciaal pennetje). Onder meer de volgende bewegingen zult u vaak nodig hebben: Tikken
Met tikken wordt bedoeld dat u kort met uw vinger op het scherm tikt. Bijvoorbeeld om een link op een webpagina te openen.
Dubbel tikken Dit houdt in dat u kort achter elkaar twee keer ergens op tikt. Bijvoorbeeld om in te zoo-men.
Vegen (swipen) U maakt met één vinger een vegende beweging over het scherm. Bijvoorbeeld van be-neden naar boven om zo te scrollen op een webpagina.
Pinchen Dit betekent dat u twee vingers op het scherm plaatst en daarna de vingers uit elkaar beweegt. Bijvoorbeeld om een webpagina te vergroten. Wilt u weer terug naar de oor-spronkelijke grootte, dan beweegt u de twee vingers op het scherm weer naar elkaar toe. U geeft dan eigenlijk een soort kneepje. Dat is dan ook de betekenis van het Engel-se woord pinchen.
Onderdeel 3 Toetsenbord gebruiken Op de iPad verschijnt automatisch een toetsenbord in beeld als u op een plek tikt waar u iets moet typen. Het toetsenbord heeft zo zijn eigen handigheidjes. QuickType-toetsenbord Sinds iOS 11 heeft het QuickType-toetsenbord zijn intrede gedaan. Zoals ook bij eerdere versies zijn er bij het openen van het toetsenbord toetsen met letters te zien. Tik een keer op de toets om de letter te typen. Bij het nieuwe toetsenbord bevat iedere toets naast een letter ook een extra cijfer of teken. Dit staat boven de letter. Veeg over de toets een stukje van boven naar beneden om het cijfer of teken te activeren. Zodra u het scherm loslaat verschijnt het cijfer of teken.
Hoofdletters Wilt u een enkele hoofdletter typen, tik dan eerst op de Shift-toets. Dat is de toets met het pijltje naar boven. Wilt u meerdere hoofdletters achter elkaar typen? Tik dan dubbel op de Shift-toets voordat u begint met typen. Klaar met de hoofdletters? Tik dan weer dubbel op de Shift-toets. Overige toetsen We geven een kort overzicht van de overige toetsen.

SeniorWeb Nijkerk – 2018 Starten met de iPad met iOs 11 Pagina 9 van 44
Tekst weghalen doet u met behulp van de Backspace-toets. Dit is het kruisje rechtsbo-ven op het toetsenbord. U zet de cursor aan het eind van een stuk tekst en gaat met de Backspace-toets telkens een stapje terug. Op die manier verwijdert u de tekst.
De toets waar 'return' op staat, is de Enter-toets. Hiermee gaat u naar een volgende re-gel. Soms staat op deze toets ook het woord 'Zoek'. Bijvoorbeeld als u in het zoekven-ster van Google hebt getypt. Er staat ook weleens 'Ga', als u bijvoorbeeld een webadres hebt getypt in het internetprogramma Safari.
Met de toets waar '.?123' op staat, komt u bij de cijfers en meest gebruikte symbolen, zoals het apenstaartje (@).
De toets 'Herstel' zorgt ervoor dat het laatste wat u hebt getypt, of verwijderd ongedaan wordt gemaakt.
Tik op de toets waar het hekje vooraan staat en u ziet de overige symbolen, zoals het teken =.
Hier vindt u ook de optie 'Opnieuw'. Als u iets hebt weggehaald via de toets 'Herstel', dan plaatst u de tekst weer terug door te tikken op Opnieuw.
Dicteerfunctie Op het toetsenbord staat ook een dicteerfunctie. Dit is de toets links naast de spatiebalk, met daarop het pictogram van een microfoon. Met deze functie kunt u gesproken opdrachten geven aan de tablet. Hier gaan we verder in de cursus niet op in. Maar ziet u de functie niet en wilt u deze toch inschakelen, dan doet u dat als volgt:
Tik op de app Instellingen . Tik op Algemeen > Toetsenbord. Tik op het schuifje achter 'Schakel dicteren in' zodat deze groen wordt. Tik op Schakel dicteren in.
Onderdeel 4 De iPad instellen Een iPad die net uit de doos komt, moet voor gebruik eerst ingesteld worden. Daarover gaat dit onderdeel. Hebt u hem al ingesteld dan kunt u dit deel gerust overslaan. Een iPad die net uit de doos komt, moet voor gebruik eerst ingesteld worden. Zorg dat de iPad opgeladen is en zet deze aan. Het kan zijn dat de iPad in de sluimer-
stand staat, houd dan de knop voor de sluimerstand (rechts boven op de tablet) kort in-gedrukt. Is de iPad helemaal uit, houd de knop dan ingedrukt tot het Apple-logo in beeld komt.
Druk op de Thuisknop. Tik op Nederlands. Tik in het volgende scherm op Nederland. De melding 'Taal instellen' komt in beeld, hier is de iPad een paar seconden mee bezig. U kunt nu uw wifi-netwerk selecteren. Tik uw eigen netwerk aan. Het netwerk is waarschijnlijk beveiligd met een wachtwoord. Typ het wachtwoord. Tik op Verbind. Dit kan op het toetsenbord, maar ook via het blauwe knopje boven het
wachtwoord. Tik op Zet 'Locatievoorzieningen' aan. Hiermee kunnen programma's waarbij dat no-
dig is, uw locatie bepalen. Touch ID en toegangscode Nieuwere modellen iPads beschikken over Touch ID (een vingerafdruksensor in de Thuisknop). Met Touch ID kunt u de iPad van zijn beveiliging afhalen met uw vingerafdruk in plaats van een toegangscode. Maar de code werkt ook. Tik op Ga door. Plaats een vinger op de Thuisknop. Plaats dezelfde vinger met korte tussenpozen op de Thuisknop.

SeniorWeb Nijkerk – 2018 Starten met de iPad met iOs 11 Pagina 10 van 44
Tik op Ga door. Plaats de rand van uw vinger met korte tussenpozen op de Thuisknop. Wissel de stand
van uw vinger steeds een beetje. Tik op Ga door. Typ een zescijferige code. Tik op Gebruik code. Typ nogmaals de code. Tik in het volgende scherm op Configureer als nieuwe iPad.
Apple ID Om straks apps te kunnen downloaden, hebt u een Apple ID nodig. Dit is het account voor de diensten van Apple. Tik op Heb je nog geen Apple ID of ben je deze vergeten?. (Hebt u al een Apple ID,
volg dan de stappen aan het eind van dit onderdeel.) Tik op Maak gratis Apple ID aan. Selecteer uw geboortedatum. Dit doet u door uw vinger naar boven of onder te bewegen
over de dag, de maand en het jaartal. Staat uw geboortedatum op het 'rolletje', dan tikt u op Verder.
Typ uw voornaam. Tik in het veld achter 'Achternaam' en typ uw achternaam. Tik op Verder. Tik op 'Gebruik je huidig e-mailadres'. Typ uw e-mailadres en tik weer op Verder. Maak nu een wachtwoord aan. Typ het wachtwoord twee keer in. Achter 'Wachtwoord'
en achter 'Bevestig'. Zorg dat dit een veilig en goed te onthouden wachtwoord is met minimaal 8 tekens, een cijfer, een hoofdletter en een kleine letter.
Tik op Verder. Al een Apple ID? Als u al een Apple ID hebt: Vul achter 'Apple ID' uw e-mailadres in. Tik achter 'Wachtwoord' en typ het wachtwoord. Tik tot slot op Volgende.
Verificatie Om uw identiteit te verifiëren gebruikt Apple uw telefoonnummer. Tik achter 'Nummer' en typ uw telefoonnummer. Tik voor 'Sms' of 'Gesproken oproep', afhankelijk van de manier waarop u in de toe-
komst een code wilt ontvangen. Tik op Verder. Op uw telefoon ontvangt u een code. Bekijk de code en vul deze in op de iPad. Tik op Akkoord. Tik nogmaals op Akkoord. Voer eventueel de toegangscode van de iPad in. Tik op Verifieer.
Laatste stappen Lees de voorwaarden door en tik op Akkoord. Tik op Gebruik Siri niet. Tik op Deel niet. Tik tot slot op Aan de slag.

SeniorWeb Nijkerk – 2018 Starten met de iPad met iOs 11 Pagina 11 van 44
Onderdeel 5 Tussentoets Invulinstructie Bij elke vraag staat vermeld of een of meerdere antwoorden mogelijk zijn. Zijn er meer-dere antwoorden mogelijk, dan kunt u meerdere vinkjes zetten. Het kan echter wel zo zijn dat slechts één van de antwoorden het juiste is. De juiste antwoorden staan achterin het boek. Heeft u fouten gemaakt? Neem dan de lesstof nog een keer door. 1. Waar zit de sluimerknop van de iPad?
Eén antwoord mogelijk. a. Aan de zijkant. b. Aan de bovenkant. c. Onderaan op de voorkant.
2. Hoe vergrendelt u de iPad?
Eén antwoord mogelijk. a. Met de knop aan de zijkant. b. Met de Thuisknop. c. Met de sluimerknop.
3. Wat doet u als u een pinchbeweging maakt met uw vingers?
Eén antwoord mogelijk. a. Twee vingers op het scherm plaatsen. Daarna de vingers uit elkaar of naar el-kaar toe bewegen. b. Twee vingers op het scherm plaatsen. Daarna de vingers snel naar beneden bewegen. c. Twee vingers op het scherm plaatsen. Daarna vegen met de vingers, alsof u aan het verven bent.

SeniorWeb Nijkerk – 2018 Starten met de iPad met iOs 11 Pagina 12 van 44
Onderdeel 6 Mogelijkheden voor e-mail De iPad is uitermate geschikt voor het lezen en versturen van e-mail. In het onderdeel 'E-mail' bespreken wij hoe u de e-mail van uw provider, Gmail en Out-look.com (voorheen Hotmail) koppelt aan uw iPad. Hiermee beperken wij ons tot de meest gebruikte aanbieders. Voor de volledigheid ziet u hier alle andere mogelijkheden die u hebt bij het instellen van een e-mailaccount: iCloud Microsoft Exchange Google Yahoo! AOL Outlook.com Anders
Daarnaast bestaan er gratis en betaalde apps die u kunt downloaden via de App Store. Maar hier gaan wij in deze cursus niet op in.
Onderdeel 7 E-mail van uw provider Het instellen van uw e-mail is niet moeilijk als u onderstaande stappen volgt. Zorg ervoor dat u voordat u begint de volgende zaken bij de hand hebt: Het e-mailadres dat u van uw provider hebt gekregen. De gebruikersnaam die u van uw provider hebt gekregen (dit is soms uw e-mailadres,
maar niet altijd). Het wachtwoord dat daarbij hoort. Het adres van de server die de binnenkomende post regelt. Het adres van de server die de uitgaande post regelt.
U hebt al deze gegevens van uw provider ontvangen. Op de volgende pagina vindt u een overzicht van de servers die de grote providers gebruiken. Maar controleer, bij de gegevens die u van uw provider hebt ontvangen, ook zelf of deze nog steeds juist zijn. Providermail instellen Het instellen van e-mail op de iPad gaat als volgt:
Open 'Instellingen'. Tik daarvoor op . Tik op Accounts en wachtwoorden. Tik op Nieuwe account. Tik op Anders. Tik op Voeg mailaccount toe. U vult nu het volgende in:
Bij 'Naam' uw eigen naam (bijvoorbeeld Bert de Vries). Bij 'E-mail' het e-mailadres dat u van uw provider hebt gekregen. (In eerdere versies
staat hier 'Adres' in plaats van 'E-mail') Bij 'Wachtwoord' het wachtwoord dat u van uw
provider hebt gekregen. Bij 'Beschrijving' een omschrijving van het e-
mailadres. Bijvoorbeeld de naam van uw pro-vider. Dit is handig als u verschillende e-mailaccounts op de iPad zet. U kunt dan de verschillende accounts uit elkaar houden.

SeniorWeb Nijkerk – 2018 Starten met de iPad met iOs 11 Pagina 13 van 44
Tik op Volgende. In sommige gevallen bent u nu klaar en tikt u op Bewaar. Het kan ook zijn dat de iPad
nog meer gegevens nodig heeft om het account goed in te stellen. Volg dan de stappen in de volgende paragraaf.
Meer gegevens Tik op IMAP of POP, afhankelijk van wat uw provider aanbiedt. U vult nu onder 'Server inkomende post' het volgende in:
Bij 'Hostnaam' de naam van de server inkomende post, bijvoorbeeld pop.kpnmail.nl (zie hiervoor de tabel).
Bij 'Gebruikersnaam' de gebruikersnaam die u van uw provider hebt gekregen. Bij 'Wachtwoord' het wachtwoord dat u van uw provider hebt gekregen.
Onder 'Server uitgaande post' vult u het volgende in: bij 'Hostnaam' de naam van de server uitgaande post, bijvoorbeeld mail.kpnmail.nl
(zie hiervoor de tabel). Tik op Volgende. Mocht u de beveiligingsmelding krijgen 'Serveridentiteit niet gecontroleerd', tik dan op
Ga door. Tik nu onder 'Accounts' op het account dat u net hebt aangemaakt. Tik onder 'Server uitgaande post' op SMTP. Tik onder 'Hoofdserver' op Aan. Nu voert u bij 'Serverpoort', 25 in (als uw provider
XS4ALL is voert u 465 in). Tik op Gereed. Tik nu linksboven op de naam van uw e-mailaccount. Tik op Geavanceerd. Tik op Serverpoort. Voer nu 110 in (als uw provider XS4ALL is voert u 995 in). Tik weer linksboven op de naam van uw e-mailaccount. Tik op Bewaar. Het apparaat controleert nu de instellingen. Als alles in orde is, krijgt u
verder geen meldingen en kunt u aan de slag met e-mail. Druk op de Thuisknop onder aan uw apparaat om terug te keren naar het Startscherm.
Providergegevens
Provider Server inkomende post Server uitgaande post
Caiway/Kabelfoon pop.caiway.nl smtp.caiway.nl
Ziggo (Chello en UPC) imap.ziggo.nl smtp.ziggo.nl
KPN imap.kpnmail.nl smtp.kpnmail.nl
Online imap.online.nl smtp.online.nl
Tele2 pop.tele2.nl smtp.tele2.nl
Telfort/Tiscali imap.telfort.nl smtp.telfort.nl
Versatel/Zonnet (Tele2) pop3.versatel.nl smtp.versatel.nl
XS4ALL imap.xs4all.nl smtp.xs4all.nl
ZeelandNet mail.zeelandnet.nl mail.zeelandnet.nl
Onderdeel 8 Gmail Wij leggen u hier uit hoe u een Gmail-adres koppelt aan uw iPad. We koppelen Gmail aan de standaardapp Mail. U kunt ook de app van Gmail gebruiken, maar daar gaan we in deze cursus niet op in.

SeniorWeb Nijkerk – 2018 Starten met de iPad met iOs 11 Pagina 14 van 44
Open de app 'Instellingen'. Tik op . Tik links op Accounts en wachtwoorden. (Scrol
naar beneden om het in beeld te krijgen.) Tik rechts op Nieuwe account. Tik op Google. Tik op E-mailadres of telefoonnummer en typ
uw e-mailadres. Tik op Volgende. Tik op Geef uw wachtwoord op en typ uw
wachtwoord. Tik op Volgende. Ziet u dit niet staan? Verberg
dan het toetsenbord door te tikken op de toets
, rechtsonder op het toetsenbord. In het volgende venster ziet u waar uw iPad toegang tot wil. Geef zelf aan wat u alle-
maal op de iPad wilt kunnen bekijken: mail, contacten, agenda's en/of notities die horen bij uw Gmail-account. Is het schuifje achter een onderdeel groen, dan is het zichtbaar op de iPad. Tik op een schuifje om de instelling te wijzigen.
Tik tot slot op Bewaar. Het account is toegevoegd aan de iPad. Als u op de Thuisknop drukt, ziet u onder in beeld
de app 'Mail' . Tik hierop en u hebt toegang tot uw e-mailaccount. In onderdeel 10 van deze cursus gaan we verder in op het gebruik van de app Mail.
Onderdeel 9 Outlook.com Wij leggen u hier uit hoe u een mailaccount van Outlook.com (of voorheen Hotmail) koppelt aan uw iPad. Outlook.com is een maildienst van Microsoft. Voorheen heette deze dienst Hotmail. Dus als u een account hebt van Microsoft (Outlook.com, Live.com, Live.nl of Hotmail), dan volgt u onderstaande stappen.
Open 'Instellingen'. Tik op . Tik op Accounts en wachtwoorden. (Scrol eventueel naar beneden om het in beeld te
krijgen.) Tik op Nieuwe account. Tik op Outlook.com. Tik op E-mailadres, telefoonnummer of Skype-naam en voer uw e-mailadres in. Tik op Volgende. Tik op Wachtwoord en voer uw wachtwoord in. Tik op Aanmelden. Geef toegang tot de Outlook-gegevens om mail op de iPad te kunnen bekijken.Tik daar-
voor op Ja. In het volgende venster ziet u waar de iPad toegang tot wil. Geef zelf aan wat u allemaal
op de iPad wilt kunnen bekijken: mail, contacten, agenda's, herinneringen en/of notities die horen bij uw account. Is het schuifje achter een onderdeel groen, dan is het zicht-baar op de iPad. Tik op een schuifje om de instelling te wijzigen.
Tik tot slot op Bewaar. Het account is toegevoegd aan de iPad. Als u op de Thuisknop drukt, ziet u onder in beeld
de app 'Mail' . Tik hierop en u hebt toegang tot uw e-mailaccount. In onderdeel 10 van deze cursus gaan we verder in op het gebruik van de app Mail.

SeniorWeb Nijkerk – 2018 Starten met de iPad met iOs 11 Pagina 15 van 44
Onderdeel 10 Een bericht versturen Een e-mail maakt u in een handomdraai op de iPad.
Open de app Mail. Tik op .
Tik op het pictogram voor het maken van een nieuw bericht . Een nieuwe e-mail opent. Typ bij 'Aan' het e-
mailadres van de ontvanger. Tik achter 'Onderwerp' en typ een titel voor uw be-
richt. Tik in het veld daaronder en typ het hele bericht. Bent u klaar verstuur het bericht dan door rechts-
boven te tikken op Stuur.
Extra tips Als u een e-mailadres begint te typen in het veld 'Aan', verschijnen er suggesties. Deze
suggesties zijn gebaseerd op adressen die u eerder hebt gebruikt. Verschijnt het adres dat u wilt gebruiken, tik er dan op en het staat achter 'Aan'.
Wilt u een adres gebruiken van iemand die opgeslagen is in de app Contactpersonen?
Tik rechts achter 'Aan' op het plusteken om toegang te krijgen tot uw contactper-sonen. Tik daarna op een contactpersoon en het e-mailadres van die persoon wordt ge-plaatst in het veld 'Aan'.
In het veld 'Aan' kunt u meerdere ontvangers zetten. Scheid de adressen met een kom-ma en spatie.
Onder 'Aan' ziet u 'Kopie/Blinde kopie'. Dit betekent hetzelfde als CC respectievelijk
BCC. U kunt dit aantikken en bij zowel 'Kopie' als 'Blinde kopie' e-mailadressen invullen.
Hebt u meerdere e-mailadressen gekoppeld aan de iPad, dan hebt u de optie om achter 'Van' een ander afzendadres te selecteren. Tik op het e-mailadres dat er staat en ver-schuif in het menu dat verschijnt het gewenste e-mailadres naar voren.
Onderdeel 11 Een bericht ontvangen Controleer of u nieuwe e-mails hebt ontvangen. En beantwoord ze of stuur ze door.
Open de app Mail. Tik op . Nu wordt automatisch gecontroleerd of u nieuwe berichten hebt. Binnengekomen mails
staan in de map Inkomend. Ongelezen berichten herkent u aan een blauwe stip naast de e-mail. Tik op een bericht om de inhoud te zien. Let op: als u de iPad in de verticale stand (staand) vasthoudt, tikt u weer op de pijl helemaal linksboven om terug te keren naar alle berichten.
Bericht beantwoorden, doorsturen of afdrukken
Tik op het pijltje , rechts boven het bericht, en u ziet drie opties: Antwoord
Tik daarop en u kunt de e-mail beantwoorden. Dit gaat op dezelfde manier als een nieuw bericht maken en versturen.
Stuur door Hiermee stuurt u de e-mail naar een nieuwe ontvanger. Tik op Stuur door, vul bij 'Aan' één of meerdere adressen in en tik daarna op Stuur.

SeniorWeb Nijkerk – 2018 Starten met de iPad met iOs 11 Pagina 16 van 44
Druk af Hiermee print u een bericht. Daarvoor hebt u wel een printer nodig die draadloos te be-dienen is.
Onderdeel 12 Een bericht verwijderen E-mailberichten zijn op verschillende manieren te verwijderen. Mail is op drie manieren te verwijderen: Boven de lijst van uw e-mailtjes, tikt u rechts naast Inkomend op Wijzig. Tik op de be-
richten die u wilt verwijderen. U ziet dat naast deze berichten een blauwe cirkel met vinkje wordt geplaatst. Tik onderin op Prul. om de geselecteerde mails te verwijderen. (Gebruikt u Gmail en ziet u dit niet staan? Lees dan de para-graaf 'Extra informatie Gmail' hieron-der.)
In de lijst met e-mailberichten kunt u ook van rechts naar links over een be-richt vegen. U ziet dan een rode knop 'Naar prullenmand' verschijnen. Tik daarop en de mail wordt verwijderd. Let op: veegt u uw vinger helemaal door naar links, dan wordt automatisch de optie 'Naar prullenmand' gekozen.
Als u een e-mail hebt geopend ziet u rechtsboven het pictogram van een vuilnisbak:
. Tik daarop en de mail wordt verwijderd. Extra informatie Gmail Gebruikt u uw Gmail-account dan is de optie 'verwijderen' niet standaard aanwezig. Doe dan eerst het volgende: Ga terug naar het Beginscherm door te drukken op de Thuisknop. Tik op de app Instellingen. Tik op Accounts en wachtwoorden. Tik onder 'Accounts' op Gmail. Tik op het e-mailadres.
Verberg eventueel het toetsenbord via de toets . Tik op Geavanceerd. Tik onder 'Zet verwijderde berichten in' op Verwijderd. Tik linksboven in het venster op Account. Tik rechtsboven in het venster op Gereed. Ga weer terug naar de app Mail.
De prullenbak Wanneer u e-mailberichten verwijdert via de app Mail, zijn de e-mailtjes verwijderd uit uw account. Ze staan nog wel in de Prullenbak. Linksboven, links naast 'Inkomend', ziet u een knop om een stapje terug te gaan. De tekst die hier staat is niet voor iedereen gelijk. Het kan bijvoorbeeld 'Postbussen', 'Gmail' of de naam die u aan uw e-mailaccount hebt gegeven zijn. Tik hierop en u komt bij het overzicht van de e-mailmappen. Hier ziet u bijvoorbeeld Prullen-bak of Prullenmand (dit ligt aan uw account). Hier staan verwijderde e-mailtjes.

SeniorWeb Nijkerk – 2018 Starten met de iPad met iOs 11 Pagina 17 van 44
Onderdeel 13 Meerdere accounts De app Mail kan prima overweg met verschillende mailaccounts. Deze blijven netjes gescheiden als u dat wilt. Zo kunt u de iPad eenvoudig delen met uw partner, of diver-se adressen van uzelf invoeren. U kunt meerdere accounts toevoegen op de iPad. Dat gaat op dezelfde manier als het eerste account. Zie daarvoor onderdeel 7, 8 en 9. Het overzicht in de app Mail komt er daarna an-ders uit te zien. In de kolom aan de linkerkant (houd de iPad horizontaal) staat het overzicht van alle ac-counts. Tik eventueel linksboven op het pijltje naar links tot u bij 'Postbussen' terechtkomt. Hier vindt u direct onder 'Alle inkomende' het Postvak IN van alle accounts (te herkennen aan het pictogram van het papierbakje ervoor). Tik op een account om alle bijbehorende mails in het Postvak IN te zien. Tikt u op Alle inkomende, dan verschijnen de binnengekomen e-mails uit alle accounts bij elkaar. Handig als u geen behoefte hebt aan gescheiden postvakken. Onder het rijtje met de papierbakjes staan de verschillende accounts met alle mappen die bij het account horen. Zoals bijvoorbeeld de prullenmand of mappen die u hebt aangemaakt om e-mails in te sorteren. Standaardaccount Zodra u meerdere accounts hebt, wordt automatisch één account uw standaard-account. Berichten die u aanmaakt buiten de app Mail, worden standaard via dit ac-count verstuurd. U kunt dit standaard-account aanpassen. Ga daarvoor naar de app Instellingen > Mail > Standaard-account. Tik hier op het gewenste e-mailadres.
Onderdeel 14 Tussentoets Invulinstructie Bij elke vraag staat vermeld of een of meerdere antwoorden mogelijk zijn. Zijn er meer-dere antwoorden mogelijk, dan kunt u meerdere vinkjes zetten. Het kan echter wel zo zijn dat slechts één van de antwoorden het juiste is. De juiste antwoorden staan achterin het boek. Heeft u fouten gemaakt? Neem dan de lesstof nog een keer door. 1. Hoe maakt u een nieuw e-mailbericht in de app Mail?
Eén antwoord mogelijk.
a. Tik op het pictogram met de pijl die naar links wijst .
b. Tik op het pictogram met een kader en daarin een potlood . c. Tik op de tekstlink 'nieuw bericht'. .

SeniorWeb Nijkerk – 2018 Starten met de iPad met iOs 11 Pagina 18 van 44
2. Op welke manier kunt u een e-mail verwijderen? Eén antwoord mogelijk. a. In de lijst met berichten veegt u van rechts naar links over een e-mail. U ziet dan een rood vlak met 'Prullenmand' verschijnen. Tik op Naar Prullenmand om de mail weg te gooien. b. Tik in een geopend bericht rechtsboven op het pictogram van een vuilnisbak. c. Het kan op beide genoemde manieren.
3. Is de volgende stelling waar of niet waar?
In de app Mail kunt u maar één e-mailadres koppelen. Wilt u meer mail kunnen beheren op uw iPad, dan moet u daarvoor een andere app installeren. Eén antwoord mogelijk. a. Waar b. Niet waar

SeniorWeb Nijkerk – 2018 Starten met de iPad met iOs 11 Pagina 19 van 44
Internet
Onderdeel 15 Verbinden met een wifi-netwerk Om gebruik te maken van internet, verbindt u de iPad met een wifi-netwerk. Dit kan uw eigen netwerk thuis zijn, of een ander netwerk: openbaar of beveiligd met een wacht-woord. Wanneer de iPad is verbonden met een wifi-netwerk, ziet u bovenaan in de statusbalk het
wifi-symbool . Hoe meer donkere streepjes, des te sterker is het signaal. Als u eenmaal verbinding hebt gemaakt met een wifi-netwerk, maakt de iPad automatisch verbinding met dit netwerk als het apparaat zich binnen het bereik van dit netwerk bevindt. Als er meerdere bekende netwerken binnen het bereik van de iPad zijn, maakt het apparaat automatisch verbinding met het netwerk dat het laatst is gebruikt. U hebt eerder in de cursus al verbinding gemaakt met uw eigen netwerk. Maar als u de iPad meeneemt van huis maakt u elders als volgt verbinding:
Open 'Instellingen'. Tik op . Tik in de balk aan de linkerkant op
Wifi. Onder 'Kies een netwerk' ziet u alle
netwerken die binnen bereik zijn. Een gesloten slotje geeft aan dat een net-werk beveiligd is met een wachtwoord. Tik op het netwerk waarmee u verbin-ding wilt maken.
Als het netwerk is beveiligd vult u een wachtwoord in.
Tik tot slot op Verbind.
Onderdeel 16 De app Safari Safari is de app waarmee u surft op het internet. Het programma is gratis en staat standaard geïnstalleerd op de iPad. U vindt Safari onder in het zogenaamde Dock. Van daaruit start u de app eenvoudig door op
te tikken. Daarna ziet u bovenin een grijze balk met de volgende onderdelen:
1. De navigatieknoppen
Hiermee kunt u terug of vooruit bladeren. 2. Bladwijzers, leeslijst en geschiedenis
Als u op het pictogram van het boekje tikt worden respectievelijk de Bladwijzers, Lees-lijst of Geschiedenis zichtbaar. Bladwijzers dat zijn uw Favorieten. In de Leeslijst staan webpagina's die u hebt opgeslagen om te lezen op een tijdstip dat het u uitkomt. Ge-schiedenis biedt een overzicht van alle webpagina's die u in een periode hebt bezocht. U kunt met de drie pictogrammen bovenaan wisselen tussen de drie overzichten.

SeniorWeb Nijkerk – 2018 Starten met de iPad met iOs 11 Pagina 20 van 44
3. De adresbalk/zoekbalk Hier tikt u het webadres (de URL) van een website of pagina, of u tikt hier een zoekterm. U hoeft dus niet eerst naar Google om te kunnen zoeken.
4. Delen en andere menu-opties Tik op het pictogram met de pijl als u de URL van de pagina naar een bekende (of uzelf) wilt mailen. Achter deze knop zit ook de mogelijkheid de pagina te delen op Facebook of Twitter, de pagina te printen, op te slaan als Bladwijzer, of toe te voegen aan uw Lees-lijst of Favorieten.
5. Nieuw tabblad U kunt verschillende websites tegelijk openen in Safari. Tik op het plusteken voor het openen van een nieuw tabblad.
6. Tabbladen Bekijk alle openstaande tabbladen.
Onderdeel 17 Een webpagina openen Met Safari surft u eenvoudig naar websites. Natuurlijk alleen als u een internetverbin-ding hebt.
Open Safari. Tik daarvoor op . Tik op de adresbalk. Het toetsenbord wordt actief. Typ nu het adres van de website die u wilt bezoeken. Bij-
voorbeeld 'www.seniorweb.nl' (zonder aanhalingstekens). Staat er al een adres in de balk, dan verwijdert u dit eerst door te tikken op de adresbalk en vervolgens op het
kruisje rechts . Hebt u het webadres ingevuld, tik dan op het toetsenbord op Ga.
De site wordt nu geopend.

SeniorWeb Nijkerk – 2018 Starten met de iPad met iOs 11 Pagina 21 van 44
Onderdeel 18 Navigatie In dit onderdeel leest u hoe u met Safari navigeert, tussen webpagina's en op een webpagina. Al surfend over internet kunt u vooruit- of terugbladeren door de reeds bezochte pagina's.
Daarvoor gebruikt u de twee pijltjes linksboven in Safari . Op de webpagina zelf hebt u verschillende navigatiemogelijkheden: Scrollen: sleep met een vinger omhoog, omlaag of opzij. Inzoomen: plaats twee vingers op de pagina en beweeg de vingers van elkaar af. Uitzoomen: tik tweemaal snel op een ingezoomde pagina, of plaats twee vingers op de
pagina en beweeg de vingers naar elkaar toe. Tik op een link die op een pagina staat en u komt op een nieuwe pagina. In het volgen-
de onderdeel, 'een link openen' ziet u welke mogelijkheden daarvoor zijn.
Onderdeel 19 Een link openen Links die u aantreft op webpagina's kunt u op verschillende manieren openen. Openen op hetzelfde tabblad
De eenvoudigste manier is te tikken op de link. De pagina waar de link naar verwijst wordt vervolgens getoond.
Openen op een nieuw tabblad Als u de webpagina die u bekijkt ook open wilt laten staan, kunt u ervoor kiezen de link te openen op een nieuw tabblad. Dit gaat als volgt: druk met een vinger op de link in kwestie tot een menu verschijnt. Tik in dat menu op Open in nieuw tabblad. U blijft op de huidige pagina en de link wordt in een ander tabblad geopend. Om dit in beeld te krijgen, tikt u op het betref-fende tabblad. De tabbladen zijn zichtbaar onder de adresbalk.
Onderdeel 20 Zoeken Met Safari kunt u direct zoeken op internet, maar ook op een geopende webpagina. Zoeken op internet:
Open Safari. Tik daarvoor op . Tik in de adresbalk. In de adresbalk kunt u naast een webadres ook een zoekterm invullen. Typ een zoek-
term. Terwijl u typt verschijnen er zoeksuggesties onder 'Zoek met Google'. Staat uw term er-
tussen tik daar dan op. U kunt ook uw zoekterm verder typen en daarna op het toetsen-bord tikken op Ga.
Er verschijnt een webpagina van Google met zoekresultaten. Misschien kent u dat al van de computer.

SeniorWeb Nijkerk – 2018 Starten met de iPad met iOs 11 Pagina 22 van 44
Zoeken op een webpagina: Open Safari en surf naar een website. Bijvoorbeeld 'www.seniorweb.nl'. Tik op de adresbalk. Typ nu een zoekterm. Terwijl u typt verschijnen er zoeksuggesties voor Google, maar
daaronder ziet u ook de tekst 'Op deze pagina'. (Verberg eventueel het toetsenbord om het in beeld te krijgen.) Rechts hieronder staat '(x gevonden)', waarbij 'x' het aantal tref-fers is. Links daarvan ziet u staan 'Zoek '[zoekterm]', waarbij '[zoekterm]' staat voor wat u hebt ingetypt. Tik daarop.
Onderaan de pagina staat een grijze balk. Links staat '1 van x resultaten'. De eerste zoektreffer op de pagina is geel gemarkeerd. Linksonder ziet u ook twee pijltjes: daarmee kunt u naar de vorige of volgende treffer. Tik op het pijltje naar beneden (volgende) en de tweede treffer wordt geel gemar-keerd.
Bent u klaar met zoeken, tik dan rechts in de grijze balk op Gereed.
Onderdeel 21 Website op het Beginscherm Websites die u vaak bezoekt kunt u als een aparte knop opnemen op het Beginscherm van de iPad. U hebt dan een 'webapp'. U kent misschien de Snelkoppeling op de pc wel, zo kunt u dit ook zien. Sites die u vaak bezoekt kunt u op het Beginscherm zetten. U doet dit als volgt:
Open Safari. Tik daarvoor op . Surf naar een website, bijvoorbeeld 'www.seniorweb.nl'.
Tik op . Tik daarna op Zet in beginscherm.
(Veeg de balk die begint met 'Zet in leeslijst' naar links om dit in beeld te krijgen.)
Bewerk de naam indien nodig. Zeker bij langere benamingen is het handig deze in te korten. Tik boven het web-adres op de naam. U haalt de huidige
naam weg door te tikken op en kunt een nieuwe naam typen.
Staat de juiste naam in het veld, tik dan op Voeg toe. Safari sluit en de webapp wordt zichtbaar op het Beginscherm. Voortaan kunt u vanaf hier de toegevoegde site snel openen.

SeniorWeb Nijkerk – 2018 Starten met de iPad met iOs 11 Pagina 23 van 44
Onderdeel 22 Een bladwijzer toevoegen Websites die u vaak bezoekt, of niet wilt vergeten, kunt u in Safari opslaan als bladwij-zer. Maak een bladwijzer als volgt aan:
Open Safari. Tik daarvoor op . Surf naar een website, bijvoorbeeld 'www.seniorweb.nl'.
Tik op het pictogram met het pijltje: . Tik daarna op Bladwijzer. Bewerk de naam indien nodig. Zeker
bij langere benamingen is het handig deze in te korten. Tik boven het web-adres op de naam. U haalt de huidige
naam weg door te tikken op en kunt een nieuwe naam typen.
Tik onder 'Locatie' op de locatie die daar staat (dit verschilt per persoon) en tik vervolgens op Bladwijzers. Tik op Bewaar.
Voortaan vindt u deze bladwijzer terug door te tikken op het boekje: .
Onderdeel 23 Bladwijzers ordenen Het is mogelijk aangemaakte bladwijzers te ordenen, zo vindt u ze gemakkelijker te-rug. Natuurlijk zijn ze ook te verwijderen. Ordenen van de bladwijzers doet u in Safari.
Open Safari. Tik daarvoor op .
Open de bladwijzers. Tik daarvoor eerst op en daarna eronder op hetzelfde pic-togram.
Vanaf dit punt kunt u onderstaande onderdelen uitvoeren. Naam van een bladwijzer aanpassen Tik onderaan het venster op Wijzig.
Tik nu op een bladwijzer. Pas de naam aan. Deze is meteen bij-
gewerkt. U hoeft dit niet te bevestigen. Tik op het toetsenbord op Gereed. Pas meer namen aan, of tik onder in
de balk met bladwijzers op Gereed. Bladwijzer verwijderen Tik onderaan het venster op Wijzig.
Tik nu op het pictogram naast een bladwijzer.
Tik op de rode knop Verwijder. De bladwijzer is direct verwijderd. Als u klaar bent tikt u op Gereed.

SeniorWeb Nijkerk – 2018 Starten met de iPad met iOs 11 Pagina 24 van 44
Bladwijzers in mappen zetten Als u veel bladwijzers hebt wilt u ze wellicht onderbrengen in mapjes om het overzicht te bewaren. Maak een map op de volgende manier: Tik onderaan het venster op Wijzig. Tik linksonder op Nieuwe map. Typ een naam voor de map. Tik op het toetsenbord op Gereed. Zet nu bestaande bladwijzers in de map. Tik op een bladwijzer en tik daarna onder 'Lo-
catie' op de huidige locatie, waarschijnlijk 'Bladwijzers'. Tik nu op de bewuste map. De bladwijzer wordt direct verplaatst naar deze map. Tik linksboven op Alles en vervolgens op Gereed.
Bladwijzers ordenen Tik onderaan het venster op Wijzig.
Plaats een vinger op de drie streepjes naast een bladwijzer. Verplaats de bladwij-zer nu naar boven of beneden terwijl u uw vinger op het scherm houdt. Op deze manier wijzigt u de volgorde.
Klaar? Tik dan op Gereed.
Onderdeel 24 Geschiedenis Standaard onthoudt Safari welke sites u hebt bezocht. Maar u kunt deze lijst natuurlijk ook wissen. Geschiedenis openen
Open Safari. Tik daarvoor op .
Open Geschiedenis. Tik daarvoor eerst op en daarna op . U ziet nu een chronologische lijst van sites die u vandaag hebt bezocht. Als u een site opnieuw wilt bezoeken tikt u eenvoudigweg op de titel.
Geschiedenis verwijderen
Open Safari. Tik daarvoor op .
Open Geschiedenis. Tik daarvoor eerst op en daarna op . Tik nu rechtsonder op Wis. U kunt kiezen welke informatie u wilt wissen: de geschiedenis van het laatste uur,
vandaag, vandaag en gisteren of altijd. Tik op de gewenste keuze.

SeniorWeb Nijkerk – 2018 Starten met de iPad met iOs 11 Pagina 25 van 44
Onderdeel 25 Tussentoets Invulinstructie Bij elke vraag staat vermeld of een of meerdere antwoorden mogelijk zijn. Zijn er meer-dere antwoorden mogelijk, dan kunt u meerdere vinkjes zetten. Het kan echter wel zo zijn dat slechts één van de antwoorden het juiste is. De juiste antwoorden staan achterin het boek. Heeft u fouten gemaakt? Neem dan de lesstof nog een keer door. 1. Waar vindt u de bladwijzers?
Eén antwoord mogelijk.
a. Achter het pictogram met de pijl: .
b. Achter het pictogram van het boekje: .
c. Achter het pictogram met de drie lijnen: .
2. Hoe kunt u met de app Safari zoeken op internet?
Eén antwoord mogelijk. a. Surf naar www.google.nl en zoeken maar. b. Tik uw zoekterm in de adresbalk. c. Beide antwoorden zijn mogelijk.
3. Hoe scrolt u op een webpagina?
Eén antwoord mogelijk. a. Met de knopjes aan de zijkant van de iPad. b. Veeg met een vinger omhoog, omlaag of opzij. c. Plaats twee vingers op het scherm en beweeg daarna de vingers uit elkaar.

SeniorWeb Nijkerk – 2018 Starten met de iPad met iOs 11 Pagina 26 van 44
Apps
Onderdeel 26 De standaardapps: een overzicht Apps zijn de kleine programmaatjes op de iPad. De iPad bevat standaard al tal van apps. Deze standaardapps worden door Apple zelf gemaakt. Sinds iOS10 kunt u een aantal van deze standaardapps verwijderen (en weer installeren via de App Store), maar een groot deel blijft altijd op uw iPad staan. Met een paar apps hebt u al kennis gemaakt: Mail, Safari, en Instellingen. Verder staan de volgende apps standaard op de iPad: Berichten
Dit is een app waarmee u tekstberichten uitwisselt met contacten die ook een iPad heb-ben.
Agenda Zoals de naam al doet vermoeden houdt u hier afspraken in bij.
Notities Hierin maakt u notities op ouderwets lijntjespapier. Handig voor bijvoorbeeld een bood-schappenlijstje.
Herinneringen Deze app helpt u herinneren aan iets dat u op een bepaald moment wilt doen. Zo hoeft u niets meer te vergeten.
Video's Met deze app kunt u films, tv-programma's en muziekvideo's bekijken.
Klok Hiermee kunt u tijden in verschillende delen van de wereld opzoeken, maar het is ook een wekker, stopwatch en timer.
Contacten De plek waar u alle gegevens en adressen van vrienden en bekenden bewaart.
iTunes Store Via de iTunes Store kunt u muziek, tv-programma's en podcasts toevoegen aan de iPad.
Camera Hiermee maakt u foto's en video's.
FaceTime Hiermee kunt u een videogesprek voeren met iedereen die ook beschikt over een com-puter of Apple-apparaat met FaceTime.
Photo Booth U kunt een foto nemen in Photo Booth en daar een leuk effect op toepassen.
Podcasts Luister allerlei postcasts; audio-uitzendingen op aanvraag.

SeniorWeb Nijkerk – 2018 Starten met de iPad met iOs 11 Pagina 27 van 44
Kaarten Hiermee zoekt u adressen en locaties op op een plattegrond.
Foto's Dit is de plek waar de foto's en video's die u maakt worden opgeslagen en waar ze te bekijken zijn.
Muziek De plek waar u al uw muziek terugvindt en afspeelt.
iBooks De verzamelplaats voor uw digitale boeken. Hier koopt u ook e-books.
Tips Hier staan tips van Apple waarmee u meer leert over uw iPad.
Zoek vrienden Hiermee deelt u uw locatie met vrienden en andersom. Zo weet u van elkaar waar u bent.
App Store Naast de standaardapps kunt u nieuwe apps op uw iPad zetten, dit doet u via de App Store. De App Store behandelen wij in het volgende onderdeel.
Bestanden Hiermee bekijkt u alle bestanden die in iCloud Drive staan.
Onderdeel 27 De App Store De App Store is de plek waar u nieuwe apps voor op uw iPad vindt. Gratis of betaald. De App Store is de online winkel van Apple om apps te downloaden. Veel apps zijn gra-
tis, maar er bestaan ook apps waar u voor moet betalen. Tik op App Store om de
app te openen. In de App Store staan onderaan een vijftal onderdelen.
Van links naar rechts zijn dat: Vandaag
Nieuwe uitgaven worden hier onder de aandacht gebracht. Maar er is ook ruimte voor de app van de dag, inter-views, tips en aanwijzingen.
Games Een speciaal tabblad voor de populai-re app-categorie spelletjes. Hierop staan aanbevelingen voor nieuwe apps en updates, maar ook hitlijsten met de populairste spelletjes.
Apps Geeft toegang tot alle apps via bij-voorbeeld hitlijsten en topcategorieën.
Updates Hier staan alle apps die bijgewerkt moeten worden.
Zoek Hier kunt u zoeken naar een app.

SeniorWeb Nijkerk – 2018 Starten met de iPad met iOs 11 Pagina 28 van 44
Om apps te downloaden hebt u een zogenaamd Apple ID nodig. Dit hebt u hoogstwaar-schijnlijk aangemaakt tijdens het gereedmaken van de iPad bij het eerste gebruik. Hebt u deze stap toen overgeslagen, dan kunt u altijd een Apple ID aanmaken via Instellingen > Log in op je iPad > Heb je nog geen Apple ID of ben je deze vergeten?.
Onderdeel 28 Een gratis app downloaden Een gratis app downloaden doet u in een handomdraai. Download een app als volgt:
Open App Store. Tik daarvoor op . Tik op het tabblad Zoek en vervolgens in de zoekbalk. Typ uw zoekterm. In ons geval is dat 'NS', maar het kan natuurlijk ook iets anders zijn. Tik op het toetsenbord op Zoek. U ziet de zoekresultaten, waaronder de NS Reisplanner. Tik de app aan om de beschrij-
ving te lezen. Tik op de knop Download. Als u gebruikmaakt van Touch ID legt u nu uw vinger op de Thuisknop. Gebruikt u dat
niet, tik dan op Installeer. Als erom wordt gevraagd, typ dan het wachtwoord van uw Apple ID en tik op Log in. De app wordt nu gedownload en geïnstalleerd. Daarna ziet u in de App Store de knop
Open. Tik hierop om de app te openen. U vindt de app altijd terug op het Beginscherm. Misschien moet u naar een volgende pagina bladeren om hem te vinden.
Onderdeel 29 Een betaalde app downloaden Een betaalde app downloaden uit de App Store doet u met een creditcard, PayPal of iTunes-cadeaubon. Het downloaden van een betaalde app wijkt niet af van het downloaden van een gratis app. Maar als u nog geen betaalwijze aan uw Apple ID hebt gekoppeld krijgt u de vraag dat te doen. Zonder creditcard of iTunes-cadeaubon kunt u geen apps kopen. Wij omschrijven eerst de methode via een cadeaubon, daarna de methode met de creditcard. iTunes-cadeaubon Een iTunes-cadeaubon is bijvoorbeeld in een supermarkt te koop. Hebt u de bon gekocht of cadeau gekregen, dan wisselt u de bon als volgt in via de iPad:
Open App Store. Tik op . Tik links onderin op Vandaag. Scrol helemaal naar beneden en tik op Wissel in. Vul het wachtwoord van uw Apple ID in en tik op
Log in. U kunt de cadeaubon op twee manieren inwisse-
len. De eerste is met behulp van de camera. Klik daarvoor op Gebruik camera en richt met de ca-meralens op de code van de cadeaubon.
U kunt ook zelf de code invoeren. Tik op Je kunt codes ook handmatig invoeren en voer uw iTu-nes-cadeauboncode in. Tik daarna rechtsboven op Wissel in.
U krijgt nu een dankwoord te zien waarop wordt gemeld dat uw Apple ID is opgewaardeerd met het bedrag van uw cadeaubon. U kunt nu apps kopen totdat dit bedrag is opgemaakt.

SeniorWeb Nijkerk – 2018 Starten met de iPad met iOs 11 Pagina 29 van 44
Creditcard Wilt u apps kopen via uw creditcard, koppel dan eerst uw creditcardgegevens aan uw Apple ID. De Apple ID is het account waarmee u bekend bent bij Apple. Het koppelen kan plaats-vinden tijdens de eerste aanschaf van een betaalde app. Dat gaat als volgt: Zoek in de App Store de app die u wilt kopen via de zoekbalk rechtsboven. Tik op de knop waarop de prijs van de apps staat. Tik op Koop. Typ het wachtwoord van uw Apple ID en tik op Log in. Had u nog geen betaalgegevens aan uw Apple ID gekoppeld, dan krijgt u daar nu een
melding van. Tik bij de melding op Ga door. Kies een betaalmethode, vul al uw gegevens in en tik op Gereed. De app wordt nu gedownload en geïnstalleerd. Daarna ziet u in de App Store de knop
Open. Tik hierop om de app te openen. U vindt de app altijd terug op het Beginscherm. Misschien moet u naar een volgende pagina bladeren om hem te vinden. Eventueel kunt u de creditcard weer ontkoppelen via Instellingen > tik op uw Apple ID > Betaling en bezorging> Geen (onder 'Betaalmethode) > Gereed. Betaalde app kopen Een betaalde app koopt u op de volgende manier: Zoek de app die u wilt kopen via het tabblad Zoek en de zoekbalk bovenin. Tik op de knop waarop de prijs van de apps staat. Tik op Koop. Typ het wachtwoord van uw Apple ID en tik op Log in. De app wordt nu gedownload en geïnstalleerd. Daarna ziet u in de App Store de knop
Open. Tik hierop om de app te openen. U vindt de app altijd terug op het Beginscherm. Misschien moet u naar een volgende pagina bladeren om hem te vinden.
Onderdeel 30 Apps updaten Van de apps die op de iPad staan kunnen nieuwe versies verschijnen. Maak er een gewoonte van deze regelmatig bij te werken. Of u updates hebt ziet u eenvoudig aan het pictogram van de App Store. In de rechterbo-
venhoek ziet u dan een rood bolletje met een cijfer . Dat cijfertje geeft aan van hoeveel apps er een nieuwere versie beschikbaar is. U installeert de updates als volgt: Tik op App Store. Tik rechtsonder op Updates. Tik daarna rechtsboven op Werk alle
bij.
Alle updates worden nu geïnstalleerd. Let op: hebt u een iPad met een simkaart ( 3G- / 4G-verbinding), dan is het verstandig apps en de updates daarvan alleen bij een wifi-verbinding te installeren. Dit is beter voor uw portemonnee.

SeniorWeb Nijkerk – 2018 Starten met de iPad met iOs 11 Pagina 30 van 44
Onderdeel 31 Beginscherm inrichten Orden het Beginscherm door apps te verwijderen, verplaatsen of in mappen te plaat-sen. App verwijderen Staat er een app op de iPad die u niet meer gebruikt? Deze is gemakkelijk te verwijderen. Tik op een app en houd deze vast totdat alle apps bewegen en een kruisje in de linker-
bovenhoek krijgen. Tik op het kruisje bij de app die u wilt verwijderen. Er verschijnt een venster waarin u tikt op Verwijder. Druk op de Thuisknop en alle apps staan weer stil.
Opmerking: sommige apps krijgen geen kruisje in de linkerbovenhoek. Deze apps horen bij de iPad en kunt u niet verwijderen. App verplaatsen Zodra een nieuwe app is geïnstalleerd komt het pictogram van de app op de eerste vrije plek op het Beginscherm te staan. Deze indeling kunt u zelf echter aanpassen. Tik op de app en houd deze vast totdat alle apps bewegen en een kruisje in de linkerbo-
venhoek krijgen. Houd uw vinger op de app, sleep het naar de gewenste plek en laat daar het scherm
los. Let op dat u niet op het kruisje in de linkerbovenhoek tikt. Druk op de Thuisknop en alle apps staan weer stil.
App groeperen Het is ook mogelijk om apps te groeperen in een map. Tik op een app en houd deze vast totdat alle apps bewegen en een kruisje in de linker-
bovenhoek krijgen. Sleep de app die u in een map wilt zetten op de andere app die u in hetzelfde mapje wilt
hebben. Houd de app op die manier vast en er verschijnt een lichtgekleurd vlak waar de apps in
staan. Laat de app los. De twee apps zitten nu samen in een map en deze map heeft automa-
tisch een naam gekregen. Wilt u de naam wijzigen, tik dan op het kruisje erachter en typ een nieuwe naam. Tik op Gereed. Druk op de Thuisknop.
Onderdeel 32 Apps afsluiten Eenmaal geopende apps blijven actief op de achtergrond. U hoeft ze niet per se af te sluiten, maar het komt de snelheid en batterijduur wel ten goede. Met een druk op de Thuisknop komt u altijd terug in het Beginscherm. Het lijkt dan of de app waar u in zat, afgesloten is. Dit is niet het geval, op de achtergrond staat hij nog steeds 'open'. Een app op de achtergrond open laten staan is handig als u snel tussen apps wilt wisselen. Wanneer u namelijk twee keer snel achter elkaar op de Thuisknop drukt, ziet u het overzicht van de openstaande apps. Veeg er doorheen en tik een app aan om te openen. Als er veel apps open staan, wordt het onoverzichtelijk. Sluit ze daarom af en toe helemaal af. Een app volledig uitzetten doet u zo: Druk tweemaal achtereen op de Thuisknop (de fysieke knop die in de rand zit verwerkt).

SeniorWeb Nijkerk – 2018 Starten met de iPad met iOs 11 Pagina 31 van 44
Er verschijnt een overzicht van open-staande apps met pictogram, naam en bijbehorend scherm. Veeg van links naar rechts om meer apps in beeld te krijgen.
Veeg met uw vinger van onder naar boven over de apps (over het scherm-pje) die u wilt afsluiten. Zodra u het scherm loslaat sluit de app.
Druk op de Thuisknop om terug te ke-ren naar het Beginscherm.
Onderdeel 33 Tussentoets Invulinstructie Bij elke vraag staat vermeld of een of meerdere antwoorden mogelijk zijn. Zijn er meer-dere antwoorden mogelijk, dan kunt u meerdere vinkjes zetten. Het kan echter wel zo zijn dat slechts één van de antwoorden het juiste is. De juiste antwoorden staan achterin het boek. Heeft u fouten gemaakt? Neem dan de lesstof nog een keer door. 1. Waar wisselt u een iTunes-cadeaubon in?
Eén antwoord mogelijk. a. In de App Store, bij het onderdeel Vandaag. b. In de App Store, bij een app die u wilt aanschaffen. c. Dat kan alleen in iTunes op uw pc.
2. Hoe ziet u het verschil tussen gratis en betaalde apps?
Eén antwoord mogelijk. a. Op een knop naast de app staat 'download' of de prijs van de app. b. Dat zie je pas nadat je op downloaden hebt getikt. c. Als je geen betaalgegevens hebt ingevuld zie je alleen gratis apps.
3. Hoe verwijdert u een app?
Eén antwoord mogelijk. a. Tik op een app en houd deze vast totdat alle apps bewegen, tik vervolgens op het kruisje in de linkerbovenhoek. b. Tik op een app en houd deze vast totdat alle apps bewegen, sleep de app ver-volgens op een andere app. c. Tik op een app en houd deze vast totdat alle apps bewegen, sleep de app ver-volgens uit beeld.

SeniorWeb Nijkerk – 2018 Starten met de iPad met iOs 11 Pagina 32 van 44
Beveiliging
Onderdeel 34 Toegangscode en Touch ID Beveilig de iPad zodat niemand zomaar uw tablet kan gebruiken. Dat kan met een toegangscode of bij nieuwere iPads met Touch ID. Toegangscode Als u kiest voor een toegangscode, stelt u een zescijferige code in of een (langer) wachtwoord. Oudere modellen iPads maken nog gebruik van een viercijferige code. De code stelt u als volgt in: Open 'Instellingen'. Tik daarvoor op
. Tik links op Touch ID en toegangs-
code (bij oudere modellen tikt u op Toegangscode).
Tik op Zet code aan. Bedenk een cijfercode die u gemak-
kelijk kunt onthouden. Tik deze code in. Herhaal de code.
Typ het Apple ID-wachtwoord en tik op Ga door.
Uw iPad is nu beveiligd door middel van een code. Als u het apparaat uitzet of in de energiebesparende sluimerstand (met het knopje boven aan de iPad), hebt u daarna alleen toegang tot de iPad als u uw code in-voert. Tip: 'Vraag om code' staat standaard ingesteld op 'Direct'. Dat wil zeggen dat als u de iPad in de sluimerstand zet, meteen het codeslot actief wordt. Maar u kunt 'Vraag om code' ook instellen op bijvoorbeeld 'na 1 minuut' of 'na 15 minuten'. In dat geval wordt het codeslot pas na respectievelijk 1 of 15 minuten actief. U vindt de optie twee plekken onder 'Zet code aan' (zie ook de afbeelding hierboven). Touch ID De iPad Pro, iPad Air 2, iPad mini 4 en iPad (5e generatie) beschikken over Touch ID. Het is daarmee mogelijk om de iPad te ontgrendelen met een vingerafdruk. In de Thuis-knop zit een vingerafduksensor, die de vingerafdruk herkent. Stel Touch ID als volgt in:
Open 'Instellingen'. Tik daarvoor op . Tik op Touch ID en Toegangscode. Voer de toegangscode in als u die al hebt ingesteld. Tik op Voeg een vingerafdruk toe. Plaats uw vinger op de Thuisknop. Plaats uw vinger met korte tussenpozen op de Thuisknop. Pas uw greep aan en tik op Ga door. Plaats de rand van uw vinger met korte tussenpozen op de Thuisknop. Wissel de
stand van uw vinger steeds een beetje. Klik op Ga door. Het schuifje achter 'iPad-ontgrendeling' is nu groen. Voortaan kan de iPad met de
ingestelde vinger ontgrendeld worden. Voeg eventueel nog meer vingers toe door bovenstaande stappen te herhalen.

SeniorWeb Nijkerk – 2018 Starten met de iPad met iOs 11 Pagina 33 van 44
Onderdeel 35 Automatisch slot Met deze instelling regelt u dat de iPad na een bepaalde periode automatisch in de sluimerstand gaat. Automatisch slot is een wat ongelukkig gekozen term van Apple. De iPad springt name-lijk niet op slot maar gaat in de sluimerstand. Echter in combinatie met de toegangscode of Touch ID levert het een prima beveiliging op.
Open 'Instellingen'. Tik op . Tik op Beeldscherm en helderheid. Tik op Automatisch slot. U kunt kiezen uit de opties '2 minu-
ten', '5 minuten', '10 minuten', '15 minuten' of 'Nooit'. Kies de instelling die u prettig vindt.
Sluit 'Instellingen' door op de Thuis-knop te drukken.
Als u deze optie activeert dan zal uw iPad na een x-aantal minuten niet ge-bruikt te zijn zichzelf in de sluimerstand zetten. Dat spaart de batterij van het ap-paraat. U kunt het apparaat uit de sluimerstand halen door twee keer op de Thuisknop te drukken. Hebt u een toegangscode ingesteld, dan moet u de cijfercode intoetsen. De combinatie van 'Automatisch slot' en toegangscode/Touch ID zorgt er dus voor dat uw iPad automatisch is beveiligd na een x-aantal minuten. En dat is een prettige gedachte.
Onderdeel 36 Een veilige internetverbinding Let erop wat u doet op de iPad als u buitenshuis over een onbeveiligde verbindin-gen gaat internetten. Wie thuis via wifi verbinding maakt met internet, heeft doorgaans een beveiligde verbin-ding. Dat wil zeggen dat u pas toegang krijgt tot uw wifi-netwerk, nadat u een wacht-woord hebt ingevuld. Anderen hebben geen toegang tot uw netwerk. U kunt met het veilige netwerk dus gewoon internetbankieren bijvoorbeeld. Onderweg kunt u openbare wifi-verbindingen tegenkomen. Met of zonder wachtwoord-beveiliging. Deze brengen een risico met zich mee. Kwaadwillenden zouden kunnen monitoren wat u doet. Dat is natuurlijk geen probleem als u alleen wat surft op senior-web.nl of nu.nl. Maar op een openbaar netwerk kunt u beter niet internetbankieren of andere privacygevoelige zaken uitvoeren. Bewaar deze zaken voor thuis, met uw eigen internetverbinding. En is een thuisnetwerk van vrienden ook beveiligd met een wacht-woord, dan kunt u daar ook gerust alles doen op uw iPad. Dit is even veilig als uw eigen verbinding.
Onderdeel 37 De iPad updaten Ook de iPad heeft een besturingssysteem: iOS. Apple brengt regelmatig updates uit. Het is raadzaam deze te installeren. U controleert als volgt of de laatste versie van het besturingssysteem op de iPad staat:
Open 'Instellingen'. Tik op .

SeniorWeb Nijkerk – 2018 Starten met de iPad met iOs 11 Pagina 34 van 44
Tik op Algemeen. Tik op Software-update. U hoort nu te zien: 'iOS 11.x.x. De software is up-to-date', waarbij x.x. staat voor de
cijfers van de laatste update. Staat dit er niet, dan kunt u de laat-
ste versie downloaden door te tikken op Download en installeer.
Voer de toegangscode in (indien u deze hebt ingesteld).
Tik op Akkoord. Tik nogmaals op Akkoord. De iPad downloadt de update. Zodra het klaar is tikt u op Installeer
nu. Zodra de update is geïnstalleerd tikt
u op Ga door. Voer het wachtwoord van uw Apple
ID in. Tik op Volgende. Apple wilt graag meer gegevens ontvangen voor verbetering van producten. Geef
aan of u deze gegevens wilt delen. Wij tikken op Deel niet. Tik op Aan de slag.
Wanneer weet u of er een nieuwe update is? U hoeft daarvoor niet steeds ter controle de bovenstaande stappen uit te voeren. Het systeem meldt wanneer er een update voor
uw iPad beschikbaar is. U ziet dan een eentje verschijnen bij 'Instellingen' . Opmerking: Leg de iPad wel aan de oplader als deze gaat updaten. U wilt niet dat de update onderbroken wordt omdat de batterij leeg is.
Onderdeel 38 Schadelijke software en virussen Voor schadelijke software en virussen hoeft u op de iPad niet bang te zijn. Apple ziet streng toe op alle programma's die in de App Store worden uitgebracht. Dus alle apps zijn uitgebreid door Apple gecontroleerd. Verder is de iPad zo gemaakt dat alle apps los van elkaar werken en geen toegang hebben tot andere delen van het apparaat. Daarom is een antivirusprogramma voor de iPad niet nodig.
Onderdeel 39 Spam en phishing De iPad beschermt u niet tegen spam en phishing. Daarvoor gelden de gebruikelij-ke, algemene regels. Twee enorm vervelende aspecten van het moderne digitale tijdperk zijn spam en phishing. Maar als u een paar basisregels in acht neemt, kan u niets gebeuren. Dus: gebruik uw gezond verstand, tik niet op verdachte links en laat u nooit verleiden priva-cygevoelige informatie, zoals uw pincode, door te geven Omdat spam en phishing niet direct horen bij het gebruik van de iPad gaan we er hier niet verder op in. Maar meer informatie kunt u altijd lezen op de website van SeniorWeb Nederland in deze artikelen:
Phishing trap er niet in (https://www.seniorweb.nl/artikel/phishing-trap-er-niet-in) Nepmails (https://www.seniorweb.nl/artikel/nepmails)

SeniorWeb Nijkerk – 2018 Starten met de iPad met iOs 11 Pagina 35 van 44
Onderdeel 40 Tussentoets Invulinstructie Bij elke vraag staat vermeld of een of meerdere antwoorden mogelijk zijn. Zijn er meer-dere antwoorden mogelijk, dan kunt u meerdere vinkjes zetten. Het kan echter wel zo zijn dat slechts één van de antwoorden het juiste is. De juiste antwoorden staan achterin het boek. Heeft u fouten gemaakt? Neem dan de lesstof nog een keer door. 1. Wat is een ‘automatisch slot’?
Eén antwoord mogelijk. a. Een pincode waarmee u de iPad beveiligt. b. Dat het scherm vergrendelt nadat u de iPad even niet gebruikt. c. Een unieke code achter op de iPad waaraan deze is te herkennen.
2. Hoe beschermt u uzelf tegen virussen op de iPad?
Eén antwoord mogelijk. a. Door middel van een goed antivirusprogramma. b. Door alleen apps van Apple te gebruiken. c. U hoeft daar niets voor te doen. Er zijn geen iPad-virussen.
3. Waar bevindt de vingerafdruksensor van Touch ID zich?
Eén antwoord mogelijk. a. In het scherm van de IPad. b. In de Thuisknop. c. In de sluimerknop.

SeniorWeb Nijkerk – 2018 Starten met de iPad met iOs 11 Pagina 36 van 44
Cursusafsluiting
Onderdeel 41 Afsluiting Gefeliciteerd, u bent aan het eind van deze cursus beland. Maak als afsluiting de eind-toets. Daarmee controleert u of u de opgedane kennis goed hebt onthouden. De toets bestaat uit twaalf vragen. Beantwoord er ten minste tien juist en ontvang een certifi-caat dat u de cursus met goed gevolg hebt afgerond!
Onderdeel 42 Eindtoets Invulinstructie Bij elke vraag staat vermeld of een of meerdere antwoorden mogelijk zijn. Zijn er meer-dere antwoorden mogelijk, dan kunt u meerdere vinkjes zetten. Het kan echter wel zo zijn dat slechts één van de antwoorden het juiste is. De juiste antwoorden staan achterin het boek. Heeft u fouten gemaakt? Neem dan de lesstof nog een keer door. 1. Hoe maakt u een nieuw e-mailbericht in de app Mail?
Eén antwoord mogelijk.
a. Tik op het pictogram met de pijl die naar links wijst .
b. Tik op het pictogram met een kader en daarin een potlood . c. Tik op de tekstlink 'nieuw bericht'.
2. Waar vindt u de bladwijzers?
Eén antwoord mogelijk.
a. Achter het pictogram met de pijl: .
b. Achter het pictogram van het boekje: .
c. Achter het pictogram met de drie lijnen: 3. Hoe beschermt u uzelf tegen virussen op de iPad?
Eén antwoord mogelijk. a. Door middel van een goed antivirusprogramma. b. Door alleen apps van Apple te gebruiken. c. U hoeft daar niets voor te doen. Er zijn geen iPad-virussen.
4. Hoe vergrendelt u uw iPad?
Eén antwoord mogelijk. a. Met de knop aan de zijkant. b. Met de Thuisknop. c. Met de sluimerknop.
5. Waar wisselt u een iTunes-cadeaubon in?
Eén antwoord mogelijk. a. In de App Store, bij het onderdeel Vandaag. b. In de App Store, bij een app die u wilt aanschaffen. c. Dat kan alleen in iTunes op uw pc.

SeniorWeb Nijkerk – 2018 Starten met de iPad met iOs 11 Pagina 37 van 44
6. Hoe kunt u met de app Safari zoeken op internet?
Eén antwoord mogelijk. a. Surf naar www.google.nl en zoeken maar. b. Tik uw zoekterm in de adresbalk. c. Beide antwoorden zijn mogelijk.
7. Waar zit de sluimerknop van de iPad?
Eén antwoord mogelijk. a. Aan de zijkant. b. Aan de bovenkant. c. Onderaan op de voorkant.
8. Wat doet u als u een pinchbeweging maakt met uw vingers?
Eén antwoord mogelijk. a. Twee vingers op het scherm plaatsen. Daarna de vingers uit elkaar of naar el-kaar toe bewegen. b. Twee vingers op het scherm plaatsen. Daarna de vingers snel naar beneden bewegen. c. Twee vingers op het scherm plaatsen. Daarna vegen met de vingers, alsof u aan het verven bent.
9. Op welke manier kunt u een e-mail verwijderen?
Eén antwoord mogelijk. a. In de lijst met berichten veegt u van rechts naar links over een e-mail. U ziet dan een rood vlak met 'Prullenmand' verschijnen. Tik op Naar Prullenmand om de mail weg te gooien. b. Tik in een geopend bericht rechtsboven op het pictogram van een vuilnisbak. c. Het kan op beide genoemde manieren.
10. Hoe ziet u het verschil tussen gratis en betaalde apps?
Eén antwoord mogelijk. a. Op een knop naast de app staat 'download' of de prijs van de app. b. Dat zie je pas nadat je op downloaden hebt getikt. c. Als je geen betaalgegevens hebt ingevuld zie je alleen gratis apps.
11. Hoe scrolt u op een webpagina
Eén antwoord mogelijk. a. Met de knopjes aan de zijkant van de iPad. b. Veeg met een vinger omhoog, omlaag of opzij. c. Plaats twee vingers op het scherm en beweeg daarna de vingers uit elkaar.
12. Wat is een ‘Automatisch slot’?
Eén antwoord mogelijk. a. Een pincode waarmee u de iPad beveiligt b. Dat het scherm vergrendelt nadat u de iPad even niet gebruikt. c. Een unieke code achter op de iPad waaraan deze is te herkennen.

SeniorWeb Nijkerk – 2018 Starten met de iPad met iOs 11 Pagina 38 van 44
Antwoorden bij de toetsen Onderdeel 5: 1b – 2c – 3a Onderdeel 14: 1b – 2c – 3b Onderdeel 25: 1b – 2c – 3b Onderdeel 33: 1a – 2a – 3a Onderdeel 40: 1b – 2c – 3b Onderdeel 42: 1b – 2b – 3c – 4c – 5a – 6c – 7b – 8a – 9c – 10a – 11b – 12b
Tip Wilt u na deze cursus meer leren over de iPad? Indien u lid bent van SeniorWeb Nederland kunt u via de website www.seniorweb.nl nog meer kennis opdoen. Kies u in het menu bovenaan elke pagina Tips & Uitleg > Tablet en Smatphone. Hier vindt u verschillende artikelen en tips over de iPad.
Extra lesstof Tijdens de inloop is gebleken dat er nogal eens vragen bestaan over de apps Contacten en Agenda. Indien er voldoende tijd over is tijdens de cursus, worden ook die apps behandeld, aan de hand van de stof op de volgende pagina’s.

SeniorWeb Nijkerk – 2018 Starten met de iPad met iOs 11 Pagina 39 van 44
App Contacten Contacten beheren Met de app Contacten kun je de gegevens van je contacten vastleggen, bewerken en gebruiken, bijvoorbeeld om een e-mail te versturen of als adresboek. Op de iPad worden automatisch nieuwe contactpersonen voorgesteld uit bijvoorbeeld ont-vangen berichten in Mail, uitnodigingen in Agenda en andere apps. Om deze functie uit te schakelen, tik je in Instellingen op 'Contacten' > 'Siri en zoeken' en schakel je 'Zoek con-tacten in andere apps' uit. Een nieuw contactpersoon toevoegen.
Open de app Contacten en tik op . Er verschijnt een scherm waarin je de naam, telefoonnummers, e-mailadres en de overige adresgegevens kunt invullen. Voorbeeld: Zoals je ziet kun je ook de verjaardag van de contactpersoon invullen. Die kan auto-matisch in de app Agenda worden getoond en op die dag kun je een melding ontvan-gen. Nadat alle gegevens zijn ingevoerd tik je op Gereed, waarna de gegevens worden opgeslagen. Een contactpersoon zoeken. Tik op het zoekveld boven in de lijst met contactgegevens en voer de zoekopdracht in. Een contactpersoon bewerken. Je kunt de gegevens van een contactper-soon bewerken, bijvoorbeeld omdat het telefoonnummer is gewijzigd. Ga naar de gegevens van de contactpersoon en tik op ‘Wijzig’. Wijzig de betreffende gegevens en tik daarna op ‘Gereed’. Een contactpersoon verwijderen. Ga naar de gegevens van de contactpersoon en tik op 'Wijzig'. Scrol omlaag en tik op 'Ver-wijder contact'. Instellen hoe de contactpersonen worden gesorteerd en weergegeven. Tik in Instellingen op 'Contacten'. Een foto aan een contactpersoon toewijzen. Tik op een contactpersoon, tik op 'Wijzig' en tik op 'Voeg foto toe'. Je kunt een nieuwe foto maken, of er een uit de Foto's-app kiezen. Een label wijzigen. Als voor een veld een verkeerd label is ingesteld, bijvoorbeeld 'Thuis' in plaats van 'Werk', tik je op 'Wijzig'. Tik vervolgens op het label en selecteer een label in de lijst of tik op 'Aangepast label' om een eigen label aan te maken.

SeniorWeb Nijkerk – 2018 Starten met de iPad met iOs 11 Pagina 40 van 44
Contacten-accounts toevoegen Behalve contactpersonen afzonderlijk toevoegen, kun je ook het volgende doen: De gegevens van contactpersonen in iCloud gebruiken: Tik in Instellingen op [je naam]
> 'iCloud' en schakel 'Contacten' in. De gegevens van Google-contactpersonen gebruiken: Tik in Instellingen op 'Accounts
en wachtwoorden'. Tik op 'Google', meld je aan bij je account en schakel 'Contacten' in. Contactpersonen uit een andere account (bijvoorbeeld Outlook) toevoegen: Tik in Instel-
lingen op 'Accounts en wachtwoorden' > 'Nieuwe account'. Kies een account, log in die bij account en schakel 'Contacten' in.
Een groep tonen of verbergen. Tik op 'Groepen' en selecteer de groepen die je wilt zien. Deze knop verschijnt alleen als je meer dan één bron met contactpersonen gebruikt.
Dubbele contactpersonen Wanneer je contactgegevens uit meerdere bronnen gebruikt, kan het voorkomen dat je meerdere vermeldingen hebt voor dezelfde persoon. Om te voorkomen dat dezelfde contactgegevens meerdere keren in je lijst 'Alle contacten' worden vermeld, worden gegevens van contactpersonen uit verschillende bronnen maar met dezelfde naam, gekoppeld en in je lijst weergegeven als gebundelde contactpersoon. Wan-neer je de gegevens van een gekoppeld contact bekijkt, verschijnt de aanduiding 'Gekop-peld'. Contactpersonen koppelen. Als twee vermeldingen voor dezelfde persoon niet automatisch worden gekoppeld, kun je dit handmatig doen. Tik op de gegevens van één van de contactpersonen, tik op 'Wijzig', tik op 'Koppel contacten', tik op de gegevens van de andere contactpersoon en tik vervolgens op 'Koppel'.

SeniorWeb Nijkerk – 2018 Starten met de iPad met iOs 11 Pagina 41 van 44
App Agenda
Je agenda beheren Gebruik de Agenda-app om al je afspraken en activiteiten in de gaten houden.
Tik op om de Agenda te openen. De weergave wijzigen.
Tik op 'Dag', 'Week', 'Maand' of 'Jaar'. Tik op om de komende activiteiten in een lijst te bekijken. In de week- of dagweergave maak je een knijpbeweging om in of uit te zoomen. Een activiteit toevoegen.
Je kunt een nieuwe activiteit toevoegen door op te tikken. Een andere optie is: houd je vinger op een datum/tijd tot er een nieuwe activiteit wordt weergegeven en vul de nodige gegevens in. Hieronder zie een voorbeeld van het toevoegen van een activiteit vanuit de dagweergave. In het schermpje rechts vul je de volgende gegevens in:
Naam activiteit
Locatie: dit kan een adres zijn. Je kunt dan automatisch via de app “Kaarten’ de route opvragen.
Duurt de activiteit de hele dag dan sleep je het schuifje naar rechts
De datum en tijd wordt ingevuld door middel van ‘draaiwieltjes’. Vul de begin- en einddata/tijden in
Herhaal: hiermee kun je activiteiten inplannen die elke periode (week, maand, etc.) op hetzelfde tijdstip beginnen en eindigen
Melding: hierbij geef je aan of je voorafgaand aan de activiteit en melding wil ontvangen. Bij de Instellingen kun je hiervoor een standaard tijd en signaal instellen.
Er kunnen nog meer gegevens worden ingevuld, maar deze laten we hier buiten be-schouwing.
Nadat alle gegevens zijn ingevuld tik je op ‘Voeg toe’ Zoeken naar activiteiten.
Tik op en voer vervolgens de gewenste tekst in het zoekveld in. Er wordt gezocht in de titels, genodigden, locaties en notities voor de weergegeven agenda's. Een activiteit aanpassen. Tik op een activiteit. Er verschijn dan een schermpje met de gegevens. Tik op ‘Wijzig’ om de activiteit aan te passen en na wijziging tik je op ‘Gereed’. Via het wijzigingsscherm kun je de activiteit ook verwijderen. Agenda aanpassen. Tik in Instellingen op 'Agenda'. Vervolgens kun je instellen wat de eerste dag van de week is, weeknummers weergeven, andere kalenders kiezen (bijvoorbeeld de Chinese of Hebreeuw-se datum gebruiken), de automatische tijdzone negeren, enzovoort.

SeniorWeb Nijkerk – 2018 Starten met de iPad met iOs 11 Pagina 42 van 44
Instellen hoe je meldingen van Agenda ontvangt. Tik in Instellingen op 'Berichtgeving' > 'Agenda'. Je kunt de meldingsstijlen wijzigen voor uit-nodigingen, activiteiten die in apps worden aangetroffen, aanstaande activiteiten, enzovoort.
Meerdere agenda's gebruiken Je kunt al je activiteiten en afspraken op dezelfde plek bijhouden, maar dat hoeft niet. Extra agenda's zijn eenvoudig in te stellen en een uitstekende manier om georgani-seerd te blijven. Meerdere agenda's tegelijkertijd bekijken. Tik op 'Agenda's' en tik op de agenda's die je wilt bekijken. Een standaardagenda instellen. Tik in Instellingen op 'Agenda' > 'Standaardagenda'. De kleur van een agenda wijzigen.
Tik op 'Agenda's', tik op naast de agenda en selecteer vervolgens een kleur. Voor som-mige Agenda-accounts, zoals Google, wordt de kleur ingesteld door de server. De verjaardagskalender weergeven. Tik op 'Agenda's' en tik vervolgens op 'Verjaardagen' als je verjaardagen van je contactper-sonen aan je agenda wilt toevoegen. De kalender met feestdagen weergeven. Tik op 'Agenda's' en tik vervolgens op 'Feestdagen' als je nationale feestdagen aan je agen-da wilt toevoegen. Een activiteit naar een andere agenda verplaatsen. Tik op de activiteit, tik op 'Wijzig', tik op 'Agenda' en selecteer de agenda waarnaar je de ac-tiviteit wilt verplaatsen.

SeniorWeb Nijkerk – 2018 Starten met de iPad met iOs 11 Pagina 43 van 44
Ruimte voor aantekeningen
_________________________________________________________________________
_________________________________________________________________________
_________________________________________________________________________
_________________________________________________________________________
_________________________________________________________________________
_________________________________________________________________________
_________________________________________________________________________
_________________________________________________________________________
_________________________________________________________________________
_________________________________________________________________________
_________________________________________________________________________
_________________________________________________________________________
_________________________________________________________________________
_________________________________________________________________________
_________________________________________________________________________
_________________________________________________________________________
_________________________________________________________________________
_________________________________________________________________________
_________________________________________________________________________
_________________________________________________________________________
_________________________________________________________________________
_________________________________________________________________________
_________________________________________________________________________

STARTEN MET DE iPAD
Apple iPad met iOS 11
Aan de hand van dit cursusboek leert u omgaan met de verschillende functies van de iPad,
waaronder de basisfuncties van de bediening (slepen, vegen, tikken, instellingen aanpas-
sen). Daarnaast wordt ingegaan op de extra dingen die met een iPad gedaan kunnen wor-
den: e-mailen, internetten, apps downloaden en ermee werken.
Een praktisch cursusboek waarmee u snel met de bij nader inzien niet zo ingewikkelde tablet
aan de slag kunt!