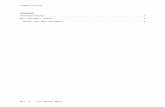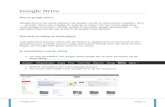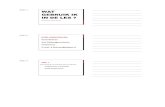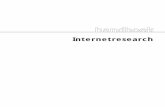Basislessen: Google Drive Les 1: Google Drive ge bru ik e ... · Basislessen: Google Drive Neem...
Click here to load reader
Transcript of Basislessen: Google Drive Les 1: Google Drive ge bru ik e ... · Basislessen: Google Drive Neem...

Basislessen: Google Drive Neem eerst de basislessen hieronder door en voer alle activiteiten uit. Het wordt aanbevolen om een ander(e) tabblad, venster, browser of computerscherm beschikbaar te houden om de stapvoorstap oefeningen uit te voeren. Les 1: Google Drive gebruiken om opdrachten, lesmaterialen en meer op te slaan Google Drive openen en de Google Drive‐instellingen Het is eenvoudig om Drive te gebruiken: ga naar drive.google.com of gebruik de snelkoppeling in de App Launcher . Deze is te openen via de rechterbovenhoek in alle Googleapps.
App launcher (in het Engels). Klik hiervoor op het tegeltje.
Belangrijk!
Maak in de Google Drive mappen voor al je vakken. Klik hiervoor links op ‘Nieuw’ en dan ‘Map’. Geef je map een naam zoals Nederlands of Wiskunde. Herhaal deze handeling totdat je voor alle vakken mappen hebt aangemaakt.
Ga door met de andere lesopdrachten.

Bestanden naar Google Drive uploaden Bestanden naar Google Drive uploaden:
1. In het navigatiemenu links klik je op de knop 'Nieuw'. 2. Klik op 'Bestanden uploaden' om mijn schijf of een externe schijf (je USBstick) te openen en vervolgens te bladeren naar de items die je wilt uploaden. Selecteer deze. Let op! Dit kan natuurlijk alleen als je bestanden wilt uploaden.
Een map verplaatsen Een map naar een andere map verplaatsen:
1. Klik met de rechtermuisknop op de map of selecteer het pictogram 'Meer acties' en selecteer vervolgens 'Verplaatsen naar'. 2. Selecteer een doelmap. 3. Klik op de knop 'Verplaatsen' OF klik op een map en sleep deze naar een andere map.
Les 2: Mappen individueel en met groepen delen en beheren De voordelen van gedeelde mappen Als je vaak inhoud deelt en eraan samenwerkt met dezelfde groep of persoon, kan het handig zijn een gedeelde map te maken. Een gedeelde map wordt in Google Drive weergegeven aan iedereen die er toegangsrechten voor heeft.
1

Als je een document of submap toevoegt aan een gedeelde map, worden de rechten automatisch overgedragen. Als leerlingen bijvoorbeeld weergaverechten hebben voor de gedeelde map 'Opdrachten' die je hebt gemaakt, kunnen leerlingen alleen de documenten zien die aan die map worden toegevoegd. Als een docent bewerkrechten heeft voor de gedeelde map 'Opdrachten', kan die docent alle documenten bewerken die worden toegevoegd aan die map. Opmerking: Persoonlijke rechten kunnen worden ingesteld voor items in een gedeelde map. Zoals duidelijk wordt in het bovenstaande voorbeeld, kunnen leerlingen het recht krijgen een document te bewerken dat in een gedeelde map staat waarvoor alleen weergaverechten zijn ingesteld.
Een gedeelde map maken Alle mappen kunnen worden gedeeld. Een map delen met een persoon of een groep:
1. Klik op 'Mijn schijf' in het navigatiedeelvenster links van de documentenlijst en selecteer de map die je wilt delen door er één keer op te klikken. De naam van de map wordt dan rood. 2. Klik met de rechtermuisknop op de map. 3. Klik op 'Delen...' om de instellingen voor delen te openen. 4. In het venster 'Delen met anderen' typ je onder 'Mensen' het emailadres van de persoon of de emailadressen van iedereen in de groep waarmee je de map wilt delen. 5. Rechts naast de lijst namen selecteer je 'mogen bewerken' of 'mogen weergeven' in het dropdownmenu. 6. Klik op 'Verzenden' om de bijdragers een email te sturen met een link naar je map.
Opmerking: Als je mensen liever geen melding stuurt, klik je op 'Geavanceerd' rechts onder in het scherm. Er wordt een nieuw venster geopend met een lijst van alle bijdragers. Verwijder het vinkje bij 'Mensen bericht sturen via email' en klik op 'Verzenden'. Bijdragers kunnen de map gewoon nog openen vanuit hun documentenlijst wanneer ze weer inloggen door het filter 'Ontvangen' te selecteren. Gedeelde mappen openen De mappen die je deelt, worden weergegeven in de documentenlijst in 'Mijn schijf'. Gedeelde mappen waarvan iemand anders de eigenaar is, zijn te vinden door het filter 'Ontvangen' te gebruiken. Je kunt altijd mappen en bestanden in 'Ontvangen' toevoegen aan 'Mijn schijf' door met de rechtermuisknop op het item te klikken en 'Toevoegen aan Mijn schijf' te selecteren.
2

Een map (definitief) verwijderen Je kunt gedeelde mappen verwijderen uit de documentenlijst en je kunt mappen die je hebt gemaakt verwijderen uit Mijn schijf. Een map (definitief) verwijderen:
1. In 'Mijn schijf' selecteer je of klik je met de rechtermuisknop op de map die je (definitief) wilt verwijderen. 2. Klik op het prullenbakpictogram (Verwijderen). 3. De map wordt dan verplaatst naar de Prullenbak, inclusief de items in die map. Als je ervoor hebt gekozen alle items in Mijn schijf te synchroniseren, wordt de map ook op je computer naar de Prullenbak verplaatst.
Les 3: Google‐documenten in Drive maken en delen Je kunt niet alleen bestanden en mappen uploaden naar Google Drive, maar je kunt ook nieuwe documenten maken. Klik op de knop 'Nieuw' boven 'Mijn schijf' en selecteer welk type bestand je wilt maken.
● Google Documenten (tekstverwerking) ● Google Spreadsheets (spreadsheets) ● Google Presentaties ● Google Formulieren (enquêtes, gegevensverzameling en eenvoudige opdrachten) ● Google Tekeningen (afbeeldingen maken)
Nieuwe bestanden worden automatisch in de map geplaatst die is geselecteerd in het navigatiedeelvenster. Standaard is dat 'Mijn schijf'. Als je direct in een map die al is gemaakt een nieuw bestand wilt maken, dubbelklik je op die map om deze te openen. Klik vervolgens op 'Nieuw' om een nieuw Googledocument te maken. Opmerking: de mapnaam wordt rood weergegeven. Bestanden delen in Google Drive Een bestand delen met een persoon of groep:
1. Blader door je documentenlijst en selecteer de bestanden die je wilt delen door erop te klikken. De namen van die bestanden worden dan blauw gemarkeerd. 2. Klik met de rechtermuisknop op een bestand en klik op of klik op het pictogram 'Delen' in de menubalk rechtsboven in het Drivevenster. 3. Voer onder 'Mensen' het emailadres van de persoon of de emailadressen van de personen uit de groep in met wie je het bestand wilt delen. 4. Rechts naast de lijst namen selecteer je 'mogen bewerken' of 'mogen weergeven' in het dropdownmenu.
3

5. Klik op 'Verzenden' om de bijdragers een email te sturen met de link naar je bestand.
Les 4: Bestanden en mappen zoeken in Drive Er zijn verschillende manieren waarop je inhoud kunt zoeken in je Google Driveaccount.
1. Voer je zoektermen in in het zoekvak. 2. Voer je zoektermen in in het zoekvak boven aan de documentenlijst en klik op de knop 'Zoeken' om je Google Driveaccount te doorzoeken.
3. Wanneer je je zoektermen hebt ingevoerd, klik je op de vergrootglas.
Les 5: Google Drive offline gebruiken Offline toegang inschakelen voor je computer Volg deze stappen om offline toegang in te schakelen op je computer. Vergeet niet dat offline toegang alleen beschikbaar is als je Chrome gebruikt.
1. Ga naar https://drive.google.com. 2. Als je offline toegang wilt inschakelen in de nieuwe versie van Google Drive, klik je rechtsboven op om het instellingenmenu weer te geven. 3. Klik op de tandwiel rechtsboven en gan naar 'Instellingen'. 4. In het gedeelte 'Offline' vink je het selectievakje aan naast 'Bestanden uit Google Documenten, Spreadsheets, Presentaties en Tekeningen synchroniseren met deze computer zodat u ze offline kunt bewerken'. 5. Je schakelt dan ook meteen offline toegang in tot alle apps die je hebt geïnstalleerd, zoals Documenten, Spreadsheets en Presentaties. 6. Het duurt even voordat je Drive is gesynchroniseerd met je computer, maar uiteindelijk heb je offline toegang tot al je Googledocumenten.
Google Drive gebruiken op Android‐apparaten Met de Google Driveapp voor Android kun je je documenten online en offline bekijken, delen en ordenen. Je kunt nieuwe bestanden direct vanaf je telefoon of tablet uploaden. Op de meeste Androidapparaten is de Google Driveapp al geïnstalleerd. Op iOS (Apple) apparaten dien je deze te downloaden in de Apple Store (gratis).
4

5