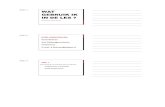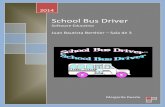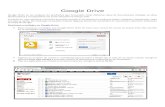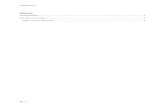Google Drive 2014-2015 - WordPress.com · 2015-03-22 · Vivo – TKO Kortrijk 2 Google Drive K....
Transcript of Google Drive 2014-2015 - WordPress.com · 2015-03-22 · Vivo – TKO Kortrijk 2 Google Drive K....

Google Drive 2014-2015
Ontwerp van proeven met Google Drive en insluiten in Smartschool

Vivo – TKO Kortrijk 1
Google Drive K. Kenes
Google Drive en Smartschool
1 Inleiding Met Google Drive is het mogelijk om documenten, rekenbladen, presentaties, formulieren en tekeningen te
maken. Je kan ook bestaande documenten uit bijvoorbeeld Word, Excel of PowerPoint importeren (met de
knop uploaden ). Je kan ook allerlei apps koppelen aan Drive: mindmup, geogebra, enz...
Je bewaart je documenten niet alleen op je computer maar ook op
de computers van Google. Dit is handig omdat je er op deze manier
overal aan kan. Een ander sterk punt van Google documenten is de
mogelijkheid om met verschillende mensen terzelfder tijd aan het
zelfde document te werken.
Je moet wel een account aanmaken.
Met Google Drive kunt u uw bestanden overal opslaan en openen:
op het web, op uw vaste schijf of onderweg.
Het werkt als volgt:
Ga naar Google Drive op het web op het adres drive.google.com.
Installeer Google Drive op uw computer of mobiele apparaat.
Sleep uw bestanden naar Google Drive. Dit is eenvoudig toegankelijk op uw apparaat.
Uw bestanden gaan nu overal met u mee. Als u een bestand op het web, uw computer of mobiele apparaat
wijzigt, wordt het bijgewerkt op elk apparaat waarop u Google Drive heeft geïnstalleerd. U kunt delen,
samenwerken of alleen werken: u bepaalt het zelf voor uw bestanden. Wanneer u Google Drive op
meerdere apparaten installeert, zorgt Google Drive dat ze allemaal gelijk zijn. U kunt zelfs uw bestanden
gebruiken wanneer u offline werkt.
Houd uw bestanden gesynchroniseerd. U hoeft alleen maar verbinding te maken met internet. Het
synchroniseren gaat bijna automatisch. Elke keer dat uw apparaat verbinding maakt met internet, wordt
Google Drive gecontroleerd. Dit zorgt ervoor dat uw bestanden en mappen altijd bijgewerkt zijn. Als u iets
op één apparaat wijzigt, wordt het overal gewijzigd.

Vivo – TKO Kortrijk 2
Google Drive K. Kenes
We nemen in deze bundel hoofdzakelijk het gebruik van Formulieren onder de loep.
Formulieren in Google Drive kan je oa. gebruiken voor:
Anonieme bevragingen
Proeven op naam, ook als de cursist nog geen Smartschool-account heeft.
Inschrijftool
Volgende onderwerpen komen aan bod in deze bundel:
1. Formulieren aanmaken, bijvoorbeeld voor instapproeven, in verschillende stappen
Stap 0: account aanmaken
Stap 1: in Googledocs formulier maken en code kopiëren
Stap 2: opladen in Smartschool
Stap 3: de resultaten raadplegen
2. De resultaten worden verzameld in een rekenblad. Eventueel kan je werkbladen toevoegen om de
resultaten te verwerken. (Auto correctie zonder of met gokcorrectie)
3. Aandachtspunten bij enkele toepassingen zoals instapproeven, tevredenheidsenquêtes en
inschrijftools.
Op Youtube vind je een aantal demonstratiefilmpjes over het opstellen van formulieren in Googledocs.
Ook in de cursus TKO E-leren op Smartschool vind je weblinks en documenten die je kunnen helpen.
Veel succes!

Vivo – TKO Kortrijk 3
Google Drive K. Kenes
2 Stap 0: account aanmaken
Ga naar de website van Google, klik op het raster en selecteer ‘Drive’.
Als je nog geen account hebt, kan je nu één aanmaken.
Inloggen!
Als je dit wenst, kan je Nederlands als taal instellen. Hiervoor ga je naar settings.
Kies de gewenste instellingen en klik op ‘Opslaan’.

Vivo – TKO Kortrijk 4
Google Drive K. Kenes
3 Stap 1: in Google Drive een formulier maken en insluiten
3.1 Formulier maken Nu kan je starten met het maken van een formulier: klik op ‘Maken’, dan op ‘Formulier’.
Je formulier wordt aangemaakt. Onderstaand scherm opent automatisch.
Bij Thema wijzigen kan je kiezen hoe je formulier er min of meer zal uitzien. Geef ook een gepaste titel aan
je project. Klik dan op ‘OK’.
Daarna kan je beginnen aan de opbouw van je formulier.

Vivo – TKO Kortrijk 5
Google Drive K. Kenes
Je kan vraag per vraag invoegen.
Om nieuwe vragen in te voegen, klik je op Item toevoegen: zie
Je kan kiezen uit 3 groepen:
Algemeen
Geavanceerd
Lay-out
Nadien kan je bij Type vraag het soort vraag nog aanpassen: zie
Per vraag kan je al dan niet een antwoord afdwingen ( /Maak hiervan een
vereiste vraag).
Opslaan door te drukken op /Gereed.
1
1
2
2

Vivo – TKO Kortrijk 6
Google Drive K. Kenes
Opmerking:
1. Indien je deze toepassing gebruikt voor instapproeven, maak het naamveld dan verplicht! Je kan ook
een mailadres vragen zodat je achteraf de resultaten kan doormailen. Als het om grote aantallen gaat,
kan je eventueel werken met mailmerge.
Ook als je met Flubaroo de resultaten later wil doormailen naar cursisten, moet je een veld voor het
mailadres voorzien.
2. Momenteel is het niet mogelijk (of heb ik die mogelijkheid nog niet gevonden) om een
afbeelding/filmpje/geluidsfragment in de vraag of in de antwoorden toe te voegen.
Je kan wel voor of na een vraag een afbeelding plaatsen.
3.2 Types vragen
Tekst: het antwoord is een stukje tekst, bijvoorbeeld om je naam, je mailadres of enkele woorden in te vullen.
Tekstalinea: idem als voorgaaande, langere tekstfragmenten zijn mogelijk.
Meerkeuze: er moet gekozen worden tussen verschillende antwoordmogelijkheden. Bij de opmaak bepaal je zelf hoeveel keuzemogelijkheden er zijn. Er kan slechts één keuze aangevinkt worden.
Selectievakjes: ziet er hetzelfde uit als Meerkeuze, maar er kunnen verschillende vakjes aangevinkt worden.
Keuze uit lijst: er wordt een lijst aangeboden waaruit de gebruiker één mogelijkheid kan selecteren.
Schaal: dient voor beoordeling, je kan zelf de labels en schaalverdeling instellen. Voorbeeld:
Raster: rijen en kolommen moeten worden gecombineerd. Voorbeeld:

Vivo – TKO Kortrijk 7
Google Drive K. Kenes
3.3 Formulier aanpassen (bewerken) Je kan het formulier altijd aanpassen. Je kan zowel de lay out aanpassen als de inhoud. Hoe ga je te werk?
Klik op Formulier, Formulier bewerken.
In een nieuw venster wordt het formulier weergegeven.
Je kan altijd vragen toevoegen, verwijderen of verplaatsen. Dit laatste doe je gewoon door te klikken op de
vraag en deze te verslepen.
Je kan altijd de layout wijzigen.
Je kan ook titels en pagina-eindes toevoegen en verplaatsen.
De gewenste wijzigingen worden automatisch opgeslagen en doorgevoerd bij het sluiten van deze
weergave.
Opmerking:
Voor een “preview” ga je naar Formulier, klik dan op Ga naar Live Formulier.

Vivo – TKO Kortrijk 8
Google Drive K. Kenes
3.4 Code kopiëren Nu willen we het formulier invoegen als html-bestand in Smartschool.
Klik op Bestand, dan op Insluiten.
Je kan het formaat nog aanpassen.
Deze code kan je kopiëren (Ctr + C) en plakken in het gewenste cursusonderdeel.

Vivo – TKO Kortrijk 9
Google Drive K. Kenes
4 Stap 2: opladen in Smartschool Bijvoorbeeld in Vaknieuws, Documenten, Taken,… (Je kan uiteraard te namen van de knoppen in
Smartschool aanpassen.)
Plak de code bij “Broncode” (Ctr + V) en klik op Opslaan.
Opmerking:
Steeds een titel geven
Opties instellen: vanaf wanneer en tot wanneer beschikbaar, enz…

Vivo – TKO Kortrijk 10
Google Drive K. Kenes
5 Stap 3: de resultaten raadplegen Te bekijken als rekenblad in Googledocs
En te downloaden in een formaat naar keuze.

Vivo – TKO Kortrijk 11
Google Drive K. Kenes
6 Auto correctie De resultaten van de ingevulde formulieren komen terecht in een rekenblad (=spreadsheet).
We kunnen ditzelfde rekenblad gebruiken om de resultaten te verwerken.
Zo kan je bijvoorbeeld nagaan hoeveel maal een bepaald antwoord werd gegeven.
(interpretatie per vraag/kolom)
Hierna zullen we twee mogelijkheden bespreken voor het beoordelen van meerkeuzevragen, nl.
beoordeling zonder gokcorrectie en met gokcorrectie.
6.1 Beoordeling zonder gokcorrectie De antwoorden worden dus verzameld in een rekenblad!
Hiervan maken we gebruik om een correctiesleutel in te voegen! We willen nl. in dit rekenblad een rij
bekomen met de correcte antwoorden. De antwoorden van de cursisten worden met dit correct antwoord
vergeleken.
We voegen een extra werkblad toe om de berekening van de totaalscore uit te voeren.
Hoe bouwen we dit werkblad op?
We maken in de bovenste rij een formule voor elke kolom. Daarna slepen we deze formule naar de andere
rijen, zodat de resultaten van alle cursisten automatisch worden verbeterd.
Belangrijk:
4. In de eerste kolom neem je de naam van de cursist over!
5. In de daaropvolgende rijen vergelijk je telkens het antwoord van de cursist met het modelantwoord.
6. In dit geval van verbeteren zonder gokcorrectie wordt gebruik gemaakt van volgende formules:
Als het antwoord juist is, krijgt de cursist de score voorzien voor deze vraag,
Anders, dus als de cursist niet of foutief antwoordt, dan krijgt hij 0 punten,
7. Voeg daarna een kolom in om de totaalscore te berekenen. Dit kan op het einde gebeuren, maar het is
handiger om de totaalscore onmiddellijk naast de naam van de cursist te plaatsen.

Vivo – TKO Kortrijk 12
Google Drive K. Kenes
6.2 Beoordeling met gokcorrectie In onderstaand voorbeeld vind je een instapproef voor Frans met een 40-tal meerkeuzevragen.
De antwoorden worden dus verzameld in een rekenblad!
Hiervan maken we gebruik om een correctiesleutel in te voegen! We willen nl. in dit rekenblad een rij
bekomen met de correcte antwoorden. De antwoorden van de cursisten worden met dit correct antwoord
vergeleken.
We voegen een extra werkblad toe om de berekening van de totaalscore uit te voeren.
We maken in de bovenste rij een formule voor elke kolom. Daarna slepen we deze formule naar de andere
rijen, zodat de resultaten van alle cursisten automatisch worden verbeterd.
Belangrijk:
8. In de eerste kolom neem je de naam van de cursist over!
9. In de daaropvolgende rijen vergelijk je telkens het antwoord van de cursist met het modelantwoord.
10. In dit geval van verbeteren met gokcorrectie wordt gebruik gemaakt van volgende formules:
Als het antwoord juist is, krijgt de cursist 1 punt,
Als de cursist niet antwoordt, dan krijgt hij 0 punten,
Als de cursist foutief antwoord, dan krijgt de cursist -0.25 punten.
11. Voeg daarna een kolom in om de totaalscore te berekenen.
In onderstaande afbeelding zie je het werkblad met een overzicht van de ingevulde antwoorden:

Vivo – TKO Kortrijk 13
Google Drive K. Kenes
In het volgende screenshot vind je het toegevoegde werkblad met het resultaat van de formules.
In het volgende screenshot worden alle formules weergeven (In menu Weergeven, Alle formules
aanvinken) :

Vivo – TKO Kortrijk 14
Google Drive K. Kenes
7 Enkele tips per werkvorm
7.1 Instapproef Start met een invulveld “Naam”.
Maak dit zeker een ‘verplicht’ veld.
of
Je kan eventueel een veld voorzien voor het invullen van een mailadres.
Zo kan je resultaten of feedback mailen naar de cursist.
Je kan de resultaten vanuit Word via mailmerge bezorgen aan de deelnemers.
http://www.netadvies.nl/advies/mailmerge.html
7.2 Tevredenheidsenquête Bij een tevredenheidsenquête kan je zelf bepalen of deze anoniem zal zijn.
Je kan deze optie ook overlaten aan de cursist door een veld te voorzien waarin je vraagt naar de naam, en
dit veld niet ‘verplicht’ maakt.

Vivo – TKO Kortrijk 15
Google Drive K. Kenes
7.3 Inschrijftool In Google Documenten (of Google Drive) kan je op twee manieren een inschrijftool ontwikkelen.
7.3.1 Inschrijftool met Google Formulier
Maak een formulier aan met een verplicht veld voor de naam.
Daarna kan je met meerkeuzevragen (al dan niet afdwingbaar) keuzemogelijkheden (voor
tijdstippen/activiteiten/…) aanbieden.
Je kan dit formulier publiceren in een E-module of mailen naar de betrokkenen.
Voorbeeld:
7.3.2 Inschrijftool met Google Document of Spreadsheet
Voorbeeld:
Nadat je dit document hebt aangemaakt in Googledocs of Google Drive, kan je het “delen” met anderen.
Je krijgt dan volgend scherm te zien:

Vivo – TKO Kortrijk 16
Google Drive K. Kenes
Stel in:
Wie heeft toegang tot het document,
Wie mag het document bewerken (bijvoorbeeld: je naam noteren bij de gewenste dag/activiteit/…)
Eens de instellingen juist staan, kan je de code kopiëren en doormailen naar de betrokkenen.
DELEN

Vivo – TKO Kortrijk 17
Google Drive K. Kenes
8 Uitgewerkt voorbeeld Bij wijze van voorbeeld/stappenplan maken we een korte instapproef
en doorlopen we alle stappen.
12. Ga naar de startpagina van Google en meld je aan.
13. Om een Formulier te maken, klik je op Maken, Formulier.
14. Een Naamloos formulier wordt geopend.
Geef een titel, en eventueel subtitel of een korte beschrijving over het doel
van dit formulier.
15. Daarna kan je starten met het opstellen van vragen.
Formuleer de vraag, eventueel aangevuld met Hulptekst.
Kies het type vraag,
Stel in of het verplicht is om deze vraag te beantwoorden.
Voorstel voor Vraag 1:
Met dit icoontje kan je de vraag bewerken.
Vraag kopiëren
Vraag verwijderen
Aanvinken om de gebruiker te verplichten om deze vraag in te vullen.
Als je klaar bent met deze vraag, klik dan op Gereed!

Vivo – TKO Kortrijk 18
Google Drive K. Kenes
Voorstel voor Vraag 2: meerkeuzevraag
Voorstel voor Vraag 3: meerkeuzevraag
Voorstel voor Vraag 4: raster
Voeg eventueel een titel of een pagina-einde toe.
Kies een Thema, en klik op Toepassen. (Ik opteerde voor Books Modern.)
Klik op Opslaan.
Je Formulier is klaar. Je kan het formulier sluiten.
Om een preview te bekijken open je het Formulier en klik op Ga naar Live formulier.
Dit is het resultaat:

Vivo – TKO Kortrijk 19
Google Drive K. Kenes
Nu kunnen we enkele stappen ondernemen om dit Formulier te integreren in Smartschool:
o Klik op Formulier bewerken,
o Selecteer Meer acties, Invoegen
o Selecteer de code
o Plak deze in Smartschool in het gewenste cursusonderdeel: selecteer HTML.
Je kan werken met CTR + C en CTR + V.
Klik op Bijwerken als je klaar bent.

Vivo – TKO Kortrijk 20
Google Drive K. Kenes
o Vergeet niet om ook in Smartschool je toets te benoemen en de gewenste instellingen te
doen.
Je kan de toets nu eventueel zelf eens uitproberen vanuit Smartschool.
De resultaten zijn onmiddellijk beschikbaar in Google Drive!
Van dit rekenblad maken we gebruik om de resultaten te bewerken.
Je kan bijvoorbeeld klikken op Overzicht reacties weergeven:

Vivo – TKO Kortrijk 21
Google Drive K. Kenes
Dit is het resultaat:
Per vraag wordt een overzicht gegeven van de ingediende antwoorden en dit wordt geïllustreerd met een
grafiek of diagram.
Voor schooldoeleinden willen de resultaten echter in cijfermateriaal omzetten. Hiervoor gaan we als volgt
te werk:
Eerst vullen we de test zelf in met de juiste antwoorden. Als naam kan je bijvoorbeeld opteren voor
CORRECTIESLEUTEL.
Daarna voegen we een werkblad toe aan het rekenblad. Dit werkblad dient om de antwoorden van
de cursisten te vergelijken met de modelantwoorden en een score toe te kennen: zie
AUTOCORRECTIE.
o We starten met het toevoegen van een extra werkblad:
o We nemen de vragen én de namen van werkblad 1 over. Werk met cel verwijzingen!
Voorzie ook een kolom voor de totaalscore.
In de cel van de eerst naam en de eerste vraag (hier cel C4) bouwen we een formule;

Vivo – TKO Kortrijk 22
Google Drive K. Kenes
Formule zonder gokcorrectie:
Formule met gokcorrectie:
Er werd gekozen om 1 punt toe te kennen aan een goed antwoord, 0 aan blanco en -0.25 aan een fout
antwoord:
Formule voor totaalscore:
Let op $ in de formules. Deze zorgen er voor dat we de formule horizontaal en verticaal gesleept kan
worden, zodat voor alle ingevulde formulieren de score automatisch berekend wordt.

Vivo – TKO Kortrijk 23
Google Drive K. Kenes
9 Inhoud
1 Inleiding ..................................................................................................................................................... 1
2 Stap 0: account aanmaken ........................................................................................................................ 3
3 Stap 1: in Google Drive een formulier maken en insluiten ....................................................................... 4
3.1 Formulier maken ............................................................................................................................... 4
3.2 Types vragen ...................................................................................................................................... 6
3.3 Formulier aanpassen (bewerken) ...................................................................................................... 7
3.4 Code kopiëren ................................................................................................................................... 8
4 Stap 2: opladen in Smartschool ................................................................................................................. 9
5 Stap 3: de resultaten raadplegen ............................................................................................................ 10
6 Auto correctie .......................................................................................................................................... 11
6.1 Beoordeling zonder gokcorrectie .................................................................................................... 11
6.2 Beoordeling met gokcorrectie ......................................................................................................... 12
7 Enkele tips per werkvorm ........................................................................................................................ 14
7.1 Instapproef ...................................................................................................................................... 14
7.2 Tevredenheidsenquête .................................................................................................................... 14
7.3 Inschrijftool ...................................................................................................................................... 15
7.3.1 Inschrijftool met Google Formulier ......................................................................................... 15
7.3.2 Inschrijftool met Google Document of Spreadsheet ............................................................... 15
8 Uitgewerkt voorbeeld .............................................................................................................................. 17
9 Inhoud ...................................................................................................................................................... 23