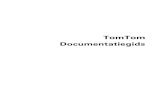B40&50 UG nl-NL - GfK Etilizecontent.etilize.com/User-Manual/1032591096.pdf · Numeriek toetsenblok...
Transcript of B40&50 UG nl-NL - GfK Etilizecontent.etilize.com/User-Manual/1032591096.pdf · Numeriek toetsenblok...
-
Lenovo
Lees de voorzorgsmaatregelen en belangrijke tips in de bijgeleverde handleidingen vooraleer u de computer gebruikt.
Gebruikershandleiding
-
Eerste uitgave (januari 2014) © Copyright Lenovo 2014.
Lees eerst Lenovo's Gids met algemene en veiligheidsinformatie voordat u het product in gebruik neemt.
De meeste modellen beschikken over de functies die in deze gebrui-kershandleiding beschreven worden. Het is echter mogelijk dat sommige functies niet beschikbaar zijn op uw computer en/of dat uw computer over functies beschikt die niet beschreven worden in deze gebruikershandleiding.
KENNISGEVING VAN BEPERKTE RECHTEN: Indien gegevens of software worden geleverd ingevolge een GSA-contract (General Services Administration), is het gebruik, de onthulling of de reproductie ervan onderhevig aan beperkingen vermeld in contractnummer GS-35F-05925.
Opmerkingen•
Bij bepaalde instructies in deze gebruikershandleiding wordt ervan uit gegaan dat u Windows® 7 of Windows® 8.1 gebruikt. Indien u een ander Windows-besturingssysteem gebruikt, kunnen er kleine verschillen in de bediening zijn. Indien u een ander besturingssysteem gebruikt, zijn bepaalde handelingen voor u mogelijk niet van toepassing.
•
•
De illustraties in deze handleiding wijken mogelijk af van het werkeli-jke product. Raadpleeg het product zelf.
•
De illustraties die worden gebruikt in deze handleiding zijn van de Lenovo B50-70, tenzij anders vermeld.
•
Raadpleeg voor meer informatie Guides & Manuals op http://support.lenovo.com.
We�elijke kennisgevingen•
-
LenovoGebruikershandleiding
Instructies en technische informatie in deze handleiding zijn van toepassing voor de volgende Lenovo-notebookcomputers, tenzij anders vermeld.
Modelnaam MTLenovo B40-30 20390, 80F1Lenovo B40-70 20392, 80F3Lenovo B40-45 20394, 80F5Lenovo B50-30 20382, 80ESLenovo B50-30 Touch 20383, 80ETLenovo B50-70 20384, 80EULenovo B50-45 20388, 80F0Lenovo N40-30 20460, 80H4Lenovo N40-70 20462, 80H6Lenovo N50-70 20439, 80HALenovo N40-45 20461, 80H5Lenovo N50-45 20441, 80HC
-
Inhoudsopgave
Hoofdstuk 1. Kennismaking met de computer..................................... 1Bovenaanzicht..............................................................................................................1Zijaanzicht links ..........................................................................................................6Zijaanzicht rechts ......................................................................................................10Vooraanzicht ..............................................................................................................12Onderaanzicht ...........................................................................................................14
Hoofdstuk 2. De basisprincipes leren................................................. 15Het besturingssysteem voor het eerst configureren ............................................15De slaapstand activeren of de computer uitschakelen ........................................15Verbinding maken met een draadloos netwerk ...................................................16Help en ondersteuning.............................................................................................17Besturingssysteem-interfaces (voor het besturingssysteem Windows 8.1)......18Charms en de charmbalk (voor het Windows 8.1-besturingssysteem).............19
Hoofdstuk 3. Lenovo OneKey Recovery-systeem ............................. 21Hoofdstuk 4. Problemen oplossen...................................................... 23
Veelgestelde vragen..................................................................................................23Problemen oplossen..................................................................................................26
Bijlage A. CRU-instructies ................................................................... 30De batterij vervangen ...............................................................................................31Het hardeschijfstation vervangen...........................................................................32Het geheugen vervangen .........................................................................................35De draadloos-LAN-kaart vervangen .....................................................................38De optische schijf vervangen...................................................................................40Het toetsenbord vervangen .....................................................................................42
Handelsmerken ..................................................................................... 45
i
-
Hoofdstuk 1. Kennismaking met de computer
1
Bovenaanzicht - - - - - - - - - - - - - - - - - - - - - - - - - - - - - - - - - - - - - - - - - - - - - - - - - - - - - - - - - - - - - - - - - - - - - - - - - - - - - - - - - - - - - - - - - - - - - - - - - - - -
B40-30/N40-30/B40-70/N40-70/B40-45/N40-45
2 1
4
5
6
8
9
7
3
-
Hoofdstuk 1. Kennismaking met de computer
2
B50-30/B50-30 Touch/B50-70/N50-70/B50-45/N50-45
Opmerking:
• De zones die aangegeven zijn met stippellijnen zijn niet zichtbaar vanaf de buitenkant.• De illustraties wijken mogelijk af van het werkelijke product. Raadpleeg het product zelf.
Let op:• Vouw het beeldscherm nooit verder dan 130 graden open. Zorg dat er bij het sluiten
van het beeldscherm geen pennen of andere objecten tussen het beeldscherm en het toetsenbord achterblijven. Is dit wel het geval, dan kan het scherm beschadigd raken.
12
3
4
5
6
8
9
7
-
Hoofdstuk 1. Kennismaking met de computer
3
Geïntegreerde webcam
Gebruikt voor video communicatie of het nemen van foto's.
Ingebouwde microfoon
Gebruikt voor videoconferenties, gesproken commentaar of geluidsopnames.
Draadloze antennes (bij bepaalde modellen)
Maakt verbinding met een draadloze adapter om draadloze radiosignalen te ontvangen en verzenden.
Beeldscherm Zorgt voor visuele uitvoer.
Luidsprekers Zorgt voor audio-uitvoer.
Aan/uit-knop Druk op deze knop om de computer in te schakelen.
Vingerafdruklezer (bij bepaalde modellen)
Registreert vingerafdrukken, die kunnen worden gebruikt als wachtwoorden om uw computer te beveiligen.
Touchpad Voert dezelfde functies uit als een conventionele muis.Schuif met uw vinger op het touchpad in de gewenste richting om de cursor te verplaatsen.
Touchpadknoppen Voert de functies van de linker- en rechterknop uit zoals die van de linker- en rechtermuisknop op een normale muis.
Opmerking: U kunt het touchpad en de touchpadknoppen in- of uitschakelen door op F6 te drukken.
a
ib
c
d
e
f
g
h
i
-
Hoofdstuk 1. Kennismaking met de computer
4
Gebruik van het toetsenbordUw computer heeft een numeriek toetsenblok, sneltoetsen en functietoetsen die zijn opgenomen in het standaard toetsenbord.
Numeriek toetsenblok (Van toepassing op B50/N50-serie)
Het toetsenbord heeft een afzonderlijk numeriek toetsenblok. Als u het toetsenbord wilt in- of uitschakelen, drukt u op de numerieke Lock-toets (Num Lock).
Sneltoetsen
U kunt bepaalde systeeminstellingen snel oproepen door op de daarvoor bestemde sneltoets te drukken.
: Hiermee kunt u het geluid dempen / het dempen ongedaan maken.
: De vliegmodus in-/uitschakelen.
: Het volumeniveau verlagen. : Het actieve programma wijzigen.
: Het volumeniveau verhogen.
: De achtergrondverlichting van het LCD-scherm inschakelen/uitschakelen.
: Het actieve venster sluiten.
: Projecteren naar een aangesloten scherm.
: Het bureaublad of het actieve venster vernieuwen. :
De helderheid van het beeldscherm verminderen.
: Het touchpad in-/uitschakelen.
: Hiermee kunt u de helderheid van het beeldscherm verhogen.
Insert PrtSc Delete Home End PgUp PgDnPause Break ScrLk SysRq
Fn
Opmerking: Het Num lock-lampje zal oplichten als het numerieke toetsenblok geactiveerd is.
-
Hoofdstuk 1. Kennismaking met de computer
5
Functietoetscombinaties
Voor het gebruik van de functietoetscombinaties druk op de Fn-toets en op een van de functietoetsen .B40-30/N40-30/B40-70/N40-70/B40-45/N40-45:
B50-30/B50-30 Touch/B50-70/N50-70/B50-45/N50-45:
Het volgende is een korte inleiding op de functietoetscombinaties.
Opmerking: Als u de Sneltoetsmodus wilt wijzigen van Ingeschakeld naar Uitgeschakeld in het hulpprogramma voor BIOS-instelling, drukt u op de toets Fn in combinatie met de juiste sneltoets.
Fn + Home: De pauzefunctie activeren.
Fn + End: De onderbreekfunctie activeren.
Fn + PgUp: Scroll Lock in-/uitschakelen.
Fn + PgDn: De invoegfunctie activeren.
a
b
1
2
Insert PrtSc Delete Home End PgUp PgDnPause Break ScrLk SysRq
Fn1
2
-
Hoofdstuk 1. Kennismaking met de computer
6
Zijaanzicht links - - - - - - - - - - - - - - - - - - - - - - - - - - - - - - - - - - - - - - - - - - - - - - - - - - - - - - - - - - - - - - - - - - - - - - - - - - - - - - - - - - - - - - - - - - - - - -
B40-30/N40-30/B40-70/N40-70/B40-45/N40-45/B50-30/B50-30 Touch/B50-45/N50-45
B50-70/N50-70
Aansluiting netspanningsadapter
Hier kunt u de netspanningsadapter op aansluiten.
Lenovo OneLink- connector (bij bepaalde modellen)
Wanneer de netspanningsadapter is verbonden, biedt deze stroomtoevoer naar de computer en laadt de batterij op. Als er een ondersteund ThinkPad OneLink Dock wordt aangesloten op de Lenovo OneLink-aansluiting, worden niet alleen de mogelijkheden van uw computer uitgebreid, maar wordt de computer ook van stroom voorzien en de batterij opgeladen.
Als u de Lenovo OneLink-connector wilt gebruiken, moet u eerst de connectorafdekking van de Lenovo OneLink-connector verwijderen.
Opmerking: Zorg ervoor dat u de connectorafdekking bewaart. Breng de connectorafdekking weer aan op de Lenovo OneLink-connector wanneer u de Lenovo OneLink-connector niet gebruikt.
1 3 4 5 6 7
1 3 4 5 6 72
a
b
-
Hoofdstuk 1. Kennismaking met de computer
7
Ventilatiesleuven Hierlangs kan de inwendige warmte ontsnappen.
Let op:
• Zorg ervoor dat alle ventilatiesleuven vrij zijn. Is dit niet het geval, dan kan de computer oververhit raken.
VGA-poort Maakt verbinding met een extern beeldscherm.
RJ-45-poort Voor het verbinden van de computer met een Ethernetnetwerk.
Gevaar:
• Om te voorkomen dat u een elektrische schok krijgt, dient u de telefoonkabel niet aan te sluiten op de Ethernet-poort. U kunt alleen een Ethernet-kabel op deze poort aansluiten.
HDMI-poort Voor het aansluiten van apparaten met een HDMI-ingang zoals een tv of scherm.
USB 3.0-poorten of USB 2.0-poorten
Voor het aansluiten van USB-apparaten. Zie “USB-apparaten aansluiten” op pagina 8 voor meer informatie.
Opmerking: De USB 3.0-aansluiting is compatibel met USB 1.1, 2.0 en 3.0.
c
d
e
f
g
-
Hoofdstuk 1. Kennismaking met de computer
8
USB-apparaten aansluitenU kunt een USB-apparaat aansluiten op uw computer door de USB-aansluiting ervan (type A) in de USB-poort van uw computer te plaatsen.
De eerste keer dat u een USB-apparaat op een USB-poort op uw computer aansluit, installeert Windows automatisch een stuurprogramma voor dat apparaat. Nadat het stuurprogramma geïnstalleerd is, kunt u het apparaat loskoppelen en opnieuw aansluiten zonder bijkomende stappen uit te voeren.
Voordat u een USB-opslagapparaat loskoppelt, moet u ervoor zorgen dat de computer klaar is met het gebruik van het apparaat voor het overzetten van de gegevens. Klik op het pictogram Hardware veilig verwijderen en media uitwerpen in het systeemvak op het Windows-bureaublad om het apparaat te verwijderen voordat u het loskoppelt.
Opmerking: Normaal gesproken detecteert Windows een nieuw aangesloten apparaat nadat u het hebt aangesloten en wordt het bijbehorende stuurprogramma automatisch geïnstalleerd. Voor bepaalde apparaten kan het echter nodig zijn het stuurprogramma te installeren voordat u deze aansluit. Controleer de documentatie die is geleverd door de fabrikant van het apparaat, voordat u verbinding maakt.
Opmerking: • Als uw USB-apparaat een netsnoer gebruikt, dient u dat apparaat aan te sluiten op een
stroombron voordat u het aansluit. Doet u dit niet, dan wordt het apparaat mogelijk niet herkend.
• Als de slaapstand van de computer geactiveerd is, kunt u alleen het toetsenbord gebruiken om de computer te wekken.
-
Hoofdstuk 1. Kennismaking met de computer
9
Aansluiten op een bekabeld netwerkBekabelde verbindingen zijn een betrouwbare en veilige manier om de computer te verbinden met internet.
Hardwareverbindingen:
Softwareconfiguratie
Raadpleeg uw internetprovider (ISP) voor meer informatie over het configureren van uw computer.
Kabel Kabelinternetdiensten gebruiken een kabelmodem dat is aangesloten op de kabel-tv-lijn voor huishoudelijk gebruik.
DSL DSL is een familie van verwante technologieën, die highspeed netwerktoegang aan thuisgebruikers en kleine bedrijven via gewone telefoonlijnen brengt.
Opmerking: De bovenstaande diagrammen zijn alleen ter referentie. Werkelijke verbindingsmethode kan variëren.
*
*
* *
TV-kabel
Splitter *
Kabelmodem *
* Niet meegeleverd.
Telefoonlijn
Splitter *
DSL-modem *
Kabels DSL
-
Hoofdstuk 1. Kennismaking met de computer
10
Zijaanzicht rechts - - - - - - - - - - - - - - - - - - - - - - - - - - - - - - - - - - - - - - - - - - - - - - - - - - - - - - - - - - - - - - - - - - - - - - - - - - - - - - - - - - - - - - - - - -
B40-30/N40-30/B40-70/N40-70/B40-45/N40-45:
B50-30/B50-30 Touch/B50-70/N50-70/B50-45/N50-45:
Combo-audioaansluiting
Voor het aansluiten van een headset.
Opmerking: • De combo-audioaansluiting ondersteunt geen conventionele microfoons.• De opnamefunctie wordt bij het aansluiten van een hoofdtelefoon of headset van een
andere fabrikant mogelijk niet ondersteund wegens verschillende industriestandaarden.
USB-poort Sluit hier een USB-apparaat op aan. Zie “USB-apparaten aansluiten” op pagina 8 voor meer informatie.
Novo-knop Druk terwijl de computer uitgeschakeld is op deze knop om het Lenovo OneKey Recovery-systeem of het hulpprogramma voor BIOS-instelling te starten, om het opstartmenu te openen, of om de computer normaal op te starten.
1 2 3 4 5
1 2 3 5 4
a
b
c
-
Hoofdstuk 1. Kennismaking met de computer
11
Kensington lock-sleuf
Bevestig hier een veiligheidsslot (niet bijgeleverd) om uw computer te beveiligen tegen diefstal en ongeoorloofd gebruik.U kunt een veiligheidsslot aan uw computer bevestigen om de kans te verkleinen dat de computer zonder uw toestemming wordt meegenomen. Raadpleeg voor meer informatie over het plaatsen van het veiligheidsslot de instructies bij het veiligheidsslot dat u gekocht hebt.
Opmerking: • Controleer vóór de aankoop van een veiligheidsproduct of het compatibel is met dit
type beveiligingssleutelgat.• U bent zelf verantwoordelijk voor het beoordelen, selecteren en implementeren van
sloten en andere veiligheidsvoorzieningen. Lenovo geeft geen commentaar, oordeel of garantie met betrekking tot de werking, de kwaliteit of de prestaties van sloten en andere veiligheidsvoorzieningen.
Optisch station Hiermee kunt u optische schijven lezen/branden.
d
e
-
Hoofdstuk 1. Kennismaking met de computer
12
Vooraanzicht - - - - - - - - - - - - - - - - - - - - - - - - - - - - - - - - - - - - - - - - - - - - - - - - - - - - - - - - - - - - - - - - - - - - - - - - - - - - - - - - - - - - - - - - - - - - - - - - - - - - - - - -
SysteemstatusindicatorenDe systeemstatusindicatoren tonen de huidige status van uw computer.
Energie- en batterijstatusindicator
• Groen: De batterij heeft een lading tussen 20% en 100% en de netspanningsadapter is niet aangesloten op de computer, of de batterij heeft een lading tussen 80% en 100% en de netspanningsadapter is aangesloten op de computer.
• Knipperend groen: De batterij heeft een lading tussen 20% en 80% en de netspanningsadapter is aangesloten op de computer of de computer staat in de slaapstand.
• Amber: De batterij heeft een lading tussen 5% en 20% en de netspanningsadapter is niet aangesloten op de computer.
• Knipperend amber: De batterij heeft een lading van 20% of minder en de AC-voedingsadapter is aangesloten op de computer.
• Uit: De batterij is losgekoppeld, of de batterij heeft een lading van 5% of minder en de netspanningsadapter is niet aangesloten op de computer, of de computer is uitgeschakeld of staat in de slaapstand.
Systeemstatusindicatoren Zie “Systeemstatusindicatoren” op pagina 12 voor meer informatie.
Geheugenkaartsleuf Accepteert geheugenkaarten (niet meegeleverd). Zie “Geheugenkaarten gebruiken (niet bijgeleverd)” op pagina 13 voor meer informatie.
12
a
b
-
Hoofdstuk 1. Kennismaking met de computer
13
Harde schijf-indicator
Wanneer dit lampje brandt, is het hardeschijfstation gegevens aan het lezen of schrijven.
Geheugenkaarten gebruiken (niet bijgeleverd) Uw computer ondersteunt de volgende soorten geheugenkaarten:• Secure Digital-kaart (SD)• Secure Digital High Capacity-kaart (SDHC)• SD eXtended Capacity-kaart (SDXC)• MultiMediaCard (MMC)
Een geheugenkaart plaatsen
Schuif een geheugenkaart naar binnen tot deze op zijn plaats klikt.
Een geheugenkaart verwijderen
1 Druk op de geheugenkaart tot u een klik hoort.2 Trek de geheugenkaart voorzichtig uit de geheugenkaartsleuf.
Let op:
• Wanneer het lampje brandt, mag u de computer niet in slaapstand plaatsen of uitschakelen.
• Als het lampje brandt, mag u de computer niet verplaatsen. Plotselinge fysieke schokken kunnen schijffouten veroorzaken.
Let op:
• Plaats slechts één kaart tegelijkertijd in de sleuf.• Deze kaartlezer biedt geen ondersteuning voor SDIO-apparaten (zoals SDIO
Bluetooth enz.).
Opmerking: Als er een dummykaart bij de computer geleverd is, drukt u op de dummykaart en verwijdert u deze vooraleer u een geheugenkaart invoert.
Let op:
• Voordat u een geheugenkaart verwijdert, moet u deze uitschakelen met behulp van Hardware veilig verwijderen en media uitwerpen om beschadiging van gegevens te voorkomen.
-
Hoofdstuk 1. Kennismaking met de computer
14
Onderaanzicht - - - - - - - - - - - - - - - - - - - - - - - - - - - - - - - - - - - - - - - - - - - - - - - - - - - - - - - - - - - - - - - - - - - - - - - - - - - - - - - - - - - - - - - - - - - - - - - - - - - -
Batterijvergrendeling - handmatig
Houdt de batterij op zijn plaats.
Batterij Zorgt voor de voeding van de computer.
Batterijvergrendeling - geveerd
Houdt de batterij op zijn plaats.
Klep voor toegang via onderkant
Hieronder worden de harde schijf, geheugenmodule en mini-PCI Express-kaart geplaatst.
21
31 2
4
a
b
c
d
-
Hoofdstuk 2. De basisprincipes leren
15
Het besturingssysteem voor het eerst configureren - - - - - - - -
U moet het besturingssysteem configureren als u het voor het eerst gebruikt. De onderstaande procedures kunnen deel uitmaken van het configuratieproces:• Akkoord gaan met de licentieovereenkomst voor eindgebruikers• De internetverbinding configureren• Het besturingssysteem registreren• Een gebruikersaccount aanmaken
De slaapstand activeren of de computer uitschakelen - -
Als u klaar bent met werken op de computer, kunt u de slaapstand activeren of de computer uitschakelen.
De slaapstand activerenActiveer de slaapstand op de computer als u er slechts voor een korte tijd van weg bent. Als de computer zich in de slaapstand bevindt, kunt u deze snel activeren en verder gebruiken. Zo kunt u het opstartproces overslaan. Voer een van de volgende handelingen uit om de slaapstand te activeren:• Sluit het scherm.• Druk op de aan/uit-knop.• Voer de volgende stappen uit, afhankelijk van het besturingssysteem.
Voor het besturingssysteem Windows 7:Klik op Start Slaapstand.Voor het besturingssysteem Windows 8.1:
Open de charmbalk en selecteer vervolgens Instellingen
Aan/Uit Slaapstand.
Let op:
• Wacht tot het batterijstatuslampje groen begint te knipperen (wat aangeeft dat de computer in de slaapstand staat), voordat u de computer verplaatst. Als u de computer verplaatst terwijl de harde schijf draait, kan de harde schijf schade oplopen, waardoor u gegevens kunt verliezen.
-
Hoofdstuk 2. De basisprincipes leren
16
Voer een van de volgende handelingen uit om de computer uit de slaapstand te halen:• Druk op de aan/uit-knop.• Druk op een Fn-toets op het toetsenbord.
De computer uitschakelenSchakel uw computer uit als u deze gedurende een lange periode niet zult gebruiken.Afsluiten van uw computer:• Voor het besturingssysteem Windows 7:
Klik op Start Afsluiten.• Voor het besturingssysteem Windows 8.1:
Verplaats de cursor naar de rechterbenedenhoek van het scherm om de charmbalk te openen en selecteer Instellingen Aan/Uit Afsluiten.
Verbinding maken met een draadloos netwerk - - - - - - -
De draadloze verbinding activerenU kunt als volgt verbinding maken met een draadloos netwerk:1 Zorg ervoor dat de vliegmodus uitgeschakeld is. Als de vliegmodus
ingeschakeld is, drukt u op de sneltoets F7 ( ) om deze modus uit te schakelen.
2 Bekijk de beschikbare draadloze netwerken.• Voor het besturingssysteem Windows 7:
Klik op het statuspictogram voor draadloze netwerkverbindingen in het systeemvak van Windows. Er wordt een lijst met beschikbare draadloze netwerken weergegeven.
• Voor het besturingssysteem Windows 8.1:
Open de charmbalk en selecteer Instellingen . Er wordt een lijst met beschikbare draadloze netwerken weergegeven.
-
Hoofdstuk 2. De basisprincipes leren
17
3 Klik op een netwerknaam in de lijst en klik vervolgens op Verbinden.
SoftwareconfiguratieRaadpleeg uw Internet Service Provider (ISP) en zoek in Windows Help and Support Center voor meer informatie over het configureren van uw computer.
Help en ondersteuning - - - - - - - - - - - - - - - - - - - - - - - - - - - - - - - - - - - - - - - - - - - - - - - - - - - - - - - - - - - - - - - - - - - - - - - - - - - -
Als u vragen hebt over het gebruik van het Windows-besturingssysteem, raadpleegt u Windows Help en ondersteuning. Toegang krijgen tot Windows Help en ondersteuning:• Voor het besturingssysteem Windows 7:
Klik op Start Help en ondersteuning.• Voor het besturingssysteem Windows 8.1:
- Open de charmbalk en selecteer Instellingen, en selecteer vervolgens Help in het menu Instellingen.
- Druk op de Windows-toets + Fn + F1 of Fn + F1.U kunt het bestand Windows Help en ondersteuning op uw computer lezen. U kunt ook hulp en ondersteuning krijgen via het web door te klikken op een van de twee koppelingen onder Meer om te verkennen.
Opmerking: Voor sommige netwerken hebt u een netwerkbeveiligingssleutel of een wachtwoordzin nodig om verbinding te kunnen maken. Om verbinding te maken met dit type netwerk, vraagt u de beveiligingssleutel of de wachtwoordzin op bij de netwerkbeheerder of de internetprovider.
Opmerking: Windows 8.1 biedt ook een app, Help + Tips. U vindt deze op het Startscherm, voor meer informatie over nieuwe functies van Windows 8.1.
-
Hoofdstuk 2. De basisprincipes leren
18
Besturingssysteem-interfaces (voor het besturingssysteem Windows 8.1) - - - - - - - - - - - - - - - - - - - - - - - - - - - - - - - - - - - - - - - - - - - - - - - -
Windows 8.1 beschikt over twee hoofdinterfaces: het Startscherm en het Windows-bureaublad.Om over te schakelen van het Startscherm naar het Windows-bureaublad, voert u een van de volgende handelingen uit:• Selecteer de tegel Bureaublad op het Startscherm.
• Druk op de Windows-toets + D.Om over te schakelen van het bureaublad naar het Startscherm, onderneemt u een van de volgende acties:• Selecteer Start op de charmbalk.
• Druk op de Windows-toets .• Verplaats de cursor naar de linkeronderhoek en selecteer vervolgens de
knop voor het Startscherm.
Startscherm Bureaublad
-
Hoofdstuk 2. De basisprincipes leren
19
Charms en de charmbalk (voor het Windows 8.1-besturingssysteem) - - - - - - - - - - - - - - - - - - - - - - - - - - - - - - - - - - - - - - - - - - - - - - - - - - - - - - - - - - - - - - - - - - - - - - - - - - - - - - - - - - - - -
Charms zijn navigatieknoppen waarmee u snel basistaken kunt oproepen. De charms zijn: Zoeken, Delen, Starten, Apparaten en Instellingen. De charmbalk is het menu dat de charms bevat. Voer een van de volgende handelingen uit om de charmbalk weer te geven:• Verplaats de cursor naar de rechterbovenhoek of rechteronderhoek tot de
charmbalk wordt weergegeven.
• Druk op de Windows-toets + C.
De charm Zoeken
Met de charm Zoeken kunt u vinden waar u naar zoekt, inclusief apps, instellingen en bestanden.
-
Hoofdstuk 2. De basisprincipes leren
20
De charm Delen
Met de charm Delen kunt u koppelingen, foto's en nog veel meer naar uw vrienden en sociale netwerken versturen zonder de geactiveerde app te moeten verlaten.
De charm Starten
Met de charm Starten kunt u snel naar het Startscherm overschakelen.
De charm Apparaten
Met de charm Apparaten kunt u verbinding maken met of bestanden versturen naar externe apparaten, zoals apparaten voor afspelen, afdrukken en projecteren.
De charm Instellingen
Met de charm Instellingen kunt u basistaken uitvoeren, zoals het volume regelen of de computer afsluiten. Via de charm Instellingen kunt u vanaf het bureaubladscherm ook het Configuratiescherm openen.
-
Hoofdstuk 3. Lenovo OneKey Recovery-systeem
21
Het Lenovo OneKey Recovery-systeem is een programma dat bedoeld is om een back-up te maken van uw computer en deze indien nodig te herstellen. U kunt het gebruiken om de systeempartitie te herstellen naar de oorspronkelijke status in geval van een systeemfout. U kunt ook naar wens gebruikersback-ups aanmaken voor eenvoudig herstel.
Een back-up maken van de systeempartitieU kunt een back-up maken van de systeempartitie in een systeemkopiebestand. Als u een back-up van de systeempartitie wilt maken, doet u het volgende:1 Klik op OneKey Recovery op het beginscherm om het Lenovo OneKey
Recovery-systeem te starten.2 Klik op Systeemback-up.3 Selecteer een locatie voor de back-up en klik op Volgende om de back-up
te starten.
HerstellenU kunt kiezen of u de systeempartitie herstelt naar de oorspronkelijke status of naar een eerder gemaakt back-uppunt. Als u de systeempartitie wilt herstellen, doet u het volgende:1 Druk op de Novo-knop of klik op OneKey Recovery in het beginscherm
om het Lenovo OneKey Recovery-systeem te starten.2 Klik op Systeemherstel. De computer wordt opnieuw opgestart in de
herstelomgeving.
Opmerking: Om de functies van het OneKey Recovery-systeem te kunnen gebruiken, bevat uw harde schijf standaard reeds een verborgen partitie om een systeemkopiebestand en programmabestanden van het OneKey Recovery-systeem op te slaan. Deze standaardpartitie is verborgen wegens veiligheidsredenen en dat is ook de reden waarom de vrije schijfruimte kleiner is dan opgegeven.
Opmerking:• U kunt een locatie voor de back-up kiezen op de lokale harde schijf of op een extern
opslagapparaat.• Het back-upproces kan even duren.• Het back-upproces kan alleen gebruikt worden wanneer Windows normaal gestart kan
worden.
-
Hoofdstuk 3. Lenovo OneKey Recovery-systeem
22
3 Volg de instructies op het scherm om de systeempartitie te herstellen naar de oorspronkelijke status of naar een eerder gemaakt back-uppunt.
Als Windows niet gestart kan worden, volgt u de onderstaande stappen om het Lenovo OneKey Recovery-systeem te starten:1 Schakel de computer uit.2 Druk op de Novo-knop. Selecteer Systeemherstel in het Novo-
knopmenu en druk op Enter.
Opmerking:• Het herstelproces is onomkeerbaar. Zorg ervoor dat u een back-up gemaakt hebt van alle te
bewaren gegevens op de systeempartitie vooraleer u het herstelproces start.• Het herstelproces kan even duren. Zorg ervoor dat de netspanningsadapter aangesloten is
op de computer tijdens het herstelproces.• De bovenstaande instructies kunnen gevolgd worden wanneer Windows normaal gestart
kan worden.• Wanneer de computer in de slaapstand staat, kunt u het Lenovo OneKey Recovery-systeem
niet starten door op de Novo-knop te drukken in een Windows 7-systeem.
-
Hoofdstuk 4. Problemen oplossen
23
Veelgestelde vragen - - - - - - - - - - - - - - - - - - - - - - - - - - - - - - - - - - - - - - - - - - - - - - - - - - - - - - - - - - - - - - - - - - - - - - - - - - - - - - - - - - - -
In dit onderdeel vindt u veelgestelde vragen per categorie.
Informatie opzoeken
Welke voorzorgsmaatregelen moet ik nemen bij het gebruik van mijn computer?De Lenovo's Gids met algemene en veiligheidsinformatie (geleverd bij de computer) bevat voorzorgsmaatregelen bij het gebruik van uw computer. Lees alle voorzorgsmaatregelen en volg deze bij het gebruik van de computer.
Waar vind ik de hardwarespecificaties voor mijn computer?U vindt de hardwarespecificaties voor uw computer terug op de gedrukte brochures die geleverd zijn bij de computer.
Waar vind ik informatie over de garantievoorwaarden?Voor de garantie die van toepassing is op uw computer, inclusief de garantieperiode en het soort garantie, kunt u de brochure met de Lenovo-garantieverklaring raadplegen die bij uw computer werd geleverd.
Stuurprogramma's en vooraf geïnstalleerde software
Waar zijn de installatieschijven voor vooraf geïnstalleerde programma's (bureaubladsoftware) van Lenovo?
Er worden geen installatieschijven voor vooraf geïnstalleerde software van Lenovo geleverd bij de computer. Als u de vooraf geïnstalleerde software opnieuw moet installeren, kunt u de installatieprogramma's terugvinden op de D-partitie van uw harde schijf. Als u het installatieprogramma daar niet terugvindt, kunt u het downloaden via de website voor klantenondersteuning van Lenovo.
Waar vind ik de stuurprogramma's voor de verschillende hardwareonderdelen van mijn computer?
Als er op uw computer vooraf een Windows-besturingssysteem is geïnstalleerd, zet Lenovo de benodigde stuurprogramma's voor de hardwareonderdelen op de D-partitie van de harde schijf. U kunt de recentste stuurprogramma's ook downloaden via de website voor klantenondersteuning van Lenovo.
-
Hoofdstuk 4. Problemen oplossen
24
Recovery-systeem
Waar zijn de herstelschijven?Er zijn geen herstelschijven geleverd bij uw computer. Gebruik het recovery-systeem als u de fabrieksinstellingen wilt herstellen voor het systeem.
Wat kan ik doen indien het back-upproces mislukt?Als u de back-upfunctie kunt opstarten maar het misgaat tijdens het back-upproces, probeert u de volgende stappen:1 Sluit alle geopende programma's en start het back-upproces opnieuw.2 Controleer of de doelmedia beschadigd zijn. Selecteer een ander pad
en probeer vervolgens opnieuw.
Wanneer moet ik het systeem naar de fabrieksstatus herstellen?Gebruik deze functie als het besturingssysteem niet opstart. Als er belangrijke gegevens aanwezig zijn op de systeempartitie, moet u hier een back-up van maken voor u de herstelprocedure start.
Het hulpprogramma voor BIOS-instelling
Wat is het hulpprogramma voor BIOS-instelling?Het hulpprogramma voor BIOS-instelling is een op ROM gebaseerde software. Deze software geeft basiscomputerinformatie door en voorziet in opties voor het instellen van opstartapparaten, beveiliging, hardwaremodi en andere voorkeuren.
Hoe kan ik het hulpprogramma voor BIOS-instelling starten?Het hulpprogramma voor BIOS-instelling starten:1 Schakel de computer uit.2 Druk op de Novo-knop en selecteer vervolgens BIOS Setup.
Hoe kan ik de prioriteitsvolgorde voor opstarten wijzigen?Er zijn twee prioriteitsopties voor opstarten: UEFI First en Legacy First. Om de prioriteitsvolgorde voor opstarten te wijzigen, start u het hulpprogramma voor BIOS-instelling en stelt u Boot Priority in op UEFI First of Legacy First in het Boot-menu.
-
Hoofdstuk 4. Problemen oplossen
25
Wanneer moet ik de prioriteitsvolgorde voor opstarten wijzigen?De standaard prioriteitsinstelling voor opstarten is UEFI First. Als u een ouder besturingssysteem (dat wil zeggen, een eerdere versie dan die van uw huidige besturingssysteem) op uw computer wilt installeren, moet u de opstartprioriteit wijzigen naar Legacy First. Het oudere besturingssysteem kan niet geïnstalleerd worden als u de prioriteitsvolgorde voor opstarten niet wijzigt.
AssistentieHoe kan ik contact opnemen met het customer support center?
Zie “Hoofdstuk 3. Assistentie en service” in Lenovo's Gids met algemene en veiligheidsinformatie.
-
Hoofdstuk 4. Problemen oplossen
26
Problemen oplossen - - - - - - - - - - - - - - - - - - - - - - - - - - - - - - - - - - - - - - - - - - - - - - - - - - - - - - - - - - - - - - - - - - - - - - - - - - - - - - - - - -
Problemen met het beeldscherm
Wanneer ik de computer inschakel, verschijnt er niets op het scherm.
• Als het scherm leeg is, controleert u of:- De netspanningsadapter op de computer is aangesloten
en de stekker van het netsnoer in een werkend stopcontact is geplaatst.
- De computer is ingeschakeld. Druk ter controle nogmaals op de aan/uit-knop.
- Als u de netspanningsadapter of de batterij gebruikt en het statuslampje voor de batterij brandt, drukt u op F12 ( ) om het scherm helderder te maken.
• Als het voorgaande in orde is en het beeldscherm leeg blijft, moet u de computer laten nazien.
Wanneer ik de computer inschakel, verschijnt er een leeg scherm met een witte cursor.
• Zet back-upbestanden terug naar uw Windows-omgeving of herstel de oorspronkelijke inhoud van de harde schijf met behulp van het recovery-systeem. Als nog steeds alleen de cursor op het scherm verschijnt, moet de computer worden nagezien.
Het scherm wordt plotseling zwart terwijl de computer ingeschakeld is.
• Mogelijk is een schermbeveiliging of energiebeheerfunctie geactiveerd. U kunt op de volgende manieren de schermbeveiliging afsluiten of de computer wekken uit de slaapstand:- Raak het touchpad aan.- Druk op een willekeurige toets op het toetsenbord.- Druk op de aan/uit-knop.- Druk op F9 ( ) om te controleren of de achtergrond-
verlichting van het LCD-scherm uitgeschakeld is.- Als het probleem zich blijft voordoen, probeert u de
oplossing voor het onderstaande probleem "Het scherm is onleesbaar of vervormd".
Het scherm is onleesbaar of vervormd.
• Controleer of: - Het juiste beeldschermstuurprogramma is geïnstalleerd.- De beeldschermresolutie en de kleurkwaliteit correct
zijn ingesteld.- Het juiste monitortype is ingesteld.
Er verschijnen verkeerde tekens op het scherm.
• Hebt u het besturingssysteem of de programma's correct geïnstalleerd? Als het besturingssysteem en de softwareprogramma's correct zijn geïnstalleerd en geconfigureerd, moet u de computer laten nazien.
-
Hoofdstuk 4. Problemen oplossen
27
Problemen met BIOS-wachtwoorden
Ik ben mijn wachtwoord vergeten.
• Als u uw gebruikerswachtwoord vergeten bent, dient u uw systeembeheerder te vragen het wachtwoord te resetten.
• Als u uw hardeschijfwachtwoord vergeet, kan het wachtwoord niet worden gereset en kunnen de gegevens op de harde schijf niet worden hersteld, ook niet door een Lenovo-reparateur. U dient de computer naar een geautoriseerde Lenovo-reparateur of -vertegenwoordiger te brengen om de harde schijf te laten vervangen. Daarvoor is een aankoopbewijs vereist. Er wordt een vergoeding in rekening gebracht voor onderdelen en arbeidsloon.
• Als u uw supervisorwachtwoord vergeet, kan een Lenovo geautoriseerde beheerder uw wachtwoord niet opnieuw instellen. U dient de computer naar een geautoriseerde Lenovo-reparateur of -vertegenwoordiger te brengen om het moederbord te laten vervangen. Daarvoor is een aankoopbewijs vereist. Er wordt een vergoeding in rekening gebracht voor onderdelen en arbeidsloon.
Problemen met de slaapstand
Er wordt een bericht over een kritieke lage batterijspanning weergegeven en de computer wordt onmiddellijk uitgeschakeld.
• Het vermogen van de batterij is te laag. Sluit de netspanningsadapter op de computer aan of vervang de batterij door een volledig opgeladen exemplaar.
De computer schakelt meteen na de Power-On Self-Test (POST) over naar de slaapstand.
• Controleer of: - De batterij is opgeladen.- De omgevingstemperatuur binnen het acceptabele
bereik ligt. Zie “Hoofdstuk 2. Gebruik en onderhoud van de computer” in Lenovo's Gids met algemene en veiligheidsinformatie.
Opmerking: Als de batterij is opgeladen en de temperatuur binnen het acceptabele bereik ligt, laat u de computer repareren.
-
Hoofdstuk 4. Problemen oplossen
28
De computer keert niet terug uit de slaapstand en werkt niet.
• Als uw computer in de slaapstand staat, sluit u de netspanningsadapter aan op de computer en drukt u vervolgens op de Fn-toets of de aan/uit-knop.
• Als de computer nog steeds niet uit de slaapstand terugkeert, het systeem niet reageert of u de computer niet kunt uitschakelen, moet u de computer resetten. Hierbij kunnen niet-opgeslagen gegevens verloren gaan. Om de computer te resetten, houdt u de aan/uit-knop gedurende minstens 4 seconden ingedrukt.
Problemen met het geluid
Er klinkt geen geluid uit de luidsprekers, zelfs als het volume omhoog wordt gedraaid.
• Controleer of:- De dempfunctie is uitgeschakeld.- De combo-audioaansluiting niet wordt gebruikt.- De luidsprekers zijn geselecteerd als het
afspeelapparaat.
Problemen met de batterij
De computer wordt afgesloten voordat de batterij-statusindicator ‘leeg’ aangeeft.-of-Uw computer werkt nadat de batterij-statusindicator ‘leeg’ aangeeft.
• Reset de batterijmeter met behulp van Lenovo Energy Management (Lenovo-energiebeheer). Als het probleem zich blijft voordoen, vervangt u de batterij door een nieuwe.
De computer werkt niet terwijl de batterij volledig is opgeladen.
• Mogelijk is de piekspanningsbeveiliging in de batterij actief. Schakel de computer uit en wacht een minuut om de beveiliging te annuleren. Schakel de computer vervolgens weer in.
Probleem met het hardeschijfstation
Het hardeschijfstation werkt niet.
• Controleer in het menu Boot (Opstarten) van het hulpprogramma voor BIOS-instelling of het hardeschijfstation wordt vermeld in de EFI-lijst.
-
Hoofdstuk 4. Problemen oplossen
29
Overige problemen
De computer reageert niet.
• Om de computer uit te schakelen, houdt u de aan/uit-knop gedurende minstens 4 seconden ingedrukt. Als de computer nog steeds niet reageert, verwijdert u de batterij en ontkoppelt u de netspanningsadapter.
• De computer kan vastlopen als de slaapstand wordt geactiveerd tijdens een communicatiebewerking. Schakel de timer voor de slaapstand uit wanneer u gebruikmaakt van het netwerk.
De computer wordt niet vanaf het gewenste apparaat opgestart.
• Raadpleeg de EFI-lijst van het hulpprogramma voor BIOS-instelling. Controleer of het hulpprogramma voor BIOS-instelling zo is ingesteld dat de computer opstart vanaf het gewenste apparaat.
• Controleer bovendien of het apparaat van waaraf de computer opstart, is ingeschakeld. Controleer of het apparaat correct is opgenomen in de EFI-lijst van het hulpprogramma voor BIOS-instelling.
• Druk op F12 als het Lenovo-logo op het scherm verschijnt terwijl de computer opstart om het apparaat te selecteren waarvan u wilt opstarten.
Het aangesloten externe apparaat werkt niet.
• Met uitzondering van USB-kabels mag u nooit kabels van externe apparatuur aansluiten of ontkoppelen terwijl de computer is ingeschakeld, omdat de computer anders beschadigd kan raken.
• Wanneer u een extern apparaat met een hoog energieverbruik aansluit, zoals een extern optisch schijfstation via USB, moet u de netvoedingsadapter bij het betreffende externe apparaat gebruiken. Doet u dit niet, dan wordt het apparaat mogelijk niet herkend of wordt het systeem uitgeschakeld.
-
Bijlage A. CRU-instructies
30
Customer Replaceable Units (CRU's) zijn onderdelen die kunnen worden gewijzigd of vervangen door de klant. Als een CRU defect raakt tijdens de garantieperiode, zal er aan de klant een vervangende CRU worden verstrekt. Klanten zijn zelf verantwoordelijk voor het installeren van de self-service CRU's voor dit product. Gebruikers kunnen ook optional-service CRU's installeren; hiervoor zijn echter wel enige technische vaardigheden of hulpmiddelen vereist. Als alternatief kunt u optional-service CRU's laten installeren door een technicus onder de voorwaarden van het type garantieservice die van toepassing is in uw land of regio.
Opmerkingen: • De illustraties, gebruikt in dit hoofdstuk, zijn van de Lenovo B50, tenzij anders vermeld.• De illustraties in deze handleiding wijken mogelijk af van het werkelijke product.
Raadpleeg het product zelf.
-
Bijlage A. CRU-instructies
31
De batterij vervangen - - - - - - - - - - - - - - - - - - - - - - - - - - - - - - - - - - - - - - - - - - - - - - - - - - - - - - - - - - - - - - - - - - - - - - - - - - - - - - - -
Ter vervanging van de batterij doet u het volgende:
1 Ontgrendel de handmatige batterijvergrendeling . Houd de geveerde batterijvergrendeling in de ontgrendelde positie en verwijder de batterij in de richting die door de pijl aangegeven is.
2 Plaats een volledig opgeladen batterij.3 Schuif de handmatige batterijvergrendeling weer naar de vergrendelde
positie.
Opmerking: • Gebruik alleen de batterij geleverd door Lenovo. Elke andere batterij kan ontbranden of
exploderen.• Zorg ervoor dat de computer is uitgeschakeld en dat alle kabels van de computer zijn
ontkoppeld voordat u de batterij vervangt.• Zorg ervoor dat het beeldscherm van de computer is gesloten om beschadiging te
voorkomen.
a
b
c
2
23
1
1
-
Bijlage A. CRU-instructies
32
Het hardeschijfstation vervangen - - - - - - - - - - - - - - - - - - - - - - - - - - - - - - - - - - - - - - - - - - - -
U kunt de opslagcapaciteit van uw computer vergroten door het hardeschijfstation te vervangen door een hardeschijfstation met meer capaciteit. U kunt een nieuw hardeschijfstation kopen bij uw leverancier of vertegenwoordiger van Lenovo.
Het hardeschijfstation is zeer gevoelig. Verkeerde behandeling kan ertoe leiden dat het station beschadigd raakt en dat de gegevens op het hardeschijfstation verloren gaan. Maak een back-up van alle gegevens van de harde schijf, voordat u de harde schijf verwijdert en schakel vervolgens de computer uit. Verwijder de harde schijf nooit, terwijl het systeem in werking is of in de slaapstand staat.
Opmerkingen: • Vervang het hardeschijfstation alleen voor upgrades of reparatie. De verbindingen en de
ruimte voor het hardeschijfstation zijn niet bedoeld voor veelvuldig omwisselen van de schijf.
• De vooraf geïnstalleerde software is niet opgenomen op een optionele harde schijf.• Zorg ervoor dat de computer is uitgeschakeld en dat alle kabels van de computer zijn
ontkoppeld voordat u het hardeschijfstation vervangt.• Zorg ervoor dat het beeldscherm van de computer is gesloten om beschadiging te
voorkomen.
Omgaan met een harde schijf
• Laat de harde schijf niet vallen en stel deze niet bloot aan mechanische schokken. Plaats de harde schijf op een materiaal, zoals zachte doek, die een fysieke schok absorbeert.
• Oefen nooit druk uit op de behuizing van de harde schijf. • Raak de aansluiting van de harde schijf niet aan.
-
Bijlage A. CRU-instructies
33
Ga als volgt te werk om het hardeschijfstation te vervangen:1 Verwijder de batterij. Zie “De batterij vervangen” op pagina 31 voor meer
informatie.2 Verwijder de schroeven en verwijder vervolgens de bodemafdekplaat .
3 Verwijder de schroeven waarmee het frame bevestigd is .
a b
1
2
1
c
3
3
-
Bijlage A. CRU-instructies
34
4 Verwijder het hardeschijfstation door het zachtjes in de richting van de pijl te trekken.
5 Verwijder de schroeven en maak het metalen frame van het hardeschijfstation los.
6 Bevestig het metalen frame aan een nieuw hardeschijfstation en draai de schroeven vast.
7 Schuif het nieuwe hardeschijfstation stevig op zijn plaats en schroef het frame vast om het station vast te zetten.
8 Breng de afdekplaat weer aan en draai de schroeven vast.9 Plaats de batterij terug. Zie “De batterij vervangen” op pagina 31 voor meer
informatie.
d
4
-
Bijlage A. CRU-instructies
35
Het geheugen vervangen - - - - - - - - - - - - - - - - - - - - - - - - - - - - - - - - - - - - - - - - - - - - - - - - - - - - - - - - - - - - - - - - - - - - - -
U kunt de hoeveelheid geheugen in uw computer verhogen door DDR3 SDRAM (double data rate three synchronous dynamic random access memory) - beschikbaar als optie - te installeren in de geheugensleuf van uw computer. DDR3 SDRAM-geheugenmodules zijn beschikbaar in diverse capaciteiten.
Als u een DDR3 SDRAM-module wilt installeren, doet u het volgende: 1 Raak een metalen tafel of een geaard metalen object aan om eventuele
statische elektriciteit in uw lichaam te beperken, die de DDR3 SDRAM kan beschadigen. Raak de contactrand van de DDR3 SDRAM-module niet aan.
2 Verwijder de batterij. Zie “De batterij vervangen” op pagina 31 voor meer informatie.
3 Verwijder de schroeven en verwijder vervolgens de bodemafdekplaat .
Opmerking: • Gebruik alleen geheugentypen die worden ondersteund door uw computer. Als u
onjuist een optioneel geheugen of een niet-ondersteund geheugentype installeert, klinkt een waarschuwingssignaal wanneer u probeert de computer te starten.
• Zorg ervoor dat de computer is uitgeschakeld en dat alle kabels van de computer zijn losgekoppeld voordat u het geheugen vervangt.
• Zorg ervoor dat het beeldscherm van de computer is gesloten om beschadiging te voorkomen.
a b
1
2
1
-
Bijlage A. CRU-instructies
36
4 Als er al twee DDR3L SDRAM's in de geheugensleuf geplaatst zijn, vervangt u er een van om plaats te maken voor de nieuwe door tegelijk de vergrendelingen aan beide kanten van de sleuf naar buiten te trekken. Zorg ervoor dat u de oude DDR3 SDRAM bewaart voor toekomstig gebruik.
5 Breng de inkeping van de DDR3L SDRAM-module op één lijn met het uitstekende deel van de sleuf en plaats de nieuwe module voorzichtig in de sleuf onder een hoek van 30-45°.
6 Duw de DDR3 SDRAM-module naar beneden tot de vergrendelingen aan beide zijden van de socket de module op zijn plaats vergrendelen.
7 Plaats de afdekplaat terug nadat u de bevestigingsclips op één lijn hebt gebracht met de corresponderende openingen.
1 1
2
2
1
-
Bijlage A. CRU-instructies
37
8 Plaats de batterij terug. Zie “De batterij vervangen” op pagina 31 voor meer informatie.
Om er zeker van te zijn, dat de DDR3 SDRAM- module correct is geïnstalleerd, doet u het volgende: 1 Druk op de Novo-knop om het Novo-knopmenu te openen. 2 Selecteer BIOS Setup. Bij System Memory kunt u zien wat de totale
hoeveelheid geïnstalleerd geheugen in uw computer is.
-
Bijlage A. CRU-instructies
38
De draadloos-LAN-kaart vervangen - - - - - - - - - - - - - - - - - - - - - - - - - - - - - - - - - - - - - -
U kunt de draadloze LAN-kaart als volgt vervangen:
1 Verwijder de batterij. Zie “De batterij vervangen” op pagina 31 voor meer informatie.
2 Verwijder de schroeven en verwijder vervolgens de bodemafdekplaat .
3 Koppel de twee draadloze LAN-kabels los (één zwarte, één witte) . Verwijder de schroef waarmee de draadloze LAN-kaart bevestigd is .
Opmerking: • Zorg ervoor dat de computer is uitgeschakeld en dat alle kabels van de computer zijn
losgekoppeld voordat u de LAN-kaart vervangt.• Zorg ervoor dat het beeldscherm van de computer is gesloten om beschadiging te
voorkomen.
a b
1
2
1
c
d
4
33
-
Bijlage A. CRU-instructies
39
4 Verwijder de draadloze LAN-kaart .
5 Installeer de nieuwe draadloze LAN-kaart en draai de schroef aan om de LAN-kaart vast te zetten.
6 Sluit de twee draadloze LAN-kabels aan (één zwarte, één witte).
7 Breng de afdekplaat weer aan en draai de schroeven vast.8 Plaats de batterij terug. Zie “De batterij vervangen” op pagina 31 voor meer
informatie.
Opmerking: Bij het installeren of opnieuw installeren van de draadloze LAN-kaart, zorgt u ervoor dat u de zwarte kabel aansluit op de aansluiting met het label AUX en de witte kabel op de aansluiting met het label MAIN.
e
5
-
Bijlage A. CRU-instructies
40
De optische schijf vervangen - - - - - - - - - - - - - - - - - - - - - - - - - - - - - - - - - - - - - - - - - - - - - - - - - - - - - - - -
Om het optische-schijfstation te vervangen, gaat u als volgt te werk:
1 Verwijder de batterij. Zie “De batterij vervangen” op pagina 31 voor meer informatie.
2 Verwijder de schroef .B40-30/N40-30/B40-70/N40-70/B40-45/N40-45:
Opmerking: • Zorg ervoor dat de computer is uitgeschakeld en dat alle kabels van de computer zijn
losgekoppeld voordat u het optische station vervangt.• Zorg ervoor dat het beeldscherm van de computer is gesloten om beschadiging te
voorkomen.
a
1
-
Bijlage A. CRU-instructies
41
B50-30/B50-30 Touch/B50-70/N50-70/B50-45/N50-45:
3 Trek het optische station voorzichtig uit de uitsparing .
4 Plaat een nieuw optisch station en draai de schroef aan om het station vast te zetten.
5 Plaats de batterij terug. Zie “De batterij vervangen” op pagina 31 voor meer informatie.
1
b
2
-
Bijlage A. CRU-instructies
42
Het toetsenbord vervangen - - - - - - - - - - - - - - - - - - - - - - - - - - - - - - - - - - - - - - - - - - - - - - - - - - - - - - - - - - - - - -
Om het toetsenbord te vervangen gaat u als volgt te werk:
1 Verwijder de batterij. Zie “De batterij vervangen” op pagina 31 voor meer informatie.
2 Verwijder de schroeven .
3 Keer de computer weer om en open het beeldscherm.
Opmerking: • Zorg ervoor dat de computer is uitgeschakeld en dat alle kabels van de computer zijn
losgekoppeld voordat u het toetsenbord vervangt.• Zorg ervoor dat het beeldscherm van de computer is gesloten om beschadiging te
voorkomen.
a
1
1
1
-
Bijlage A. CRU-instructies
43
4 Trek het toetsenbord in de richting die is aangegeven met de pijlen om het los te klikken.
5 Til het toetsenbord op en maak de aansluiting los in de richting die is aangegeven met de pijlen .
6 Plaats het nieuwe toetsenbord en draai de schroeven vast.7 Plaats de batterij terug. Zie “De batterij vervangen” op pagina 31 voor meer
informatie.
b c
2
2 3
d
e f
4
56
-
Bijlage A. CRU-instructies
44
De volgende tabel bevat een lijst met CRU's voor uw computer en informeert u over waar u instructies voor vervanging kunt vinden.Self-service CRU's
Optional-service CRU's
Handleiding voor veiligheid, garantie en installatie
Gebruikershand-leiding
Netspanningsadapter ×
Netsnoer ×
Batterij × ×
Geheugen ×
Handleiding voor veiligheid, garantie en installatie
Gebruikershand-leiding
Harde schijf ×
Draadloze LAN-kaart ×
Toetsenbord ×
Optisch station ×
-
Handelsmerken
45
De volgende termen zijn handelsmerken of gedeponeerde handelsmerken van Lenovo in België, Nederland en/of andere landen.
LenovoOneKeyVeriFace
Microsoft en Windows zijn handelsmerken van Microsoft Corporation in de Verenigde Staten en/of andere landen.
Andere namen van ondernemingen, producten en diensten kunnen handelsmerken zijn van derden.
-
nl-NLRev. CT01
Hoofdstuk 1. Kennismaking met de computerBovenaanzichtZijaanzicht linksZijaanzicht rechtsVooraanzichtOnderaanzicht
Hoofdstuk 2. De basisprincipes lerenHet besturingssysteem voor het eerst configurerenDe slaapstand activeren of de computer uitschakelenVerbinding maken met een draadloos netwerkHelp en ondersteuningBesturingssysteem-interfaces (voor het besturingssysteem Windows 8.1)Charms en de charmbalk (voor het Windows 8.1- besturingssysteem)
Hoofdstuk 3. Lenovo OneKey Recovery-systeemHoofdstuk 4. Problemen oplossenVeelgestelde vragenProblemen oplossen
Bijlage A. CRU-instructiesDe batterij vervangenHet hardeschijfstation vervangenHet geheugen vervangenDe draadloos-LAN-kaart vervangenDe optische schijf vervangenHet toetsenbord vervangen
Handelsmerken