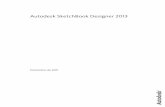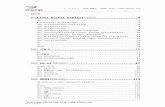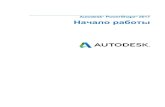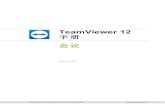Autodesk ArtCAM 2018 快速入门 · 2017-12-13 · Autodesk ArtCAM 2018 关于 ArtCAM • 1...
Transcript of Autodesk ArtCAM 2018 快速入门 · 2017-12-13 · Autodesk ArtCAM 2018 关于 ArtCAM • 1...
Autodesk ArtCAM 2018 目录 • i
目录
关于本快速入门 1
关于 ArtCAM 1
有关访问帮助 .......................................................................................................... 2
启动 ArtCAM 3
创建模型 5
关于模型屏幕 .......................................................................................................... 7
关于项目树 ..................................................................................................... 9
使用工具栏 ................................................................................................... 10
使用工具栏按钮 ............................................................................................ 12
使用面板 ....................................................................................................... 14
操纵 2D 和 3D 查看 ...................................................................................... 16
关于矢量 17
创建自由形状 ........................................................................................................ 18
创建几何形状 ........................................................................................................ 19
编辑矢量 ................................................................................................................ 20
变换矢量 ................................................................................................................ 21
关于位图 22
通过输入图像 ........................................................................................................ 23
转换位图图像为矢量 ............................................................................................. 24
ii • 目录 快速入门
关于浮雕 26
使用形状编辑器创建浮雕 ...................................................................................... 27
输入浮雕 ................................................................................................................ 29
将文件浮雕添加到文件浮雕库 .............................................................................. 30
变换文件浮雕 ........................................................................................................ 31
关于刀具路径 32
关于 2D 加工刀具路径 ......................................................................................... 33
通过矢量加工牌匾 - 范例 ............................................................................ 34
关于 3D 加工刀具路径 ......................................................................................... 41
加工浮雕 - 范例 ........................................................................................... 42
仿真刀具路径 ........................................................................................................ 47
保存刀具路径 ........................................................................................................ 49
保存模型 51
退出 ArtCAM 52
Autodesk Legal Notice 53
Index 69
Autodesk ArtCAM 2018 关于本快速入门 • 1
本快速入门提供了有关 ArtCAM 基本概念的信息,并演示了一些可用的功能:
启动 ArtCAM
创建模型
关于模型屏幕
关于矢量
关于位图
关于浮雕
关于刀具路径
保存模型
退出 ArtCAM。
关于本快速入门
Autodesk ArtCAM 2018 关于 ArtCAM • 1
ArtCAM 是一个一体化 CADCAM 软件包,用于设计艺术产品,并使用数控机床或激
光雕刻机制造它们。
设计
可以通过导入图像或使用矢量和位图创建图像来创建 2D 设计。 也可以通过导入
浮雕或通过矢量和位图创建浮雕来创建 3D 设计。
制造
完成创建 2D 或 3D 设计后,您可以选择加工刀具路径,将设计制造成产品。 在
ArtCAM 计算并生成刀具路径后,您可以仿真刀具路径,然后保存并将数据导出
到机床。
ArtCAM还使您能够通过浮雕创建三角形网格,并将这些设计导出以进行 3D打印,
从而使您可以制造产品,而无需生成任何刀具路径。
关于 ArtCAM
2 • 关于 ArtCAM 快速入门
有关访问帮助 ArtCAM 包括几种访问帮助的方法,包括帮助菜单,在线帮助,工具提示和状态
栏。
帮助菜单
使用菜单栏上的帮助菜单访问有关 ArtCAM 的信息。 选择:
目录 - 显示参考帮助,其中包括有关 ArtCAM 中可用功能的详细信息。
键盘快捷键为 Shift + F1 。
新功能说明 - 有关最新版本中的新功能的信息。
您还可以从开始屏幕的帮助页面访问参考帮助和新功能说明文档,本快速
入门以及教程视频链接,还有 Autodesk Knowledge Network 和 Autodesk
ArtCAM 论坛的链接。
在线帮助
使用在线帮助来访问有关特定面板的信息。
要显示面板的在线帮助,可单击面板的标题中的 。 再次点击 即可隐藏在线
帮助。
工具提示和状态栏
使用工具提示和状态栏查看有关特定工具栏按钮或菜单选项的信息。
将光标放在按钮或选项上可显示工具栏按钮或菜单选项的帮助。
参见
启动 ArtCAM (参见页面3)
关于用户界面(参见页面7)
Autodesk ArtCAM 2018 启动 ArtCAM • 3
双击桌面上的 Autodesk ArtCAM 2018 图标,或者在 Windows 开始菜单或
开始屏幕中选择 Autodesk ArtCAM 2018 ,即可启动 ArtCAM。 下图即是 ArtCAM
的开始画面:
区域 描述
菜单栏位于主窗口的顶部。 单击一个条目可显示选项列表。
大多数菜单选项只有在模型中工作时才会激活。 某些菜单选项的可用性取决于许可证。
启动 ArtCAM
4 • 启动 ArtCAM 快速入门
点击欢迎,创建并打开模型。 点击:
新的模型,创建模型,显示模型屏幕。
打开,打开现有模型。
点击最近使用的模型,列出您最近使用过的最后四个文件。 单
击列表中的文件将其打开。
点击选项,指定 ArtCAM 的设置和默认值。
点击帮助,访问本指南、参考帮助和新功能说明文档,以及在
线资源的链接。
点击图标,查看互联网,了解有关 ArtCAM 的更多信息。
参见
创建模型(参见页面5)
关于访问帮助(参见页面2)
Autodesk ArtCAM 2018 创建模型 • 5
模型是您在 ArtCAM 中完成所有工作的地方。模型包括用于制造产品的矢量、位
图、浮雕和刀具路径。创建模型时,您需要指定要在其上设计产品的材料板坯的
尺寸,要工作的分辨率,模型的来源以及您想要工作的单位。
创建模型:
1 在开始屏幕上,单击新的模型。新的模型对话框即显示在屏幕。
2 选择您要在其中工作的单位。
3 输入模型的宽度(X)和高度(Y)。对话框中显示的白框即更新,表示材料
板坯的形状。
4 单击并拖动滑块,指定模型的分辨率。像素数随即更新。
5 单击中心或白框的一角,指定模型的原点。原点位置 图标随即更新。
6 点击确定,创建模型。对话框关闭,ArtCAM 切换到显示模型屏幕。
参见
启动 ArtCAM (参见页面3)
创建模型
Autodesk ArtCAM 2018 创建模型 • 7
关于模型屏幕 当您在 ArtCAM 中的模型中工作时,将显示模型屏幕。 例如:
区域 描述
菜单栏位于主窗口的顶部,单击一个条目可显示选项列表。许
多菜单选项都有键盘快捷键。
某些菜单选项的可用性取决于许可证。
工具栏为最常用的菜单选项提供快捷方式,单击按钮可直接访
问该功能。
某些工具栏选项的可用性取决于许可证。
工作空间区域包含 2D 和 3D 查看,默认以标签显示。两个查看
都显示矢量和位图艺术图形; 但只有 3D 查看显示浮雕,计算
的刀具路径和刀具路径仿真。
2D 查看和 3D 查看工具栏可让您操纵 2D 和 3D 查看,并控制显
示的内容。显示哪个工具栏取决于哪个查看处于激活状态。
调色板显示组成任何位图艺术图形的颜色以及您创建的任何
自定义颜色。
8 • 创建模型 快速入门
项目面板包含项目树和与矢量、位图、正面浮雕、背面浮雕、
文件浮雕、板坯、刀具路径和仿真项。
仿真项只有在仿真刀具路径时才可用。
状态栏显示光标的坐标,刀具路径的矢量或预览选择时边框的
宽度和高度,当您将光标定位在按钮或菜单选项上时的命令描
述,以及计算浮雕和刀具路径时的进度条。
Autodesk ArtCAM 2018 创建模型 • 9
关于项目树
项目树位于项目面板上,包含用于管理模型矢量、位图、浮雕、刀具路径和刀具
路径仿真的项目,控制它们在 2D 和 3D 查看中的显示。
层
默认情况下,项目树中的矢量、位图、正面浮雕和背面浮雕项的每一项都包含在
一个默认层,所有矢量、位图和浮雕都创建在该层。为了帮助组织 2D 和 3D 设计,
您可以创建多个层,使您可以对单个矢量,位图或浮雕进行分组。
10 • 创建模型 快速入门
使用工具栏
主屏幕包括四个对接区域,您可以在其中定位菜单栏和任何可用的工具栏。这些
区域用红色表示:
隐藏和显示工具栏
隐藏工具栏:
1 选择窗口>工具栏和对接窗口。于是子菜单出现在屏幕。
您还可以通过右击停靠区域来显示此子菜单。
2 在子菜单中,取消选择要隐藏的工具栏的名称。
要重新显示工具栏,请在窗口>工具栏和对接窗口 子菜单中选择其名称。
重新定位工具栏
默认情况下,菜单栏和任何显示的工具栏都停靠在上部和左侧的停靠区域。
Autodesk ArtCAM 2018 创建模型 • 11
重新定位工具栏:
1 将光标放在工具栏的栅格上,例如:
2 当光标更改为 时,单击,并将工具栏拖动到其新位置。
移动工具栏时,ArtCAM 会更新屏幕布局。当工具栏离开对接区域时,工具栏
的名称会显示在屏幕。
3 释放鼠标按钮即可重新定位工具栏。
恢复到默认布局
要恢复对屏幕布局所做的任何更改,请选择窗口>重置布局或窗口>布局>标准。
这些菜单选项的可用性取决于许可证。
12 • 创建模型 快速入门
使用工具栏按钮
ArtCAM 中提供的工具栏包含用于常用功能的快捷方式的按钮。
某些工具栏选项的可用性取决于许可证。
如果工具栏无法显示其整个按钮集合,则可单击 或 ,显示隐藏的按钮,
例如:
您可以通过取消选择自定义对话框的选项选项卡中的大图标复选框来减
小按钮的尺寸。要显示对话框,可选择窗口>工具栏和对接窗口>自定义。
工具集
工具集将相关功能按钮组合在一起。工具集由 在按钮的右下角标识。
显示工具集:
1 将光标放在要显示其工具集的按钮上。
2 单击并按住鼠标按钮,显示工具集中可用的其他按钮,例如:
14 • 创建模型 快速入门
使用面板
面板是与 ArtCAM 交互的重要方式。两个最常用的面板是项目面板和工具设置面
板。
重新定位面板
默认情况下,项目和工具设置面板停靠在模型屏幕的右侧; 其他面板以浮动面板
形式显示。
停靠浮动面板:
1 单击并拖动面板的标题。ArtCAM 在屏幕的边缘和中央显示目标,例如:
2 将光标定位在要停靠面板的目标上,然后释放鼠标按钮。
浮动停靠的面板:
1 右击面板的标题。
2 在上下文菜单中选择浮动。
将面板返回到之前停靠的位置:
1 右击面板的标题。
2 在上下文菜单中选择 停靠 。
隐藏和显示面板
默认情况下,停靠的面板被固定,这意味着它们将被显示,直到您关闭它们。如
果需要,您可以取消固定停靠面板,这将创建一个选项卡并隐藏面板,直到将光
标置于新选项卡上。
Autodesk ArtCAM 2018 创建模型 • 15
取消固定停靠面板:
1 右击面板的标题。
2 在上下文菜单中选择自动隐藏。 ArtCAM 隐藏面板,并创建一个带有面板名
称的选项卡,例如:
您还可以通过在面板的标题中单击 ,取消停靠面板。
关闭面板:
点击面板标题上的 ,或者
右击面板的标题,然后在上下文菜单中选择隐藏。
要重新显示项目或工具设置面板:
1 选择窗口>工具栏和对接窗口。于是子菜单出现在屏幕。
2 在子菜单中,选择要显示的面板的名称。
恢复到默认布局
要恢复对屏幕布局所做的任何更改,请选择窗口>重置布局,或窗口>布局>标准。
这些菜单选项的可用性取决于许可证。
16 • 创建模型 快速入门
操纵 2D和 3D查看
ArtCAM 提供了几种功能来操纵 2D 和 3D 查看。 它们位于工作空间中的 2D 查看
和 3D 查看工具栏。 点击:
沿着 Z 轴从上显示模型。
沿着 X 轴从左显示模型。
沿着 Y 轴从前显示模型。
显示模型的等轴 1 视图。
调整模型大小,使其适合查看。
使用鼠标
您还可以使用鼠标更改 2D 和 3D 查看。 使用:
或 放大或缩小 2D 或 3D 查看。
平移 2D 或 3D 查看。
旋转 3D 查看。
Autodesk ArtCAM 2018 关于矢量 • 17
矢量是一种图像, 它们是由跨度链接的节点所组成的简单直线。可使用矢量创
建 2D 形状,然后通过它创建 2D 加工刀具路径或创建浮雕。
可以使用 ArtCAM 中可用的标准几何形状来创建圆弧、圆、椭圆、多边形、矩形、
正方形和星形; 可以使用多段线创建自由形状的形体; 还可以创建矢量文字。 也
可从文件输入矢量,例如从 .ai 、 .eps 、 .pdf 、 .dxf 、 .dwg 、 .pic 和 .dgk
文件输入。
参见
关于浮雕 (参见页面 26)
关于刀具路径 (参见页面 32)
关于矢量
18 • 关于矢量 快速入门
创建自由形状 当想要创建自由形状的形状时,例如在跟踪图像时,可使用矢量多段线。
要创建一个自由形状:
1 选择矢量>创建>多段线,或单击创建多段线 按钮。光标更改为 ,
并且工具设置:多段线创建面板显示在屏幕。
2 要绘制光滑多段线,可在工具设置:多段线创建面板中选择绘制光滑多段线
复选框。
3 单击,创建开始节点。
4 移动光标。 在开始节点和光标之间显示一条红线。
如果光标与开始节点正交,光标将变为 或 。
5 单击,创建节点。
6 移动光标。在上一节点和光标之间显示一条红线。
如果选择了绘制光滑多段线复选框,则会在上一个节点和光标之间显示红色
曲线。
7 重复步骤 5 到 6,继续绘制矢量。
当光标更改为 时,单击,创建与上一个节点和开始节点正交的节点。
8 要闭合矢量,可将光标放在开始节点附近,然后在光标变为 时单击。
9 完成绘图后,右击,创建矢量。工具设置: 多段线创建面板关闭。
Autodesk ArtCAM 2018 关于矢量 • 19
创建几何形状 当您要创建几何形状时,可使用矢量圆弧、圆、椭圆、多边形、矩形和星形。
创建几何形状:
1 选择矢量>创建,然后选择要创建的几何图形的名称,例如 Rectangle 。 光
标变为 ,矢量形状的工具设置面板显示在屏幕。
2 单击并拖动光标,指定形状的大小;或者如果创建圆弧,则指定起点和终点
之间的距离。
3 释放鼠标按钮。
4 如果要创建星形,请移动光标,指定星形内圆的半径,然后单击。
5 如果要创建圆弧,请移动光标以指定圆弧的半径,然后单击。
6 右击,创建矢量。 工具设置面板关闭。
20 • 关于矢量 快速入门
编辑矢量 可通过编辑矢量节点和跨度来轻松地操纵矢量。
编辑矢量的节点和跨度:
1 选择矢量。矢量显示为粉红色,并被边框包围。
2 选择矢量>节点编辑,或单击节点编辑 按钮。 工具设置: 节点编辑面
板即显示在屏幕,光标变为 ,表示启用了节点编辑模式。
如果正在编辑使用线性跨度的矢量,则会显示节点。
如果正在编辑使用弧或 Bézier 曲线跨度的矢量,则会显示节点和控制点。
3 要隐藏控制点,可选择面板中的保持光滑曲线复选框。
4 重新定位节点
a 将光标放在节点上。
b 当光标更改为 时,单击,并将节点拖动到其新位置。 跨越节点的任一
侧的跨即被更新。
c 完成重新定位节点后,释放鼠标按钮。
5 如果正在编辑一个使用圆弧或 Bézier 曲线跨的矢量,并想编辑节点两侧的
跨:
a 将光标放在其中一个节点的控制点上。
b 当光标更改为 时,单击并拖动控制点。 跨越节点的任一侧的跨即被更
新。
c 完成重新定位跨后, 释放鼠标按钮。
6 要在两个现有节点之间中间添加一个节点:
a 选择显示虚拟中间点复选框。中间点沿着节点之间的跨度显示。
b 将光标放在中点上方。
c 当光标更改为 时,单击跨。ArtCAM 创建一个节点,并沿着新节点和其
相邻节点之间的跨显示中间点。
7 关闭面板,关闭节点编辑模式。
Autodesk ArtCAM 2018 关于矢量 • 21
变换矢量 可以通过更改矢量尺寸、位置、方向和形状来变换矢量。
要变换一个矢量:
1 选择矢量。矢量显示为紫色,并被边框包围。
2 选择编辑>变换,或单击变换 按钮。于是显示工具设置: 变换面板。
3 调整矢量大小:
a 将光标放在红色的手柄 上,
b 当光标更改为 , , 或 时,单击并拖动 。 面板中的宽度和高度
被更新。
c 完成调整矢量大小后,释放鼠标按钮。
4 重新定位矢量:
a 将光标放在矢量上。
b 当光标更改为 时,单击,并将矢量拖动到其新位置。 面板中的 X , Y ,
X 和 Y 值被更新。
c 完成矢量重新定位后,释放鼠标按钮。
5 旋转矢量:
a 将光标放在绿色手柄 上。
b 当光标更改为 时,单击并拖动 。面板中的旋转角度被更新。
c 完成矢量重新定向后,释放鼠标按钮。
6 斜拉向量:
a 将光标放在粉色手柄 上。
b 当光标更改为 时,单击并拖动 。 面板中的 W 和 H 角度值被更新。
c 完成斜拉矢量后,释放鼠标按钮。
7 完成矢量变换后,关闭面板。
22 • 关于位图 快速入门
位图是一种由颜色分配的像素组成的图像。 比如,照片和扫描图像都是位图。 使
用位图可创建浮雕或将位图转换为矢量。
可使用 ArtCAM 中提供的绘图和着色功能来创建位图,也可以导入位图。
参见
关于矢量 (参见页面 17)
关于位图
Autodesk ArtCAM 2018 关于位图 • 23
通过输入图像 可以通过输入位图图像来创建模型。 可以导入的文件示例包
括 .bmp、 .dib、 .rle、 .jpg、 .jpeg、 .jfif、 .gif、 .emf、 .wmf、 .tif、 .tiff、 .png
和 .ico。 通过图像创建模型时,必须指定要导入文件的方法。
通过输入位图图像来创建模型:
1 显示打开对话框:
如果尚未创建模型,请在开始屏幕上单击打开。
如果已经创建了模型,请选择文件>打开。
2 选择要输入的文件。
3 点击打开。 打开对话框被关闭,显示设置模型尺寸对话框,显示模型的高度
和宽度。
4 选择要在其中工作的单位。
5 选择您想如何指定模型的尺寸。选择:
图像尺寸,使用图像尺寸,然后输入高度和宽度。
扫描 d.p.i. ,使用图像的分辨率,单位为每英寸点,然后输入 d.p.i. 。
减少 d.p.i.可增加模型的尺寸; 增加 d.p.i. 可减少模型尺寸。
6 在 Z 方向高度 值中输入高度,指定模型的最大高度。
7 单击中心或白框的一角,指定模型的原点。
8 单击确定,创建模型并输入位图图像。对话框关闭,图像显示在模型屏幕的
3D 查看中。
参见
启动 ArtCAM (参见页面3)
24 • 关于位图 快速入门
转换位图图像为矢量 如果您有位图图像,并希望使用它来生成加工刀具路径,则必须将位图转换为矢
量。
将位图转换为矢量:
1 选择 2D 查看选项卡,在 2D 查看中显示位图。
2 选择矢量>位图到矢量,或单击位图到矢量 按钮。于是位图到矢量面板
显示在屏幕。
3 减少位图中的颜色数量:
a 点击减少颜色。于是减少图像中的颜色数量对话框显示在屏幕。
b 单击并拖动滑块,减少图像中新的最大限颜色种类。
c 点击确定,关闭对话框。
4 要沿所选颜色的边界创建矢量,可选中创建边界复选框。
5 沿所选颜色的中心线创建矢量:
a 选择创建中心线复选框。
b 输入公差值(以像素为单位),指定矢量沿位图的像素轮廓距离。
c 选择是否要打开或关闭中心线矢量。 选择:
未连接的开放矢量,创建开放矢量。
闭合矢量环,创建闭合矢量。
6 输入斑点尺寸(以像素为单位),指定矢量沿位图的距离。
7 输入以百分比表示的光滑度。百分比越高,矢量内跨度越平滑。
8 在颜色列表中,选择 ArtCAM 创建矢量的颜色。
9 点击创建矢量。矢量显示在 2D 查看中。
10 关闭面板。
Autodesk ArtCAM 2018 关于位图 • 25
11 要改进矢量查看,可单击并拖动 2D 查看工具栏上的对比度滑块,增加图像
的透明度。
选择 矢量> 矢量诊断 ,或点击矢量诊断 按钮,查找和修复矢量
的常见问题。有关此功能的详细信息,请参阅参考帮助。
26 • 关于浮雕 快速入门
浮雕是 3D 形状,可用于生成 3D 加工刀具路径。
可使用 ArtCAM 安装附带的文件浮雕库,也可以使用形状编辑器等功能,通过矢
量和位图创建浮雕,还可以从文件浮雕、三角形或曲面模型导入浮雕。
参见
关于矢量 (参见页面 17)
关于位图(参见页面22)
关于刀具路径 (参见页面 32)
关于浮雕
Autodesk ArtCAM 2018 关于浮雕 • 27
使用形状编辑器创建浮雕 可以使用形状编辑器通过闭合矢量创建浮雕。
通过闭合矢量创建浮雕:
1 在项目树中,选择要在其上创建浮雕的浮雕层。
2 选择闭合矢量。
3 在浮雕创建工具栏上,点击形状编辑器 按钮。 工具设置:形状编辑器
工具面板即显示在屏幕,并显示出所选矢量的节点。
4 选择浮雕的轮廓类型。选择:
圆形 - 使用弯曲的轮廓
正方形 - 使用角度轮廓
平面 - 使用平面轮廓。
显示所选轮廓的示例。
5 如果选择圆或正方形 :
a 输入角度,或移动滑块,指定轮廓的角度。
指定一个正角,创建一个凸起轮廓; 指定负角度,创建凹陷轮廓。
b 选择一个选项来控制浮雕的 Z 高度。 选择:
无限制,去除高度限制。 这是默认值。
限制到高度,限制高度,而不保留浮雕的自然形状。如果浮雕超过指定的
高度,则浮雕的顶部变平。
按高度缩放,限制高度并保持浮雕的自然形状。如果浮雕超过指定的高度,
浮雕的高度就会按比例缩小。
等高文字,在整个浮雕上应用相同的高度。
c 如果选择限制到高度、按高度缩放或等高文字,请输入最大高度。
d 如果选择等高文字,请以度为单位输入拐角角度,以指定形状中拐角的半
径。
6 输入开始高度,指定 ArtCAM 创建浮雕的 Z 高度。
7 要将缩放系数应用于浮雕的 Z 轴,请选中缩放复选框,然后在框中输入刻度
值。
8 选择浮雕组合模式选项来指定浮雕如何与所选浮雕层组合。
9 点击应用。 ArtCAM 应用更改。
10 点击取消,关闭面板。
Autodesk ArtCAM 2018 关于浮雕 • 29
输入浮雕 可以从 ArtCAM 专有文件,如 .rlf 和 .art 以及图像文件
(如 .pix 、 .bmp 、 .dib 、 .rle 、 .jpg 、 .jpeg 、 .jfif
551} .gif 、 .emf 、 .wmf 、 .tif 、 .tiff 、 562}、 .ico 、 .wmf 和 .emf
输入浮雕。
要导入文件作为浮雕:
1 选择 3D 查看选项卡,显示 3D 查看。
2 在项目树中,选择要在其上工作的浮雕层。
3 选择浮雕>输入>输入。浮雕输入对话框即显示在屏幕。
4 选择要输入的文件。
5 如果选择
了.bmp、 .dib、 .rle、 .jpg、 .jpeg、 .jfif、 .gif、 .emf、 .wmf、 .tif
、 .tiff、 .png,或 .ico 文件,在最大 Z 方框指定浮雕的最大 Z 高度。
6 点击打开。打开对话框关闭,浮雕显示在 3D 查看中,显示工具设置:变换面
板。
7 使用面板指定浮雕的尺寸、缩放、位置、方向和形状。
30 • 关于浮雕 快速入门
将文件浮雕添加到文件浮雕库 为加快浮雕工作,ArtCAM 安装提供了一系列现成的文件浮雕。要使用文件浮雕,
则必须下载并安装文件浮雕才能将它们增加到文件浮雕库。
将文件浮雕添加到浮雕剪贴图库中:
1 选择浮雕>文件浮雕库,或点击文件浮雕库 按钮。文件浮雕库面板即显
示在屏幕。
2 在面板底部,点击获取更多文件浮雕。要下载的文件显示在网络浏览器中。
3 按照浏览器中的说明下载应用程序( .exe )文件。
4 下载文件时,请退出 ArtCAM。
5 在资源管理器中找到文件。
6 右击该文件,然后在上下文菜单中选择以管理员身份运行。 将显示 Autodesk
ArtCAM 文件浮雕库设置向导。
7 按照向导中的说明安装浮雕。
8 安装浮雕后,启动 ArtCAM。
9 从文件浮雕库导入一件文件浮雕:
a 显示文件浮雕库面板。
b 在选择库区域中,从列表中选择一个库选项。ArtCAM 显示可用的文件浮
雕的缩略图。
c 点击缩略图。工具设置: 变换对话框显示在屏幕,文件浮雕的预览以蓝色
显示,并在 3D 查看中由边框包围。
d 使用面板指定文件浮雕的大小、比例、位置、方向和形状,并选择如何将
文件浮雕添加到浮雕层。
Autodesk ArtCAM 2018 关于浮雕 • 31
变换文件浮雕 导入了文件浮雕后,可通过更改其尺寸、位置、方向和形状来将其变形,然后将
其粘贴到浮雕图层上。
变换文件浮雕:
1 在 3D 查看中,单击文件浮雕的蓝色预览。
2 选择编辑>变换,或单击变换 按钮。工具设置:变换面板显示在屏幕。
3 调整浮雕大小:
a 将光标放在红色的手柄 上,
b 当光标更改为 , , 或 时,单击并拖动 。 面板中的宽度、高度
和 Z 范围值将更新。
单击面板上的保持高宽比 按钮可保留原始形状。
c 完成调整浮雕大小后,释放鼠标按钮。
4 重新定位浮雕:
a 将光标放在浮雕上。
b 当光标更改为 时,单击,并将浮雕拖动到其新位置。 面板中的 X , Y ,
X , 和 Y 值被更新。
c 完成重新定位浮雕后,释放鼠标按钮。
5 旋转浮雕:
a 将光标放在绿色手柄 上。
b 当光标更改为 时,单击并拖动 。面板中的旋转角度被更新。
c 完成重新定向浮雕后,释放鼠标按钮。
6 斜拉浮雕:
a 将光标放在粉色手柄 上。
b 当光标更改为 时,单击并拖动 。 面板中的 W 和 H 角度值被更新。
c 完成斜拉浮雕后,释放鼠标按钮。
7 点击粘贴。ArtCAM 将浮雕粘贴到浮雕层上。
32 • 关于刀具路径 快速入门
刀具路径是制造产品时刀具遵循的路径。系统提供了多种不同的刀具路径,可根
据加工对象以及如何加工来使用不同的刀具路径。例如,ArtCAM 包括用于轮廓
加工、刻槽、雕刻和钻孔的专门刀具路径。
可以使用 ArtCAM 中众多可用的 2D 加工刀具路径中的一个来通过矢量加工 2D 形
状,也可以使用其中一个 3D 加工刀具路径来通过浮雕加工 3D 形状。创建完毕刀
具路径后可对它们进行仿真。当刀具路径无误后,可将其保存并将数据导出到机
床,制造产品。
创建加工刀具路径时,必须指定:
制造产品的板坯或块材料的厚度;
刀具路径的范围; 和
想要加工产品的刀具,包括刀具的设置,如行距和下切步距,进给率和下切
速率,主轴转速和区域清除策略。
从刀具路径面板可访问使用刀具路径中所需的许多功能。要显示面板,请在项目
树中选择刀具路径项。
参见
关于矢量 (参见页面 17)
关于浮雕 (参见页面 26)
关于刀具路径
Autodesk ArtCAM 2018 关于刀具路径 • 33
关于 2D 加工刀具路径 当要加工 2D 形状时,请使用 2D 加工刀具路径。
ArtCAM 包括几种用于粗加工和精加工的 2D 刀具路径。使用粗加工刀具路径,例
如区域清除,可去除大量材料; 使用精加工刀具路径(如雕刻或刻槽)可光滑表
面。
某些刀具路径选项的可用性取决于许可证。
以下示例演示如何通过矢量创建轮廓加工刀具路径来加工一个牌匾。
34 • 关于刀具路径 快速入门
通过矢量加工牌匾 - 范例
此示例描述如何通过矢量创建两条轮廓加工刀具路径,通过 500 x 300 x 20 mm
的板材加工以下 Reception 牌匾:
刀具路径使用两种不同尺寸的端铣刀刀具来切削材料。第一条刀具路径使用较小
的工具,用于雕刻少量材料,以创建牌匾的边界和 Reception 文本; 第二条刀
具路径使用较大的刀具,用于将牌匾从材料板坯上切下。
第 1 步: 创建模型和矢量
本节介绍如何创建 Reception 牌匾的模型和矢量。
创建模型和矢量:
1 创建模型:
a 显示新的模型对话框。
b 选择 mm 为单位。
c 输入:
500 的宽度(X)
300 的高度(Y)
d 指定大约 1500 x 900 的分辨率。
e 点击确定。
2 创建矢量来表示牌匾的边缘:
a 选择矢量>创建>矩形。工具设置: 创建矩形面板显示在屏幕。
b 选择矩形。
c 输入:
宽度 450 。
高度 250 。
拐角半径 50。
d 选中反转拐角复选框。
Autodesk ArtCAM 2018 关于刀具路径 • 35
e 点击创建。ArtCAM 创建矢量并将其显示在 3D 查看中:
3 从牌匾的边缘创建一个偏移矢量,创建一个边框:
a 选择矢量>偏移。工具设置: 偏移矢量面板显示在屏幕。
b 输入 偏移距离 30。
c 选择向内/左。
d 选择平倒角。
e 点击偏移。ArtCAM 创建矢量并将其显示在 3D 查看中:
f 单击 3D 查看,取消选择矢量。
4 创建矢量文本:
a 选择矢量>创建>文本。工具设置:文本工具面板显示在平面。
b 在字体列表中,选择 Tahoma。
c 选择尺寸 55 毫米。
d 点击 3D 查看,然后输入 Reception。
e 点击创建。ArtCAM 创建矢量并将其显示在 3D 查看中。
36 • 关于刀具路径 快速入门
f 选择矢量>对齐>模型中心,将矢量文本定位在牌匾的中心:
g 单击 3D 查看,取消选择矢量。
参见
创建模型(参见页面5)
创建几何形状(参见页面19)
第 2 步: 雕刻牌匾的边界和 Reception 文字
本节介绍如何创建应用于偏移矢量和矢量文本的第一条轮廓刀具路径。使用 5 mm
端铣刀刀具的此刀具路径,在牌匾边界和 Reception 文本雕刻少量材料。
创建第一条刀具路径:
1 在项目树中,选择刀具路径项。显示刀具路径面板。
2 在 2D 刀具路径域,单击创建轮廓刀具路径 按钮。 显示 2D 轮廓加工面
板。
3 选择要加工的矢量:
a 在轮廓类型和矢量相关区域中的轮廓列表中,选择外侧和已选矢量。
Autodesk ArtCAM 2018 关于刀具路径 • 37
b 按住 Shift 键,然后选择矢量文本和偏移矢量。矢量显示为紫色:
点击 3D 查看工具栏上的等轴查看 1 按钮,显示此视图。
4 指定用于轮廓加工所选矢量的刀具:
a 在轮廓加工刀具域中,点击单击选择...控制栏。将显示刀具数据库对话
框。
b 在刀具和组区域中,选择刀具和组>公制刀具>木材或塑料>粗加工和 2D 精
加工>5 mm 端铣刀。该刀具的详细信息显示在刀具/组描述区域中。
c 单击选择。对话框关闭。
5 指定刀具路径的设置:
a 在轮廓类型和矢量相关区域中,输入余量 0 ,指定刀具与所选矢量之间
的距离。
b 在切削深度区域中,输入开始深度 0 ,指定工具开始加工表面的深度。
c 输入 10 的结束深度,指定自材料表面到刀具停止加工深度。
d 输入 0.01 的公差,指定该刀具跟随所选矢量的距离。
e 在轮廓加工刀具区域中,选择切削方向列表中的顺铣,指定顺铣而不是逆
铣。顺铣意味着刀具的切削刃沿与进给运动相同的方向旋转,这通常可得
到更好的精加工表面并可延长刀具的使用寿命。
f 在选项区域中,点击安全 Z 高度和原点控制栏,显示其设置。
g 输入安全 Z 高度值 10 ,指定材料表面上方刀具可以在刀具路径段之间
快速移动的高度。
h 输入原点 X 值 0 ,原点 Y 值 0 和原点 Z 值 10 ,指定刀具的开始和结
束位置。
6 指定要从中加工牌匾的板坯材料的尺寸:
38 • 关于刀具路径 快速入门
a 在选项区域中,单击单击,定义材料...控制栏。 于是显示材料设置对话
框。
b 输入 20 的材料厚度。
c 点击确定。关闭对话框,并在 3D 查看中显示一张透明的材料。
7 输入刀具路径名称 Profile 1。
8 点击现在计算。
ArtCAM 计算刀具路径,并在项目树中的刀具路径项下添加 Profile 1 项:
显示刀具路径(红色)和快进移动(蓝色):
9 在项目树中,单击 Profile 1 项旁边的灯泡 图标,隐藏此刀具路径。该图
标更改为 。
10 单击 3D 查看,取消选择已选矢量。
Autodesk ArtCAM 2018 关于刀具路径 • 39
第 3 步: 切出牌匾
本节介绍如何创建第二条轮廓刀具路径,该路径应用于表示牌匾边缘的矢量。 使
用此刀具路径及 10mm 的端铣刀工具从材料板坯上切下牌匾。
创建第二条刀具路径:
1 在轮廓加工面板的轮廓类型和矢量相关区域的轮廓列表中,选择外部和已选
矢量。
2 选择代表牌匾边缘的矢量。 矢量显示为紫色:
3 将 5 毫米端铣刀刀具更换为 10 毫米端铣刀具:
a 在轮廓加工刀具区域中,点击 ,展开端铣刀 5 mm 区域。
b 单击选择。显示刀具数据库对话框。
c 在刀具和组区域中,选择刀具和组>公制刀具>木材或塑料>粗加工和 2D 精
加工>10 mm 端铣刀。该刀具的详细信息显示在刀具/组描述区域中。
d 单击选择。对话框关闭。
4 在切削深度区域中,将结束深度更改为 20 ,指定刀具加工穿过整个材料深
度。
5 输入刀具路径名称 Profile 2。
6 点击现在计算。
ArtCAM 计算刀具路径,并在项目树中的刀具路径项下添加 Profile 2 项:
40 • 关于刀具路径 快速入门
显示刀具路径(红色)和快进移动(蓝色):
7 关闭面板。
现在,可以在将其保存到机器指定文件之前仿真刀具路径。
参见
仿真刀具路径(参见页面47)
保存刀具路径(参见页面49)
Autodesk ArtCAM 2018 关于刀具路径 • 41
关于 3D 加工刀具路径 当要加工 3D 形状时,请使用 3D 加工刀具路径。
ArtCAM 包括几种类型的 3D 工具路径。例如,用于加工整个浮雕的加工浮雕刀具
路径;用于加工凸起和凹陷特征的特征加工刀具路径; 以及用于使用激光雕刻机
去除废料的激光加工刀具路径。
某些刀具路径选项的可用性取决于许可证。
以下示例演示如何从文件浮雕库中提供的浮雕创建加工浮雕刀具路径。
42 • 关于刀具路径 快速入门
加工浮雕 - 范例
此示例介绍如何通过一个浮雕创建两条加工浮雕刀具路径,通过 500 x 300 x 45
mm 的材料块加工以下蜥蜴设计:
刀具路径使用两种不同尺寸的球头刀刀具来切削材料。第一条刀具路径使用较大
的刀具,用于去除大部分材料; 第二条刀具路径使用较小的刀具,用于浮雕的表
面抛光。
蜥蜴设计是与 ArtCAM 一起提供的即用型文件浮雕集合之一。要使用蜥蜴设计,
您必须首先下载并安装文件浮雕库的集合,将其添加到文件浮雕库。
第 1 步: 创建模型并导入文件浮雕
本节介绍如何创建模型并从文件浮雕库导入蜥蜴设计。
创建模型并导入该片文件浮雕:
1 创建模型:
a 显示新的模型对话框。
b 选择 mm 为单位。
c 输入:
500 的宽度(X)
300 的高度(Y)
d 指定大约 1500 x 900 的分辨率。
e 点击确定。
2 从文件浮雕库导入蜥蜴浮雕:
a 显示文件浮雕库面板。
b 在选择库区域中,选择动物。
Autodesk ArtCAM 2018 关于刀具路径 • 43
c 点击 Lizard 蜥蜴 缩略图。工具设置: 显示变换面板显示在屏
幕,并在 3D 查看中显示文件浮雕。
d 在面板底部,点击更多选项。 面板显示粘贴文件浮雕的选项。
e 选择增加选项。
f 选中粘贴轮廓线矢量复选框。
g 点击粘贴。ArtCAM 添加了一块文件浮雕,并在 3D 查看中显示浮雕:
参见
创建模型(参见页面5)
添加浮雕到文件浮雕库(参见页面30)
第 2 步: 去除大量材料
本节介绍如何创建应用于整个材料块的第一条加工浮雕刀具路径。使用此刀具路
径,用 3 mm 球头刀去除大部分材料。
创建第一条刀具路径:
1 在项目树中,选择刀具路径项。显示刀具路径面板。
2 点击创建加工浮雕刀具路径 按钮。显示加工浮雕面板。
3 在要加工的区域区域的列表中选择整个浮雕。
4 指定加工浮雕的刀具:
a 在精加工选项域中,点击单击选择...控制栏。显示刀具数据库对话框。
b 在刀具和组面板中,选择刀具和组>公制刀具>木材或塑料>粗加工和 3D 精
加工>3 mm 球头刀。该刀具的详细信息显示在刀具/组描述面板。
44 • 关于刀具路径 快速入门
c 单击选择。对话框关闭,刀具的设置显示在面板中。
5 指定刀具路径的设置:
a 在区域清除策略列表中,选择平行(传统),沿 X 轴往返进行多次加工。
b 输入角度 0 ,指定刀具与 X 轴之间的角度。
c 输入 0.01 的公差,指定该刀具跟随所选浮雕的距离。
d 输入余量 0.1 ,指定刀具和浮雕的距离。
e 单击多重 Z 路径控制栏,显示其设置。
f 选择多 Z 轴层切削复选框,使刀具能够以一系列路径移除材料。对于每条
路径而言,刀具向下移动一个下切步距值,它为 3 mm。
g 输入开始 Z 值 -3 ,指定刀具加工第一条路径时自材料表面的深度。
h 输入结束 Z 轴值 -45 ,指定刀具加工最后一条路径时自材料表面的深度。
i 在选项区域中,点击安全 Z 高度和原点控制栏,显示其设置。
j 输入安全 Z 高度值 10 ,指定材料表面上方刀具可以在刀具路径段之间
快速移动的高度。
k 输入 原点 X 值 0, 原点 Y 值 0, 以及 原点 Z 值 10,指定刀具的开始
和结束位置。
6 指定要从中加工浮雕的板坯材料的尺寸:
a 在选项区域中,单击单击,定义材料...控制栏。于是显示材料设置对话
框。
b 输入 45 的材料厚度。
c 点击确定。对话框关闭,3D 查看中的蜥蜴浮雕周围显示一个透明块。
7 输入刀具路径名称 Machine Relief 1。
8 点击现在计算。
ArtCAM 计算刀具路径,并在项目树中的刀具路径项下添加 Machine Relief 1
项:
Autodesk ArtCAM 2018 关于刀具路径 • 45
显示刀具路径(红色),快进移动(蓝色)和下切移动(青色):
9 在项目树中,单击 Machine Relief 1 项旁边的灯泡 图标,隐藏此刀具路径。
该图标更改为 。
第 3 步: 光顺浮雕
本节介绍如何创建第二条加工浮雕刀具路径,该路径仅应用于由矢量边界定义的
浮雕本身。该刀具路径使用 1.5 mm 球头刀刀具来进行表面精加工。
创建第二条刀具路径:
1 在加工浮雕面板的要加工的区域区域列表中选择已选矢量。
2 选择内侧矢量,将刀具路径应用到所选矢量中的区域。
3 选择蜥蜴浮雕的矢量边界。所选矢量显示为紫色,并被边框包围:
4 将 3 毫米球头刀更换为 1.5 毫米球头刀:
a 在精加工选项区域中,展开 3 mm 球头刀控制栏。
b 单击选择。显示刀具数据库对话框。
46 • 关于刀具路径 快速入门
c 在刀具和组区域中,选择刀具和组>公制刀具>木材或塑料>粗加工和 3D 精
加工>1.5 mm 端铣刀。该刀具的详细信息显示在刀具/组描述区域中。
d 单击选择。对话框关闭,刀具的设置显示在面板中。
5 将开始 Z 值更改为 -1.5 。
6 输入刀具路径名称 Machine Relief 2。
7 点击现在计算。
ArtCAM 计算刀具路径,并在项目树中的刀具路径项下添加 Machine Relief 2
项:
显示刀具路径(红色),快进移动(蓝色)和下切移动(青色):
8 关闭面板。
现在,您可以在将其保存到机器指定文件之前仿真刀具路径。
参见
仿真刀具路径(参见页面47)
保存刀具路径(参见页面49)
Autodesk ArtCAM 2018 关于刀具路径 • 47
仿真刀具路径 当创建了用于加工产品的刀具路径后,可以仿真刀具路径,以便可视化加工路径
以及生成的表面光洁度。
仿真模型中的所有刀具路径:
1 在项目树中,选择刀具路径项。显示刀具路径面板。
2 在仿真区域中,点击仿真所有刀具路径 按钮。显示刀具路径仿真- 毛
坯定义对话框,例如:
3 选择要仿真的刀具路径范围。选择:
全部模型,仿真整个模型; 或
矢量内,仿真所选矢量内的模型部分。
4 选择仿真的分辨率。选择:
快速 - 使用低分辨率,降低仿真质量,但会提高速度。
标准 - 使用了在仿真质量和速度之间折中的分辨率。
高细节 - 使用高分辨率,可以提高仿真质量,但会降低速度。
自定义 - 指定分辨率。
5 点击仿真刀具路径。ArtCAM 仿真加工路径,并将仿真项目添加到项目树。
48 • 关于刀具路径 快速入门
6 在项目树中,选择仿真项。显示仿真面板。
7 为了可视化要制造材料的加工浮雕,请在列表中选择材料,然后单击应用。
8 如果正在从一块材料中切除浮雕,请单击删除废料 按钮,然后单击要
删除的 3D 查看中的废料。
Autodesk ArtCAM 2018 关于刀具路径 • 49
保存刀具路径 创建并仿真刀具路径后,必须将刀具路径保存为机床指定文件,以便将数据导出
到 CNC 机床。
保存模型中的所有刀具路径:
1 在项目树中,选择刀具路径项。显示刀具路径面板。
2 在刀具路径操作区域中,单击保存刀具路径 按钮。 显示保存刀具路
径对话框,例如:
3 使用 和 排序刀具路径。
4 指定要保存文件的文件夹:
a 点击浏览。显示浏览对话框。
b 选择文件夹
c 点击打开。对话框关闭,路径显示在保存在框中。
5 输入文件名。
6 在机床文件格式列表中,选择机床文件类型。
7 单击保存。
8 关闭对话框。
Autodesk ArtCAM 2018 保存模型 • 51
当完成模型的工作后,需要将其另存为 ArtCAM 模型( .art )文件。
保存模型:
1 选择文件>另存为。显示保存模型为对话框。
2 选择要保存模型的文件夹。
3 输入文件名。
4 单击保存,保存文件。
要将以前保存的模型版本保存到其现有文件夹和文件名,请选择文件>保
存,或单击文件工具栏上的保存 按钮。
保存模型
52 • 退出 ArtCAM 快速入门
要退出 ArtCAM,请选择文件>退出。
如果有任何未保存的更改,则在关闭前会提示保存它们。点击:
是,保存更改,然后退出。
否,退出而不保存更改。
取消,继续工作。
参见
要保存模型(请参阅页面51)
退出 ArtCAM
Autodesk ArtCAM 2018 Autodesk Legal Notice • 53
© 2017 Autodesk, Inc. All Rights Reserved. Except where otherwise noted,
this work is licensed under a Creative Commons
Attribution-NonCommercial-ShareAlike 3.0 Unported License that can be
viewed online at http://creativecommons.org/licenses/by-nc-sa/3.0/.
This license content, applicable as of 16 December 2014 to this software
product, is reproduced here for offline users:
CREATIVE COMMONS CORPORATION IS NOT A LAW FIRM AND DOES NOT PROVIDE LEGAL
SERVICES. DISTRIBUTION OF THIS LICENSE DOES NOT CREATE AN ATTORNEY-CLIENT
RELATIONSHIP. CREATIVE COMMONS PROVIDES THIS INFORMATION ON AN "AS-IS"
BASIS. CREATIVE COMMONS MAKES NO WARRANTIES REGARDING THE INFORMATION
PROVIDED, AND DISCLAIMS LIABILITY FOR DAMAGES RESULTING FROM ITS USE.
License
THE WORK (AS DEFINED BELOW) IS PROVIDED UNDER THE TERMS OF THIS CREATIVE
COMMONS PUBLIC LICENSE ("CCPL" OR "LICENSE"). THE WORK IS PROTECTED BY
COPYRIGHT AND/OR OTHER APPLICABLE LAW. ANY USE OF THE WORK OTHER THAN AS
AUTHORIZED UNDER THIS LICENSE OR COPYRIGHT LAW IS PROHIBITED.
BY EXERCISING ANY RIGHTS TO THE WORK PROVIDED HERE, YOU ACCEPT AND AGREE
TO BE BOUND BY THE TERMS OF THIS LICENSE. TO THE EXTENT THIS LICENSE MAY
BE CONSIDERED TO BE A CONTRACT, THE LICENSOR GRANTS YOU THE RIGHTS
CONTAINED HERE IN CONSIDERATION OF YOUR ACCEPTANCE OF SUCH TERMS AND
CONDITIONS.
1. Definitions
Autodesk Legal Notice
54 • Autodesk Legal Notice 快速入门
a. "Adaptation" means a work based upon the Work, or upon the Work and
other pre-existing works, such as a translation, adaptation,
derivative work, arrangement of music or other alterations of a
literary or artistic work, or phonogram or performance and includes
cinematographic adaptations or any other form in which the Work may
be recast, transformed, or adapted including in any form recognizably
derived from the original, except that a work that constitutes a
Collection will not be considered an Adaptation for the purpose of this
License. For the avoidance of doubt, where the Work is a musical work,
performance or phonogram, the synchronization of the Work in
timed-relation with a moving image ("synching") will be considered an
Adaptation for the purpose of this License.
b. "Collection" means a collection of literary or artistic works, such
as encyclopedias and anthologies, or performances, phonograms or
broadcasts, or other works or subject matter other than works listed
in Section 1(g) below, which, by reason of the selection and
arrangement of their contents, constitute intellectual creations, in
which the Work is included in its entirety in unmodified form along
with one or more other contributions, each constituting separate and
independent works in themselves, which together are assembled into a
collective whole. A work that constitutes a Collection will not be
considered an Adaptation (as defined above) for the purposes of this
License.
c. "Distribute" means to make available to the public the original and
copies of the Work or Adaptation, as appropriate, through sale or other
transfer of ownership.
d. "License Elements" means the following high-level license
attributes as selected by Licensor and indicated in the title of this
License: Attribution, Noncommercial, ShareAlike.
e. "Licensor" means the individual, individuals, entity or entities
that offer(s) the Work under the terms of this License.
f. "Original Author" means, in the case of a literary or artistic work,
the individual, individuals, entity or entities who created the Work
or if no individual or entity can be identified, the publisher; and
in addition (i) in the case of a performance the actors, singers,
musicians, dancers, and other persons who act, sing, deliver, declaim,
play in, interpret or otherwise perform literary or artistic works or
expressions of folklore; (ii) in the case of a phonogram the producer
being the person or legal entity who first fixes the sounds of a
performance or other sounds; and, (iii) in the case of broadcasts, the
organization that transmits the broadcast.
Autodesk ArtCAM 2018 Autodesk Legal Notice • 55
g. "Work" means the literary and/or artistic work offered under the
terms of this License including without limitation any production in
the literary, scientific and artistic domain, whatever may be the mode
or form of its expression including digital form, such as a book,
pamphlet and other writing; a lecture, address, sermon or other work
of the same nature; a dramatic or dramatico-musical work; a
choreographic work or entertainment in dumb show; a musical
composition with or without words; a cinematographic work to which are
assimilated works expressed by a process analogous to cinematography;
a work of drawing, painting, architecture, sculpture, engraving or
lithography; a photographic work to which are assimilated works
expressed by a process analogous to photography; a work of applied art;
an illustration, map, plan, sketch or three-dimensional work relative
to geography, topography, architecture or science; a performance; a
broadcast; a phonogram; a compilation of data to the extent it is
protected as a copyrightable work; or a work performed by a variety
or circus performer to the extent it is not otherwise considered a
literary or artistic work.
h. "You" means an individual or entity exercising rights under this
License who has not previously violated the terms of this License with
respect to the Work, or who has received express permission from the
Licensor to exercise rights under this License despite a previous
violation.
i. "Publicly Perform" means to perform public recitations of the Work
and to communicate to the public those public recitations, by any means
or process, including by wire or wireless means or public digital
performances; to make available to the public Works in such a way that
members of the public may access these Works from a place and at a place
individually chosen by them; to perform the Work to the public by any
means or process and the communication to the public of the
performances of the Work, including by public digital performance; to
broadcast and rebroadcast the Work by any means including signs, sounds
or images.
j. "Reproduce" means to make copies of the Work by any means including
without limitation by sound or visual recordings and the right of
fixation and reproducing fixations of the Work, including storage of
a protected performance or phonogram in digital form or other
electronic medium.
2. Fair Dealing Rights. Nothing in this License is intended to reduce,
limit, or restrict any uses free from copyright or rights arising from
limitations or exceptions that are provided for in connection with the
copyright protection under copyright law or other applicable laws.
56 • Autodesk Legal Notice 快速入门
3. License Grant. Subject to the terms and conditions of this License,
Licensor hereby grants You a worldwide, royalty-free, non-exclusive,
perpetual (for the duration of the applicable copyright) license to
exercise the rights in the Work as stated below:
a. to Reproduce the Work, to incorporate the Work into one or more
Collections, and to Reproduce the Work as incorporated in the
Collections;
b. to create and Reproduce Adaptations provided that any such
Adaptation, including any translation in any medium, takes reasonable
steps to clearly label, demarcate or otherwise identify that changes
were made to the original Work. For example, a translation could be
marked "The original work was translated from English to Spanish," or
a modification could indicate "The original work has been modified.";
c. to Distribute and Publicly Perform the Work including as
incorporated in Collections; and,
d. to Distribute and Publicly Perform Adaptations.
The above rights may be exercised in all media and formats whether now
known or hereafter devised. The above rights include the right to make
such modifications as are technically necessary to exercise the rights
in other media and formats. Subject to Section 8(f), all rights not
expressly granted by Licensor are hereby reserved, including but not
limited to the rights described in Section 4(e).
4. Restrictions. The license granted in Section 3 above is expressly made
subject to and limited by the following restrictions:
Autodesk ArtCAM 2018 Autodesk Legal Notice • 57
a. You may Distribute or Publicly Perform the Work only under the terms
of this License. You must include a copy of, or the Uniform Resource
Identifier (URI) for, this License with every copy of the Work You
Distribute or Publicly Perform. You may not offer or impose any terms
on the Work that restrict the terms of this License or the ability of
the recipient of the Work to exercise the rights granted to that
recipient under the terms of the License. You may not sublicense the
Work. You must keep intact all notices that refer to this License and
to the disclaimer of warranties with every copy of the Work You
Distribute or Publicly Perform. When You Distribute or Publicly
Perform the Work, You may not impose any effective technological
measures on the Work that restrict the ability of a recipient of the
Work from You to exercise the rights granted to that recipient under
the terms of the License. This Section 4(a) applies to the Work as
incorporated in a Collection, but this does not require the Collection
apart from the Work itself to be made subject to the terms of this
License. If You create a Collection, upon notice from any Licensor You
must, to the extent practicable, remove from the Collection any credit
as required by Section 4(d), as requested. If You create an Adaptation,
upon notice from any Licensor You must, to the extent practicable,
remove from the Adaptation any credit as required by Section 4(d), as
requested.
b. You may Distribute or Publicly Perform an Adaptation only under:
(i) the terms of this License; (ii) a later version of this License
with the same License Elements as this License; (iii) a Creative
Commons jurisdiction license (either this or a later license version)
that contains the same License Elements as this License (e.g.,
Attribution-NonCommercial-ShareAlike 3.0 US) ("Applicable License").
You must include a copy of, or the URI, for Applicable License with
every copy of each Adaptation You Distribute or Publicly Perform. You
may not offer or impose any terms on the Adaptation that restrict the
terms of the Applicable License or the ability of the recipient of the
Adaptation to exercise the rights granted to that recipient under the
terms of the Applicable License. You must keep intact all notices that
refer to the Applicable License and to the disclaimer of warranties
with every copy of the Work as included in the Adaptation You Distribute
or Publicly Perform. When You Distribute or Publicly Perform the
Adaptation, You may not impose any effective technological measures
on the Adaptation that restrict the ability of a recipient of the
Adaptation from You to exercise the rights granted to that recipient
under the terms of the Applicable License. This Section 4(b) applies
to the Adaptation as incorporated in a Collection, but this does not
require the Collection apart from the Adaptation itself to be made
subject to the terms of the Applicable License.
58 • Autodesk Legal Notice 快速入门
c. You may not exercise any of the rights granted to You in Section
3 above in any manner that is primarily intended for or directed toward
commercial advantage or private monetary compensation. The exchange
of the Work for other copyrighted works by means of digital
file-sharing or otherwise shall not be considered to be intended for
or directed toward commercial advantage or private monetary
compensation, provided there is no payment of any monetary
compensation in connection with the exchange of copyrighted works.
d. If You Distribute, or Publicly Perform the Work or any Adaptations
or Collections, You must, unless a request has been made pursuant to
Section 4(a), keep intact all copyright notices for the Work and
provide, reasonable to the medium or means You are utilizing: (i) the
name of the Original Author (or pseudonym, if applicable) if supplied,
and/or if the Original Author and/or Licensor designate another party
or parties (e.g., a sponsor institute, publishing entity, journal) for
attribution ("Attribution Parties") in Licensor's copyright notice,
terms of service or by other reasonable means, the name of such party
or parties; (ii) the title of the Work if supplied; (iii) to the extent
reasonably practicable, the URI, if any, that Licensor specifies to
be associated with the Work, unless such URI does not refer to the
copyright notice or licensing information for the Work; and, (iv)
consistent with Section 3(b), in the case of an Adaptation, a credit
identifying the use of the Work in the Adaptation (e.g., "French
translation of the Work by Original Author," or "Screenplay based on
original Work by Original Author"). The credit required by this Section
4(d) may be implemented in any reasonable manner; provided, however,
that in the case of a Adaptation or Collection, at a minimum such credit
will appear, if a credit for all contributing authors of the Adaptation
or Collection appears, then as part of these credits and in a manner
at least as prominent as the credits for the other contributing authors.
For the avoidance of doubt, You may only use the credit required by
this Section for the purpose of attribution in the manner set out above
and, by exercising Your rights under this License, You may not
implicitly or explicitly assert or imply any connection with,
sponsorship or endorsement by the Original Author, Licensor and/or
Attribution Parties, as appropriate, of You or Your use of the Work,
without the separate, express prior written permission of the Original
Author, Licensor and/or Attribution Parties.
e. For the avoidance of doubt:
Autodesk ArtCAM 2018 Autodesk Legal Notice • 59
i. Non-waivable Compulsory License Schemes. In those jurisdictions
in which the right to collect royalties through any statutory or
compulsory licensing scheme cannot be waived, the Licensor reserves
the exclusive right to collect such royalties for any exercise by
You of the rights granted under this License;
ii. Waivable Compulsory License Schemes. In those jurisdictions in
which the right to collect royalties through any statutory or
compulsory licensing scheme can be waived, the Licensor reserves
the exclusive right to collect such royalties for any exercise by
You of the rights granted under this License if Your exercise of
such rights is for a purpose or use which is otherwise than
noncommercial as permitted under Section 4(c) and otherwise waives
the right to collect royalties through any statutory or compulsory
licensing scheme; and,
iii. Voluntary License Schemes. The Licensor reserves the right to
collect royalties, whether individually or, in the event that the
Licensor is a member of a collecting society that administers
voluntary licensing schemes, via that society, from any exercise
by You of the rights granted under this License that is for a purpose
or use which is otherwise than noncommercial as permitted under
Section 4(c).
f. Except as otherwise agreed in writing by the Licensor or as may be
otherwise permitted by applicable law, if You Reproduce, Distribute
or Publicly Perform the Work either by itself or as part of any
Adaptations or Collections, You must not distort, mutilate, modify or
take other derogatory action in relation to the Work which would be
prejudicial to the Original Author's honor or reputation. Licensor
agrees that in those jurisdictions (e.g. Japan), in which any exercise
of the right granted in Section 3(b) of this License (the right to make
Adaptations) would be deemed to be a distortion, mutilation,
modification or other derogatory action prejudicial to the Original
Author's honor and reputation, the Licensor will waive or not assert,
as appropriate, this Section, to the fullest extent permitted by the
applicable national law, to enable You to reasonably exercise Your
right under Section 3(b) of this License (right to make Adaptations)
but not otherwise.
5. Representations, Warranties and Disclaimer
60 • Autodesk Legal Notice 快速入门
UNLESS OTHERWISE MUTUALLY AGREED TO BY THE PARTIES IN WRITING AND TO THE
FULLEST EXTENT PERMITTED BY APPLICABLE LAW, LICENSOR OFFERS THE WORK AS-IS
AND MAKES NO REPRESENTATIONS OR WARRANTIES OF ANY KIND CONCERNING THE WORK,
EXPRESS, IMPLIED, STATUTORY OR OTHERWISE, INCLUDING, WITHOUT LIMITATION,
WARRANTIES OF TITLE, MERCHANTABILITY, FITNESS FOR A PARTICULAR PURPOSE,
NONINFRINGEMENT, OR THE ABSENCE OF LATENT OR OTHER DEFECTS, ACCURACY, OR
THE PRESENCE OF ABSENCE OF ERRORS, WHETHER OR NOT DISCOVERABLE. SOME
JURISDICTIONS DO NOT ALLOW THE EXCLUSION OF IMPLIED WARRANTIES, SO THIS
EXCLUSION MAY NOT APPLY TO YOU.
6. Limitation on Liability. EXCEPT TO THE EXTENT REQUIRED BY APPLICABLE
LAW, IN NO EVENT WILL LICENSOR BE LIABLE TO YOU ON ANY LEGAL THEORY FOR
ANY SPECIAL, INCIDENTAL, CONSEQUENTIAL, PUNITIVE OR EXEMPLARY DAMAGES
ARISING OUT OF THIS LICENSE OR THE USE OF THE WORK, EVEN IF LICENSOR HAS
BEEN ADVISED OF THE POSSIBILITY OF SUCH DAMAGES.
7. Termination
a. This License and the rights granted hereunder will terminate
automatically upon any breach by You of the terms of this License.
Individuals or entities who have received Adaptations or Collections
from You under this License, however, will not have their licenses
terminated provided such individuals or entities remain in full
compliance with those licenses. Sections 1, 2, 5, 6, 7, and 8 will
survive any termination of this License.
b. Subject to the above terms and conditions, the license granted here
is perpetual (for the duration of the applicable copyright in the Work).
Notwithstanding the above, Licensor reserves the right to release the
Work under different license terms or to stop distributing the Work
at any time; provided, however that any such election will not serve
to withdraw this License (or any other license that has been, or is
required to be, granted under the terms of this License), and this
License will continue in full force and effect unless terminated as
stated above.
8. Miscellaneous
Autodesk ArtCAM 2018 Autodesk Legal Notice • 61
a. Each time You Distribute or Publicly Perform the Work or a Collection,
the Licensor offers to the recipient a license to the Work on the same
terms and conditions as the license granted to You under this License.
b. Each time You Distribute or Publicly Perform an Adaptation, Licensor
offers to the recipient a license to the original Work on the same terms
and conditions as the license granted to You under this License.
c. If any provision of this License is invalid or unenforceable under
applicable law, it shall not affect the validity or enforceability of
the remainder of the terms of this License, and without further action
by the parties to this agreement, such provision shall be reformed to
the minimum extent necessary to make such provision valid and
enforceable.
d. No term or provision of this License shall be deemed waived and no
breach consented to unless such waiver or consent shall be in writing
and signed by the party to be charged with such waiver or consent.
e. This License constitutes the entire agreement between the parties
with respect to the Work licensed here. There are no understandings,
agreements or representations with respect to the Work not specified
here. Licensor shall not be bound by any additional provisions that
may appear in any communication from You. This License may not be
modified without the mutual written agreement of the Licensor and You.
f. The rights granted under, and the subject matter referenced, in this
License were drafted utilizing the terminology of the Berne Convention
for the Protection of Literary and Artistic Works (as amended on
September 28, 1979), the Rome Convention of 1961, the WIPO Copyright
Treaty of 1996, the WIPO Performances and Phonograms Treaty of 1996
and the Universal Copyright Convention (as revised on July 24, 1971).
These rights and subject matter take effect in the relevant
jurisdiction in which the License terms are sought to be enforced
according to the corresponding provisions of the implementation of
those treaty provisions in the applicable national law. If the standard
suite of rights granted under applicable copyright law includes
additional rights not granted under this License, such additional
rights are deemed to be included in the License; this License is not
intended to restrict the license of any rights under applicable law.
Creative Commons Notice
62 • Autodesk Legal Notice 快速入门
Creative Commons is not a party to this License, and makes no warranty
whatsoever in connection with the Work. Creative Commons will not be
liable to You or any party on any legal theory for any damages whatsoever,
including without limitation any general, special, incidental or
consequential damages arising in connection to this license.
Notwithstanding the foregoing two (2) sentences, if Creative Commons has
expressly identified itself as the Licensor hereunder, it shall have all
rights and obligations of Licensor.
Except for the limited purpose of indicating to the public that the Work
is licensed under the CCPL, Creative Commons does not authorize the use
by either party of the trademark "Creative Commons" or any related
trademark or logo of Creative Commons without the prior written consent
of Creative Commons. Any permitted use will be in compliance with Creative
Commons' then-current trademark usage guidelines, as may be published on
its website or otherwise made available upon request from time to time.
For the avoidance of doubt, this trademark restriction does not form part
of this License.
Creative Commons may be contacted at http://creativecommons.org/.
Certain materials included in this publication are reprinted with the
permission of the copyright holder.
Creative Commons FAQ
Autodesk's Creative Commons FAQ can be viewed online at
http://www.autodesk.com/company/creative-commons, and is reproduced
here for offline users.
In collaboration with Creative Commons, Autodesk invites you to share your
knowledge with the rest of the world, inspiring others to learn, achieve
goals, and ignite creativity. You can freely borrow from the Autodesk Help,
Support and Video libraries to build a new learning experience for anyone
with a particular need or interest.
What is Creative Commons?
Creative Commons (CC) is a nonprofit organization that offers a simple
licensing model that frees digital content to enable anyone to modify,
remix, and share creative works.
How do I know if Autodesk learning content and Autodesk University content
is available under Creative Commons?
All Autodesk learning content and Autodesk University content released
under Creative Commons is explicitly marked with a Creative Commons icon
specifying what you can and cannot do. Always follow the terms of the
stated license.
Autodesk ArtCAM 2018 Autodesk Legal Notice • 63
What Autodesk learning content is currently available under Creative
Commons?
Over time, Autodesk will release more and more learning content under the
Creative Commons licenses.
Currently available learning content:
Autodesk online help-Online help for many Autodesk products, including
its embedded media such as images and help movies.
Autodesk Learning Videos-A range of video-based learning content,
including the video tutorials on the Autodesk YouTube™ Learning
Channels and their associated iTunes® podcasts.
Autodesk downloadable materials-Downloadable 3D assets, digital
footage, and other files you can use to follow along on your own time.
Is Autodesk learning and support content copyrighted?
Yes. Creative Commons licensing does not replace copyright. Copyright
remains with Autodesk or its suppliers, as applicable. But it makes the
terms of use much more flexible.
What do the Autodesk Creative Commons licenses allow?
Autodesk makes some of its learning and support content available under
two distinct Creative Commons licenses. The learning content is clearly
marked with the applicable Creative Commons license. You must comply with
the following conditions:
Attribution-NonCommercial-ShareAlike (CC BY-NC-SA) This license lets
you copy, distribute, display, remix, tweak, and build upon our work
noncommercially, as long as you credit Autodesk and license your new
creations under the identical terms.
Attribution-NonCommercial-No Derivative Works (CC BY-NC-ND) This
license lets you copy, distribute, and display only verbatim copies
of our work as long as you credit us, but you cannot alter the learning
content in any way or use it commercially.
Special permissions on content marked as No Derivative Works For
video-based learning content marked as No Derivative Works (ND),
Autodesk grants you special permission to make modifications but only
for the purpose of translating the video content into another language.
These conditions can be modified only by explicit permission of Autodesk,
Inc. Send requests for modifications outside of these license terms to
64 • Autodesk Legal Notice 快速入门
Can I get special permission to do something different with the learning
content?
Unless otherwise stated, our Creative Commons conditions can be modified
only by explicit permission of Autodesk, Inc. If you have any questions
or requests for modifications outside of these license terms, email us
How do I attribute Autodesk learning content?
You must explicitly credit Autodesk, Inc., as the original source of the
materials. This is a standard requirement of the Attribution (BY) term
in all Creative Commons licenses. In some cases, such as for the Autodesk
video learning content, we specify exactly how we would like to be
attributed.
This is usually described on the video's end-plate. For the most part
providing the title of the work, the URL where the work is hosted, and
a credit to Autodesk, Inc., is quite acceptable. Also, remember to keep
intact any copyright notice associated with the work. This may sound like
a lot of information, but there is flexibility in the way you present it.
Here are some examples:
"This document contains content adapted from the Autodesk® Maya® Help,
available under a Creative Commons Attribution-NonCommercial-Share Alike
license. Copyright © Autodesk, Inc."
"This is a Finnish translation of a video created by the Autodesk Maya
Learning Channel @ www.youtube.com/mayahowtos. Copyright © Autodesk,
Inc."
"Special thanks to the Autodesk® 3ds Max® Learning Channel @
www.youtube.com/3dsmaxhowtos. Copyright © Autodesk, Inc."
Do I follow YouTube's standard license or Autodesk's Creative Commons
license?
The videos of the Autodesk Learning Channels on YouTube are uploaded under
YouTube's standard license policy. Nonetheless, these videos are released
by Autodesk as Creative Commons Attribution-NonCommercial-No Derivative
Works (CC BY-NC-ND) and are marked as such.
You are free to use our video learning content according to the Creative
Commons license under which they are released.
Where can I easily download Autodesk learning videos?
Most of the Autodesk Learning Channels have an associated iTunes podcast
from where you can download the same videos and watch them offline. When
translating Autodesk learning videos, we recommend downloading the videos
from the iTunes podcasts.
Autodesk ArtCAM 2018 Autodesk Legal Notice • 65
Can I translate Autodesk learning videos?
Yes. Even though our learning videos are licensed as No Derivative Works
(ND), we grant everyone permission to translate the audio and subtitles
into other languages. In fact, if you want to recapture the video tutorial
as-is but show the user interface in another language, you are free to
do so. Be sure to give proper attribution as indicated on the video's
Creative Commons end-plate. This special permission only applies to
translation projects. Requests for modifications outside of these license
terms can be directed to [email protected].
How do I let others know that I have translated Autodesk learning content
into another language?
Autodesk is happy to see its learning content translated into as many
different languages as possible. If you translate our videos or any of
our learning content into other languages, let us know. We can help promote
your contributions to our growing multilingual community. In fact, we
encourage you to find creative ways to share our learning content with
your friends, family, students, colleagues, and communities around the
world. Contact us at [email protected].
I have translated Autodesk learning videos into other languages. Can I
upload them to my own YouTube channel?
Yes, please do and let us know where to find them so that we can help promote
your contributions to our growing multilingual Autodesk community.
Contact us at [email protected].
Can I repost or republish Autodesk learning content on my site or blog?
Yes, you can make Autodesk learning material available on your site or
blog as long as you follow the terms of the Creative Commons license under
which the learning content is released. If you are simply referencing the
learning content as-is, then we recommend that you link to it or embed
it from where it is hosted by Autodesk. That way the content will always
be fresh. If you have translated or remixed our learning content, then
by all means you can host it yourself. Let us know about it, and we can
help promote your contributions to our global learning community. Contact
us at [email protected].
Can I show Autodesk learning content during my conference?
Yes, as long as it's within the scope of a noncommercial event, and as
long as you comply with the terms of the Creative Commons license outlined
above. In particular, the videos must be shown unedited with the exception
of modifications for the purpose of translation. If you wish to use
Autodesk learning content in a commercial context, contact us with a
request for permission at [email protected].
66 • Autodesk Legal Notice 快速入门
Can I use Autodesk learning content in my classroom?
Yes, as long as you comply with the terms of the Creative Commons license
under which the learning material is released. Many teachers use Autodesk
learning content to stimulate discussions with students or to complement
course materials, and we encourage you to do so as well.
Can I re-edit and remix Autodesk video learning content?
No, but for one exception. Our Creative Commons BY-NC-ND license clearly
states that "derivative works" of any kind (edits, cuts, remixes, mashups,
and so on) are not allowed without explicit permission from Autodesk. This
is essential for preserving the integrity of our instructors' ideas.
However, we do give you permission to modify our videos for the purpose
of translating them into other languages.
Can I re-edit and remix Autodesk downloadable 3D assets and footage?
Yes. The Autodesk Learning Channels on YouTube provide downloadable 3D
assets, footage, and other files for you to follow along with the video
tutorials on your own time. This downloadable material is made available
under a Creative Commons Attribution-NonCommercial-ShareAlike (CC
BY-NC-SA) license. You can download these materials and experiment with
them, but your remixes must give us credit as the original source of the
content and be shared under the identical license terms.
Can I use content from Autodesk online help to create new materials for
a specific audience?
Yes, if you want to help a specific audience learn how to optimize the
use of their Autodesk software, there is no need to start from scratch.
You can use, remix, or enrich the relevant help content and include it
in your book, instructions, examples, or workflows you create, then
Share-Alike with the community. Always be sure to comply with the terms
of the Creative Commons license under which the learning content is
released.
What are the best practices for marking content with Creative Commons
Licenses?
When reusing a CC-licensed work (by sharing the original or a derivative
based on the original), it is important to keep intact any copyright notice
associated with the work, including the Creative Commons license being
used. Make sure you abide by the license conditions provided by the
licensor, in this case Autodesk, Inc.
Trademarks
Autodesk ArtCAM 2018 Autodesk Legal Notice • 67
The following are registered trademarks or trademarks of Autodesk, Inc.,
and/or its subsidiaries and/or affiliates in the USA and other countries:
123D, 3ds Max, Alias, ATC, AutoCAD LT, AutoCAD, Autodesk, the Autodesk
logo, Autodesk 123D, Autodesk Homestyler, Autodesk Inventor, AutoSnap,
BIM 360, Buzzsaw, CADmep, CAMduct, Civil 3D, Configurator 360, Dancing
Baby (image), DWF, DWG, DWG (design/logo), DWG Extreme, DWG TrueConvert,
DWG TrueView, DWGX, DXF, Ember, ESTmep, FBX, Flame, FormIt 360, Fusion
360, Glue, Heidi, Homestyler, InfraWorks, Instructables, Instructables
(stylized robot design/logo), Inventor, Inventor HSM, Inventor LT, Maya,
Maya LT, Moldflow Plastics Advisers, Moldflow, MotionBuilder, Mudbox,
Navisworks, Opticore, P9, Pier 9, Pixlr, Pixlr-o-matic, Publisher 360,
RasterDWG, RealDWG, ReCap, ReCap 360, Remote, Revit LT, Revit, Scaleform,
Showcase, Showcase 360, SketchBook, Softimage, Spark & Design, Spark Logo,
Tinkercad, Tinkerplay, TrustedDWG, VRED
All other brand names, product names or trademarks belong to their
respective holders.
Disclaimer
THIS PUBLICATION AND THE INFORMATION CONTAINED HEREIN IS MADE AVAILABLE
BY AUTODESK, INC. "AS IS." AUTODESK, INC. DISCLAIMS ALL WARRANTIES, EITHER
EXPRESS OR IMPLIED, INCLUDING BUT NOT LIMITED TO ANY IMPLIED WARRANTIES
OF MERCHANTABILITY OR FITNESS FOR A PARTICULAR PURPOSE REGARDING THESE
MATERIALS.
Except where otherwise noted, this work is licensed
under a Creative Commons Attribution-NonCommercial-ShareAlike 3.0 Unported License. Please see the Autodesk Creative Commons
FAQ for more information.
Autodesk ArtCAM 2018 Index • 69
2 2D Profiling panel • 36
B Bitmaps • 22, 23, 24
Bitmap to vector • 24
E Exiting ArtCAM • 51
H Help menu • 2
I Images • 23 In-line help • 2
L Layers • 9
M Machine Relief panel • 43, 45 Machine-relief toolpath • 43, 45 Material Setup dialog • 36, 43
Menu bar • 2, 3, 7, 10
Model screen • 7 Models
Creating • 5, 23 Saving • 50
Mouse controls • 16
N New Model dialog • 5, 34, 42
Nodes • 17 Editing • 20
O Options • 3
P Palette • 7 Panels • 14 Profile toolpath • 36, 38
Project • 7, 9, 14 Project tree • 9
R Relief Clipart Library panel • 30, 42 Reliefs • 26
Importing • 29 Relief clipart library • 30 Shape Editor • 27
Transforming • 31
Index
70 • Index 快速入门
S Save Model As dialog • 50 Save Toolpaths dialog • 49 Simulation panel • 47
Spans • 17, 20 Start screen • 3 Status bar • 2
T Tool Database dialog • 36, 38, 43, 45 Tool Settings panel
Node editing • 20 Offset vectors • 34 Polyline creation • 18
Rectangle creation • 42 Shape editor • 27 Text tool • 34
Transform • 21, 29, 31, 42 Toolpath Simulation - Block Definition
dialog • 47
Toolpaths • 32 2D toolpaths • 33 3D toolpaths • 41
Calculating • 36, 38, 43, 45 Simulating • 47
Toolpaths panel • 32, 36, 43, 47, 49
Toolsets • 12 Tooltips • 2
V Vectors • 17
Centre • 34
Editing nodes • 20 Offsetting • 34 Polylines • 18
Rectangle • 19, 34 Text • 34 Transforming • 21
W Workspace area • 7, 16