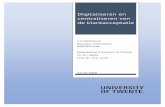Audio-opnamen digitaliseren. (11-10-2014) Gerrit van ... audiobestanden.pdf · - 1 - Audio-opnamen...
Click here to load reader
Transcript of Audio-opnamen digitaliseren. (11-10-2014) Gerrit van ... audiobestanden.pdf · - 1 - Audio-opnamen...

- 1 -
Audio-opnamen digitaliseren. (11-10-2014)
Gerrit van Eijndhoven http://www.gerritentiny.nl/
Inhoudsopgave
Inleiding .................................................................................................................. - 2 - Benodigdheden. ..................................................................................................... - 3 -
Bestand opnemen (cassette, grammofoonplaat of tape). ....................................... - 4 - Mono/Stereo. .......................................................................................................... - 4 - Bestand opslaan ..................................................................................................... - 5 - Opname bewerken. ................................................................................................ - 5 - Radio opnemen. ..................................................................................................... - 5 -
Geluid van een video-DVD rippen. ......................................................................... - 5 -
Geluid van Internet (o.a. van YouTube-filmpjes) opnemen. ................................... - 6 - Slotopmerking. ........................................................................................................ - 6 -

- 2 -
Inleiding
Het komt veel voor dat men nog ergens oude grammofoonplaten, muziekcassettes of zelfs geluidsbanden heeft liggen. Daar kunnen ook nog wel eens eigen geluidsopnamen tussen zitten. Vind je het jammer om die ongebruikt te laten liggen dan kan men ze m.b.v. een computer digitaliseren. Het is niet zo’n karwei om ze om te zetten naar digitale geluidsbestanden, die men dan kan branden op CD of DVD. Er zijn soms aanbiedingen van USB-platenspelers die men rechtstreeks op een computer kan aansluiten. Deze zijn zeer handig, voorzien van benodigde kabels en programmatuur en kosten niet veel (€50 á €100). De beperking is dat ze meestal alleen geschikt zijn om 45- en 33 1/3-toeren platen af te spelen. Ik ga hier verder uitleggen hoe men kan digitaliseren zonder de vernoemde USB-platenspeler. Ook wordt aangegeven hoe je vlgs. deze methode het geluid van een radio of video-DVD kunt opnemen.

- 3 -
Benodigdheden.
Wil men geluidscassettes, grammofoonplaten of geluidsbanden digitaliseren dan moet men over de oudere afspeelapparatuur beschikken om ze af te kunnen spelen. Dat kan een platenspeler, een cassettedeck of tapedeck zijn met een ingebouwde of losse versterker die voorzien is van een line-out uitgang (= groen). Is geen line-out aanwezig dan kan ook een evt. aanwezige koptelefoonuitgang gebruikt worden. (Gebruik nooit de directe uitgang van een losse platenspeler) Deze uitgangen zijn meestal 3,5 mm, soms echter 6,5 mm. Heeft men die apparatuur niet zelf, vraag dan eens bij familie of vrienden of die misschien nog wel geschikte oude apparatuur hebben liggen. Ook in kringloopwinkels is meestal nog wel geschikte apparatuur voor weinig geld te vinden. - De beschikbare uitgang moet dan met een jack-kabel (meestal) 2xmale 3,5 mm met de line-in ingang (=blauw) van de audiokaart van de computer verbonden worden. Dergelijke kabels zijn in elektronicawinkels en webshops voor een paar euro verkrijgbaar, o.a. bij : http://www.kabeltje.com/audio-jack-jack-kabels-c-463_1_5.html
Jack-kabel Heeft men een 6,5 mm uitgang, koop dan ook een 3,5/6,5 mm verloopplug. - De audiokaart van de computer moet voorzien zijn van een line-in ingang. Die is nagenoeg altijd aanwezig. Verder heeft men een geschikt geluidsopname- en bewerkingsprogramma nodig, b.v. het gratis en Nederlandstalig programma Audacity. Men kan het downloaden via: http://audacity.sourceforge.net/?lang=nl

- 4 -
Bestand opnemen (cassette, grammofoonplaat of tape).
Verbind de computer en de speler door de jack-kabel bij de speler in de (meestal groene) lijnuitgang te steken en bij de computer in de (meestal blauwe) lijningang te steken. Start de computer en de speler Open het programma Audacity - Selecteer voor het opnemen Lijningang - Start het opnemen via de rode startknop - Stop het opnemen via het gele blokje - Selecteer voor het afspelen Luidsprekers - Speel af door op het groene driehoekje te klikken
Voorbeeld van een stereo-opname in Audacity 1.3.14-Beta - Start op de speler het op te nemen muzieknummer. Men hoort dat nu via de
computerluidsprekers. Het opnemen is nu gestart en de opname grafiek zal zich vertonen. Je ziet dan de blauwe grafieken van de twee kanalen en in de menubalk de twee rode signaalaanduidingen. Wil je de opname stoppen klik dan op het gele vierkantje in de bedieningsbalk. Je kunt daar ook de opname opnieuw afspelen.
Mono/Stereo.
Standaard staat de opnamemodus ingesteld op Mono. Eventuele stereokanalen worden dan samengevoegd tot één mono-kanaal. Wil je in stereo opnemen dan kun je dat als volgt instellen: Klik achtereenvolgens op Bewerken – Voorkeuren – Audio I/O - Kanalen Selecteer daar 2 (Stereo) Klik op OK

- 5 -
Bestand opslaan
Als de opname klaar is kun hem opslaan. Doe dat via Bestand - Exporteren (WAV of MP3).
Opname bewerken.
Misschien wil je de opname nog nabewerken b.v. lege stukken verwijderen, balans corrigeren, nummers afsplitsen, of ruis, kraken en tikken verwijderen. Als je het opgeslagen bestand opnieuw opent heeft Audacity een keur aan tools ter beschikking om het geluidsbestand te optimaliseren. Wil je hier meer over weten dan kun je veel info vinden op de volgende sites. http://audacity.sourceforge.net/help/faq http://www.lp-naar-cd.com/Opnemen.html
Radio opnemen.
Als men, i.p.v. een platenspeler, een cassettedeck of tapedeck, een (draagbare) radio aansluit, dan kan men volgens bovenstaande methode ook radio-uitzendingen vastleggen.
Geluid van een video-DVD rippen.
Ben je in het bezit van een tweede computer, b.v. een notebook, dan kun je ook het geluid van een video-DVD rippen. - Installeer Audacity op de opneemcomputer - Koppel de line-out van de afspeelcomputer aan de line-in van de
opneemcomputer met de jack-kabel. - Speel de DVD af op de afspeelcomputer b.v. met de VLC-player of
Mediaplayer. - Neem de muziek op, op de opneemcomputer, zoals hierboven staat
aangegeven in ‘Bestand opnemen’. Een netbook is minder geschikt daar die meestal geen afspeeldrive en geen line-in hebben. Uiteraard kun je de DVD ook afspelen op een losse draagbare DVD-speler met een line-out of koptelefoonaansluiting en de muziek opnemen op een aangesloten computer zoals hierboven aangegeven. Een betere methode om de muziek van een video-DVD te rippen is m.b.v. het gratis programma Free-DVD-mp3-ripper. Je hebt dan alleen maar je computer nodig. Je vindt een beschrijving en kunt het downloaden op: http://www.computeridee.nl/free-dvd-mp3-ripper

- 6 -
Geluid van Internet (o.a. van YouTube-filmpjes) opnemen.
Op Internet, b.v. bij YouTube-filmpjes, staat wel eens muziek die je ook zou willen bewaren. Als je een tweede computer, b.v. een laptop, hebt kan dat vrij eenvoudig. Verbind de line-out of koptelefoonuitgang van je tweede computer en de line-in van de opneemcomputer met een jack-kabel ( zie Benodigdheden). Start op de opneemcomputer Audacity op en stel deze in op line-in Speel het YouTube-filmpje af op een tweede computer Start het opnemen in Audacity Als de opname klaar is stop dan het opnemen en exporteer het bestand als.WAV of .MP3 Bewerk het bestand in Audacity om b.v. rommel aan start of einde weg te knippen en exporteer het opnieuw. Uiteraard kun je YouTube-filmpjes of alleen het geluid ook downloaden met een enkele computer en het gratis programma You Tube Downloader. Je kunt het downloaden en installeren via http://www.youtubedownloadersite.com/ Het gebruik is als volgt: - Eerst het complete filmpje downloaden
- Open YouTube ( http://www.youtube.com/ ) - Zoek daar een geschikt filmpje - Kopieer de URL (met rechtermuisknop) - Open You Tube Downloader - Plak daar de URL(met rechtermuisknop) - Kies een bestemmingsdirectorie - Klik op DOWNLOAD
- De muziek afsplitsen: - Klik in de You Tube Downloader op CONVERT - Selecteer het gedownloade filmpje in de bestemmingsdirectorie - Selecteer bij ‘Convert video to’ de optie MPEG Audiolayer 3 (MP3) - Klik op CONVERT VIDEO
Nu wordt alleen het geluid opgeslagen als een MP3-bestand (Met de betaalde versie kun je de muziek direct opslaan.)
Slotopmerking.
Eigenlijk kan men dus vanaf alle geluidsapparatuur die is voorzien van een line-out of koptelefoonuitgang, de bijbehorende geluidsfragmenten digitaliseren.
Succes