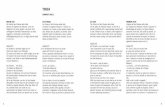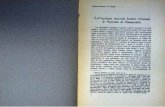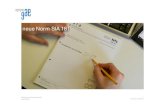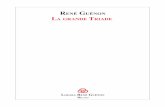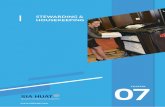ArborSonic 3D - Micropoli · 2018. 6. 11. · • Lo stiletto del sensore è bene sia indirizzato...
Transcript of ArborSonic 3D - Micropoli · 2018. 6. 11. · • Lo stiletto del sensore è bene sia indirizzato...

ArborSonic 3D
Manuale d’uso – dicembre 2011 Il Laboratorio Botanico
„CUSTOMER SERVICE DIVISION”

ArborSonic 3D Manuale d’uso
2
Introduzione...........................................................................................................................................................................3 Informazioni produttore ...................................................................................................................................................3 Principi di funzionamento .................................................................................................................................................3 Hardware – Componenti.....................................................................................................................................................4 Hardware - Connessioni......................................................................................................................................................5 Hardware – Manutenzione e utilizzo dei piezo sensori............................................................................................6 Hardware – Amplificatori...................................................................................................................................................7 Hardware – Alimentatore a batteria...............................................................................................................................7 Hardware – Collegamenti Bluetooth ..............................................................................................................................8 Software – Caratteristiche............................................................................................................................................... 10 Software – Impostazioni .................................................................................................................................................. 11
Software – Caratteristiche dell'albero......................................................................................................................... 12
Software – Posizionamento dei sensori - informazioni generali........................................................................ 14 Software – Posizionamento dei sensori – circolare, ellittico e irregolare ....................................................... 16 Software – Tempi ............................................................................................................................................................... 17 Software – Tomogrammi – sezione singola ............................................................................................................... 19 Software – Tomogrammi – sezioni multiple.............................................................................................................. 21 Software – Analisi di statica............................................................................................................................................ 22
Software – Immagini ......................................................................................................................................................... 26
Software – Produrre una relazione .............................................................................................................................. 27
Appendice - modifica corrispondenza canali/numero riferimento amplificatori ....................................... 28
Appendice - tomografia di sezioni rettangolari ....................................................................................................... 30

ArborSonic 3D Manuale d’uso
3
Introduzione Benvenuto tra i possessori del nuovo ArborSonic 3D. ArborSonic 3D è uno strumento capace di individuare cavità interne e legno alterato tramite indagini acustiche non invasive. Informazioni Produttore ArborSonic 3D è prodotto da: Azienda: Fakopp Enterprise Bt. EU tax numero: HU22207573 Indirizzo: Fenyo 26. Città: Agfalva CAP: 9423 Nazione: Hungary ‐ Ungheria Sito Web: http://www.arborsonic3d.com E‐mail: [email protected] Telefono: +36 99 510 996 Fax: +36 99 330 099 Principi di funzionamento
• Alcuni sensori sono posizionati sulla circonferenza del tronco, uno stiletto di acciaio consente il contatto tra il legno e la parte sensibile. • Tramite un martelletto si percuotono uno alla volta i sensori. • L’unità di controllo misura i tempi che l’onda sonora impiega a percorrere la distanza tra il sensore percosso e ciascun altro sensore. • Nel caso ci fosse una cavità l’onda sonora passa lungo il suo perimetro esterno, cioè le gira attorno, e questo richiede un tempo maggiore di percorrenza rispetto al passaggio diretto tra i due sensori.

ArborSonic 3D Manuale d’uso
4
Hardware – Componenti Sensori piezo
Amplificatori (neri) Alimentatore a batteria (grigio) contenente il connettore Bluetooth Cavi Estrattore dei sensori Metro a nastro Martelli, in acciaio e in gomma Valigia

ArborSonic 3D Manuale d’uso
5
Hardware ‐ Connessioni
• I sensori sono da disporre in senso antiorario come rappresentato nello schema sopra riportato. • I sensori sono da collegare a due a due agli amplificatori. • Gli amplificatori sono da collegare in serie tra loro. Connettere i cavi tra il connettore sul fondo di un amplificatore e quello laterale dell’amplificatore adiacente. • L’alimentatore a batteria si collega ad uno qualsiasi dei due amplificatori terminali. • Stabilire la connessione al PC tramite il cavo o tramite Bluetooth.

ArborSonic 3D Manuale d’uso
6
Hardware – Manutenzione e utilizzo dei Piezo sensori
Manutenzione • Occorre mantenere stiletti e area di percussione sempre ben puliti perché la presenza di sporco potrebbe compromettere le analisi. • I numeri di identificazione sui sensori non sono vincolanti (il sensore N° 1, per esempio, può essere usato al posto del N°3). E’ invece vincolante rispettare la sequenza degli amplificatori, solo in casi di emergenza è possibile modificare questa sequenza come descritto nell’appendice di pagina 28.
Fissaggio • Fissare i sensori tramite il martello di gomma • I sensori occorre che passino lo spessore della corteccia • E’ importante che i sensori siano a stretto contatto col legno. Afferrare ciascun sensore con tre dita e verificare che non ruoti per essere certi che sia ben inserito. • I sensori devono essere posizionati nel legno sano, non in quello deteriorato. • Il software richiede anche l’inserimento della misura della profondità a cui sono infissi i sensori (parametro “PD”). Questo valore è molto importante per alberi con diametri piccoli, lo è molto meno per alberi di grandi dimensioni. • Lo stiletto del sensore è bene sia indirizzato verso il centro dell’albero, ovvero sia ad esso “radiale”, comunque anche questa è una situazione non particolarmente critica. • I sensori devono essere posizionati sullo stesso piano. Non è necessario che sia un piano orizzontale.
Analisi • Per produrre il suono percuotere i sensori con il martello di acciaio. • Prima di effettuare le percussioni rimuovere il metro a nastro per evitare interferenze sonore. • Effettuare le percussioni sempre al centro del sensore e in direzione dello stiletto. Nel caso la percussione fosse prodotta sul lato del sensore eliminare il dato e ripetere l’operazione. • Mantenere lo stesso tipo di percussione. In caso di alberi molto grandi picchiare con maggiore energia. La forza con cui si picchia non è comunque un elemento critico. • Non colpire mai i cavi o il punto di connessione tra cavi e sensori.
Estrazione • E’ opportuno utilizzare sempre l’apposito estrattore. • In caso di rimozione con le mani effettuare prima alcune rotazioni e poi tirare. • Non tirare mai i cavi. • Non usare mai altri utensili per estrarre i sensori per evitare danni agli stessi.

ArborSonic 3D Manuale d’uso
7
Hardware – Amplificatori
• Quando si imposta un’analisi prima si fissano i sensori, quindi gli amplificatori, per ultimo i cavi • Al termine si recuperano prima i cavi, poi gli amplificatori e alla fine i sensori • Non estrarre mai i sensori ancora collegati agli amplificatori perchè questo potrebbe danneggiare la connessione tra cavo e amplificatore. • Accertarsi sempre che sia corretto l’orientamento degli spinotti di connessione tra cavi e amplificatori. • La numerazione degli amplificatori è fondamentale. Non incrociare mai i cavi di collegamento perché questo potrebbe inficiare l’analisi. • Collegare il connettore sul fondo di un amplificatore con quello sul lato dell’amplificatore contiguo.
Hardware – Alimentatore a batteria • Contiene la batteria a 9 v e il trasmettitore Bluetooth. • Spegnere l’alimentatore durante le operazioni di connessione. • L’alimentatore può essere collegato a qualsiasi amplificatore terminale. • Accertarsi sempre che la batteria sia inserita correttamente. • E’ possible usare batterie a 9 v sia monouso sia ricaricabili. • All’inizio, quando si accende, il LED lampeggia per 5 volte. Si tratta del tempo necessario al modulo Bluetooth per attivarsi. • Il lampeggio continuo del LED indica che la batteria sta per esaurire la carica.

ArborSonic 3D Manuale d’uso
8
Hardware – Collegamento Bluetooth
Collegamento Bluetooth tra PC e Alimentatore a batteria – Metodo automatico • Il software rileva e si collega automaticamente alla periferica Bluetooth, pertanto non occorre effettuare alcuna modifica al Pannello di Controllo di Windows. • E’ sufficiente accendere l’alimentatore a batteria ed attendere cinque secondi finchè si interrompe il lampeggio del LED. • Avviare il software e selezionare l’etichetta “Tempi”. • Il software tenterà di aprire alcune porte, premere per fermarlo per il momento. • Premere vicino al pulsante per accedere alle impostazioni. • Premere il pulsante “Trova Bluetooth” e attendere. Potrebbero essere necessari fino a 2 minuti circa per realizzare la connessione. Durante questo tempo appare una icona animata e il pulsante cambia in “Cancella cerca Bluetooth” che può essere premuto per interrompere l’operazione. • Quando la connessione è stabilita appare il numero della porta COM nell’elenco e sarà da selezionare. A questo punto uscire dal programma e riavviarlo.
Collegamento Bluetooth tra PC e Alimentatore a batteria – Metodo manuale • Nel caso fallisse la connessione automatica si rende necessario installare manualmente la periferica nel Pannello di Controllo. Lo scopo è quello di impostare e riconoscere il numero della porta COM della periferica per poi impostarlo nel software. • Accendere l’alimentatore a batteria, avvia “aggiungi periferica Bluetooth” sul Pannello di Controllo. Il nome della periferica è “ ArborSonic 3D”. • Il codice PIN della periferica è 1234. • La periferica dovrebbe essere installata da Windows e una o due porte COM dovrebbero essere rilevate. Annotare il numero delle porte COM installate.. • Avviare il software. • Andare alle opzioni cliccando l’icona . • Accertarsi che nella casella “periferica collegata” appaia e confermare con . • Selezionare l’etichetta “Tempi” e premere l’icona . • Selezionare il numero della porta COM della periferica e confermare con .
Attribuzione della porta COM • Che si utilizzi la connessione Bluetooth o quella tramite cavo in ogni caso occorre attribuire la corretta porta COM di connessione.

ArborSonic 3D Manuale d’uso
9
• Dopo aver avviato il programma cliccare il pulsante “Impostazioni” e quindi “Reader device”, poi “Reader configuration”. Premere il pulsante , il programma inizierà la ricerca di tutte le porte COM disponibili. • Accendere l’unità a batteria e collegare un amplificatore qualsiasi con un sensore qualsiasi. • Picchiare su un sensore per generare una trasmissione dei dati. • Se un qualsiasi dato è recepito il programma seleziona la corretta porta COM che ha ricevuto il segnale. • A questo punto è tutto pronto per lavorare con il collegamento attivo tra computer e strumento. E’ possibile chiudere il box “Reader configuration” premendo il tasto “OK”.
Dopo che è stata stabilita la connessione... • Da questo momento la connessione dovrebbe attivarsi semplicemente selezionando l’etichetta “Tempi” e accendendo l’alimentatore a batteria. Il messaggio “Periferica collegata” indica che il collegamento è attivo. • Quando la connessione è attiva è possibile percuotere sui sensori. Ogni percussione genera una nuova riga nella tabella dei tempi e un effetto sonoro di conferma. • Quando le percussioni sono sufficienti, clicca per interrompere il collegamento e spegni l’alimentatore a batteria per risparmiarla. • Il raggio d’azione Bluetooth è di circa 6 metri. • Per aumentare il raggio d’azione è possible collegare l’alimentatore ad un cavo più lungo.
Nel caso non fosse possibile stabilire una connessione Bluetooth 1. Spegnere l’alimentatore a batteria, accenderlo di nuovo e riprovare tramite la connesione automatica o nella modalità manuale 2. Potrebbe essere sbagliato il numero della porta COM. Tentare di inserire il numero corretto. 3. Rimuovi la periferica Bluetooth dal Pannello di Controllo ed effettuare una nuova installazione. Inserisci il numero della nuova porta COM nel software. 4. Chiama il nostro servizio di assistenza

ArborSonic 3D Manuale d’uso
10
Software – Caratteristiche
• L’ultima versione del software può essere scaricata da http://www.arborsonic3d.com. • Il software richiede Windows XP o una versione più recente. • Tramite il software è possibile:
o Selezionare le caratteristiche dell’albero (genere, specie, ...) o Memorizzare la posizione dei sensori o Raccogliere i dati dei tempi misurati da ArborSonic 3D tramite Bluetooth o Elaborare il tomogramma dell’interno della sezione del tronco o Effettuare i calcoli per valutare la stabilità dell’albero o Produrre una relazione per il cliente finale o Salvare e rielaborare i progetti precedenti
• Le fasi di un’analisi sono: 1. Scelta della sezione del fusto da analizzare. 2. Posizionamento dei sensori e registrazione della loro posizione 3. Raccolta dei valori dei tempi generati dalla percussione dei sensori 4. Nel caso si effettuino analisi su più sezioni a diversi livelli, scelta della nuova sezione quindi ricominciare dal punto 2. 5. Valutazione della sezione tramite la figura prodotta dal software 6. Esecuzione dei calcoli di valutazione della stabilità 7. Salvataggio dei dati e produzione della relazione

ArborSonic 3D Manuale d’uso
11
Software – Impostazioni • Per accedere al box impostazioni occorre premere il pulsante . • “Limite zero” è il valore sotto al quale un valore della misura del tempo è considerato zero. Il valore preimpostato e quello che si consiglia è 0, in questo modo questa funzione è di fatto esclusa • “Limite filtro automatico” è il valore limite di differenza del tempo che se raggiunto determina che la riga dei tempi misurati sia da filtrare (eliminare). Il valore preimpostato è 20. • “Numero minimo di righe con valori validi” corrisponde al numero minimo di battute che occorre fare su ciascun sensore per ottenere un corrispondente numero minimo di righe con valori validi. Il valore preimpostato è 3. • Minimo e Massimo TO sono parametri limite di correzione interna del tempo il cui significato esula da questo manuale. I valori preimpostati sono 20 e 35.. • “Scala di velocità” controlla la scala dell’immagine 3D nell’asse z. • “Soglia errore tempo relativo (%)” determina il valore limite di variazione oltre il quale nella tabella ”Tempi elaborati” i valori appaiono con fondo rosso. Il valore preimpostato è 5%. • “Bluetooth detection” è l’utilità dedicata alla ricerca automatica della connessione Bluetooth come è descritto nel capitolo dedicato. • “Reader configuration” consente di accedere alle impostazioni di connessione come descritto nel capitolo dedicato. • “Port Diagnostics” è utile per effettuare la diagnosi dei dati che la perifica trasmette. Tramite questa utilità è possibile verificare le connessioni delle porte COM e leggere i valori dei segnali inviati in forma numerica grezza. I dati possono essere salvati in forma binaria. Si usa questa opzione quando si ha il sospetto che funzioni male qualche componente hardware. • “Aggiornamento” consente oppure impedisce l’aggiornamento automatico del sofware tramite la connessione internet. • “Interfaccia in uso” consente l’accesso alla scelta della lingua e del sistema di misura (sistema metrico o anglosassone).

ArborSonic 3D Manuale d’uso
12
Software – Caratteristiche dell’albero
• La prima pagina che si apre contiene tutte le informazioni dell’albero oggetto di analisi. In alto ci sono le icone e la finestra per selezionare il genere e la specie. A sinistra c’è un pulsante per la selezione veloce in quanto è possibile scorrere le ultime 20 specie che sono state usate. Quando la specie non è presente in questa lista è possibile utilizzare il pulsante . Si apre un nuovo box finestra che consente di ricercare fra la lista taxonomica delle specie di alberi. Qui sono elencate circa 3000 specie di alberi. Per velocizzare il processo non è necessario scorrere il diagramma a flusso ma è sufficiente cominciare a scrivere il nome italiano o latino dell’albero cercato. Se si intende passare al nome successivo basta premere il pulsante o il tasto “invio”. Dopo aver trovato il genere e la specie corretti si preme “OK” per chiudere il box finestra. • Nella stessa pagina ci sono ulteriori campi per descrivere la altre informazioni relative alla pianta. Il programma propone delle descrizioni preimpostate e generiche ma è anche possibile

ArborSonic 3D Manuale d’uso
13
introdurre delle caratteristiche e dei commenti personalizzati. Tutte queste informazioni possono essere riportate nella relazione finale, è consigliabile perciò di riportare con cura quante più informazioni possibili così da ottenere un sensibile risparmio di tempo nel futuro.
• Premere il pulsante per accedere al menu “Caratteristiche dell’albero”. Selezionare “Apri” per accedere ad un altro schema, “Nuovo” per crearne uno nuovo, “Redigi” per modificarne uno esistente o “Rimuovi” per eliminarlo. Il modello preimpostato che appare all’apertura del programma non può essere modificato o eliminato. • Quando si seleziona “Nuovo” o “Redigi” compare un box finestra. Sulla sinistra del box compare l’anteprima del nuovo schema, sulla destra è possibile aggiungere, togliere o modificare i diversi campi del nuovo schema • Premendo il pulsante si aggiunge un nuovo campo. Quale nuovo campo e la sua posizione occorre sceglierle. Dopo aver premuto “OK” le caratteristiche del campo sono memorizzate. Per esempio ciascun campo ha un Nome che compare a lato della finestra corrispondente. • Le frecce si possono usare per scorrere su e giù i diversi campi, con il pulsante si possono cancellare. I pulsanti si possono utilizzare per salvare e per salvare con un nuovo nome gli schemi. Dopo averlo salvato il nuovo schema è pronto per essere usato.

ArborSonic 3D Manuale d’uso
14
Software – Posizionamento dei sensori – informazioni generali
• Il software può effettuare analisi a diverse altezze del tronco. I settori di tronco analizzati sono chiamati “sezioni”. I sensori possono essere disposti attorno ad una sezione alla volta. Prima di essere spostati occorre che siano raccolti i dati dei tempi. Attenzione a scollegare i cavi prima di spostare i sensori. • Per aggiungere una nuova sezione usare il tasto per rimuoverne una il tasto . • Il nome di ciascuna sezione può essere cambiato nel campo “Nome sezione”. • L’altezza da terra dove è posizionata la sezione analizzata può essere inserita nel campo “Altezza”. • L’unità di misura (cm o inch) è modificabile nel campo “Unità misura”. • Il numero di sensori che si utilizza è da impostare nel campo “Numero sensori”. Di norma si usa lo stesso numero di sensori per tutte le sezioni ma è possibile anche usare un numero maggiore o minore di sensori a seconda della sezione. • C’è la possibilità di scegliere fra quattro schemi di riferimento: irregolare, ellittico, circolare, rettangolare. Si effettua la scelta nel campo “Schema”. • PD è un valore richiesto al di la dello schema scelto. Si tratta della misura della profondità a cui sono inseriti gli stiletti dei sensori. Non è un parametro critico, soprattutto per gli alberi di grandi dimensioni. • Quando si seleziona Circolare o Ellittico il software indica in automatico la posizione dei sensori. • Se si seleziona Irregolare occorre prima fissare i sensori e poi riportare nel software la loro posizione. • Sezioni differenti possono avere schemi differenti.

ArborSonic 3D Manuale d’uso
15
• I sensori vanno posizionati in senso antiorario, come detto prima, quindi vanno inseriti da sinistra verso destra.

ArborSonic 3D Manuale d’uso
16
Software – Posizionamento dei sensori – circolare, ellittico e irregolare
Circolare • Questo schema si usa per sezioni di tronco circolari. • Posizionare il sensore N°1 in un punto qualsiasi della sezione del tronco e utilizzarlo come supporto del metro a nastro. • Misurare la circonferenza e riportarla nel campo C. • Posizionare gli altri sensori in base alle distanze che il software calcola e mostra automaticamente:
• Riportare la profondità d’inserimento degli stiletti dei sensori rispetto la superficie della corteccia nel campo PD.
Ellittico • Questo schema si usa per sezioni di tronco ellittiche. • Posizionare il sensore N° 1 ad un estremo del diametro maggiore e utilizzarlo come supporto del metro a nastro. • Misurare la circonferenza e riportarla nel campo C. • Misurare il diametro maggiore con un calibro e riportarlo nel campo D1. Misurare il diametro minore e riportarlo nel campo D2. • Posizionare gli altri sensori in base alle distanze che il software calcola e mostra automaticamente: • Riportare la profondità d’inserimento degli stiletti dei sensori rispetto la superficie della corteccia nel campo PD.
Irregolare • Questo schema si usa per sezioni di tronco irregolari. • Posizionare i sensori attorno al tronco in senso antiorario. • Fare attenzione a posizionare i sensori sullo stesso piano. Per questo è utile marcare il livello con il metro a nastro. • Misurare la distanza fra coppie di sensori con un calibro. Per esempio la distanza tra il sensore N°1 e il N°2 occorre riportarla nel campo . • E’ possibile usare un calibro con connessione Bluetooth. E’ sufficiente attivare la connessione tramite l’apposito tasto. • Riportare la profondità d’inserimento degli stiletti dei sensori rispetto la superficie della corteccia nel campo PD.

ArborSonic 3D Manuale d’uso
17
Software – Tempi
• Accertarsi che sia selezionata la sezione giusta, in altre parole quella su cui sono posizionati i sensori. Selezionare un’altra sezione quando si spostano i sensori su un’altra sezione ad un differente livello. • Se c’è la connessione tra lo strumento ed il computer è possibile iniziare a percuotere i sensori. Dopo ogni percussione dovrebbero comparire i valori in una nuova riga e produrre un suono di conferma. • I tempi sono quelli che le onde sonore impiegano per percorrere le distanze tra i sensori. • Dopo aver posizionato i sensori e aver registrato la loro posizione cliccare l’etichetta “Tempi”, se l’alimentatore è acceso ed è impostata la porta COM corretta la connessione è automatica e compare il messaggio “periferica connessa” su fondo verde. • In caso contrario occorre fare una verifica ciccando sull’icona . Occorre attendere qualche secondo che l’icona smetta di roteare e si fermi, a questo punto compaiono tutte le porte COM disponibili. Se si conosce il numero corretto della porta COM lo si seleziona direttamente, se invece non lo si conosce basta premere il pulsante vicino alla finestre delle porte per trovare in automatico la porta COM corretta. Dopo aver premuto il pulsante picchiare su un qualsiasi sensore per produrre un collegamento fra lo strumento ed il computer. Il programma seleziona la porta COM corretta in automatico non appena riceve il segnale. Il valore che compare in corrispondenza della casella “tempo scaduto/sensore” corrisponde all’intervallo di tempo concesso per realizzare la comunicazione, il valore reimpostato è 30. Nel caso si riscontrassero dei problemi nella comunicazione questo valore può essere aumentato fino a 100. Nel box “Channel mixer” è riportato una tabella in cui è riportata la sequenza dei canali e la corrispondenza tra il numero dei canali e i numeri riportati sull’involucro degli amplificatori. In caso di necessità, ad esempio quando si perde un amplificatore intermedio, è possibile modificare la sequenza degli amplificatori (vedi appendice pag 28) • Percuotere ciascun sensore per almeno 3 volte.. • I valori dei tempi compaiono lungo le righe della tabella dei Tempi.

ArborSonic 3D Manuale d’uso
18
• Ciascuna linea di questa tabella riporta i tempi di percorrenza del suono dal sensore su cui si è percosso a ognuno degli altri sensori. Naturalmente la cella del sensore percosso è sempre 0. • Il numero affiancato a quello dell’etichetta della colonna mostra le battute valide. Se queste sono meno di 3 il colore è rosso , questo significa che occorre effettuare ulteriori battute. In caso contrario, cioè se il numero di battute è sufficiente, il colore è verde . • I punti della prima colonna indicano la correttezza dei tempi di ciascuna riga. Se la riga è corretta appare un punto verde . La presenza di righe non corrette non è un problema perché il software utilizza solo le righe corrette segnate dal punto verde. • E’ bene porre attenzione a colpire il sensore nel centro e con forza omogenea. Se il sensore è colpito di lato o la percussione è molto debole la riga è invalidata. Il software ha un filtro per queste righe ma in ogni caso è consigliato rimuoverle manualmente tramite l’apposito tasto “Rimuovi righe selezionate”. • Se ci sono sufficienti dati per ciascun sensore la tabella “tempi elaborati” contiene le medie dei tempi delle coppie dei sensori. Gran parte di questi dati servono per una verifica. • La deviazione standard della media dei tempi misurati tra ciascuna coppia di sensori è preceduta dai segni . La deviazione standard può essere espressa in microsecondi o in percentuale. Se la deviazione standard tra due sensori è maggiore del 5% è necessario controllare la tabella dei tempi e effettuare altre percussioni su questi due sensori. • Quando si percuote sui sensori i tempi di percorrenza fra coppie di sensori sono misurati in doppio: prima quando uno dei due sensori è percosso e l’altro riceve il segnale, successivamente quando avviene l’opposto. La tabella riporta le medie delle differenze dei tempi misurati nei due sensi per tutti i sensori. Tramite questa tabella è possibile individuare eventuali sensori rotti o messi male. Questo capita quando un solo sensore ha sempre valori molto alti.

ArborSonic 3D Manuale d’uso
19
Software – Tomogrammi – sezione singola
• Dopo aver riportato la posizione dei sensori e aver raccolto un numero sufficiente di dati è possibile vedere l’immagine della sezione cliccando “Tomogrammi”. • E’ possibile impostare differenti combinazioni di colore, quella raccomandata è “Dettagliato”. La legenda riferita ai colori è riportata a sinistra dell’immagine. • Usare l’icona posta in alto a destra per salvare l’immagine nella sezione apposita “Immagini”. • Quando si seleziona una sola sezione dall’elenco delle sezioni è visualizzata l’immagine specifica della sezione scelta. • Impostando “Calcola automaticamente” i limiti delle velocità ed i riferimenti dei colori sono impostati automaticamente, questa è la selezione raccomandata. In ogni caso è possibile impostare la modalità “manuale” per sostituire le velocità limite. • Quando si seleziona il tasto “Matrice” è possibile vedere la tabella che riporta le medie delle velocità misurate tra i sensori • Con il tasto “Grafico” si visualizzano le medie delle velocità come linee colorate. • Il tasto 2D seleziona il tomogramma. Muovendo il mouse sull’area colorata è possibile rilevare la velocità punto per punto. • Il tasto 3D visualizza il tomogramma in forma di grafico tridimensionale.

ArborSonic 3D Manuale d’uso
20
• Il tasto “Cracks” serve per effettuare una stima delle cavità o delle fessure aperte e che iniziano dalla superficie del tronco. Quanto sia profonda una fessura o cavità compresa fra due sensori lo si può rilevare dalla tabella a due colonne. La colonna a sinistra indica il settore compreso fra due sensori contigui e quella di destra la profondità dell’eventuale cavità presente. In ogni caso questo strumento non è in grado di valutare la dimensione delle cavità interne.

ArborSonic 3D Manuale d’uso
21
Software – Tomogrammi – sezioni multiple
• Nel caso l’analisi fosse stata condotta su 2 sezioni l’immagine tridimensionale generata dai diversi tomogrammi è visibile selezionando a sinistra dello schermo. • Tramite il tasto sinistro del mouse è possibile ruotare l’immagine. • Cliccando il tasto “Inter. sezioni” appare l’interpolazione verticale delle sezioni. • Scegliendo "Rotazione automatica frontale" il piano sarà sempre frontale all’operatore. • Negli altri casi il piano può essere ruotato e mosso tramite i controlli “Rotazione” e “Offset”.

ArborSonic 3D Manuale d’uso
22
Software – Analisi di statica • La pagina “Valutazioni” consente di calcolare il Fattore di Sicurezza del tronco riferito alla sezione analizzata con il tomografo e rispetto alla velocità del vento che si ritiene opportuno considerare. • Si ottiene una stima dell’ indice di sicurezza del tronco. E’ necessario però sottolineare che si utilizza solo ed esclusivamente la sezione del tronco sottoposta ad analisi tomografica. Il software non considera tutte quelle altre porzioni del tronco che non siano state analizzate. • In questa parte del software è possibile inserire una fotografia dell’albero e misurare i parametri che lo caratterizzano. Si preme l’icona nella sezione “Image Container” per importare una foto dell’albero . Le fotografie è necessario che contengano l’immagine dell’intera pianta senza distorsioni. Nel caso la pianta fosse inclinata è opportuno riprendere l’albero in maniera tale che sia evidenziata l’inclinazione. Dopo aver importato la fotografia si può premere l’icona allo scopo di chiudere la sezione “Image Container” e lasciare più spazio all’immagine sul monitor. Se non si dispone di una fotografia è possibile inserire manualmente le misure rilevate in campo, la marcatura delle dimensioni tramite fotografia è comunque la modalità che offre maggiori garanzie di correttezza. • Premendo l’icona si seleziona l’opportunità di marcare il contorno della chioma. La marcatura avviene premendo il bottone sinistro del mouse su più punti. Dopo aver contornato l’intera chioma si termina il processo premendo di nuovo l’icona . • La misura di riferimento si inserisce tramite l’icona . Si punta e si preme alla base ed alla sommità del tronco di cui si conosce l’altezza, appare una linea blu con al centro tre punti di domanda “???”. Premendo sopra i punti di domanda compare una finestra in cui è possibile scrivere la misura di riferimento espressa in metri. In alternativa è possibile usare come riferimento un palo o una persona o un qualsiasi altro oggetto che sia posto alla stessa distanza dell’albero nella fotografia e di cui si conosce l’altezza. • L’icona si usa per posizionare due linee di colore giallo vincolate tra loro ad una estremità. Il punto comune deve essere posto alla base del tronco mentre l’estremità di un segmento, quella marcata con un piccolo cerchio, all’apice dell’albero in modo tale che la linea gialla si sovrapponga al tronco. L’altra linea occorre sia posizionata in orizzontale, ad esempio lungo il cordolo di un marciapiede o lungo il profilo del terreno. L’operazione si

ArborSonic 3D Manuale d’uso
23
conclude premendo di nuovo l’icona raffigurante il goniometro. In questo modo si ottiene l’altezza dell’albero e l’angolo d’inclinazione del fusto. • Il primo parametro richiesto è l’ “Area della chioma”. Questo valore può essere rilevato dalla fotografia come è stato descritto prima oppure calcolato tramite le misure prese sul posto e poi con l’ausilio di una apposita calcolatrice che compare premendo l’icona . Questo strumento chiede la larghezza, l’altezza della chioma e la forma dell’albero (siluette). L’area così calcolata non è altro che l’approssimazione della chioma ad una figura geometrica e quindi l’introduzione dei due parametri fondamentali larghezza ed altezza. Allo scopo di semplificare il calcolo sono già previste alcune figure fondamentali quali ellisse, cerchio e rettangolo. • Le altre misure che occorre introdurre sono l’altezza dell’albero (“crown top”) e la distanza tra la base del fusto ed il centro della chioma (“crown centre”). Questi dati sono introdotti automaticamente nel caso si effettuasse la marcatura della fotografia come descritto prima. • L’angolo d’inclinazione (“Tilt angle”) del fusto si determina tramite marcatura della foto oppure tramite rilievo in situ. Il valore 90° indica un fusto perfettamente perpendicolare. • La direzione dell’inclinazione (“Tilt direction”) è sempre da definire manualmente. Per farlo basta inserire il numero del sensore che è posizionato sul perimetro della sezione analizzata e sul quale insiste l’inclinazione della pianta. • La “Velocità del vento” dipende dalla zona e dalla valutazione del tecnico che esegue l’analisi, il valore di 33m/s, che corrisponde a poco meno di 120 km/h, è quello di un tornado. • Il “Coefficiente di turbolenza” è tipico di ciascun Genere e specie di albero ed è già contenuto in un apposito DataBase. • “Forza” corrisponde alla resistenza del legno del fusto, anche questo dato è già contenuto in un apposito DataBase. • “Carico del vento” è la forza che agisce sulla chioma alla velocità del vento fornita e per la dimensione della chioma calcolata. • La prima colonna della tabella riporta tutte le sezioni analizzate. La seconda colonna riporta a che altezza sono le sezioni analizzate, come è stato indicato nella pagina “Posizione dei sensori”. La terza colonna il valore percentuale del “Fattore di sicurezza” è la quarta colonna il giudizio sul rischio.
Fattore di sicurezza
Meno di 50% 50% ‐ 100% 100% ‐ 150% Più di 150%
Risk Rating High Risk Medium Risk Moderate Risk Low Risk Giudizio Rischio elevato Rischio medio Rischio moderato Basso rischio
• Il riquadro “Layer Details” sintetizza le caratteristiche della sezione analizzata. “Zona deteriorata” è la percentuale di superficie deteriorata rispetto a tutta la superficie della sezione. • “Avg T/R” è la media dello spessore della corona di legno sano rispetto all’intero raggio del tronco. Alcuni studi indicano come valore limite di sicurezza quello di circa 0,3. In ogni caso il “Fattore di sicurezza” non tiene conto di questo parametro ed è in questo ambito

ArborSonic 3D Manuale d’uso
24
un’informazione aggiuntiva ma assolutamente distinta. La formula esatta è: . • “Tree weight above layer” indica la stima del peso complessivo dell’albero sopra la sezione considerata. • “M” è la torsione che risulta dalla combinazione del vento e della forza di gravità . • “Massima tensione” è la massima tensione che risulta dalla combinazione della torsione e dal peso dell’albero rispetto alla sezione considerata. • Il “Fattore di sicurezza” è il rapporto tra il valore “Forza” ottenuto dall’apposito DataBase e riportato tra i dati ed il valore calcolato di “Massima tensione” moltiplicato per un fattore di correzione pari al 70%. La formula è: . La formulazione di questo dato ha lo scopo di consentire al software di stimare il valore della forza a cui è sottoposto il tronco. Se questo valore supera il limite a cui può resistere la sezione di legno esaminata allora il tronco potrebbe spezzarsi. • Il programma riporta tutti i valori minimi dei “Fattori di sicurezza” nell’ultima colonna. Un albero è considerato sicuro quando il fattore di sicurezza è almeno del 150% (pari al 100% + 50% di sovrastima). In questo caso il testo è di colore verde. Nel caso il valore fosse intermedio fra 100% e 150% si considera in dubbio la sicurezza dell’albero ed il testo è di colore giallo. Se il valore è sotto al 100% l’albero è considerato a rischio e la scritta è di colore rosso. La sezione più debole è quella il cui fattore di sicurezza appare con valore più basso. • Il Fattore di sicurezza complessivo dell’albero coincide con il minimo Fattore di Sicurezza della sezione. • La sottosezione “Layer map” consente una ulteriore valutazione La figura illustra colorate di blu le porzioni integre di legno. La sezione è quella ottenuta tramite l’elaborazione di un tomogramma. Cambiando i valori di “Velocità limite” cambiano anche le proporzioni delle percentuali e la conformazione teorica della sezione del fusto. Questo torna utile per effettuare delle correzioni manuali. • La linea rossa mostra i massimi valori di tensione. Ovunque essa sia lontana dal centro la tensione è elevata quindi il tronco è relativamente debole in quella direzione. Il sottile raggio rosso mostra la direzione più debole del tronco. • ATTENZIONE‐WARNING! E’ necessario applicare sempre la massima cura. Nonostante il programma tenda o sovrastimare il rischio la valutazione del fattore di sicurezza è ottenuta

ArborSonic 3D Manuale d’uso
25
con delle semplificazioni, inoltre potrebbero esserci degli errori nei dati inseriti. Il tecnico ha la responsabilità di valutare l’idoneità dello strumento per gli scopi che si è prefissato. E’ evidente che questo elaborato è solo una parte di quello che occorre per stabilire la sicurezza di un albero. Questo sistema è solo un ulteriore strumento da usare a supporto dell’esperienza del tecnico e della sua preparazione nel valutare la stabilità di questi organismi viventi. In nessun caso il Sistema può essere considerato come unico strumento di valutazione dell’albero e che i suoi dati siano esaustivi. Qualsiasi apparato hardware e qualsiasi software sono soggetti ad errori o ad uso improprio.

ArborSonic 3D Manuale d’uso
26
Software – Immagini • Nella sezione “Immagini” sono conservate le immagini e le fotografie. E’ in questa sezione che vengono salvate le immagini dei tomogrammi tramite il pulsante ed è da qui che successivamente le immagini e le fotografie sono esportate nella relazione finale. Questa sezione è la stessa (“Image Container”) a cui si può accedere direttamente nella sezione “Valutazioni”. • E’ possibile aprire una immagine da un file esterno tramite il pulsante oppure esportare un’immagine da questa sezione a un file esterno tramite il pulsante . Il pulsante può essere usato per eliminare un’immagine da questo “magazzino”. • Utilizzando il puntatore del mouse è possibile cliccare sull’immagine per modificare il testo della didascalia di ciascuna immagine.

ArborSonic 3D Manuale d’uso
27
Software – Produrre una relazione • Il programma può generare una relazione con facilità e celerità. • Al termine dell’analisi è sufficiente premere il pulsante per produrre una relazione. • La relazione è un file esterno in formato .rtf e riporta le misure rilevate e quelle risultanti dall’analisi. Il file può essere aperto da un programma per il trattamento dei testi per adattarlo alle proprie esigenze: aggiungere parti mancanti o eliminarne di superflue. Il formato del file prodotto è con l’estensione .RTF. • Il box relativo alla produzione della relazione riporta sulla sinistra un diagramma di flusso tramite il quale è possibile selezionare le parti che si vogliono trascrivere nella relazione. • “Intestazione” riporta il titolo del documento e la data in cui si redice la relazione. • “Genere specie” contiene il genere e la specie dell’albero esaminato. • “Posizione sensori” contiene i parametri e gli schemi della posizione dei sensori. C’è la possibilità di riportare tutte le sezioni effettuate oppure di selezionarne solo alcune o anche solo una. • “Tempi” riporta le tabelle di rilevamento dei tempi impiegati dalle onde sonore a percorrere i tragitti tra i sensori. • “Valutazioni” contiene gli elaborati prodotti nella sezione omonima con l’indicazione del “fattore di sicurezza” • “Immagini” mostra l’elenco delle immagini contenute nell’apposita sezione ed è possibile selezionare quelle che si vogliono riportare nella relazione. • Per includere fotografie o immagini esterne è possibile procedere con due modalità: la prima è quella di importare le immagini nella sezione “Immagini” come descritto nel capitolo precedente; la seconda di importarle tramite il pulsante “Inserisci ulteriore immagine” direttamente dal box della relazione. Dopo aver premuto questo pulsante si sceglie il file da importare che automaticamente si aggiungerà alla sezione “Immagini”. • Dopo aver selezionato le parti da includere nella relazione basta premere il pulsante “Salva come…” per avviare l’elaborazione del documento e stabilire dove salvarlo.

ArborSonic 3D Manuale d’uso
28
Appendice – modifica corrispondenza canali / numero riferimento amplificatori Procedura da effettuare dopo aver installato la versione del software “ArborSonic 3D 5.1.54” pubblicata il 7 dicembre 2011 Nel caso si danneggiasse un “box amplifier” (scatola nera con 2 attacchi ed indicati i numeri dei canali di riferimento) è possibile escluderlo e lavorare con gli altri fino ad un minimo di 3 amplificatori funzionanti e quindi con 6 sensori. Amplificatore

ArborSonic 3D Manuale d’uso
29
Nel caso fosse danneggiato l’ultimo è sufficiente non utilizzarlo e impostare il numero corretto di sensori con cui si lavora. Ad esempio se di norma si lavora con 5 amplificatori, quindi con 10 sensori e manca l’amplificatore 9 – 10 è sufficiente collegare solo gli altri 4 amplificatori (1‐2 ; 3‐4; 5‐6; 7‐8) e selezionare nell’apposita finestra della tabella “posizione sensori” il numero corretto di 8 sensori. Nel caso mancasse un amplificatore intermedio, ad esempio il 3‐4, è possibile sostituirlo con l’ultimo, cioè collegare i sensori N° 3 e N° 4 all’amplificatore identificato con i numeri 9‐10. E’ necessario però indicare questa nuova sequenza al programma. Per fare ciò è sufficiente cliccare l’icona “impostazioni” (quella in cui compare una chiave inglese), quindi selezionare “reader device” e di seguito l’icona corrispondente a “reader configuration”. Compare lo stesso box tramite il quale è possibile riconoscere le porte COM e stabilire il collegamento bluetooth In basso compare anche una tabella scorrevole (da 1 a 32) indicata come “channel mapping” formata da 2 colonne. Quella di sinistra indica il canale riconosciuto dal software, quella di destra i numeri riportati sugli amplificatori. Per utilizzare l’amplificatore 9‐10 al posto del 3‐4 occorre scorrere le righe fino alla numero 3 (appare una freccia sulla casella di sinistra e si marca di azzurro quella di destra) quindi si clicca sulla casella di destra e si cambia il numero 3 con il numero 9. La stessa procedura si ripete alla riga 4 sostituendo alla casella di destra il N° 4 con il N° 10. Occorre poi scorrere le righe fino alla numero 9 per sostituire nella casella di destra il numero 9 con il numero 3 e di seguito il numero 10 con il numero 4. In altre parole occorre “dire” al computer che l’amplificatore 9‐10 è nella posizione 3 e 4 e l’amplificatore 3‐4 è nella posizione 9 e 10. Al termine di questa procedura si conferma tramite il tasto “OK”. Attenzione ad indicare il numero corretto di sensori con cui si sta lavorando (nell’esempio citato occorre passare da 10 a 8 sensori). Per riportare la sequenza alla normalità è sufficiente cliccare il pulsante “reset” che compare appena sopra la tabella “channel mapping”. Una volta eseguito il “reset” è necessario ricollegare l’amplificatore 3‐4 ai sensori N° 3 e N° 4 e l’amplificatore 9‐10 ai sensori N° 9 e N° 10.

ArborSonic 3D Manuale d’uso
30
Appendice – tomografia di sezioni rettangolari
Di norma le sezioni rettangolari sono di travi o manufatti, infatti è possibile analizzare anche travi e strutture in legno con il tomografo Fakopp 3D – ArborSonic 3D Rettangolare
• Questo schema si usa per sezioni di legno rettangolare • “A” = larghezza della trave in cm • “B” = altezza della trave in cm • “ASC” = numero di sensori posizionati lungo A (larghezza) • “BSC” = numero di sensori posizionati lungo B (altezza)

ArborSonic 3D Manuale d’uso
31
• Allo scopo di verificare la correttezza dei dati verificare che 2 * (ASC+BSC) sia uguale al numero totale dei sensori posizionati • “ LeftPad” = distanza tra l’angolo superiore e quello inferiore sinistro ( misura dal punto 2 del disegno e la proiezione del punto 3) • “RightPad” = distanza tra l’angolo superiore e quello inferiore destro (misura dal punto 1 del disegno alla proiezione del punto 10) • “TopPad” = distanza degli angoli superiori destro e sinistro ( misura dal punto 3 alla proiezione del punto 2 e dal punto 10 alla proiezione del 1) • “BottomPad” = distanza degli angoli inferiori destro e sinistro (misura dal punto 5 alla proiezione del 6 e dal punto 7 alla proiezione del 8) • “PD” = profondità d’inserimento del puntale • “BT” = spessore della corteccia (=0) Attenzione, nel caso di legno essiccato o comunque tagliato da più giorni occorre effettuare delle correzioni incrementando il valore delle misure di riferimento (velocità limiti) nella sezione “Tomogrammi” di almeno 100 m/s sia la minima che la massima.