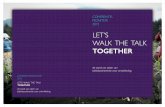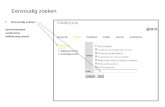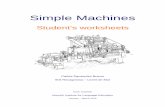Anim8or lessen: Simple walk Blz Eenvoudig lopen · Anim8or lessen: Simple walk Blz Deze les is een...
Transcript of Anim8or lessen: Simple walk Blz Eenvoudig lopen · Anim8or lessen: Simple walk Blz Deze les is een...

Anim8or lessen: Simple walk Blz
Deze les is een vertaling van de les zoals opgesteld door Steven Glanville: Simple Walk
1
Eenvoudig lopen Deze les beschrijft hoe je een eenvoudig karakter ontwerpt, er een loop-cyclus voor maakt en hoe je
hem door een scène laat lopen. De les bestaat uit drie delen:
1. De lichaamsdelen maken
2. Het skelet maken
3. Het karakter bewegen
Deel 1: Lichaamsdelen
In dit eerste deel bouw je de objecten die de zichtbare lichaamsdelen van je uiteindelijke karakter
worden.Omdat het hoofdonderwerp van deze les het bewegen van een karakter is, zijn de objecten
tamelijk eenvoudig. Als je de les wilt overslaan kun je met de volgende beginnen. Je kunt het bestand
met de resultaten van deze les downloaden.
Het is altijd handig om een idee te hebben van wat je gaat maken voordat je begint.
We zullen een karakter bouwen dat mijn vrienden en ik op de lagere school
tekenden. Je kunt wel zien waarom we geen artiesten zijn geworden, maar we
hadden plezier.
In deze les zullen we alleen de poten laten bewegen. Maar er is geen reden
waarom je niet meer zou doen.
Het lichaam
Laten we beginnen met het lichaam te maken. Het is een eenvoudige bol, dus duurt het niet lang.
Begin met de Object Editor in de Front View. Kies Add Sphere (bol toevoegen) in de
gereedschapsbalk, klik midden op het scherm en sleep om een bol te maken. Dubbelklik op de bol om
de dialoog met eigenschappen te tonen en maak de diameter 30. Je kunt de bol meer detail geven door
het aantal onderverdelingen (divisions) in de lengte (longitude) en breedte (lattitude) as te vergroten.
Iets van 18 voor de lengte en 12 voor de breedte ziet er goed uit. Onthoudt dat meer details een langere
tijd nodig hebben om te tekenen en bestanden groot maken, dus overdrijf niet. Klik nu op OK.
Je moet het object ook een naam geven. Anders wordt het moeilijk om te onthouden wat iets is als je
een karakter maakt. Kies in het menu Settings � Object en vul iets in voor de naam bijvoorbeeld
“body”.
Maak nu een materiaal voor de bol. Kies in het menu Options � Materials om de materiaal
gereedschapsbalk zichtbaar te maken. Dubbelklik op “new” en kies je materiaal eigenschappen. Klik
“OK”en vervolgens op “Apply” knop (toepassen) in de materiaal gereedschapsbalk.
Zorg ervoor dat het object geselecteerd was.
Als laatste kun je de latere samenbouw van je karakter iets makkelijker maken door het lichaam te
centreren in zijn coördinaten systeem. Je doet dit met het menu-bevel: Edit � Locate �
CenterAboutOrigin.

Anim8or lessen: Simple walk Blz
Deze les is een vertaling van de les zoals opgesteld door Steven Glanville: Simple Walk
2
Veren
Vervolgens maken we een enkele veer. Je kunt die meerdere malen aan je karakter toevoegen, dus
hebben we er slechts één nodig. Dit is een tamelijk gestileerde veer, opgebouwd uit een kegel en een
bol, maar het ziet er goed uit op een vogel die een bol als lichaam heeft.
Kies in het menu Object � New en een nieuw, leeg object wordt aan je project toegevoegd.
Noem het “veer”” (feather) met het bevel Settings � Object. Kies dan de cilinder (cylinder)
knop in de gereedschapsbalk. Klik op het centrum en sleep ongeveer 4 roosterlijnen naar
boven en laat de muisknop los. Nu is een cilinder aan je object toegevoegd. Dubbelklik erop
en geef het de lengte 40, maak de start diameter (begindiameter) 0, en de einddiameter 4. Klik
OK. Zet het nu rechtop door het bevel te kiezen Edit � Rotate � RotateNone, en verplaats
het zodat het precies op de oorsprong staat met het bevel Edit � Locate � StandOnOrigin.
Nu moet het rechtop staan.
Maak vervolgens een bol en geef het de diameter 4. Verplaats het boven de oorsprong
met Edit � Locate � StandOnOrigin. Nu hoef je het alleen maar recht naar boven te
verplaatsen naar de bovenkant van de kegel om de uiteindelijke veer te maken. Om het recht
boven de oorsprong te houden kun je iedere beweging langs de x-as uitschakelen door de x-as
te deselecteren . Kies daarna verplaats (move) en sleep de bal naar de
bovenkant van de kegel. Je kunt hem misschien beter op zijn plaats zetten als je inzoomt en de
draadmodel-manier van werken gebruikt met het bevel View � Wire.
Open nu de materiaal-gereedschapsbalk en dubbelklik op de New-knop om een nieuw
materiaal toe te voegen. Kies een heldere gele kleur en gebruik die voor de veer. Houdt beide
delen geselecteerd en kies in het menu Build � Group. Hierdoor worden de twee delen van de
veer aan elkaar verbonden zodat je ze niet per ongeluk uit elkaar kan halen.
Voeten
Nu ga je een voet maken. Om het eenvoudig te houden is het slechts een viervlak (tetrehedron) dat
verlengd is. Je kunt natuurlijk een mooiere voet maken.
Kies in het menu Object � New en geef het de naam “Foot”(voet) door in het menu te
gebruiken Settings � Object. Voeg vervolgens een viervlak (tetrehedron) toe. Kies eerst
Build � Primitives � Tetrehedron en kies dan uit de gereedschapsbalk Add Primitive
en voeg een viervlak aan het object toe. Omdat de poten van je karakter in de
richting van de Y-as georiënteerd zijn, moeten we de voet bouwen met de tenen naar
boven. Kies daarom Edit � Rotate � RotateX90 om het viervlak te herpositioneren en
ga over naar de Point Edit werkwijze . Sleep kies de bovenste twee punten.
Je afbeelding moet er nu uit zien als de bovenste hier rechts. Deselecteer de X-as
en verplaats de twee punten recht naar boven over een afstand van
ongeveer 2 maal hun oorspronkelijke hoogte. Selecteer vervolgens het middelpunt en
verplaats het naar beneden totdat het op het onderste punt is. Het voor- en zij-aanzicht
moeten er nu uit zien als hiernaast.
Ga nu terug naar de Object Edit werkwijze en schaal de voet totdat hij
ongeveer twee roosterlijnen groot is. Verplaats hem vervolgens naar de oorsprong met
het menu-bevel Edit � Locate � StandOnOrigin.
Voet een materiaal toe met een kleur naar keuze (Ik gebruikte een geel oranje
247/207/71). Pas het toe (Apply) op de voet en hij is klaar. Hier rechts staat een
orthogonale afbeelding van de voet als hij klaar is.

Anim8or lessen: Simple walk Blz
Deze les is een vertaling van de les zoals opgesteld door Steven Glanville: Simple Walk
3
Bek
De bek is ook een eenvoudig object, slechts 4 driehoeken, twee voor de bovenkant en twee voor de
onderkant. Je kunt hem bouwen van twee vierkanten.
Kies Object � New en geef het de naam “Beak” (bek) door het menu bevel Settings �
Object te gebruiken. Begin in het bovenaanzicht (Top view). Voeg dan een vierkant toe
om het bovenste deel van de bek te maken. Je doet dit door te kiezen Build �
Primitives � N-Gon in het menu en op te geven: 4 zijkanten (sides). Kies dan in de
gereedschapsbalk Add Polygon en klik en sleep de muis om een vierkant van
ongeveer 3 roosterlijnen van kant tot kant te maken. Vul het met het menu-bevel Build
� Fill. Schakel over naar de draadmodel methode (View � Wire) om er zeker van te
zijn dat het vierkant in verticale richting verdeeld is, omdat dat de richting is die je bek
uitwijst. Er moet een witte verticale lijn in een groen vierkant zijn, net als de figuur
hiernaast. Het kan nodig zijn om de bek een beetje zijwaarts te verplaatsten om de lijn te
zien, omdat hij verborgen kan zijn achter een roosterlijn. Als het vierkant op een andere
manier is verdeeld draai het dan is deze richting.
Schakel naar de Pont Edit werkwijze en kies de twee zijpunten. Schaal ze
naar het midden zodat ze ongeveer 2 1/3 roosterlijn breed zijn en verplaats ze naar
boven bijna zo hoog als het bovenste punt, zoals hiernaast.
Kies nu het bovenste punt en schakel naar het vooraanzicht. Verplaats het punt ongeveer
een roosterlijn naar boven. Kies het onderste middelpunt en verplaats het ongeveer ¼
roosterlijn naar boven. Het vooraanzicht staat hier links.
Schakel terug naar de Edit mode (Bewerkingsmethode). Kies de bek en centreer hem
over de oorsprong met Edit � Locate � StandOnOrigin. Maak er vervolgens een
spiegelbeeld van met het menu-bevel Build � Mirror, waarbij de Y richting wordt
gekozen om te spiegelen. Als je de bek bekijkt in de gevulde manier, zie je misschien
dat de onderkant donker is. Dit gebeurt als de normalen de verkeerde kant opwijzen. Je
kunt dit corrigeren door eerst de onderste helft te kiezen en het menu-bevel Edit �
FlipNormals toe te passen.
Geef ten slotte de bek een kleur. Ik heb dezelfde kleur gebruikt als voor de voet. Je kunt
de twee helften aan elkaar verbinden met het bevel Build � Group, zodat je ze niet per
ongeluk uit elkaar haalt.
Opmerking: Je hebt een bek gemaakt met een vaste stand voor boven- en onderkant. Als
je hem wilt bewegen, moet je de onder- en bovenkant als twee aparte objecten maken.
De ogen
Het laatste object dat in de Object Editor gemaakt moet worden is het oog. Net als de bek wordt het uit
verschillende delen opgebouwd. Je kunt er aparte objecten van maken als je het openen en sluiten van
het oog wilt animeren. Hier maken we slechts een vast oog.
Kies Object � New en geef het nieuwe object de naam “Eye” (oog). Voeg een bol toe in het
vooraanzicht (Front View). Dubbel klik er op om de eigenschappen dialoog zichtbaar te maken en zet
de diameter op 10 en de longitude en lattitude onderverdeling (divisions) op 18 en 8. Zet de bol om in
een bewerkbaar rooster met het menu-bevel: Build � ConvertToMesh. Maak vervolgens twee nieuwe
materialen. Een glimmend wit en de ander glimmend zwart. Probeer een ruwheid (roughness) van
ongeveer 50 en een spiegelende (specular) waarde van 0.6 voor wit en 0.7 voor zwart. Deze kleuren
zijn voor het wit in het oog en de pupil. Kies de bol en pas het witte materiaal toe (Apply).

Anim8or lessen: Simple walk Blz
Deze les is een vertaling van de les zoals opgesteld door Steven Glanville: Simple Walk
4
Schakel nu over naar de Point Bewerkings methode (Point Edit Mode) en
maak het mogelijk om vlakken te kiezen (Face Select) . Sleep-kies de
bovenste rij vlakken, zoals hier rechts is aangegeven. Het kan zijn dat je naar een
ander aanzicht moet schakelen om te zien wat je gekozen hebt.
Kies vervolgens de zwarte kleur voor de pupil uit de materialen gereedschapsbalk
en pas die toe op de gekozen vlakken. Nu heeft je object twee
materialen tegelijkertijd. De geselecteerde valkken blijven nog geel. Deselecteer de
vlakken door in een leeg deel van het scherm te klikken/slepen, waardoor de zwarte
kleur zichtbaar wordt en schakel terug naar de Edit mode. Kies het object en pas het
menubevel Edit � Rotate � RotateX90 toe. Het oog moet er nu uitzien als hier
rechts. Verplaats het naar het centrum met het bevel Edit � Locate �
CenterAboutOrigin zodat het gemakkelijk met de oogleden gecombineerd kan
worden. Verberg het vervolgens met het menubevel Edit -> Hide om het een tijdje
onzichtbaar te maken
De oogleden worden gemaakt van halve bollen, die een klein beetje groter in
diameter zijn dan de oogbol. Maak een bol met een diameter van 10.5, waarbij de
lengte (longitude) en breedte (Lattitude) verdeling ook op 18 en 8 is gezet. Draai
hem 90 graden rond de X-as en zet hem om naar een rooster (mesh). Centreer hem
met Edit � Locate � CenterAboutOrigin en ga over naar de Pont Edit mode (punt
bewerkingsmethode). Zorg ervoor dat je Point Selection (punten
selecteren) hebt gekozen en sleep-kies (Drag Select) alle punten onder, maar niet
op de middellijn van de bol. Het kan nodig zijn om tijdelijk in te zoomen door in de
Object/Viewport mode te gaan en je aanzicht te vergroten om makkelijker te
kunnen kiezen.Wis vervolgens de gekozen punten.
Schakel nu terug naar de Object/Edit mode en kies het zijaanzicht (Side View). Kies
het ooglid en draai het ongeveer 30 graden naar rechts door de rechter
muisknop te gebruiken. Hierdoor kantelt het boven-ooglid ver genoeg om het oog
open te doen lijken. Voeg een nieuw materiaal toe met een kleur die je op het ooglid
wilt toepassen en pas die toe (Apply).Schakel terug naar het vooraanzicht en kies in
het menu Edit � ShowAll om de oogbal weer zichtbaar te maken. Als je de
binnenkant van het ooglid niet kunt zien als je het als massief bekijkt, kies dan
Options � Backside. Hierdoor worden beide zijden van een oppervlak zichtbaar.
Verberg nu beide delen en maak nog een halve bol op dezelfde manier, maar nu
houd je de onderste helft. Als je klaar bent maak alle ander delen weer zichtbaar en
je oog is klaar! Je kunt alle drie delen selecteren en ze tot een groep maken.
Nu ben je klaar om naar deel 2 van de les te gaan, waar je een skelet bouwt en je karakter van vlees
voorziet.

Anim8or lessen: Simple walk Blz
Deze les is een vertaling van de les zoals opgesteld door Steven Glanville: Simple Walk
5
Deel 2 Karakter maken
In deze les leer je hoe je het skelet maakt voor je karakter en hoe je de lichaamsdelen er aan vast
maakt. Je moet de objecten uit deel 1 hebben om dit deel te kunnen doen. Als je met reeds gemaakte
onderdelen wilt beginnen kun je ze downloaden bij de tutorials op de site van Anim8or.
Het skelet dat we gaan maken is erg eenvoudig. Het heeft twee benen, maar een erg eenvoudig
lichaam. De gewrichten van de benen zijn beweegbaar net als bij mensen, met knieën die buigen als
bij mensen. Bij het bevestigen van de lichaamsdelen aan het skelet worden het hoofd, de ogen, de
veren, enz. er aan bevestigd. Natuurlijk kun je meer botten en gewrichten toevoegen als je meer
beweging wilt hebben. Vervolgens zal je in deel 3 een loop-cyclus maken en je karakter animeren.
Bouwen van het skelet
Alle skeletten beginnen met een basis-bot. Alle andere dingen worden aan het
basis-bot bevestigd als een kind (d.w.z. ze zijn afhankelijk van het basisbot). Kies
Mode � Figure uit het menu om de Figuur-Bewerker te starten. Er wordt een
nieuwe figuur geopend en het basis-bot wordt in het midden van het scherm
getoond. Het is een goed idee om je karakter een duidelijke naam te geven,
bijvoorbeeld “Robin”. Gebruik hiervoor het menubevel Setting � Figure
Controleer dat je het vooraanzicht (front view) bekijkt. Kies het basis-bot en voeg
een rechterheup-bot toe door te klikken op de knop Add Bone in de
gereedschapsbalk. (Het is de bovenste van de twee. De onderste schakelt de
zichtbaarheid van de botten om in de werkruimte.) Klik op het uiteinde (tip) van
het basis-bot en sleep het iets meer dan een roosterlijn. Hierdoor wordt een nieuw
bot toegevoegd en geselecteerd. Nieuwe botten wijzen altijd in de richting van hun
ouder, dus moet je het naar links draaien. Kies de knop Rotate Bone (Draai
Bot) en gebruik de linker muisknop om op het uiteinde van het nieuwe bot te
klikken en sleep/draai het zodat het naar links wijst. De linker muisknop draait
botten in het vlak van het scherm, de rechter om hun lengte en de middelste knop
draait ze loodrecht op het scherm (naar voren of achteren). (N.B. De middelste
muisknop is hetzelfde als de Alt-toets ingedrukt houden en de rechter muisknop
gebruiken.)
Dubbelklik op het bot en geef het de naam “Rechter Heup”en een lengte van 11.
Voeg nu op dezelfde manier een kind aan de heup toe. Noem het “Rechter Dij”,
draai het zodat het recht naar beneden wijst en geef het de lengte 26.
Als je je vergist en een extra bot toevoegt, kun jet het wissen met het bevel Edit �
Cut. Dit verwijdert alle geselecteerde botten en de objecten die er aan zijn
bevestigd. Als je een bot verwijderd dat kinderen heeft. Schuiven deze omhoog en
worden bevestigd aan de ouder van het verwijderde bot.
Voeg nog een bot toe met een lengte van 26 onder de dij en noem het “Rechter
Scheen” Laat het in dezelfde richting wijzen als de Rechter Dij.
Voeg een laatste bot “Rechter Voet” toe onder de Rechter Scheen. Je moet het
draaien zodat het naar je toe wijst, dus schakel over naar het zijaanzicht (Side view)
om het beter te zien. Draai het zodat het naar links wijst. Je skelet moet er nu in het
Ortho-aanzicht uitzien als hiernaast.

Anim8or lessen: Simple walk Blz
Deze les is een vertaling van de les zoals opgesteld door Steven Glanville: Simple Walk
6
Voeg nu op dezelfde manier een linkerbeen toe. Merk op dat je eerst een bot moet
kiezen voordat je het kinderen kunt geven, of voordat je het kunt schalen of draaien.
Als Anim8or niet zou eisen dat je eerst een bot selecteert, zou het te makkelijk zijn om
per ongeluk de foute botten te bewerken.
Voeg aan de basis een nieuw bot toe dat recht naar boven wijst. Geef het een lengte 29
en de naam “Rug” (Spine). Voeg nog een bot toe dat recht naar boven wijst en noem
het “Lichaam”. Hieraan zul je het hoofd, ogen, veren, enz. aan bevestigen. De lengte is
niet belangrijk omdat het alleen als referentie coördinatensysteem voor het hoofd wordt
gebruikt.
Je uiteindelijke skelet moet er nu uitzien als hier links. Nu is het wel een goed moment
om je werk op te slaan met het bevel File � Save of File � SaveAs.
Lichaamsdelen toevoegen
Vervolgens zul je de zichtbare lichaamsdelen aan je karakter toevoegen. Dit zijn de enige dingen die je
in je uiteindelijke afbeeldingen en animaties zult zien. De meeste delen zijn objecten, die je in deel 1
van deze lessen hebt gebouwd, maar de benen zullen van eenvoudige buizen en bollen worden
gemaakt, die je snel kunt toevoegen inde Figure Editor (Figuur Bewerker) zelf.
Maak eerst de benen. Kies het bot Rechter Dij. Kies dan het bevel Build �
AddCylinder (Voeg cilinder toe) uit het menu en zet de begin- en einddiameter op 2
in het dialoogvenster. Maak je geen zorgen om de lengte, deze stelt zich
automatisch in naar de lengte van het bot. Klik OK en er wordt een cilinder
toegevoegd aan de rechter dij.
Normaliter zien objecten er in de Figuur Bewerker (Figure Editor) transparant uit
met de botten zichtbaar erin. Je kunt de botten en objecten verbergen
door deze knoppen in de gereedschapsbalk aan of uit te zetten. Als de botten
verborgen zijn, worden alle objecten als massief getoond.
Om de kleur van de nieuwe dij te wijzigen, kies je het bevel Options � Materials in
het menu om de materiaal-gereedschapsbalk te laten zien. Voeg een materiaal toe
voor de benen en pas het toe (Apply). Ik heb dezelfde kleur als voor de voet in deel
1 van deze les gebruikt (247, 207, 71).
Met alleen stijve buizen kun je geen goede benen maken. Als de gewrichten buigen
zie je spleten. Daarom voegen we een bol toe aan de uiteinden om deze spleten te
verbergen. Kies opnieuw het rechter dij-bot, en kies vervolgens het bevel Build �
AddSphere uit het menu. Geef de diameter de waarde 4 en gebruik (Apply) bij
dezelfde kleur die je de cilinder hebt gegeven.

Anim8or lessen: Simple walk Blz
Deze les is een vertaling van de les zoals opgesteld door Steven Glanville: Simple Walk
7
Kies nu het rechter scheenbeen en voeg er eenzelfde cilinder en bol aan toe.
Selecteer altijd eerst het bot voordat je er iets aan toevoegt, anders werkt het niet.
Bij dit bot moeten we de verbinding tussen scheen en voet verbergen. Dus nadat je
de bol hebt toegevoegd, moet je hem verplaatsen naar de onderkant van het
scheenbeen met de linker muisknop. Voeg dan een tweede bol toe voor de knie.
Het enige wat bij dit been nog gedaan moet worden is de voet. Kies het voet-bot en
gebruik dan het bevel Build � AddObject om de voet, die je in deel 1 hebt
gemaakt, toe te voegen.
Voeg dezelfde dingen toe aan het linker been en je benen zijn klaar.
Het lichaam bouwen
Het lichaam van de vogel maken is eenvoudig, omdat het niet geanimeerd wordt. Het enige
wat je hoeft te doen is alle benodigde delen aan het lichaam toevoegen en ze op de juiste
plaats zetten.
Begin met het lichaam zelf, omdat alles relatief ten opzichte van het
lichaam wordt gepositioneerd. Kies het lichaamsbot, en kies vervolgens
Build � AddObject en kies het lichaam (Body). Het zou met zijn
onderkant net onder de as geplaatst moeten worden. Als het er niet goed
uitziet kun je de hoogte bijstellen door de lengte van het rug-bot (Spine)
te veranderen.
Voeg vervolgens de bek toe. Nadat je de bek hebt toegevoegd, is hij niet
zichtbaar. Hij zit in het lichaam. Maar de ‘bounding box’ (lijn die de
ruimte om het object aangeeft) moet zichtbaar zijn, want die wordt
automatisch geselecteerd als je iets toevoegt. Als dat niet het geval is
heb je waarschijnlijk vergeten om het lichaamsbot te selecteren voordat
je de bek hebt toegevoegd.
Schakel nu naar het zijaanzicht (side view) en verplaats de bek
naar de voorkant van het lichaam (naar links) en een beetje naar
beneden. Plaats hen zodanig dat het punt waar de twee helften van de
bek samenkomen net een beetje buiten het lichaam is. Door dit in het
zijaanzicht te doen, kun je makkelijk de verplaatsing in het zelfde vlak
als het centrum van het lichaam houden en hoef je je geen zorgen te
maken dat hij te veel naar links of rechts komt.

Anim8or lessen: Simple walk Blz
Deze les is een vertaling van de les zoals opgesteld door Steven Glanville: Simple Walk
8
Voeg nu één voor één de ogen toe. In het zijaanzicht (Side view) verplaats je
ze naar links totdat ze zichtbaar zijn, schakel dan naar het vooraanzicht (Front)
om ze op het gezicht te plaatsen. Als je moeite hebt om de ogen te selecteren
met het lichaam er direct achter, kun je altijd het lichaam verbergen met het
bevel Edit � Hide, waardoor alle geselecteerde objecten verborgen worden.
Omdat dit een vast gezicht is, wil je misschien de ogen iets opzij draaien voor
een betere pose. Bij een volledig geanimeerd karakter wil je ze altijd naar
voren laten kijken en laten bewegen in de animatie.
Nu moeten alleen nog de veren toegevoegd worden. Kies het bot “Lichaam”
en voeg de eerste toe. In het zijaanzicht (Side view) kun je de veer recht naar
achteren verplaatsen en hij zit op zijn plaats.
Om een vleugel van drie veren te maken, begin je in het zijaanzicht. Je wilt
misschien het lichaam verbergen zodat je een beetje beter kunt zien wat je
doet. Voeg een veer toe, draai hem zodat het dikke einde recht naar
achter wijst. Gebruik de rechter muisknop zodat de veer in het vlak van het
scherm blijft. Voeg een tweede veer toe en draai die zodat hij ongeveer 30
graden naar boven wijst t.o.v. de eerste veer. Voeg een derde toe, die 30
graden naar beneden wijst.
Kies nu alle drie de veren. Je kunt de rechter muisknop gebruiken om
meerdere dingen te selecteren waarbij de eerdere geselecteerd blijven. Schakel
over naar het bovenaanzicht (Top view) en draai alle drie de veren ongeveer
15 graden naar rechts. Kies het bevel Edit � ShowAll om het lichaam weer
zichtbaar te maken en verplaats alle drie de veren naar rechts en naar beneden
totdat ze het lichaam net raken.
Doe die allemaal nog een keer maar nu voor de linker kant en je vogel is klaar.
Gewrichten
Je moet nog een ding doen in de Figure Editor (Figuur Bewerker) voordat je karakter compleet is. Je
moet specificeren hoeveel en naar welke kant ieder gewricht bewogen mag worden en wat de
“neutrale of rust” (default) positie is.
Begin met de Rechter Dij. Kies het bot en kies Toon Assen in de gereedschapsbalk. Het is
wellicht makkelijker te zien wat je doet als je de Ortho View (Orthogonaal aanzicht) gebruikt en de
objecten verbergt . Ieder geselecteerd bot toont drie pijlen, een voor iedere as. De X-as in groen,
de Y-as in blauw en de Z-as in paars. Omdat het rechter been naar voren en naar achter wilt laten
bewegen, moet jet het toestaan te draaien rondom de X-as. Dubbelklik op het rechter dijbeen om zijn
properties (eigenschappen) dialoog zichtbaar te maken.

Anim8or lessen: Simple walk Blz
Deze les is een vertaling van de les zoals opgesteld door Steven Glanville: Simple Walk
9
Kruis het vakje Free X aan in het veld Joint
Limits (Gewrichtsgrenzen) en zet de minimum
waarde op -90, de neutrale (default) op 0 en het
maximum op 90. Klik OK en het skelet van je
karakter toont een boog die aangeeft hoe het
heupgewricht kan bewegen.
In de afbeelding rechts is het rug-bot verborgen (selecteer het en dan Edit�
Hide) om de boog beter zichtbaar te maken.
Opmerking: In de Figuur Bewerker (Figure Editor) worden botten altijd getoond
met alle flexibele gewrichten in de positie 0 graden. Je moet altijd proberen dat
de normale of rust (default) hoek 0 graden is, als dat mogelijk is, zodat in de
Figuur Bewerker je karakter in een redelijke positie staat.
Kies vervolgens het rechterscheenbeen. Omdat dit karakter zal lopen als een
mens, met een knie die alleen naar achteren buigt, geef je hem een minimale
hoek van -135 graden in de X-as, en 0 voor zowel de default en maximale
waarde.
De voet kan een beetje naar boven buigen, maar veel meer naar beneden. Geef
daarom de rechter voet Gewrichtsgrenzen (Joint Limits) van -90 en 30, met 0 als
default.
Geef dezelfde flexibiliteit aan de gewrichten van het linker been en je karakter
kan lopen!
Je kunt ook het lichaam (hoofd) van je karakter beweegbaar maken, als je dat
wilt. Dubbelklik op het bot Lichaam en geef de Y-as vrij met een bereik van -90
tot 90 graden of zo iets. Rechts wordt het uiteindelijke skelet getoond, waarbij
enkele botten geselecteerd zijn, waardoor je kunt zien hoe ze kunnen bewegen.
Nu ben je klaar om naar deel 3 van de les te gaan, waar je je karakter tot
leven zult brengen.

Anim8or lessen: Simple walk Blz
Deze les is een vertaling van de les zoals opgesteld door Steven Glanville: Simple Walk
10
Deel 3 Animatie
In dit deel maak je eerst een enkele cyclus van lopen en dan gebruik je die om een langere wandeling
in een geanimeerde scène te maken. Omdat het hoofddoel is om een karakter te animeren zijn de
objecten nogal eenvoudig. Je hebt het project nodig dat je in deel 2 hebt gemaakt. Als je met reeds
gemaakte onderdelen wilt beginnen kun je ze downloaden bij de tutorials op de site van Anim8or.
Wat is een loop cyclus?
Voordat je een karakter gaat animeren moet je wat over de loop cyclus weten. Dit deel geeft een erg
eenvoudige inleiding over de loop cyclus voor degenen die hier niet mee bekend zijn. Ervaren
animatoren kunnen het volgende deel overslaan. Het is ook nuttig voor beginners om een goed boek
over animatie te zoeken en de hoofdstukken over lopen te lezen.
Een cyclus is een volgorde in animatie, die steeds weer herhaald kan worden zodat een korte animatie
gebruikt kan worden om een lange tijd in animatie te vullen. Opdat een cyclus goed bruikbaar is moet
naast de normale beweging ook de laatste positie goed overvloeien naar de eerste. Herhaalde
beweging, zoals een lopend karakter, voldoet goed. Dus om een karakter te animeren zodanig dat het
door een kamer loopt, hoef je alleen maar één volledige stap voor iedere voet te animeren en die dan
een voldoend aantal keren herhalen om je karakter naar de andere kant te krijgen.
In het geval van een wandeling is het nog eenvoudiger. Omdat beide benen op dezelfde manier
bewegen maar 50% uit synchronisatie, hoef je slechts een halve cyclus te animeren en vervolgens te
kopiëren naar de andere helft.
Hier gebruik je 5 sleutelposities om een loopcyclus te maken. Door deze op een afstand van enkel
beelden te plaatsen vult Anim8or de missende posities in en maakt een langen vloeiende beweging. De
5 posities voor de eerste helft van de loop cyclus worden hieronder getoond.

Anim8or lessen: Simple walk Blz
Deze les is een vertaling van de les zoals opgesteld door Steven Glanville: Simple Walk
11
Een loop cyclus maken
Open de Sequence Editor (Volgorde bewerker) het
bevel uit het menu Mode � Sequence. De volorde
bewerker maakt een nieuwe lege volgorde als er geen
aanwezig zijn in het project. Als er reeds een is,
gebruik dan het bevel Sequence � New om een
nieuwe te maken. Open de dialoog van de Volgorde
(Sequence) eigenschappen met Settings � Sequence.
Noem de volgorde (sequence) bijvoorbeeld Loop
Cyclus (Walk Cycle) en klik vervolgens op de knop
en kies je karakter uit de dialoog die verschijnt.
Stel de lengte van de volgorde in op 40 Frames
(beelden). Sluit de dialoog en je figuur moet
verschijnen op het scherm.
Net onder het werkgebied moet een tijdlijn zichtbaar zijn. Indien dit niet het geval is, kies dan in het
menu Options � TrackWindow. Iedere vakje vertegenwoordigt een beeldje, en de donkergrijze is het
huidige beeld. Je kunt op ieder beeld klikken om te zien wat de pose van je karakter is op dat tijdstip.
De animeer sleutel (Animate Key)
Er zijn twee manieren om wijzigingen te maken in de positie, hoek, afmeting of enig ander aspect van
een figuur of object. Een is om het voor altijd te veranderen, op de manier zoals je een model bouwt.
De andere is om de verandering alleen toe te passen gedurende een bepaalde tijd, waardoor het
verandert van beeld tot beeld als je een scène afspeelt en dus geanimeerd wordt.
Je gebruikt het sleutel knop om te kiezen welke soort verandering je maakt in de Sequence en
Scene Editor (Volgorde en Scène Bewerker). Als deze is uitgeschakeld zijn veranderingen voor altijd
en als hij is ingeschakeld zijn de veranderingen geanimeerd. Iedere waarde die je verandert, is
opgeslagen voor dat gekozen beeld. Als je vervolgens je scène afspeelt worden je waarden voor ieder
beeld aangepast aan degenen die je hebt ingesteld voor dat ene beeld.
Je hoeft geen sleutelwaarden in te voeren voor ieder beeld, alleen voor de beelden die beeldbepalend
zijn. Missende waarden worden vloeiend voor je ingevuld. De waarden die je invult worden
sleutelwaarden genoemd en de beelden waarop ze betrekking hebben heten sleutelbeelden (key
frames).
Schakel animatie in , verberg lichaamsdelen , en toon de assen .
Begin in het vooraanzicht (Front view) en kies de linker dij (de rechter op het
scherm). Controleer dat je op beeld 0 staat in de tijdlijn (Track window).
Schakel over naar het zijaanzicht (Side view). Kies rotate joints (draai gewrichten)
in de gereedschapsbalk en klik op het uiteinde van het dijbeen en draai
ongeveer 35 graden het naar buiten, naar links.Je kunt de hoek zien in de
markeringen in de groene boog. Ieder streepje is 30 graden, dus draai de dij een
beetje meer dan het eerste streepje. Er verschijnt een klein zwart blokje in de tijd-as, dat aangeeft dat
er een sleutelpositie is voor een gewricht in dat beeld. Omdat animatie is ingeschakeld hebben de
veranderingen die je maakt alleen betrekking op beeld 0.

Anim8or lessen: Simple walk Blz
Deze les is een vertaling van de les zoals opgesteld door Steven Glanville: Simple Walk
12
Als je het goed hebt ingesteld, houdt dan de Ctrl en Shft toetsen ingedrukt (om tijdelijk
over te schakelen naar de Select mode) en klik op het linker scheenbeen. Een ander
manier van werken is om meerdere botten te selecteren als je in de Select mode bent en
ze te bewerken door gekozen gewrichten te draaien. Op deze manier kun je niet per
ongeluk de positie van niet geselecteerde boten wijzigen. Buig de knie naar achteren, net
iets minder dan 45 graden, waardoor die positie ook een sleutelpositie wordt. Kies als
laatste de linker voet, buig hem een beetje om hem gelijk aan de grond te maken.
Ieder gewricht dat je aanraakt voegt een sleutelwaarde toe het huidige beeld. Als je per
ongelluk het foute bot verplaatst, gebruik dan of het Undo bevel (ongedaan maken) of kies
de sleutel (zwarte blokje) in de tijdlijn en verwijder hem met het bevel Cut of Delete.
Positioneer nu het rechter been. Bovenaan beginnende kies het dijbeen en verplaats het
achterwaarts zodat het overeenkomt met de het eerste beeld uit bovenstaande volgrede.
Positioneer vervolgens het rechter scheenbeen en voet.
Klik op het plusteken naast de titel “Walk Cycle” in de tijdlijn. Hierdoor
expandeert de tijdlijn om individuele botten te tonen. Je kunt de afmetingen van de
tijdlijn wijzigen door de balk op en neer te slepen. Je kunt individuele
botten kiezen door op hun rij in de tijdlijn te klikken. Je moet nu 6 kleine zwarte
vierkantjes zien in de eerste (nul-de) kolom voor de 6 botten waarvoor
sleutelposities zijn gezet.
Je eerste positionering is nu klaar. Nog negen te gaan en je hebt een loopcyclus!
Klik nu op het min teken naast de titel om de tijdlijn in te laten krimpen tot een enkele
regel. Klik voorzichtig op het vierde ruimt (te beginnen bij 0) om het vierde beeld te
kiezen van je volgorde. Het cijfer 4 moet verschijnen in de statusregel onder aan het
scherm. Kies vervolgend de linker dij en draai die zodat hij overeenkomt met tweede
afbeelding in bovenstaande volgorde. Omdat de animeersleutel nog steeds groen is
worden dit sleutelwaarden voor beeld 4. Zet de andere gewrichten ook op hun juiste
plaats. Nu is je tweede sleutelpositie klaar. Deze positie wordt een
“overkruisende”positie genoemd en het is belangrijk om die goed te krijgen, speciaal als
je met lagere beeldsnelheden animeert, omdat het waardevolle visuele informatie aan de
kijker geeft dat de benen van volgorde wisselen.
Ne je twee posities hebt kun je het begin van beweging van je karakter zien! Klik op de
afspeelknop om je karakter te zien bewegen, tenminste een beetje. Merk op dat het
karakter bijna terug beweegt naar zijn staande positie. Dit is omdat de Volgorde Bewerker de begin-
en eindposities aan elkaar verbindt in een ‘loop’ als je de preview bekijkt.
Nu komt er wat werk. Verplaats je naar ieder van de volgende posities. Schuif iedere keer het aantal
beelden 4 naar voren en positioneer je skelet overeenkomstig de afbeeldingen. Maak daarna nog 5
sleutelposities, deze keer met het linker- en rechterbeen in de andere positie. Als je dat gedaan hebt,
heb je een complete loopcyclus. Druk op de afspeelknop en kijk hoe hij loopt!

Anim8or lessen: Simple walk Blz
Deze les is een vertaling van de les zoals opgesteld door Steven Glanville: Simple Walk
13
Een scène maken
Nu ben je klaar om wat animatie te doen. Schakel over naar de Scene Editor (Scène Bewerker) met het
bevel Mode � Scene en begin in het vooraanzicht. Stel de lengte van de scène in op 80 beelden met
Settings � Scene.
Voeg nu je karakter toe aan de scène. Gebruik Build � AddFigure en kies de naam van je karakter in
de dialoog; deze verschijnt nu in het centrum van je scène in zijn rust positie. In werkelijkheid is dit
een referentie naar je karakter, niet het karakter zelf. Je kunt zoveel referenties maken als je wilt. Als
je teruggaat naar de Figure Editior (Figuur Bewerker) en iets wijzigt in je karakter zullen alle
referenties automatisch ook gewijzigd worden.
Controleer dat je in beeld 0 bent en maak een kopie van je volgorde. Kies daarvoor eerst je karakter en
dan Build � AddSequence uit het menu. Je karakter neemt nu de eerste sleutelpositie aan van je
volgorde.
Kies je karakter en verplaats het naar boven zodat het op
de grond staat. Als je op de afspeelknop drukt moet
je karakter een loopcyclus uitvoeren en dan stil staan
gedurende de rest van de scène. De sleutelposities zijn niet
rondgaand gekoppeld, zoals dat in eerdere uitgaven van
Anim8or het geval was.
Ga nu naar beeld 40 door op de juiste plaats te klikken in
de tijdlijn. Of je kunt een beeldje per keer naar links of
rechts bewegen met de ‘naar links’ en ‘naar rechts’ pijltjes
toetsen. Voeg dezelfde volgorde (sequence) nog een keer toe met Build � AddSequence. Als je nu de
scène afspeelt maakt je karakter twee complete loop cycli.
Kies frame 0 en kies je karakter. Sleep het naar links naar 2/3 van de zijkant. Schakel animatie in met
de animatiesleutel in de gereedschapsbalk . Nu zal iedere verandering die je maakt in de positie,
afmeting, enz. van een element die eigenschap animeren. Het creëert een nieuwe sleutel voor dat beeld
als er niet al een is. Ga nu naar frame 80 en let er op niets te de-selecteren. Verplaats je karakter tot bij
de rechterkant van het beeld. Er wordt een nieuwe sleutelpositie toegevoegd aan beeld 80 en omdat
beeld 0 nog geen sleutel had wordt er daar ook een toegevoegd om de startpositie van je karakter aan
te geven. Er verschijnt een witte lijn die de plaats van het pad aan geeft.
Als je een object beweegt kunnen er twee dingen gebeuren:
1. Als het animatie gereedschap is geselecteerd , wordt alleen de positie gewijzigd in het huidige
beeld en de aansluitende beelden tot aan de eerstvolgende sleutelpositie. Dit is de normale manier
om iets te animeren.
2. Als het animatie gereedschap niet is geselecteerd , dan wordt de positie veranderd voor de
gehele scène. Als er geen sleutels voor de plaats zijn, wordt het object eenvoudigweg verplaats.

Anim8or lessen: Simple walk Blz
Deze les is een vertaling van de les zoals opgesteld door Steven Glanville: Simple Walk
14
Als er wel sleutels zijn, dan worden deze allemaal evenveel verplaatst, zodat het gehele pad
verplaats wordt.
Dubbelklik nu op je karakter en in de sectie Orientation kies je Relative to: Path. Nu kijkt het in de
richting van het pad. Verander het standpunt van de camera en gebruik de coördinaten van de Wereld
(World) . Ga naar beeld 40 of zo iets, kies je karakter en controleer dat animatie is
ingeschakeld. Druk de linker muisknop in en sleep naar boven en naar rechts. Je karakter zal van je af
bewegen en blijft in het vlak van de grond. Druk op de afspeeltoets en zie hoe het loopt langs een nu
gebogen pad, waarbij het voor de camera langs loopt en uit het zicht verdwijnt.
Ga terug naar het vooraanzicht en kies de camera. Kies Built � FaceTarget (kijk naar doel) uit het
menu. Klik vervolgens op je karakter en de camera zal er altijd op gericht zijn. Schakel terug naar
Camera View en speel je scène af. De camera volgt nu je karakter zodat die niet uit het gezichtsveld
verdwijnt!
Gaat het te snel op goed te bekijken? Kies dan View � Preferences (Voorkeuren) en klik in het
onderste gedeelte Frame Rate (beelden per sec.) het vakje Limit Playback (Beperk afspeelsnelheid)
aan. Nu wordt je scène met een constantere snelheid afgespeeld. De standaard waarde is 24 beelden
per seconde, dezelfde snelheid als voor film projectie in grote theaters wordt gebruikt. Je kunt dit
veranderen in een andere snelheid als je dat wilt. N.B. Voor video-films moet de snelheid op 25 gezet
worden.
Een film maken
Nu een .AVI film maken. Controleer dat Camera View is ingeschakeld en kies Render
�RenderToFile (Bereken naar bestand). Kies Avi en All Frames en vul een naam in voor het
bestand. Klik OK en er verschijnt een video compressie dialoog. Afhankelijk van de software
die in je computer is geïnstalleerd kunje kiezen uit een of meerdere compressie methoden
voor de output. Full (niet gecomprimeerd) resulteert in ERG grote bestanden, dus kun jet het
beste een ander kiezen. De beste algemene codex heet Divx. Die wordt vaak niet
geïnstalleerd, maar je kunt hem vinden op het net bij www.divx.com. De Indeo codex van
Ligos of Intel zijn goed, ook Cinepak van Radius is een goede keus. Kies de instellingen die
je wilt en klik OK om een film te maken!
Toekomstig werk
Je kunt verschillende problemen opmerken bij het lopen van je karakter. Het kan er uit zien
alsof hij langs de grond glijdt terwijl hij loopt., of zijn voeten verdwijnen onder de grond van
tijd tot tijd. Je kunt ongetwijfeld deze problemen verkleinen door je karakter zorgvuldig te
positioneren, probeer dat meer eens.
Je zult er snel achter komen dat dit een vervelende manier is om dingen in orde te maken. Wat
je nodig hebt is een manier waarop Anim8or deze dingen voor jou doet. Toekomstige
uitgaven van Anim8or behandelen deze problemen, zoals het laten overeenkomen van de

Anim8or lessen: Simple walk Blz
Deze les is een vertaling van de les zoals opgesteld door Steven Glanville: Simple Walk
15
bewegingen van je karakter met zijn snelheid en er voor zorgen dat de hoogte overeenkomt
met het niveau van de grond, zonder dat je iedere positie met de hand moet bijstellen. Dus
blijf erbij!
Je kunt een Anim8or project down loaden dat de gebouwde objecten bevat op de website van
Anim8or bij tutorial_simplewalk_3.zip