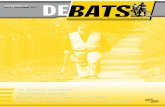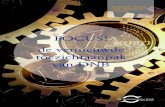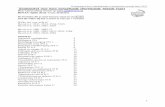Agenda klasseren met de vernieuwde KlasseerTool
-
Upload
felixarchief-stadsarchief-antwerpen -
Category
Documents
-
view
950 -
download
1
Transcript of Agenda klasseren met de vernieuwde KlasseerTool

Hoe je agenda-afspraken archiveren en weer bekijken of snel verwijderen?
De vernieuwde KlasseerTool

Een agenda archiveren
Kies in het menu van de KlasseerTool in Outlook de functie ‘Archiveer Outlook agenda…’.

Geef aan wat je precies wil klasseren.
Je kan ervoor kiezen om na het exporteren meteen ook je agenda vrij te maken.
Geef de data aan uit welke periode je de agenda-items wil klasseren.
Klik op ‘blader’ en kies een locatie waar je het bestand wil gaan opslaan. Geef het bestand ook een naam.

Heb je alles ingevuld en aangeduid? Klik op ‘Archiveer’

Hoe kan je deze gearchiveerde agenda weer bekijken?
Kies in het menu van de KlasseerTool in Outlook de functie ‘Bekijk gearchiveerde agenda’.

Klik op de knop ‘Open agenda’ om het bestand waarin je je agenda archiveerde te openen.

Je kan zoeken in de afspraken op datum of op trefwoord in het onderwerp.
Als je een afspraak aanklikt, verschijnt onderaan de inhoud van de afspraak, eventueel ook de bijlage.

Hoe kan je afspraken uit je agenda verwijderen?
Kies in het menu van de KlasseerTool in Outlook de functie ‘Verwijder afspraken uit je agenda…’.

Geef de periode aan waartussen je alle afspraken wil verwijderen en klik op de knop ‘Verwijder’.