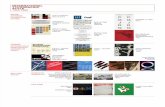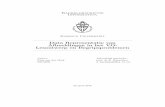Afbeeldingen plaatsen op ImageShack en dan op YURLS
Click here to load reader
-
Upload
computersindeklas -
Category
Documents
-
view
584 -
download
2
description
Transcript of Afbeeldingen plaatsen op ImageShack en dan op YURLS

Helpkaart 'ImageShack' & YURLS
André Manssen – © 2009 – Computers in de Klas – Helpkaart 'ImageShack' – Pagina 1
HELPKAART
Afbeeldingen publiceren
op je
YURLS-pagina
met behulp van
de website 'ImageShack'
Versie 2.0
door André Manssen
Uitsluiting aansprakelijkheid
Hoewel bij het samenstellen van deze handleiding/helpkaart de uiterste zorg is nagestreefd, kan
voor de afwezigheid van eventuele (type)fouten en onvolledigheden niet worden ingestaan en
aanvaardt de maker ervan deswege geen aansprakelijkheid.
Het gebruik van deze handleiding/helpkaart en het gebruik van in deze handleiding/helpkaart
genoemde websites en programma's is geheel voor eigen risico.
In geen geval zal de maker van deze handleiding/helpkaart aansprakelijk gesteld kunnen worden
voor enige schade die het resultaat is of zou zijn van het gebruik van deze handleiding/helpkaart.
In geen geval zal de maker van deze handleiding/helpkaart aansprakelijk gesteld kunnen worden
voor enige schade - in welke vorm dan ook - aan je computersysteem, dan wel hier hieraan
gekoppelde randapparatuur, geïnstalleerde software en gegevensbestanden, die het resultaat is van
het gebruik van deze handleiding/helpkaart. Kortom: het gebruik ervan is volledig voor eigen risico!

Helpkaart 'ImageShack' & YURLS
André Manssen – © 2009 – Computers in de Klas – Helpkaart 'ImageShack' – Pagina 2
Helpkaart 'ImageShack' - http://www.imageshack.us/
Plaatjes uploaden naar 'ImageShack' om daarna te plaatsen op je
YURLS-pagina.
A. Plaatjes uploaden zonder je te registreren
Je kunt op 'ImageShack' plaatjes uploaden vanaf de harde schijf van je computer
zonder dat je geregistreerd bent.
Ga naar de website http://www.imageshack.us/.
Klik op [ Bladeren ].
Dat 'bladeren' doe je op je eigen
harde schijf. Ga naar de plek
waar je plaatje staat.
Klik op het plaatje en volg de
aanwijzingen die in het
venstertje staan.
Klik op het gewenste
plaatje om het te
selecteren.
Klik dan op het knopje
[ Open ].

Helpkaart 'ImageShack' & YURLS
André Manssen – © 2009 – Computers in de Klas – Helpkaart 'ImageShack' – Pagina 3
Als dit allemaal goed is gegaan, zie je onderstaand venster. Alléén staat er nu
een 'link'. Die geeft het plaatje weer dat op je harde schijf staat.
Verder hoef je niets te doen! Alléén een heel klein beetje geduld hebben!
Een paar tellen later verschijnt het venster dat je ziet op de volgende bladzijde….
Verander géén instellingen..!!
Laat de 'vinkjes' staan en vul verder niets in!
Klik op de knop [ host it! ]

Helpkaart 'ImageShack' & YURLS
André Manssen – © 2009 – Computers in de Klas – Helpkaart 'ImageShack' – Pagina 4
Selecteer deze 'link' en kopieer hem naar het 'klembord' of open 'Kladblok' en
plak de link daar in. Sla het kladblokbestandje (.txt) op. Vergeet het bestandje
niet een naam te geven. Deze 'link' moet je dan voor je Yurls-pagina gebruiken.
Nadeel van deze manier is, dat je niet weet waar je plaatje staat. Je kunt het dus
niet 'bereiken' en bewerken…, dus…
Beter is om een gratis account aan te maken bij 'ImageShack'.
Hoe je dat moet doen staat op de volgende bladzijden….

Helpkaart 'ImageShack' & YURLS
André Manssen – © 2009 – Computers in de Klas – Helpkaart 'ImageShack' – Pagina 5
B. Registeren bij ImageShack en dan…
1. Eerst registeren…
Klik linksboven in het venster op [ Sign Up ].
Het volgende venster verschijnt…
Je moet drie dingen op deze pagina invullen…
1. Een (je) e-mailadres.
2. Dit e-mailadres nog een keer intypen.
3. Een 'gebruikersnaam'. Let op: deze gebruikersnaam komt in een 'link' te
staan, die naar jouw 'openbare' plaatjes verwijst.
Is alles ingevuld..? Klik dan op de knop [ Register ].
Je ontvang nu een e-mail met een bevestiging van je registratie en een
'registration link'. Als je dat mailtje hebt geopend en op de 'link' in dat mailtje
geklikt heb, ben je geregistreerd… O ja, denk aan het wachtwoord (password)!

Helpkaart 'ImageShack' & YURLS
André Manssen – © 2009 – Computers in de Klas – Helpkaart 'ImageShack' – Pagina 6
Als je ingelogd bent, zie je het volgende venster. Uiteraard staan er in jouw
venster géén plaatjes.
Hoe moet je nu een plaatje uploaden..?
Plaatje uploaden…
Klik op Upload Image.
Er opent zich een venstertje ongeveer in het
midden van het deze webpagina…
Zie de volgende bladzijde..

Helpkaart 'ImageShack' & YURLS
André Manssen – © 2009 – Computers in de Klas – Helpkaart 'ImageShack' – Pagina 7
Klik op [ Bladeren ].
Zoek het plaatje dat je wenst op je eigen harde schijf (Zie blad 1)
Handel zoals op bladzijde 1 is beschreven.
Staat het adres van het plaatje in dit venstertje,
klik dan op [ Upload ].
Als alles goed gaat, staat het plaatje binnen enkele tellen op de pagina 'My
Images', dus online!
Hoe krijg je nu het plaatje op je Yurls-pagina..?

Helpkaart 'ImageShack' & YURLS
André Manssen – © 2009 – Computers in de Klas – Helpkaart 'ImageShack' – Pagina 8
Klik op het plaatje dat je op je Yurls wilt zetten.
Klik dan op het bovenste knopje (het blauwe uitroeptekentje).
Staat rechts van het plaatje.
Er verschijnt weer een venstertje.
Gebruik de 'link' die
staat achter
"Direct". Kopieer
deze link naar je
Kladblok-bestand.

Helpkaart 'ImageShack' & YURLS
André Manssen – © 2009 – Computers in de Klas – Helpkaart 'ImageShack' – Pagina 9
Log nu in op je Yurls…
Hoe je het plaatje op je Yurls moet krijgen, wordt uitgelegd op 'Over.yurls.net:
http://over.yurls.net/index.php?mod=yurlspage&pageId=4331
Op deze pagina wordt ook uitgelegd hoe je een 'logo' op je Yurlspagina kunt
zetten én hoe je een plaatje in een box kunt zetten.
Om een plaatje op jouw Yurls te plaatsen klik je op [ Nieuwe box ].
Je krijgt dan het volgende venster te zien…
Klik in het op de knop
[Afbeelding]
Je komt dan in een nieuw scherm…

Helpkaart 'ImageShack' & YURLS
André Manssen – © 2009 – Computers in de Klas – Helpkaart 'ImageShack' – Pagina 10
Naam van de afbeelding: Je kunt je afbeelding een naam geven. In het
voorbeeld is gekozen voor 'Envelop'.
URL naar de afbeelding: Hier heb je dus die 'link' van het plaatje voor nodig
die je van 'ImageShack' gekopieerd hebt en in dat 'Kladblok'-bestandje geplakt
hebt. Plak die 'link' hier.
Link: Je kunt de plaatje via een 'link' naar een website laten verwijzen. In het
voorbeeld: Computersindeklas.nl. Als je dus straks op het plaatje klikt, verschijnt
de website "Computersindeklas.nl' in een nieuw scherm.
Klik dan op de knop [ Toevoegen ]…
Je afbeelding staat nu in je Yurls!
Voor ieder plaatje dat je op je Yurls wilt zetten,
moet je een nieuwe box aanmaken en de
bovenstaande procedure herhalen...
Selecteer de pagina waar je afbeelding
moet komen te staan.
Wel of niet openbaar…
Kies de kleur van de box waar de
afbeelding in komt te staan…