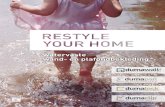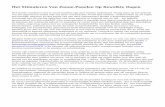Aan de slag met uw · met de bovenzijde van het ontwerpgebied of met elkaar. Echter, panelen hoeven...
Transcript of Aan de slag met uw · met de bovenzijde van het ontwerpgebied of met elkaar. Echter, panelen hoeven...

Aan de slag met uw

Aan de slag met uw Silhouette Portrait
Het aansluiten van uw Silhouette Portrait®
Silhouette Portrait®elektronisch snijgereedschap
AC-adapter en stroomkabel
USB-Kabel
1
1
Controleer de meegeleverde onderdelen
De Silhouette Portrait® wordt geleverd met de onderdelen die in de onderstaande lijst zijn weergegeven. Controleer of alles is meegeleverd voordat u begint. Als u niet alle onderstaande onderdelen heeft, neem dan contact op met ons via [email protected].
Neem de Silhouette Portrait® uit de doos en verwijder de drie stukken verpakkingstape en het beschermingsschuim. Dit tape en schuim wordt gebruikt om de bewegende delen van de Silhouette op zijn plaats te houden tijdens transport.
verwijder tape en schuim
snijmatAutoBlade
Verwijderingsinstrument voor Bluetooth®
8 in x 12 in(20.3 cm x 30.5 cm)

Aan de slag met uw Silhouette Portrait
1
2
3
2
2
Installeer de Silhouette Studio®-softwareInstallatie1. Surf naar silhouetteamerica.com.2. Klik bovenaan het scherm op de “Update Software” knop. 3. Klik op de download link onder “Silhouette Studio” . Zorg ervoor dat u de correcte versie kiest afhankelijk van uw bestuuringssysteem (Windows of MAC).
VOOR WINDOWS: Ga door met het installatieproces door de aanwijzingen op het scherm te volgen. Als het installatiescherm niet automatisch naar voren komt, ga dan naar de download in Mijn Computer en dubbelklik het setup.exe programma om het te starten. Als er een “New Hardware Found” melding naar voren komt, volg dan de aanbevolen instructies om de installatie van de Silhouette Driver op uw systeem te accepteren.
VOOR MAC: Sleep het icoon van de Silhouette Studio® applicatie naar de applicaties map om Silhouette Studio® te installeren.
Sluit de Silhouette Portrait® aan
Zodra de Silhouette Studio®-software is geïnstalleerd, sluit u de Silhouette Portrait® aan op de voeding. Vervolgens sluit u de Silhouette aan op uw computer met de meegeleverde USB-kabel.
Zet het apparaat aan door op de knop te drukken. Als er op uw pc een dialoogvenster met “Nieuwe hardware gevonden” verschijnt, volgt u de aanbevolen instructies op om de installatie van de Silhouette op uw systeem te aanvaarden.
Het openen van de Silhouette Studio®-software
Zoek het Silhouette Studio®-pictogram op het bureaublad of in het Start-menu op uw pc (in de Applicatie-map op een Mac ®). Dubbelklik op het pictogram om de toepassing te starten.
Zodra Silhouette Studio® geladen is, ziet u een lege pagina van op uw scherm.
Als u de pagina-afmetingen of richting wilt veranderen, vindt u de reeds geopende pagina-instellingen op een paneel aan de rechterkant van het scherm.
Om in de toekomst toegang te krijgen tot deze pagina-instellingsopties, klikt u op de knop van de pagina-instellingen in de werkbalk Opties in de rechterbovenhoek van het venster.

Aan de slag met uw Silhouette Portrait3
NavigatietabbladenEr zijn vier tabbladen in de rechterbovenhoek:
OntwerpDit ontwerpgebied is uw werkruimte om projecten te maken. In dit gebied bevinden zich de werkbalken, de witte ontwerppagina en het grijze wachtgebied. Wanneer u in de Bibliotheek, de Ontwerpwinkel van Silhouette of het menu Verzenden bent, klikt u op het tabblad Ontwerpen om terug te keren naar uw ontwerppagina.
WinkelWanneer u bent verbonden met het internet brengt het tabblad Winkel u naar de Ontwerpwinkel van Silhouette waar u ontwerpen kunt zoeken en kopen.
BibliotheekU heeft toegang tot uw opgeslagen ontwerpen in het tabblad Bibliotheek. Sorteer en organiseer uw ontwerpen op de manier die u wilt door mappen en submappen toe te voegen. Ontwerpen kunnen worden opgeslagen op uw computer of in de Silhouette Cloud.
StuurIn het tabblad Stuur kunt u de snijinstellingen van uw ontwerpen aanpassen en deze naar uw Silhouette verzenden. Dit menu werkt vergelijkbaar met het menu Verstuur een afdrukopdracht in andere programma’s.

Aan de slag met uw Silhouette Portrait 4
1 7
82
39
4
5
6
10
Overzicht werkgebied1. Hulpmiddelen voor documenten2. Snelle toegang werkbalk3. Hulpmiddelen voor tekenen4. Documenttabbladen5. Wachtgebied (Grijs)6. Actief snijgebied7. Navigatietabbladen8. Hulpmiddelen Silhouette Studio®9. Panelen10. Voorkeuren en thema’s
Snij-/tekengebiedEr zijn twee verschillende secties in uw werkruimte: de witte ontwerppagina of snijgebied en het grijze wachtgebied. Afbeeldingen en ontwerpen kunnen zowel op het grijze wachtgebied als het snijgebied worden geplaatst, maar alleen ontwerpen of afbeeldingen in het actieve snijgebied (binnen het rode vlak op de witte pagina) worden naar uw Silhouette gestuurd. Het grijze gebied kan worden gebruikt om uw extra werk op te plaatsen.
DocumenttabbladenUw documenttabbladen bevinden zich aan de bovenzijde van uw werkruimte. Wanneer u een nieuw document opent terwijl er al een document open is, zal een nieuw tabblad worden geopend. Het in wit gemarkeerde documententabblad laat zien welk document is geopend in uw werkruimte. De andere open documenten worden met grijze tabbladen weergegeven.
Uw documenttabbladen maken het mogelijk om eenvoudig heen en weer te gaan tussen meerdere documenten en maken het voor u mogelijk om in een oogopslag te zien welke documenten momenteel zijn geopend. Wanneer u een bestand opslaat, wordt het documententabblad automatisch bijgewerkt met de bestandsnaam.
Tabblad Ontwerp

Aan de slag met uw Silhouette Portrait
PanelenOntwerppictogrammen van Silhouette Studio® openen hun eigen paneel. Panelen openen aan de rechterzijde van het scherm wanneer u op een ontwerppictogram klikt. Het eerste paneel dat u opent zal zich aan de bovenzijde bevinden. Andere panelen die u na de eerste opent zullen het momenteel geopende paneel vervangen, zolang deze zich in de standaardpositie bevindt. Als u een paneel vanaf de standaardpositie verplaatst kunt u een nieuw paneel openen dat zich zal uitlijnen op de standaardpositie. Op deze wijze kunt u zoveel panelen open hebben als u wilt en deze overal in uw ontwerpscherm plaatsen.
Samenvouwende panelenPanelen kunnen worden samengevouwd door op de pijl aan de linkerzijde van het paneel te klikken. Door de panelen te samenvouwen, verplaatsen en rangschikken kunt u uw scherm instellen zoals u dat wilt.
Wanneer u panelen sluit zullen degene daaronder omhoog springen om hun plaats op te vullen.
KleefpanelenPanelen zijn kleverig, wat betekent dat ze worden uitgelijnd met de bovenzijde van het ontwerpgebied of met elkaar. Echter, panelen hoeven niet aan elkaar te kleven. U kunt groepen van panelen of individuele panelen overal op het scherm verplaatsen. Afhankelijk van uw project wilt u mogelijk veel panelen open hebben om aanpassingen te maken met een breed scala aan hulpmiddelem, of een enkel paneel per keer.
Panelen met meerdere pictogrammenSommige panelen zijn panelen met enkele pictogrammen, zoals PixScan™ of Verschuiving. Andere panelen bestaan uit een groep van gerelateerde pictogrammen. Deze pictogrammen zijn beschikbaar binnen het paneel via verschillende tabbladen. Bijvoorbeeld, het paneel Transformeren bevat pictogrammen voor Uitlijnen, Schalen, Roteren, Verplaatsen en, als u de Designer-editie heeft, Schuintrekken.
PaneelmodusU kunt de paneelmodus aanpassen in het paneel Voorkeuren. Onder Standaardinstellingen kunt u kiezen hoeveel panelen u open wilt hebben.
f Modus enkel paneel: Slechts één paneel kan tegelijkertijd open zijn. Als u een paneel open hebt
en u op een ander pictogram klikt, zal een nieuw paneel openen in plaats van het paneel dat
eerder was geopend.
f Modus flexibel paneel: Standaard. Net als bij Modus enkel paneel is het in Modus flexibel paneel
ogenschijnlijk niet mogelijk om meerdere panelen tegelijkertijd open te hebben. Echter, als u
het paneel verplaatst vanaf de standaardpositie zal deze openblijven totdat u klikt op een ander
paneelpictogram. Als u het paneel op de standaardpositie houdt en op een ander pictogram klikt
zal een nieuw paneel op zijn plaats openen.
f Modus meerdere panelen: Alle nieuwe panelen zullen openen, onafhankelijk van het aantal reeds
geopende panelen.
5

Aan de slag met uw Silhouette Portrait
Tekst tekenen
Om letters of woorden te snijden op de computer met welk lettertype dan ook, kiest u het tekstgereedschap van de werkbalk aan de linkerkant van het scherm. Als u het tekstgereedschap heeft geselecteerd, klikt u waar dan ook op de pagina om met typen te beginnen.
Na het klikken op de pagina met het tekstgereedschap, zal er een knipperende cursor verschijnen. Begin met het typen van letters/woorden/zinnen die u kiest.
Terwijl u de tekst typt/bewerkt, zal het tekstoptiepaneel verschijnen aan de rechterkant van het scherm. In dit paneel kunt u het lettertype, de tekstgrootte en -dikte, uitlijning, teken- en regelafstand veranderen. Gebruik de muis om uw tekst te markeren voordat u aanpassingen aan het lettertype, tekstgrootte en -dikte, etc. maakt.
Als u klaar bent met het typen van uw tekst, klikt u dan ergens buiten de pagina. Hiermee sluit u de tekstbewerkingsmodus en deselecteert u de tekst. Als u een wijziging in de tekst wilt maken, dubbelklikt u op de tekst op de pagina met behulp van de Selecteer-knop (te vinden in de linkerwerkbalk).
Om uw tekst te bewegen over de pagina, klikt en sleept u het naar een nieuwe locatie.
Als u de afmetingen van de tekst wilt aanpassen, selecteert u de tekst en klikt en sleept u een van de pijltjes in de hoeken.
Als u de tekst wilt draaien, selecteert u de tekst en klikt en sleept u de groene cirkel die wordt weergegeven boven het object.
6

Aan de slag met uw Silhouette Portrait
Eenvoudige vormen tekenen
Silhouette Studio® heeft ingebouwde functies om eenvoudige vormen zoals cirkels, vierkanten, rechthoeken, lijnen, veelhoeken en lijntekeningen uit de vrije hand te tekenen. Elk van deze gereedschappen is te vinden in de werkbalk aan de linkerkant van het Silhouette Studio®-venster.
LijnenOm een lijn te trekken, kiest u het lijngereedschap uit de linkerwerkbalk. Klik en sleep met de muis om een lijn te trekken of klik één keer om de lijn te beginnen en een tweede keer om hem te eindigen.
Houd SHIFT ingedrukt tijdens het tekenen van een lijn om hem perfect verticaal, horizontaal of 45° te maken.
Rechthoeken/vierkantenOm een rechthoek te tekenen, kiest u het rechthoekgereedschap uit de linkerwerkbalk. Klik en sleep met de muis om een rechthoek te tekenen of klik één keer om de hoek in te stellen en een tweede keer om de tegenoverliggende hoek in te stellen.
Houd SHIFT ingedrukt terwijl u een rechthoek tekent om een vierkant te maken.
Houd ALT (OPTION op de Mac®) ingedrukt om de rechthoek vanuit het midden te maken in plaats van vanuit een hoek.
Houd SHIFT + ALT (SHIFT + OPTION op de Mac®) ingedrukt om een vierkant te maken met als middelpunt uw originele klik.
7

Aan de slag met uw Silhouette Portrait 8
Tabblad WinkelDe Ontwerpwinkel van Silhouette bevat duizenden onderwerpen, variërend van eenvoudige knipsels tot ingewikkelde patronen en ontwerpen, die u met uw Silhouette kunt snijden. De meeste vormen zijn slechts 99¢. Over het algemeen wordt er tevens elke week een gratis vorm geplaatst.
Om toegang te krijgen tot de Ontwerpwinkel van Silhouette klikt u op het tabblad Winkel in de rechterbovenhoek van de software.
Het gratis ontwerp van de week zal op de thuispagina worden weergegeven.

Aan de slag met uw Silhouette Portrait
Nieuwe ontwerpen zoeken
De online Silhouette-winkel werkt als elke andere webpagina en u kunt erop zoeken door te klikken op de verschillende links naar nieuwe uitgaven, populaire ontwerpen, etc. De startpagina bevat populaire en nieuwe ontwerpen waar u misschien in geïnteresseerd bent.
Probeer eerst eens een gratis ontwerp te downloaden door te klikken op de knop van het gratis ontwerp van deze week op de startpagina of door te zoeken naar het gratis ontwerp met de naam “butterfly_1510”.
Klik op het ontwerp in de zoekresultaten om details over het ontwerp te bekijken.Klik op de knop “Add to Cart” om dit gratis ontwerp toe te voegen aan uw winkelwagen.
Zoek naar het pictogram van het winkelwagentje in de rechterbovenhoek van het venster en klik erop om uw winkelwagentje te bekijken. Het totaalbedrag van uw winkelwagen moet $ 0,00 zijn.
Klik op de knop “Checkout” om verder te gaan. Het systeem zal u nu vragen zich aan te melden voor het downloaden. Het aanmaken van een nieuw account duurt slechts enkele seconden. Klik op de link “Sign up free” op de inlogpagina om een nieuwe account aan te maken.
9

Aan de slag met uw Silhouette Portrait 10
Een account aanmaken
Er bestaan verschillende soorten accounts. Zodra u vertrouwder bent met de online Silhouette-winkel, wilt u wellicht een abonnement aanschaffen waarmee u per maand tientallen ontwerpen kunt downloaden.
Om een gratis account aan te maken en ontwerpen per stuk te kopen, kiest u voor de optie “Sign up FREE”.
Er wordt u om uw naam, e-mailadres en wachtwoord gevraagd om een account aan te kunnen maken. Typ uw gegevens in en klik op de knop “Sign Up”.

Aan de slag met uw Silhouette Portrait
Zodra uw account is aangemaakt, moet u uw winkelwagentje opnieuw openen en het betalingsproces opnieuw uitvoeren. Elke keer dat u ontwerpen downloadt, zal u om uw wachtwoord gevraagd worden.
Typ uw wachtwoord in om de download te autoriseren.
Gebruik uw proefabonnement kaart
Als u bij uw Silhouette een kaart voor een proefabonnement heeft ontvangen, mag u deze gebruiken om ontwerpen uit de Silhouette Design Store te kopen. Nadat u uw machine op silhouetteamerica.com/setup heeft geregistreerd, ontvangt u via e-mail een unieke code waarmee u gedurende 1 maand een Basis abonnement op de Silhouette Design Store heeft. Volg de instructies in de e-mail om uw proefabonnement te activeren en profiteer van de Silhouette Design Store.
Als u uw Silhouette hebt ontvangen met een proefabonnement kaart, kunt u deze gebruiken om ontwerpen te kopen in Silhouette Design Store. Klik gewoon op de link ‘My Account’ boven aan elke pagina binnen de winkel.
11

Aan de slag met uw Silhouette Portrait
Bibliotheek
Bladeren door ontwerpen
Klik op de knop Bibliotheek om de Silhouette-ontwerpen die u op uw computer heeft staan weer te geven. Silhouette Studio® bevat 50 gratis ontwerpen om u op weg te helpen. Om uw gratis ontwerpen te krijgen, sluit u de Portrait aan op uw computer en zet het apparaat aan.
Klik op de snelkoppeling Toon alle ontwerpen in het linkerpaneel van Bibliotheek om alle 50 ontwerpen die bij uw software zijn geleverd te bekijken.
Klik op het pictogram naast de map Bibliotheek om de map uit te breiden en de inhoud te bekijken. Deze map bevat in eerste instantie de 50 meegeleverde gratis ontwerpen.
Gebruik de knop Tonen als pictogrammen en de knop Tonen als lijst om de weergave van uw ontwerpen te wijzigen in het rechterpaneel. In de lijstweergave kunt u sorteren op naam, ontwerptype, naam van de kunstenaar en downloaddatum.
12

Aan de slag met uw Silhouette Portrait
Ontwerpen organiseren
U kunt uw ontwerpen voor uw gemak organiseren in Bibliotheek door nieuwe mappen voor uw ontwerpen aan te maken. Als de map Bibliotheek gemarkeerd is, klikt u op de knop Nieuwe map in de werkbalk aan de bovenkant van het venster Bibliotheek en typt u vervolgens de naam van de nieuwe map.
Selecteer opnieuw de map Bibliotheek om de 50 ontwerpen die u al hebt te tonen.
Sleep een ontwerp uit het rechterpaneel naar uw nieuwe map in het mappenpaneel aan de linkerkant. De getallen tussen haakjes naast elke map tonen hoeveel vormen zijn opgenomen in elke map.
13
Silhouette Cloud
De Silhouette Cloud werkt hand in hand met Silhouette Studio® om al uw ontwerpen met meerdere apparaten te synchroniseren. U kunt tot vijf apparaten met uw Cloud account synchroniseren. Als u maar één apparaat gebruikt, is de Silhouette Cloud handig voor het maken van back-ups van uw ontwerpen en hoeft u niets meer te herstellen.
De Silhouette Cloud biedt onbeperkte opslag voor ontwerpen die u uit de winkel heeft gedownload. Voor overige ontwerpen is er 1GB beschikbaar. Leden van de Silhouette Club krijgen 5GB opslag voor overige ontwerpen. Om uw bestanden te synchroniseren moet u deze op het cloud icoon in uw Bibliotheek map slepen. De software zal u vragen om in de Cloud in te loggen met uw Silhouette account. Wanneer u inlogt, zal uw Cloud beginnen met het synchroniseren van uw ontwerpen.
Uw Cloud Bibliotheek behoudt zijn eigen map in uw Bibliotheek. U heeft de optie om dingen in uw Lokale Gebruiker map of in uw Cloud Bibliotheek op te slaan, welke de naam heeft van het e-mailadres van uw Silhouette Account. Opgeslagen bestanden in uw Lokale Gebruiker map zijn alleen vanaf dat apparaat beschikbaar.

Aan de slag met uw Silhouette Portrait 14
Ontwerpen zoeken
Op de bovenkant van het venster Bibliotheek ziet u een zoekvak. Klik in het tekstvak en typ een trefwoord om in uw bibliotheek te zoeken naar afbeeldingen. Zoekresultaten worden weergegeven in het rechterpaneel van Bibliotheek.
Als u de zoektermen en beschrijving voor een vorm wilt bekijken, rechts-klikt u erop (Ctrl-klik op de Mac®) en selecteert u Toon eigenschappen. Aan de onderkant van Bibliotheek verschijnt informatie over de gemarkeerde vorm. Vormen die zijn gedownload van de Silhouette online winkel bevatten een aantal trefwoorden en een beschrijving of instructies.
Ontwerpen gebruiken uit Bibliotheek
Met behulp van de mappen in Bibliotheek, navigeert u naar een ontwerp dat u wilt uitsnijden. Dubbelklik op het ontwerp om het op uw pagina in de software te plaatsen.
Dit zal automatisch Bibliotheek afsluiten, die weer gemakkelijk opnieuw kan worden geopend door te klikken op de knop Bibliotheek in de linkerwerkbalk.
Om Bibliotheek te sluiten zonder een ontwerp te plakken, klikt u op de knop Afsluiten in de rechterbovenhoek van Bibliotheek.
zoekbalk

Aan de slag met uw Silhouette Portrait15
Het snijden van uw ontwerp
Voorbereiden van de snijmat
Verwijder de beschermlaag van de snijmat.
Plaats uw papier of andere materiaal op de snijmat zoals aangegeven in het schema in Silhouette Studio®.
Als u geen afbeelding van de snijmat onder uw document op het scherm ziet, klikt u op de knop Pagina-instellingen in de werkbalk Opties in de rechterbovenhoek van het venster.
Plaats uw afbeelding op het scherm waar u het wilt snijden op de mat. Zorg ervoor dat u uw ontwerp binnen de rode marges op uw pagina houdt.
Bereid de Silhouette voor op het snijdenZet de Silhouette Portrait® aan door op de aan-knop te drukken en wacht tot het apparaat is opgestart. Om de snijmat in de Silhouette in te voeren, tilt u het deksel op, lijnt u de linkerkant van de mat uit met de blauwe uitlijningsmarkering aan de linkerkant van de machine, drukt u de mat tegen de witte rollers, en drukt u op de Laden knop.
inkepingen witte rolwieltjes
Bluetooth®
Laden
Uitladen
Aan / Uit
Pauze

Aan de slag met uw Silhouette Portrait 16
Messen
Verschillende typen messen worden op verschillende manieren ingesteld. De instructies voor het instellen van andere mestypen bevinden zich op de verpakking van het mes. Hoger ingestelde messen laten altijd meer van het mes zien en zijn voor het snijden van dikkere materialen. Zie de Silhouette Studio® voor aanbeloven mesinstellingen voor verschillende materialen.
De AutoBlade kan zich automatisch aanpassen aan de snij instellingen van de software. Om de AutoBlade handmatig aan te passen, voegt u de bovenkant van het mes in de daarvoor bestemde houder zoals uitgebeeld. Druk de AutoBlade zachtjes op en neer in de aanpassingshouder tot de rode indicatielijn als gewenst ingesteld staat.
Om een werktuig in de gewenste houderte plaatsen moet u de werktuighouderopenen. Dit doet u door de houderzachtjes in te knijpen en er zachtjes aan tetrekken. Plaats het werktuig in de houderen duw het uitstekende gedeelte terug op zijn plaats om het werktuig vast tezetten. Zorg ervoor dat het werktuigvolledig in de houder is gedrukt.
Mesinstelling
1
4–6
7–10
2–3
Materiaal
Dunne materialen zoals vinyl en glad opstrijkmateriaal
Dikkere materialen zoals geribbeld karton en papier met een patroon
Dikke materialen zoals canvas
Middeldikke materialen zoals papier, karton en velours opstrijkmateriaal
STAND
INKEPINGEN
MIDDENSTUK CILINDER
LET OP: De AutoBlade kan alleen in de linkse gereedschapshouder worden gebruikt.
unlock
versleutelingshendel
lock

Aan de slag met uw Silhouette Portrait17
Tabblad Stuur
Het tabblad Stuur is vergelijkbaar met de Snijinstellingen uit het verleden, maar is onderverdeeld in acties. Het tabblad Stuur was ontwikkeld om het snijproces te stroomlijnen en om het snijden nog makkelijker te maken.
In het tabblad Stuur zijn er vier acties waar u uit kunt kiezen: Simpel, Lijn, Vullen en Laag.
Elke actie maakt het mogelijk om specifieke snijinstellingen aan te passen. U kunt eenvoudig snijden door uw materiaal, uw actie en uw mes te kiezen in het paneel Eenvoudig en door op “Stuur” te klikken.
Het scherm Stuur heeft twee delen: het paneel aan de rechterzijde en het scherm met uw ontwerp van de linkerzijde. Het paneel aan de rechterzijde omvat de actietabbladen alsmede de actie-opties. Wanneer u het tabblad Stuur opent zullen de snijlijnen in uw ontwerp dikker worden zodat u precies kunt zien wat uw Silhouette gaat snijden.
Als u aanpassingen wilt maken op uw ontwerp moet u terugkeren naar het scherm Ontwerp door te klikken op het tabblad Ontwerp. U kunt uw ontwerp verplaatsen terwijl u zich in het tabblad Stuur bevindt, maar u kunt geen aanpassingen maken op het ontwerp.
De Actie-opties
De eerste opties op het paneel Acties is het tabblad Eenvoudig. Dit is waar u uw materiaaltype kunt kiezen, de actie die u uw Silhouette wit laten uitvoeren, wat voor soort mes u gebruikt, en welke lijnen u gesneden, geëtst, ingekerfd, gebosseleerd, of gespikkeld wilt hebben.

Aan de slag met uw Silhouette Portrait 18
In dit geval hebben we ”Cardstock, Plain” geselecteerd. Als het materiaal wat u gebruikt niet aanwezig is, klikt u op Nieuw materiaaltype toevoegen aan de onderzijde van het scherm. U heeft de mogelijkheid om het materiaal een naam te geven en om de snijinstellingen aan te passen.
Voor meer geavanceerde instellingen kunt u gebruik maken van het Paneel Lijn, het paneel Vullen of het paneel Laag. Met het paneel Lijn of het paneel Vullen kunt u bepalen welke taak de Silhouette zal doen afhankelijk van de lijn- of opvulkleur van de afbeelding. Als u een ontwerp heeft met meerdere lagen kunt u gebruik maken van het paneel Laag om te kiezen welke lagen worden gesneden.
Aan de onderzijde van het paneel Stuur is een pictogram dat lijkt op een afstudeerbaret. Klik hierop voor een korte handleiding of als u een herinnering wilt van alle dingen die u moet doen voordat u begint met een snijhandeling. Voordat u een snijhandeling doet, zorg ervoor dat u de volgende stappen heeft gedaan:
f Kies een materiaal in de sectie Materiaal.
f Pas de gewenste snijinstellingen aan via de actietabbladen.
f Plaats uw mes of gereedschap in uw machine en pas deze aan volgens de
aanbevolen instellingen in het paneel Actie.
f Laad uw materiaal als deze een eigen ondersteunende achterzijde heeft
of laad uw materiaal op een snijmat.
Wanneer u klaar bent, klikt u Stuur. Dit zal uw snijopdracht versturen naar uw Portrait.

Aan de slag met uw Silhouette Portrait19
Bluetooth®
Silhouette Portrait® is compatibel met Bluetooth® en gebruikt draadloze communicatie. De Silhouette Portrait® Bluetooth®-editie bevat een vooraf geïnstalleerde Bluetooth®-adapter. Voor alle andere Portrait-edities is Bluetooth® ingeschakeld maar moet u eerst een Bluetooth®-adapter installeren. De Bluetooth® is gelegen aan de onderzijde van de machine in een compartiment dat bereikbaar is middels een standaard schroevendraaier.
Om uw Portrait 2 met Bluetooth® te verbinden, zorg ervoor dat Bluetooth® is geactiveerd door op de knop Bluetooth® te drukken op uw Portrait. Het LED-lampje naast de knop Bluetooth® hoort blauw op te lichten.
Ga naar het tabblad Stuur in Silhouette Studio®. Klik op het pictogram Bluetooth® aan de onderzijde van het paneel en selecteer “Voeg Bluetooth®-toestel toe.” Na een aantal seconden zal de status op de Portrait worden weergegeven als Klaar in het paneel Stuur en is de installatie voltooid. Het LED-lampje naast de knop Bluetooth® hoort paars op te lichten.
Bluetooth® is uit(of geen Bluetooth®-adapter aanwezig)
Bluetooth® is actief maar niet verbonden
Bluetooth® is actiefen verbonden

Aan de slag met uw Silhouette Portrait 20
Waar vindt u meer informatie
Volledige GebruikershandleidingBekijk de volledige, geïllustreerde gebruikershandleiding in Silhouette Studio® door te klikken op Help -> Gebruikershandleiding.
WebsiteBezoek de tutorialssectie van www.silhouetteamerica.com voor hulp bij specifieke functies en ‘stap voor stap’-instructies over hoe u verschillende materialen kunt snijden met de Silhouette Portrait®.
BlogBezoek het officiële Silhouette-blog op blog.silhouetteamerica.com voor nieuwe ideeën. Veel blogberichten bevatten ‘stap voor stap’-instructies voor geavanceerd gebruik van Silhouette-producten en -software.
NieuwsbriefMeld u aan voor de Silhouette-nieuwsbrief op www.silhouetteamerica.com om updates en speciale aanbiedingen via e-mail te ontvangen.
KlantenserviceAls u nog vragen heeft, neem dan gerust contact op met de klantenservice:
Silhouette America, [email protected]://www.silhouetteamerica.com/contact