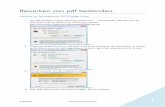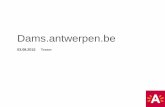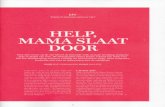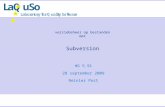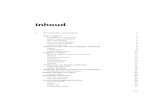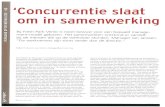Aan de slag met de BarTender Application Suite · en de revisie van BarTender documenten en andere...
Transcript of Aan de slag met de BarTender Application Suite · en de revisie van BarTender documenten en andere...

Rev. 13.06.20.1541 Nederlands
's Werelds toonaangevende software voor het afdrukken van etiketten, barcodes,
RFID en kaarten
Aan de slag met de BarTender Application
Suite Overzicht, installatie,
en basisgebruik
(Nederlandse versie)

ii BarTender introductiehandleiding _______________________________________________________________________
© Copyright Seagull Scientific, Inc. 2001-2013. All rights reserved. Information in this document is subject to change without notice. No part of the publication may be reproduced, transmitted, transcribed, stored in a retrieval system, or translated into any language in any form or by any means without the written permission of Seagull Scientific, Inc. HASP® is a registered trademark of Aladdin Knowledge Systems, Ltd. Windows and the Windows logo are trademarks of the Microsoft group of companies. SQL Server™ is een handelsmerk van Microsoft Corporation. Oracle® is a registered trademark of Oracle Corporation. SAP™ is een handelsmerk van SAP Aktiengesellschaft. The Ready for IBM Websphere software mark and the trademarks contained therein are trademarks of IBM Corp. IBM is not the licensor of this Business Partner's product and does not make any warranties regarding this Business Partner's product. BarTender® is a registered trademark of Seagull Scientific, Inc. All other registered names and trademarks referred to in this manual are the property of their respective companies.

Inhoud iii _______________________________________________________________________
Inhoud
Hoofdstuk 1: Inleiding tot de BarTender Application Suite .............. 1
Overzicht ......................................................................................................... 1 BarTender .................................................................................................. 1 Drivers by Seagull ...................................................................................... 2
Integratie ......................................................................................................... 2 Commander ............................................................................................... 3 BarTender .NET SDK's ............................................................................... 3
Systeembeheer.................................................................................................. 4 BarTender Security Center .......................................................................... 4 Printer Maestro ........................................................................................... 5 Librarian .................................................................................................... 6 History Explorer ......................................................................................... 7 Seagull License Server ................................................................................ 7 System Database Setup ............................................................................... 8
Afdrukhulpprogramma's ................................................................................. 8 Web Print Server ........................................................................................ 8 Reprint Console .......................................................................................... 9 Print Station ............................................................................................... 9 Batch Maker ............................................................................................. 10
Hoofdstuk 2: Installatie en activering ............................................. 11
Installeren van de BarTender Application Suite ............................................. 11 Planning voor de installatie voor de Basic- en Professional-edities ................ 11 Planning voor de installatie voor de Automation-edities ............................... 11 Installatieprocedures ................................................................................. 12 Installatie van de BarTender System Database ............................................ 13 De System Database maken en beheren ...................................................... 13 Gegevens vastleggen en bestanden opslaan in de System Database ............... 13
Printerstuurprogramma’s installeren, upgraden en verwijderen .................... 14 Overzicht ................................................................................................. 14

iv BarTender introductiehandleiding _______________________________________________________________________
Installatie-instructies voor stuurprogramma's .............................................. 14 Printerstuurprogramma’s bijwerken ............................................................ 14 Printerstuurprogramma’s verwijderen ......................................................... 15
Activering ...................................................................................................... 15
Hoofdstuk 3: Werken met BarTender ........................................... 17
Overzicht ....................................................................................................... 17 Documenten en sjablonen .......................................................................... 17 Een nieuw BarTender document maken ...................................................... 17 Veranderen van de aangegeven printer ....................................................... 18 Het formaat van de aangegeven mediaveranderen ........................................ 19 Een tekstobject maken ............................................................................... 20 Een streepjescode-object maken ................................................................. 20 Een RFID-object maken ............................................................................ 21 Een object selecteren of een selectie ongedaan maken .................................. 21 verplaatsen van een object ......................................................................... 21 Objecten uitrekken en vergroten of verkleinen ............................................ 21 Een object kopiëren, knippen en plakken .................................................... 22 Een object uit het sjabloonontwerpgebied verwijderen ................................. 22 De gegevensbron instellen voor een streepjescode of tekstobject .................. 23 Een verbinding instellen met een database voor afdrukken ........................... 25 De opties van een streepjescode veranderen ................................................ 26 Het lettertype wijzigen .............................................................................. 26 Andere wijzigingen van de eigenschappen van objecten ............................... 26 Een afbeelding importeren ......................................................................... 27 Afdrukken ................................................................................................ 27 Beginnen met een vooraf gedefinieerd BarTender-document ........................ 27 De werkset van BarTender ........................................................................ 28
BarTender Help gebruiken ............................................................................. 29
Hoofdstuk 4: Het integratiehulpprogramma Commander ............. 31
Wat is Commander? ...................................................................................... 31
Algemene procedures voor Commander ......................................................... 32 Commander starten ................................................................................... 32 Een takenlijst voor Commander maken of bewerken .................................... 32 Taken in Commander verwijderen, verplaatsen en herschikken..................... 33

Inhoud v _______________________________________________________________________
Een takenlijst in Commander uitvoeren ...................................................... 33 Voor meer informatie ................................................................................ 33
Appendix A: Instellingen voor betere prestaties ............................. 35 Tips voor betere prestaties ......................................................................... 35 Printerfuncties die niet door alle programma's kunnen worden gebruikt ............ 36
Appendix B: Problemen met printerstuurprogramma's oplossen ......................................................................................... 37
Stap voor stap procedure voor het oplossen van afdrukproblemen ................. 37
Appendix C: Seriële communicatie ................................................ 43 Overzicht ................................................................................................. 43 Instellingen en kabels ................................................................................ 43 Instellingen van de seriële poort ................................................................. 44 De seriële parameters instellen op de printer ............................................... 45 De seriële parameters instellen in Windows ................................................ 45 De juiste seriële kabel gebruiken ................................................................ 46
Appendix D: Technische ondersteuning ......................................... 47 U kunt alleen voor ondersteuning in aanmerking komen als u uw software registreert ................................................................................... 47 Bel alleen terwijl u aan uw computer zit ..................................................... 47 Over Technische ondersteuning voor Visual Basic Script ............................. 47 Contactinformatie technische ondersteuning ............................................... 47
Index ............................................................................................. 49

1
Hoofdstuk 1: Inleiding tot de BarTender Application Suite
Overzicht Naast de hoofdtoepassing voor ontwerpen en afdrukken bevat de BarTender Application Suite een verscheidenheid aan extra partnertoepassingen en andere onderdelen. Samen bieden ze een kracht- en flexibiliteitsniveau dat niet beschikbaar is in enig ander softwarepakket voor het afdrukken van etiketten, barcodes, kaarten, tags, onderdelen of karton.
Afhankelijk van de BarTender editie die u heeft gekocht, zijn sommige van de bovenstaande applicaties alleen beschikbaar gedurende de eerste 30 dagen na uw installatie. Met uitzondering waar dit anders werd aangeduid, kunnen de geïnstalleerde onderdelen worden uitgevoerd vanuit de BarTender map van het Windows Start menu.
BarTender
BarTender is de hoofdtoepassing in de reeks. Hoewel BarTender aanvankelijk bekend werd als etiket- en barcodesoftware is het nu
een van de meest veelzijdige ontwerp- en afdruktoepassingen ter wereld, met krachtige aanvullende capaciteiten voor kaarten (met en zonder magneetstrook), RFID, tags, folieverpakking, kartonverpakkingen en meer. (RFID ondersteuning is niet in alle edities verkrijgbaar)
Meer informatie Online Help: Druk op F1 vanuit de toepassing.
Het hoofdstuk “Werken met BarTender” in dit document behandelt het basisgebruik.

2 BarTender introductiehandleiding _______________________________________________________________________
Drivers by Seagull
Seagull Scientific ontwikkelde de allereerste echte Windows printerdrivers voor thermische printers. Vandaag produceren we de
beste, hoogst ingeschatte printerdrivers ter wereld met ondersteuning voor meer dan 2.800 printermodellen, inclusief etiketprinters, kaartprinters, online printers en overige.
BarTender werkt samen met printerdrivers van praktisch iedere printerfabrikant ter wereld, inclusief voor laser-, inkjet- en matrixprinters. BarTender levert echter de snelst mogelijke prestatie tijdens het gebruik van de eigen Drivers by Seagull™.
Meer informatie Raadpleeg het gedeelte Printerstuurprogramma’s installeren, upgraden en verwijderen in dit document.
White paper:
http://www.BarTenderBarcodeSoftware.com/label-software/whitepapers/The-Advantage-of-True-Windows-Printer-Drivers-by-Seagull(English).pdf
Integratie Alle BarTender-edities met uitzondering van Basic kunnen externe gegevens lezen. Alleen de twee Automation-edities kunnen echter vanuit andere software bestuurd worden. Sommige methoden worden samengevat in dit gedeelte.
Meer informatie White Paper:
http://www.BarTenderBarcodeSoftware.com/label-software/whitepapers/Barcode-and-Label-Software-Integration-Methods(English).pdf

Hoofdstuk 1: Inleiding tot de BarTender Application Suite 3 _______________________________________________________________________
Commander
(Alleen ondersteund na 30 dagen met de twee Automation-edities van BarTender.)
Commander is een middleware hulpprogramma waarmee u BarTender vanuit andere software kunt besturen in situaties wanneer het niet
eenvoudig of mogelijk is om dit te doen met de BarTender SDK's. Wanneer een softwaretoepassing etiketten moet afdrukken, voert het een trigger-actie uit, zoals het plaatsen van een bestand op een plaats van uw keuze in het netwerk of het versturen van informatie via een TCP/IP-socketaansluiting. Commander detecteert deze "triggers" en "wekt" vervolgens BarTender zodat het automatisch uw afdruktaak kan genereren.
Meer informatie Online Help: Druk op F1 vanuit de toepassing.
White Papers:
http://www.BarTenderBarcodeSoftware.com/label-software/whitepapers/Barcode-and-Label-Software-Integration-Methods(English).pdf
http://www.BarTenderBarcodeSoftware.com/label-software/whitepapers/Codeless-Integration-of-Barcode-and-Label-Printing-with-other-Software(English).pdf
http://www.BarTenderBarcodeSoftware.com/label-software/whitepapers/Commander-Examples(English).pdf
BarTender .NET SDK's
Voordat de BarTender .NET SDK's beschikbaar waren, bestond er slechts één manier om BarTender vanuit andere software te beheren en wel via de BarTender’s ActiveX Automation-interface. Dit blijft een krachtige en flexibele manier om BarTender te beheren. .NET-programmeurs hebben nu echter een snellere, eenvoudigere optie. De BarTender .NET Software Development Kits (SDK's) omvatten vooraf geschreven broncode en

4 BarTender introductiehandleiding _______________________________________________________________________
uitgebreide documentatie die de taak voor het schrijven van code om BarTender te besturen aanzienlijk vereenvoudigt. Nu, dankzij het gebruik van C# of VB.NET, kunt u de BarTender-functionaliteit naadloos integreren in uw toepassingen zonder dat u de meest gebruikelijke routines voor geautomatiseerd etiketafdrukken van het begin af moet schrijven.
BarTender’s .NET SDK's omvatten: ♦ Voorbeeld broncode en projectbestanden, inclusief een
voorbeeldwebtoepassing ♦ Uitgebreide documentatie ♦ Integratie met Visual Studio
Meer informatie White Paper:
http://www.BarTenderBarcodeSoftware.com/label-software/whitepapers/Controlling-Barcode-Label-Software-using-C-Sharp-and-VB.NET(English).pdf
Systeembeheer Er werden verschillende hulpprogramma's opgenomen om je te helpen je afdrukomgeving te beheren en beveiligen.
BarTender Security Center
(Alleen ondersteund na 30 dagen met de twee Automation-edities van BarTender. Sommige functies zijn alleen beschikbaar in de Enterprise Automation-editie.)
Met het BarTender Security Center kan een systeembeheerder machtigingen definiëren waarmee geregeld wordt welke gebruikers en
gebruikersgroepen specifieke acties kunnen uitvoeren binnen elke toepassing van de BarTender Application Suite. U kunt bijvoorbeeld aangeven dat sommige gebruikers zowel de etiketindeling als de afdruk mogen wijzigen,

Hoofdstuk 1: Inleiding tot de BarTender Application Suite 5 _______________________________________________________________________
terwijl andere gebruikers alleen mogen afdrukken. Security Center ondersteunt ook “Digitale handtekeningen,” waarmee u de identiteit van een gebruiker kunt controleren doordat gebruikers eerst hun wachtwoord moeten invoeren wanneer ze specifieke acties uitvoeren.
Meer informatie Online Help: Druk op F1 vanuit de toepassing.
White Paper:
http://www.BarTenderBarcodeSoftware.com/label-software/whitepapers/Barcode-and-Label-System-Security(English).pdf
Printer Maestro
Niet alle Printer Maestro-functies die onderstaand vermeld worden zijn beschikbaar in alle edities na de eerste 30 dagen gebruik.)
De softwaretoepassing Printer Maestro brengt meerdere afdrukbeheerfuncties binnen Windows samen in een enkele weergave
om het beheer van printers en afdruktaken te vereenvoudigen. Daarnaast introduceert Printer Maestro interessante nieuwe functies voor het beheer van printertoebehoren.
Tot de Printer Maestro-functies behoren: ♦ Beheer van printers en afdruktaken
○ De weergave en het beheer van de status van elke printer en afdruktaak op een netwerk in een enkele, gemakkelijk te gebruiken en aan te passen weergave. (Zonder Printer Maestro moet Windows een pop-up-venster weergeven telkens wanneer een andere printer wordt gebruikt).
○ Waarschuwt u via e-mail of tekstbericht over printer- en afdruktaakfouten.
○ Maakt het eenvoudiger om printerinstellingen te configureren. ♦ Beheer van printertoebehoren (alleen Enterprise Automation-editie)

6 BarTender introductiehandleiding _______________________________________________________________________
○ Gaat het gebruik van afdrukmateriaal in printers na en stuurt een waarschuwingsbericht “papier bijna op”.
○ Gaat na wat het inventaris is van afdrukmateriaal in opslag, zoals etiketten, lint, printkoppen, enz. en stuurt een waarschuwingsbericht “lage inventaris”.
Meer informatie Online Help: Druk op F1 vanuit de toepassing.
White Paper:
http://www.BarTenderBarcodeSoftware.com/label-software/whitepapers/Enterprise-Print-Management(English).pdf
Librarian
Alleen beschikbaar voor gebruik met de Enterprise Automation-editie na de eerste 30 dagen.)
Dankzij BarTender Librarian kunnen grote groepen gebruikers, ontwerpers en administrators samen en op een veilige manier de opslag
en de revisie van BarTender documenten en andere bestanden beheren. Librarian slaat bestanden op in de BarTender System Database, in de plaats van “los” op uw vaste schijf. U specificeert vervolgens aangepaste statussen voor bestanden (zoals Voorgesteld, Goedgekeurd en Gepubliceerd) en werkstroombeheerregels voor de overgangen tussen deze statussen. U kunt uw revisiegeschiedenis eenvoudig bekijken en indien nodig zelfs terugkeren naar oude versies van uw bestanden.
Meer informatie Online Help: Druk op F1 vanuit de toepassing.
White Paper:
http://www.BarTenderBarcodeSoftware.com/label-software/whitepapers/Librarian.pdf

Hoofdstuk 1: Inleiding tot de BarTender Application Suite 7 _______________________________________________________________________
History Explorer
(Alleen ondersteund na 30 dagen met de twee Automation-edities van BarTender.)
History Explorer is een toepassing voor de weergave van vastgelegde informatie over taken die u in het verleden hebt afgedrukt en alle
berichten die gecreëerd werden door de toepassingen die de afdruktaken verwerkten. U heeft History Explorer nodig om een audit uit te voeren op de activiteit voor het afdrukken met BarTender. Opdat History Explorer zou werken, moet een BarTender System Database (raadpleeg het gedeelte over BarTender System Database) ingesteld zijn om het aanmelden vanaf de BarTender Application Suite toe te staan.
Meer informatie Online Help: Druk op F1 vanuit de toepassing. White Paper:
http://www.BarTenderBarcodeSoftware.com/label-software/whitepapers/History-Explorer.pdf
Seagull License Server
(Alleen vereist door de twee Automation-edities van BarTender.)
Seagull License Server (SLS) is een softwarehulpprogramma voor het controleren van het maximum aantal toegestane printers dat door
de twee Automation-edities gebruikt kan worden. Deze toepassing wordt zonder toezicht en onzichtbaar voor de andere computers binnen uw netwerk uitgevoerd. SLS werkt naadloos samen met BarTender. De BarTender-gebruikers hoeven zich er niet eens van bewust te zijn dat SLS wordt uitgevoerd.
Meer informatie Online Help: Druk op F1 vanuit de toepassing. Raadpleeg ook het onderwerp “Licensing Setup Dialog” in de online help van BarTender.

8 BarTender introductiehandleiding _______________________________________________________________________
White Paper:
http://www.BarTenderBarcodeSoftware.com/label-software/whitepapers/Licensing-for-Bartender's-Automation-Editions(English).pdf
System Database Setup
(Voor optioneel gebruik in de twee Automation-edities van BarTender.)
System Database Setup is een hulpprogramma dat u helpt om uw BarTender System Database in te stellen. Mogelijk fungeert een SQL
Server of een SQL Express database als host. De database is niet noodzakelijk om BarTender te kunnen gebruiken, maar het is nodig om informatie te loggen over BarTender afdruktaken en berichten op te nemen van de rest van de BarTender Application Suite. Zo kunt u in de toekomst een audit uitvoeren met History Explorer en de Reprint Console. Het gebruik van Librarian is ook vereist.
Meer informatie Online Help: Druk op F1 vanuit de toepassing. White Paper:
http://www.BarTenderBarcodeSoftware.com/label-software/whitepapers/BarTender-System-Database.pdf
Afdrukhulpprogramma's
Web Print Server
BarTender Web Print Server is een ASP.Net-toepassing die wordt geleverd bij de Enterprise Automation-editie van BarTender. Hiermee kunt u de meest voorkomende webbrowsers gebruiken om een verbinding te maken met een centrale kopie van BarTender die op een server wordt uitgevoerd. U kunt BarTender-documenten selecteren en ze op een printer overal op uw LAN, WAN of zelfs op externe printers op het internet afdrukken.

Hoofdstuk 1: Inleiding tot de BarTender Application Suite 9 _______________________________________________________________________
Meer informatie White Paper:
http://www.BarTenderBarcodeSoftware.com/label-software/whitepapers/Web-Based-Barcode-and-Label-Printing.pdf
Reprint Console
(Alleen ondersteund na 30 dagen met de twee Automation-edities van BarTender.)
Met de Reprint Console kunt u snel eerder afgedrukte taken opnieuw afdrukken. U kunt een volledige taak of slechts een gedeelte van een
taak selecteren. Dit is bijzonder handig in geautomatiseerde afdrukomgevingen, omdat de volgorde van acties die vereist zijn om dezelfde taak/taken opnieuw af te drukken vanuit andere programma’s moeilijk opnieuw te creëren is. De informatie in de database van het andere programma kan bijvoorbeeld gewijzigd zijn. De Reprint Console vereist het gebruik van een BarTender System Database die in een vorig hoofdstuk wordt besproken.
Meer informatie Online Help: Druk op F1 vanuit de toepassing.
White Paper:
http://www.BarTenderBarcodeSoftware.com/label-software/whitepapers/Reprint-Console.pdf
Print Station
Met het hulpprogramma BarTender “Print Station” beschikken niet-technische gebruikers over een gebruiksvriendelijke aanwijzen-en-
klikken oplossing voor het afdrukken van documenten, zonder dat ze ooit de binnenkant van een BarTender ontwerpprogramma gezien hebben.

10 BarTender introductiehandleiding _______________________________________________________________________
Meer informatie Online Help: Druk op F1 vanuit de toepassing.
White Paper:
http://www.BarTenderBarcodeSoftware.com/label-software/whitepapers/WhitePaper_PrintStation.pdf
Batch Maker
(Niet ondersteund na 30 dagen met de Basic-editie van BarTender.)
Het Batch Maker hulpprogramma maakt het eenvoudig om een lijst met meerdere BarTender documenten te specificeren voor het
afdrukken als een enkele “batch.” Batches kunnen ook afgedrukt worden vanuit Batch Maker zelf, evenals vanuit BarTender, Print Station en Windows Explorer.
Meer informatie Online Help: Druk op F1 vanuit de toepassing.
White Paper:
http://www.BarTenderBarcodeSoftware.com/label-software/whitepapers/WhitePaper_BatchMaker.pdf

11
Hoofdstuk 2: Installatie en activering
Installeren van de BarTender Application Suite De BarTender onderdelen die u mogelijk moet installeren hangen af van de editie die u gekocht heeft en de functies die u nodig heeft. Voor de installatie moet u wat planning voor de installatie uitvoeren, zoals onderstaand aangegeven. Na het installeren van de onderdelen wordt u gevraagd om uw software te activeren, wat noodzakelijk is. (Raadpleeg Activering voor meer info.)
Planning voor de installatie voor de Basic- en Professional-edities
U moet beslissen op welke pc u BarTender wilt installeren. Daarnaast worden als standaard de volgende partnertoepassingen geïnstalleerd: ♦ Print Station ♦ Batch Maker (alleen Professional Edition)
Planning voor de installatie voor de Automation-edities
U moet een enkel exemplaar van Seagull Licenser Server installeren (SLS). ♦ Indien u 1 exemplaar van BarTender uitvoert: In dit geval worden
SLS en BarTender gewoonlijk op dezelfde computer geïnstalleerd ♦ Indien BarTender op meerdere computers in een netwerk wordt
uitgevoerd: In dit geval moet SLS geïnstalleerd zijn op een computer die overal op uw computer toegankelijk is voor alle exemplaren van BarTender. U kunt optioneel een van uw BarTender exemplaren installeren en uitvoeren op dezelfde computer als waarop SLS geïnstalleerd is.
Het Installatieprogramma kan zowel SLS als de BarTender Application Suite installeren, of u kunt optioneel slechts een van deze toepassingen installeren.

12 BarTender introductiehandleiding _______________________________________________________________________
Bij het installeren van de BarTender Application Suite, worden de volgende partnertoepassing als standaard geïnstalleerd: ♦ Commander ♦ Security Center ♦ Librarian (alleen Enterprise Automation editie) ♦ History Explorer ♦ Printer Maestro ♦ System Database Setup ♦ Reprint Console ♦ Print Station ♦ Batch Maker
Deze aanvullende onderdelen kunnen optioneel ook tegelijkertijd geïnstalleerd worden: ♦ Seagull License Server ♦ De BarTender .NET SDK's ♦ BarTender Web Print Server (Alleen Enterprise Automation-editie)
(Indien u niet zeker weet of u deze aanvullende onderdelen nodig hebt, kunt u ze altijd later toevoegen door het installatieprogramma opnieuw uit te voeren en de optie Wijzigen te kiezen.)
Raadpleeg Hoofdstuk 1 van deze handleiding voor meer informatie over SLS of een van de partnertoepassingen die bovenstaand vermeld worden.
Installatieprocedures
U start de installatie als volgt: 1. Plaats de BarTender cd in het cd-station van uw computer. Indien het
startmenu-programma niet automatisch laadt, dient u handmatig STARTMENU.EXE uit te voeren vanaf de rootmap van de cd.
2. In het gedeelte Installeren klikt u op de BarTender Application Suite en volg de instructies die het installatieprogramma geeft.

Hoofdstuk 2: Installatie en activering 13 _______________________________________________________________________
Om sommige partnertoepassingen te gebruiken met de Automation-edities, moet u een nieuwe BarTender System Database creëren of een verbinding maken met een bestaande database. Raadpleeg het volgende gedeelte voor meer informatie.
Installatie van de BarTender System Database
(Dit onderwerp van de BarTender System Database geldt alleen voor de twee Automation-edities.)
De System Database maken en beheren
Indien u nog geen System Database geïnstalleerd hebt wanneer u BarTender voor de eerste keer uitvoert, vraagt BarTender u of u de Installatiewizard van de System Database Setup wilt uitvoeren. U heeft de mogelijkheid om uw eigen exemplaar van Microsoft SQL Server te gebruiken als de System Database of Microsoft SQL Express, die gratis bij BarTender geleverd wordt.
Als u de wizard van de System Database Setup niet onmiddellijk wilt gebruiken, kunt u deze optie in de toekomst handmatig selecteren vanuit de BarTender-map van het Start-menu.
Gegevens vastleggen en bestanden opslaan in de System Database
De meeste toepassingen in de BarTender Application Suite kunnen informatie vastleggen in de System Database. Elke toepassing beschikt echter over eigen opties voor vastleggen of opslaan van gegevens, die eerst geactiveerd moeten worden. Lees het helpsysteem voor elke toepassing.

14 BarTender introductiehandleiding _______________________________________________________________________
Printerstuurprogramma’s installeren, upgraden en verwijderen
Overzicht
Vanaf Bartender 8.0 werd Drivers by Seagull™ geleverd bij het hulpprogramma Seagull Driver Wizard.
Een waarschuwing over de wizard “Printers toevoegen” van Windows:
Wij raden u ten zeerste aan de Seagull Driver Wizard te gebruiken voor het installeren, verwijderen en upgraden van stuurprogramma's. De wizard "Printer toevoegen" van Windows voert upgrades van stuurprogramma's niet altijd correct uit.
Installatie-instructies voor stuurprogramma's 1. Schakel de printer uit, sluit de juiste kabel aan en schakel de printer
weer in. 2. Als uw printer Plug en Play ondersteunt en u gebruikt een USB-kabel of
kabel voor de parallelle poort, detecteert de wizard Hardware toevoegen van Windows automatisch de printer en wordt een dialoogvenster geopend voor het installeren van het stuurprogramma. Zorg dat u op Annuleren klikt en niet op het installeren van het stuurprogramma met behulp van deze Windows wizard.
3. In de plaats klikt u vanuit het gedeelte Installeren van het StartMenu-programma op Printer Drivers by Seagull.
4. Selecteer Printerstuurprogramma's installeren en voltooi de wizard. 5. Uw Seagull-stuurprogramma’s moeten nu goed zijn geïnstalleerd.
Printerstuurprogramma’s bijwerken
Gebruik niet de wizard Printers toevoegen van Microsoft Windows om printerstuurprogramma’s bij te werken. Dit hulpprogramma voert niet altijd

Hoofdstuk 2: Installatie en activering 15 _______________________________________________________________________
een juiste upgrade voor alle stuurprogrammabestanden uit, waardoor printerstuurprogramma’s beschadigd kunnen raken.
Gebruik in plaats daarvan de Seagull Driver Wizard om bestaande printerstuurprogramma’s bij te werken: 1. Vanuit het gedeelte Installeren van het StartMenu-programma klikt u
op Printer Drivers by Seagull. 2. Selecteer Printerstuurprogramma's bijwerken en voltooi de wizard.
Printerstuurprogramma’s verwijderen
U kunt de Driver Wizard gebruiken om printerstuurprogramma’s van het systeem te verwijderen. 1. Vanuit het gedeelte Installeren van het StartMenu-programma klikt u
op Printer Drivers by Seagull. 2. Selecteer Printerstuurprogramma's verwijderen en voltooi de wizard.
Activering Tijdens de installatie krijgt u de gelegenheid de software te activeren. Activeren is een snel, gemakkelijk en anoniem proces dat een
softwareproduct ontgrendelt voor onbeperkt gebruik en dat tot doel heeft het illegaal kopiëren van software te verhinderen. Als u ervoor kiest de software te activeren, wordt de Wizard activering uitgevoerd. Klik op de knop Help voor meer informatie over activering en privacy.

17
Hoofdstuk 3: Werken met BarTender
Overzicht Dit hoofdstuk begeleidt u doorheen het proces van het maken en wijzigen van BarTender documenten en sjablonen.
Start allereerst BarTender. Het BarTender welkomscherm verschijnt en biedt u de mogelijkheid om een nieuw BarTender document te starten of een bestaand document te openen.
Documenten en sjablonen Een sjabloon is het ontwerp voor het etiket, kaart, tag of ander item dat u wilt afdrukken. U kunt veel soorten objecten op een sjabloon maken, inclusief tekst, streepjescodes, lijnen, vormen en afbeeldingen.
Meestal bevatten uw BarTender documenten slechts een enkele sjabloon. Het vermogen van BarTender om meerdere sjablonen te ontwerpen en op te slaan binnen een enkel document en er automatisch tussen te schakelen, kan uw integratiebehoeften in meer geavanceerde toepassingen enorm vereenvoudigen.
Een nieuw BarTender document maken Beginnen met een nieuw BarTender document: 1. Kies Nieuw in het menu Bestand. De wizard Nieuw document wordt
geopend. 2. De Wizard nieuw document leidt u door de stappen die nodig zijn voor
het starten van uw document en zijn verwante sjabloon/sjablonen.
Onder de parameters geeft u tijdens het uitvoeren van de wizard aan welke printer uw voorkeursprinter is. Wanneer u dit doet voordat u uw sjabloon/sjablonen ontwerpt, zorgt u ervoor dat al uw lettertype-opties beschikbaar zijn en dat streepjescodes afgedrukt worden op de correcte formaten. Als u in de toekomst wijzigingen moet doorvoeren in uw voorkeursprinter of mediaformaat, dient u de instructies te volgen in de volgende twee gedeelten.

18 BarTender introductiehandleiding _______________________________________________________________________
Een leeg sjabloon in een nieuw BarTender document.
Veranderen van de aangegeven printer 1. Klik op de knop printer in de Hoofd taakbalk, of Afdrukken in het
Bestandsmenu om het dialoogvenster Afdrukken weer te geven. 2. Klik op de pijl-omlaag rechts naast het veld Naam om een lijst met
geïnstalleerde printerdrivers weer te geven. 3. Klik op de naam van de printer waarmee u de etiketten wilt afdrukken.
Opmerking:
Als de gewenste printer niet in de lijst voorkomt, voert u de Seagull Driver Wizard uit om het betreffende printerstuurprogramma te installeren. Zie het gedeelte Printerstuurprogramma’s installeren, upgraden en verwijderen.
4. Klik op Sluiten.

Hoofdstuk 3: Werken met BarTender 19 _______________________________________________________________________
Het formaat van de aangegeven mediaveranderen 1. Open het dialoogvenster Pagina-instelling door te klikken op de knop
Pagina-instelling op de standaard werkbalk, door te klikken op de optie Pagina-instelling in het menu Bestand of door te dubbelklikken op een leeg gebied van het sjabloonvenster.
2. Klik op het tabblad Papier en selecteer de fabrikant in kwestie in de lijst Categorie. (Ga door naar stap 4 indien de fabrikant van uw etiket, kaart, tag of ander papier niet vermeld wordt.)
3. Selecteer het papier in de lijst Papiernaam. (Als uw etiketpapier niet in de lijst voorkomt, gaat u door met stap 4. Klik anders op OK.)
4. Klik op het tabblad Pagina en specificeer het Paginaformaat en de Richting (hetzij Staand of Liggend).

20 BarTender introductiehandleiding _______________________________________________________________________
5. Klik op het tabblad Indeling en geef de paginamarges en het aantal regels en kolommen op. (Deze opties zijn gewoonlijk alleen beschikbaar voor laserprinters, maar papier voor thermische printers heeft soms ook kolommen en/of rijen.)
6. Op basis van de overige waarden in het tabblad Indeling berekent BarTender als standaard automatisch de hoogte en breedte van uw etiket, kaart, tag of ander af te drukken item. Om deze afmetingen te negeren selecteert u het selectievakje Handmatig instellen en voer waarden in de vakjes Hoogte en Breedte in.
7. Klik op OK.
Een tekstobject maken 1. Klik op de knop tekst maken op de Hoofd taakbalk.
2. Voor een typisch tekstobject selecteert u Enkele regelin het keuzemenu. 3. Zet de muisaanwijzer in het sjabloonontwerpvenster en klik waar u het
middelpunt van het object wilt hebben.
Opmerking:
U kunt ook met de werkset van BarTender objecten aan een sjabloon toevoegen. Zie het gedeelte De werkset van BarTender hieronder.
Een streepjescode-object maken 1. Klik op de knop Tekst maken op de Standaard werkbalk.
2. De eerste keer dat u een streepjescode-object toevoegt, verschijnt de browser Selecteer streepjescode zodat u de correcte symbolen kunt selecteren. Wanneer u vanaf dat ogenblik op de knop streepjescode maken klikt, verschijnt een keuzelijst die u eerder gekozen symbolen toont. Indien u een streepjescode wenst die u nog niet eerder hebt gebruikt, kiest u Meer streepjescodes in het keuzemenu.
3. Zet de muisaanwijzer in het sjabloonontwerpvenster en klik waar u het middelpunt van het object wilt hebben.

Hoofdstuk 3: Werken met BarTender 21 _______________________________________________________________________
Een RFID-object maken 1. Klik op de knop codering maken op de Standaard werkbalk.
2. Kies het gepaste codeertype in het keuzemenu. 3. Kies de gewenste eigenschappen in het dialoogvenster en klik op
Sluiten. 4. Het codeerobject verschijnt naast het sjabloonontwerpgebied.
Opmerking:
RFID ondersteuning is niet in alle edities verkrijgbaar.
Een object selecteren of een selectie ongedaan maken
Klik op een object om het te selecteren. Een geselecteerd object heeft acht gevulde greepjes, één op elke hoek en één in het midden van elk van de vier zijden, voor het vergroten en verkleinen van het object. Klik ergens buiten het object om de selectie ongedaan te maken.
verplaatsen van een object
De gemakkelijkste methode voor het wijzigen van de positie van een object is erop te klikken en het met de muis te verslepen naar de nieuwe locatie.
Zie Een object kopiëren, knippen en plakken voor meer informatie over het verplaatsen van een object van de ene sjabloon naar een andere.
Objecten uitrekken en vergroten of verkleinen
U kunt een object vergroten of verkleinen door er eenmaal op te klikken (om het te selecteren) en vervolgens een van de kleine greepjes te verslepen die zichtbaar zijn langs de randen van het object. 1. Selecteer het object en plaats de muisaanwijzer op een van de vier
hoekgreepjes om de hoogte en breedte tegelijkertijd te wijzigen. Als u het formaat slechts in één richting wilt wijzigen, zet de muisaanwijzer dan op een van de greepjes langs de zijden. Als de muisaanwijzer op de juiste

22 BarTender introductiehandleiding _______________________________________________________________________
plaats staat, verandert deze in een dunne pijl met pijlpunten aan beide uiteinden.
2. Klik en versleep het geselecteerde greepje totdat het object het gewenste formaat heeft.
Een object kopiëren, knippen en plakken
Met behulp van het klembord van Windows Elk object in het sjabloonontwerpgebied kan worden gekopieerd (of geknipt) en geplakt naar een andere sjabloon, of naar een andere locatie binnen de huidige sjabloon, met behulp van het klembord van Windows en de knoppen Kopiëren, Knippen, en Plakken. Zie de documentatie van Windows voor meer informatie.
Door middel van klikken en slepen U kunt een object ook klikken en slepen naar een andere locatie binnen een sjabloon. Als u hierbij de CONTROL-toets ingedrukt houdt, wordt op de nieuwe locatie een kopie van het object gemaakt.
Ten slotte kunt u ook met de rechtermuisknop op een object klikken en dit naar de gewenste locatie slepen. Op het moment dat u de muisknop loslaat, verschijnt een menu. Klik in het menu op Hierheen kopiëren.
Een object uit het sjabloonontwerpgebied verwijderen
Selecteer het object en druk op de toets DELETE of klik op Verwijderen in het menu Bewerken. (Als u een object wilt verwijderen uit het sjabloonontwerpgebied, maar tegelijkertijd een kopie van de specificaties ervan wilt bewaren op het Klembord van Windows, gebruik dan de opdracht Knippen in de plaats van de opdracht Verwijderen.)

Hoofdstuk 3: Werken met BarTender 23 _______________________________________________________________________
De gegevensbron instellen voor een streepjescode of tekstobject
De gegevens voor de objecten in uw BarTender sjablonen kunnen uit uiteenlopende bronnen komen, inclusief: ♦ Gegevens uit databases, inclusief tekstbestanden met scheidingstekens,
tekstbestanden met kolommen met een vaste breedte, OLE DBdatabases en spreadsheets met ondersteuning voor ODBC (Open Database Connectivity) en SAP™ IDocs
♦ Gegevens die zijn gegenereerd door Visual Basic Scripts ♦ De systeemdatum en -tijd op uw computer ♦ Gegevens rechtstreeks in het BarTender document ingevoerd
De gegevensbron van een object veranderen: 1. Dubbelklik op het object waarvan u de etiketgegevens wilt veranderen.
Het venster Objecteigenschappen wordt weergegeven. 2. In het navigatievenster aan de linkerkant klikt u op het gewenste
subknooppunt onder Gegevensbronnen. (Indien dit een nieuw sjabloonobject is, is er slechts een subknooppunt.)
3. Druk op de knop Wijzig gegevensbrontype om een alternatieve bron te selecteren. (Als u Databaseveld als bron kiest en nog geen verbinding met een database hebt ingesteld, klik dan op de knop Database-instelling
op de Hoofd taakbalk. Zie Een verbinding instellen met een database voor afdrukken hieronder.)

24 BarTender introductiehandleiding _______________________________________________________________________
Meerdere gegevensbronnen samenvoegen:
Soms wilt u binnen één streepjescode of tekstobject gegevens gebruiken uit twee of meer gegevensbronnen. U kunt dit doen door meerdere gegevensbronnen samen te voegen, zodat deze worden uitgevoerd als een enkelvoudig object. 1. In het dialoogvenster Eigenschappen selecteert u ofwel
Gegevensbronnen knooppunt of een van zijn subknooppunten. 2. Druk op de knop Nieuwe gegevensbron op de taakbalk onder het
Navigatievenster om aanvullende gegevensbronnen in te voegen.
Raadpleeg het Help-systeem van BarTender voor informatie over aanvullende onderwerpen die betrekking hebben op gegevensbronnen, zoals validatie, serialisatie en vragen.

Hoofdstuk 3: Werken met BarTender 25 _______________________________________________________________________
Een verbinding instellen met een database voor afdrukken
Soms is het wenselijk etiketten af te drukken op basis van een lijst met gegevens, zoals een onderdelenlijst of een klantenlijst. In zulke gevallen is het noodzakelijk te lezen vanuit een database. BarTender kan gegevens lezen van de volgende databasetypen: ♦ Tekstbestanden met scheidingtekens of vaste kolombreedte ♦ Oracle®, Microsoft Access, Excel en SQL Server™ ♦ Overige databases met ondersteuning van OLE DB ♦ Databases en spreadsheets met ondersteuning van ODBC (Open
Database Connectivity) ♦ SAP IDocs

26 BarTender introductiehandleiding _______________________________________________________________________
BarTender gegevens uit een database laten lezen: 1. Open het dialoogvenster Installatie Databaseverbinding door op de knop
installatie databaseverbinding op de Hoofd taakbalk te klikken. De wizard Database toevoegen wordt in het midden van het dialoogvenster geopend.
2. De wizard Database toevoegen leidt u door de stappen die vereist zijn voor het maken van een verbinding met uw database.
Raadpleeg het Help-systeem van BarTender voor informatie over het koppelen van tabellen, lezen van gegevens vanuit meerdere databases en het selecteren van query's.
De opties van een streepjescode veranderen 1. Dubbelklik op de streepjescode om het dialoogvenster Eigenschappen
streepjescode te laten weergeven. 2. Klik op het knooppunt Symbologieen Formaat in het Navigatievenster
aan de linkerkant om het verwante Eigenschappenvenster weer te geven. 3. Wijzig de eigenschappen als nodig.
Het lettertype wijzigen 1. Dubbelklik op de streepjescode of het tekstobject. Het desbetreffende
dialoogvenster Eigenschappen wordt weergegeven. 2. Klik op het knooppunt Lettertype in het Navigatievenster aan de
linkerkant. 3. Wijzig het lettertype, de grootte, de tekenstijl (cursief en/of vet), de
uitrekfactor en het script naar behoefte.
Andere wijzigingen van de eigenschappen van objecten
Dubbelklik op een object om het dialoogvenster Eigenschappen voor dat type object weer te geven. Klik op een knooppunt in het Navigatievenster aan de linkerkant om het overeenkomstige Eigenschappen venster aan de rechterkant te zien.

Hoofdstuk 3: Werken met BarTender 27 _______________________________________________________________________
Een afbeelding importeren
U dient deze procedure te gebruiken wanneer de afbeelding niet wijzigt met ieder afgedrukt etiket, kaart, tag of ander item. 1. Klik op de knop Afbeelding maken op de objectwerkbalk.
2. In de keuzelijst die verschijnt selecteert u Invoegen uit Bestand… 3. Blader naar het gewenste beeldbestand en selecteer het. 4. Klik op de gewenste locatie voor de afbeelding.
Nadat u de afbeelding in het sjabloonontwerpgebied hebt geplaatst, kunt u de positie ervan wijzigen zoals eerder beschreven in het gedeelte Een object verplaatsen hierboven.
U kunt ook een afbeelding importeren van een database. Raadpleeg de online Help voor volledige instructies.
Afdrukken 1. Klik op de knop printer op de standaard werkbalk, of de optie
Afdrukken in het menu Bestand om het dialoogvenster Afdrukken weer te geven.
2. Controleer of de juiste printer is geselecteerd. 3. Als een van de objecten in uw document gebruikmaakt van gegevens uit
een databasebestand, moet de optie Database gebruiken geselecteerd zijn. U kunt de knop Database-instelling gebruiken om het dialoogvenster Database-instelling weer te geven.
4. Voer het gewenste aantal in het vak Exemplaren in. 5. Klik op de knop Afdrukken.
Beginnen met een vooraf gedefinieerd BarTender-document
BarTender wordt geleverd met enkele vooraf ontworpen documenten, de meeste bevatten een enkele vooraf ontworpen sjabloon. Als een hiervan

28 BarTender introductiehandleiding _______________________________________________________________________
vergelijkbaar is met wat u nodig hebt, is het wellicht sneller om deze aan te passen dan om een volledig nieuw document te ontwerpen.
Een nieuw document beginnen op basis van een bestaand document:
1. Druk op de knop Nieuw bestand op de Standaard werkbalk om de wizard nieuw document te starten.
2. Voor het Startpunt, selecteert u Bestaand BarTender document en druk op de knop Selecteren…
3. Druk op de locatieknop BarTender Documenten in de navigatiebalk Locatiesnelkoppelingen aan de linkerkant.
4. Blader door de mappen en klik op documenten om een voorbeeld te zien van de sjabloon. Wanneer u een startpunt ziet dat u wilt gebruiken, drukt u op de knop Openen.
5. Voltooi de wizard Nieuw document. U bent nu een nieuw document begonnen van een exemplaar van een bestaand document.
De werkset van BarTender
De werkset van BarTender bevat aanvullende functies en verschaft alternatieve manieren om bepaalde taken uit te voeren. De werkset bestaat uit drie deelvensters: ♦ Componenten: Dit functioneert als een opslagruimte waarin u
streepjescodes, tekst en andere objecten of groepen objecten kunt opslaan die u geconfigureerd hebt. Elk opgeslagen object kunt u opnieuw gebruiken door het naar een sjabloon te slepen.
♦ Gegevensbronnen: Met dit deelvenster kunt u objecten snel aan bepaalde gegevensbronnen koppelen, zoals velden van databases of gegevensbronnen met naam.
♦ Lagen: Gebruik dit deelvenster voor de creatie, verwijdering of wijziging van lagen in de sjabloon.

Hoofdstuk 3: Werken met BarTender 29 _______________________________________________________________________
BarTender Help gebruiken U kunt het Help-systeem op de volgende manieren raadplegen.
Het standaard Help-venster openen:
Klik op de menu-optie BarTender Help in het menu Help.
De contextgevoelige Help raadplegen: ♦ Klik in een dialoogvenster op de knop Help of druk op F1.
Zie voor meer opties met betrekking tot het gebruik en het aanpassen van het Help-systeem het onderwerp BarTender Online Help gebruiken.
Kies voor Help-informatie over Visual Basic de optie Visual Basic Script Help in het menu Help . Hiermee opent u het volledige Help-document van Microsoft Visual Basic in de standaardwebbrowser.

31
Hoofdstuk 4: Het integratiehulpprogramma Commander
Wat is Commander? Commander is een hulpprogramma dat bij de twee Automation-edities van BarTender wordt geleverd en waarmee u met BarTender
automatisch afdruktaken kunt afdrukken in situaties waarin de opdrachtregel of Active X-automatisering niet mogelijk of niet wenselijk is. Commander kan worden uitgevoerd als een toepassing of als een Windows-service.
Als een toepassing een afdruktaak moet genereren, maakt deze een event die de aanmaak daarvan start (een zogenaamde “trigger”), bijvoorbeeld door een bestand te plaatsen in een locatie van uw keuze in het netwerk of door een e-mail te verzenden naar een account van uw keuze. Commander detecteert de aankomst van dit bestand (of e-mail) en activeert BarTender, zodat uw gegevens kunnen worden overgebracht naar een BarTender document en uw afdruktaak automatisch gegenereerd wordt.
Zo’n bestand of bericht (trigger) kan leeg zijn, maar het kan ook gegevens bevatten die gelezen kunnen worden door BarTender, door een andere toepassing die door Commander wordt gestart of door Commander zelf. Omdat toepassingen die triggers genereren, allerlei gegevens in verschillende triggers kunnen opnemen, kunnen de taken die door Commander worden uitgevoerd en de gegevens die door Commander worden gebruikt, dynamisch door de toepassing worden gedefinieerd.
Voorbeeld: een interne toepassing waarmee orderformulieren worden ingevuld, voert gegevens over een order in een database in en slaat vervolgens een leeg bestand met de naam NieuweOrder.dat op in een directory die door Commander wordt bewaakt. Commander vindt het bestand en start BarTender met een document dat werd geconfigureerd om de database te doorzoeken op orders die na een bepaalde tijd werden ingevoerd. BarTender leest de gegevens en drukt de etiketten, kaarten, tags of overige items af. Commander verwijdert vervolgens het bestand NieuweOrder.dat en hervat de bewaking van de directory.

32 BarTender introductiehandleiding _______________________________________________________________________
Algemene procedures voor Commander
Commander starten
Start Commander door te dubbelklikken op het pictogram onder BarTender in het menu Start. Hieronder volgen de stappen voor de meest voorkomende taken.
Een takenlijst voor Commander maken of bewerken
De werking van Commander wordt gestuurd door takenlijsten, die bepalen welke gebeurtenissen als initiator optreden en welke handelingen in reactie daarop moeten worden uitgevoerd. Doe het volgende om een takenlijst te maken: 1. Maak een nieuw takenlijstbestand door op de knop nieuwe takenlijst te
klikken of selecteer Nieuw in het menu Bestand. Als u een
bestaande takenlijst wilt bewerken, klik dan op de knop openen of kies de optie Openen in het menu Bestand. Blader vervolgens naar het gewenste takenlijstbestand en klik op Openen.
2. Maak een nieuwe takenlijst door te klikken op de knop Nieuwe taak maken op de werkbalk of door Toevoegen te kiezen in het menu Taken. Als u een bestaande taak wilt bewerken, selecteert u de taak en klikt u op de knop Eigenschappen op de werkbalk. U kunt ook de optie Eigenschappen kiezen in het menu Taak.
3. Gebruik het dialoogvenster Taakopties voor het invoeren van de details met betrekking tot de taak en voor het selecteren en configureren van de opdrachten die moeten worden uitgevoerd op het moment dat de bijbehorende gebeurtenis optreedt. Klik vervolgens op OK.
4. Herhaal stap 2 en 3 voor elke taak die u in de takenlijst wilt opnemen en sla de takenlijst op.

Hoofdstuk 4: Het integratiehulpprogramma Commander 33 _______________________________________________________________________
Taken in Commander verwijderen, verplaatsen en herschikken
U kunt taken uit de takenlijst verwijderen door deze te selecteren en op de toets DELETE te klikken of de optie Verwijderen in het menu Bewerken te kiezen. Met de opties Knippen, Kopieren, en Plakken in het menu Bewerken kunt u taken naar behoefte herschikken en taken van de ene takenlijst naar de andere verplaatsen.
Een takenlijst in Commander uitvoeren
Doe het volgende om een takenlijst uit te voeren:
1. Open een takenlijst door te klikken op de knop openen of Openen te selecteren in het menu Bestand.
2. Schakel de taken die u wilt laten uitvoeren in door deze een voor een te selecteren en de optie Inschakelen in het menu Taak te kiezen.
3. Start de controle op het optreden van de gebeurtenissen door op de knop Detectie starten te klikken of selecteer Start Detectie in het menu Detectie.
Voor meer informatie
Er zijn enkele bronnen met extra informatie over Commander.
Commander Help Commander wordt geleverd met een uitgebreid Help-systeem dat gedetailleerde voorbeelden van het gebruik van Commander en informatie over de vele krachtige functies bevat.

34 BarTender introductiehandleiding _______________________________________________________________________
White papers De volgende twee white papers bieden meer informatie over het gebruik van Commander:
http://www.BarTenderBarcodeSoftware.com/label-software/whitepapers/Codeless-Integration-of-Barcode-and-Label-Printing-with-other-Software(English).pdf
http://www.BarTenderBarcodeSoftware.com/label-software/whitepapers/Commander-Examples(English).pdf

35
Appendix A: Instellingen voor betere prestaties
Tips voor betere prestaties
Sommige van de grafische voorzieningen van Windows, zoals de mogelijkheid tot het afdrukken van TrueType-lettertypen, kunnen resulteren in het versturen van grote hoeveelheden informatie naar de thermische printer. Het is daarom belangrijk de printer en computer optimaal te configureren.
De volgende tips bevatten informatie over het optimaliseren van de afdruksnelheid en verschil tussen afbeeldingen die door Windows worden opgemaakt en afbeeldingen die door de printer worden opgemaakt.
Vermijd zoveel mogelijk seriële communicatie (RS-232) Sommige thermische printers zijn standaard alleen uitgerust met een 9-pins of 25-pins seriële poort (RS-232). Een parallelle poort, USB-poort of Ethernet-aansluiting is soms als extra optie leverbaar. Seriële communicatie (RS-232) werkt prima als u van plan bent uitsluitend gebruik te maken van de in de printer ingebouwde streepjescodes en lettertypen. Als u echter gebruik wilt maken van de grafische mogelijkheden van Windows, zult u beduidend betere prestaties bereiken als u gebruik maakt van een parallelle poort, USB-poort of Ethernet-aansluiting.
Gebruik zoveel mogelijk printerobjecten en -lettertypen of downloadbare lettertypen Windows-programma's drukken afbeeldingen en niet-downloadbare lettertypen vaak af door deze puntje voor puntje te versturen in de vorm van een bitmapafbeelding – een proces dat het afdrukken kan vertragen. Gelukkig kunnen veel thermische printers streepjescodes, lijnen, vakken en ingebouwde (of gedownloade) schaalbare lettertypen afdrukken met behulp

36 BarTender introductiehandleiding _______________________________________________________________________
van high-level opdrachten. Een Windows-programma hoeft bij het afdrukken van een lettertype dat in de printer is ingebouwd alleen maar enkele controlecodes te versturen, in plaats van een complete bitmapafbeelding met alle puntjes waaruit de tekst is opgebouwd.
Er zijn echter gevallen dat een Windows-programma een afbeelding als bitmap moet versturen. Houd daarom in gedachten dat de afdruksnelheid afneemt naarmate u meer grafische afbeeldingen naar de printer stuurt.
Printerfuncties die niet door alle programma's kunnen worden gebruikt
Omdat de speciale functies die zijn ingebouwd in thermische printers per merk verschillen, en omdat thermische printers sterk verschillen van de printers die in het algemeen in Windows worden gebruikt, kunnen standaard Windows-programma's geen gebruik maken van bepaalde high-level printeropdrachten. BarTender is echter speciaal ontworpen om gebruik te maken van deze opdrachten.

37
Appendix B: Problemen met printerstuurprogramma's oplossen
Deze appendix bevat de beste aanpak voor het oplossen van afdrukproblemen.
Stap voor stap procedure voor het oplossen van afdrukproblemen
Als u problemen ondervindt bij het afdrukken, voert u de volgende stappen uit. Als u de problemen op deze manier niet kunt oplossen, neem dan contact op met de technische ondersteuning van Seagull (zie Appendix D: Technische ondersteuning.) 1. Controleer de instellingen van de seriële poort: Als u de seriële poort
gebruikt, controleert u de instellingen voor baudrate, databits, stopbits en pariteit op de printer en in Windows. (Verwijs naar Instellingen van de seriële poort in Appendix C.)
Ga er niet zonder meer van uit dat de standaardinstellingen die zijn vermeld in de handleiding van de printer overeenkomen met de daadwerkelijke instellingen van de printer. Als u zeker wilt weten hoe de printer werkelijk is geconfigureerd, moet u zelf de positie van de mechanische schakelaars (meestal aan de achterzijde van de printer) of de menu-instellingen op het voorpaneel van de printer controleren.
2. Controleer de kabel: Controleer of de kabel goed op de juiste poort van de computer is aangesloten en of de instellingen voor de printerpoort in Windows daadwerkelijk betrekking hebben op de poort waarop de kabel van de printer is aangesloten.
3. Druk de statuspagina van de printer af: Controleer op mechanische problemen in de printer zelf door met behulp van het bedieningspaneel op de printer (dus niet vanaf de computer) een proefdocument of etiket af te drukken dat in het geheugen van de printer is ingebouwd. De namen van deze proefdocumenten verschillen per model printer. Soms heten ze statuspagina's, proefetiketten, configuraties of configuratie-etiketten. Raadpleeg de handleiding van de printer voor de exacte werkwijze. Als u

38 BarTender introductiehandleiding _______________________________________________________________________
het proefdocument of etiket niet kunt afdrukken, kan het nodig zijn dat de printer moet worden nagekeken voor u verder kunt zoeken naar de oplossing van de problemen.
Opmerking:
Als u een schakelaar op de printer moet omzetten om een statuspagina op de printer af te kunnen drukken, vergeet dan niet deze schakelaar na afloop weer terug te zetten.
4. Start de printer opnieuw: Misschien is de printer niet op de juiste manier opnieuw ingesteld na een mislukte afdruktaak of na een wijziging in de communicatie-instellingen. Schakel de printer uit en laat deze ongeveer vijf seconden uit staan voordat u de printer weer inschakelt. Zorg ervoor dat de printer na het inschakelen de volledige zelftestprocedure doorloopt voordat u weer probeert af te drukken. (Er mogen geen lampjes blijven knipperen. Op sommige printers verschijnt het woord Ready of gaat een statuslampje branden, gewoonlijk groen van kleur.)
5. Druk het proefetiket van het stuurprogramma af: Gebruik voor de eerste afdruktaak na stap 1 tot en met 4 de functie Proefetiket afdrukken van het Seagull-printerstuurprogramma. a. Klik op de Windows knop Start. b. Kies Instellingen en vervolgens Printers. De map Printers wordt
weergegeven. c. Klik met de rechter muisknop op de printer waarvan u de
instellingen wilt wijzigen en kies de optie Eigenschappen. Het dialoogvenster Eigenschappen wordt geopend.
d. Klik op het tabblad Algemeen. e. Klik op de knop Testpagina afdrukken.
Als er geen etiket uit de printer komt (zelfs geen leeg etiket) en/of als er een foutmelding verschijnt met betrekking tot de printercommunicatie, ga dan verder met stap 11. Ga anders verder met stap 6.
6. Druk systeemtekst af vanuit een toepassing: Maak een etiket in de toepassing. Gebruik alleen de ingebouwde lettertypen van de printer in plaats van de TrueType-lettertypen van Windows. Als deze test werkt, en

Appendix B: Problemen met printerstuurprogramma's oplossen 39 _______________________________________________________________________
u gebruikt geen afbeeldingen of TrueType op uw etiketten, kunt u als het goed is het gewenste etiketontwerp gewoon uitvoeren en het werk hervatten.
7. Druk kleine afbeeldingen af vanuit de toepassing: Voeg een hele kleine afbeelding aan het etiket toe, plus één letter TrueType-tekst (bijvoorbeeld Arial of Times New Roman). De eerste testletter moet vrij klein zijn, bijvoorbeeld 12 punten.
Als de TrueType-tekst en de afbeelding niet worden afgedrukt, moet u misschien de firmware of het geheugen van de printer opwaarderen. Raadpleeg de handleiding bij de printer voor meer informatie.
8. Druk meer afbeeldingen af vanuit de toepassing: Verhoog de grootte van de TrueType-tekst en probeer een of meer hele woorden in TrueType af te drukken, in plaats van slechts één letter. Als dit werkt, probeert u vervolgens alle grafische elementen af te drukken die u op het etiket wilt gebruiken.
9. Te weinig printergeheugen: Als alle TrueType-tekst en bitmapafbeeldingen tot een bepaald punt op het etiket goed worden afgedrukt en dan ineens over de volle breedte van het etiket recht worden afgesneden, heeft de printer niet voldoende geheugen voor het verwerken van alle grafische gegevens die u probeert af te drukken. Neem contact op met de leverancier van de printer voor uitbreiding van het geheugen van de printer.
Als de gegevens niet recht worden afgesneden, zoals hiervoor beschreven, maar de printer onjuiste etiketgegevens, vervormde afbeeldingen of zelfs helemaal geen etiket afdrukt, kan er eveneens sprake zijn van te weinig geheugen. Maar indien u een seriële poort gebruikt, kan dit ook wijzen op problemen met de datatransportbesturing (handshaking) zoals beschreven in stap 10. (Schakel steeds de printer uit en vervolgens opnieuw in en volg dit soort storing.)
10. Problemen met de datatransportbesturing van de seriële poort: Als u een seriële poort gebruikt en een afdruktaak wordt afgebroken en/of een afdruktaak rapporteert een communicatiefout nadat een deel van de gegevens al naar de printer is gestuurd, kan er sprake zijn van een probleem met de datatransportbesturing.

40 BarTender introductiehandleiding _______________________________________________________________________
Controleer dit door de communicatiesnelheid te verlagen. Als u bijvoorbeeld hebt afgedrukt met een snelheid van 9600 bits per seconde, probeer dan eens een proefafdruk op 1200 bps of nog lager. (Wijzig de poortinstellingen in Windows en op de printer op dezelfde manier.)
Als na het verlagen van de communicatiesnelheid de problemen zijn verdwenen of pas later tijdens het afdrukken optreden, moet u de instellingen voor datatransportbesturing aanpassen. Probeer over te schakelen van softwaretransportbesturing (Xon/Xoff) naar hardware transportbesturing (of andersom). Controleer dat u een kabel gebruikt die geschikt is voor het gebruik van hardware-transportbesturing. (Raadpleeg de handleiding bij de printer.)
11. Problemen met de seriële kabel: Als het afdrukken van een proefetiket mislukt en u maakt gebruik van een seriële poort, kunt u controleren of kabelproblemen de oorzaak zijn. Schakel daarvoor de datatransportbesturing (handshaking)tijdelijk uit. a. Controleer of de communicatie-instellingen op de printer
overeenstemmen met de poortinstellingen in Windows. b. Controleer of u een null-modemkabel gebruikt, en niet een gewone
seriële kabel. c. Wijzig de instelling Datatransportbesturing in Windows in Geen.
Schakel de printer vijf seconden lang uit en vervolgens weer in. d. Herhaal de kleine afdruktaak nadat de printer de zelftestprocedure
heeft doorlopen.
Als de afdruktaak nu wel goed verloopt, weet u dat de kabel niet geschikt is voor het gebruikte systeem voor datatransportbesturing (handshaking). Bepaal wat er mis is met de kabel. Verhelp de fout en schakel de datatransportbesturing terug naar software (Xon/Xoff) of hardware.
12. Andere problemen: Als u nog steeds niet kunt afdrukken, zijn dit de mogelijke oorzaken:
♦ U hebt een tweede hardwareproduct dat gebruikmaakt van dezelfde interrupt of hetzelfde I/O-adres als uw communicatiepoort.
of ♦ U hebt een geavanceerde Windows-instelling verkeerd geconfigureerd.

Appendix B: Problemen met printerstuurprogramma's oplossen 41 _______________________________________________________________________
In beide gevallen zult u voor assistentie contact moeten opnemen met uw computerleverancier of met de medewerkers van de interne computerafdeling.
Andere mogelijke problemen: ♦ Een slechte (of niet goed geconfigureerde) seriële printerkabel.
Met een eenvoudige drie-aderige null-modemkabel kunt u bijvoorbeeld alleen vanuit Windows afdrukken als u de datatransportbesturing instelt op Geen.
♦ De printerkabel is aangesloten op de verkeerde computerpoort.♦ De printerpoort op de computer of printer is defect.♦ De printer staat uit of is off line.♦ Er zijn conflicten tussen de communicatiepoort en een andere
hardwarecomponent in uw computer.
U zult deze mogelijkheden een voor een moeten elimineren om het probleem te kunnen oplossen.

43
Appendix C: Seriële communicatie
Overzicht
We raden aan gebruik te maken van een parallelle poort, USB-poort of Ethernet-aansluiting als een van deze aansluitingen op uw printer beschikbaar is. Deze aansluitingen bieden betere afdrukprestaties en er treedt geen verwarring op rond het te gebruiken kabeltype.
Sommige printers zijn echter alleen uitgerust met een 9-pins of 25-pins seriële poort (RS-232). In dit gedeelte worden enkele van de meest voorkomende hindernissen behandeld die voorkomen bij deze ouderwetse vorm van communicatie via de seriële poort, en wordt uitgelegd hoe u Windows het beste kunt configureren en hoe u de juiste seriële kabel kunt kiezen.
Opmerking:
Een meer gedetailleerde behandeling van de aspecten van seriële communicatie vindt u in het gedeelte Seriële communicatie in het Help-bestand van het printerstuurprogramma.
Instellingen en kabels
Als u de seriële poorten op uw computer en printer niet op dezelfde manier instelt, zal de communicatie niet betrouwbaar zijn. Bovendien kunnen seriële kabels intern op tientallen verschillende manieren zijn aangesloten. U kunt aan de buitenkant niet zien hoe de bedrading van de kabel is aangesloten.
Het is belangrijk dat u onthoudt dat de seriële communicatie tussen de computer en de printer niet wordt gestuurd door het programma waarmee u afdrukt, zoals BarTender. De seriële communicatie wordt bepaald door: ♦ De instellingen van de seriële poort op de printer. ♦ De instellingen van de seriële poort op de computer. ♦ Het gebruikte kabeltype.

44 BarTender introductiehandleiding _______________________________________________________________________
Instellingen van de seriële poort
Seriële communicatie wordt bepaald door de volgende parameters. Deze moeten op de printer en op de computer op dezelfde waarden zijn ingesteld. ♦ Baudrate (Bits per seconde): Dit is de snelheid waarmee de printer de
gegevens ontvangt (in bits per seconde). Veel voorkomende waarden zijn 2400, 4800, 9600, 19200, 38400 en 57600, waarbij 9600 de meest gebruikte instelling is. Gebruik bij voorkeur de hoogste instelling waarbij uw printer betrouwbare resultaten levert. Stel deze snelheid proefondervindelijk vast nadat u de andere communicatie-instellingen hebt ingesteld.
♦ Databits (o0ok wel “Woord” lengte of bytelengte genoemd): Deze instelling bepaalt het aantal bits dat wordt gebruikt voor elk teken dat naar de printer wordt gestuurd. De meest gebruikte waarde is 8, hoewel oudere printers een standaardwaarde van 7 kunnen hebben.
♦ Pariteitsbit: Dit is een optionele extra bit die soms ter controle op fouten na de gegevensbits van een verzonden teken wordt verstuurd. De mogelijk instellingen zijn Oneven, Even, en Geen.
♦ Stopbits: Dit is de lengte van de pauze aan het eind van een verzonden teken. De meest gebruikte instelling is één stopbit.
♦ Datatransportbesturing (ook wel “Handshaking” genoemd): Deze optie kan worden ingesteld op software (ook wel Xon/Xoff) of hardware. Zet de datatransportbesturing nooit op Geen. Het uitschakelen van datatransportbesturing kan leiden tot verstoringen en het geheel uitvallen van afdruktaken.
Opmerking:
Raadpleeg de informatie onder Understanding and Setting Flow Control (Handshaking) in het Help-bestand bij het printerstuurprogramma voor meer informatie over het kiezen van een methode voor datatransportbesturing.

Appendix C: Seriële communicatie 45 _______________________________________________________________________
De seriële parameters instellen op de printer
U kunt de seriële poort op de printer instellen met behulp van DIP-schakelaars of een menusysteem dat u kunt bedienen vanaf het bedieningspaneel aan de voorzijde van de printer. Raadpleeg de documentatie bij de printer voor meer details.
Op de meeste printers kunt u niet alle hierboven vermelde instellingen wijzigen. Raadpleeg de handleiding bij de printer om vast te stellen welke instellingen vereist zijn, en definieer dezelfde instellingen in Windows.
De seriële parameters instellen in Windows
U hebt de instellingen voor de seriële poort in eerste instantie ingesteld tijdens de installatie van het printerstuurprogramma, maar als u deze moet wijzigen, volg dan de procedure hieronder om de seriële poort te configureren. 1. Klik op de Windows knop Start. 2. In Windows 2000, 2003 en XP, kiest u Instellingen en daarna Printers.
In Windows Vista, selecteer Bedieningspaneel en daarna Printers. In Windows 7, selecteer Start, daarna Apparaten en Printers. De map Printers (of Apparaten en Printers) wordt weergegeven.
3. Klik met de rechter muisknop op de printer waarvan u de instellingen wilt wijzigen en kies de optie Eigenschappen. Het dialoogvenster Eigenschappen wordt geopend.
4. Klik op het tabblad Poorten. 5. Klik op de knop Poort configureren om de poortinstellingen te controleren.
De Poortinstellingen worden weergegeven. 6. Breng de benodigde wijzigingen in de poortinstellingen aan en klik op
OK. 7. Klik op Sluiten om het dialoogvenster Eigenschappen van de printer te
verlaten.

46 BarTender introductiehandleiding _______________________________________________________________________
De juiste seriële kabel gebruiken
Omdat de uitgaande en inkomende signalen zich op de printer en op de computer allebei op dezelfde pinnen van de seriële poort bevinden, moet een kabel worden gebruikt waarvan de aders voor ingaand en uitgaand verkeer kruislings zijn aangesloten. Een seriële kabel waarbij de signalen op deze manier kruislings zijn aangesloten wordt aangeduid als een null-modemkabel. Bij een gewone seriële kabel, vaak gebruikt voor het verbinden van een computer en een modem, zijn de pinnen 1, 2, 3, enzovoort, op de computer verbonden met de pinnen 1, 2, 3, enzovoort, op de modem. Als u voor de verbinding tussen computer en printer een gewone seriële kabel zou gebruiken, zouden de uitgaande signalen van de computer niet op een pin voor inkomend verkeer op de printer worden ontvangen, maar op een pin voor uitgaand verkeer, waar inkomend verkeer wordt genegeerd.
Opmerking:
Sommige nieuwere thermische printers vereisen juist wel het gebruik van een gewone seriële kabel. Raadpleeg in geval van twijfel de door de leverancier verschafte documentatie.
Kabels en datatransportbesturing (handshaking) Het is ook mogelijk andere lijnen kruislings aan te sluiten zodat de printer gebruik kan maken van hardwaretransportbesturing. (Zie Instellingen van de seriële poort hierboven.) Het is daarom belangrijk de handleiding bij de printer te raadplegen om te bepalen welk type kabel het beste is. Sommige universele kabels werken goed bij een groot aantal verschillende printers, ook al bevatten ze misschien meer draden dan voor de meeste printers noodzakelijk is.
Opmerking:
Zie het Help-systeem van het stuurprogramma voor aansluitschema's van de null-modemkabels die in het algemeen voor thermische printers worden gebruikt, en voor een speciale opmerking over aarding.

47
Appendix D: Technische ondersteuning
Als u na het raadplegen van deze handleiding en het Help-systeem nog vragen hebt, kunt u de afdeling Technische Ondersteuning van Seagull bereiken via de volgende telefoonnummers en e-mailadressen. Verzoeken om technische ondersteuning die per fax binnenkomen, worden ook per fax beantwoord. Verzoeken om technische ondersteuning die via Internet binnenkomen, worden via Internet beantwoord.
U kunt alleen voor ondersteuning in aanmerking komen als u uw software registreert
Registreer uw product on line op:
http://www.BarTenderBarcodeSoftware.com/aspx/registration.aspx
U ontvangt geen technische ondersteuning als u uw product niet registreert.
Bel alleen terwijl u aan uw computer zit
Als u belt voor technische ondersteuning is het van groot belang dat u belt met een toestel dat zich pal naast de computer bevindt waarop BarTender wordt uitgevoerd. Dit maakt het voor de technische ondersteuningsmedewerkers een stuk gemakkelijker u bij te staan.
Over Technische ondersteuning voor Visual Basic Script
Technische ondersteuning voor Visual Basic Scripting is beperkt. Zie voor meer informatie over de ondersteuningsbeperkingen het onderwerp Technical Support, A Note on Technical Support for Visual Basic Scripting in de index van de BarTender Help.
Contactinformatie technische ondersteuning
Raadpleeg de volgende pagina.

48 BarTender Getting Started _______________________________________________________________________
Seagull Scientific, Inc. – VS, Canada & Latijns-Amerika Telefoon: 1 425 641 1408 FAX: 1 425 641 1599 Internet: [email protected]
Seagull Scientific Europe, Inc. – Europa, Midden-Oosten en Afrika Telefoon: +34 91 435 55 45 FAX: +34 91 578 05 06 Internet: [email protected]
Seagull Scientific Asia-Pacific, Inc. Telefoon: +886 2 3765 2440 FAX: +886 2 3765 2467 Internet: [email protected]
Seagull Scientific Asia Pacific: Japan Branch Office Telefoon: +81 3 5847 5780 FAX: +81 3 5847 5781 Internet: [email protected]

49
Index
A
Access, Microsoft, 25 activering, 11, 15 afbeeldingen
importeren uit database, 27 importeren vanuit bestand, 27
afdrukken, 27 etiketten, 1 kaarten, 1 problemen, 37 proefetiket, 37, 38 RFID, 1 tags, 1
afdrukprestaties tips, 35
afdrukrichting, 19 afhandeling, 19 Automation-edities, 2, 4, 5, 7, 8, 9, 13, 31
B
BarTender registreren, 47 Batch Maker, 10
C
Commander, 3 Commander-programma
algemene procedures, 32 contact opnemen met Seagull
Scientific. Zie Seagull Scientific, contact opnemen met
contextgevoelige Help, 29
D
database gegevens lezen uit, 23, 25 gegevens vastleggen in, 7, 13 maken en beheren, 13 verbinding instellen met een, 26
datatransportbesturing van seriële poorten, 39, 40, 46
datum als objectgegevens, 23
dialoog Eigenschappen, 26
dialoogvenster Afdrukken, 18, 27 Database-instelling, 27 Eigenschappen streepjescode, 26 Pagina-instelling, 19
dialoogvenster (Commander) Taakopties, 32
document geschiedenis revisie, 6 maken, 17 opnieuw afdrukken, 9 vooraf gedefinieerd, 27
documenten geleverd door Seagull Scientific, 27 vooraf gemaakt, 27
downloadbare lettertypen, 35 driver wizard, 14
E
een object verwijderen, 22 eigenschappen
van objecten, 26

50 BarTender Getting Started _______________________________________________________________________
Enterprise Automation-editie, 5, 8 Ethernet-aansluiting beter dan RS-232,
35, 43 Excel, 25
F
formaat papier, 19 van sjabloon. Zie sjabloonformaat.
formaat sjabloon veranderen aangegeven, 19
G
gegevens uit een database lezen, 25 gegevensbron
veranderen ingesteld, 23 gegevensbronnen
samenvoegen, 24 grafische elementen
importeren, 27 greepjes, 21
H
handshaking van seriële poorten, 39, 40, 46
help-systeem vragen om hulp, 29
History Explorer, 7 hoogte
streepjescode wijzigen, 21 tekstobject wijzigen, 21
I importeren van afbeeldingen, 27 installatie
van Commander, 12 van History Explorer, 12 van Librarian, 12
van Print Station, 11, 12 van Printer Maestro, 12 van Reprint Console, 12 van Seagull License Server, 12 van Security Center, 12
Installatie van BarTender System Database, 12, 13 van Batch Maker, 11, 12
integratie gebruik maken van BarTender's .NET
SDKs, 3 op basis van triggers, 3
Integratiehulpprogramma Commander, 31 Internet-adres van Seagull Scientific, 48 interrupt-of I/O-adresconflict, 40
K
klembord, 22 kopiëren
object, 22
L
Librarian, 6
M
maken van objecten tekst, 20
marges pagina, 20
Microsoft Access, 25 Microsoft Excel, 25 Microsoft SQL Server, 25
N
nieuwe indeling maken, 17 null-modemkabel, 40, 46

Index 51 _______________________________________________________________________
O
object verwijderen, 22 object wissen, 22 objecten maken
afbeeldingen importeren, 27 streepjescode of RFID, 20, 21
ODBC gegevens lezen uit, 23, 25
OLE DB, 23, 25 Oracle, 25
P
parallelle poort beter dan RS-232, 35, 43
positie van object wijzigen, 21
Print Station, 9 printer
toebehoren beheer, 5 veranderen aangegeven, 18
Printer Maestro, 5 printerobjecten en -lettertypen, 35 printerverbruiksartikelen traceren. Zie
printer, toebehoren beheer.
R
Reprint Console, 9 RFID-object
maken, 20, 21 RS-232 seriële poort, 35, 43
S
SAP gegevens lezen uit, 23, 25
scherm. Zie dialoogvenster. schermgegevens, 23 Seagull License Server, 7 Seagull Scientific
contactgegevens, 47 Security Center, 4 selecteren
objecten, 21 seriële communicatie, 43 seriële kabel zonder
aderverwisselingen, 40, 46 seriële kabels, 46 seriële poort
parameters, 44 seriële poort parameters
van printer, 45 van Windows, 45
sjablonen geleverd door Seagull Scientific, 27 vooraf gemaakt, 27
sjablonen afdrukken, 27 sjabloon hoogte en breedte
specificeren, 20 SQL server, 25 streepjescode
formaat wijzigen van, 21 maken, 20, 21 symbologie wijzigen van, 26 verplaatsen, 21
stuurprogramma installeren Seagull Driver Wizard, 14
stuurprogramma verwijderen, 15 Symbologie, 26 System Database Setup, 8
T
taken van takenlijst verwijderen, verplaatsen en
rangschikken, 33 takenlijst
maken/wijzigen in Commander, 32 uitvoeren, 33
technische ondersteuning, 47

52 BarTender Getting Started _______________________________________________________________________
technische ondersteuning, 47 tekstobject
de hoogte wijzigen van, 21 maken, 20
telefoonnummers van Seagull Scientific, 47
tijd als objectgegevens, 23
toebehoren beheer. Zie printer, toebehoren beheer.
U
uit een database lezen, 23 upgrades van stuurprogramma's, 15 USB-poort
beter dan RS-232, 35, 43
V
vastleggen. Raadpleeg database, gegevens vastleggen in.
venster. Zie dialoogvenster. verplaatsen van een object, 21 Visual Basic, 23, 29 vooraf bestaande documenten, 27 vooraf bestaande sjablonen, 27 vooraf ontworpen documenten, 27 vooraf ontworpen sjablonen, 27 vragen om hulp, 29
W
Web Print Server, 8 werkset, 28 wizard Database toevoegen, 26 wizard Nieuw document, 17

Corporate HeadquartersSeagull Scientific, Inc.Bellevue, WA, USA
Sales & Reseller Services: 1 800 758 2001 / 1 425 641 [email protected]
Fax: 1 425 641 1599Tech Support: 1 425 641 1408
EMEA HeadquartersSeagull Scientific Europe, Inc.Madrid, Spain
Sales: +34 91 435 25 25 (Main)+44 1926 428746 (UK Branch)[email protected]
Fax: +34 91 578 05 06Tech Support: +34 91 435 55 45
Asia-Pacific HeadquartersSeagull Scientific Asia-Pacific, Inc.Taipei, Taiwan
Sales: +886 2 3765 2440 (Main)[email protected]
Fax: +886 2 3765 2467Tech Support: +886 2 3765 2440
Japan HeadquartersSeagull Scientific: Japan BranchTokyo, Japan
Sales: +81 3 5847 5780 (Main)[email protected]
Fax: +81 3 5847 5781Tech Support: +81 3 5847 5780
© 2013 Seagull Scientific, Inc., BarTender and Drivers By Seagull are trademarks or registered trademarks of Seagull Scientific, Inc. Windows and the Windows logo are trademarks of the Microsoft group of companies. Oracle and Java are registered trademarks of Oracle and/or its affiliates. The SAP Certification Logo is the registered trademark of SAP AG in Germany and in several other countries. All other trademarks are the property of their respective owners.