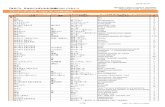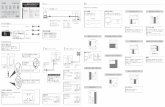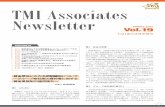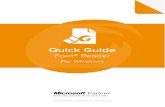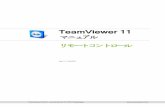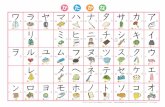7. アセンブリモデリング 3...Autodesk Inventor...
Transcript of 7. アセンブリモデリング 3...Autodesk Inventor...

Learning Inventor 2013 in Classroom
© Maruhan Co.Ltd. 2012 1 第三者へのトレーニングやセミナー等実施のため、このドキュメントや関連データを無断で複写、配布、転載は禁止されています。
7. アセンブリモデリング 3 ......................................................................5
1. 基礎 .............................................................................................................................. 6
コンポーネントを自動的に拘束する ..............................................................................................6
コンポーネントの衝突と接触 .........................................................................................................8
コンポーネントの選択セット ...................................................................................................... 12
フレキシブル アセンブリ ............................................................................................................ 13
派生パーツとアセンブリ ............................................................................................................. 14
デザインビューリプレゼンテーション ........................................................................................ 18
ポジションリプレゼンテーション ............................................................................................... 19
詳細レベルリプレゼンテーション ............................................................................................... 20
アセンブリ コンポーネントの置換 ............................................................................................. 23
ブラウザ階層を調整する ............................................................................................................. 24
ユーザ定義フォルダによるワークフローの向上 ......................................................................... 25
アセンブリフィーチャ ................................................................................................................. 25
アセンブリの断面図でのモデル ................................................................................................... 26
物理プロパティ ............................................................................................................................ 27
距離、角度、ループ、面積を計測する ........................................................................................ 30
演習: 派生パーツ ................................................................................................................................ 31
演習: ビューリプレゼンテーション ................................................................................................... 36
演習: ポジションリプレゼンテーション ............................................................................................ 40
演習: 詳細レベルリプレゼンテーション ............................................................................................ 49
2. 部品表 ........................................................................................................................ 57
部品表の概要 ................................................................................................................................ 57
部品表エディタ ............................................................................................................................ 57
部品表構成 ................................................................................................................................... 62
iProperty...................................................................................................................................... 63 演習: 部品表 ........................................................................................................................................ 65
3. トップダウン設計 ....................................................................................................... 72
トップダウン設計、ボトムアップ設計、ミドルアウト設計 ....................................................... 72
スケルトン モデリング ............................................................................................................... 74
レイアウト ................................................................................................................................... 75
コンポーネント作成 ..................................................................................................................... 76
パーツを作成 ................................................................................................................................ 79
演習: コンポーネント作成 .................................................................................................................. 80
演習: スケルトン ................................................................................................................................ 85

Learning Inventor 2013 in Classroom
2 © Maruhan Co.Ltd. 2012 第三者へのトレーニングやセミナー等実施のため、このドキュメントや関連データを無断で複写、配布、転載は禁止されています。
8. 図面.................................................................................................. 95
1. 図面の概要 ................................................................................................................. 96
図面の作成手順 ............................................................................................................................ 96
図面のテンプレート ..................................................................................................................... 96
図面ブラウザ ................................................................................................................................ 97
図面リソース ................................................................................................................................ 97
2. 図面ビューを作成する ................................................................................................ 98
図面ビュー ................................................................................................................................... 98
ベースビュー ................................................................................................................................ 98
投影ビュー ................................................................................................................................. 100
補助投影ビュー .......................................................................................................................... 101
断面図 ......................................................................................................................................... 102
詳細図 ......................................................................................................................................... 104
オーバーレイビュー ................................................................................................................... 106
破断操作 ..................................................................................................................................... 108
切り抜き操作 .............................................................................................................................. 110
図面ビューの編集....................................................................................................................... 112
演習: 図面ビュー ............................................................................................................................ 113
3. 作図の注記 ................................................................................................................ 120
図面の寸法 ................................................................................................................................. 120
一般寸法 ..................................................................................................................................... 120
並列寸法 ..................................................................................................................................... 127
直列寸法 ..................................................................................................................................... 128
累進寸法 ..................................................................................................................................... 129
中心線と中心マーク ................................................................................................................... 130
パーツ一覧 ................................................................................................................................. 135
バルーン ..................................................................................................................................... 137
図面の文字 ................................................................................................................................. 139
穴注記 ......................................................................................................................................... 141
履歴テーブルと履歴タグ ............................................................................................................ 142
演習: 図面注記 .................................................................................................................................. 144
演習: 組立図 ...................................................................................................................................... 155
4. 分解ビューとプレゼンテーション .............................................................................. 163
分解ビューとプレゼンテーションの概要 .................................................................................. 163
プレゼンテーションの作成 ........................................................................................................ 164
新規のプレゼンテーション ビューの追加 ................................................................................ 165
分解ビューの作成....................................................................................................................... 166
演習: 分解ビューの作成 .................................................................................................................... 168

Learning Inventor 2013 in Classroom
© Maruhan Co.Ltd. 2012 3 第三者へのトレーニングやセミナー等実施のため、このドキュメントや関連データを無断で複写、配布、転載は禁止されています。
9. コラボレーションと視覚化 .............................................................. 182
1. データを変換する ..................................................................................................... 183
他の CADシステムのパーツをインポート................................................................................ 183
パーツなどをエクスポートする ................................................................................................. 185
AutoCAD 2D データをインポートする .................................................................................... 186
演習: STEPファイルのインポート .................................................................................................. 187
演習: AutoCAD 2D データのインポート .......................................................................................... 189
2. データを共有する ..................................................................................................... 192
DWF にパブリッシュ ............................................................................................................... 192
演習: DWFにパブリッシュ .............................................................................................................. 196
3. Design Assistant ...................................................................................................... 198
Design Assistant を使用する ................................................................................................... 198
ファイルをパッケージ化する .................................................................................................... 200
演習: Design Assistant ..................................................................................................................... 202
10. CADマネージャの基礎 ................................................................... 205
1. プロジェクトとライブラリ ....................................................................................... 206
プロジェクト .............................................................................................................................. 206
検索パスの設定 .......................................................................................................................... 210
演習: プロジェクトの作成 ................................................................................................................ 212
2. 共有サーバ用の読み取り専用テンプレートを作成する ............................................... 216
テンプレート .............................................................................................................................. 216
パーツテンプレート ................................................................................................................... 216
アセンブリテンプレート ........................................................................................................... 219
図面テンプレート ...................................................................................................................... 220
演習: パーツテンプレートの作成 ..................................................................................................... 222
演習: アセンブリテンプレートの作成 .............................................................................................. 225
演習: 図面テンプレートの作成 ......................................................................................................... 229
3. [スタイルおよび規格エディタ]による標準スタイルの設定 ......................................... 242
スタイルおよび規格エディタ .................................................................................................... 242
スタイルライブラリ ................................................................................................................... 256
演習: スタイル .................................................................................................................................. 258
4. 材料と外観 ............................................................................................................... 262
マテリアルブラウザ ................................................................................................................... 264
マテリアル エディタ ................................................................................................................. 266
アセットブラウザ ...................................................................................................................... 268
演習: 材料 ......................................................................................................................................... 270
5. アプリケーション オプションの設定とサーバへのエクスポート ............................... 273
6. マイグレーション ..................................................................................................... 281
タスクスケジューラー ............................................................................................................... 281

Learning Inventor 2013 in Classroom
4 © Maruhan Co.Ltd. 2012 第三者へのトレーニングやセミナー等実施のため、このドキュメントや関連データを無断で複写、配布、転載は禁止されています。

Learning Inventor 2013 in Classroom
© Maruhan Co.Ltd. 2012 5 第三者へのトレーニングやセミナー等実施のため、このドキュメントや関連データを無断で複写、配布、転載は禁止されています。
7. アセンブリモデリング 3

Learning Inventor 2013 in Classroom
6 © Maruhan Co.Ltd. 2012 第三者へのトレーニングやセミナー等実施のため、このドキュメントや関連データを無断で複写、配布、転載は禁止されています。
1. 基礎
コンポーネントを自動的に拘束する
対になる拘束(iMate)をコンポーネントに定義しておくと、パーツとサブアセンブリをアセンブリに挿入
したときに自動的に拘束されます。また、拘束組み合わせの一方に限界値を定義して、動作の許容範囲
を指定できます。記号は iMate を示します。記号によって iMate のタイプと状態が示されます。
クイックリファレンス
リボン: [管理]タブ [オーサリング]パネル [iMate]
[iMateを作成]ダイアログボックス
タイプ、ジオメトリ、拘束タイプを指定して、iMate を定義します。
iMate を作成する
1. リボンで、 [管理]タブ [オーサリング]パネル [iMate] の順にクリックします。
2. [iMateを作成]ダイアログ ボックスで、メイト拘束が自動的に選択されます。既定を使用するか、
[角度]、[正接]、[挿入]のいずれかをクリックします。
3. [アセンブリ]タブをクリックして固定拘束を作成するか、[モーション]タブをクリックしてモーシ
ョン拘束を作成します。
4. [適用]をクリックして iMate を作成します。必要に応じて、iMate の作成を続行するか、[OK]を
クリックして終了します。
5. ファイルを保存します。

Learning Inventor 2013 in Classroom
© Maruhan Co.Ltd. 2012 7 第三者へのトレーニングやセミナー等実施のため、このドキュメントや関連データを無断で複写、配布、転載は禁止されています。
[iMate でインタラクティブに置換]または[指定の場所に iMate を自動生成]オプション
を使用して、自動的に iMate をマッチングする
1. リボンで、 [アセンブリ]タブ [コンポーネント]パネル [配置] の順にクリックします。
2. [開く]ダイアログ ボックスで、iMate が含まれるコンポーネントを配置する方法は 2 つあります。
[iMate でインタラクティブに置換] を選択し、[開く]をクリックします。
[指定の場所に iMate を自動生成] を選択し、[開く]をクリックします。
[Alt]+ドラッグのショートカットを使用して iMate のマッチングを行う
1. マッチングさせる iMate を含むコンポーネントを選択します。
2. [Alt]を押しながら iMate 記号をクリックし、別のコンポーネント上のマッチングする iMate 記
号にドラッグします。
3. 対応する iMate 記号がハイライト表示された状態でドロップします。

Learning Inventor 2013 in Classroom
8 © Maruhan Co.Ltd. 2012 第三者へのトレーニングやセミナー等実施のため、このドキュメントや関連データを無断で複写、配布、転載は禁止されています。
コンポーネントの衝突と接触
Autodesk Inventor には、運動学的な調査を行うために役に立ついくつかのコマンドがあります。たと
えば、次のいずれかを入力します。
ある範囲のステップまたは距離を通して拘束を駆動して、全体または一部が拘束されたシステムの動
作研究を実施できます。
分離したコンポーネントのセットで接触ソルバを使用して、コンポーネント間の接触を検出できます。
コンポーネントを移動するか、拘束を駆動して、機械的な動作をシミュレートします。
拘束を駆動するときに[衝突検出]をオンにすることができます。衝突が発生する場合、動作が停止し
ます。衝突点での値を使用して、必要に応じてコンポーネントの位置を変更できます。
拘束駆動
右クリック メニューの[拘束駆動]を使用して、一連のステップ順に拘束を駆動して機械的な動作をシミ
ュレーションします。[拘束駆動]コマンドは 1 つの拘束にのみ使用できますが、[計算式]を使用して別
の拘束を駆動し、拘束を代数的に関連付けることができます。
クイックリファレンス [拘束駆動]
ブラウザ:拘束を右クリック [拘束駆動]
[拘束駆動]ダイアログボックス
❶ ❷
❹
❸

Learning Inventor 2013 in Classroom
© Maruhan Co.Ltd. 2012 9 第三者へのトレーニングやセミナー等実施のため、このドキュメントや関連データを無断で複写、配布、転載は禁止されています。
[開始] ❶
オフセットまたは角度の開始位置を設定します。値は、直接入力したり、計測したり、寸法値を指定で
きます。既定値は、定義済みのオフセットか角度です。
[終了] ❷
オフセットまたは角度の終了位置を設定します。値は、直接入力したり、計測したり、寸法値を指定で
きます。既定は、[開始]の値に 10 を加えた値です。
[衝突検出] ❸
衝突が検出されるまで、アセンブリ拘束を駆動します。干渉が検出されたときは、干渉があることを伝
える通知およびその拘束の値が表示されます。
[コントロール ボタン] ❹
順方向または逆方向に駆動します。一連のステップが駆動されている間は、ダイアログ ボックスは開い
たままです。値は、ステップが一時停止中か停止中であればいつでも変更できます。
アセンブリ コンポーネント間の衝突を検出する
1. テストする拘束を右クリックし、[拘束駆動]を選択します。
2. [拘束駆動]ダイアログ ボックスで[衝突検出]チェック ボックスをオンにします。
3. [開始]、[終了]、[ポーズ遅延]に値を入力します。必要に応じて、[増分]と[繰り返し]の値および[AVI
レート]を設定し、[順方向]矢印をクリックして拘束を駆動します。
4. 衝突が検出されると、メッセージが表示され、動作が停止します。

Learning Inventor 2013 in Classroom
10 © Maruhan Co.Ltd. 2012 第三者へのトレーニングやセミナー等実施のため、このドキュメントや関連データを無断で複写、配布、転載は禁止されています。
接触
接触ソルバを使用すると、選択したコンポーネントを接触セット内に分離できるので、これらのコンポ
ーネントが機械的な動作の中で予想どおりに動作するかどうかを判別できます。拘束を適用して、コン
ポーネントを目的どおりに配置します。接触セットに含めるコンポーネントを指定するコンポーネント
を移動するか、拘束を駆動して、動作をシミュレートします。
クイックリファレンス [ドキュメント設定]
リボン: [ツール]タブ [オプション]パネル [ドキュメントの設定] [モデリング]タブ
[ドキュメントの設定]ダイアログボックス
[すべてのコンポーネント] ❶
接触についてアセンブリ内のすべてのコンポーネントを解析します。
[接触セットのみ] ❷
接触解析の対象を、選択されているコンポーネントに限定します。必要に応じて、アセンブリで右クリ
ックして、選択されているコンポーネントを接触セットとして指定します。
アセンブリ コンポーネント間の接触を検出する
1. 接触ソルバをアクティブにします。リボンで、 [ツール]タブ [オプション]パネル [ドキュ
メントの設定] [モデリング]タブをクリックします。
2. [インタラクティブな接触]ボックスで、接触解析の対象を設定します。するコンポーネント以下の
操作を行います。
接触解析の対象を選択されているコンポーネントに限定するには、[接触セットのみ] を選択します。
アセンブリ内の全コンポーネントを対象に接触を解析するには、[すべてのコンポーネント]を選択
します。
3. 1 つまたは複数のコンポーネントを接触セットに含めるには、ブラウザでこれらのコンポーネント
を右クリックし、[接触セット]を選択します。
❶ ❷

Learning Inventor 2013 in Classroom
© Maruhan Co.Ltd. 2012 11 第三者へのトレーニングやセミナー等実施のため、このドキュメントや関連データを無断で複写、配布、転載は禁止されています。
4. 目的の動作全体を通して、コンポーネントを移動するか、拘束を駆動します。

Learning Inventor 2013 in Classroom
12 © Maruhan Co.Ltd. 2012 第三者へのトレーニングやセミナー等実施のため、このドキュメントや関連データを無断で複写、配布、転載は禁止されています。
コンポーネントの選択セット
サイズ、位置、他のコンポーネントとの関係、またはその他の条件によって、コンポーネントをセット
で選択することができます。数種類ある選択方法の 1 つを使用してセットを選択し、選択を反転したり、
直前の選択セットに戻すことができます。選択されていないすべてのコンポーネントを非表示に切り替
え、選択セットだけを表示することができます。
クイックリファレンス
クイック アクセス ツールバーで、[選択]コマンドの矢印をクリックします。
選択モードでは、アセンブリでの作業に使用する要素を選択します。
コンポーネントの選択オプションでは、特定の条件に基づくセットが作成されます。

Learning Inventor 2013 in Classroom
© Maruhan Co.Ltd. 2012 13 第三者へのトレーニングやセミナー等実施のため、このドキュメントや関連データを無断で複写、配布、転載は禁止されています。
フレキシブル アセンブリ
油圧ピストンなどの運動学的なサブアセンブリは、設計では頻繁に使用されます。設計における現在の
運動学的な状態を表すため、各オカレンスを異なる位置で表示することができます。フレキシブル状態
を使用すると、各オカレンス位置を親アセンブリのコンテキスト内の異なる位置に表示することができ
ます。
クイックリファレンス
ブラウザ:サブアセンブリを右クリック [フレキシブル]
フレキシブル コンポーネントを作成、編集する
1. グラフィックス ウィンドウかブラウザでサブアセンブリを右クリックし、[フレキシブル]を選択し
ます。ブラウザには、フレキシブル状態を示すアイコンがサブアセンブリに表示されます。
2. 必要に応じて、サブアセンブリの選択とフレキシブル化を続行します。
3. [保存]をクリックして、アセンブリ ファイルのフレキシブル状態を保存します。

Learning Inventor 2013 in Classroom
14 © Maruhan Co.Ltd. 2012 第三者へのトレーニングやセミナー等実施のため、このドキュメントや関連データを無断で複写、配布、転載は禁止されています。
派生パーツとアセンブリ
派生パーツ とは、既存のパーツを参照することにより、ボディの他、スケッチ、作業フィーチャ、パラ
メータなどの情報を関連付けに基づいてコピーする新規パーツのことです。派生アセンブリとは、既存
のアセンブリを参照する新規パーツのことを指します。派生パーツと派生アセンブリには、フィーチャ
を追加することができます。基準コンポーネントに新しいフィーチャが追加されたり、派生フィーチャ
が編集されると、派生パーツは変更内容で更新されます。
アセンブリを派生するとき、規則に従ったコンポーネントの削除や穴のパッチなどのその他の利点を使
用するには、[オプション]タブを使用します。アセンブリをサーフェスのコンポジットとして派生すると、
ファイルを最小サイズにでき、ソリッド ボディを派生するよりもパーツの計算を大幅に高速化できます。
サーフェス コンポジットは、メモリの利用量が少なく、アセンブリを使用する際のパフォーマンスを向
上します。
派生パーツは、"プッシュ" と "プル" の 2 種類の方法で作成できます。このセクションでは、"プル" の
方法で派生パーツを作成する手順について説明します。
次のコマンドは、ソースから派生パーツを "プッシュ" します。
[パーツを作成] ([パーツ ファイル]コマンド)
[コンポーネントを作成] ([パーツ ファイル]コマンド)
シュリンクラップ([アセンブリ ファイル]コマンド)

Learning Inventor 2013 in Classroom
© Maruhan Co.Ltd. 2012 15 第三者へのトレーニングやセミナー等実施のため、このドキュメントや関連データを無断で複写、配布、転載は禁止されています。
クイックリファレンス [派生パーツ]
リボン: [管理]タブ [挿入]パネル [派生]
[派生パーツ]ダイアログボックス
[スタイルを派生] ❶
次のコマンドを表示します。これらのボタンによって、単一ボディ パーツ(平面間のシームあり/なしの
いずれか)、マルチ ボディ パーツ(ソースにマルチ ボディが含まれている場合)、または作業サーフェス
を持つパーツを作成するように選択できます。
[平面間のシームを合成する単一のソリッドボディ] ❶
平面間のシームなしで単一のソリッド ボディ パーツを作成します。
[スタイルを派生]-[平面間のシームを合成する単一のソリッドボディ] ❶
平面間のシームを残して単一のソリッド ボディ パーツを作成します。
[スタイルを派生]-[平面間のシームを合成する単一のソリッドボディ] ❶
選択したコンポーネントを個別のソリッド ボディとして保持する、マルチボディ パーツを作成します。
[スタイルを派生]-[平面間のシームを合成する単一のソリッドボディ] ❶
単一サーフェス コンポジット フィーチャを作成します。コンポジットは平面間のシームを保持すると
ともに、パーツの色を一意に保ちます。ディスクに作成されるファイルのサイズは最も小さくなります。
❶
❷

Learning Inventor 2013 in Classroom
16 © Maruhan Co.Ltd. 2012 第三者へのトレーニングやセミナー等実施のため、このドキュメントや関連データを無断で複写、配布、転載は禁止されています。
[ステータス] ❷
次のコマンドを使用して、選択した複数のオブジェクトのステータスを同時に変更できます。
[選択したオブジェクトを派生する] ❷
選択されたジオメトリを派生パーツに包含します。
[選択したオブジェクトを除外する] ❷
選択されたジオメトリを派生パーツから除外します。
[パーツをミラー化]
チェックボックスをオンにすると、パーツがミラー化されます。原点の XY 軸、XZ 軸、YZ 軸のいず
れかの作業平面を、対称面として指定します。矢印をクリックして、リストから平面を選択します。
[派生アセンブリ]ダイアログボックス
「ボディ」タブ ❶
作成されるボディの外形とタイプ、オブジェクトのステータスを指定できます。
「その他」タブ ❷
派生アセンブリに含めるスケッチ、コンポーネント作業フィーチャ、パラメータ、iMate、およびサーフ
ェス(パーツ用)を指定できます。
「リプレゼンテーション」タブ ❸
デザイン ビュー リプレゼンテーション、ポジション リプレゼンテーション、および詳細レベル リプ
レゼンテーションを選択できます。
「オプション」タブ ❹
アセンブリの単純化、尺度の変更、ミラー化などを行うオプションを選択できます。
❶ ❷ ❸ ❹

Learning Inventor 2013 in Classroom
© Maruhan Co.Ltd. 2012 17 第三者へのトレーニングやセミナー等実施のため、このドキュメントや関連データを無断で複写、配布、転載は禁止されています。
派生パーツを作成する
1. リボンで、 [管理]タブ [挿入]パネル [派生] の順にクリックします。
2. ファイルを開くダイアログ ボックスで、基準コンポーネントとして使用するパーツ ファイル(.ipt)
を指定し、[開く]をクリックします。
3. 派生スタイルを選択します。
4. [派生パーツ]ダイアログ ボックスに、モデルの要素が階層表示されます。既定値をそのまま使用す
るか、選択したすべてのオブジェクトのステータスをすばやく変更するには、ダイアログ ボックス
上部にある各種ステータス ボタンを使用します。個々のオブジェクトの横にあるステータス アイ
コンをクリックして、ステータス オプションを切り替えることもできます。
5. 尺度と対称面を指定します。
6. [OK]をクリックします。
派生アセンブリを作成する
1. リボンで、 [管理]タブ [挿入]パネル [派生] の順にクリックします。
2. [ファイルを開く]ダイアログ ボックスで、基準コンポーネントとして使用するアセンブリ ファイ
ル(.iam)を参照します。
3. 派生スタイルを選択します。
4. [派生アセンブリ]ダイアログ ボックスに、アセンブリ コンポーネントが階層表示されます。[ボディ]タブで、
既定値をそのまま使用するか、選択したすべてのコンポーネントのステータスをすばやく変更するには、ダ
イアログ ボックス上部にある各種ステータス ボタンを使用します。
5. [リプレゼンテーション]タブをクリックして、デザイン ビュー、ポジション、および詳細リプレゼ
ンテーションを選択します。
6. 必要に応じて、[オプション]タブをクリックし、[簡易化]を選択します。パーツを単純化するため
に、ジオメトリを表示設定と寸法によって削除できます。
7. 必要に応じて[穴をパッチ]オプションを選択します。
8. 尺度と対称面を指定します。
9. 必要に応じて[省メモリ モード]をオンにしてください。これにより、パーツに保存されるブラウザ
データが大幅に削減されます。全体的なメモリ使用量の低減は、アセンブリの複雑さによって決ま
ります。サーフェス コンポジットの場合、元のボディの情報はキャッシュされません。
10. 必要に応じて、[すべての内部空間を削除]を選択します。選択すると、派生ソリッド ボディ パー
ツ内のすべての内部空間シェルを塗り潰します。
11. [OK]をクリックします。

Learning Inventor 2013 in Classroom
18 © Maruhan Co.Ltd. 2012 第三者へのトレーニングやセミナー等実施のため、このドキュメントや関連データを無断で複写、配布、転載は禁止されています。
デザインビューリプレゼンテーション
コンポーネントの表示と非表示、使用可能と使用不可能、外観のオーバーライドなどさまざまな表示設
定を保持するには、アセンブリ内の複数のデザイン ビュー リプレゼンテーションを保存します。ビュ
ー リプレゼンテーションでは、アセンブリの表示設定に名前を付けて保存するので、アセンブリに対す
る次回の作業を行うときにその名前を指定して呼び出すことができます。
クイックリファレンス
ブラウザ:ビューを右クリック [新規作成]
ビュー リプレゼンテーションを作成する
1. ビュー リプレゼンテーションに保存するアセンブリの表示特性を定義します。
2. ブラウザの上部で、リプレゼンテーション ノードをクリックして展開し、ビュー ノードを右クリ
ックして、[新規作成]をクリックします。
3. ビュー ノードの下にネストされた新たな ViewRep ノードがブラウザに追加されます。チェック
マークを付けて指定すると、それがアクティブなビュー リプレゼンテーションとなります。[ビュ
ー]ノードに番号が付けられます。
4. 必要に応じて、ビュー名をクリックし、編集ボックスをアクティブにして、次に新しい名前を入力
します。
ビュー リプレゼンテーションの復元
1. アセンブリ ブラウザで、[リプレゼンテーション]に続いて[ビュー]をクリックして展開し、[ビュ
ー リプレゼンテーション]を選択します。
2. ビュー リプレゼンテーションを右クリックして[アクティブ化]を選択するか、リプレゼンテーショ
ンをダブルクリックします。

Learning Inventor 2013 in Classroom
© Maruhan Co.Ltd. 2012 19 第三者へのトレーニングやセミナー等実施のため、このドキュメントや関連データを無断で複写、配布、転載は禁止されています。
ポジションリプレゼンテーション
ポジション リプレゼンテーションは、動作研究やその他の用途で特定のビューを必要とする場合に、ア
センブリの運動学的な「スナップショット」を撮るために使用します。ポジション リプレゼンテーショ
ンは、アセンブリ内のさまざまな位置でのコンポーネントのオカレンスを示す場合に、フレキシブル ア
センブリと組み合わせて使用することがあります。
クイックリファレンス
ブラウザ:位置を右クリック [新規作成]
ポジション リプレゼンテーションを作成、編集する
1. ブラウザで、リプレゼンテーション フォルダをクリックして展開します。
2. [位置]を右クリックして、[新規作成]を選択します。新しいポジション リプレゼンテーションが
Position1 という既定の名前でアクティブ化され、マスターの下にネストして表示されます。
3. リプレゼンテーションを追加するたびに、リプレゼンテーション名の数字が 1 つずつ増えていき
ます(名前は変更できます)。
ポジション リプレゼンテーションで値をオーバーライドする
1. ブラウザで、リプレゼンテーション フォルダをクリックして展開し、希望のポジション リプレゼ
ンテーションをダブルクリックしてアクティブにします。
2. ブラウザまたはグラフィックス ウィンドウで、オーバーライドするオブジェクトを右クリックし、
[オーバーライド]を選択します。[オブジェクトをオーバーライド]ダイアログ ボックスが表示され
ます。たとえば、拘束を右クリックします。[拘束]タブが自動的に選択されます。
3. オーバーライドするプロパティについて、[オーバーライド]チェックボ ックスをオンにし、目的の
値を設定します。
4. [適用]をクリックし、必要に応じてオーバーライドの設定を続けます。
5. [OK]をクリックしてダイアログ ボックスを閉じます。オーバーライドされたオブジェクトは、ブ
ラウザに太字で示され、オーバーライドの値は括弧で囲まれて表示されます。