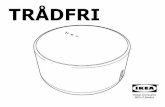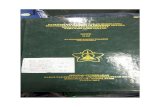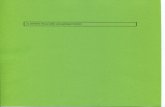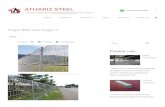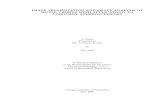3HQGDKXOXDQ«««««««««««««««««««««««««««««««« · 2018. 12. 20. ·...
Transcript of 3HQGDKXOXDQ«««««««««««««««««««««««««««««««« · 2018. 12. 20. ·...
-
A. Pendahuluan …………………………………………………………………………………… 1 B. Akses Google Sites………….……………………………………………………………….. 1 C. Membangun Website ……………………………………………………………………….. 2 D. Edit Page Website ……………………………………………………………………………. 3 E. Publikasi Website ……………………………………………………………………………... 5 F. Ubah Image Header ………………………………………………………………………….. 6 G. Ubah Tema Website ………………………………………………………………………….. 7 H. Menambah Pages ……………………………………………………………………………… 8 I. Mengisi Home …………………………………………………………………………………… 9 J. Insert Picture di Page ………………………………………………………………………… 11 K. Insert Video di Page ………………………………………………………………………….. 13 L. Insert PDF di Page …………………………………………………………………………….. 15 M. Insert File Office di Page ……………………………………………………………………. 17 Referensi Penulis
Daftar Isi
-
1
PANDUAN MEMBUAT WEBSITE DENGAN MENGGUNAKAN GOOGLE SITES
Google sites adalah sebuah aplikasi yang digunakan untuk membangun website
dengan cara mudah dan tampilannya indah. Anda dapat menggunakan fasilitas ini
untuk membangun website pribadi maupun institusi semudah mengedit sebuah
dokumen. Dengan google sites ini Anda akan menyediakan berbagai informasi di
hanya sebuah tempat – seperti video, buku-buku elektronik, presentasi, spreadsheet,
dokumen, gambar, serta tautan lainnya, yang ingin Anda bagikan, dilihat dan diedit
oleh sejumlah orang, seluruh anggota organisasi, maupun orang-orang di tingkat
dunia.
Pada bagian ini akan mengupas sebuah kompetensi yang akan segera Anda kuasai,
yaitu:
- Menciptakan sebuah website baru
- Menambah dan mengedit halaman
- Memasukkan peta, laman (forms), video, dan banyak hal lain
- Mentautkan kalender, spreadsheet, dan dokumen google lainnya
- Memilih layout site dan tampilan
- Membagikan site untuk internal dan eksternal
Untuk menciptakan site yang baru, atau melihat sejumlah site yang kamu miliki
atau dapat kamu edit. Pertama, langsung saja pada brower ketik
https://sites.google.com Kemudian tekan enter. Kedua, Kunjungi dari Google drive
jika Anda sudah pernah membuat website tersebut sebelumnya.
A. Pendahuluan
B. Akses Google Sites
-
2
Dari Sidebar Site, klik Create untuk membuat site baru
Setelah itu ada dua cara untuk membangun sebuah website, yaitu:
Klik tombol
Create
Klik google
apps
Lalu klik
Sites
C. Membangun Website
-
3
Anda bisa membuat website melalui memilih create lalu pilih in classic sites atau in
new sites. Untuk pemula, Saya menyarankan Anda untuk memilih create dan in new
sites. Pemilihan in new site ini akan membawa Anda langsung ke page website yang
bisa diedit.
Sungguh sangat mudah dibanding dengan penyedia website yang lainnya, seperti
wordpress, blogger dan sebagainya. Pengeditan hanya serasa kita mengetik di word saja.
Beri judul pada header website Anda.
Klik pada Nama Dokumen Situs. Isilah sesuai yang Anda Inginkan. Contoh:
D. Edit Page Website
-
4
Klik pada Edit logo untuk memasukkan logo dan tulisan. Contoh:
Pada Edit Logo ada pilihan bagi Anda untuk merubah warna di atas header website
Anda. Contoh:
Misal pilih transparan. Contoh:
Tampak ada bar timbul di atas header, dan warna header tidak hilang karena memilih
transparan.
-
5
Sebelum langkah pengeditan Page kita lanjutkan. Alangkah baiknya website Anda
simpan dulu dengan cara klik tombol Publikasikan.
Setelah klik tombol publikasikan maka akan diminta mengisi nama website yang Anda
inginkan.
Setelah Anda mengisi web address lalu klik PUBLISH. Maka alamat (URL) website
Anda sudah jadi, yaitu: https://sites.google.com/view/mrteddy. Anda bisa
mengirimkan url ini ke teman-teman Anda lewat media social yang ada.
Sekarang website Anda sudah jadi dan bisa diakses oleh siapapun dan dimanapun.
Selanjutnya, agar tampilan website Anda lebih menarik dan menyediakan konten-konten
yang bermanfaat maka selanjutnya perlu dilakukan layout, pengeditan, memasukkan peta,
laman (forms), video, dan banyak hal lain. Anda juga perlu mentautkan seperti kalender,
spreadsheet, dan dokumen google lainnya.
E. Publikasi Website
-
6
Jika sekiranya image header default kurang menarik maka Anda bisa merubahnya.
Caranya adalah klik Change image lalu pilih Upload atau Select Image. Saya
menyarankan untuk sementara gunakan select image karena di sana sudah disediakan
puluhan gambar-gambar yang menarik.
Pilih image yang cocok dengan jiwa atau karakter website yang sedang Anda bangun
Dan diperoleh tampilan sebagai berikut:
Misal pilih
image ini
F. Ubah Image Header
-
7
Untuk merubah theme website maka Anda dapat melakukan dengan cara klik Theme
Misal pilih impression line warna kuning dan font Capital maka akan diperoleh hasil
sebagai berikut:
Coba perhatikan header di atas, tampak tampilannya lebih menarik dibanding
sebelumnya.
G. Ubah Tema Website
-
8
Website yang baru saja Anda buat sesungguhnya hanya satu halaman saja. Sementara
untuk keperluan penyajian konten Anda harus memilahnya dalam page-page yang
berbeda. Oleh karena itu, tentunkan dulu page apa yang ingin Anda sajikan ke pengakses
website Anda. Bayangkan file yang Anda butuhkan seperti pada gambar berikut ini.
Melihat keperluan di atas maka Anda perlu menambahkan 5 pages baru, yaitu untuk page
PDF Resources, page Office Resources, page Video Resources, dan page Assessment
Corner. Untuk bisa menambahkan page itu maka klik PAGES
Akhirnya Anda memiliki 6 pages sebagai berikut:
Menambah page klik
di sini
Semula hanya tersedia satu
page yaitu: Home
Menambah Page klik di sisi. Jika
menambah 4 page, klik di sini 4 kali
Home
Asessment Corner
PDF Resources
Video
Resources
Office
Author (About
Me)
H. Menambah Pages
-
9
Taruhlah dalam website yang saya bangun, di page Home ini saya ingin menyuratkan
“jiwa” dari website saya. Website yang saya bangun ini mencoba menyajikan rasa tentang
sebuah dunia Pendidikan dan Pelatihan (Education and Training). saya menuangkan artikel
tentang pentingnya diklat bagi guru.
Pertama Klik page Home
Untuk mengisi artikel atau teks di page home ini Anda bisa memanfaatkan fasilitas Text
Box
Setelah mengklik text box maka di page akan muncul kotak Text Box seperti berikut ini:
Tempat
Teks
Handel untuk
menggeser lebar
tempat teks
I. Mengisi Home
-
10
Isilah text box tersebut dengan sebuah artikel. Misalnya:
Lalu buat text box yang kedua dengan cara mengklik tombol text box, sehingga Anda
memperoleh seperti ini:
Masukkan artikel yang kedua ke dalam text box yang kedua tersebut, sehingga diperoleh
seperti ini:
Jika layout di atas dipandang tidak cantik maka Anda bisa mengaturnya sesuai keinginan
Anda dengan cara Click and Drug text box 2 ke text box 1. Atur lebar text box 1 sesuai
yang Anda inginkan dengan cara menggeser handlenya.
Text Box 1
Text Box 2
Text Box 1
Text Box 2
-
11
Lakukan manipulasi yang sama untuk artikel yang berada di Text Box yang kedua,
sampai Anda bisa menyusun layout seperti pada gambar berikut ini
Semula simpan gambar di Google Drive atau cari gambar di website tertentu. Buka
gambar tersebut atau double click gambar tersebut. Lalu klik kanan pada gambar tersebut,
lalu copy image address
Text Box 1
Geser titik handle Text
Box 1 sesuai keinginan
Anda
J. Insert Picture di Pages
-
12
Setelah meng-copy image address buatkan dulu tempat gambar dengan klik text box
sama seperti membuat tempat untuk artikel/teks.
Lalu klik tombol image
Pastekan image address tersebut di kotak Paste an image URL here. Lalu klik tombol
select. Hasilnya gambar akan muncul di halaman website Anda.
1. Klik di
sini
2. Diperoleh tempat
text atau gambar
seperti di atas
-
13
Klik gambarnya lalu pilih select, maka gambar yang Anda pilih akan segera tertempel di
page website Anda, seperti contoh berikut ini.
Anda dapat menggunakan Click and Drug untuk menggeser posisi gambar dalam
page, atau memanipulasi handel untuk mencari ukuran gambar sesuai dengan yang
Anda inginkan.
Pada bagian ini saya akan menjelaskan bagaimana memasukkan video dari youtube
dalam laman website Anda. Pertama silahkan Anda klik logo youtube sebagai berikut:
Selanjutnya masukkan kata kunci (key words) video yang akan Anda cari dan pasang di
page website. Lalu klik logo search.
K. Insert Video di Page
-
14
Setelah video yang Anda maksutkan sudah ketemu, maka silahkan klik video tersebut,
kemudian klik select. Segera video yang Anda maksudkan terpasang di page website.
Hasilnya akan seperti ini:
Setelah Anda menginsert sekian video. Supaya penampilan tertata bagus, maka Anda
dapat melakukannya dengan mudah, cukup Click and Drug sampai diperoleh layout
Ketikkan key
words-nya
Klik logo
search ini
Klik
videonya
Klik
select
-
15
atau tempat yang Anda inginkan. Anda juga bisa menata video-video yang tertempel
dalam dua kolom dengan menggunakan teknik click and Drug saja. Sedangkan untuk
bisa mengatur video yang tertempel dengan ukuran yang Anda inginkan, maka Anda
bisa memanipulasinya lewat handle yang ada di video tersebut.
Pada page PDF ini saya ingin memasang buku-buku file PDF yang bisa diunduh oleh siapa
saja (terutama guru) yang membutuhkan. Namum untuk bisa memasang buku-buku PDF
tersebut di laman Page PDF pada website maka harus menyimpannya sejumlah file buku
PDF di google drive terlebih dahulu.
Untuk memasukkan buku-buku PDF ke page di website Anda caranya terlebih dahulu
buka From Drive pada Google Drive:
Pilih Folder yang memuat buku-buku PDF atau file PDF yang telah ada di google drive
Anda.
L. Insert PDF di Page
-
16
Lakukan double click pada salah satu file PDF yang ada di google drive atau buka
folder yang berisi buku-buku PDF lalu double click file PDF, maka secara otomatis
buku-buku tersebut akan terpasang di laman page pada website Anda, seperti berikut
ini:
Lakukan hal yang sama untuk memasang buku-buku PDF lainnya di website Anda.
Setelah buku-buku PDF tertempel di laman website Anda, saatnya me-layout dengan
cara click and drug sesuai layout yang anda inginkan. Contoh layout tampilan buku
PDF kiri dan kanan sebagai berikut:
Double click
pada buku ini Buku PDF ini
otomatis
terpasang di page
website Anda
-
17
Jika Anda berkeinginan menampilkan buku-buku PDF yang telah Anda tempel di page
dalam bentuk 2 atau 3 kolom ataupun mungkin campuran keduanya, maka cukup lakukan
dengan cara click and drug saja. Untuk menentukan lebar tampilan buku PDF, Anda bisa
memanipulasikan lewat handle dimana buku PDF itu berada.
Konten office meliputi file-file yang memiliki ekstensi doc, xls, ppt dan sebagainya.
Supaya Anda bisa menempelkan file-file jenis ini, maka terlebih dahulu Anda diminta
untuk menyimpannya di Google drive. Inilah contoh file-file PPT yang tersimpan di
Google Drive
Untuk menempelkan file PPT di page website Anda, lakukan terlebih dahulu buka page
office yang telah Anda buat.
M. Insert File Office di Page
-
18
Kemudian klik slides di google docs
Anda cukup lakukan double click di click di file PPT di slide, maka file PPT tersebut secara
otomatis akan terpasang di page website Anda. Tempelkan file PPT lainnya dengan cara
yang sama.
Klik tombol
slides
Klik di
page office
-
19
Cara yang sama berlaku untuk memasang file-file office seperti doc, dan xls, serta forms
ujian, dan charts, namun bedanya beda tombol yang di klik. Tombol docs untuk
memasang file doc, tombol sheets untuk memasang file xls, tombol forms digunakan
untuk memasang ujian online yang kita buat di Google drive ke page website Anda.
Pada sejumlah file PPT yang telah Anda tempel di page office, Andapun bisa
menyusunnya ke dalam dua kolom atau lebih dengan cara click and drug sebagaimana
yang sudah kita praktekkan. Sedang ukuran tampilan file PPT juga bisa Anda atur lewat
manipulasi handlenya. Hasilnya dapat Anda lihat pada contoh berikut ini.
-
20
Ekpebu, I. and Bryan. Creating ePortofolios with Google Sites. Montclair State University Google TM Apps fo Business. Creating, Editing, and a Sharing Site. New York: Google Information Technology Services, UIS. Craeting a Website with Google Sites.
Untuk melihat website yang dibangun dengan menggunakan Google Sites, silahkan
kunjungi:
https://sites.google.com/view/mrteddy
Penulis buku ini H. Mutadi, S. Pd., M. Ed.
Widyaiswara Balai Diklat Keagamaan Semarang
E-mail: [email protected]
Mobile Phone: 081227788600 – 082137312000
WhatApps: 081227788600
Referensi
Informasi
Penulis