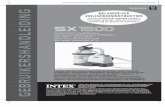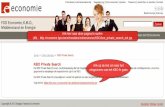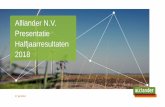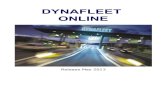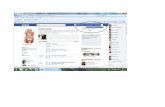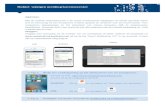2. De eerste stappen met WinZip - Playgarden · Archive kan je de naam van een map wijzigen door er...
Transcript of 2. De eerste stappen met WinZip - Playgarden · Archive kan je de naam van een map wijzigen door er...
-
16
http://www.playgarden.com/ De eerste stappen met WinZip 16
A. Camps, 2003 Winzip 8.0
2. De eerste stappen met WinZip
2.1. WinZip installeren
Zodra je het programma WinZip gedownload hebt van
internet moet je het installeren. Hier wordt enkel de
standaard installatieprocedure uitgelegd.
De eerste stap van de installatie is een welkomstscherm dat je bedankt voor je interesse in
WinZip. Het klassieke dankwoordje voor het betalen…
Dubbelklik op het bestand Winzip80.exe in de Windows Verkenner of Deze
Computer. Klik vervolgens op de knop .
In de tweede stap van de installatie kan je de plaats opgeven waar
WinZip geïnstalleerd mag worden. Standaard is dit C:\Program
Files\WinZip. Je kan deze locatie best behouden.
Klik op om naar de derde stap van de installatie te gaan.
De derde stap van de installatie verschilt
naargelang de versie van WinZip. Ofwel gebruik je
een gratis te gebruiken Shareware versie van
WinZip, ofwel gebruik je een betaalde versie van
WinZip. In het laatste geval krijg je een
bevestiging te zien van je aankoop en registratie.
In de vierde stap van de installatie kom je terecht
in de Installatie Wizard. Deze wizard geeft je de mogelijkheid om een aantal instellingen van
WinZip vast te leggen. De eerste stap van de wizard geeft zeer beknop weer wat de
mogelijkheden van WinZip zijn.
Klik op om verder te gaan.
-
17
http://www.playgarden.com/ De eerste stappen met WinZip 17
A. Camps, 2003 Winzip 8.0
Stap twee van de wizard krijg je de mogelijkheid om
een Engelstalig overzicht met de belangrijkste
mogelijkheden van WinZip te bekijken (de knop
) of af te drukken (de knop
).
Klik op om verder te
gaan.
In stap drie van de wizard kan je opgeven dat je
WinZip op de klassieke manier of de wizard manier
wilt gebruiken. Voor de rest van de cursus wordt er
voornamelijk gebruik gemaakt van de klassieke
werkwijze. Je kan achteraf steeds omschakelen
naar de wizard werkwijze.
Zorg dat de optie Start with WinZip Classic geselecteerd is en klik op
om verder te gaan.
In de vierde stap van de wizard kan je kiezen voor
de standaard installatieprocedure (Express setup)
of de aangepaste installatieprocedure (Custom
setup).
Zorg dat de optie Express setup
geselecteerd is en klik op
om verder te gaan.
In de vijfde stap van de wizard worden de
snelkoppelingen voor WinZip aangemaakt.
Vervolgens wordt de laatste stap van de
installatiewizard getoond. WinZip is geïnstalleerd.
Klik op om de installatie
af te sluiten.
-
18
http://www.playgarden.com/ De eerste stappen met WinZip 18
A. Camps, 2003 Winzip 8.0
2.2. WinZip starten
Wanneer je WinZip geïnstalleerd hebt bestaan er verschillende manieren om WinZip te
starten.
Deze manieren zijn:
• pictogram op bureaublad;
• in startmenu boven programma’s;
• in startmenu in groep WinZip;
• in Windows Verkenner dubbelklikken op een
zipbestand;
• in Windows Verkenner rechtermuisknop klik-
ken op map of groep bestanden.
Start WinZip door te dubbelklikken op het pictogram op het bureaublad.
WinZip openen via de Windows Verkenner heeft steeds een speciale betekenis. Verderop in de
cursus wordt hier diepen op ingegaan.
2.3. Onderdelen van WinZip scherm
2.3.1. Titelbalk
Zoals vrijwel elk programma dat in het besturingssysteem Windows gebruikt wordt heeft
WinZip eveneens een titelbalk. Standaard is deze in een blauwe kleur. Aan de linkerkant vind
je het logo van WinZip ( ). Dit logo vind je ook terug bij zipbestanden die je in de Windows
Verkenner bekijkt.
Aan de rechterkant vind je de klassieke knoppen die dienen om het programma te
minimaliseren ( ), maximaliseren ( ) (of vorig formaat ( )) en af te sluiten ( ).
2.3.2. Menubalk
Zoals vrijwel elk programma dat in het besturingssysteem Windows gebruikt wordt heeft
WinZip eveneens een menubalk. Deze titelbalk bevat slechts enkele keuzes. Het menu File
bevat de klassieke mogelijkheden om een bestand te openen, een nieuw bestand te maken en
het programma af te sluiten.
-
19
http://www.playgarden.com/ De eerste stappen met WinZip 19
A. Camps, 2003 Winzip 8.0
In het menu Actions kan je aangeven welke acties je wilt uitvoeren op een archief. Het menu
Opties dient dan weer om een aantal instellingen van WinZip vast te leggen. Het menu Help
dient dan weer om wat meer te weten te komen over de werking van WinZip.
2.3.3. Knoppenbalk
Onder de menubalk vind je de knoppenbalk. Deze bevat standaard de knoppen New, Open,
Favorites, Add, Extract, View, CheckOut en Wizard. Elk van deze knoppen wordt verder
besproken.
Het is mogelijk om het uiterlijk van deze knoppen aan te passen, maar ook om knoppen toe te
voegen of te verwijderen. Hierover later meer in Hoofdstuk 6.
2.3.4. Bestandsoverzicht
Onder de knoppenbalk vind je een overzicht van de bestanden die in het archief zitten. Je
krijgt hierin onder meer de velden Name, Modified, Size, Ratio, Packed en Path. Deze velden
worden verder besproken in hoofdstuk 3.
2.3.5. Statusbalk
Onderaan het programma vind je de statusbalk. Deze statusbalk geeft aan waarmee WinZip
bezig is. Tijdens het comprimeren zal rechts onderaan het groene lampje ( )veranderen in
een rood lampje ( ).
2.4. Een archiefbestand maken
2.4.1. Een leeg archiefbestand maken
Met behulp van de knop in de knoppenbalk of met behulp van de toetsencombinatie Control
+ N kan je een nieuw leeg archiefbestand maken. Je kan eveneens in het menu bij File kiezen
voor New Archive…. Je kan dit best vergelijken met het klaarzetten van een lege doos waar je
allerlei documenten in gaat bewaren.
-
20
http://www.playgarden.com/ De eerste stappen met WinZip 20
A. Camps, 2003 Winzip 8.0
Je bekomt een venster waarin je kan opgeven waar
het archief (de lege doos) moet komen. In het venster
New Archive kan je verschillende elementen
onderscheiden die hier kort besproken worden.
In het keuzevak Create in: kan je opgeven in welke
map op de harde schijf je het archief wil maken. Je
kan de keuze openklappen door er op te klikken. Op
deze manier kan je snel naar één van de bovenliggende mappen gaan.
Naast het keuzevak Create in: vind je een reeks knoppen. De knop
dient om naar het bovenliggende niveau te gaan. Wanneer je dus
bijvoorbeeld in de map Mijn documenten zit ga je met deze knop naar de hoofdmap van de
harde schijf. Normaal is dit C:. Dit kan echter ook de Desktop zijn. Dit laatste is echter
afhankelijk van de gebruikersinstellingen van Windows. Hier wordt verder niet op ingegaan.
Het grote vak onder het keuzevak Create in: wordt ook wel de bestandslijst genoemd. Je kan
naar een map van een lager niveau gaan door te dubbelklikken op de gewenste map. Wanneer
je dus bijvoorbeeld in de hoofdmap van de harde schijf (of de Desktop) zit kan je naar Mijn
documenten gaan door er op te dubbelklikken in de bestandslijst.
In de bestandslijst vind je mogelijk andere mappen dan in de figuren die
hier aangegeven zijn. Dit hangt af van de mappen die jij zelf reeds gemaakt
hebt of van de programma’s die op jouw computer geïnstalleerd zijn.
De knop dient om rechtstreeks naar de desktop (het bureaublad) te gaan. De knop dient
dan weer om een nieuwe map aan te maken in de huidige map. De knoppen en dienen
om de inhoud van de huidige map als lijst, respectievelijk in detail te tonen.
In het vak Bestandsnaam kan je opgeven wat de bestandsnaam voor het archief moet worden.
Vlak daaronder vind je het keuzevak Files of type waarmee je kan opgeven welke soort
archieven je wilt tonen in de lijst. Je kan dit laatste keuzevak openen door
er op te klikken.
Je hebt in dit keuzevak de keuze uit:
• Zip Files: de bestanden met extensie .zip, doorgaans de bestanden die je met WinZip
gemaakt hebt;
-
21
http://www.playgarden.com/ De eerste stappen met WinZip 21
A. Camps, 2003 Winzip 8.0
• All archives: alle gecomprimeerde bestanden die WinZip kent. Hiermee worden ook de
bestanden met bijvoorbeeld als extensie .lha en .arj getoond;
• Encoded files: de bestanden die gecodeerd zijn. Dit zijn de bestanden die beveiligd zijn
met een paswoord (zie hoofdstuk 5);
• Archives and .exe files: alle gecomprimeerde bestanden en alle uitvoerbare bestanden.
Deze laatste kunnen immers ook archieven zijn. (zie hoofdstuk 5);
• Archives, encoded, and .exe files: de drie voorgaande samen;
Klik op de knop in de
knoppenbalk om het venster New
Archive te openen.
Maak een nieuwe map WinZip in de
map Mijn documenten door op de
knop te klikken. Vul WinZip in en
druk op enter.
Wanneer je een map een naam gegeven hebt kan je
deze naam nog steeds wijzigen. In het venster New
Archive kan je de naam van een map wijzigen door er
met de rechtermuisknop op te klikken en te kiezen
voor Naam wijzigen of door op de functietoets F2 te
drukken wanneer de te wijzigen map geselecteerd is.
Maak vervolgens in de map WinZip
een archief met als naam
programma. Dit doe je door eerst te
dubbelklikken op de map WinZip en
vervolgens programma in te geven in
het vak Bestandsnaam.
Het is mogelijk dat op dit ogenblik het vinkje bij Add dialog aan staat. Wanneer dit vinkje
geactiveerd is bekom je het venster Add dat pas in het vo lgende deel zal besproken worden.
Zet het vinkje bij Add dialog uit als dit niet het geval zou zijn.
Je bekomt nu een leeg zipbestand. Aangezien dit weinig zin heeft gaan we dit
bestand in het volgende deel vullen.
-
22
http://www.playgarden.com/ De eerste stappen met WinZip 22
A. Camps, 2003 Winzip 8.0
2.4.2. Bestanden toevoegen aan een archief
Om een bestand toe te voegen aan een archief kan je
op de knop in de knoppenbalk klikken, de
toetsencombinatie Control + A gebruiken of in het
menu bij Actions kiezen voor Add…. In het venster
Add, dat zeer uitgebreid is, kan je vervolgens opgeven
welke bestanden je allemaal wilt toevoegen. Elk van
de mogelijkheden wordt hierna kort besproken.
2.4.2.1 Locatie van de bronbestanden opgeven
Bronbestanden zijn bestanden die je wenst te
archiveren. Je kan de locatie ervan opgeven door
verschillende onderdelen van het venster Add te gebruiken.
Het eerste onderdeel van het venster Add dat je kan gebruiken om de locatie van
bronbestanden op te geven werd ook reeds in het vorige deel besproken. Via het keuzevak Add
from kan je opgeven in welke map op de harde schijf je de bronbestanden gaat terugvinden.
Dit werkt op dezelfde manier als hiervoor. Naast het keuzevak Add from vind je de knop
waarmee je naar een bovenliggend niveau gaat. De knop zorgt er dan weer voor dat je
rechtstreeks naar de desktop springt. Met de knop kan je een nieuwe map aanmaken in de
huidige map en de knoppen en dienen, net zoals hiervoor trouwens, om de inhoud van
de huidige map als lijst, respectievelijk in detail te tonen.
Onder de reeks knoppen vind je een groot vak waarin de inhoud van de huidige map
aangegeven wordt (de bestandslijst). In dit vak kan je dubbelklikken op een map om naar een
lager niveau te gaan. Je kan in dit vak ook de naam van een bestand of map aanpassen, een
bestand of map wissen en zelfs knippen, kopiëren, plakken en wissen.
Selecteer de map c:\Program Files\WinZip\ op je harde
schijf. Selecteer in deze map het bestand EXAMPLE.ZIP.
Dit is een voorbeeldbestand dat samen met WinZip geleverd wordt. Maak van
dit bestand een kopie door de toetsencombinaties Control + C en Control + V
na elkaar te gebruiken. Wijzig de naam van deze kopie in Voorbeeld.zip door
het bestand te selecteren en nogmaals erop te klikken (de functietoets F2
geeft hetzelfde resultaat). De wijzigingen leg je vast door op Return te
drukken.
-
23
http://www.playgarden.com/ De eerste stappen met WinZip 23
A. Camps, 2003 Winzip 8.0
Selecteer het bestand Voorbeeld.zip en druk op de Delete toets op het
toetsenbord om het bestand te verwijderen.
Wanneer je een bestand verwijderd in het Add venster wordt steeds gevraagd om het
bestand naar de prullenbak te verplaatsen. Je kan het bestand ook volledig
verwijderen (dus niet naar de prullenbak verplaatsen) door de Shift toets ingedrukt te
houden als je op de Delete toets drukt.
-
24
http://www.playgarden.com/ De eerste stappen met WinZip 24
A. Camps, 2003 Winzip 8.0
2.4.2.2 Één bestand toevoegen aan een archief
Om één bestand aan een archief toe te voegen moet je dit bestand selecteren in het venster
Add en vervolgens op de knop klikken.
Voeg het bestand WINZIP32.EXE toe aan het archief.
Tijdens het toevoegen van een bestand wordt het lampje rechtsonderaan in de statusbalk,
zoals reeds werd verteld in 2.2.5, rood. In de statusbalk wordt aan de linkerkant overigens ook
aangegeven welk bestand op dat ogenblik gearchiveerd wordt.
Zodra het programma klaar is met archiveren, wordt het lampje terug groen en zal er in de
statusbalk aangegeven worden hoeveel bestanden er in het archief zitten en hoe groot de
bestanden bij elkaar zijn. Wanneer je bestanden in het archief selecteert verschijnt links in de
statusbalk hoeveel bestanden je geselecteerd hebt en hoe groot de selectie bij elkaar is.
In deel 3.2 wordt verder ingegaan op de details van de weergave van bestanden in een archief.
2.4.2.3 Meer bestanden tegelijk toevoegen aan een archief
2.4.2.3.1 Meer bestanden toevoegen door selectie te maken
Als je meer dan één bestand wil opnemen in een archief zal je dit kunnen opgeven op
verschillende manieren. Je kan meer bestanden het eenvoudigst toevoegen door eerst de
gewenste bestanden te selecteren en dan op te klikken op de knop .
Net zoals in de Windows Verkenner kan je in het venster Add meerdere bestanden selecteren
op drie verschillende manieren. Wanneer je alle bestanden wilt selecteren kan je de
toetsencombinatie Control + A gebruiken. Om een aaneengesloten groep bestanden (de
-
25
http://www.playgarden.com/ De eerste stappen met WinZip 25
A. Camps, 2003 Winzip 8.0
bestanden staan onder elkaar in de bestandslijst) te selecteren kan je de Shift toets gebruiken
in combinatie met de muis of met de pijltjestoetsen op het toetsenbord. Door de Control toets te
combineren met de spatiebalk of de muis kan je eveneens meerdere bestanden selecteren. Dit
ga je vooral doen om bestanden te selecteren die niet achter elkaar staan.
Klik op de knop om het venster Add te openen. Selecteer hierin het eerste
bestand (normaal is dit EXAMPLE.ZIP). Druk op de Shift toets en houd deze
ingedrukt tot het einde van deze opdracht. Klik vervolgens op het bestand
ORDER.TXT. Druk vervolgens op de pijl-naar-beneden-toets op het
toetsenbord totdat alle bestanden tot en met WHATSNEW.TXT geselecteerd
zijn. Laat de Shift toets los.
De selectie van bepaalde bestanden opheffen doe je op dezelfde manier als de bestanden
selecteren.
Druk de Control toets in, houdt deze ingedrukt en klik achtereenvolgens op de
bestanden FILE_ID.DIZ en ORDER.TXT. Laat de Control toets los. Klik
vervolgens op de knop om de geselecteerde bestanden toe te voegen
aan het archief.
2.4.2.3.2 Meer bestanden toevoegen door gebruik van jokertekens
Een andere manier om meerdere bestanden toe te voegen aan een archief bekom je door
gebruik te maken van Jokertekens. In het venster Add kan je via de knop
bestanden via jokertekens toevoegen. De jokertekens (en de gekende delen van de
bestandsnamen) vul je in het vak Bestandsnaam in.
-
26
http://www.playgarden.com/ De eerste stappen met WinZip 26
A. Camps, 2003 Winzip 8.0
Er zijn twee jokertekens (in het Engels Wildcards) die je zal tegenkomen. Dit zijn de asterisk
(*) en het vraagteken (?). De asterisk kan je gebruiken in de plaats van verschillende andere
tekens. Het vraagteken staat in de plaats van één teken. Wanneer je bijvoorbeeld wi*.* zou
ingeven, zitten er twee asterisken in de bestands-
naam.
Het resultaat hiervan is dat alle bestanden die
beginnen met wi opgenomen zullen worden in het
archief. De extensie .* geeft aan dat alle bestanden
met eender welke extensie (eender welk bestandstype)
goed zijn. Wanneer je alle bestanden die bestaan uit 5
tekens wilt opnemen in het archief, kan je
bijvoorbeeld ?????.* gebruiken.
Vaak zal je per ongeluk op de knop klikken in de plaats van de knop
. Dit zal echter geen problemen opleveren. Het venster Add blijft
zichtbaar, maar de bestanden die weergegeven worden voldoen aan de jokertekens die
ingegeven zijn. Als je twee keer na elkaar op de
knop klikt zal je zelfs een vriendelijke
boodschap krijgen die je op dit probleem wijst.
Standaard zal bij het openen van het Add venster *.* aangegeven worden als bestandsnaam.
Dit wil zeggen dat alle bestanden van alle bestandstypes opgenomen moeten worden.
Voeg alle bestanden die beginnen
met wi toe aan het archief door
gebruik te maken van
jokertekens. Voeg eveneens alle
bestanden die beginnen met wz
toe aan het archief. Doe dit
eveneens met behulp van
jokertekens.
-
27
http://www.playgarden.com/ De eerste stappen met WinZip 27
A. Camps, 2003 Winzip 8.0
2.4.3. Instellingen bij het toevoegen aan een archief
2.4.3.1 Action
Wanneer je een archiefbestand gemaakt hebt kan je hieraan op verschillende manieren
bestanden aan toevoegen. Je kan een onderscheid maken tussen de volgende situaties:
• Je wilt alle bestanden opnemen in een archief. Het maakt hierbij niet uit of er reeds
bestanden in het archief aanwezig zijn.
• Je hebt een bestand gearchiveerd en daarna heb je het origineel aangepast. Je wilt het
bestand in het archief ook aanpassen.
• Je hebt een bestand gearchiveerd, hebt dit aangepast en nog een aantal bestanden
bijgemaakt die ook in het archief moeten komen.
• Je wilt de bestanden enkel nog in het archief hebben. De bestanden moeten dus van de
huidige locatie op de harde schijf (of elders) verplaatst worden naar het archief.
Deze vier mogelijkheden worden je geboden in het keuzevak Action. Je hebt
in het keuzevak Action namelijk de volgende mogelijkheden die hier dan ook
verder toegelicht worden:
• Add (and replace) files: alle geselecteerde bestanden worden toegevoegd. Bestaande
bestanden worden vervangen door de geselecteerde versie. Wanneer het geselecteerde
bestand ouder is dan hetgeen er in het archief zit, wordt het bestand in het archief
vervangen door de oudere versie.
• Freshen existing files: alle bestanden die reeds aanwezig zijn in het archief worden
aangepast aan de nieuwere versie. Alleen wanneer de bestanden gewijzigd zijn worden ze
aangepast. Na de bewerking zitten de gewijzigde bestanden ook in het archief. Andere
bestanden die geselecteerd werden worden genegeerd.
• Update (and add) files: alle geselecteerde bestanden worden toegevoegd. Bestaande
bestanden worden geüpdatet met een nieuwere versie. Als er een oudere versie dan degene
in het archief geselecteerd wordt om toe te voegen, zal dit geweigerd worden.
• Move Files: alle bestanden worden van de originele locatie verplaatst in het archief.
Wanneer het geselecteerde bestand ouder is dan hetgeen er in het archief zit, wordt het
bestand in het archief vervangen door de oudere versie.
2.4.3.2 Compression
Naast de soort action bij het toevoegen kan je het compressieniveau instellen
voor je een bestand of map toevoegt aan een archief. In het vak Compression
heb je de keuze uit Maximum (slowest), Normal, Fast, Super fast en None. Deze
-
28
http://www.playgarden.com/ De eerste stappen met WinZip 28
A. Camps, 2003 Winzip 8.0
lijst geeft van links naar rechts een dalende compressiegraad aan. Hoe sneller de bestanden
gecomprimeerd worden, hoe groter de gecomprimeerde bestanden zullen zijn.
2.4.4. Een archiefbestand onmiddellijk vullen
Wanneer je via de knop opgeeft dat je een nieuw archief wilt maken krijg je eerst het
venster New Archive. Als je hierin het vinkje bij Add dialog aanvinkt bekom je rechtstreeks het
venster Add zonder dat je hiervoor de knop moet gebruiken. Dit is vaak handiger dan eerst
het bestand aanmaken en dan vullen.
2.4.5. Andere instellingen bij het archiveren
Bij het archiveren van bestanden in WinZip zijn er nog een aantal instellingen mogelijk die
later in de cursus besproken zullen worden. Hierbij horen het toevoegen met een paswoord,
het toevoegen van mappen met behoud van de mapinformatie, het toevoegen van bestanden
met behoud van het volledige pad en het toevoegen met attributen. Deze
instellingsmogelijkheden worden besproken in deel 5.10.
2.4.6. Een archiefbestand maken vanuit de Windows Verkenner
Je kan op een snelle en gemakkelijke manier een archiefbestand maken vanuit de Windows
Verkenner door met de rechtermuisknop te klikken op het bestand of de map die je wilt
archiveren.
2.4.6.1 Eén bestand archiveren
2.4.6.1.1 Eén bestand archiveren met add-dialoog
Wanneer je met de rechtermuisknop op een bestand klikt verschijnt het snelmenu van de
Windows Verkenner. Je kan hierin kiezen voor Add to Zip. Je krijgt vervolgens het venster Add
te zien.
In het venster Add kan je opgeven in welk archief je het bestand
wilt opnemen. Je kan hiervoor een bestaand zipbestand kiezen
of een nieuw zipbestand maken. Via de knop kan je
een nieuw zipbestand opgeven. Dit werkt verder hetzelfde als in
deel 2.4.1.. Via de knop kan je een bestaand archief
openen een het bestand daarin opnemen.
In het Add venster kan je in het vak Add to archive ook een
bestandsnaam opgeven. Dit is hetzelfde als de knop .
Je moet dan wel exact weten waar het archiefbestand staat.
-
29
http://www.playgarden.com/ De eerste stappen met WinZip 29
A. Camps, 2003 Winzip 8.0
Standaard staat er in het vak Add to archive de naam van het gekozen bestand gevolgd door
.zip.
Als er geen archief bestaat op de plaats die je opgeeft, wordt er een archief met de door jou
opgegeven naam gemaakt. De verdere instellingen zijn volgens de keuzes van Action en
Compression die reeds eerder besproken werden in deel 2.4.3.1. en 2.4.3.2..
Klik in de Windows Verkenner met de rechtermuisknop op het bestand
DING.WAV uit de map C:\Windows\MEDIA\. Voeg dit bestand toe aan het
archief C:\mijn documenten\WinZip\media.zip. Ke kan hiervoor eventueel de
knop gebruiken. De compressiegraad mag je hiervoor ook op normal
zetten. Sluit vervolgens WinZip af.
2.4.6.1.2 Eén bestand rechtstreeks archiveren zonder add-dialoog
Je kan één bestand rechtstreeks archiveren door in de Windows Verkenner met de
rechtermuisknop te klikken op het te archiveren bestand. In het snelmenu dat dan verschijnt
kan je kiezen voor Add to bestandsnaam.zip. In de plaats van “bestandsnaam” staat er de
bestandsnaam van het bestand dat je aangeklikt had.
Het grote verschil met de voorgaande situatie is dat er hier geen Add venster zal verschijnen.
Het bestand dat je geselecteerd had zal rechtstreeks gecomprimeerd worden in een bestand
met dezelfde naam, maar met als extensie .zip. Het gecomprimeerde bestand zal in dezelfde
map als het originele bestand terechtkomen. Het wordt bovendien met de voorgaande
instellingen gecomprimeerd. Je kan bij het comprimeren van het bestand dus geen
instellingen vastleggen.
Klik in de Windows Verkenner met de rechtermuisknop op het bestand
DING.WAV uit de map C:\Windows\MEDIA\. In de map C:\Windows\MEDIA\
vind je nu het bestand DING.zip terug. Dit bestand mag je verwijderen. We
hebben het niet verder nodig.
2.4.6.2 Meerdere bestanden archiveren
Wanneer je meerdere bestanden selecteert voordat je er met de rechtermuis op klikt zal je
enkel kunnen kiezen voor Add to Zip. Je zal hierbij steeds de het Add venster te zien krijgen.
-
30
http://www.playgarden.com/ De eerste stappen met WinZip 30
A. Camps, 2003 Winzip 8.0
De werkwijze hiervoor is hetzelfde als bij het archiveren van één bestand met de add-dialoog
welk reeds besproken werd in deel 2.4.5.1.1..
Het belangrijkste verschil met deel 2.4.5.1.1. is dat er in het vak Add to archive standaard de
map opgegeven wordt waarin de bestanden staan. Je moet hier steeds zelf een bestandsnaam
opgeven achter de map. Mocht je dit vergeten, zal
WinZip je op een vriendelijke manier duidelijk maken
dat je iets vergeten was.
Selecteer in de Windows Verkenner met de rechtermuisknop de bestanden
CANYON.MID, CHIMES.WAV en CHORD.WAV uit de map
C:\Windows\MEDIA\. Voeg deze bestanden toe aan het bestand media.zip in de
map C:\mijn documenten\WinZip\. Dit bestand heb je reeds gemaakt in een
eerdere opdracht. Je kan hiervoor dus eventueel de knop gebruiken.
De compressiegraad mag je hierbij instellen op Super Fast. Sluit WinZip
vervolgens af.
2.4.6.3 Eén volledige map archiveren
2.4.6.3.1 Eén map archiveren met add-dialoog
Wanneer je met de rechtermuisknop op een map klikt verschijnt
het snelmenu van de Windows Verkenner. Je kan hierin kiezen
voor Add to Zip. Je krijgt vervolgens het venster Add te zien.
De werkwijze hiervoor is hetzelfde als bij het archiveren van één
bestand met de add-dialoog welk reeds besproken werd in deel 2.4.5.1.1..
Het belangrijkste verschil met deel 2.4.5.1.1. is dat er in het vak Add to archive standaard de
naam van de map opgegeven wordt. Het archiefbestand zal bovendien terechtkomen in de
hoofdmap waarin de geselecteerde map zich bevindt.
Selecteer in de Windows Verkenner met de rechtermuisknop de map MEDIA
in de map C:\Windows\. Voeg deze map toe aan het bestand media2.zip in de
map C:\mijn documenten\WinZip\. Je kan hiervoor dus eventueel de knop
gebruiken. De compressiegraad mag je hierbij instellen op Normal.
Sluit WinZip vervolgens af.
-
31
http://www.playgarden.com/ De eerste stappen met WinZip 31
A. Camps, 2003 Winzip 8.0
2.4.6.3.2 Eén map rechtstreeks archiveren zonder add-dialoog
Je kan één map rechtstreeks archiveren door in de Windows Verkenner met de
rechtermuisknop te klikken op het te archiveren bestand. In het snelmenu dat dan verschijnt
kan je kiezen voor Add to mapnaam.zip. In de plaats van “mapnaam” staat er de naam van de
map die je aangeklikt had.
Het grote verschil met de voorgaande situatie is dat er hier geen Add venster zal verschijnen.
De map die je geselecteerd had zal rechtstreeks gecomprimeerd worden in een bestand met
dezelfde naam, maar met als extensie .zip. Het gecomprimeerde bestand zal in de hoofdmap
van de originele map terechtkomen. Het wordt bovendien met de voorgaande instellingen
gecomprimeerd. Je kan bij het comprimeren van de map dus geen instellingen vastleggen.
Het grote voordeel van deze werkwijze is dat je zeer snel mappen kan archiveren die achteraf
bij het uitpakken ook terug in mappen ingedeeld zullen zijn.
2.4.6.4 Meerdere mappen archiveren
Wanneer je meerdere mappen selecteert voordat je er met de rechtermuis op klikt zal je enkel
kunnen kiezen voor Add to Zip. Je zal hierbij steeds de het Add venster te zien krijgen. De
werkwijze hiervoor is hetzelfde als bij het archiveren van één map met de add-dialoog welk
reeds besproken werd in deel 2.4.5.3.1..
Het belangrijkste verschil met deel 2.4.5.3.1. is dat er in het vak Add to archive standaard de
laatst gekozen map opgegeven wordt. Je moet hier echter nog steeds zelf een bestandsnaam
opgeven achter de map. Mocht je dit vergeten, zal
WinZip je op een vriendelijke manier duidelijk maken
dat je iets vergeten was.
Selecteer in de Windows Verkenner met de rechtermuisknop de mappen
CURSORS en MEDIA in de map C:\Windows\. Voeg deze mappen toe aan het
bestand mappen.zip in de map C:\mijn documenten\WinZip\. Je kan hiervoor
eventueel de knop gebruiken. De compressiegraad mag je hierbij
instellen op Normal. Sluit WinZip vervolgens af.
-
32
http://www.playgarden.com/ De eerste stappen met WinZip 32
A. Camps, 2003 Winzip 8.0
2.4.6.5 Archiveren door slepen
Je kan net zoals in de meeste Windowsprogramma’s in WinZip gebruik maken van slepen. Er
dient een onderscheid gemaakt te worden tussen het slepen naar zipbestanden en het slepen
naar het programma WinZip of een snelkoppeling ervan.
2.4.6.5.1 Slepen van bestanden naar een archiefbestand
Je kan bestanden naar een archiefbestand slepen om deze bestanden aan het archief toe te
voegen. Je doet dit door in de Windows Verkenner de bestanden rechtstreeks slepen naar een
ander reeds bestaand archief in de Windows Verkenner. Deze werkwijze bestaat uit een
viertal stappen:
1. Pak de toe te voegen bestanden met de linkermuisknop in de
Windows Verkenner vast;
2. Verplaats de muisaanwijzer met ingedrukte linkermuisknop
naar het archiefbestand waarin ze terecht moeten komen.
Het archiefbestand wordt geselecteerd en bij het
archiefbestand verschijnt een plusteken;
3. Laat de linkermuisknop los wanneer het archiefbestand
geselecteerd is;
4. Geef in het venster Add de gewenste instellingen op en klik
op de knop om de geselecteerde bestanden toe te
voegen.
2.4.6.5.2 Slepen van bestanden naar het programma WinZip
Een andere manier om bestanden via verslepen toe te voegen aan een archief bestaat erin de
bestanden te verslepen naar het programma. Dit kan op twee manieren gebeuren. Ofwel start
je eerst het programma WinZip en sleept dan de bestanden naar het geopende programma,
ofwel sleep je de bestanden naar het pictogram (icoon) van WinZip. In beide gevallen zal het
Add venster getoond worden. Je kan daarin de gewenste instellingen vastleggen en op de knop
klikken om de geselecteerde bestanden toe te voegen.
Sleep de mappen C:\Windows\Desktop en C:\Windows\Favorieten naar het
WinZip pictogram op het bureaublad van Windows. Voeg deze mappen toe
aan het archief C:\Mijn documenten\WinZip\Desktopfavorieten.zip waarbij je
compressiegraad instelt op Normal.
-
33
http://www.playgarden.com/ De eerste stappen met WinZip 33
A. Camps, 2003 Winzip 8.0
2.5. Oefeningen
Maak een nieuw archiefbestand met als naam Winzip8.zip. Dit archief bewaar je
net als het vorige (en ook de volgende) in de map C:/Mijn documenten/WinZip/. Voeg
aan dit archiefbestand alle bestanden van de map C:/Program Files/Winzip/ met
behulp van jokertekens en de knop toe. Zorg hierbij dat de
compressie (Compression) maximaal is. Ga in de Windows Verkenner na hoeveel
kiloBytes het gemaakte bestand kleiner is dan het bestand programma.zip dat je
reeds eerder gemaakt hebt.
Maak een archiefbestand van alle bestanden van deze cursus die je gedownload
hebt. Normaal heb je deze bestanden ergens op je harde schijf bewaard met als
naam winzip8*.pdf. (waarbij het sterretje meerdere letters of cijfers kunnen zijn).
Geef het archief als naam cursuswinzip.zip en bewaar het in de map C:/Mijn
documenten/WinZip/. De compressiegraad mag op maximaal blijven staan.
Maak een archiefbestand van alle geluidsbestanden (*.wav) uit de map
C:/windows/Media/. Geef het archief als naam geluidjes.zip en bewaar het in de map
C:/Mijn documenten/WinZip/. De compressiegraad mag op maximaal blijven staan.
Maak van dezelfde geluidsbestanden (*.wav) uit de map C:/windows/Media/ opnieuw
een archief. Dit archief krijgt als naam geluidjes2.zip en bewaar je in de map
C:/Mijn documenten/WinZip/. De compressiegraad moet je instellen op Super Fast.
Is het mogelijk om bestanden met een verschillende compressiegraad op te nemen
in hetzelfde zipbestand? Bijvoorbeeld het ene bestand maximaal comprimeren en
het andere Super Fast.
1.
2.
3.
4.
5.