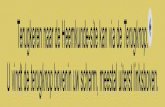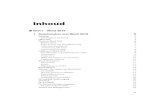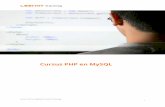DYNAFLEET ONLINE · 2017. 1. 2. · Wanneer het wagenpark actief is, kunt u terugkeren naar de...
Transcript of DYNAFLEET ONLINE · 2017. 1. 2. · Wanneer het wagenpark actief is, kunt u terugkeren naar de...
-
DYNAFLEET ONLINE
Release May 2013
-
Inleiding
InleidingOver Dynafleet Online Help
Online Help in Dynafleet Online, ook wel WebHelp genoemd, is een platformonafhankelijk Help-sys-teem dat is gebaseerd op HTML. Het Help-systeem werd uitgebreid met een dynamische inhouds-opgave en zoek- en indexfuncties om u te voorzien van geavanceerde navigatiemogelijkheden.
De beschikbare WebHelp-functies worden hieronder beschreven.
Inhoudsopgave
De inhoudsopgave (TOC) van het Help-systeem is beschikbaar via de knop Inhoud die u aantreft in de linkerbovenhoek.
l Een map vertegenwoordigt een categorie of een hoofdonderwerp. l Een pagina vertegenwoordigt een individueel onderwerp.
De mappictogrammen zijn uitvouwbaar; alle onderwerpen die in een hoofdonderwerp zijn opge-nomen, worden getoond.
Als u klikt op een paginapictogram, wordt de overeenkomende pagina weergegeven in het rech-terdeelvenster.
Index
De WebHelp-index is gebaseerd op de HTML Help-standaard van Microsoft en kan worden geopend door te klikken op de knop Index in de linkerbovenhoek.
De index bestaat uit een lijst onderwerpen en trefwoorden, die numeriek/alfabetisch geordend zijn. Als u klikt op een trefwoord, wordt het onderwerp getoond in het rechterdeelvenster.
Als een indextrefwoord overeenkomt met meerdere pagina's in het Help-systeem, verschijnt een dia-loogvenster Onderwerpen gevonden waarin een lijst met pagina's wordt weergegeven. Kies gewoon het item dat u wilt bekijken en klik op Weergeven.
Om in de index te zoeken, kunt u het woord of de zinsnede, of een gedeelte hiervan, typen in het invoervak bovenaan op de pagina Index.
Zoeken
Dit is een krachtige zoekvoorziening met volledige tekst, die u in staat stelt informatie snel en mak-kelijk te vinden. Voer gewoon het (de) woord(en) in waarop u wilt zoeken en klik op Zoeken; de onder-werpen die het (de) woord(en) bevatten, zullen dan worden getoond in de lijst onderaan. Als u een onderwerp wilt weergeven in het rechterdeelvenster, klikt u op een trefwoord.
Verwante onderwerpen
Navigatielinks werken ongeveer als de "Zie ook"-referenties in WinHelp - ze geven een kruisverwijzing naar andere onderwerpen die verwante onderwerpen bevatten.
Copyright © 2013 Volvo Truck Corporation. All rights reserved.
- 2 -
-
Algemene informatie
Algemene informatie
-gebruikersinterface
U moet eerst inloggen op het systeem met uw gebruikersnaam en wachtwoord.
In de interface kan worden genavigeerd vanuit de afzonderlijke gebieden.
1. Navigatietabs - begin door uw werkgebied te kiezen. 2. Middelweergave - selecteer of u wilt werken met voertuigen, chauffeurs of gebruikers. 3. Werkweergave - de informatie wordt in dit gebied gepresenteerd. 4. Alarmpictogrammen - de pictogrammen zullen gaan branden als nieuwe berichten of alarm-
signalen om aandacht vragen.
Navigatie
Als u wilt navigeren in Dynafleet Online (DFOL), gebruikt u de tabs in de bovenste rij in het systeem. Door te klikken op een tab krijgt u toegang tot de aangewezen functie hiervan. Hier vindt u de inhoud van de tabs, waarnaar wordt verwezen als weergaven. Afhankelijk van het type gebruiker waar-onder u bent ingelogd (bijv. beheerder, gebruiker), hebt u verschillende toegang tot verschillende weergaven.
Links treft u de weergave van middelen, d.w.z. chauffeurs, voertuigen en gebruikers, aan. Als u bij-
voorbeeld een bericht wilt verzenden naar een gebruiker, moet u klikken op het om de gebruikers weer te geven waarmee u kunt communiceren. Hetzelfde scenario is van toepassing op voertuigen.
Copyright © 2013 Volvo Truck Corporation. All rights reserved.
- 3 -
-
Algemene informatie
Opnieuw laden van weergaven
Als u naar een ander gebied gaat terwijl u werkt in een weergave, zijn de gegevens in de eerste weer-gave nog steeds aanwezig wanneer u terugkeert. Klik tweemaal op de tab om de "startpagina" in een bepaalde weergave opnieuw te laden.
Selecteren en kiezen
Als u meer dan één object wilt selecteren, kunt u Ctrl of Shift gebruiken. De selectieprocedure werkt vrijwel hetzelfde als het selecteren in Windows. Dat wil zeggen dat u meerdere items tegelijkertijd kunt selecteren met de Shift-toets, of telkens één item met de Ctrl-toets. Het is ook mogelijk om Ctrl-Shift-selectie te gebruiken om een eerdere selectie te behouden en tegelijkertijd diverse items tege-lijkertijd te selecteren. Shift-selectie is alleen mogelijk binnen een groep of wagenpark, dat wil zeggen dat het niet mogelijk is om items vanuit verschillende groepen te selecteren met Shift-selectie. Met Shift kunt u echter meerdere groepen tegelijkertijd selecteren.
Slepen en neerzetten
Om de geselecteerde objecten te kiezen en deze op te nemen in een rapport, klikt u op het pictogram of de tekstbeschrijving van de objecten en sleept u deze naar de rapportweergave. U kunt ook de pijl
gebruiken om de geselecteerde objecten naar de rapportweergave te slepen.
Dubbelklikken is niet nodig
U hoeft niet te dubbelklikken als u van de ene tab naar een andere gaat of als u een voertuig selecteert in plaats van een chauffeur, enz.
Rechtsklikken
Als de tekst u vraagt te rechtsklikken, dan slaat dit op de rechtermuisknop.
In sommige weergaven kunt u rechtsklikken. Door rechts te klikken krijgt u toegang tot meer func-tionaliteit, zoals bijvoorbeeld het maken van nieuwe mappen in de berichtfunctie.
Afdrukken
Als een beschikbaar is, kan de desbetreffende pagina worden gepresenteerd op een prin-tervriendelijke manier. Na het klikken op het pictogram zal een nieuw scherm met de prin-tervriendelijke versie worden getoond met een nieuw printerpictogram.
Groepen
Door groepen te maken kunt u uw voertuigen en chauffeurs indelen.
1. Klik rechts op een hoofdgroep van voertuigen of chauffeurs, selecteer Nieuwe groep en voer een naam in voor die groep.
2. Sleep de voertuigen of chauffeurs die u wilt opnemen in die groep.
Copyright © 2013 Volvo Truck Corporation. All rights reserved.
- 4 -
-
Algemene informatie
U kunt de groepen verwijderen door met de rechtermuisknop te klikken en Verwijderen te selec-teren.
Multifleet
Beheerder
Klik in de middelenweergave op het klantpictogram (multifleet) om een lijst van wagenparken te zien. Klik met de rechtermuisknop op het wagenpark waarmee u wilt werken en selecteer Ga naar wagen-park. Wanneer het wagenpark actief is, kunt u terugkeren naar de multifleet-weergave door de klant te selecteren en er met de rechtermuisknop op te klikken. Selecteer Ga naar klant.
Op klantniveau (multifleet) kunt u multifleet-gebruikers en -beheerders en wagenparken maken en wijzigen. Op wagenparkniveau is dezelfde functionaliteit beschikbaar als wanneer u bent ingelogd als een normale wagenparkbeheerder.
Gebruiker
Als u bent ingelogd als een multifleet-gebruiker kunt u rapporten maken en onderhoudsplannen behe-ren.
Systeemoverzicht
Het Dynafleet Online-systeem maakt het verkeersleiders mogelijk te communiceren met voertuigen van een wagenpark. Om deze communicatie te starten, moet het voertuig zijn uitgerust met een mobiele Dynafleet-eenheid. De communicatie tussen het systeem en de voertuigen gaat via het mobiele telefoonnetwerk.
De voertuigen kunnen worden ingesteld voor het exporteren van gegevens naar het systeem op een regelmatige basis of de verkeersleider kan ervoor kiezen de gegevens handmatig te downloaden. De informatie die is gedownload van de voertuigen, wordt opgeslagen in een database op afstand.
Systeemvereisten
Computer met besturingssysteem Windows 2000 of XP.
Internet Explorer 8.0 of hoger.
Beeldschermresolutie van 1024x768 pixels.
Internetaansluiting
Help
Als u hulp of service nodig hebt, neem dan contact op met een van de volgende nummers:
Brazilië 0800 6458181
België 0800 92788
Noorwegen 800 18171
Frankrijk 0800 915686
Duitsland 0800 1823437
Copyright © 2013 Volvo Truck Corporation. All rights reserved.
- 5 -
-
Algemene informatie
Oostenrijk 0800 281713
Zweden 020 791356
Groot-Brittannië 0800 5871609
Finland 0800 113201
Luxemburg 800 22482
Denemarken 80 88 43 62
Zwitserland 0800 564908
Nederland 0800 0229799
Italië 800 785 486
Overige landen +32 9255 6788 (niet gratis)
Copyright © 2013 Volvo Truck Corporation. All rights reserved.
- 6 -
-
Systeemgebieden
Systeemgebieden
Info
Info
Nadat u op het systeem hebt ingelogd, wordt de Informatieweergave getoond.
In de nieuwsweergave worden nieuws en Help bij Dynafleet gepresenteerd.
Nieuws
Het gepresenteerde nieuws bevat informatie over het wagenpark waartoe u behoort.
Dynafleet-nieuws
Het gepresenteerde Dynafleet-nieuws bevat informatie over het algemene Dynafleet-nieuws.
Dynafleet Online
U kunt het online handboek bekijken of Help downloaden als een PDF-bestand.
Administratie
Als u beheerder bent, kunt u nieuws toevoegen of wijzigen door te klikken op .
Rapporten
Rapporten
Overzichtsrapporten
Gebruik het overzichtsrapport om een overzicht te krijgen van de prestaties van uw voertuigen en chauffeurs. Het rapport bevat de tijd, de kilometerstand en het brandstofverbruik per voer-tuig/chauffeur voor een opgegeven tijdsperiode en bevat verder een aantal parameters met infor-matie over de rijstijl (Economy, stationair, enzovoort). Dit rapport is nuttig wanneer u een overzicht wilt en parameters van verschillende voertuigen en chauffeurs wilt vergelijken.
Het overzichtsrapport geeft een overzicht van de prestaties van voertuigen/chauffeurs en geeft voor de opgegeven tijdsperiode de volgende hoofdparameters aan:
l Draaitijd van de motor l Gereden aantal kilometers l Totaal brandstofverbruik l Gemiddeld brandstofverbruik
Verder bevat het de relatieve waarden in % van de motortijd voor verschillende motor- en voer-tuigmodi, zoals "Economy" of "Stationair".
Copyright © 2013 Volvo Truck Corporation. All rights reserved.
- 7 -
-
Systeemgebieden
In de selectieweergave met overzichtsrapporten kunt u kiezen tussen "Chauffeursgegevens opne-men" in de voertuigrapporten en "Voertuiggegevens opnemen" in de chauffeursrapporten. Als meer-dere chauffeurs met één voertuig hebben gereden, bevat het rapport voor elk voertuig het resultaat per chauffeur en het totaal voor het voertuig. Als één chauffeur met meerdere voertuigen heeft gere-den, bevat het rapport voor elke chauffeur het resultaat per voertuig en het totaal voor de chauffeur.
Rapportprofielen
U kunt een profiel – of sjabloon (langeafstandstransport, distributie of bouw) – toepassen wanneer u het rapport maakt. Wanneer een profiel wordt toegepast op een rapport, worden de relevante rap-portdetails gemarkeerd met groen, geel, oranje. Groen geeft hogere prestaties dan de doelprestaties aan, geel geeft aan dat de prestaties in de buurt van de doelprestaties liggen en oranje geeft aan dat de prestaties onder de doelprestaties liggen.
De functie is zowel in de chauffeurs- als in de voertuigversie van het rapport beschikbaar.
Rapportprofielen toepassen
Als u een rapport wilt maken door een rapportprofiel te gebruiken, selecteert u het gewenste profiel in het veld Rapportprofiel voordat u het rapport genereert. Er zijn standaardprofielen voor lan-geafstandstransport, distributie en bouw beschikbaar. Zie Rapportprofielen beheren voor informatie over het maken en bewerken van uw eigen rapportprofielen.
Wanneer het rapport is gemaakt, wordt de inhoud ervan gemarkeerd overeenkomstig de limieten die zijn gedefinieerd in het toegepaste profiel. In het gegenereerde rapport worden de gebruikte grens-waarden weergegeven met tekst waarin wordt beschreven of lagere of hogere waarden beter zijn voor elk gemarkeerd veld. Let op! Alleen de velden die zijn opgenomen in het rapportprofiel worden gemar-keerd op het rapport.
Deze rapporten kunnen online worden bekeken en worden afgedrukt. Wanneer rapporten worden geëxporteerd naar Excel, worden extra kolommen met de benaming “ROOD”, “GEEL” en “GROEN” toegevoegd aan het werkblad. Deze extra kolommen vertegenwoordigen de prestatieniveaus.
Drill-down-rapporten
Wanneer u het rapport bekijkt, wilt u mogelijk meer details zien over een bepaalde waarde. U kunt klik-ken op de veldwaarden die worden weergegeven als links om naar een gedetailleerder rapportniveau te gaan (drill-down). Zie Drill-down-rapportage voor meer informatie.
Veldbeschrijvingen
Totale tijd: het totaal aantal uren in de geselecteerde tijdsperiode.
Totale afstand: de totale gereden afstand.
Totaal brandstof: totaal brandstofverbruik.
Gemiddelde brandstof: Gemiddeld brandstofverbruik
Gemiddeld AdBlue: gemiddeld AdBlue-verbruik.
Gemiddelde snelheid: gemiddelde snelheid tijdens het rijden.
Gemiddeld remgebruik: gemiddeld aantal keren dat de remmen van het voertuig zijn gebruikt.
Gemiddeld aantal stops: gemiddeld aantal keren dat het voertuig is gestopt.
Copyright © 2013 Volvo Truck Corporation. All rights reserved.
- 8 -
-
Systeemgebieden
PTO-tijd: tijd gebruikt voor Power Take Off (tijd dat motor draait en werkzaamheden worden ver-richt).
Stationairtijd: tijd die de motor stationair heeft gedraaid.
Binnen Economy-tijd: tijd die binnen Economy-limiet is gereden.
Boven Economy-tijd: tijd die boven Economy-limiet is gereden.
Uitroltijd: tijd voor uitrollen.
Cruisecontrol-tijd: tijd waarin cruisecontrol is gebruikt.
Tijd te hoge snelheid: tijd die harder is gereden dan de snelheidslimiet die is gedefinieerd in de voer-tuiginstellingen.
Tijd voor hoogste versnelling: tijd waarin het voertuig in de hoogste versnelling heeft gereden.
Tijd motorbelasting: tijd die is gereden met motorbelasting boven 90% van maximumkoppel.
Tijd dat de motor te veel toeren heeft gemaakt: Tijd die is gereden met het motortoerental in de rode zone.
I-Shift-stand
Automatisch: Tijd die is gereden met I-Shift-versnellingsbak in de automatische stand.
Handmatig: Tijd die is gereden met I-Shift-versnellingsbak in de handmatige stand.
Power-tijd: Tijd die is gereden met I-Shift-versnellingsbak in de Power-stand.
Voertuiggewicht
Afstand laag: Afgelegde afstand met konvooigewicht onder de 13 ton.
Afstand gemiddeld: Afgelegde afstand met konvooigewicht tussen 13 en 28 ton.
Afstand vol: Afgelegde afstand met konvooigewicht boven de 28 ton.
AdBlue is een gedeponeerd handelsmerk van Verband Der Automobilindustrie e.V. (VDA) voor AUS32 (Aqueous Urea Solution 32%), hiernaar wordt ook vaak verwezen als Automotive Urea Solution.
Beknopt rapport
Het beknopte rapport bevat een gedetailleerd overzicht van de prestaties van de voertuigen en chauf-feurs voor de geselecteerde tijdsperiode. Het bevat de gemiddelde snelheid, tijd, de kilometerstand en het brandstofverbruik voor elk voertuig en elke chauffeur. Ook vermeldt het in detail de verschillende parameters waarmee u de rijstijl kunt analyseren. De cijfers worden weergegeven met absolute en relatieve waarden. Het rapport is handig wanneer u een volledig overzicht wilt en ook wanneer u de details van verschillende voertuigen en chauffeurs wilt vergelijken.
Het beknopte rapport geeft u een volledig overzicht van de beschikbare informatie. Het bevat de vol-gende hoofdparameters:
l Gemiddelde snelheid l Draaitijd van de motor l Gereden aantal kilometers l Totaal brandstofverbruik l Gemiddeld brandstofverbruik
Copyright © 2013 Volvo Truck Corporation. All rights reserved.
- 9 -
http://www.vda.de/
-
Systeemgebieden
Bovendien geeft het de absolute en relatieve waarden weer voor de verschillende motor- en voer-tuigmodi, zoals "Economy", Stationair " enzovoort. Voor elke modus ziet u cijfers voor tijd, kilo-meterstand en brandstofverbruik.
Rapportprofielen
U kunt een profiel – of sjabloon (langeafstandstransport, distributie of bouw) – toepassen wanneer u het rapport maakt. Wanneer een profiel wordt toegepast op een rapport, worden de relevante rap-portdetails gemarkeerd met groen, geel, oranje. Groen geeft hogere prestaties dan de doelprestaties aan, geel geeft aan dat de prestaties in de buurt van de doelprestaties liggen en oranje geeft aan dat de prestaties onder de doelprestaties liggen.
De functie is zowel in de chauffeurs- als in de voertuigversie van het rapport beschikbaar.
Rapportprofielen toepassen
Als u een rapport wilt maken door een rapportprofiel te gebruiken, selecteert u het gewenste profiel in het veld Rapportprofiel voordat u het rapport genereert. Er zijn standaardprofielen voor lan-geafstandstransport, distributie en bouw beschikbaar. Zie Rapportprofielen beheren voor informatie over het maken en bewerken van uw eigen rapportprofielen.
Wanneer het rapport is gemaakt, wordt de inhoud ervan gemarkeerd overeenkomstig de limieten die zijn gedefinieerd in het toegepaste profiel. In het gegenereerde rapport worden de gebruikte grens-waarden weergegeven met tekst waarin wordt beschreven of lagere of hogere waarden beter zijn voor elk gemarkeerd veld. Let op! Alleen de velden die zijn opgenomen in het rapportprofiel worden gemar-keerd op het rapport.
Deze rapporten kunnen online worden bekeken en worden afgedrukt. Wanneer rapporten worden geëxporteerd naar Excel, worden extra kolommen met de benaming “ROOD”, “GEEL” en “GROEN” toegevoegd aan het werkblad. Deze extra kolommen vertegenwoordigen de prestatieniveaus.
Drill-down-rapporten
Wanneer u het rapport bekijkt, wilt u mogelijk meer details zien over een bepaalde waarde. U kunt klik-ken op de veldwaarden die worden weergegeven als links om naar een gedetailleerder rapportniveau te gaan (drill-down). Zie Drill-down-rapportage voor meer informatie.
Veldbeschrijvingen
Totaal: het totaal van rijden, PTO en stationair
Rijden: Rijden
PTO: Power take-off
Stationair: Stationair
Binnen economy: motor gebruikt binnen de snelheidslimieten van economy
Boven economy: motor gebruikt boven de snelheidslimieten van economy
Uitrollen: Uitrollen
Cruisecontrol: voertuig gereden met cruisecontrol.
Copyright © 2013 Volvo Truck Corporation. All rights reserved.
- 10 -
-
Systeemgebieden
Te hoge voertuigsnelheid: voertuig gereden boven de snelheidslimiet die is gedefinieerd in de voer-tuiginstellingen.
Hoogste versnelling: gebruik in de hoogste versnelling
Motorbelasting: voertuig gereden met motorbelasting boven 90% van maximumkoppel.
Te veel toeren: Voertuig gereden met het motortoerental in de rode zone.
Uitzonderingenrapport
Het Uitzonderingenrapport is heel nuttig wanneer u bepaalde parameters (als gemiddeld brand-stofverbruik) wilt bekijken en de uitzonderingen wilt analyseren voor de ingestelde doelen. Met dit rap-port kunt u doelen opgeven voor alle parameters (brandstofverbruik, stationair, te hoge snelheid, enzovoort). Ook kunt u voertuigen, chauffeurs of groepen weergeven in illustratieve grafische rap-porten en deze onderling en met uw doelen vergelijken.
De doelen zijn ingesteld als meetpunten voor deze rapporten zodat u de resultaten kunt vergelijken of kunt controleren hoe een resultaat zich verhoudt met de oorspronkelijke doelen of streefcijfers.
Drill-down-rapporten
Wanneer u het rapport bekijkt, wilt u mogelijk meer details zien over een bepaalde waarde. U kunt klik-ken op de veldwaarden die worden weergegeven als links om naar een gedetailleerder rapportniveau te gaan (drill-down). Zie Drill-down-rapportage voor meer informatie.
Brandstof- en AdBlue-rapport
U kunt gedetailleerde rapporten extraheren over brandstof- en AdBlue-verbruik. Dit is handig om het totale brandstof- en AdBlue-verbruik te berekenen voor een bepaald voertuig of een groep voertuigen gedurende een aangepast tijdsinterval. U kunt deze rapporten gebruiken voor statistieken of pre-sentaties. Wanneer u een grafiekrapport genereert, wordt voor voertuigen met AdBlue een extra gra-fiek in het rapport opgenomen.
AdBlue is een gedeponeerd handelsmerk van Verband Der Automobilindustrie e.V. (VDA) voor AUS32 (Aqueous Urea Solution 32%), hiernaar wordt ook vaak verwezen als Automotive Urea Solution.
Kilometerrapport
U kunt gedetailleerde informatie krijgen over het aantal gereden kilometers door een specifiek(e) voer-tuig of chauffeur. U kunt chauufeurs opnemen in het afgeleide rapport van een voertuig om chauf-feurs van hetzelfde voertuig te vergelijken. Bij het opstellen van een rapport krijgt u informatie over totaal aantal kilometers, rijden, PTO en stationair toerental.
Tijdrapport
Als u een tijdsrapport maakt, kunt u zien hoe een chauffeur of een voertuig zich gedraagt als het gaat om rijtijd, stationaire tijd etc. Dit kan zeer zinvol zijn voor statistische doeleinden of presentaties.
Milieurapport
Het milieurapport is bedoeld voor het documenteren en presenteren van de emissiegegevens van uw voertuigen, voor bijvoorbeeld bedrijfsmilieurapporten of voor bepaalde transportactiviteiten. In het rapport worden de verschillende emissies berekend op basis van het brandstofverbruik en de motor- en voertuigspecificaties uit de Volvo-voertuigdatabase of de Euroclassificatie van het voertuig.
Copyright © 2013 Volvo Truck Corporation. All rights reserved.
- 11 -
http://www.vda.de/
-
Systeemgebieden
Afhankelijk van uw doel kunt u verschillende soorten maateenheden kiezen bij het genereren van uw milieurapporten; Totaal en Per kilometer/mijl. Al naar gelang uw keuze krijgt u een ander rapport.
Opmerkingen
l Emissies zijn gemiddelde waarden die variëren al naar gelang het gebruik van het voertuig. l De referentie-emissies Euro 4 en Euro 5 zijn berekend op basis van de standaard maximale emis-
sies van de EU. l SO2-emissies hangen af van het zwavelgehalte van de brandstof. Raadpleeg de kolom met het zwa-
velgehalte die de gebruikte brandstofkwaliteit weergeeft. l Als gegevens over AdBlue-verbruik niet beschikbaar zijn, omvatten de stikstofoxide-emissies niet
de verhoogde emissies wanneer zonder AdBlue wordt gereden. l “Hoge uitlaatgasemissies” kunnen het gevolg zijn van het gebruiken van het voertuig met een
lege AdBlue-tank of vanwege een storing in het SCR-systeem. Beide omstandigheden leiden tot hoge emissies van stikstofoxiden.
l Het rapport houdt geen rekening met het positieve effect van het optionele Volvo-deeltjesfilter op Euro 5-motoren.
l Emissies voor niet-Volvo-motoren worden alleen ter informatie gegeven en worden berekend op basis van de standaard maximale emissies van de EU.
AdBlue is een gedeponeerd handelsmerk van Verband Der Automobilindustrie e.V. (VDA) voor AUS32 (Aqueous Urea Solution 32%), hiernaar wordt ook vaak verwezen als Automotive Urea Solution.
Kilometerstandrap.
Een op maat gemaakt rapport om bijgewerkte kilometertellerwaarden van uw voertuigen te extra-heren. Hierin staat de kilometertellerwaarde die het dichtst bij de door u opgegeven datum ligt. Als u liever de meest recente kilometertellerwaarde wilt hebben, selecteert u Laatst bekend.
Drill-down-rapporten
Wanneer u het rapport bekijkt, wilt u mogelijk meer details zien over een bepaalde waarde. U kunt klik-ken op de veldwaarden die worden weergegeven als links om naar een gedetailleerder rapportniveau te gaan (drill-down). Zie Drill-down-rapportage voor meer informatie.
Veldbeschrijvingen
Kilometertellerwaarde: de kilometertellerwaarde die het dichtst bij de gekozen datum ligt, of de meest recente waarde als Laatst bekend is geselecteerd.
Dichtstbijzijnde datum: de datum van de waarde.
Ontbrekende dagen: de kilometertellerwaarde wordt getotaliseerd over een bepaalde periode. Als er gaten in de tijdsperiode zijn, wordt het aantal ontbrekende dagen in dit veld weergegeven.
Activiteitenrapport
Het activiteitenrapport presenteert de chauffeursactiviteiten gebaseerd op de parameters die werden geselecteerd op de tachograaf. Het rapport is nuttig als u cijfers wilt presenteren voor respectievelijk rij-den, werken, wachten en rusten. U kunt ook kiezen om informatie op te nemen over eerdere over-tredingen van de chauffeur wanneer de geselecteerde Activiteitsinstelling Activiteit is.
Copyright © 2013 Volvo Truck Corporation. All rights reserved.
- 12 -
http://www.vda.de/
-
Systeemgebieden
Veldbeschrijvingen
Rijden: gereden tijd.
Werken: gewerkte (niet gereden) tijd.
Wachten: gewachte tijd.
Rusten: geruste tijd.
Ingelogde tijd: totale tijdsduur
Instelling
Het Rapport van chauffeursactiviteit kan in drie varianten of "instellingen" worden weergegeven.
Dag: de chauffeursactiviteit op 24-uurs basis. Er kunnen meerdere chauffeurs worden geselecteerd en het resultaat kan ook als grafiek worden weergegeven. In de grafiek wordt een cirkeldiagram weer-gegeven voor elke geselecteerde chauffeur.
Activiteit: één activiteit per rij.
Inloggen/Uitloggen: één aangemelde sessie per rij.
De laatste twee instellingen zijn beperkt tot één chauffeur tegelijkertijd. Ze zijn niet als grafiek beschik-baar.
Activiteitsselectie
Activiteitsselectie wordt gebruikt om aan te geven of het rapport wel of niet gedetailleerde activiteiten moet bevatten. Alleen voertuigen met het servicepakket Driver Times ondersteunen gedetailleerde activiteiten.
Alleen activiteiten: Een rapport met uitsluitend activiteiten.
Activiteiten met details: een activiteitsrapport waarin elke activiteit waar mogelijk wordt uit-gesplitst in details.
Alleen details: een rapport met uitsluitend de details en niet de hoofdactiviteiten.
Rapportopties
Als de geselecteerde activiteitsinstelling activiteit is, kunt u ook kiezen om informatie op te nemen over eerdere overtredingen.
Overtredingshistorie: Geeft een tabel weer met de overtredingshistorie.
WTD-rapport
Het rapport met de richtlijnen voor de werktijden (WTD) bevat de activiteiten van de chauffeur op basis van de chauffeursactiviteiten die zijn gedownload van de voertuig- en chauffeurskaart, met handmatig gewijzigde activiteiten. In het rapport worden de werk-, beschikbaarheids- en rusttijden voor de chauffeurs weergegeven. Het bevat ook een overzicht van het aantal keren dat de richtlijnen voor de werktijden zijn overtreden.
Copyright © 2013 Volvo Truck Corporation. All rights reserved.
- 13 -
-
Systeemgebieden
Aan het eind van het rapport is het totaal van alle verschillende activiteiten vermeld. 'Werktijd' is de som van Rijden, Werken en Beschikbaarheid
Veldbeschrijving
Het rapport bevat de volgende velden. De regelvelden zijn alleen zichtbaar wanneer de instelling Week is.
Werken: De tijd die voor werken en rijden wordt gebruikt.
Beschikbaarheid: De tijd die voor beschikbaarheid wordt gebruikt, dat wil zeggen, wachten.
Rusten: De tijd die voor rusten wordt gebruikt.
Nachtregel: Het aantal keren dat de nachtregel is overschreden. Dit veld is alleen zichtbaar als de instelling Week is.
Weekregel: Het aantal keren dat de weekregel is overschreden. Dit veld is alleen zichtbaar als de instelling Week is.
Pauzeregel: Het aantal keren dat de rust- en pauzeregel is overschreden. Dit veld is alleen zichtbaar als de instelling Week is.
Instelling
Het rapport met de richtlijnen voor de werktijden kan in twee varianten of "instellingen" worden weer-gegeven.
Week: De chauffeursactiviteit op weekbasis. Er kunnen meerdere chauffeurs worden geselecteerd.
Activiteit: Alle activiteiten voor de chauffeur worden weergegeven. Het rapport kan slechts voor één chauffeur tegelijkertijd worden gegenereerd.
Lokalisatierapport
In het lokalisatierapport worden de positie en gebeurtenisgerelateerde gegevens voor een voertuig of groep voertuigen weergegeven voor een geselecteerde periode.
Veldbeschrijving
Het rapport bevat de volgende velden.
Voertuig: de naam van het voertuig.
Tijd van gebeurtenis: tijdstip van de gebeurtenis.
Activering van gebeurtenis: de activering van de gebeurtenis.
Naam chauffeur: de naam van de chauffeur die het voertuig gebruikt ten tijde van de gebeurtenis, indien bekend.
Chauffeursactiviteit: de chauffeursactiviteit ten tijde van de gebeurtenis.
Activiteitsdetails: de gedetailleerde activiteit ten tijde van de gebeurtenis. Alleen voertuigen met het servicepakket Driver Times ondersteunen gedetailleerde activiteiten.
Kilometerteller: de kilometertellerwaarde van het voertuig ten tijde van de gebeurtenis.
Brandstof: de totale hoeveelheid brandstof ten tijde van de gebeurtenis.
Copyright © 2013 Volvo Truck Corporation. All rights reserved.
- 14 -
-
Systeemgebieden
Brandstofniveau (%): het huidige brandstofniveau in de brandstoftank als percentage van het maximum.
Totale duur: de totale duur, dat wil zeggen de tijd van de gebeurtenis met betrekking tot de eerste gebeurtenis van het rapport.
Totale afstand: de totale afstand sinds de eerste gebeurtenis van het rapport.
Totaal brandstof: de totale brandstofwaarde sinds de eerste gebeurtenis van het rapport.
Locatie: de locatie van het voertuig ten tijde van de gebeurtenis. Dit veld is alleen zichtbaar als Loca-tie wordt gebruikt als rapportparameter. In het veld worden land, stad, provincie en straat weer-gegeven. Het opzoeken van het adres kan enige tijd vergen. Als dit veld wordt gebruikt, kan het genereren van het rapport wat langer duren.
Lat/long: de geografische breedte en lengte ten tijde van de gebeurtenis. Dit veld is alleen zichtbaar als Lat/long wordt gebruikt als rapportparameter.
Temperaturen: De temperatuurwaarde ten tijde van de gebeurtenis. Dit veld is alleen zichtbaar als Temperaturen wordt gebruikt als rapportparameter.
Gewichten: de gewichtswaarde ten tijde van de gebeurtenis. Dit veld is alleen zichtbaar als Gewich-ten wordt gebruikt als rapportparameter.
Activeringen filteren
De gebruiker kan het rapport beperken zodat er alleen gebeurtenissen worden weergegeven die wor-den gegenereerd door geselecteerde activeringen. Er moet minimaal één activering worden gese-lecteerd. U kunt meerdere activeringen selecteren door de shift- of control-toets vast te houden terwijl u de activeringen selecteert. De volgende activeringen zijn beschikbaar:
Rijden: een gebeurtenis die is ontvangen als gevolg van een lokalisatieactivering van het type " start rijden".
Stop: een gebeurtenis die is ontvangen als gevolg van een lokalisatieactivering van het type stop.
Chauffeursactiviteit: een gebeurtenis die is ontvangen als gevolg van een gewijzigde chauf-feursactiviteit.
Inloggen: een gebeurtenis die is ontvangen als gevolg van het inloggen door een chauffeur.
Uitloggen: een gebeurtenis die is ontvangen als gevolg van het uitloggen door een chauffeur.
Afstand: een gebeurtenis die is ontvangen als gevolg van een lokalisatieactivering van het type afstand.
Tijd, in beweging: een gebeurtenis die is ontvangen als gevolg van een lokalisatieactivering van het type tijd in beweging.
Tijd: een gebeurtenis die is ontvangen als gevolg van een lokalisatieactivering van het type tijd.
Verzoek positie: een gebeurtenis die is ontvangen als gevolg van een positieverzoek.
Order: een gebeurtenis die is ontvangen als gevolg van een bijgewerkte order.
Alarm: een gebeurtenis die is ontvangen als gevolg van een noodgeval- of pechalarm.
Alarm chauffeursactiviteit: een gebeurtenis die is ontvangen als gevolg van een alarm met betrek-king tot de rijtijden.
Geofence nadert: een gebeurtenis die is ontvangen doordat het voertuig de grens 'Geofence nadert' is gepasseerd.
Copyright © 2013 Volvo Truck Corporation. All rights reserved.
- 15 -
-
Systeemgebieden
Geofence verlaten: een gebeurtenis die is ontvangen doordat het voertuig de grens 'Geofence ver-laten' is gepasseerd.
Geofence bereikt: een gebeurtenis die is ontvangen doordat het voertuig de grens 'Geofence bereikt' is gepasseerd.
Details chauffeursactiviteit: een gebeurtenis die is ontvangen als gevolg van een gedetailleerde chauffeursactiviteit.
Verandering brandstofniveau: een gebeurtenis die is ontvangen als gevolg van een verandering van het brandstofniveau van meer dan 10% terwijl het voertuig stilstond.
Temperatuuralarm: een gebeurtenis die is ontvangen als gevolg van een lokalisatieactivering van het type temperatuur.
Vrachtdeur: een gebeurtenis die is ontvangen als gevolg van een lokalisatieactivering van het type vrachtdeur.
Ontdooien: een gebeurtenis die is ontvangen als gevolg van een lokalisatieactivering van het type ontdooien.
Laag AdBlue-niveau: een gebeurtenis die is ontvangen als gevolg van een laag AdBlue-niveau. Dit is dezelfde waarschuwing als bij het voertuigcluster.
Hoge uitlaatgasemissies: een gebeurtenis die is ontvangen als gevolg van een storing in het SCR-systeem of omdat de AdBlue-tank bijna leeg is, wat resulteert in een hoge uitstoot van stikstofoxiden.
AdBlue is een gedeponeerd handelsmerk van Verband Der Automobilindustrie e.V. (VDA) voor AUS32 (Aqueous Urea Solution 32%), hiernaar wordt ook vaak verwezen als Automotive Urea Solution.
POI selecteren
Het is mogelijk om de gebeurtenissen te beperken tot gebeurtenissen die dicht bij een interesse (POI) liggen. Elke positie die meer dan 500 meter buiten deze interesse ligt, wordt weggelaten uit het rap-port. Er kan slechts één interesse worden geselecteerd.
Beperkt aantal rijen
Het lokalisatierapport heeft een beperkt maximumaantal rijen om lange wachttijden te voorkomen. Als de selectie een rapport genereert dat de limiet voor het aantal rijen overschrijdt, wordt het rapport beperkt. Dit wordt gemeld in de rapporttitel, evenals de gebeurtenistijd van de laatste gebeurtenis die in het rapport is opgenomen. U kunt de rest van de gegevens voor de geselecteerde zoekcriteria opha-len door de tijd van deze gebeurtenis te nemen als begintijd voor een nieuw rapport.
Gedetailleerd rapport
Een gedetailleerd rapport bevat informatie over de gegevens van een specifiek voertuig, zoals model, VIN en alias (de displaynaam van het voertuig).
De informatie in de tabel wordt handmatig ingevoerd of opgehaald uit VDA.
Inlogdatabeheer
Als u een rapport aan het maken bent en ontbrekende gegevensintervallen aantreft, kunt u de ont-brekende informatie downloaden met behulp van Logboekbeheer. Als er gegevens ontbreken, is het vorige downloaden van gegevens mislukt en heeft dat een "lege plaats" achtergelaten in het log-boekbestand.
Copyright © 2013 Volvo Truck Corporation. All rights reserved.
- 16 -
http://www.vda.de/
-
Systeemgebieden
1. Klik op Rapporten om naar de rapportweergave te gaan. 2. Klik op het voertuig- of het chauffeurspictogram om te kiezen welk soort gegevens u wilt aan-
vullen. 3. Selecteer het voertuig of de chauffeur dat/die u wilt bekijken vanuit de middelenweergave links.
Rapporten maken en weergeven
In de rapportweergave kunt u verschillende rapporttypen selecteren. U wilt mogelijk de chauf-feursactiviteit bekijken voor de laatste dag of over een langere periode. Onderstaande voorbeelden zijn chauffeursrapporten. De procedure is hetzelfde voor voertuigen.
1. Klik op de tab Rapporten om naar de rapportweergave te gaan. 2. Selecteer het rapporttype dat u wilt bekijken. De beschikbare rapporten voor chauffeurs worden
weergegeven onder het chauffeurspictogram . 3. Selecteer de chauffeur/groep chauffeurs die u wilt bekijken door de chauffeur(s) te selecteren in
de middelenweergave en te klikken op het pijlpictogram . Om meerdere chauffeurs te selecteren, houdt u de CTRL-toets ingedrukt. U kunt de chauffeur(s) ook selecteren door hem (ze) te slepen.
4. Selecteer het rapporttype dat u wilt bekijken, als dit verschilt van de vorige keuze.
5. Selecteer de tijdsperiode waarvoor u het rapport wilt bekijken. Door te klikken op kiest u datums.
6. Selecteer de rapportmodus als u wilt dat het rapport wordt gegenereerd als grafiek of als tabel.
7. Klik op om het rapport te genereren.
Als u voertuiggegevens wilt opnemen in het rapport, schakelt u het selectievakje Chauffeur- of voertuigdetails opnemen in. De voertuiggegevens worden echter niet opgenomen als u een gra-fisch rapport maakt. Hetzelfde geldt voor chauffeurs als u een grafisch voertuigenrapport maakt.
Er zal een opmerking worden weergegeven dat u geen rapport kunt maken tenzij u één of meer chauf-feurs selecteert.
Nieuwe rapporten in de rapportweergave
Als u in de rapportweergave bent en u wilt een nieuw rapport maken, werk dan de informatie bij en
klik op .
Rapporten afdrukken
U kunt het rapport afdrukken nadat u het hebt gegenereerd. Het systeem zal een printervriendelijke versie maken van het rapport dat u net hebt gegenereerd.
Om de rapporten te kunnen afdrukken, moet er een printer op uw computer zijn aangesloten en moet het rapport gegevens bevatten.
1. Genereer het rapport dat u wilt afdrukken.
2. Klik op om een nieuw venster weer te geven.
3. Klik in het nieuwe venster op om het rapport af te drukken.
Copyright © 2013 Volvo Truck Corporation. All rights reserved.
- 17 -
-
Drill-down-rapportage
Drill-down-rapportage
Met drill-down-rapportage kunt u links gebruiken in rapporten om meer details van rapportgegevens te kunnen zien. De gedetailleerde rapporten worden weergegeven met dezelfde filters – tijdsinterval, voertuigen en/of chauffeurs – die in het oorspronkelijke rapport zijn gebruikt.
In de volgende tabel ziet u de rapporten waarvoor drill-down-links beschikbaar zijn.
Oorspronkelijk rapport Drill-down-selectie Resulterend rapportOverzicht Naam van voertuig of chauffeur Beknopt rapport
Totale tijd Tijdrapport Totale afstand Kilometerrapport Totaal brandstof Brandstof- & AdBlue-rapport Gemiddelde brandstof Brandstof- & AdBlue-rapport Gemiddelde AdBlue Brandstof- & AdBlue-rapport
Uitzondering Voertuigkolom of -naam OverzichtsrapportKilometerteller Voertuigkolom of -naam Overzichtsrapport
U kunt altijd terug naar het oorspronkelijke rapport of eerder bekeken rapporten navigeren door op de
knop te klikken.
AdBlue is een gedeponeerd handelsmerk van Verband Der Automobilindustrie e.V. (VDA) voor AUS32 (Aqueous Urea Solution 32%), hiernaar wordt ook vaak verwezen als Automotive Urea Solution.
Favoriete rapporten
Als u regelmatig dezelfde rapporten maakt, kunt u favoriete rapporten maken. Deze rapporten zijn beschikbaar in de startweergave onder de tab Rapporten. Als u een favoriet rapport maakt, kunt u ervoor kiezen zich erop te abonneren. Als u zich hebt geabonneerd op een rapport, zult u het auto-matisch ontvangen per e-mail zonder in te loggen op Dynafleet Online.
Het onderwerpveld van de e-mail bevat extra informatie, zoals de naam van het wagenpark en de naam van het favoriete rapport, zodat u informatie over het rapport kunt zien zonder dat u de e-mail hoeft te openen. In de hoofdtekst van de e-mail is de volgende informatie beschikbaar: rapporttype, datum waarop het rapport is gemaakt, datuminterval en geselecteerd(e) voertuig/chauffeur/groepen.
De naam van het favoriete rapport is tevens de naam van het rapportbestand dat in de e-mail is inge-sloten.
Favoriete rapporten opslaan
1. Klik op de tab Rapporten om naar de rapportweergave te gaan. 2. Begin met het maken van een rapport naar uw keuze, en het selecteren van een rapporttype en
de informatie die u wilt opnemen.
3. Genereer het rapport door te klikken op .
4. Klik op om uw rapport op te slaan. 5. Type een unieke naam voor uw rapport.
Nieuwe naam geven aan favoriete rapporten
Als een favoriet rapport verkeerd werd gespeld of als u om een andere reden een van uw rapporten een nieuwe naam wilt geven, dan kunt u dit doen.
Copyright © 2013 Volvo Truck Corporation. All rights reserved.
- 18 -
http://www.vda.de/
-
Drill-down-rapportage
1. Klik op de tab Rapporten om naar de rapportweergave te gaan.
2. Klik op om uw rapport te bewerken. 3. Selecteer een favoriet rapport dat u een nieuwe naam wilt geven. 4. Klik op Naam wijzigen. 5. Voer een nieuwe naam in en klik op Opslaan.
Favoriete rapporten verwijderen
Rapporten kunnen verouderd raken of de criteria voor een rapport kunnen veranderen. Als dit gebeurt, beschikt u over de optie om het te verwijderen.
1. Klik op de tab Rapporten om naar de rapportweergave te gaan.
2. Klik op om uw rapport te bewerken. 3. Selecteer een favoriet rapport dat u wilt verwijderen. 4. Klik op Verwijderen.
Verwijderen kan niet ongedaan worden gemaakt.
Rapporten
In Dynafleet Online kunt u verschillende soorten rapporten maken. U kunt rapporten maken voor chauffeurs en/of voertuigen. Afhankelijk van hoe u het rapport wilt gebruiken, kunt u het weergeven als een grafiek of een tabel.
Vanaf de beginweergave in Rapporten kunt u verschillende rapporttaken uitvoeren. Hier ziet u de ver-schillende soorten rapporten, uw favoriete rapporten en eventuele aanmeldingen voor rapporten.
Hoofdpunten rapporteren
Rapporten maken en weergeven
Aanmelden voor rapporten
Favoriete rapporten
Kolommen verbergen
Rapporttypen
Type rapport Overzicht Voertuig/chauffeur
Overzichtsrapport Deze rapporten zijn beschikbaar als tabel en als grafiek. Het rap-port kan worden geëx-porteerd en afgedrukt.
Beknopt rapport Deze rapporten zijn beschikbaar als tabel en als grafiek. Het rap-port kan worden geëx-porteerd en afgedrukt.
Uit-zonderingenrapport
Dit rapport geeft uit-
Copyright © 2013 Volvo Truck Corporation. All rights reserved.
- 19 -
-
Drill-down-rapportage
zonderingen voor de geselecteerde onder-delen weer.Deze rapporten zijn beschikbaar als tabel en als grafiek. Het rap-port kan worden geëx-porteerd en afgedrukt. Afhankelijk van de geselecteerde invoer-parameters, wordt de waarde weergegeven als een verticale staaf, per geselecteerd voer-tuig, waarbij de hoogte de hoeveelheid aangeeft.
Brandstof- en AdBlue-rapport
Dit rapport geeft het verbruik aan in liters of gallons. Deze rap-porten zijn beschik-baar als tabel en als grafiek. Het rapport kan worden geëx-porteerd en afgedrukt.
Kilometerrapport Dit rapport geeft de kilometerstand weer gedurende een bepaalde tijdsduur.Deze rapporten zijn beschikbaar als tabel en als grafiek. Het rap-port kan worden geëx-porteerd en afgedrukt.
Tijdrapport Dit rapport geeft de tijd weer die is besteed aan rijden, stationair draaien en PTO.Deze rapporten zijn beschikbaar als tabel en als grafiek. Het rap-port kan worden geëx-porteerd en afgedrukt.
Milieurapport Dit rapport geeft de voertuigemissies weer. Het rapport kan worden geëxporteerd en afgedrukt.
Kilometerstandrap. Het rapport geeft de kilometertellerwaarde aan voor een bepaalde tijdsduur vanaf de regi-stratie van het voer-tuig tot nu. Het rapport kan worden geëxporteerd en afge-
Copyright © 2013 Volvo Truck Corporation. All rights reserved.
- 20 -
-
Drill-down-rapportage
drukt.
Activiteitenrapport Dit rapport geeft de verschillende gege-vens weer over chauf-feurs en chauffeursactiviteit. Deze rapporten zijn beschikbaar als tabel en als grafiek. Het rap-port kan worden geëx-porteerd en afgedrukt.
WTD-rapport Het rapport met de richtlijnen voor de werktijden (WTD) bevat de activiteiten van de chauffeur op basis van de chauf-feursactiviteiten die zijn gedownload van de voertuig- en chauf-feurskaarten, met handmatig gewijzigde activiteiten. Het rap-port kan worden geëx-porteerd en afgedrukt.
Lokalisatierapport In het loka-lisatierapport worden de positie en gebeur-tenisgerelateerde gegevens voor een voertuig of groep voer-tuigen weergegeven voor een gese-lecteerde periode. Het rapport kan worden geëxporteerd en afge-drukt.
Gedetailleerd rap-port
Dit rapport geeft de instellingen en de informatie over een voertuig weer, zowel de gegevens die zijn ingevoerd door de gebruiker als de gege-vens die afkomstig zijn van de centrale voer-tuigdatabase van Volvo. Het rapport kan worden geëxporteerd en afgedrukt.
AdBlue is een gedeponeerd handelsmerk van Verband Der Automobilindustrie e.V. (VDA) voor AUS32 (Aqueous Urea Solution 32%), hiernaar wordt ook vaak verwezen als Automotive Urea Solution.
Copyright © 2013 Volvo Truck Corporation. All rights reserved.
- 21 -
http://www.vda.de/
-
Drill-down-rapportage
Grafiekrapporten
Let op: als er geen waarden aanwezig zijn voor een voertuig of een chauffeur voor een geselecteerd grafiekrapport, bevat het rapport geen grafieken/staven voor dat voertuig of die chauffeur. Soms wordt alleen de grafiekkop getoond.
Copyright © 2013 Volvo Truck Corporation. All rights reserved.
- 22 -
-
Rapportprofielen beheren
Rapportprofielen beheren
Rapportprofielen worden gebruikt in samenhang met beknopte of overzichtsrapporten om de feitelijke prestaties van een voertuig of chauffeur te vergelijken met gedefinieerde doelprestaties. Gese-lecteerde waarden in een rapport zijn voorzien van kleurcodering om een snel prestatieoverzicht te bie-den. Er zijn twee manieren om een rapportprofiel te maken: door een bestaand profiel te wijzigen of door een nieuw profiel te maken. Profielen zijn beschikbaar voor alle gebruikers die aan het wagenpark gekoppeld zijn.
Een nieuw profiel maken
1. Klik op de knop Rapportprofielen bewerken naast het vervolgkeuzevak Rapportprofiel. Een lijst met bestaande profielen wordt weergegeven in de rapportweergave.
2. Klik op de knop Nieuw. Een profiel met de standaardnaam “Nieuw profiel” wordt toegevoegd aan de lijst.
3. Geef het profiel een unieke naam.
4. Plaats voor elk veld dat u wilt opnemen in het profiel een vinkje in het selectievakje Actief. Alleen de velden die u selecteert om in het profiel op te nemen worden in het rapport van kleurcodering voor-zien.
5. Voer voor elk veld waarden in die de boven- en ondergrenzen vertegenwoordigen. Positieve waar-den (waarden boven de doelwaarde) – moeten in de groene kolom worden ingevoegd en negatieve waarden (waarden onder de doelwaarde) moeten in de oranje kolom worden ingevoegd. Voor totale afstand, totale tijd of totale brandstofmetingen kunnen geen waarden voor boven- of ondergrenzen worden ingesteld.
6. Klik op de knop Opslaan bovenaan in de lijst met profielen wanneer u klaar bent.
Het profiel kan nu worden toegepast op een beknopt of overzichtsrapport.
Een bestaand profiel kopiëren
1. Klik op de knop naast het vervolgkeuzevak Rapportprofiel. Een lijst met bestaande profielen wordt weergegeven in de rapportweergave.
2. Selecteer een bestaand profiel en klik op de knop Nieuw. Het geselecteerde profiel wordt geko-pieerd en alle velden kunnen worden bewerkt.
3. Bewerk de gewenste velden en geef het profiel een unieke naam.
4. Klik op Opslaan.
Een rapportprofiel bewerken
1. Klik op de knop naast het vervolgkeuzevak Rapportprofiel. Een lijst met bestaande profielen wordt weergegeven in de rapportweergave.
2. Selecteer een bestaand profiel en klik op de knop Bewerken. Het geselecteerde profiel wordt weer-gegeven met velden die kunnen worden bewerkt.
3. Wijzig de velden naar wens.
Copyright © 2013 Volvo Truck Corporation. All rights reserved.
- 23 -
-
Rapportprofielen beheren
4. Klik op Opslaan.
Een rapportprofiel verwijderen
1. Klik op de knop naast het vervolgkeuzevak Rapportprofiel. Een lijst met bestaande profielen wordt weergegeven in de rapportweergave.
2. Selecteer een bestaand profiel en klik op de knop Verwijderen. Er wordt een beves-tigingsdialoogvenster weergegeven.
3. Klik op OK om het profiel te verwijderen. Het profiel wordt verwijderd uit de lijst.
Abonnementen
Abonneren op een rapport
Wanneer u zich abonneert op een rapport, ontvangt u dit automatisch via e-mail zonder dat u bij Dyn-afleet Online in hoeft te loggen. Wanneer u een abonnement maakt, stelt u een schema in waarin u aangeeft wanneer u het rapport wilt ontvangen (wekelijks, maandelijks, enzovoort). De rapporten worden naar uw vooraf gedefinieerde e-mailadres verzonden. U kunt de rapporten desgewenst ook naar een ander e-mailadres laten verzenden. Maximaal 10 e-mailadressen kunnen worden toe-gevoegd.
Het herhalingspatroon van het favoriete rapport wordt weergegeven op het tabblad Rapporten.
U kunt zich alleen abonneren op de rapporten die u als favorieten heeft gemaakt.
1. Klik op de tab Rapporten om naar de rapportweergave te gaan.
2. Klik op om abonnementen te bewerken. 3. Selecteer het rapport waarop u zich wilt abonneren. 4. Klik op Maken/wijzigen van abonnement. 5. Geef de gegevens over het abonnement op.
Abonnement op een rapport opzeggen
Als een rapport verouderd raakt of als u het rapport om een andere reden niet meer wilt ontvangen, kunt u het abonnement op het rapport opzeggen.
1. Klik op de tab Rapporten om naar de rapportweergave te gaan.
2. Klik op om abonnementen te bewerken. 3. Selecteer het rapport waarvoor u het abonnement wilt opzeggen en klik op Abonnement
opzeggen.
Copyright © 2013 Volvo Truck Corporation. All rights reserved.
- 24 -
-
Rapportprofielen beheren
Kolommen verbergen
U kunt kolommen verbergen in overzichtsrapporten en beknopte rapporten. De verborgen kolommen worden afzonderlijk verwerkt voor de voertuig- en chauffeursrapporten. Als u wilt selecteren welke kolommen u wilt weergeven/verbergen, klikt u op het pictogram Kolomselectie in de weergave voor het maken van rapporten. Zorg dat de kolommen die u wilt weergeven, zijn aangevinkt en klik op Opslaan. De geselecteerde kolommen worden gebruikt voor het volgende rapport dat u maakt en zijn ook van invloed op uw favoriete rapporten. Meer informatie over de kolommen vindt u bij elk rap-porttype. Als u een kort rapport wilt maken, selecteert u alleen de kolommen met een sterretje na de kolomnaam.
Serviceplan
Servicegelegenheden wijzigen
Als een servicegelegenheid ongeldig wordt, kunt u de informatie modificeren. Wijzig de status als u een gelegenheid wilt wijzigen (u kunt bijv. een VOSP-gelegenheid instellen als gepland om deze bij te houden). U beschikt ook over de optie gelegenheden te wissen.
1. Klik op Serviceplan om naar de serviceplanweergave te gaan. 2. Selecteer een serviceplan dat u wilt modificeren. 3. Voer de juiste informatie in en klik op Opslaan.
Als u een gelegenheid wilt wissen, selecteer dan de gelegenheid en klik op Verwijderen.
Servicegelegenheden opslaan
U kunt een speciale taak in het serviceplan blijven volgen door een servicegelegenheid op te slaan. Door dit te doen weet u welke verschillende voertuigen service moeten krijgen.
1. Klik op Serviceplan om naar de serviceplanweergave te gaan.
2. Klik op om een nieuwe gelegenheid te maken. 3. Voer de juiste informatie in in de velden die worden gepresenteerd. Die welke zijn gemarkeerd
met een sterretje (*) zijn verplicht. 4. Klik op Opslaan om de gelegenheid op te slaan.
Serviceplannen bekijken
In Dynafleet Online (DFOL) krijgt u de beschikking over een hulpmiddel voor het plannen van service voor uw voertuigen. Het serviceplan biedt een lijst van geplande taken, handmatig ingevoerd of opge-haald van Volvo Service Plan (VOSP).
Een voertuig kan vier (4) verschillende statussen hebben, afhankelijk van hoe de parameters zijn inge-steld.
Status Beschrijving
Voorlopig Serviceplannen die werden ontvangen van VOSP worden ingesteld als Voor-lopig. Om het plan in te stellen als Gepland, moet u de gelegenheid wijzigen.
Copyright © 2013 Volvo Truck Corporation. All rights reserved.
- 25 -
-
Rapportprofielen beheren
Gepland Een gelegenheid moet worden ingesteld als Gepland om deze weer te laten geven als te laat of als een waarschuwing.
Beëindigd Nadat een voertuig service heeft ondergaan zoals gepland, werkt u het plan bij tot Beëindigd.
Te laat Als een voertuig geen service heeft ondergaan, ontvangt u een waarschuwing dat het servicetijdstip is verstreken.
Overzichten in serviceplan
Als u naar de serviceweergave gaat, ziet u dat deze is verdeeld in twee gebieden. Het bovenste deel omvat uw zoekcriteria en het onderste deel toont alle gelegenheden die verstreken zijn en de voer-tuigen met kilometertellerwaarschuwingen, ongeacht uw geselecteerde criteria.
Bovenste gebied
Als u (een) voertuig(en) selecteert, waarvan u het serviceplan wilt bekijken, worden de geplande ser-vices gepresenteerd in het bovenste gebied van het scherm.
1. Klik op de tab Serviceplan om naar de serviceplanweergave te gaan. 2. Selecteer het (de) voertuig(en) dat/die u wilt bekijken in de lijst in de middelenweergave.
3. Selecteer een interval door te klikken op .
4. Klik op om het serviceplan te bekijken.
U kunt de informatie sorteren door dienovereenkomstig te klikken op de kolommen.
Als u een gelegenheid selecteert, verschijnt deze in het onderste deel van het venster, en kunt u deze daar wijzigen of verwijderen.
U kunt het serviceplan afdrukken door te klikken op .
Onderste gebied
Als u naar de serviceplanweergave gaat, vindt u een lijst in het onderste deel van het scherm. Deze lijst omvat alle voertuigen die service nodig hebben, ongeacht de zoekcriteria. De opgesomde voer-tuigen behoren tot uw wagenparken.
Berichten
Verzoek om assistentie
Als een bestuurder snel assistentie of direct hulp nodig heeft, kan hij een verzoek om assistentie ver-sturen. In plaats van het versturen van een normaal bericht via het systeem, drukt hij nu op de “paniekknop” in het voertuig. Hierdoor wordt een berichtenstroom gegenereerd en worden de gebrui-kers van het systeem geïnformeerd.
Bij het configureren van het systeem wordt de optie gegeven om alarmberichten naar Volvo Action Service door te sturen. Als voor deze configuratie wordt gekozen, wordt elk alarm automatisch naar zowel Volvo Action Service als de gebruikers verstuurd.
Copyright © 2013 Volvo Truck Corporation. All rights reserved.
- 26 -
-
Rapportprofielen beheren
Op die manier wordt de veiligheid vergroot als op het moment van het versturen van het alarm geen gebruikers on line zijn.
Als vanuit een voertuig een verzoek om assistentie is verstuurd, gaat linksonder een pictogram (assis-tentie-pictogram) branden. U kunt het verzoek openen door op het pictogram te klikken of door de tab Berichten aan te klikken.
Ontvangen van verzoek
1. Er wordt een nieuw verzoek verstuurd van een voertuig en het pictogram linksonder gaat bran-den.
2. Open het verzoek door op het pictogram te klikken of door de tab Berichten aan te klikken. 3. Bij het bekijken van het/de verzoek(en) zijn alle NIEUW-/ALARM-verzoeken rood om ze te visu-
aliseren. 4. Bevestig het alarm door erop te klikken. 5. Informeer het voertuig door het alarm te beantwoorden. 6. In het voertuig wordt een bericht getoond dat het verzoek is ontvangen.
E-SMS
Om bijvoorbeeld de werkmethodes te vereenvoudigen of de mobiliteit te verbeteren, kunt u berichten bijv. met uw gewone e-mailclient, zoals MS Outlook, versturen. Als u uw e-mailclient gebruikt, worden noodalarmberichten en reguliere berichten van het systeem naar de e-mailclient verstuurd. Op dezelfde manier kunnen berichten van de e-mailclient naar voertuigen worden gestuurd. Dit kan van nut zijn als u informatie nodig hebt in uw andere werkstromen.
Activeren van Bericht doorsturen
Om met uw e-mailclient te kunnen werken, moet de functie Bericht doorsturen worden geactiveerd. Na activering van deze functie worden alle berichten doorgestuurd naar een specifiek e-mailadres en worden alarmberichten als kopie doorgestuurd. Deze manier van versturen blijft van kracht totdat de functie wordt gedeactiveerd.
U activeert de functie Doorsturen bij het aanmaken van een gebruiker.
Voorwaarden
Elk voertuig moet een Dynafleet-e-mailadres toegewezen krijgen dat uniek is in het wagenpark.
Elke gebruiker moet een systeemuniek e-mailadres toegewezen krijgen.
Elk wagenpark moet een systeemunieke naam toegewezen krijgen.
Deze combinatie vormt tezamen informatie over e-mailadressen. Een e-mailadres van een voertuig kan er als volgt uitzien [vehicle email alias].[fleet email alias]@dynafleetonline.com.
Versturen van berichten van uw e-mailclient naar voertuig of Dynafleet-gebrui-ker
In uw dagelijks werk kunt u via uw reguliere e-mailclient berichten naar een voertuig of een Dyn-afleet-gebruiker versturen. Na ontvangst van het bericht door het systeem, wordt het bericht door-gestuurd naar de juiste gebruiker
Voorwaarden
Als een bericht naar een voertuig wordt gestuurd, kan een bericht uit maximaal 3 sms-berichten bestaan. Meer informatie wordt niet verstuurd. Hetzelfde geldt voor berichten naar een Dynafleet-gebruiker.
Copyright © 2013 Volvo Truck Corporation. All rights reserved.
- 27 -
-
Rapportprofielen beheren
Versturen van berichten van voertuig of Dynafleet-gebruiker naar een e-mail-client
Als een gebruikersconfiguratie toestaat dat berichten worden verstuurd naar een standaard e-mail-client, worden alle berichten naar dat adres doorgestuurd. In dergelijke gevallen worden alle berichten doorgestuurd van het systeem naar het e-mailadres.
Doorsturen van pech- of alarmberichten naar e-mailclient
Als een gebruiker berichten doorstuurt naar een reguliere client, worden alle alarmberichten door-gestuurd. Alle alarmberichten worden echter nog steeds opgeslagen in een gedeelde alarmfolder in het systeem.
Een alarmbericht in e-mailvorm bestaat uit het volgende:
l Het soort alarm (pech of nood) wordt ingevoegd voor het onderwerp l Tijdstempel l Naam chauffeur l Telefoonnummer chauffeur l Moedertaal chauffeur l Bericht l Displaynaam voertuig l Displaynaam wagenpark l Voertuigpositie
l Geografische breedte l Geografische lengte l Hoogte l Rijrichting l Tijdstempel
l Adres op basis van positie l Land l Plaats l District
l URL naar het kaartenoverzicht op basis van de positie
Alle vaste tekst, zoals “pech” wordt vertaald in de taal van het gebruikersportal van Dynafleet.
Indeling onderwerp:
[alarmtype]: [voertuigdisplaynaam] [wagenparkdisplaynaam] [tijd (in GMT)]
Voorbeeld onderwerp:
Pech: Gastruck12 Gaswagenpark 23-06-2004 12:05
Let op: dezelfde manier van tonen wordt gebruikt voor alarmberichten die worden doorgestuurd naar Volvo Action Service.
Berichtenmappen
Standaard worden nieuwe berichten verzonden naar Post in en verzonden berichten worden geplaatst in de Verzonden items. U kunt echter uw eigen mappen maken en wissen om uw berich-ten te organiseren.
Copyright © 2013 Volvo Truck Corporation. All rights reserved.
- 28 -
-
Rapportprofielen beheren
Nieuwe mappen maken
1. Klik op de tab Berichten om de berichtenweergave te openen. 2. Klik met de rechtermuisknop op de map Post in en kies Nieuwe map. 3. Typ een unieke naam voor uw nieuwe map en klik op Opslaan.
De nieuwe map zal achteraan in de mappenlijst worden geplaatst.
Mappen verwijderen
U kunt de mappen die u hebt gemaakt, verwijderen, maar niet de systeemmappen. Alle berichten in de mappen worden in de map Verwijderd geplaatst. U kunt het verwijderen van berichten in de ver-wijderde map ongedaan maken. De map die u hebt verwijderd wordt echter permanent verwijderd.
1. Klik op de tab Berichten om de berichtenweergave te openen. 2. Klik met de rechtermuisknop op de map die u wilt verwijderen en kies Map verwijderen.
Verplaatsen van berichten tussen mappen
Nadat u mappen heeft gemaakt, kunt u uw berichten organiseren door ze te verplaatsen naar ver-schillende mappen.
Selecteer het bericht dat u wilt verplaatsen en sleep het naar de map van uw keuze.
Berichten
U kunt communiceren met zowel gebruikers als voertuigen vanuit het tabblad Berichten. In deze weergave kunt u uw weg door het berichtensysteem zoeken. De functionaliteit begint als u klikt op de tab Berichten en de berichtweergave wordt getoond.
Berichtenmappen worden links in het beeld getoond en berichten rechts. Per pagina worden 35 berich-ten gepresenteerd en u bladert door de pagina's door te klikken op . Om naar de eerste en de laatste pagina te gaan, klikt u op of op .
Als u een nieuw bericht ontvangt, zal een nieuw berichtpictogram gaan branden.
Berichtenfuncties
Berichten bekijken en afhandelen
Berichtenmappen
Berichten verzenden
Verzoek om assistentie
E-SMS
Voertuiggebeurtenisbericht
Berichtenhistorie
Copyright © 2013 Volvo Truck Corporation. All rights reserved.
- 29 -
-
Rapportprofielen beheren
Pictogrammen en symbolen
Klik op dit pictogram om een nieuw bericht op te stellen.
Antwoorden op een bericht
Een bericht doorsturen aan een gebruiker of voertuig.
Een bericht verzenden naar de prul-lenbak.
Bladeren tussen de berich-tenpagina's.
Een nieuw bericht is vet en heeft dit pictogram.
Als een bericht is gelezen, krijgt het dit pictogram.
Pictogram voor mappen.
Klik op dit pictogram om een e-mail-adres in te voeren en te valideren.
Berichten verzenden
Door berichten te verzenden kunt u communiceren met zowel voertuigen als gebruikers. Bij het schrij-ven van een bericht kunt u maar over een beperkt aantal tekens beschikken. Voor gebruikers en voer-tuigen met apparaattype Dynafleet Gateway & Driver tool kunt u 1000 tekens gebruiken. Voor andere voertuigen kunt u 384 tekens gebruiken. De berichten die aan deze voertuigen worden verzonden, kunnen in diverse sms-berichten worden opgedeeld, afhankelijk van de lengte.
U kunt hetzelfde bericht tegelijkertijd naar een groep ontvangers verzenden. Dit heeft echter wel invloed op de communicatiekosten.
1. Klik op de tab Berichten om de berichtenweergave te openen.
2. Klik op om een nieuw bericht te schrijven. 3. Selecteer in de middelenweergave de ontvanger aan wie u het bericht wilt verzenden. U kunt
in één bericht meerdere ontvangers selecteren. De ontvangers kunnen voertuigen of gebruikers zijn.
4. Schrijf het bericht. Rechtsonder ziet u het aantal tekens dat u heeft gebruikt en hoeveel tekens er nog over zijn.
Wanneer u een bericht schrijft dat langer is dan het maximumaantal aaneengesloten sms-berichten dat is toegestaan voor een voertuig en u een voertuig kiest nadat u het schrijven heeft afgerond, ont-vangt u een waarschuwing en kunt u het bericht bewerken voordat u het verzendt.
Als u een bericht schrijft met tekens die niet worden ondersteund door het apparaattype van het voer-tuig, ontvangt u een waarschuwing en kunt u het bericht of de lijst van ontvangers bewerken voordat u het verzendt.
Leesbevestiging
Wanneer een bericht naar een voertuig is verzonden, kunt u in de map Verzonden zien wanneer een bericht is gelezen.
Het bericht kan de volgende status hebben:
Copyright © 2013 Volvo Truck Corporation. All rights reserved.
- 30 -
-
Rapportprofielen beheren
l Bezorgd en niet-gelezen (bericht ontvangen door een voertuig) en bezorgdatum en -tijd l Bezorgd en gelezen (bericht gelezen door chauffeur) en bezorgdatum en -tijd
De gedetailleerde berichtenweergave laat de bezorgtijd en -datum zien, en de datum en tijd waarop het bericht is gelezen door de chauffeur, samen met de naam van de chauffeur.
Dit is alleen van toepassing voor voertuigen met de apparaten Dynafleet Gateway & Driver tool en het servicepakket Messaging.
Berichten bekijken en afhandelen
Wanneer u klikt op de tab Berichten, wordt de berichtweergave geopend. Standaard worden nieuwe berichten eerst weergegeven. Ongelezen berichten worden vet weergegeven. Door te klikken op een bericht wordt de inhoud van het bericht getoond in een tekstvak onderaan.
Wanneer een nieuw bericht wordt ontvangen, licht links onderaan op. Door te klikken op dit pic-togram opent u de berichtweergave.
Berichten bekijken
Standaard worden nieuwe berichten eerst weergegeven. Als u nieuwe berichten wilt bekijken, klikt u op Postbus in om de lijst van berichten te zien. U kunt berichten oplopend sorteren door te klikken op de verschillende kolomkoppen.
Als u een bericht wilt bekijken, klikt u op het bericht. Standaard verschijnt dan een gebied waarin het bericht wordt weergegeven. Door een andere map te selecteren, kunt u de berichten daarin op dezelfde manier lezen.
Nadat u een bericht heeft gelezen, kunt u het verwijderen, verplaatsten of beantwoorden.
Berichten zoeken
U kunt de zoekfunctie gebruiken om berichten te zoeken in de berichtmappen.
Geef een woord op in het zoekveld en druk op Enter. De zoekterm moet ten minste drie tekens bevat-ten. Wanneer de zoekactie voltooid is, wordt het aantal berichten die de zoekcriteria bevatten tussen haakjes weergegeven naast de mapnaam. Wanneer u een map opent, wordt de zoektekenreeks gemarkeerd in de berichtkolom. De zoekfunctie is algemeen en wordt toegepast op alle mappen.
Als u de zoekactie wilt beëindigen, klikt u op het pictogram/de knop Zoekactie wissen.
Er kunnen meer woorden worden opgegeven in het zoekveld. De spatie tussen de woorden wordt als het bewerkingsteken 'AND' geïnterpreteerd. Dit betekent dat alleen berichten die alle woorden bevat-ten, worden geretourneerd in de zoekresultaten.
Zoeken in een geselecteerde map
U kunt zoeken in de inhoud van een bepaalde map door met de rechtermuisknop op de desbetreffende map te klikken en de optie Zoeken in map te kiezen in het snelmenu. Onder de lijst met postvakken ziet u een zoekveld. Voer een zoektekenreeks in en klik op de knop Zoeken. De zoekresultaten worden weergegeven in de open map. Als u de zoekactie wilt wissen, klikt u op de knop Sluiten in het dia-loogvenster Zoeken.
Copyright © 2013 Volvo Truck Corporation. All rights reserved.
- 31 -
-
Rapportprofielen beheren
Berichten doorsturen
U kunt een bericht doorsturen naar een andere gebruiker of een voertuig.
1. Klik op het bericht dat u wilt doorsturen.
2. Klik op . 3. Selecteer een gebruiker of voertuig waarnaar u het bericht wilt doorsturen.
4. Klik op om het bericht te verzenden.
Berichten doorsturen naar e-mail
Berichten in uw mappen Postbus in, Assistentie en Noodgeval kunnen worden doorgestuurd naar een ander e-mailadres door het doorsturen van berichten te configureren. Het doorsturen van berichten kan worden geconfigureerd in de Berichtinstellingen op het tabblad Berichten. U kunt ook voer-tuiggebeurtenissen en rijtijdwaarschuwingen doorsturen.
Let op! Er moet een e-mailadres voor doorsturen voor de gebruiker zijn geregistreerd door een wagen-parkbeheerder. Het doorsturen van berichten werkt alleen als u een geregistreerd e-mailadres heeft. Uw wagenparkbeheerder moet het e-mailadres voor u registreren.
1. Klik op Berichtinstellingen. 2. Selecteer doorsturen 'aan'. 3. Klip op Berichten selecteren. 4. Er verschijnt een pop-upvenster met de tabbladen Berichten en Chauffeursgebeurtenissen 5. Selecteer de door te sturen berichten en klik op Opslaan
Vensterfocus instellen voor inkomende berichten
U kunt kiezen of u wilt dat het Dynafleet-venster automatisch focus krijgt. Als u Vensterfocus heeft ingeschakeld, krijgt het Dynafleet-venster telkens wanneer een nieuw bericht of een nieuwe gebeur-tenis arriveert de focus, zelfs als het achter andere toepassingen is verborgen.
De functie kan worden geconfigureerd in het tabblad Berichten.
1. Selecteer Berichtinstellingen. 2. Stel Vensterfocus onder Berichtwaarschuwing in op 'aan'. 3. Klik op Opslaan.
Bericht verwijderen
U kunt berichten verwijderen. Selecteer het te verwijderen bericht en klik op . Het bericht wordt naar de prullenbak verplaatst en blijft daar drie dagen staan voordat het definitief wordt verwijderd.
U kunt ook een groot aantal berichten tegelijk verwijderen. U kunt ervoor kiezen alle gelezen berich-ten voor een bepaalde datum te verwijderen of alle berichten tussen twee datums te verwijderen door met de rechtermuisknop op een map te klikken en Berichten verwijderen te kiezen.
Automatisch verwijderen
Berichten in mappen in het tabblad Berichten en berichten voor waarschuwingen chauffeurstijd in het tabblad Chauffeursactiviteit kunnen automatisch worden verwijderd. Dit kan worden geconfigureerd
Copyright © 2013 Volvo Truck Corporation. All rights reserved.
- 32 -
-
Rapportprofielen beheren
in Berichtinstellingen. U kunt ervoor kiezen berichten tussen 1 en 52 weken oud automatisch te ver-wijderen. Standaard worden berichten die ouder zijn dan 52 weken automatisch verwijderd.
Bericht verplaatsen
U kunt uw berichten organiseren door ze te verplaatsen naar uw eigen mappen. Selecteer het bericht dat u wilt verplaatsen en sleep het naar de map van uw keuze.
Bericht beantwoorden
1. Klik nadat u een bericht heeft gelezen op . 2. De geadresseerde staat al in de keuzelijst. 3. Het originele bericht wordt opgenomen in het antwoord. U kunt het behouden of verwijderen
voordat u uw eigen bericht opstelt. Stel uw bericht op in het tekstvak. Rechtsonder ziet u een afnemend getal dat het aantal tekens aangeeft dat u nog kunt gebruiken.
4. Wanneer u klaar bent met het opstellen van uw bericht, klikt u op om het bericht te ver-zenden.
Het bericht wordt in de Postbus uit geplaatst tot het is verzonden, waarna het in de map Verzonden items wordt geplaatst.
Voertuiggebeurtenisbericht
Een voertuiggebeurtenisbericht is een bericht dat automatisch wordt gegenereerd wanneer een bepaalde voertuiggebeurtenis plaatsvindt. Geofence-gebeurtenisberichten zijn berichten van dit type. Wanneer een voertuiggebeurtenisbericht wordt gegenereerd, krijgt de verzendafdeling waaraan het voertuig is toegewezen een kopie van het bericht in de voertuiggebeurtenismap. Het bericht bevat informatie over wanneer en waar de gebeurtenis plaatsvond en welk type gebeurtenis het was. Het bericht bevat een knop waarmee de positie van het voertuig op de kaart kan worden getoond ten tijde van de gebeurtenis.
Let op: als de positie van de voertuiggebeurtenis hetzelfde is als de laatste positie, wordt het pictogram van de voertuiggebeurtenis op het laatste positiepictogram geplaatst, dat daardoor wordt verborgen.
Berichtenhistorie
De historie van berichten tussen verzendafdelingen en voertuigen kan worden bekeken. Er zijn twee manieren om de berichtenhistorie te openen: open een bericht en klik op het pictogram Berich-
tenhistorie of klik in de middelenweergave met de rechtermuisknop op een voertuig en selec-teer Berichtenhistorie in het snelmenu.
Wanneer Berichtenhistorie is geopend, kunt u de uitwisselingen en berichten die zijn verzonden door de verzendafdelingen en door het voertuig bekijken. U kunt een bericht aan het voertuig of de
verzendafdeling opstellen door te klikken op het pictogram Bericht opstellen naast de naam van de verzendafdeling.
U kunt ook een bericht aan het voertuig opstellen door te klikken op het pictogram Bericht opstellen
boven het voertuiggedeelte van de berichtenhistorie.
Copyright © 2013 Volvo Truck Corporation. All rights reserved.
- 33 -
-
Rapportprofielen beheren
Kaarten
Zoeken van voertuig op kaarten
Als u werkt in de kaartweergave, dan beschikt u over de mogelijkheid een voertuig te lokaliseren en te tonen op de kaart.
1. Klik op de tab Kaarten om de kaartweergave te openen.
2. Klik op vanuit de middelenweergave en kies een voertuig dat u wilt zoeken op de kaart. 3. Klik rechts op het geselecteerde voertuig en kies Zoeken op kaart.
Als het voertuig dat u selecteerde zich bevindt binnen de grenzen van de kaart, zult u een grijze cirkel zien rondom het voertuig dat u selecteerde. U zult ook een pijl zien die wijst in de richting waarin het voertuig rijdt. Als het voertuig een klok heeft naast het symbool, dan zijn de gegevens in het laatste uur niet bijgewerkt.
Geofence
Geofence is alleen beschikbaar in het servicepakket Positioning.
Geofence is een afkorting van geographical fence (geografische omheining). Een geofence waar-schuwt de chauffeur en/of de verzendafdeling wanneer een voertuig een opgegeven gebied, de zoge-naamde geofence, binnengaat of verlaat. De geofence bestaat uit drie grenzen:
l Nadering is de grootste grens. Er wordt een gebeurtenis geactiveerd wanneer het voertuig het gebied binnenrijdt.
l Vertrek is kleiner dan de grens Nadering. Er wordt een gebeurtenis geactiveerd wanneer het voer-tuig het gebied verlaat.
l Aankomst is de kleinste grens. Er wordt een gebeurtenis geactiveerd wanneer het voertuig het gebied binnenrijdt.
Geofence maken
U kunt als volgt een geofence maken:
1. Klik op de knop Geofence in de kaartweergave. Er wordt een geofence gemaakt en er ver-schijnt een pop-upvenster met instructies voor het maken van een geofence.
2. Klik op het middelpunt van de nieuwe geofence en houd de muisknop ingedrukt. Sleep de muis om de grootte en vorm van de naderingsgrens te bepalen. De grenzen Vertrek en Aankomst kun-nen later worden ingesteld.
3. Wanneer het naderingsgebied de juiste grootte heeft, laat u de muis los. Er verschijnt een dia-loogvenster voor het invoeren van informatie over de geofence.
De volgende zaken zijn beschikbaar in het dialoogvenster:
Zaak Uitleg
Naam De naam van de geofence moet uniek zijn voor het wagenpark.Standaardberichten Een knop waarmee automatisch berichten kunnen worden gemaakt
voor nadering, vertrek en aankomst, op basis van de geofence-naam.Naderingsbericht Het tekstbericht dat de chauffeur en/of de verzendafdeling krijgt wan-
neer het voertuig het naderingsgebied binnenrijdt.Nadert: tonen aan chauffeur
Wanneer dit is geselecteerd, krijgt de chauffeur een naderingsbericht wanneer het voertuig het naderingsgebied binnenrijdt.
Copyright © 2013 Volvo Truck Corporation. All rights reserved.
- 34 -
-
Rapportprofielen beheren
Nadert: tonen aan ver-zendafdeling
Wanneer dit is geselecteerd, krijgt de verzendafdeling waaraan dit voer-tuig is toegewezen een naderingsbericht wanneer het voertuig het naderingsgebied binnenrijdt.
Vertrekbericht Het tekstbericht dat de chauffeur en/of de verzendafdeling krijgt wan-neer het voertuig het vertrekgebied verlaat.
Vertrekt: tonen aan chauffeur
Wanneer dit is geselecteerd, krijgt de chauffeur een vertrekbericht wan-neer het voertuig het vertrekgebied verlaat.
Vertrekt: tonen aan ver-zendafdeling
Wanneer dit is geselecteerd, krijgt de verzendafdeling waaraan dit voer-tuig is toegewezen een vertrekbericht wanneer het voertuig het ver-trekgebied verlaat.
Vertrekgrootte De grootte van het vertrekgebied in een percentage van het naderingsgebied. De standaardwaarde is 50%. De grootte van het ver-trekgebied mag niet groter zijn dan het naderingsgebied en niet kleiner dan het aankomstgebied.
Aankomstbericht Het tekstbericht dat de chauffeur en/of de verzendafdeling krijgt wan-neer het voertuig het aankomstgebied binnenrijdt.
Aangekomen: tonen aan chauffeur
Wanneer dit is geselecteerd, krijgt de chauffeur een aankomstbericht wanneer het voertuig het aankomstgebied binnenrijdt.
Aangekomen: tonen aan verzendafdeling
Wanneer dit is geselecteerd, krijgt de verzendafdeling waaraan dit voer-tuig is toegewezen een aankomstbericht wanneer het voertuig het aan-komstgebied binnenrijdt.
Aankomstgrootte De grootte van het aankomstgebied in een percentage van het nade-ringsgebied. De standaardwaarde is 20%. Het aankomstgebied mag niet groter zijn dan het vertrekgebied.
Let op: er moet ten minste één ontvanger zijn geselecteerd, en het bijbehorende bericht moet zijn ingevuld.
Probeer geen geofences te maken die kleiner zijn dan 100 meter in elke richting, vanwege de beper-kingen in de nauwkeurigheid van GPS.
Geofence wijzigen
U kunt een geofence wijzigen door met de rechtermuisknop te klikken op de geofence in de mid-delenweergave en Geofence wijzigen te kiezen. Alleen de velden Naam, Naderingsbericht, Ver-trekbericht, Aankomstbericht en de zes verschillende ontvangers kunnen worden gewijzigd.
Let op: vergrendelde geofences (met een klein hangslot als pictogram) kunnen niet worden gewijzigd (of verwijderd), omdat ze naar minimaal één voertuig zijn verzonden.
Geofence verwijderen
U kunt één of meer geofences verwijderen door ze te selecteren in de middelenweergave. Klik ver-volgens met de rechtermuisknop en selecteer Geofence verwijderen.
Let op: vergrendelde geofences (met een klein hangslot als pictogram) kunnen niet worden ver-wijderd (of gewijzigd), omdat ze naar minimaal één voertuig zijn verzonden.
Geofence-groepen
Een geofence-groep bevat nul of meer geofences. Deze groepen kunnen naar één of meer voertuigen worden verzonden. Een individuele geofence kan alleen naar een voertuig worden verzonden als deze
Copyright © 2013 Volvo Truck Corporation. All rights reserved.
- 35 -
-
Rapportprofielen beheren
in een groep is geplaatst. Een voertuig kan slechts één geofence-groep tegelijkertijd hebben. Er kan geen lege geofence-groep naar een voertuig worden verzonden.
Geofence-groepen distribueren
1. Klik op de knop Geofence-groepen distribueren in de administratieweergave. Er wordt een pagina afgebeeld met alle voertuigen en alle geofence-groepen die naar de voertuigen zijn verzonden.
2. Schakel de selectievakjes voor de gewenste voertuigen in om aan te geven dat er geofence-groe-pen naar worden verzonden.
3. Selecteer de te verzenden geofence-groep in de vervolgkeuzelijst. 4. Klik op de knop Verzenden. 5. Klik op de knop Vernieuwen om te controleren of de verzendstatus voor elke truck Geleverd en
bevestigd is. Dit duurt meestal korter dan een minuut. Soms kan het echter wat langer duren voordat de verzendstatus Geleverd en bevestigd wordt, bijvoorbeeld wanneer het voertuig is uit-gezet of bij een probleem met de communicatie. Als de status nog steeds niet is gewijzigd, pro-beert u de geofence-groep opnieuw te verzenden.
Geofence(s) tonen op kaart
1. Selecteer één of meer geofences. 2. Klik met de rechtermuisknop op de geofence en selecteer Tonen op kaart. Nu worden alle gese-
lecteerde geofences op de kaart getoond.
Let op: de kaart toont alleen de geofence(s) op de huidige kaartweergave. U kunt ook geofence-groe-pen op deze manier tonen.
Geofence zoeken op kaart
Klik met de rechtermuisknop op een geofence in de bronweergave en selecteer Zoeken op kaart. De kaartweergave wordt geopend en de kaart wordt ingezoomd en gepand om de geselecteerde geofence te tonen.
Voertuigstatus
De pagina Voertuigstatus bestaat uit drie tabbladen. Het eerste tabblad geeft de verzendstatussen van gedistribueerde geofence-groepen weer, het tweede de statussen voor de configuratie van loka-lisatiepatronen en de derde geeft de statussen voor positieverzoeken weer. Dit is slechts informatie over welke voertuigen welke geofence-groepen bevatten, over de manier waarop de loka-lisatiepatronen voor elk voertuig zijn geconfigureerd en over de huidige verzendstatus van het laatste positieverzoek voor elk voertuig.
Het is alleen mogelijk om de geofence-groepen te wijzigen of lokalisatiepatronen te configureren als u het account van een wagenparkbeheerder heeft. Positieverzoeken kunnen zowel door gebruikers als door beheerders worden gedaan.
Kaarten
Met deze eigenschap is het mogelijk zowel voertuigen te lokaliseren als assistentie te verlenen als een chauffeur hulp nodig heeft bij het vinden van een servicestation of een motel. U kunt de kaart pan-nen, in/uitzoomen en favoriete weergaven maken, enz.
Copyright © 2013 Volvo Truck Corporation. All rights reserved.
- 36 -
-
Rapportprofielen beheren
Met gebruikmaking van de kaart kunt u voertuiglocaties bekijken met de functie voor het zoeken op de kaart. Met de kaartbesturingselementen kunt u de weergave in/uitzoomen en pannen.
Subcategorieën
Zoeken van voertuigen op kaarten
Werken met kaartoverzichten
Verzoeken om voertuigposities
Bekijken van objecteigenschappen
Volgen van voertuig
Interesses (POI)
Voertuigstatus
Geofence
Navigatiebestemming verzenden
Eigenschappen voertuigbestemming bekijken
Routeplanning
Zoeken op kaart
Voertuigen op kaart verbergen en weergeven
Pictogrammen en symbolen
Hiermee wordt nieuwe informatie over een gese-lecteerd voertuig opge-vraagd.
Hiermee wordt de huidige kaartweergave opge-slagen.
Hiermee wordt de huidige geselecteerde weergave verwijderd.
Hiermee kunt u de naam-labels van het voertuig op de kaart weergeven of ver-bergen.
De truckpictogrammen met kleurcodering voor de chauffeursactiviteit weer-geven of verbergen op de kaart.
Voertuigstatus.
Status overtreding weer-geven of verbergen. In het voertuigpictogram kan een klein symbool worden weergegeven dat aangeeft
Copyright © 2013 Volvo Truck Corporation. All rights reserved.
- 37 -
-
Rapportprofielen beheren
of er historische of moge-lijk inkomende over-tredingen zijn binnen de huidige rijsessie.
Toont verkeersinformatie in de kaart. Ver-keersinformatie is niet in alle landen beschikbaar. Daarnaast kan de weer-gave van real-time ver-keersinformatie variëren, naargelang het tijdstip.
Hiermee kunt u his-torische posities voor het geselecteerde voertuig weergeven of verbergen.
Toont het loka-lisatieoverzicht.
Dichtstbijzijnde object zoe-ken
Toont het formulier Zoe-ken op kaart
Navigatiebestemming maken.
Open de weergave Route plannen.
Geofence maken
Hiermee kunt u een inte-resse maken.
Hiermee kunt u het voer-tuig weergeven op de kaart. Als het voertuig is uitgerust met een klok, geeft deze aan dat het meer dan een uur geleden is dat de laatste gegevens zijn gedownload. Een blauwe achtergrond geeft aan dat de chauf-feursstatus Rijden is. Een donkerroze achtergrond geeft aan dat de chauffeur niet is aangemeld. Een groene achtergrond bete-kent dat de chauffeur rust. Een rode achtergrond geeft aan dat de chauffeur aan het wachten is. Een gele achtergrond geeft aan dat de chauffeur aan het werk is.
Hiermee kunt u de kaart-instellingen voor de inte-ressecategorieën (POI) en historische posities weer-geven vanuit voer-tuiglokalisatie.
Copyright © 2013 Volvo Truck Corporation. All rights reserved.
- 38 -
-
Rapportprofielen beheren
Hiermee kunt u de huidige weergave afdrukken.
Hiermee kunt u een voer-tuiggebeurtenis weer-geven op de kaart. Er kan slechts één voer-tuiggebeurtenis tege-lijkertijd worden weergegeven op de kaart.
Interesses
Met interessen kunt u leverplaatsen van een bepaalde klant, motels enz. lokaliseren. U kunt uw eigen interessen samenstellen en deze organiseren in eigen subcategorieën.
Maken van interessecategorieën
Mogelijk wilt u uw eigen categorieën maken voor uw interessen om uw werk te organiseren.
Als niet-beheerder van de site moet u subcategorieën maken om uw eigen interessen te kunnen maken.
Interessecategorieën worden gemaakt bij het maken van een nieuwe interesse.
Maken van interesse
Bij het maken van uw eigen interesse kunt u locaties bepalen, die geschikt zijn voor uw doelen. U kunt de interessen in uw eigen, vooraf bepaalde categorieën vastleggen of in de standaardmap.
Nieuwe interesse en categorie
1. Klik op de tab Kaarten om naar de kaartweergave te gaan.
2. Klik op om de interessen te kunnen bewerken. 3. Selecteer een locatie op de kaart, waar uw interesse moet worden ingevoegd. 4. Selecteer de optie Nieuwe interessecategorie. 5. Typ de informatie over de interesse
l Land l Plaats l Straat l Naam van de interesse l Beschrijving interesse l Naam interessecategorie l Beschrijving interessecategorie l Kies een pictogram dat overeenkomt met de interesse
6. Klik op Maken.
Nieuwe interesse in vooraf bepaalde categorie
1. Klik op de tab Kaarten om naar de kaartweergave te gaan
2. Klik op om de interessen te kunnen bewerken. 3. Selecteer een locatie op de kaart, waar uw interesse moet worden ingevoegd. 4. Kies een categorie waarin de interesse wordt ingevoegd. 5. Typ de informatie over de interesse
l Land l Plaats l Straat l Naam van de interesse
6. Klik op Maken.
Vinden van dichtstbijzijnde object
Copyright © 2013 Volvo Truck Corporation. All rights reserved.
- 39 -
-
Rapportprofielen beheren
Bij het werken met de kaarten kunt u nabijgelegen objecten op de kaart ten opzichte van het door u gekozen object of het midden van de kaart zoeken. Er wordt een lijst met de tien dichtstbijzijnde objec-ten getoond met afstand en richting ten opzichte van het gekozen kaartobject. Wanneer de voer-tuigoptie is geselecteerd, wordt informatie over chauffeurstijden weergegeven. Informatie als resterende rijtijd tot de volgende mogelijke overtreding en resterende rijtijd voor de huidige rijsessie wordt getoond in de hoofdtabel. Andere informatie over chauffeurstijden, een prognose van de res-terende rijtijd voor één week/twee weken en informatie over overtredingen wordt getoond in de kno-pinfo van elke tabelrij.
1. Klik op de tab Kaarten om naar de kaartweergave te gaan. 2. Kies een voertuig, waarvan u wilt meten of kies een geografisch middelpunt.
3. Klik op om de dichtstbijzijnde objecten te vinden die u een stap eerder heeft gekozen.
Het systeem geeft een lijst met de dichtstbijzijnde objecten, geordend op afstand. Deze handeling kan alleen worden verricht als minimaal een object in het systeem is vastgelegd.
Verzoeken om voertuigposities
Als u verzoekt om voertuigposities, verzamelt u informatie over de huidige positie van de voertuigen. Wanneer u de voertuigpositie verzoekt, werkt u tevens het systeem bij met voertuiginformatie.
1. Klik op de tab Kaarten om naar de kaartweergave te gaan. 2. Selecteer een voertuig van de kaart.
3. Klik op om de informatie te verkrijgen.
De informatie wordt bijgewerkt in het systeem.
Het is alleen mogelijk om verzoeken te verzenden naar voertuigen met het servicepakket Positioning.
Volgen van voertuig
Met Dynafleet Online kunt u de voertuigen in uw wagenpark(en) volgen. Met de functie “snail trail” kunt u de precieze rijroute van een specifiek voertuig zien.
Bij het activeren van een volgpatroon kunt u uit vijf verschillende patronen kiezen om een specifiek voertuig te volgen.
Snail trails
Bij het tonen van een “snail trail” worden de historische positiegegevens van een voertuig op de kaart-weergave getoond. Op die manier kunt u een specifiek voertuig volgen en afwijkingen in de normale route zichtbaar maken. U kunt historische gegevens tot 100 posities terug in de tijd of tot 100 dagen terug bekijken. De standaardwaarde is 10 posi