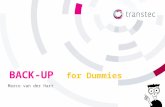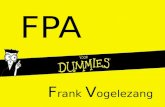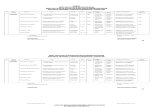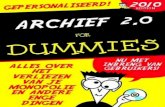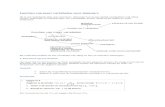#17626 Windows voor Dummies - Standaard Boekhandel · Probeer dit boek niet in één ruk uit te...
Transcript of #17626 Windows voor Dummies - Standaard Boekhandel · Probeer dit boek niet in één ruk uit te...

Nieuwe toetsencombinaties in Windows 10Aan Windows 10 zijn twee nieuwe functies toegevoegd, die ook een eigen toetsencombinatie hebben: vensters schikken en virtuele bureaubladen. Al jarenlang bestaat in Windows de handige mogelijkheid om vensters naast elkaar op het bureaublad te plaatsen. Windows 10 breidt dat concept uit, door op een gemakkelijke manier vier vensters netjes geordend op het bureaublad te zetten. Met al je vensters goed en geordend zichtbaar op het bureaublad wordt het nog gemakkelijker om informatie tussen de vensters te knippen en te plakken.
Vensters schikkenOm dit te doen gebruik je deze toetsenSchik venster naar rechterbovenhoek Win+Pijl naar rechts, vervolgens Win+Pijl naar bovenSchik venster naar linkerbovenhoek Win+Pijl naar links, vervolgens Win+Pijl naar bovenSchik venster naar rechterbenedenhoek Win+Pijl naar rechts, vervolgens Win+Pijl naar benedenSchik venster naar linkerbenedenhoek Win+Pijl naar links, vervolgens Win+Pijl naar beneden
Windows 10 introduceert ook virtuele bureaubladen, een manier om verschillende bureaubladen te maken. Je kunt bijvoorbeeld de vensters en programma’s van een project precies zo arrangeren als jij dat wilt en vervolgens overschakelen naar een tweede bureaublad om weer andere vensters in te delen voor een ander project.
Virtuele bureaubladenOm dit te doen gebruik je deze toetsenEen nieuw virtueel bureaublad maken Win+Ctrl+DHet huidige virtuele bureaublad sluiten Win+Ctrl+F4Huidige virtuele bureaubladen tonen Win+Tab (De bureaubladen verschijnen als miniaturen naast
elkaar onder aan het scherm.)Schakelen tussen virtuele bureaubladen Win+Ctrl+Pijl naar links of Win+Ctrl+Pijl naar rechts
De grootste veranderingen in Windows 10 ✓ Windows 10 brengt het bureaublad en de Start-knop terug. In plaats van het bureaublad te verber-gen, staat die in Windows 10 weer centraal. Een klik op de Start-knop laat je het Start-menu met de vertrouwde menu-opties bekijken. (Als je van apps houdt, het Start-menu bevat ook een rij aan te passen tegels.)
✓ Windows 10 past zich aan je apparaat aan. Wanneer Windows 10 op een computer of laptop draait, dan toont het het traditionele bureaublad, de taakbalk en de Start-knop. Wanneer het echter op een tablet staat, laat Windows 10 een Start-menu zien dat het complete scherm vult. Deze nieuwe functie, Continuum, laat Windows automatisch van bureaublad- naar tabletmodus omschakelen, afhankelijk van de aangesloten randapparaten (bijvoorbeeld muis, toetsenbord of dockingstation). Met een klik op een knop kun je de modus trouwens ook handmatig aanpassen.
✓ Hulp. Hoewel Microsoft Windows 8 ten opzichte van vorige versies zo ingrijpend wijzigde, bevatte het geen handige hulp om gebruikers bij de veranderingen te helpen. Windows 10 bevat ingebouwde handleidingen en een app Aan de slag, die je stap voor stap de belangrijkste wijzigingen in Windows 10 laat zien.
✓ OneDrive. Microsoft blijft doorgaan met het promoten van OneDrive, de online opslagdienst van het bedrijf, als een handige manier om bestanden te delen tussen je computers, tablets en mobiele telefoons. Windows 10 voegt OneDrive nu als een map toe aan het navigatiepaneel (de kolom aan de linkerkant van iedere map) van iedere map. In je OneDrive-map opgeslagen bestanden en mappen verschijnen automatisch op je pc, Mac en zelfs op Android- en Apple-smartphones of -tablets.
✓ Charms-balk. Windows 8 en 8.1 beschikten over een charms-balk, een verborgen menu dat tevoor-schijn kwam uit de rechterrand van het scherm. In Windows 10 is de charms-balk verwijderd en zijn de menu’s ervan weer gewoon zichtbaar.
Windows 10 voor Dummies
#17626_Windows voor Dummies.indb 1 16-09-15 15:24

✓ Het is gratis. Microsoft laat gebruikers van Windows 7-, 8- en 8.1-computers en -tablets gratis upda-ten naar Windows 10. Het aanbod is wel beperkt geldig, namelijk tot één jaar na het uitbrengen van Windows 10, dus tot 29 juli 2016. Na die datum laat Microsoft je betalen voor Windows 10, net zoals het overstappers van Windows XP en Vista laat betalen.
Touch-opdrachten van Windows 10Windows 10 werkt zeer goed op touchscreens, of ze nu ingebouwd zitten in tablets, laptopschermen of zelfs desktopschermen. Wanneer je met een apparaat werkt met een aanraakscherm, dan helpen de volgende opdrachten je door Windows 10 te navigeren. (De term vegen betekent gewoon dat je je vinger over het scherm moet bewegen.)
✓ Veeg van de rechterkant om het Actiecentrum op te roepen. Van de rechterkant van het scherm vegen brengt het Actiecentrum in beeld. Het Actiecentrum laat al je berichten en meldingen bekij-ken: onderwerpen van ontvangen e-mailberichten, je komende afspraken en berichten van andere programma’s. Onderin het venster zie je knoppen voor vier veelgebruikte instellingen. (Tik bijvoor-beeld op de knop Tabletmodus om de Tabletmodus in of uit te schakelen.)
Alternatief met de muis. Klik in de taakbalk op het pictogram Actiecentrum, dat lijkt op de spraakbal-lonnetjes in een stripverhaal.
✓ Veeg vanaf de linkerrand. Vegen vanaf de linkerrand laat al je open vensters zien, waarna je met een tikje gemakkelijk naar een van de vensters kunt gaan. Eventuele virtuele bureaubladen die je gemaakt hebt, verschijnen als miniaturen onderin het scherm. Met een tikje op een ervan, plaats je die op de voorgrond. (Je kunt ook een nieuw virtueel bureaublad maken door op het plus-teken rechtsonderin het scherm te tikken.)
Toetsenbordcombinatie. Win+Tab ✓ Druk en houd aan. Je ziet gedetailleerde informatie, zonder dat je gedwongen bent vervolgens een actie uit te laten voeren. In sommige gevallen opent het drukken en aanhouden een menu met meer opties.
Alternatief met de muis. Plaats de muisaanwijzer op een item om meer opties te zien. Werkt dat niet, klik er dan op met de rechtermuisknop.
✓ Tik om een actie uit te voeren. Ergens op tikken veroorzaakt een actie, bijvoorbeeld het opstarten van een app, een link openen in een browservenster of het uitvoeren van een opdracht.
Alternatief met de muis. Klik op een object om een actie te laten uitvoeren. ✓ Sleep om te trekken. Deze beweging wordt meestal gebruikt om door lijsten en pagina’s te bladeren, maar je kunt hem ook gebruiken voor andere acties, bijvoorbeeld het verplaatsen van een object of voor tekenen en schrijven.
Alternatief met de muis. Klik, houd de muisknop ingedrukt en sleep het object. Een schuifbalk vind je vaak aan de rand van het scherm. Wanneer je met het schuifblokje in de schuifbalk sleept, verschuift de inhoud van het venster.
✓ Knijpen of spreiden. Plaats twee vingers op het scherm en beweeg ze dan alsof je ze op een stuk papier samenknijpt of uitspreidt. De afbeelding op het scherm wordt overeenkomstig vergroot of verkleint.
Alternatief met de muis. Houd de Ctrl-toets op het toetsenbord ingedrukt, terwijl je met het muiswiel-tje de afbeelding op het scherm vergroot of verkleint.
✓ Roteer om te draaien. Houd twee vingers op het scherm en roteer ze, net alsof je een vel papier op je bureau probeert te draaien. Terwijl vingers bewegen, beweegt het object op het scherm mee.
Alternatief met de muis. Geen. ✓ Veeg van onderen of van boven het scherm voor app-opdrachten. App-opdrachten worden getoond door ongeveer twee centimeter vanaf de onder- of bovenrand van het scherm naar binnen te vegen. Veeg je helemaal van de onder- of bovenrand van het scherm, dan wordt de huidige app afgesloten.
Alternatief met de muis. Klik met de rechtermuisknop in een blanco deel van de app om de app-op-drachten te bekijken.
Windows 10 voor Dummies
17626_Deel 0_Windows 10 voor Dummies_170x240.indd 2 16-09-15 15:58

Inhoud in vogelvlucht
Inleiding ................................................................................................ 1
Deel I: Windows 10-dingen die je volgens iedereen al weet ....................... 7Hoofdstuk 1: Wat is Windows 10? ................................................................................................................9Hoofdstuk 2: Starten met het menu Start .................................................................................................21Hoofdstuk 3: Het traditionele bureaublad ................................................................................................49Hoofdstuk 4: Vensters op het bureaublad .................................................................................................73Hoofdstuk 5: Opslag: intern, extern en in de cloud.................................................................................89
Deel II: Werken met programma’s, apps en bestanden ........................... 125Hoofdstuk 6: Spelen met programma’s, apps en documenten ........................................................... 127Hoofdstuk 7: Verloren gewaand ............................................................................................................... 149Hoofdstuk 8: Je werk afdrukken en scannen ......................................................................................... 161
Deel III: Dingen voor elkaar krijgen op internet .................................... 177Hoofdstuk 9: Surfen op internet .............................................................................................................. 179Hoofdstuk 10: Sociaal zijn: de apps Mail, Personen en Agenda ........................................................ 195Hoofdstuk 11: Veilig computergebruik ................................................................................................... 213
Deel IV: Windows 10 aanpassen en verbeteren ..................................... 221Hoofdstuk 12: Windows aanpassen met Instellingen .......................................................................... 223Hoofdstuk 13: Zorgen dat Windows niet kapotgaat ............................................................................ 251Hoofdstuk 14: Een computer met meerdere mensen delen ............................................................... 265Hoofdstuk 15: Computers in een netwerk met elkaar verbinden ..................................................... 281
Deel V: Muziek, foto’s en films ............................................................ 295Hoofdstuk 16: Muziek afspelen en kopieren ......................................................................................... 297Hoofdstuk 17: Met foto’s (en video’s) spelen ......................................................................................... 321
Deel VI: Help! .................................................................................... 341Hoofdstuk 18: De zaak van het gebroken venster ................................................................................ 343Hoofdstuk 19: Vreemde berichten ontcijferen ...................................................................................... 359Hoofdstuk 20: Overstappen van een oude computer naar een nieuwe... ........................................ 369Hoofdstuk 21: Hulp bij het Help-systeem .............................................................................................. 379
Deel VII: Het deel van de tientallen ..................................................... 387Hoofdstuk 22: Tien ergerlijke dingen van Windows 10... ................................................................... 389Hoofdstuk 23: Een stuk of tien tips voor tablet- en laptopbezitters ................................................. 399
Index ................................................................................................. 409
Inhoud in vogelvlucht
Inleiding ................................................................................................ 0
Deel I: Xxxxx .......................................................................................... 0Hoofdstuk 0: Xxxxx .........................................................................................................................................0
Deel II: Xxxxx ......................................................................................... 0Hoofdstuk 0: Xxxxx .........................................................................................................................................0
Bijlage .................................................................................................. 0
Index ..................................................................................................... 0
#17626_Windows voor Dummies.indb 7 16-09-15 15:24

Inleiding
Welkom bij Windows 10 voor Dummies, de bestseller over de nieuwste — en naar verluidt laatste — Windows-versie, Windows 10!
De populariteit van dit boek kan waarschijnlijk worden verklaard door het sim-pele feit dat sommige mensen Windows-bollebozen willen worden. Ze vinden het heerlijk om met dialoogvensters te werken en sommigen proberen zelfs wil-lekeurige toetsencombinaties uit in de hoop verborgen, ongedocumenteerde functies tegen te komen. Anderen leren lange rijen computeropdrachten uit het hoofd terwijl ze hun haar wassen.
En jij? Nou, je bent geen dummy, dat staat vast. Maar als het over Windows en computers gaat, dan ontbreekt het enthousiasme gewoon. Je wilt alleen maar je werk afmaken, stoppen en dan met de belangrijke zaken in het leven verder-gaan. Je bent niet van plan om op dit gebied te veranderen, en daar is niets mis mee.
Dit boek is voor jou geschreven. Ik ben niet van plan je in een Windows-kenner om te toveren; ik wil je slechts nuttige informatie geven op het moment dat jij die nodig hebt. Je leert precies genoeg om gemakkelijk en probleemloos met Windows te werken, zodat je ook nog tijd overhoudt voor leukere dingen.
Het maakt overigens niet uit of je een pc of laptop of een computer met touch-screen gebruikt, zoals een tablet.
Over dit boekProbeer dit boek niet in één ruk uit te lezen; dat is helemaal niet nodig. Beschouw het maar liever als een woordenboek of een encyclopedie. Zoek de pagina op met de informatie die je nodig hebt, en zeg: ‘Ha, nu snap ik hoe het moet.’ Daarna kun je het boek wegleggen en verder werken.
Probeer niet alle terminologie van Windows uit je hoofd te leren, zoals ‘Selec-teer optie X in vervolgkeuzelijst Y’. Laat dat maar over aan computerfanatici. Sterker nog, als het technisch gaat worden, staat er een waarschuwing bij. Je kunt dan besluiten om dat stuk heel zorgvuldig door te lezen of om het snel over te slaan, afhankelijk van je stemming.
Dit boek bevat geen lastig computerjargon. In plaats daarvan vind je bijvoor-beeld de volgende onderwerpen die in duidelijk Nederlands worden besproken:
✓ de computer goed beveiligen;
#17626_Windows voor Dummies.indb 1 16-09-15 15:24

2 Windows 10 voor Dummies ____________________________________
✓ het nieuwe menu Start van Windows 10 doorgronden;
✓ programma’s en apps vinden, starten en sluiten;
✓ het bestand terugvinden dat je gisteren hebt opgeslagen of gedownload;
✓ een computer of tablet zo instellen dat het hele gezin er gebruik van kan maken;
✓ informatie van en naar een cd/dvd of usb-stick kopieren;
✓ foto’s van je smartphone of digitale camera beheren en met anderen delen;
✓ je werk afdrukken of scannen;
✓ een netwerk tussen twee of meer pc’s maken om internet, bestanden of een printer te delen;
✓ Windows tot de orde roepen als het zich misdraagt.
Je hoeft niets te onthouden en niets te leren. Zoek de juiste pagina op, lees de korte uitleg en ga verder met je werk. In tegenstelling tot andere uitgaven bespaart dit boek je de technische praatjes en kun je toch gewoon je werk doen.
Hoe gebruik je dit boek?Je komt ongetwijfeld een keer met je handen in het haar te zitten over iets in Windows 10. Het is de meest ingewikkelde versie van Windows die ooit door Microsoft is gemaakt, dus wees trots op jezelf dat je een doorzetter bent.
Begrijp je iets niet in Windows, pak dan dit boek. Zoek het probleem op in de inhoudsopgave of in de index. In de inhoudsopgave vind je de titels van hoofd-stukken en paragrafen met de paginanummers. De index bevat onderwerpen en paginanummers. Blader door de inhoudsopgave of index tot je de pagina hebt die licht brengt in de duisternis, lees alleen wat van belang is, doe het boek weer dicht en pas toe wat je hebt gelezen.
Ben je in een avontuurlijke bui en wil je iets nieuws leren, lees dan verder. Er zijn veel extra details en verwijzingen die erg interessant kunnen zijn. Maar je hoeft dit niet te doen. Ik zal je niet dwingen iets te leren waarin je niet geïnteresseerd bent of waarvoor je geen tijd hebt.
Moet je zelf iets typen, dan geef ik dat vet weer:
Typ Media Player in het zoekvak.
In dit geval typ je de woorden Media Player en druk je op de Enter-toets. Het typen van woorden op een computer kan wel eens verwarrend werken en dus geef ik dan meestal ook een beschrijving van wat je op het scherm hoort te zien.
#17626_Windows voor Dummies.indb 2 16-09-15 15:24

3____________________________________________________ Inleiding
Als je een toetsencombinatie moet gebruiken, beschrijf ik die als volgt:
Gebruik Ctrl+B.
Dit betekent dat je de Ctrl-toets op het toetsenbord indrukt en ingedrukt houdt terwijl je op de toets B op het toetsenbord drukt. (Dit is trouwens de sneltoets om geselecteerde tekst vet te maken.)
Het adres van een website wordt als volgt genoteerd:
www.andyrathbone.com
In dit boek zul je nooit de kreet ‘Zie de handleiding voor meer informatie’ tegenkomen. Er bestaat niet eens een handleiding bij Windows! Ook zul je niets lezen over specifieke software, zoals Microsoft Office, want Windows is van zichzelf al gecompliceerd genoeg. Gelukkig zijn er andere Voor Dummies-boe-ken waarin de populairste programma’s worden uitgelegd.
Je hoeft niet het gevoel te krijgen dat je in de steek wordt gelaten. Dit boek bevat genoeg informatie over Windows om je te helpen met je werk. Mocht je toch nog vragen of opmerkingen hebben over Windows 10 voor Dummies, benader me dan via mijn website www.andyrathbone.com. Wel in het Engels graag. Elke week beantwoord ik een lezersvraag op mijn website.
Vergeet ten slotte niet dat dit boek een naslagwerk is. Je zult hier niet leren om Windows als een expert te gebruiken. In plaats daarvan geeft dit boek genoeg informatie in hapklare brokken, zodat het niet eens nodig is om een expert te worden.
Ook als je een touchscreen hebt, is dit boek voor jou
Windows 10 staat zoals gebruikelijk vooraf op alle nieuwe Windows-pc’s en -laptops geïnstalleerd, maar Microsoft richt zich met deze nieuwe versie van zijn besturingssysteem ook nadrukkelijk op gebruikers met een touchscreen, oftewel een aanraakscherm. Tabletcomputers, smartphones en sommige laptops en pc’s hebben schermen die je met je vinger kunt bedienen.
Ben jij de trotse eigenaar van een nieuw touchscreen, maak je dan geen zorgen. In dit boek lees je waar je moet tikken en vegen om iets voor elkaar te krijgen.
Begrijp je de aanwijzingen voor muisgebruikers niet, onthoud dan de volgende drie regels voor touchscreens:
✓ Voor klikken lees je tikken. Snel een knop op het scherm aanraken en je vinger weer optillen is hetzelfde als met de muis klikken.
✓ Moet je dubbelklikken, tik dan twee keer. Twee keer snel na elkaar op het scherm tikken is hetzelfde als dubbelklikken met de muis.
#17626_Windows voor Dummies.indb 3 16-09-15 15:24

4 Windows 10 voor Dummies ____________________________________
✓ Als je met de rechtermuisknop ergens op moet klikken, plaats je vinger er dan op en til hem op zodra een pictogram verschijnt. Het snelmenu verschijnt in beeld (net zoals zou gebeuren als je met de rechtermuisknop had geklikt.) Je kunt nu op een van de opties in het snelmenu tikken om Windows aan het werk te zetten.
Als je een touchscreen lastig vindt werken wanneer je aan je bureau zit, dan kun je een toetsenbord en een muis op je tablet aansluiten. Dat werkt prima. Met muis en toetsenbord werk je vrijwel altijd prettiger op het Windows-bureaublad dan met je vingers, zelfs in Windows 10. (Je kunt eigenlijk niet zonder op kleine Windows-tablets.)
En hoe staat het met jou?Vermoedelijk heb je Windows 10 al of ben je van plan het aan te schaffen. Je weet wat je met je computer wilt gaan doen. Het probleem is alleen nog hoe je de computer zover krijgt dat hij doet wat jij wilt. Je hebt misschien al wat bereikt, wellicht met de hulp van een computerkenner (een collega, een buur-man of een neefje).
Helaas is die slimmerik niet altijd in de buurt. Dit boek kan hem vervangen als je in de problemen zit.
De pictogrammen in dit boekEen van de eerste dingen die je in Windows ziet, zijn pictogrammen. Dit zijn de kleine plaatjes waarop je klikt om een programma te starten. De pictogrammen in dit boek passen daar goed bij. Ze zijn zelfs nog gemakkelijker te begrijpen:
Pas op! Dit bord waarschuwt je als er lastige technische informatie aan zit te komen. Blijf uit de buurt om vreselijk technisch gezever te vermijden.
Dit pictogram wijst je op prettige informatie die het werken met de computer makkelijker moet maken. Zo kun je bijvoorbeeld lezen over een beproefde methode om te verhinderen dat de kat op je tablet gaat slapen.
Vergeet niet deze belangrijke punten te onthouden. (Of maak een ezelsoor in de pagina’s zodat je ze later terug kunt vinden.)
De computer zal niet ontploffen als je je niets van dit pictogram aantrekt. Toch is het verstandig om fluwelen handschoenen aan te trekken en voorzichtig te werk te gaan als dit pictogram naast een bepaalde alinea staat.
BEL
ANGRIJK
TECH
NISCHE INFO
BEL
ANGRIJK
PA
S OP!
#17626_Windows voor Dummies.indb 4 16-09-15 15:24

5____________________________________________________ Inleiding
Stap je over op Windows 10 van een oudere Windows-versie? Dit pictogram wijst je op situaties waarin Windows 10 zich heel anders gedraagt dan zijn voor-gangers.
Een touchscreen bedien je met je vingers in plaats van met een toetsenbord en muis. Tablets zijn er standaard mee uitgerust, maar ook steeds meer beeld-schermen van laptops en pc’s maken er gebruik van. Dit pictogram staat naast informatie voor mensen die met hun handen niet van het scherm kunnen afblij-ven.
Hoe gaan we verder?Je bent nu klaar om aan het werk te gaan. Blader snel door het boek en bekijk de onderdelen waarvan je denkt dat je ze later nodig zult hebben. Denk eraan: dit boek is van jou. Het is jouw wapen tegen de computernerds die je dit gecompli-ceerde apparaat hebben opgedrongen. Omcirkel de alinea’s die interessant zijn, markeer belangrijke punten en schrijf commentaar in de kantlijn als het inge-wikkeld wordt.
Hoe meer notities je in dit boek maakt, hoe gemakkelijker het is om de belang-rijkste gegevens terug te vinden.
NIIE
UW IN
WINDOWS
TOUC
HSCREEN
BEL
ANGRIJK
#17626_Windows voor Dummies.indb 5 16-09-15 15:24

Deel I
Windows 10-dingen die je volgens iedereen al weet
#17626_Windows voor Dummies.indb 7 16-09-15 15:24

In dit deel...
✓ De veranderingen in Windows 10 begrijpen
✓ Het nieuwe menu Start gebruiken en aanpassen
✓ Bestanden in de cloud opslaan met OneDrive
#17626_Windows voor Dummies.indb 8 16-09-15 15:24