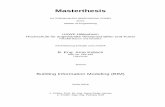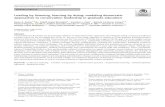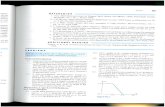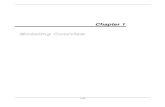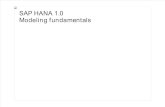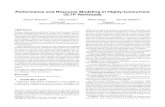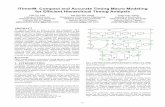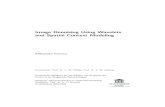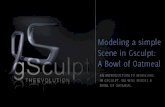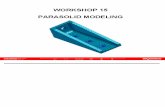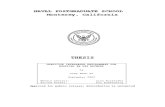Personal Communications Services (PCS) Networks: Modeling and Performance Analysis
137070172 Unigraphics NX8 Modeling
-
Upload
dusmanescu-nicolae -
Category
Documents
-
view
455 -
download
30
description
Transcript of 137070172 Unigraphics NX8 Modeling
-
[NX8 HELP] MODELING 1
drive24ward NX-PLM 2011 11 5
Modeling
Browse Categories
Datum/Point
Curve
Curve from Curves
Curve from Bodies
Edit Curves
Design Feature
Edit Features
Associative Copy
Combine bodies
Trim bodies
Align
Offset / Scale
Detail Feature
Surface
Mesh Surface
Sweep
Flange Surface
Edit Surface
Synchronous Modeling
Edit Facet Bodies
Appendices
View a topic
What are you looking for in
Modeling?
Part modeling overview
Features created by sweeping
Feature modeling
Expressions
Part Navigator
Update
Browser
Modeling Preferences
Path Selection
Copy, Copy Feature, and Paste
Using Double-Click to Edit Objects
Object specific pop-up menus
On-screen input boxes in Modeling
Input Points from a File
Primitives
Move Object
Part Families
Boolean operations
Feature Group
Group
DesignLogic
Modeling video examples
A. What are you looking for in Modeling?
How do I?
Create a datum coordinate system
Create a sketch
Extrude a solid body
Revolve and unite a section
-
[NX8 HELP] MODELING 2
drive24ward NX-PLM 2011 11 5
Create a conic edge blend
Create surfaces
Create expressions
Edit features
Create an assembly
Create product and manufacturing information
(PMI)
Create a drawing
Validate the design
Manage files with Teamcenter
Concepts Don't see what you are looking for?
Part modeling overview
Feature modeling overview
Synchronous modeling
Click above to search
Help.
Click above to browse
Help.
Find Siemens training
B. Part modeling overview
The modeling process you follow to design a part is the same whether you design stand-alone parts or
design parts within an assembly. The decisions you make at each step depend on your design goals.
These are some of the main steps in the process of designing parts in NX.
Start with a new file.
1. Create an empty file for your part model. 2. Add the empty file to the assembly as a
new component to design the part within
an assembly context.
Design parts within an assembly to create
proper fit and alignment to other parts, and to
avoid unintentional interferences.
-
[NX8 HELP] MODELING 3
drive24ward NX-PLM 2011 11 5
Select the History mode.
Define the History mode at the top of the Part
Navigator
Use history mode to model parts when
parameter changes are expected. This is
the traditional mode for highly
engineered parts.
Use History-free mode when you do not
know what types of changes to expect,
for example for a conceptual design.
This mode is often used with
Synchronous Modeling commands.
Define your modeling strategy.
Decide if your final part will be a solid body or
a sheet body. This will impact your modeling
strategy of which features to build first
Solid bodies are preferred for most
models because they provide an
unambiguous definition of the volume
and mass.
Sheet bodies are sometimes used for
manufacturing or simulation. They may
also be used as trimming tools for solid
body models
Create datums.
Create datum coordinate systems and datum
planes to position modeling features.
These datums form the beginning of a chain of
associativity for the features you add next.
-
[NX8 HELP] MODELING 4
drive24ward NX-PLM 2011 11 5
Create features.
Create features according to your modeling
strategy.
1. Start with design features such as extrude, revolve, or sweep to define
basic shapes. These features typically
use sketches to define sections.
2. Continue adding other features to design the model.
3. Finish with detailed features such as edge blends, chamfers, and draft to add
the final details.
C. Features created by sweeping
Features created by sweeping are characterized by moving geometry through space. The geometry being
swept is referred to as section geometry.
Swept features can be classified into two types:
Vector driven (extruded, revolved)
Guide/spine/path driven
You can sweep either a single section or a set of section geometry.
-
[NX8 HELP] MODELING 5
drive24ward NX-PLM 2011 11 5
You can also create swept features with offsets.
You can create a solid body or sheet body from the section geometry, based on the body type
setting at creation.
Solid
Sheet
The commands that create features by sweeping include:
Extrude
Revolve
Styled Sweep
Swept
Sweep along Guide
Variational Sweep
Tube
Associativity
Features created by sweeping are fully associated with the section or guide geometry.
If you delete associated parent curves, such as a sketch that has been extruded into a solid body,
you are notified that other features are affected and the solid body is also deleted.
If you select a solid face or datum plane to trim or limit a swept feature, the resulting feature is
associated to the face or datum plane.
-
[NX8 HELP] MODELING 6
drive24ward NX-PLM 2011 11 5
For example, if you select a face to limit the end of an extrude feature, the extrude feature will
update when you change the shape or location of the face.
If you select a line, edge, or datum axis to define the direction of extruded feature or the axis of a
revolved feature, the resulting feature is associated with the selected reference.
Closed swept features
If the guides form a closed loop, the first section can be selected again as the last section to create a
closed body.
1. First section 2. Second section 3. Last section 4. Closed guide
1. Section geometry
You can use the Type Filter to control what type of geometry can be selected for the section:
Curves
Curve features
Sketches
Edges
Faces
Section Segments
You can use the Curve Rule to quickly define the section with fewer number of selections:
Single Curve
Connected Curves
Tangent Curves
Face Edges
Sheet Edges
Feature Curves
Region Boundary Curves
Infer Curves
After you select the objects for the section, the ends are highlighted by an asterisk if the section is not
completely closed.
-
[NX8 HELP] MODELING 7
drive24ward NX-PLM 2011 11 5
2. Section geometry and intersections
When defining sections for sweeping, you can select contiguous or non-contiguous geometry.
If you select a set of non-contiguous geometry that extends beyond
intersection points, you will get an self-intersection error message.
Stop at Intersection used in conjunction with the Curve Rule
setting lets you signal which portions of the section curves to use.
Non-contiguous curves that do not extend to the intersection point can
only be used if the gaps are within the distance tolerances specified for
the feature.
The Extrude and Revolve commands will produce multiple sheet bodies
if the gaps are greater than the distance tolerance.
How section curve connections are interpolated depends on where section geometry is selected.
If there is any ambiguity in the selected curves, asterisks alert you to selection decision areas. Your
subsequent selections determine the section.
Example 1
-
[NX8 HELP] MODELING 8
drive24ward NX-PLM 2011 11 5
Example 2
3. Swept feature error scenarios
Avoid creating a situation where vertices or edges of section geometry create a body of zero
thickness.
You will be alerted to possible error situations by display of
an asterisk where problem occurs.
If you continue, the operation will be completed, ignoring
problem areas and you will get an error message alerting
you of a self intersecting section.
When using swept features for boolean operations such as a Subtract or Unite, be sure the feature
actually comes in contact with the model.
Cylindrical extrusion and revolve share mass; Unite operation
successful.
Cylindrical extrusion and revolve share mass; Subtract operation
successful.
-
[NX8 HELP] MODELING 9
drive24ward NX-PLM 2011 11 5
Cylindrical extrusion and revolve do not share mass; any Boolean
operation will be unsuccessful.
'Tool Solid Completely Outside Target Solid' error message is
issued.
Specifying closed and opened curves together as one section, or curves intersecting each other,
will yield error messages:
o 'Gaps in strings or multiple loops'.
o 'Selected objects will result in a self intersecting section'.
If the selected objects are not contiguous and the gaps are not within the distance tolerance, you
may receive a 'The section contains multiple loops' message.
Avoid situations where a swept feature would intersect itself if created. This usually happens with
revolve features whose swept axis is within the boundaries of the section geometry.
You will get an 'Unable to Trim' message if a potential swept feature cannot be intersected with
the start or end limiting geometry.
D. Feature modeling
Feature modeling is the process of adding features to your model to create the design. Features that you
add are listed in the Part Navigator.
You typically start a design with datum features, such as datum coordinate systems and datum planes.
These can be used to position other features, such as sketches.
Working in History mode, the software maintains associativity between features as you create them. For
example, when you create a sketch and revolve it, the software maintains associativity from the sketch to
the revolve feature.
To see the parent and child relationships of a feature, select the feature in the Part Navigator.
-
[NX8 HELP] MODELING 10
drive24ward NX-PLM 2011 11 5
In this example, feature (2), a revolve feature, is selected in the Part Navigator. The magenta color
indicates that feature (0), a datum coordinate system, and feature (1), a sketch, are both parent features of
the revolve feature. Feature (3), an edge blend, is highlighted in blue to indicate that it is a child of the
revolve feature.
If you edit the sketch, the revolve feature updates because it is a child of the sketch. When the revolve
feature updates, the edge blend also updates, and so on.
1. Feature Modeling
The term "Feature " is used generally in NX to describe a class of objects that have defining parents. A
feature's parents enable it to recall the inputs and the operation that were used in its creation. Features
include all solids, bodies, primitives and certain wireframe objects.
Features can be described by the following characteristics:
The inputs of a feature are its "parents" and the resulting feature object is the "child," which is
Associative or "associated with" its parents.
Parents can be geometric objects or numerical variables (known as Expressions). In the case of
numerical variables, the numbers are known as "parameters" of the child object, and the child is
said to be "parametric."
If any object is modified, its associated children are updated (regenerated) to reflect the change.
The combination of parents and the creation operation is sometimes known as the "history" of an
object.
The parent-child analogy can be extended further within NX, and it is reasonable to speak of
ancestors, descendents, siblings, orphans, reparenting and so on.
Other Common Terms Used in Feature Modeling
Listed below are the most common terms used in Feature Modeling.
Body A class of objects containing solids and sheets.
-
[NX8 HELP] MODELING 11
drive24ward NX-PLM 2011 11 5
Solid Body A collection of faces and edges that enclose a volume.
Sheet Body A collection of one or more faces that do not enclose a volume.
Face A region on the outside of a body enclosed by edges.
Creating Solid Bodies
You can create solid bodies by:
Sweeping sketch and non-sketch geometry to create associative features (see Swept Features).
Sweeping sketch and non-sketch geometry lets you create a solid body with complex geometry.
This method also gives you total control over the editing of that body. Editing is done by changing
the swept creation parameters or by changing the sketch. Editing the sketch causes the swept
feature to update to match the sketch.
Creating primitives for the basic building blocks, then adding more specific features, such as holes
and slots to provide further detail.
Creating a solid body using primitives results in a simple geometry solid body. Making changes to
primitives is more difficult, because primitives cannot always be parametrically edited. You can
use primitives when you do not need to be concerned with editing the model. Generally, however,
it is to your advantage to create the model from a sketch.
Modeling space
All bodies must be within a 1000 x 1000 x 1000 meter cube, centered about the origin of the
absolute coordinate system.
o Tolerances can have an impact on how bodies get created in modeling space.
Example If the spline is being used as a guide curve and is long and nearly straight and the
default distance tolerance (0.01") is used, the spline is approximated using a large
arc whose radius could be outside the maximum part size limit of 1000 x 1000 x
1000 meters.
You can avoid this problem by increasing the distance tolerance.
The smallest linear value that can be applied to a body is 0.00001 millimeters or 0.00000039
inches.
o Any linear value less than or equal to 0.00001 millimeters is considered to be zero for
operations on bodies.
-
[NX8 HELP] MODELING 12
drive24ward NX-PLM 2011 11 5
Feature Parameter Customer Defaults
Use File Utilities Customer Defaults to specify defaults for Modeling feature parameters and dialogs. For further information, see the Customer Defaults Help.
Basic Terminology
Feature Refers to all solids, bodies, and primitives.
Body A collection of faces and edges. This includes both solid bodies and sheet bodies.
Solid body A collection of faces and edges that "close up" to enclose a volume.
Sheet A body with zero thickness, made up of a collection of faces and edges that do not "close
up" to enclose a volume.
Face A region on the outside of a body, separated from other faces by strings of edges.
Section
curves
Curves that you sweep to create a body.
Guide
curves
Curves used to help define the path for the sweep operation.
Common Concepts
The following options and topics appear throughout Feature Modeling options.
Object
Selection
Throughout all Feature options you are required to select objects.
Defining
Points
All points, including origin points, limit points, start points, and endpoints are defined using
the Point Constructor.
Defining
Vectors
All direction, reference, and destination vectors are defined using the Vector Constructor.
Features created using the Thru option of Face Association define vectors in I, J, K
components mapped to the Absolute Coordinate System. You can enter I, J, K components
as real values or expressions.
Target Solid The solid body on which you create new features. If there is only one solid body displayed,
the system selects the target solid for you. Otherwise, you must select the body you want to
identify as the target.
Boolean
Operations
When you create primitives and swept features, you must choose to either create a new
target solid or perform a Boolean operation with respect to an existing target solid.
Undo Allows you to back up, one step at a time, to an existing previous state. Undo appears on
the main menu bar under Edit, and on the MB3 popup menu.
Object Selection
In some options, such as Extrude or Revolve, where several objects are to be swept, associativity to
sketches or nonsketch curves is created with the swept objects or with the path in which they are swept.
This means that when you edit the curves, the solid body is updated automatically.
Boolean Operations
When you create primitives and swept features, you can choose to perform a Boolean operation with
respect to an existing target solid.
Unite Lets you join the new feature with a target solid. The new solid body will contain the combined
volume of the target solid and the new feature.
-
[NX8 HELP] MODELING 13
drive24ward NX-PLM 2011 11 5
Subtract Lets you remove the new feature from a target solid.
Intersect Lets you create a solid body from material that is common to both the new feature and the
target solid.
Here are a few things to keep in mind with Boolean operations:
When you attempt to add a swept feature to a solid body, ensure that the feature you defined
comes in contact with the target solid.
When you attempt to subtract or intersect a swept feature to a solid body, ensure that the feature
you defined intersects the target solid.
If the new feature does not come in contact with the current target solid and can be a standalone
solid body, choose to Create a new target solid.
If you perform a Boolean operation between a view dependent solid body and a model solid, the
target solid controls the resultant body. If you perform an undo, both bodies are restored
Color and Shading Variances
It is possible that while performing operations on solid bodies, some faces may acquire colors different
from that of the parent solid. If this occurs, affected faces of the solid body may have different colors in a
high quality shaded image. You can easily correct this by performing an Edit Object Display Type Face Select All, and then setting all faces to a single color. The shaded image then displays correctly.
Invalid solid bodies may not shade. If shading of a solid body fails, use Analysis Examine Geometry to see if the body is valid.
Rows and Columns
Many of the sheet creation options use the concept of rows. A row defines the U direction of the sheet
body. For example, if you are creating the sheet by specifying a collection of points or poles, a row is
simply a collection of points running in roughly the same general direction. Similarly, if you are creating
the sheet through a collection of curves, each curve you select defines a row.
A column is defined by the set of points of a curve running roughly perpendicular to the rows. This
defines the V direction. See the figure below.
Bodies are pictorially represented by a U-V grid. The grid consists of lines that create a net conforming to
the curvatures of the body. The grid is only a display feature that provides a visual representation of the
body. The density of the U-V grid has no relationship to the mathematical accuracy of the body. The
density of the grid is user-defined and may be modified to best represent the body. To properly display a
complex body requires many grid lines, while a flat body requires very few.
-
[NX8 HELP] MODELING 14
drive24ward NX-PLM 2011 11 5
You can change the grid display for all subsequently created bodies using the Grid Lines options on the
Modeling Preferences dialog.
Degrees
Degree is a mathematical concept - it actually refers to the degree of the polynomial that is used to
describe a surface. NX uses similar concepts to define sheet bodies. Each sheet body has a degree in the U
direction and a degree in the V direction.
The degree of a sheet (in either direction) must be between 1 and 24. However, we recommend that you
use cubics (a degree of 3) when creating sheets. Creating lower degree sheet bodies results in faster
performance during subsequent operations such as machining and display. Using higher degree sheet
bodies reduces the chance of transferring data to other systems which may not support them. Also, the
creation of a high degree sheet through many points may lead to unpredictable results.
A higher degree sheet is "stiffer" in the sense that you have to move a pole a long way to produce any
appreciable change in the shape of the body. Lower degree sheet bodies are more pliable, and tend to
follow their poles much more closely.
Poles roughly correlate to the degrees of freedom of the sheet. To increase the degrees of freedom for a
sheet, you can:
Increase the number of points per patch (that is, the degree)
Increase the number of patches for the sheet body
Patches
A patch is a portion of a sheet. Using more patches to create a sheet gives you more localized control over
the curvature of the sheet.
When creating sheets, it is best to minimize the number of patches used to define the sheet. Limiting the
number of patches improves the performance of downstream applications and produces a smoother sheet.
Smart Bodies
Smart bodies are bodies that "remember" their creation data (strings, tolerances and parameters).
Any change to the geometry or expressions used to create a smart body cause the body to regenerate. Any
solid features created from smart bodies are updated as well. Thus you can create multiple levels of
associativity. For example, you can use sketch geometry to create a free form body, then use that resulting
body to create a feature. You can then edit the feature by editing the original strings (that is, the sketch
geometry).
Information Options
You can check the validity of a free form feature with the Analysis Examine Geometry options.
Use Analysis Minimum Radius to find the smallest radius of curvature (including tiny hooks or reversals in the surface) in a face or collection of faces.
You can use Information Feature and Information Object to display information about a free form feature.
-
[NX8 HELP] MODELING 15
drive24ward NX-PLM 2011 11 5
Sheet vs. Solid Creation
When using the Swept, Through Curve Mesh, Through Curves, Ruled and Section free form feature
creation options, the type of body (solid or sheet) created depends on the Body Type modeling preference.
For example, if the Body Type is set to Solid Body, and the selected section strings form closed loops,
and the first and last section string are planar, a solid body is created.
When you create a free form feature, the type of body created is displayed in the Status line.
Note If the Body Type is set to Solid Body, but one or all of the selected section strings do not form a
closed loop, or one of the end section strings is not planar, a sheet body is created.
Boolean Operation
If another body already exists (whether a sheet body or a solid body) and you create a free form feature,
you must specify the Boolean Operation used to combine the two bodies - Create, Unite, Subtract or
Intersect.
There are two restrictions when it comes to Boolean operations:
You cannot split a target body into two pieces by subtracting another body.
You cannot create a nonmanifold solid body by, for example, attempting to Unite two sheet bodies.
a. Horizontal Reference, Parameter Values, Positioning Features, Associativity Rules
Horizontal Reference
Some features require a horizontal reference, which defines the XC direction of the feature coordinate
system. You can select an edge, face, datum axis, or datum plane as the horizontal reference. The
horizontal reference defines the length direction of those features that require a length, including Slot,
Pocket, and Pad.
Note For these options, you are not required to select a Horizontal or Vertical Reference during the
positioning of the feature - it is already defined.
Parameter Values
Each feature type requires you to enter values which define the dimensions necessary for that particular
feature. These are sometimes referred to as the feature's parameters.
Positioning Features
You can position a feature (or a sketch) relative to existing solid body geometry or datum planes. This is
done by creating positioning dimensions (sometimes called dimensional constraints), that control the
location of a feature relative to some existing solid body geometry or datum planes.
You can complete a feature without constraining its location by choosing OK before choosing a
dimension type. The feature can later be positioned or moved using options found under EditFeature.
If it is necessary to position a feature using geometry that has been modified creating a conflict (e.g., a
blended edge), you can:
Suppress the blend, using Edit Feature Suppress Feature. Create, position, and reorder the new feature to come before the suppressed blend.
-
[NX8 HELP] MODELING 16
drive24ward NX-PLM 2011 11 5
Unsuppress the blend, using Edit Feature Unsuppress Feature.
Associativity Rules
The following associativity rules apply to the creation of features:
A feature created using the Thru option is associated to the faces selected as the thru faces. The
feature remains a thru feature whenever the target solid is changed (see the figure below).
Positioning dimensions create an associativity between the feature and the target solid. The
dimensions lock the feature at a desired location. The location of the feature can be changed by
simply editing the positioning dimensions that constrain the feature (see the figure below).
Note Editing the solid body does not change the location of a feature. You can change the feature's
location by:
Editing the feature's positioning dimensions,
Moving an unconstrained feature,
-
[NX8 HELP] MODELING 17
drive24ward NX-PLM 2011 11 5
Controlling positioning dimension values with expressions.
2. Positioning Methods
When you are creating features and sketches, there are times when the Positioning Method dialog
displays, to let you position the feature or sketch relative to other geometry.
Note You only see those positioning methods that are valid for the feature operation on which you are
currently working.
Note For Boss features, the Perpendicular positioning method is the default. For Boss features, you can
edit and rename the positioning dimensions directly on the Positioning dialog.
a. Position a feature or sketch
You can position a feature or sketch relative to existing curves, solid geometry, datum planes, and datum
axes. This is done by creating dimensional constraints, known as positioning dimensions, that control the
location of a feature or sketch relative to some existing curves, solid geometry, datum plane, or datum
axis (see the figure below).
Note The types of curves that are selectable may be limited, based on the type of positioning dimension
being defined.
Positioning dimensions are associated to the geometry used to create them. If you move or delete
geometry, the associated positioning dimension is also moved or deleted.
To position a feature or sketch, you must:
1. Choose the positioning dimension type. 2. Select the objects to dimension. 3. Enter the new value for positioning. 4. Choose OK to reposition the feature or sketch.
There are nine dimension types that can be used to constrain the location of a feature.
When selecting the objects to dimension, you must select one of the objects from the target solid, curve,
or datum and the other from the feature or sketch. When you position a boss or hole, the system
automatically selects the object on the feature (the arc center) for you.
-
[NX8 HELP] MODELING 18
drive24ward NX-PLM 2011 11 5
Selection of objects varies with the type of dimension you wish to create. For example, if you want to use
edges for a horizontal dimension, you must select their endpoints.
When specifying an endpoint, you must select an edge that connects with that point, between the edge's
midpoint and the intended point. For example, in the figure below:
If you select the edge (bold) between the midpoint and point A, point A is selected.
If you select the edge (bold) between the midpoint and point B, point B is selected.
For those positioning dimensions that require the selection of points, the points must be part of the solid
body (i.e., midpoints, endpoints, arc centers, tangency points).
If it is necessary to position a feature using geometry that has been modified, creating a conflict (such as
with a blended edge), you can:
Suppress the blend, using Edit Feature Suppress Create, position, and reorder the new feature to come before the suppressed blend
Unsuppress the blend, using Edit Feature Unsuppress
Once you have added all the constraints needed to locate the feature or sketch, the feature is repositioned.
The positioning dimension can be edited, allowing you to change the location of the feature at any time.
For more information, see the section on Edit Feature Edit Positioning Dimension.
Identify Solid Face
In some cases when using points for positioning, you can dimension to a cylindrical, conical, or toroidal
face by first choosing Identify Solid Face.
Horizontal or Vertical Reference
When creating horizontal and vertical dimensions, you may be required to define a Horizontal or Vertical
Reference by selecting a linear edge, a solid face, or a datum axis or datum plane. A Horizontal Reference
defines the horizontal direction for dimensioning the feature's location. A Vertical Reference defines the
vertical direction for dimensioning the feature's location.
When using a face or datum plane for a Horizontal or Vertical Reference, the reference is formed by the
intersection (a curve) of the selected face or datum plane and the selected planar placement face.
-
[NX8 HELP] MODELING 19
drive24ward NX-PLM 2011 11 5
If the system determines that no references can be selected as a Horizontal or Vertical Reference, it
constructs a default reference.
If you are positioning a sketch, the Horizontal or Vertical Reference has already been selected and is not
requested at this time.
Note Whenever a feature whose edge/face was used as a horizontal or vertical reference is deleted, any
Horizontal or Vertical positioning constraints associated with the reference are also deleted.
b. Techniques for Positioning Methods
Editing Edges Used For Constraints
When you select an edge of the target solid to constrain the feature to it, the system creates a curve that
matches that edge. This curve is linked to the target solid. If you modify the edge (for example, by adding
a blend), the constraint is maintained to the original edge (see the figure below).
If you create a blend and then suppress it, the edge that was blended is redisplayed. If, after suppressing
the blend, you position a feature relative to that edge and try to unsuppress the blend, you will get a
warning that the positioning dimension will be deleted. You should cancel the unsuppress operation,
reorder the blend after the feature that is positioned relative to the edge (with Edit Feature Reorder), and then unsuppress the blend.
Note You cannot position solid primitives using positioning dimensions.
Directional Axis (Machining)
When positioning a feature or sketch on a datum plane, a machining (tool) direction axis is displayed.
You can accept the viewed direction or flip it. This accepts the current state of the feature or flips the
feature to the other side of the datum plane.
In the figure below, you can see a thru hole being created from the datum plane to the outer face of the
cylindrical pipe. The system displays the tool direction (#1). If you accept the displayed tool direction, the
thru hole is created as shown by the solid lines. If you choose to flip the displayed tool direction (#2), the
thru hole is created as shown by the dashed lines.
-
[NX8 HELP] MODELING 20
drive24ward NX-PLM 2011 11 5
Positive Direction of Constraint
Once you have selected the geometry for a constraint, the positioning dimension is created and displayed.
The initial dimension indicates the positive value direction for the constraint.
Full Constraints
When creating positioning dimensions for use in relative positioning, you may need to use more than one
constraining dimension to fully constrain the location of a feature or sketch. A feature or sketch can be
constrained using any combination of dimensions. You should decide which dimension best suits your
design.
Note NOTE: When constraining a feature, you should consider the relationship of the feature to the target
solid. Those relationships that need to remain constant or be controlled should be constrained. In
other words, the location of the feature to the target solid can be controlled using positioning
constraints.
For example, in the figure below, the feature's location is constrained using two dimensions. If the solid
body is edited, the feature's location relative to the selected target edge is maintained.
-
[NX8 HELP] MODELING 21
drive24ward NX-PLM 2011 11 5
Position to a Datum
When positioning a feature or sketch to a datum plane or axis, you cannot use positioning dimensions that
constrain a point to a point, such as a Horizontal, Vertical, and Parallel dimensions. You can only use
dimensions that constrain a line to a point, such as a Perpendicular dimension or a line to a line, such as a
Parallel at a Distance dimension.
If a datum plane is selected, the system projects the datum plane until it intersects with the planar
placement face of the target solid. The intersection between the datum plane and the target face forms a
line, which is used to constrain the feature or sketch.
Position to a Curve
When prompted for the target edge, in many cases you can select an existing curve.
Positioning to a curve can be useful when you want a feature's position to remain relative to another
feature's position on a different part. For example, if you wish the position of a boss on one part to match
a hole's position on a second part, first create an EXTRACTED_CURVE feature from the circular edge of
the hole, then project the curve onto the first part. Create the boss and select the curve as the target edge
for a Point onto Point positioning dimension (see the figure below).
Position by Feature Centerlines
Slots, grooves, and rectangular pads and pockets can be positioned by their centerlines as well as by their
edges. The centerlines appear only when the feature can be positioned or repositioned (for example, just
after feature creation or after choosing Edit Feature and selecting the feature).
-
[NX8 HELP] MODELING 22
drive24ward NX-PLM 2011 11 5
If the feature is modified or reattached, its centerlines are automatically updated. Centerlines are
considered part of the feature, and are deleted when the feature is deleted.
A single circular centerline appears for a groove. It is located halfway between the top and bottom edges
of the groove, and is equal to the diameter of the groove. Each of the other features has two centerlines,
one horizontal and one vertical.
To position to a centerline, select the target solid edge and then the centerline. See the figure below for an
example.
Note You can also select an existing curve, on or off the same part, when prompted for the target edge.
Position a UDF
Positioning a user defined feature (UDF) works the same as positioning any other feature, except you
have an additional option: Reverse Normal, which flips the user defined feature about its placement tool
face 180 degrees.
Note A user defined feature must be created using one of the Boolean operations under Attachment
Method in order for Add Positioning Dimension to be available when the UDF is imported.
Position a Thru Slot
When positioning a thru slot, do not dimension to the end arcs of the slot.
Position a Groove
When positioning a groove, you only have to position the groove along the axis of the cylindrical target
solid. No positioning dimension menu appears. Instead, you only need to specify a horizontal dimension
along the axis, as shown in the figure below. This is done by selecting a target solid edge and then a tool
(i.e., the groove) edge or centerline.
Note You can also select any existing curve, on or off the same part, when prompted for the target edge.
-
[NX8 HELP] MODELING 23
drive24ward NX-PLM 2011 11 5
c. Horizontal
The Horizontal method creates a positioning dimension between two points.
A Horizontal dimension is aligned with the Horizontal Reference, or is 90 degrees from the Vertical
Reference.
d. Vertical
The Vertical method creates a positioning dimension between two points.
A Vertical dimension is aligned with the Vertical Reference, or is 90 degrees from the Horizontal
Reference.
-
[NX8 HELP] MODELING 24
drive24ward NX-PLM 2011 11 5
e. Parallel
The Parallel method creates a positioning dimension which constrains the distance between two
points (e.g., existing points, entity endpoints, arc center points, or arc tangent points) and is measured
parallel to the work plane.
In the figure below, a pad is dimensionally constrained on a block. You can imagine a parallel dimension
as a rope joining two points at a specified distance. It takes 3 "ropes" to locate this feature.
When you create a parallel or any other linear type dimension to a tangent point on an arc, there are two
possible tangency points. You must select the arc near the desired point of tangency.
f. Perpendicular
The Perpendicular method creates a positioning dimension which constrains the perpendicular
distance between an edge of the target solid and a point on the feature or sketch. You can also position to
a datum by selecting a datum plane or datum axis as the target edge, or any existing curve (which need
not be on the target solid).
This constraint is used to dimension linear distances that are not parallel to the XC or YC axis. It only
locks the point on the feature or sketch to the edge on the target solid, or to the curve, at the specified
distance.
-
[NX8 HELP] MODELING 25
drive24ward NX-PLM 2011 11 5
Note For Boss and Hole features, the Perpendicular positioning method is the default. In addition, for
these features, you can edit and rename the positioning dimensions directly on the Positioning
dialog.
g. Parallel at a Distance
The Parallel at a Distance method creates a positioning dimension which constrains a linear edge of
the feature or sketch and a linear edge of the target solid (or any existing curve, on or off the target solid)
to be parallel and at a fixed distance apart.
This constraint only locks the edge on the feature or sketch to the edge on the target solid or the curve at
the specified distance.
h. Angular
The Angular method creates a positioning constraint dimension between a linear edge of the feature
and a linear reference edge/curve at a given angle.
-
[NX8 HELP] MODELING 26
drive24ward NX-PLM 2011 11 5
Be sure to select the lines to dimension at the proper location. Each line has three control points, one at
each end and one at the exact center. The angle created depends on which side of the center control point
you select.
The figure below shows two lines with their center control points highlighted by asterisks (*). The 33_25'
angle was created by selecting the lines at the positions indicated by A. The 146_36' angle was created by
selecting the lines at the positions marked B. As you can see, selecting the smaller line at a position left of
the center control point creates the complementary angle.
i. Point onto Point
The Point onto Point method creates a positioning dimension the same as the Parallel option, but with
the fixed distance between the two points set to zero
This positioning dimension causes the feature or sketch to move so that its selected point is on top of the
point selected on the target solid.
j. Point onto Line
The Point onto Line method creates a positioning constraint dimension the same as the Perpendicular
option, but with the distance between the edge or curve and point set to zero
Note The selected point must be on the feature and the line must be on the target solid as an edge, curve,
or associated datum plane.
This positioning dimension causes the feature or sketch to move from its selected point, normal to the
edge or curve selected on the target solid, until the point is on the edge.
This constraint only locks the point on the feature or sketch to the edge on the target solid.
-
[NX8 HELP] MODELING 27
drive24ward NX-PLM 2011 11 5
k. Line onto Line
The Line onto Line method creates a positioning constraint dimension the same as the Parallel at a
Distance option, but with the distance between the linear edge of the feature or sketch and the linear edge
or curve on the target solid set to zero.
Note If you choose a curve when prompted for the target edge, the curve must be linear and must be on
the target solid.
This positioning dimension causes the feature or sketch to move from its selected edge perpendicularly to
the edge or curve selected on the target solid.
This constraint only locks the edge on the feature or sketch to the edge/curve on the target solid.
-
[NX8 HELP] MODELING 28
drive24ward NX-PLM 2011 11 5
3. String Selection
Several of the free form feature creation options require that you select curve outlines known as strings. A
string can consist of one or more objects. Each object can be a curve, solid edge, solid face, endpoint of a
curve, or point.
The maximum number of objects in one string is 5000 and the maximum number of strings in one free
form feature is 150 with the exception of the Ruled body, where it is 2 strings.
By default, if one curve of a sketch or projected curves are selected, the system selects the entire sketch or
projected curves.
You can mask the selection of the objects using any of the following:
Solid
Face
Lets you select all the edges of a face at once as objects of a string. You can use this option to
create a bridged free form feature between two existing solid bodies.
Solid
Edge
Lets you select single edges of a solid body as objects of a string.
Curves Lets you select single curves, sketch and non-sketch curves alike, as objects of a string.
Chain
Curves
Lets you select a chain of sketch or non-sketch curves. For certain functions in Curve and
Feature creation, Chain Curves also support the added following features:
You can use Chain Curve to select not only curves but edges for selection profiles. You
can also select edges from different faces for the chain.
When a chain encounters multiple edges at vertices, the direction of the chain proceeds
along the path with the least angle.
You can auto-chain an entire profile by double-clicking a segment of the chain of
curves or edges.
These special features for Chain Curves are available with Join Curve, Offset Curve, Swept,
-
[NX8 HELP] MODELING 29
drive24ward NX-PLM 2011 11 5
Ruled Surface, Through Curves, Through Curve Mesh, Section, Extrude, Revolve, Tube, and
Sweep Along Guide.
Point Lets you select a single point as a string.
Chain Curves lets you select a chain of sketch or non-sketch curves.
You can select a contiguous chain of curves without selecting the end of the chain by selecting the start
curve and choosing OK. This can be helpful in determining whether a set of linked curves actually are
connected without gaps.
Note The system stops selecting chained curves if there is a gap between any of the curves.
Point lets you select a single point as a string. During the selection for f'irst and/or last primary strings of
Through Curve Mesh option, or the first section string of the Ruled option, you can select an existing
point, or endpoint of a curve, as an entire string.
When you select a point as a string, the system automatically continues to the next string selection.
Point selection is available for Ruled free form feature creation only if the Alignment Control is set to
Parameter or ArcLength.
Selecting Section Strings
As each section string is selected, a direction vector is displayed, indicating the start of the string selected.
The direction vectors are used to line up the section strings, to prevent the resulting body from twisting
(see the figure below).
You must start selecting all the section strings from approximately the same location (from the same end),
as shown in the figure below.
-
[NX8 HELP] MODELING 30
drive24ward NX-PLM 2011 11 5
Objects in each section string can be selected in an arbitrary order. The selected objects are sorted and
ordered based on the first object selected. After you have selected all the objects for the desired string,
choose OK.
A direction vector is displayed to signify the starting object (the first object selected in the string). When
selecting faces as section strings, the starting object is the edge of the face closest to the location where
you selected the face, as shown in the figure below.
Note The starting location of each section string is point aligned.
To terminate the selection of a string, you can do one of two things:
You can respecify the starting object of the previously selected string by simply selecting an
object within that string. If you choose to respecify the direction vector, the system erases the old
vector and displays the new direction vector.
You can start selecting new objects for the next section string.
For Swept, Through Curves, and Ruled free form feature options, if the selected section strings contain
any sharp corners, it is recommended that you use the By Points alignment at the sharp corners to
preserve them. The system will create separate faces joining at the edge formed by the sharp corners. You
can also define the tolerance to be 0.00 for an exact fit of the free form feature to the sharp corners, which
is convenient for section string of similar shape (for example, rectangular section string to rectangular
section string).
Otherwise, a high curvature, smoothed corner body is created to approximate these sharp corners. Any
subsequent feature operations performed on these corners or faces (e.g., blends, hollows, or Boolean
operations) may fail due to the curvature.
-
[NX8 HELP] MODELING 31
drive24ward NX-PLM 2011 11 5
Error Messages
The following error messages may be displayed during string creation.
All the selected objects in a string must be contiguous and all inner loops are ignored except with the
Bounded Plane option. Otherwise, the following error message is displayed.
Gaps in String or Multiple Loops
The following message is displayed if the selected faces/edges contain split edges - such faces/edges
cannot be used as strings.
Split Edges are Found
The following error is displayed if a face(s) selected as a string is missing during updating.
Missing Face Referenced by String Object
The following error is displayed if an edge(s) selected as a string is missing during updating.
Missing Edge Referenced by String Object Unable to Reference Edge
The following error is displayed if, for certain V direction strings (i.e., guide string and cross strings),
tangent objects were required but not defined.
Tangent Objects Required For V Direction String
The following error is displayed if you are using By Points alignment and the number of objects in a
string is not greater than one.
Aligned By Points Required More Than One Object In A String
The following error is displayed if the selected string is not coplanar (this is required for Bounded Plane).
String Objects Not Coplanar Coplanar String Objects Required With Inner Loop
The following error is displayed if the selected string does not form a closed loop (this is required for
Bounded Plane).
String Objects Not Closed
The following error is displayed if the starting object (i.e., the first object selected in the string) on the
outer loop is too close to an inner loop (string). Try reselecting the outer loop in another location away
from the inner loop.
Invalid Starting Object On Inner Loop Of A String
The following error is displayed if invalid string objects are detected. Such objects may split the string
into multiple pieces.
Invalid String Objects
The following error is displayed if a string does not contain at least one object or because the tolerance is
greater than the string length.
-
[NX8 HELP] MODELING 32
drive24ward NX-PLM 2011 11 5
String Contains No Object
The following error is displayed if the selected starting object of a string is a sketch reference line/arc.
Starting Curve Cannot Be A Reference Object
a. Snap Point options
Snap Point options are found on the Selection Bar to aid you in specifying points and point locations
during the creation and editing of geometric objects. For full details, see Snap Point options on the
Selection Bar in the NX Fundamentals help.
4. Selection Intent in Feature Modeling
Selection Intent is a Selection Bar tool that lets you select and group multiple curves, edges and faces into
collections with rules defining how a feature can use them. You choose which rules to use based on what
you intend the feature to do. All Modeling commands that use Selection Intent have customer defaults for
the initial Selection Intent rules.
Note For full details on Selection Intent rules, see Selection Intent rules and options on the Selection Bar
in the Fundamentals help.
Selection Intent makes selection more efficient, and increases the robustness of updates during edits by
relying on higher level objects that capture your intent (instead of low level curves and topology). If you
later change the members in a collection during an edit, its rules remain intact, letting the feature update
properly.
The following figure shows a model with a draft that was created with the Selection Intent Tangent
Faces rule. The left view shows the original model, and the right view shows the model after material and
new faces are subsequently added. Even though some of the original faces were replaced, the draft still
updated successfully, because it followed the Tangent Faces rule.
When Material is added to the model on the left, the draft still updates correctly (right)
If the draft had been defined with single-selected faces instead of the Tangent Face rule, the draft would
have failed to update during this edit.
The following figure shows a second example where Selection Intent allows a draft feature and a hollow
feature to both update successfully when the model is edited.
-
[NX8 HELP] MODELING 33
drive24ward NX-PLM 2011 11 5
Selection Intent allows successful update after changes to the model (before - left, after - right)
Where do I find it?
Selection Intent options appear on the Selection Bar for commands that support it.
a. Use Selection Intent during object selection
1. Open the creation or edit command for a feature that supports Selection Intent. 2. Choose the rule for the collection needed by the feature you are creating (such as Face Rule or
Curve Rule). If the rule is for a chain, select the base or seed object first, and then the objects that
relate to it.
b. Selection Intent available with option and type settings
Selection Intent is available from within a command for certain option and type settings.
Specify Point option, when the type is set to either of the following:
o Point on Curve/Edge
o Intersection Point Specify Vector option, when the type is set to:
o On Curve Vector Specify Plane option, when the type is set to:
o Tangent Plane
c. Simple use of Selection Intent
In this simple example, the Connected Curves rule is used to select a connected string of non-associative
curves in one step for the section of a Sweep Along Guide feature.
-
[NX8 HELP] MODELING 34
drive24ward NX-PLM 2011 11 5
Connected Curves rule selects a string of curves for the section
The Tangent Curves rule is used to select 3 spline curves for the section guide.
Tangent Curves rule selects 3 spline curves for the section guide
This results in the Sweep Along Guide feature shown below.
-
[NX8 HELP] MODELING 35
drive24ward NX-PLM 2011 11 5
Resulting Sweep Along Guide feature
If you edit the section or guide curves used by this feature, it will still update correctly. For example,
trimming away the curve fillets from the section and one of the splines from the guide results in a
successful update.
Result after trimming away the section fillets and removing one guide spline
d. Selection Intent collection building
When you need to use chaining to build a section or collection of curves or edges for the feature you are
creating:
-
[NX8 HELP] MODELING 36
drive24ward NX-PLM 2011 11 5
The Curve Rule is available for collecting and section building.
The Type filter on the Selection Bar changes to Curve, Edge or Any, based on the needs of the
feature.
The cursor changes to Curve Collecting to show you are in wireframe collection mode.
On selecting a curve or an edge, Selection Intent begins building the profile or section based on
the currently specified Curve Rule and More options.
When you start a chain, the first selected curve or edge becomes the seed object. The chain includes all
curves and edges currently visible. Chaining proceeds until no other chaining candidates can be found or,
multiple directions are encountered and the chain stops, letting you choose the next segment of the chain.
Complete the chain using the middle mouse button.
For examples of using Selection Intent to build a section profile, see Selection Intent - Building A Section.
Selection Intent smart deselection
Once a chain is selected with a specific rule, you can deselect specific objects from the chain. Smart
deselection captures the intent of deselecting the chain. This ensures that during an update the chain can
honor the deselections with similar intent.
Smart deselection works for all curve and face rules, except for the Tangent and Connected curve rules.
Depending on the context, smart deselections are inferred in the following ways:
For face chains and direct edge chains, if you deselect objects while editing a chain, it is inferred
that you want to remove these specific items from the chain. During subsequent updates, if the
objects are captured again, they are removed from the chain.
For merged chains, any object that you deselected in the earlier chain is removed, unless you
select it while creating another chain.
The detailed view of the Dependencies panel in the Part Navigator shows the removed objects in
the Removed Objects folder, in the Chain folder, under Section. In every subsequent update,
normal rule propagation is done and the stored deselected objects are removed from the section
after updating the chain.
For sections using the Stop at Intersection or Follow Fillet, if you deselect a single object, the
entire chain is deselected.
The detailed view of the Dependencies panel in the Part Navigator shows the start and end limits
for Stop at Intersection in the Intersection Limits subfolder, in the Chain folder under Section.
For more information about the representation of Selection Intent in the detailed view of the
Dependencies panel in the Part Navigator, see Dependencies panel.
e. Specify a region with Selection Intent
The following example shows how regions can be used with Selection Intent to create a Draft feature.
Note For specific procedures on creating a draft see Draft procedures.
1. Open the Draft dialog box and do the following:
-
[NX8 HELP] MODELING 37
drive24ward NX-PLM 2011 11 5
a. For the Type, select From Plane. b. Select a Stationary Plane for the draft, one that will not move and from which the draft
will propagate. In this example, we select the top, horizontal face.
2. Set the Face Rule to Region Faces and select a seed face, as shown below.
Note For an explanation of Face Rules, see Selection Intent options on the Selection Bar.
3. Once you specify the seed face, Selection Intent switches the Face Rule to Single Face, to let you select one or more region boundary faces. In the figure below we select three boundary faces.
4. Click the middle mouse button to complete the region, from which the draft faces are automatically selected.
-
[NX8 HELP] MODELING 38
drive24ward NX-PLM 2011 11 5
5. Click OK or Apply to create the Draft feature.
If you later edit, add, or delete any of the faces, the original Selection Intent rule remains effective, and
the draft updates correctly, as shown below when the source faces are changed.
f. Building a section in Selection Intent
This page shows some simple examples of how to build a section using Selection Intent's section builder
options. See Selection Intent rules and options and Selection Intent Collection and Section Building for
more information.
-
[NX8 HELP] MODELING 39
drive24ward NX-PLM 2011 11 5
Draft example
In the figure below we use the Curve rule, Tangent Curves to add four collections of curves (1 through
4) to the section (shown below in red).
Tangent Curves rule to select a profile of curves
The collection of section curves produces the draft body shown below.
Draft body feature
If we edit, add or delete any of the section curves, the tapered body still updates correctly (below).
-
[NX8 HELP] MODELING 40
drive24ward NX-PLM 2011 11 5
Editing the section curves later (1) allows the draft body to update successfully
Extrude example
Following is a simple example of how you can build a section with Selection Intent's section builder to
create an extrusion.
In the figure below we use the Curve ruleTangent Curves with the Stop at Intersection option to add
four collections of curves (1 through 4) to a section (shown below in red). Each collection stops at an
intersection, giving you the opportunity to specify which way the section should go next.
Tangent curves rule to select a collection of curves
g. Modifying Selection Intent collections and sections
You can modify members of a Selection Intent collection the same as you would a list of selected objects.
-
[NX8 HELP] MODELING 41
drive24ward NX-PLM 2011 11 5
Shift/Click Deselects Intent objects and removes them from the collection.
click Selects objects and adds them to an Intent collection.
Shift/Delay/Click Opens a QuickPick cursor and a dialog box to let you select between the object and the
collection that includes that object (All of Intent).
Removing objects from a collection causes the loss of the rule and the collection becomes a simple list of
objects.
If you edit a collection that is used by a feature, the old objects may not map properly to the new. In that
case, the Replacement Assistant may appear to let you resolve the new mappings.
Using right-click to redefine a collection
You can right-click an object in a collection that you have selected with Selection Intent and redefine the
collection's intent rule.
For example, when you select an initial edge with the Face Edges rule you build a collection of faces
using that rule and based on that first edge. If you then right-click one of the selected objects in that
collection and change the rule to Tangent Curves, the initial collection is replaced by a new one that uses
the new rule, with the new object becoming the seed.
Using right-click option menus to change the intent method also changes the currently active method in
the toolbar.
The intent rules on the right-click option menu will not always match those on the selection toolbar, due
to rules requiring multiple object selection.
h. Selection Intent cursors
As you initiate a Selection Intent action, the cursor changes to signal the collection mode and the current
operation.
Curve Collecting
Face Collecting
Region Specification
Chain Between - Start
Chain Between - End
5. Replacement Assistant
If you edit a collection of objects that is used by a feature, the software may not always be able to map the
old objects into the new without possibly breaking associativity to dependent objects. In these cases, the
Replacement Assistant may appear to let you may map the objects during the modification.
-
[NX8 HELP] MODELING 42
drive24ward NX-PLM 2011 11 5
Use the Replacement Assistant to define the equivalences between faces and edges of the current object
and the replacement object.
For example, if you edit the section of an Extrude feature and the software determines that the new
section objects may need to be identified in relation to the objects they are replacing, the Replacement
Assistant appears at the conclusion of the edit.
A Selection Intent Mapping with Extrude
The original Extrude created with a number of collections using the selection intent Connected
Curves rule and the Stop At Intersection option.
Two selection intent Connected Curves collections deselected during edit.
Two new Connected Curves collections selected.
The new extruded body, after the mappings are completed using the Replacement Assistant.
The Replacement Assistant is also used during interpart and WAVE modeling.
Where do I find it?
The Replacement Assistant dialog box appears automatically when your edit of features clarification of
how new objects introduced in the edit are to replace old removed objects.
a. Map objects during modification
When you click OK to complete the editing of a Selection Intent section for a feature that supports the
Replacement Assistant, an information dialog box may display stating that your edit has the potential of
affecting downstream features, and you are asked if you want to provide the mapping between the old and
new sections.
-
[NX8 HELP] MODELING 43
drive24ward NX-PLM 2011 11 5
If you decide to do the mapping, the Replacement Assistant dialog box opens, and a two-view display
shows the original section displayed on the left and the new section on the right.
in other cases, the Replacement Assistant may appear automatically at the conclusion of an edit.
1. Select the objects you want to map in the left view (old-section view).
For each object you select, an entry is added to the Replacement Assistant with a question mark
next to it.
2. Select the objects you want for the new mappings in the right view (new-section view).
For each new object you select, a question mark in the Replacement Assistant changes to a green
check mark. You can map as many of the objects as you want (you do not have to map all objects).
3. Click OK to complete the mapping of objects from old to new.
Note For details and more information, see Replacement Assistant in the Assemblies Online Help.
E. Expressions
Expressions are arithmetic or conditional formulas that define some characteristics of features.
You can use expressions to control the relationships between the features of a part, or between parts in an
assembly. For example, you can express the thickness of a bracket in terms of its length. If the length of
the bracket is altered, the thickness automatically updates. You can use expressions to define and control
many dimensions of a model, such as the dimensions of a feature or a sketch.
The formulas within expressions can include a combination of variables, functions, numbers, operators,
and symbols. You can insert expression names in the formula strings of other expressions.
There are two basic kinds of expressions:
User expressions, those you create (also known as user defined expressions).
Software expressions, those the software creates.
User expressions can have plain language names. Expressions created automatically by the software are
named with a number, preceded with a lower case "p", such as "p53".
Here are some examples of expressions, their formulas, and their resulting values:
Expression name Additional software expression name Formula Value
width - 22 22
length - 5*width 110
p39 (Flange(6) Bend Allowance Formula) (p26+(p64*0.44))*rad((-p24)) 18.849537
p16 (Extract Region(7) Angle Toler) 45.0 45
Where do I find it?
-
[NX8 HELP] MODELING 44
drive24ward NX-PLM 2011 11 5
Menu ToolsExpression
Part
Navigator
Right-click an expression in the Part Navigator, either in the Main panel or Details panel,
and choose Edit in Expression Editor
Dialog boxes
From supported Modeling dialog boxes, click parameter entry options and choose
Formula.
1. User expressions
User expressions are any expression that you create yourself with the Expressions dialog box.
For example, you could create an expression named "width" with a formula string of "5.0". You could
then use this expression to define the dimensions of a block by entering "width" in the appropriate
parameter entry field.
You can create expressions based on measurements and interpart references.
Here is a sample of some user-defined expressions:
Expression Name Formula
width 22
length 5*width
diameter width/3
position if (width
-
[NX8 HELP] MODELING 45
drive24ward NX-PLM 2011 11 5
The Expression dialog box may display additional parameter text for system expression names, but it is
not part of the actual name. This additional text follows the name and describes the feature and parameter
option it is associated with. For example, the system expression p5, shown below, is for the diameter of a
simple hole feature with a time stamp of 4:
p5 (SIMPLE_HOLE(4) Diameter)
System expressions are automatically created during many Modeling operations:
Sketch Dimensioning - An expression is created for each dimension (i.e., p2=3.5436).
Positioning of a Feature or Sketch - An expression is created for each positioning dimension.
Feature Creation - Expressions are created for the creation parameters of many features (such as
extrusion start and end limits, revolution angle, and hole depth).
Creation of Mating Conditions or Assembly Constraints.
Here are some examples of system expressions:
Expression Formula
p28 (Extrude(14) Start Limit) 15
p3 (Bridge Curve)(6) Match Point 2) 21
p6 (Studio Surface 2X2(11) Angular Tolerance) 0.5
You can rename system expressions.
3. Expressions options
Listed Expressions
Categories Lets you choose a category to filter the expressions displayed in the list window.
Expression names are shown in the list window with no regard to case.
Select from the following categories:
User Defined
Shows only expressions that you have created yourself.
Named
Shows only expressions that you have created and those you have not created
but have renamed.
Unused Expressions
Shows only those expressions that are not being used by any objects in the part
file.
Object Parameters
Shows only those expression parameters for a feature selected in the graphics
-
[NX8 HELP] MODELING 46
drive24ward NX-PLM 2011 11 5
window or Part Navigator.
Measurements
Shows all measurement expressions in the part file.
Filter by Name
Used with the adjoining filter box to let you enter or select a string of
characters to show a subset of expressions by their names.
Filter by Value
Used with the adjoining filter box to let you enter or select a string of
characters to show a subset of expressions by their values.
Filter by Formula
Used with the adjoining filter box to let you enter or select a string of
characters to show a subset of expressions by their formula.
Attribute Expressions
Shows all part and object attribute expressions present in the part file.
All
Shows all expressions in the part file.
Filter box Lets you enter a filter string. The string is evaluated based on the filter category type
(that is, Filter by Name, Filter by Value, or Filter by Formula)
You can enter an asterisk wild-card to filter the list further.
Spreadsheet
Edit
Transfers control to the NX spreadsheet function, which you can use to edit
expressions. When control is transferred to the spreadsheet function, NX is idle until
you exit from the spreadsheet.
Note Legacy parts with Geometric expressions are not listed in the
spreadsheet.
The spreadsheet substitutes the string q... for each quote (), and a question mark (?) for each colon (:) it encounters. You may therefore
wish to avoid using this option with interpart expression filenames that
contain these characters. For example, an interpart expression with the
formula mypart::myexpression would appear in the spreadsheet as q...mypartq...??myexpression.
Import
Expressions
from File
Reads a specified text file containing expressions into the current part file.
There may be times when you have expressions in the text file that have the same
name as expressions already in your part file. When this conflict occurs, the system
either keeps the existing expression or replaces it with the expression in the text file.
You control how expression name conflicts are handled with one of the options shown
-
[NX8 HELP] MODELING 47
drive24ward NX-PLM 2011 11 5
below.
Replace Existing
Supersedes the existing expressions that have the same name with expressions
contained in the text file.
Keep Existing
Choose if you do not wish to replace the existing expressions by any
expression that has the same name in the text file. This setting lets you import
only those expressions that do not conflict (do not exist in both files).
When you use the Keep Existing setting, the system reads the specified text
file and attempts to add each expression to the list. If there are conflicts
(expressions with the same name) found during the transfer, an error message
appears. After the transfer is complete, you can choose Accept to keep the new
list or Undo to restore the original set of expressions.
As an example, if an expression of the same name exists in your active part and
in the text file being imported, one of the following scenarios occurs:
If you choose Replace Existing, the expression in the imported text file
replaces the existing expression in the active part.
If you choose Keep Existing, the expression in the active part is kept
and the expression in the text file is ignored.
Delete Imported
The Delete Imported option lets you remove multiple expressions from your
part file. When you choose this option, the system looks at a text file that
contains a list of expressions and deletes any expression in the part file that has
the same name.
This option may be used in one of the following two ways:
Export the list of expressions to a text file. In the text file delete all of
the expressions that you want to keep. Import the list using the Delete
Imported option.
Create an empty text file. Enter into the text file all of the names of the
expressions that you want to delete. (You do not have to enter the entire
expression; just the name). Import the list using the Delete Imported
option.
With either of these methods, the expressions may be listed in any order. Each
expression that is encountered in the text file is deleted from the Expressions
List in the part file.
Note If the expression is used by the model or by another expression, it is not
deleted.
Note Legacy parts with Geometric expressions, such as p0=distance(40),
-
[NX8 HELP] MODELING 48
drive24ward NX-PLM 2011 11 5
cannot be imported.
For additional information and format rules, see Expression Text File Format.
Export
Expressions to
File
Lets you write the expressions in the part to a text file. Choosing this option displays a
file dialog prompting you for the name of the text file. You can choose what
expressions to export using the following options:
Work Part
Exports all the expressions in the work part.
All in Assembly Tree
Exports all the expressions in the work part plus all of its components (the
assembly tree).
All Parts
Exports all the expressions in all parts in the session.
All files used for importing/exporting expressions possess the file extension
".exp".
Note Legacy parts with geometric expressions in a file that is being exported
will become "dumb" expressions (for example, an angle expression,
p0=angle(12) that evaluates to 90.0 will become p0=90.0 in the exported
file).
For additional information and format rules, see Expression Text File Format.
Expressions list box
The list box displays a detailed, sortable list of the expressions in the part file. You can filter the
expressions that appear in the list using the Listed Expressions drop-down menu and by entering filter-
strings. You can browse the graphics window and Part Navigator, selecting features to display their
expressions in the list.
Columns The Expressions list box is divided into the following columns:
Name - The name of each expression or measure.
Formula - Shows the unevaluated right hand side of the expression formula for
each expression. If the expression is a measure the label (Measure) displays.
Value - Shows the value derived by the formula or the measure data. If the
formula uses a different unit than the expression, the value is converted to the
expression unit. If the Type is set to Number, the value is a number. If the
Type is set to String, the value is a string.
Units - Shows the units for the expression or measure, if they exist.
Type Shows the expression type, as defined with the Type option. Comment - Shows the comment for an expression if one has been added by
right-clicking and choosing Edit Comment, or by double-clicking the
Comment column.
Note Comments are not included when an expression is linked to another part
-
[NX8 HELP] MODELING 49
drive24ward NX-PLM 2011 11 5
through an Interpart Reference (an interpart expression).
You can sort the listing by the contents of a column by double-clicking MB1 on a
column title.
Icons An icon may display with an expression or measure:
A Lock icon appears next to an expression that is locked, which only occurs
when an overriding expression has been loaded in the session.
A Read-only Icon appears if the expression is read-only.
A Measures icon appears if the expression is a measure.
The Knowledge Fusion adoption icon appears if the expression is
bidirectionally controlled from the Expression editor and Knowledge Fusion.
For all expressions with icons except Lock and Knowledge Fusion, the expression text
is shown in light blue and the expression formula is not editable.
Create, edit, special functions, and controls
Use these fields to create, edit and query expressions and measures.
Type Specifies the expression data type.
Number
Creates expressions using a numeric data type.
When Number is the selected Type, the Dimensionality options list to the
right of the Type box becomes available.
Dimensionality
Use Dimensionality options to specify the kind of dimension to use for new
expressions. All types of dimensions specified by the Units Manager are
shown in the Dimensionality options list.
The most common types of dimensions used with Modeling expressions are:
Length
Distance
Angle Constant (that is, dimension-less, as with the number of holes in an
instance array).
Both the dimensionality and the units you specify for an expression formula
must be correct with regard to the input and the expected output.
For example, if you create a new expression formula named C that multiplies
together two existing length expressions (A and B, created in millimeters) to
get an area (C=A*B), you would set the dimensionality of C to Area and the
units to mm^2. Otherwise, you may get a units inconsistency error.
You must also make sure that the function arguments in your expressions have
the correct dimensionality. The sqrt function, for example, fails with the
-
[NX8 HELP] MODELING 50
drive24ward NX-PLM 2011 11 5
argument sqrt(x) when used with the Length dimensionality, because the
software cannot calculate the square root of a Length dimensionality unit. But,
if you write the function as sqrt(x*in) for inches or sqrt(x*1mm) for
millimeters, the function succeeds. (Note that sqrt(x) succeeds when the
dimensionality is Constant instead of Length.)
You cannot change the dimensionality of a system generated expression.
See Units Manager in Advanced Simulation Help for further information.
String
Creates an expression using a string data type.
String expressions return a string instead of a number, and are defined as
double-quoted sequences of characters.
The formula for a string expression can be constant, such as Text entry, or it can be calculated.
For example, the following string expression:
NAME FORMULA
mick y2k+lg+yr+prep+terra
When used with these string expressions:
NAME FORMULA VALUE
lg Light Light
prep from from
terra Home Home
y2k 2000 2000
yr Years Years
Yields this value:
2000 Light Years from Home
The string expression's formula can contain any combination of function calls,
operators, or constants that result in a string when the formula is evaluated.
You can use string expressions to direct a part's non-numeric values, such as a
part description, a vendor name, a color name, or other string attributes.
Boolean
Creates an expression to support alternate logical states using Boolean values
of true or false.
Use this data type to represent an opposing condition, such as the suppression
status for the Suppress by Expression and Component Suppression
commands.
-
[NX8 HELP] MODELING 51
drive24ward NX-PLM 2011 11 5
Integer
Creates an expression using a numerical count without units.
Use the this data type in commands that require a numerical count or quantity,
such as Instance Geometry.
Point
Creates an expression by defining a position using X, Y, and Z dimensions.
Formula syntax:
Point(0,0,0)
Use this data type in commands that require the specification or reference of a
position by expression. For example, you could parametrically control a
Revolve axis location, or the minimum distance location of an associative
Measure Distance.
Vector
Creates an expression by defining a direction using Cartesian I, J, and K
coordinates.
Formula syntax:
Vector(0,0,0)
Use this data type in commands that require either the input or the output
(measurement) of a direction. For example, you could parametrically control an
Extrude direction or a Revolve axis direction.
List
Use this data type to streamline NX DesignLogic interactions and provide
additional functionality capable of handling a wider variety of design tasks.
You can use the Extended Text Entry option to conveniently specify list
expressions with comma separated values of any DesignLogic data type as list
expressions using braces {}.
Name Lets you specify a name for a new expression, change a name for an existing
expression, and to highlight and display an existing expression for edit.
Expression names must begin with an alphabetic character, but can be composed of
alphanumeric characters. Expression names can include embedded underscores. You
cannot use any other special characters in an expression name, such as -, ?, * or !.
Note Expression names are not case sensitive, except under certain conditions.
See Expressions name case sensitivity for details.
Expressions names can be in the users supported international language (locale). Both the left hand side (LHS) and the right hand side (RHS) of
-
[NX8 HELP] MODELING 52
drive24ward NX-PLM 2011 11 5
an expression support internationalized name strings, as well as
DesignLogic functions and interpart expressions. Note that file names
are not internationalized in NX.
Unit Available only when the Type is set to Number and the Dimensionality to something
other than Constant.
Specifies the unit for the selected dimensionality.
If you change the dimensionality type, the unit also changes.
Formula Use this field to edit the formula for an expression selected from the list, enter the
formula for a new expression, or create a reference for an interpart expression.
You can fill the Formula field the following ways:
Enter an expression formula using the keyboard.
Select an expression from the list window to display its formula, and right-
click Insert Formula.
Click the Functions button to insert a function.
Click one of the Measurements buttons to specify an object measurement from
the graphics window and insert it into an expression.
Click the Create Interpart Reference button to insert an expression from
another part.
You can enter simple units in a formula, such as "3mm". Any necessary unit
conversions display in the Value column of the list window.
If you use different or inconsistent dimensions in the formula, a warning message
displays.
You can also enter statements in scientific notation. The value you enter must contain
a positive or negative sign. For example:
2e+5 for 200000
2e-5 for 0.00002
Note When you open the Expression dialog box from a function's parameter entry
option, you can only edit the formula of the expression you are presently
creating. You cannot use the editor to change existing expressions, although you
can create new ones.
Tip Expressions created for Symbolic Threads that have the Manual Input option off
are restricted in the Expressions dialog box, and are unavailable for change. You
can still edit these expressions by using Edit Feature Parameters, bypassing the Manual Input option. This level of protection has been put in
place to maintain standard values taken from the thread lookup tables.
Extended Text
Entry
Opens a window where you can edit expression strings and add Insert function and
Insert Conditional statements.
Convenient when specifying list expressions with comma separated values of any
DesignLogic data type as list expressions using braces {}.
-
[NX8 HELP] MODELING 53
drive24ward NX-PLM 2011 11 5
Accept Edit
Creates a new expression or finalizes the results of an edit on an existing expression.
Clicking