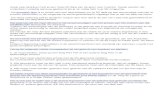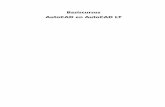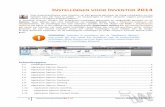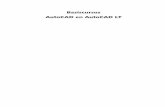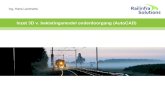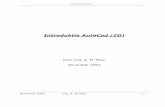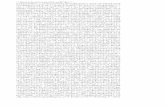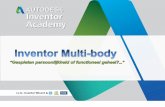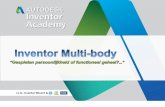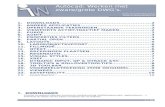11 Inventor Fusion - cadcollege.com · Inventor Fusion en AutoCAD in combinatie met elkaar...
-
Upload
nguyendang -
Category
Documents
-
view
231 -
download
0
Transcript of 11 Inventor Fusion - cadcollege.com · Inventor Fusion en AutoCAD in combinatie met elkaar...
3D-11.1
Directe modelleringInventor Fusion Van af Au toCAD 2012 wordt Inven tor Fu si on mee ge le -
verd. Dit pro gram ma be vat de func ti o na li teit van het pro -
gram ma “Ali as De sign for Inven tor”. U ge bruikt deze voor
het kne den van een mo del tot een vrije vorm zo als in de
vol gen de af beel ding is aan ge ge ven. Fu si on is een pro gram -
ma die een mo del maakt zon der his to rie. U gaat bij voor -
beeld uit van een recht hoek en blijft net zo lang kne den
tot dat er een ca me ra ont staat.
U gebruikt Fusion ook voor het veran de ren van model len
van een vreemd CAD systeem. U bewerkt het model door
de vlakken van het model te verplaat sen, draaien, schalen
en/of te verwij de ren. Fusion probeert het model zo aan te
passen dat de vlakken blijven aanslui ten.
Directe modellering of
parametrische
modellering
De ma nier van mo del le ren die Fu si on ge bruikt heet di rec te
mo del le ring. Dit wordt vaak ver ge le ken met het pa ra me -
trisch mo del le ren van Inven tor/So li dworks en an de re pro -
gram ma´s uit de me taal bran che. Bij deze pro gram ma´s
wordt wel een his to rie op ge bouwd. Deze is tij dens het mo -
del le ren zicht baar in een boom struc tuur. U kunt dan te rug
in de tijd en het mo del aan pas sen door een van de pa ra me -
ters van de vor men aan te pas sen.
3D-11.1 Directe modellering 3
De di rec tie mo del le ring heeft zijn eigen voor d e len. U hoeft
bij voor beeld geen ken nis te heb ben van de op bouw van het
mo del. Een twee de voord eel is dat deze mo del le ring toe -
pas baar is voor ie der mo del ong e acht waar mee deze ge -
maakt is. Bij pa ra me tri sche mo del le ring is dat niet mo ge lijk
om dat de ver schil len de CAD sys te men ver schil len de vor -
men en be wer king en (Eng: Fe a tu res) heb ben die al le maal
in de boomstructuur van de historie belanden.
De be stan den wor den op ge sla gen in het DWG for maat van
Au toCAD. Omdat de his to rie niet be waard wordt, had dit
ie der for maat kun nen zijn. Fu si on ver vang het So li de dit
com man do van Au toCAD.
Inventor Fusion
AutoCAD 2012
Inventor Fusion is helemaal nieuw opgezet met moderne
inzichten over de interface en zonder ballast van oude
bestandsformaten en oude werkwijzen. Daardoor voelt
deze snel en makkelijk aan. Voor het modelleren van
volumemodellen voelt Inventor Fusion directer aan dan
AutoCAD. Inventor Fusion kan ook het vlakkenmodel
aan, maar mist dan toch wat functionaliteit. U kunt
Inventor Fusion en AutoCAD in combinatie met elkaar
gebruiken. U modelleert kleine onderdelen in Fusion en
voegt die toe aan AutoCAD.
Installatie Tij dens de in stal la tie van Au toCAD 2012 heeft u er voor
kun nen kie zen om ook Inven tor Fu si on te in stal le ren.
Inven tor Fu si on kan dan ge start wor den als een af zon der -
lijk pro gram ma, maar kan dan ook ge start wor den van uit
Au toCAD. Er is daar voor een knop aan ge maakt in het tab -
blad Plug-ins. Als u Fu si on start van uit Au toCAD, dan se -
lec teert u de vo lu mes of de sur fa ces die u wilt be wer ken.
Inven tor Fu si on wordt ge start met die on der delen en als u
klaar bent met uw model komt u terug in AutoCAD.
123DApp Het gebruik van Inven tor Fusion los van AutoCAD heeft
als voord eel dat iemand anders dit model kan maken.
Tenslot te wordt Inven tor Fusion stan daard gele verd bij
AutoCAD en Inven tor. Boven dien bestaat er een gratis
versie van dit program ma die te down lo a den is van
www.123DApp.com. Er zijn hier dus duizen den
program ma´s van in omloop.
4 Deel II 11 Inventor Fusion
3D-11.2
BedieningBoomstructuur U zult veel overeenkomsten zien tussen het werken met
Inventor Fusion en het werken met AutoCAD. Het meest
in het oog spring en de verschil is de boomstructuur. Deze
boomstructuur wordt niet gebruikt om terug te gaan naar
het verleden, maar meer voor eenvoudige bewerkingen
zoals de vormen onzichtbaar te maken of deze te
verwijderen. U kunt de boomstructuur uitzetten.
Lint Bovenin het scherm staat het lint. In eerste instantie is deze
transparant, maar ook dat kunt u gelukkig uitzetten. In de
ribbon staan de functies die u kunt activeren of de
instellingen als een functie actief is. U zult niet zo heel veel
gebruik maken van de ribbon om een functie te activeren u
kunt namelijk ook op een element klikken en vervolgens
laat Fusion zien welke bewerkingen mogelijk zijn. U zult
de ribbon wel veel gebruiken voor de instellingen.
Statusregel In de statusregel rechtsonder ziet u de instellingen zoals
het raster, het grid, osnap en de zichtbaarheidsinstelling
van bijvoorbeeld de plaats-, en maatvoorwaarden.
Helemaal rechts in de statusregel staat aangegeven hoeveel
geheugenruimte gebruikt wordt. Als dit blokje rood is, dan
kunt u het beste uw model opslaan en opnieuw starten.
Raster en eenheden Boven de statusregel staan de eenheden en de instelling van
het raster en het grid. Bij de eerste start dient u de
eenheden op mm te zetten.
Context menu Als u met de linker muisknop op een element klikt wordt
3D-11.2 Bediening 5
Lint
bij de cursor een knop zichtbaar met de meest voor de
hand liggende bewerking voor dat element. Als u op de
knop gaat staan worden nog twee of drie knoppen
zichtbaar.
Context menu Als u met de rechter muisknop op een element klikt wordt
bij de cursor het marke rings me nu zicht baar. Dit is een
windroos van knoppen met de meest voor de hand
liggende bewer king en. Bovendien verschijnt een soort van
pulldownmenu met alle bewerkingen van Inven tor Fusion.
Als u op de rechter muisknop klikt verschijnt bij de cursor
een menu in de vorm van een windroos. Dit menu kunt op
twee manieren activeren. U klikt eerst met de rechter
muisknop en u klikt daarna op een van de knoppen. U kunt
ook de rechter muisknop ingedrukt houden en in een van
de richtingen van de windroos bewegen. De windroos
wordt dan niet zichtbaar. Als u bijvoorbeeld de rechter
muisknop ingedrukt houdt en naar Noordoost beweegt,
dan activeert u presspull, want die knop staat in die
richting. Als u de rechter muisknop ingedrukt houdt en
naar het oosten beweegt, dan activeert u OK. Het vergt
wat oefening, maar als u deze interface beheerst, dan denkt
iedereen in uw omgeving dat Fusion bijzonder makkelijk
is, terwijl deze interface juist moeilijk is om aan te leren.
Volume of surface U kiest bij de start van Fusion of u met volumes of surface
gaat werken. De knoppen van het lint passen zich aan het
model. In principe kunt u deze modellen door elkaar
gebruiken, maar dat is niet gebruikelijk.
Primitieven Er wordt in Fusion gebruik gemaakt van primitieven. Dit
zijn eenvoudige basisvormen. Bij het plaatsen van een
primitieve worden de opties gegeven in keuzelijsten die in
het lint staan. Een van keuzes is altijd of u de primitieve
verbindt met het bestaande model of dat u een nieuw
onderdeel aanmaakt. Bij een verbinding kiest u voor een
van de operaties uit de verzamelingenleer. De termen zijn
net anders dan in AutoCAD: Union = Join, Subtract =
Cut en Intersect=Intersect.
6 Deel II 11 Inventor Fusion
Praktijk Instelllen Inventor FusionIn deze les wordt Inventor Fusion gestart vanuit het
werkblad van Windows.
Inventor Fusion 2013
Dubbelklik op het icoon van Inventor Fusion. Afhank elijk
van een instel ling verschijnt er een welkomsscherm
New Als het welkomsscherm versche nen is; klik op de knop
New. Als dit welkomsscherm niet versche nen is, klik dan
op de knop New. Deze knop staat hele maal links bo ven.
Voordat u aan de slag gaat, stelt u eerst de interface in.
SolidStel het model in op een volume. Dit is de knop helemaal
links in het lint.
Stel de een he den in op mm. Ie der ge tal wordt daar mee
aang evuld tot mm. Bv. 100 be te kent dan 100 mm.
Stel het raster voor het 2D tekenen,in x-, y-richting en voor
de extrusieafstanden, de z-richting, in op 5 mm. Type de
waarde in en druk op Enter.
X Sluit het venster van de boomstructuur.
3D-11.2 Bediening 7
mm
5
Praktijk Fusion interface
Center Radius CircleActiveer het commando om een cirkel te plaatsen. Er
verschijnt een geel vlak. Dit is het vlak waarop u tekent. In
eerste instantie is dit het xy-vlak. Als u op de Tab-toets
drukt, dan kunt u kiezen voor het yz- of het xz-vlak. In het
midden van dit vlak staat een rode punt. Dit stelt de
oorsprong voor. Als u de cursor over het vlak beweegt
verschijnt een kleine rechthoek bij ieder van de
rasterpunten.
Klik op de kleine rode punt. Dit is de oorsprong van het
model.
100 ¬ Be weeg de cur sor naar rechts. U ziet dat er een di a loog box -
je ver schijnt zoals bij Au toCAD. Type het ge tal 100 in en
druk op Enter.
¬ Druk nogmaals op de Enter-toets om het cirkelcommando
af te sluiten. Het gebied binnen de cirkel wordt geel
gekleurd om aan te geven dat dit een gesloten gebied is
(Eng: Closed Loop). U kunt die gebruiken voor een
volume.
Klik met de link er muis knop op het gele ge bied bin nen de
cir kel er ver schijnt bij de cur sor een sym bool van de ex tru -
sie. Dit is voor een schets de meest lo gi sche be wer king.
8 Deel II 11 Inventor Fusion
ExtrudeKlik op het symbool bij de cursor. Er verschijnt een pijl
boven de cirkel. U kunt hier met de cursor aan trekken.
Verder verschijnt er ook een dialoogboxje en worden op
het lint een aantal controls zichtbaar waarmee u de extrusie
kunt instellen.
20 ¬ Maak de hoogte 20 mm. Bevestig de invoer met Enter.
¬ Druk nogmaals op de Enter-toets. Hiermee sluit u de vorm
en u sluit het commando.
Praktijk Contextgevoelig menu
Klik met de linker muis knop op de zij kant van de schijf.
Het icoon van Pres spull ver schijnt voor de cur sor. Pres spull
is een com bi na tie tus sen ex tru de en offset. Nu wordt het
vlak ver plaatst loo drecht op zich zelf, daar na wor den aan -
slui ten de vlak ken ge re pa reerd. Dit com man do is voor een
vlak de meest voor ko men de han de ling. Als u de cur sor op
het icoon van Pres spull zet, dan ver schij nen er knop pen
voor nog meer mo ge lijk he den. In dit ge val voor het ver -
plaat sen van het vlak in x-, y- of z-rich ting.
PresspullKlik op de knop pres spull bij de cur sor. Er ver schijnt op -
nieuw een pijl, een in voer veld en con trols in het lint.
120 ¬ Voer een nieuwe afstand in van 120 mm en druk op Enter.
¬ Druk op de Enter-toets om de vorm offset af te maken. Na
het afsluiten van de vorm blijft het commando actief. Het
3D-11.2 Bediening 9
commando presspull wordt herhaald. U kunt dus achter
elkaar meerdere zijden veranderen.
DoneSluit het commando presspull met de knop Done.
Praktijk Het markeringsmenu
Klik met de linker muisknop op de schijf, zodat deze
geselecteerd is en klik daarna op de rechter muisknop. Er
verschijnt nu een markeringsmenu en een contextmenu. In
het markeringsmenu in noordoostelijke richting ziet u
opnieuw de knop Presspull.
PresspullActiveer opnieuw het commando Pres spull. Gebruik het
marke rings me nu . De bovenkant van de schijf is blauw.
5 ¬ Type een verdikking in van 5 mm en sluit de invoer.
¬ Sluit de vorm offset.
DoneSluit het commando Presspull.
10 Deel II 11 Inventor Fusion
Praktijk Menu via muisbewegingenTij dens de voor gaan de be wer king heeft u ge zien dat de
wind roos van het marke rings me nu in acht de len is op ge -
deeld. Rechts bo ven (Noord oost) staat Pres spul. Rechts
(Oost) staat OK. Dit gaat u nu ge brui ken door deze com -
man do´s op een ver kor te ma nier te activeren.
Klik met de rechter muisknop op de bovenkant van de
schijf, houdt de rechter muisknop ingedrukt en beweeg in
Noordoostelijke richting.
Er lijkt een soort van
lijn getekend te
worden. Laat de
muisknop los.
Hiermee wordt
direct de knop
geactiveerd die in de
betreffende richting
staat. Dat is de knop
voor het Presspull commando.
5 Type de waarde in waarmee het vlak wordt verplaatst. Een
positief getal betekent dat het volume groter wordt.
Houdt de rechter muisknop ingedrukt en beweeg naar
rechts. Laat deze los. Daarmee sluit u de vorm af, want in
die richting staat de knop OK. Houdt de rechter muisknop
opnieuw ingedrukt en beweeg naar rechts. Op die plaats
staat in de windroos van het navi ga tie me nu nu de knop
OK. Daarmee sluit u het commando Presspull.
3D-11.2 Bediening 11
3D-11.3
SchetsenTheorie De schets vormt de basis van alle contourvormen zoals de
extrusie, de revolve, de loft en de sweep. Een schets ligt
altijd op het xy-, xz-, of yz vlak of op een rechte zijde van
het model of op een werkvlak. Een werkvlak wordt
geplaatst als u geen rechte zijde heeft voor de schets. In
grote lijnen komt het tekenen van Fusion overeen met het
parametrisch tekenen in AutoCAD.
Statusregel Tijdens het schet sen zijn de instel ling en van de status re gel
van belang. Deze worden hier on der kort beschre ven.
Precise input Als in de status re gel de knop “Precise Input” aan staat, dan
kunt u de grootte van een element invoe ren of veran de ren
door de dimen sies in te typen in een invoer veld je. Voor een
veran de ring klikt u eerst op het element. Deze maten zijn
niet auto ma tisch maat voor waar den.
Vormvoorwaarden Als in de status re gel de knop met het haak ste ken
geac ti veerd staat, dan worden tijdens het tekenen
vorm voor waar den aan ge bracht (Eng: Geome tric
Constraints). Dus een lijn die hori zon taal lijkt, wordt
auto ma tisch hori zon taal gemaakt en krijgt de voor waar de
dat de lijn hori zon taal blijft. Een lijn die haaks op een ander
staat krijgt de voor waar de haaks.
Als u op een plaatje van een voor waar de klikt, dan kunt u
deze met de Delete-toets verwij de ren. U kunt de
voor waar den ook achter af aanbreng en. Als u op een enkel
element klikt of de Shift-toets of Control-toets in ge drukt
12 Deel II 11 Inventor Fusion
houdt en twee elemen ten selec teert, dan verschijnt er een
menu met vorm voor waar den. Als u een enkel element heeft
gese lec teerd verschij nen in het menu de voor waar den
hori zon taal of verti caal. Als u twee lijnen heeft gese lec teerd
verschij nen de voor waar den “gelijke lengte”, haaks,
even wij dig. Bij de selec tie van een boog en een lijn
verschij nen de voor waar den tangent en , tang en ti aal, “op
een lijn” etc.
Grid Als in de status re gel de knop met het grid is geac ti veerd,
dan wordt er een rooster van hulp lij nen zicht baar op het
schets vlak. Het grid neemt de grootte aan die rechts on der
in het teken veld is ingesteld. Als tijdens het tekenen de
cursor in de buurt van een snij punt van twee grid lij nen
komt, dan wordt dat snij punt ingevang en. Als u zover
ingezoomd staat dat de lijnen te dicht bij elkaar komen, dan
werkt het grid niet.
Osnap Als in de status re gel de knop Osnap is geac ti veerd, dan
worden de eind pun ten, middel pun ten en andere punten
zoals het “dicht stbij zijn de punt op het element”
ingevang en. Dit is een bijzon der handig hulp mid del die
vrijwel ieder een aan zal hebben staan.
Maatvoorwaarden De maat voor waar den brengt u pas aan als de schets
gemaakt is. Er is slechts één functie waarmee u zowel
lengte-, radius- en hoek voor waar den plaatst afhank elijk van
wat u aanwijst. In het lint staan twee knoppen met dezelf de
afbeel ding. Eén staat tussen de schets func ties. Deze
gebruikt u om de schets van voor waar den te voor zien. Eén
staat in de groep “Constrain & Dimen si on”. Deze laatste
gebruikt u om een ruim te lij ke vorm van een
maat voor waar de te voor zien.
Polylijn In een schets van Inven tor fusion bestaan net als bij
AutoCAD alleen eenvou di ge elemen ten zoals de lijn, de
cirkel en de boog en de spline. Er zijn echter kleine
verschil len in het aanbreng en van deze elemen ten. Er zijn
bijvoor beeld meer comman do´s om een cirkel te tekenen of
om een recht hoek van vier lijnen te tekenen. Een handige
optie is de recht hoek met een punt in het midden en twee
getal len.
3D-11.3 Schetsen 13
Praktijk SchetsenU werkt verder met het model van de vorige paragraaf.
View Kies het tabblad View.
Look atActiveer het commando om recht tegen een zijde aan te
kijken.
Klik op de bovenzijde van de schijf.
Opdracht Contro leer of de punt be pa ling in de onder ste regel zodanig
is ingesteld dat de vorm voor waar den (Constraints) de
invoer vel den (Precise Input), het grid en de vang pun ten
(Snap Modes) aanstaan.
Zoom voldoen de in, zodat de schijf goed zichtbaar is.
Home Activeer het tabblad Home.
DrawActiveer het commando om lijnen en bogen te plaatsen. De
eerste vraag betreft het schetsvlak.
Klik op 1 - 2
3 ingedrukt houden 4
5 - 6
Klik op het eerste punt en op het tweede punt. Klik daarna
opnieuw op het tweede punt en beweeg naar rechts en
daarna naar beneden. Laat de muisknop los boven punt 4
en klik vervolgens op de punten 5 en 6. U ziet dat er direct
vormvoorwaarden worden aangebracht.
14 Deel II 11 Inventor Fusion
1 2 3 muis knop in ge-
drukt houden
45
6
Tip: Als u on nauw keu rig te kent, dan kan het ge beu ren dat
de voor waar de tang ent niet aan ge bracht wordt tus sen de
eer ste boog en de twee de lijn. In dat ge val maakt u het fi -
guur af. Daar na drukt u op de Esca pe-toets om het com man -
do af te slui ten. U klikt op de be tref fen de boog en lijn, ter wijl
u de Con trol-toets in ge drukt houdt. Er ver schijnt een con text
ge voe lig menu. Daar uit kiest u de voor waar de Tangent.
Sketch DimensionKlik op de knop voor het aanbrengen van een voorwaarde
voor een maat. Tabblad Home, groep Sketch.
7 - 8
8 - 9
Kijk naar de volgende afbeelding. Klik op punt 7 en op
punt 8. Klik vervolgens op punt 8 en punt 9. U kunt niet
een lijn aanwijzen. U wijst twee punten aan of twee lijnen
of een cirkel(boog).
° Druk op de Escape-toets om het commando te verlaten.
Klik op een van de maatgetallen, zoals hierna aangegeven.
60 ¬ Verander de hori zon ta le maat naar 60 en druk op Enter.
Opdracht Doe dat ook voor de maat aan de andere zijde. Maak deze
verti ca le maat 40 mm.
De maten van de schets liggen nu wel vast, maar de plaats
van de schets ligt niet vast.
3D-11.3 Schetsen 15
7
89
Opdracht Plaats een lijn tussen de oorsprong en het middel punt van
de boog. De oorsprong ligt in het middel punt van de
cirkel. Plaats daarna een maat voor waar de van 20 mm op
deze lijn.
Tip: Als de vorm voor waar de Ho ri zon taal niet au to ma tisch
wordt aan ge maakt; druk op Esca pe, klik op de lijn en kies uit
het menu voor ho ri zon taal.
16 Deel II 11 Inventor Fusion
3D-11.4
ContourvormenTheorie De contourvormen van alle 3D programma´s zijn zo
ongeveer dezelfde. De manier waarop u die aanmaakt ook.
U maak eerst een gesloten loop en acti veer het commando.
De verschillen zitten in de instellingen.
Distance Deze instel ling bete kent een extru sie over een afstand.
Limit Extrusie tot een bepaald vlak. Deze eigenschap is niet
asso ci a tief in Fusion.
Extrusiehoek Extrusie hoek.
Direction Extrusie richting: Een enkele kant, twee kanten met
verschillende afstanden of twee kanten symmetrisch.
Boolean options U kunt kiezen voor het samenvoegen van de vormen
(Join), het verwij de ren (Cut) of het overlappende deel
(Intersect). U kunt ook kiezen voor een nieuw volume.
3D-11.4 Contourvormen 17
Extru de Re vol ve Sweep Loft
Praktijk ContourvormU werkt verder met het model van de vorige paragraaf.
Opdracht Gebruikt de shift-knop en het muiswiel om de schijf onder
een andere hoek te bekijken.
Klik binnen de contour die u in de vorige paragraaf heeft
aangemaakt. Er verschijnt een knop voor de extrusie bij de
cursor. Onder deze knop staan alle andere functies die op
een gesloten contour kunnen worden uitgevoerd.
ExtrudeKlik op de knop die is verschenen. In het lint komen de
controls voor de instelling van deze contourvorm te staan.
â Klik op de pijl van de ex tru sie. Houdt de muis knop in ge -
drukt en sleep deze pijl naar be ne den door de hele schijf
heen loopt.
Cut Con tro leer of het ver wij de ren van ma te ri aal aan staat.
¬ Druk op de Enter-toets om de extrusie af te sluiten.
Tip: Het lijkt erop dat deze ex tru sie slechts 100 mm is, maar
niets is min der waar. Bij het di rec te mo del le ren wordt al leen
het re sul taat van de vorm op ge sla gen en niet de his to rie. Als
u ach ter af de schijf naar on de ren ex tru deert, dan blijft het
gat aan we zig. Het maakt in dit ge val dus niet uit of u kiest
voor een ex tru sie over een af stand of voor All (Door al les).
18 Deel II 11 Inventor Fusion
3D-11.5
PrimitievenTheorie U kunt in Inven tor Fu si on primitieven plaatsen. Maar
omdat de historie niet bewaard wordt heeft dit niet echt
veel voordelen. Er zijn bovendien slechts een beperkt aantal
primitieven en deze heb ben ook nog wei nig op ties.
De primitieven kunt u met een van de booleaanse operaties
“toevoegen aan het onderdeel”, “verwijderen van het
onderdeel” of “delen met het onderdeel”.
De primitieven bieden niet meer voordelen dan het
extruderen of draaien van een contourvorm die u zelf heeft
aangemaakt in een schets, daarom worden deze verder niet
gebruikt in het practicum.
3D-11.5 Primitieven 19
Box Cylinder
Leng te: Breed teHoog te: Afstand, Tot, Door al les Los sings hoek
Di a me terHoog te: Afstand, Tot, Door al les Los sings hoek
Sphere Torus
Diameter Di a me ter ringDi a me ter buis
3D-11.6
BewerkingenTheorie De be wer kings vor men zijn vor men die recht streeks op het
mo del wor den uit ge voerd zo als het af ron den zon der dat er
een schets is ge maakt. U kunt deze het mak ke lijkst aan -
breng en door eerst het vo lu me, de zij de of de rand aan te
klik ken. Het pro gram ma laat dan de op ties zien. De be wer -
king en kun nen op ge deeld worden in een aantal groepen:
nWijzigingen van de randen.nWijzigingen van vlakken.nWijzigingen aan het volume als geheel.
Bewerkingen
rand
Een rand van het model kunt u afronden, afschuinen of vrij
vervormen. Bij deze laatste functie kunt u de verplaatsing
opgeven voor ieder punt langs een rand.
De functies zijn redelijk basis. Zo kunt u voor een
afron ding slechts één waarde instellen en geen variërende
radius. Aan de andere kant zijn deze erg makke lijk in het
gebruik. Het vrij vervor men is zeer krach tig. Hierop wordt
terug ge ko men in een volgen de para graaf.
20 Deel II 11 Inventor Fusion
Afron den Afschui nen Vrij vervormen
Bewerkingen
vlak
Bij de bewerkingen op een vlak moet u denken aan het
verplaatsen van het vlak, het verwijderen van het vlak of het
tabs laten verlopen van het vlak. Fusion zorgt ervoor dat de
aangrenzende vlakken gerekt en getrimd worden, zodat
deze blijven aansluiten.
Bij het verplaatsen en verdraaien kan handig gebruik
gemaakt worden van een manipulator, een Gizmo. Dat is
een soort assenstelsel dat geplaatst wordt op het punt dat u
aanwijst, loodrecht op het vlak dat u aanwijst.
U kunt op een van de drie pijlpunten klikken om het vlak
in die richting te verplaatsen of u klikt op een van de drie
vlakjes om te verplaatsen in dat vak of u klikt op een van de
drie bogen om het vlak in die richting te draaien.
3D-11.6 Bewerkingen 21
Pres spull (Offset / Extru de) Move
Draft Delete
Bewerkingen
volume
Bij de bewerkingen op een volume moet u denken aan het
uithollen, of het splitsen of het combineren van volumes.
De volume wordt als geheel veranderd.
Bewerkingen
divers
Er zijn ook een aantal bewerkingen die niet zo duidelijk
onder een noemer te brengen zijn zoals het maken van een
gat of een rib.
Ook deze veranderingen zijn erg basis. U kunt bijvoorbeeld
geen draad opgeven.
22 Deel II 11 Inventor Fusion
Shell Split
Hole Rib
Praktijk AfrondenU werkt verder met het model van de vorige paragraaf.
Klik met de linker muisknop op de bovenste rand van de
schijf. Er verschijnt een icoon voor een afronding.
FilletKlik op het icoon dat is verschenen. Er verschijnt een pijl
langs de rand.
Klik op de pijl en sleep deze een stuk naar onderen totdat
in het invoerveld de radius van 10 mm staat.
OKSluit de bewerking met OK.
3D-11.6 Bewerkingen 23
Praktijk Tabs laten lopenVeel producten die gemaakt worden met een gietproces of
met een pers moeten een lossingshoek hebben. Deze
varieert tussen 1,5 en 10 graden afhankelijk van het proces.
De lossingshoek is makkelijk aan te brengen door een zijde
af te schuinen.
Bij het giet pro ces is de rich ting waar op het on der deel uit
de giet vorm of de ma trijs ge haald wordt van be lang. Deze
rich ting wordt dan ook ge vraagd als u het com man do Tabs
ac ti veert. De rich ting wordt be paald door een rich tings vec -
tor. Deze vec tor wordt be paald door een vlak te se lec te ren.
De vec tor staat dan loo drecht op dit vlak. Deze rich ting
wordt de normaalrichting genoemd.
DraftActiveer het commando voor een lossingshoek. Dit
commando staat in het lint.
Klik op de bovenkant van de schijf. Hiermee geeft u aan
dat het vlak tabs loopt in de normaalrichting van dit vlak.
Klik vervolgens op de zijde die tabs moet lopen. Er
ver schijnt een pijl en een invoerveld voor de hoek. Als u
een grote hoek wilt instellen kunt u de pijl gebruiken, voor
kleine hoeken is het invoerveld makkelijker.
5 ¬ Type 5 mm in het invoerveld en druk op de Enter-toets.
OKControleer de invoer en sluit de bewerking met OK. Het
vlak wordt afgeschuind en de radius is aangepast aan de
nieuwe situatie.
24 Deel II 11 Inventor Fusion
Praktijk UithollenVeel spuitgietonderdelen worden eerst volledig gevuld
gemodelleerd en pas op het einde uitgehold.
Opdracht Houdt de shift-toets ingedrukt en het muiswiel en beweeg
de muis, zodat u tegen de achterkant van het onderdeel
aankijkt.
ShellActiveer het commando om een volume uit te hollen.
§ Houdt de Control-toets ingedrukt en klik op de onderkant
en op de zijden van de opening. Deze zijden worden dan
niet meegenomen bij het uithollen. Er verschijnt een
dialoogboxje en een pijl voor de dikte van het overblijvende
mate ri aal.
2 mm Type 2 mm in voor de mate ri aal dik te die overblijft.
OKControleer de invoer en sluit de bewerking met OK.
Tip: Merk op dat u de dik te had kun nen de fi ni ëren naar
bin nen toe, naar bui ten toe of naar bei de zij den.
3D-11.6 Bewerkingen 25
Praktijk GatDraai het model weer zo dat u tegen de bovenkant van het
plaatje aankijkt.
HoleActiveer het commando om een gat te maken.
Klik op het bovenvlak.
Klik vervolgens op een van de randen zoals aangegeven in
de afbeelding. Er verschijnt een invoerveld voor de afstand
tot die rand.
40 Type 40 mm in.
Klik vervolgens op de andere rand zoals aangegeven in de
afbeelding. Er verschijnt opnieuw een invoerveld voor de
tweede afstand.
40 Type weer 40 in.
20 Gebruik een veld bovenin het lint voor de diameter.
5 Gebruik het andere veld voor de diepte van het gat.
OKContro leer de invoer en sluit het comman do.
26 Deel II 11 Inventor Fusion
3D-11.7
TransformatiesTheorie U kunt delen van het volume kopiëren, spiegelen of met
een rechthoekig of cirkelvormig patroon herhalen. Het
kopie en het origineel blijven met elkaar verband houden.
Spiegelen Vormen (Featu res) kunnen met Fusion gespie geld worden.
Als u spiegelt geeft u aan welke vormen u wilt spiegelen en
om welk spiegelvlak u spiegelt.
Spiegelvlak Het spiegelvlak kan een zichtbaar recht vlak van het
onderdeel zijn, maar het kan ook een werkvlak zijn.
3D-11.7 Transformaties 27
Array U kunt vormen kopiëren in een rechthoekig - of
cirkelvormig patroon. Bij deze functie blijven de kopieën
afhankelijk van het origineel. Dit betekent dat als een van
de elementen uit het patroon verandert, dat dan ook alle
andere elemen ten veranderen
U kunt voor iedere kopie aangeven of deze wel of niet
aangemaakt wordt.
28 Deel II 11 Inventor Fusion
Praktijk ArrayU werkt verder met het on der deel van de vorige para graaf.
� Gebruik de func tie toets F6 om het isome trisch aanzicht te
tonen. Als deze functietoets niet werkt gebruik dan
Shift-muiswiel.
Gebruik het muis wiel om zover in te zoomen dat het ronde
gat groot op het scherm wordt weer ge ge ven.
Circular PatternActiveer het commando voor een cirkelvormig patroon.
Deze knop staat in het menu van het recht hoe ki ge patroon.
Klik op de binnenkant van het ronde gat.
CenterKlik in het lint op het icoon voor de as van het
cirkelvormige patroon.
Klik op de bui ten kant van schijf. U kunt tussen door met
het muis wiel zover zoomen dat u deze buitenkant ziet.
Full Kies een volledige cirkel.
2 Kies voor twee elementen in het patroon.
OKControleer de invoer en sluit de vorm.
3D-11.7 Transformaties 29
Tip: Merk op
dat u bij ie der
com po nent van
het pa troon een
te ken staat
waar mee u dat
com po nent van
het pa troon
kunt on der -
druk ken.
Zoom voldoende in op één van de twee ronde gaten. Klik
op het binnenvlak van een van de gaten. Het icoon
Presspull verschijnt.
PresspullActiveer het commando om een offset te maken van het
vlak. Er verschijnt een pijl en een dialoogbox met de radius
van het gat. Deze is nu 10 mm.
15 Verander het gat naar 15 mm.
OKControleer de invoer en sluit de vorm.
DoneSluit het commando Pres spull. Met deze laatste actie heeft
u gezien dat het patroon asso ci a tief is. Als een compo nent
van het patroon veran dert, dan veran de ren de anderen.
30 Deel II 11 Inventor Fusion
3D-11.8
VormvoorwaardenTijdens het modelleren van de schets heeft u voorwaarden
aan ge bracht. De lijnen waren bijvoorbeeld parallel aan de
x-, en de y-as. De boog sloot tangentiaal aan bij de lijnen.
Zo kunt u ook voorwaarden aanbrengen op de vlakken van
het volume model. U kunt bijvoorbeeld aangeven dat twee
vlakken concentrisch zijn, zodat een gat in het midden van
de as blijft liggen of u kunt aangeven dat twee vlakken op
dezelfde hoogte blijven liggen.
Praktijk Body constraintsU werkt verder met het onderdeel van de vorige paragraaf.
Verander het gezichtspunt, zodat u de onderkant van het
onderdeel bekijkt.
New SketchActiveer het commando om een nieuwe schets aan te
maken. Dit commando staat in de groep Sketch.
Klik op de buitenrand van de onderkant van het onderdeel.
Look atActiveer het commando “Look at” uit het tabblad View en
klik op de schets die u hiervoor heeft aangemaakt.
Center RectangleActiveer het commando om een rechthoek te plaat sen door
een middel punt te plaat sen en twee maten. Dit commando
staat op tabblad Home in de groep Sketch in het menu van
de rechthoeken.
Klik op de oorsprong van de schets en daarna op een punt
daar bui ten, zoals aangegeven in de volgende afbeel ding.
3D-11.8 Vormvoorwaarden 31
ExtrudeActiveer het commando om een gesloten contour uit te
trekken. Als u Presspull had gebruikt zou deze automatisch zijn
overgegaan in Extrude.
Klik op de twee gebieden van de rand die de rechthoek
heeft afgesloten. Er verschijnt een pijl en een invoerveld
15 Type de waarde 15 mm in.
OKControleer de invoer en sluit het venster.
Hoewel u de twee lipjes gelijktijdig heeft gemaakt worden
ze toch als twee losse vormen gezien. Dit kan makkelijk
aangetoond worden met het Presspull commando.
32 Deel II 11 Inventor Fusion
PresspullActiveer het commando om een vlak te verleggen in zijn
normaal richting.
Klik op de bovenk ant van een van de lipjes. Er verschijnt
een pijl en een invoerveld.
60 mmKlik op de pijl en houdt de muisknop ingedrukt trek de
pijl zover uit dat er 60 mm bijkomt.
Controleer de invoer en sluit de vorm. Sluit daarna het
commando.
U ziet dat er geen relatie is tussen de twee vormen. Deze
relatie gaat u aanbrengen met het volgende commando.
Body ConstraintsActiveer het commando om voorwaarden aan te maken.
Deze knop staat in de groep “Constrain & Dimension” van
het tabblad Home. Er verschijnt een nieuw tabblad.
CoplanarActiveer de voorwaarde dat twee vlakken naast elkaar
blijven liggen.
Klik opnieuw op de bovenkant van de twee lipjes. Er
verschijnen ankers op de plaatsen die u heeft aangeklikt.
3D-11.8 Vormvoorwaarden 33
Door een
van de
ankers staat
een streep.
Dit betekent
dat deze zich
de eerste
keer aanpast
aan de
andere.
OKControleer de invoer en sluit het commando. De twee
lipjes worden even lang.
Tip: Door op de ank ers te klik ken, kunt u deze voor waar de
aan- of uit zet ten. De an de re zij de wordt di rect aan ge past.
Opdracht Gebruik opnieuw het Presspull commando en merk dat de
lipjes altijd op dezelfde hoogte blijven.
Sluit daarna alle comman do´s
34 Deel II 11 Inventor Fusion
3D-11.9
Oefeningen 1Oefening 11.1 Maak het volgen de on der deel met Inven tor Fusion.
3D-11.9 Oefeningen 1 35
Oefening 11.3 Maak het volgen de on der deel in Inven tor Fusion. Deze
heeft u al een keer gemaakt met Inven tor.
3D-11.9 Oefeningen 1 37
3D-11.10
Vrijvormmodelleren
Theorie In dit hoofdstuk heeft u geleerd hoe u een model aanmaakt
met Inventor Fusion. De mogelijkheden die tot nu toe
behandeld zijn niet beter dan AutoCAD. Wij zouden het
gebruik van Fusion zelf afraden voor dit soort technische
toepassingen, want de modellen van Fusion zijn lastiger te
veranderen dan die van AutoCAD. Dit komt omdat de
historie niet bewaard wordt. Er is echter wel een
toepassingsgebied waar Fusion echt op de plaats is en dat is
de industriële productontwikkeling (IPO). In dat
vakgebied speelt naast de functie ook de vorm een
belangrijke rol. Inventor Fusion heeft een commando
waarmee u uitgaande van een strakke vorm snel organische
vormen kunt creëren. In de onderstaande afbeelding ziet u
bijvoorbeeld drie variaties van het radiootje van het vorige
hoofdstuk. Met Fusion maakt u die variaties in een
oogwenk. Voor de productie maken deze variaties niet veel
uit het gaat er dan alleen om hoe de ontwerpen op de klant
38 Deel II 11 Inventor Fusion
overkomen. U print de varianten met een 3D printer en u
laat daarna een groep van gebruiker beslissen welke zij het
liefst zouden kopen.
Edit Edge
Met de functie “Edit Edge” kunt u één of meerdere punten
van een rand wegtrek ken, terwijl de aang ren zen de vlakken
aan blijven sluiten. De vlakken vervor men met C2 of zelfs
C3 conti nu ïteit. U kunt hiermee uitgaan de van een rechte
doos een mooi gevorm de muis, strijk bout, haarföhn of
radi o otje maken. Het vervor men van de rand gebeurt in
drie stappen.
n Eerst selecteert u de rand. nDaarna geeft u aan welk punt van de rand u gaat
verleggen.nDaarna geeft u de verplaatsing op.
U selec teert de rand door hierop te klikken. Als u daarna
met de cursor over deze rand beweegt ziet u een klein
cirkel tje meebe we gen. Deze cirkel geeft de plaats aan van
het punt dat u gaat verleg gen. U kunt dit punt ook
aan g e ven met een getal. Bij het getal 0 ligt dit punt op het
ene uiteinde van de rand. Bij het getal 1 aan het andere
uitein de van de rand en bij het getal 0.5. ligt dit punt in het
midden. Als het punt geplaatst is, dan kunt u aan dit punt
gaan trekken, maar hand i ger is het om in het begin het
assen stel sel, de Gizmo, te gebrui ken.
Als u de Gizmo heeft geac ti veerd,
dan klikt u op op een van de pijlen.
Er verschijnt vervol gens een
invoer hok je. U kunt daarna de
verplaat sing in die rich ting
aang even.
Symmetrie Voordat u het comman do “Edit Edge” gebruikt bepaalt u
eerst of u symme trie wilt hand ha ven. Als u een rand
veran dert, dan gaat de rand die daar tegen over ligt mee. U
kunt ook achter af symme trie aanbreng en, maar dat kost
meer moeite.
Split tool Omdat u alleen de randen weg kunt trekken zult u vaak een
rand aanma ken met de split-tool.
3D-11.10 Vrijvorm modelleren 39
Praktijk Voorbereiding In dit prac ti cum maakt u een concept voor een camera. U
gaat uit van een rechte box en blijft die veran de ren, totdat
deze de juiste vorm heeft. U werkt verder met Inven tor
Fusion.
NewStart met een nieuw bestand.
SolidStel het model in op een volu me mo del.
Stel de eenhe den in op mm.
Stel het raster in op 5 mm.
BoxActi veer het commando om een blok te plaat sen. In het
teken scherm verschijnt een gele recht hoek voor het xy-vlak.
Klik op de oorsprong in het midden van het gele vlak. Er
verschij nen twee invoer vel den en een voor beeld van wat u
gaat tekenen.
80 ¬ Maak de recht hoek 80 mm breedte.
20 ¬ Maak de recht hoek 20 mm diep.
Klik nogmaals in het veld. Dit doet u om te kiezen uit een
van de vier moge lij ke recht hoe ken die 80 lang en 50 breed
zijn en waarvan het eerste punt bekend is.
50 ¬ Voer een waarde in van 50 mm. Hiermee wordt het blok
50 mm hoog.
§ ¬ Sluit de invoer met Control-Enter.
Deze recht hoek vormt het uitgangs punt van de camera.
40 Deel II 11 Inventor Fusion
mm
5
Praktijk Edit Edge
SymmetryActi veer het comman do om een symme trie vlak op te
geven. Dit symme trie vlak wordt gebruikt voor de functie
die de rand verlegd. De knop staat op het tabblad Home in
de groep Form Edit.
Klik op het vlak dat even wij dig loopt aan het xy-vlak.
Er verschij nen knoppen in het lint waarmee u randen kunt
aanwij zen die gecor ri geerd worden voor de symme trie. Op
dit moment is het blok volle dig symme trisch. U kunt dit
comman do dus afslui ten.
OKSluit het comman do. Vanaf nu wordt een wijzi ging met de
functie “Solid Edge” aan twee kanten tege lij ker tijd
uitgevoerd.
Tip: In de rest van het prac ti cum wor den ge tal len ge bruikt
om pre cies de plaats en de groot te van de ve ran de ring aan te
ge ven. Dit is ge daan om er voor te zor gen dat ie der een het -
zelf de eind re sul taat krijgt. In de prak tijk zult u meer ge -
voels ma tig wer ken. U ge bruikt dan geen ge tal len, maar u
trekt aan een van de pij len, tot dat de vorm er mooi uit ziet.
3D-11.10 Vrijvorm modelleren 41
Edit EdgeActi veer het comman do om een rand aan te passen. Dit
comman do staat op het tabblad Home in de groep “Form
Edit”.
Klik op een van de lange randen, zoals aan ge ge ven in de
volgen de afbeel ding. Dit is de rand die veran dert gaat
worden. Op het moment dat u de rand acti veert wordt het
symme trie vlak dat u heeft aan ge maakt zicht baar.
0,5 ¬ Beweeg de cursor langs de rand, zodat een invoer veld
verschijnt. Type de waarde 0,5 in. Het punt dat u gaat
verleg gen ligt dan in het midden van de rand.
[ ] Triad SwitchZorg ervoor dat de scha ke laar aanstaat die een assen stel sel
laat zien op het punt van de rand die u heeft aan ge ge ven.
Op het punt dat u heeft gese lec teerd verschijnt een
assen stel sel met die pijlen.
Ga met de cursor boven het punt in het midden van de
rand staan en beweeg de cursor dan naar boven. Klik op de
pijl punt. Hiermee legt u de bewe ging vast in één enkele
rich ting. Er verschijnt een invoer veld naast de pijl punt.
10 Geef de waarde 10 mm in. (Als de pijl naar beneden stond,
type dan -10 in.)
Tip: Als het as sen stel sel ie de re keer ver schuift naar de ach ter -
ste lijn in plaats van de ge se lec teer de lijn klik dan op de cir kel
van de ach ter ste lijn. Door de sym me trie-ei gen schap maakt
het niets uit of u de voor ste of de ach ter ste lijn ve ran dert.
42 Deel II 11 Inventor Fusion
OKContro leer de invoer en sluit het comman do.
Edit EdgeActi veer op nieuw het com man do om een rand aan te pas -
sen. U had door kun nen gaan met het vo ri ge com man do,
maar het is vei li ger om af en toe het re sul taat vast te leg gen,
met OK, zo dat u met undo tot die stap te rug kunt.
Interpolation Kies uit de keu ze lijst in het lint voor de in stel ling Inter po la -
ti on. Het vlak gaat dan door ie der punt die u de fi nieert.
Klik opnieuw op dezelf de rand als hiervoor.
0,6 ¬ Beweeg met de cursor opnieuw langs de gese lec teer de rand
zodat een invoer veld verschijnt. Typ de waarde 0,6 in.
Daarmee legt u een nieuw punt vast.
-5 ¬ Klik op dat nieuwe punt en klik daarna op de pijl punt naar
boven. Typ daarna de waarde -5 mm in. Dit punt wordt
daarmee 5 mm omlaag getrok ken.
OKContro leer de afbeel ding en sluit het comman do.
3D-11.10 Vrijvorm modelleren 43
Opdracht Breng nu zelf een nieuw punt aan op dezelf de lijn op een
positie 0,4. Verplaats dat punt -5mm, zoals aan ge ge ven in
de volgen de afbeel ding.
Praktijk SplitOmdat de functie Edit Edge een rand wijzigt, zult u soms
randen toevoe gen op de plaats die u wilt veran de ren.
CircleActi veer het comman do om een cirkel te plaat sen.
Klik ongeveer in het midden van de camera. Gebruik de
grid lij nen om op het midden van de camera te blijven.
15 ¬ Maak de cirkel 15 mm groot.
¬ Sluit het comman do.
44 Deel II 11 Inventor Fusion
SplitActiveer het commando om een vlak te splitsen.
Klik op het vlak waar de cirkel op ligt.
Split toolKlik op de knop om aan te geven welk element het vlak
gaat delen.
Klik op de cirkel die u hier voor heeft geplaatst.
OKContro leer de invoer en sluit het comman do. De cirkel
wordt een aantal milli me ters naar voren verscho ven. Dit
kan gebeu ren door een aantal punten van de cirkel te
verschui ven, maar dit kan ook gebeu ren door de cirkel op
een symme trie vlak te projec te ren. Deze laatste methode is
voor dit voor beeld het meest voor de hand liggend.
Als u tijdens het wegtrek ken eenmaal het vlak iets naar
voren heeft getrok ken, dan is het voor vlak niet meer recht
en wordt deze niet herkend als een moge lijk schets vlak. We
weten niet of dit bij u is gebeurd, maar om proble men te
voor ko men maakt u nu een nieuw vlak aan, zodat het zeker
is dat u een schets vlak aan kunt maken. Als u honderd
procent zeker bent dat u de punten alleen omhoog
getrok ken heeft, dan kunt u het volgen de comman do
over slaan.
Plane
By Three Points
Acti veer het comman do om een vlak te defi ni ëren door drie
punten.
Klik op drie hoek pun ten van de voor kant van de camera.
3D-11.10 Vrijvorm modelleren 45
Plane
By Offset
Acti veer het comman do om een werk vlak neer te leggen op
een bepaal de afstand van een ander vlak.
Klik op het werk vlak dat u hier voor heeft geplaatst.
10 mm Klik op de pijl die zicht baar is en voer een afstand van 10
mm in.
OKContro leer de invoer en sluit het comman do.
Assign SymmetryActi veer opnieuw het comman do voor een be wer king met
een symme trie vlak.
PlaneKlik in het lint op de knop om het vlak te selec te ren.
Klik op het werk vlak dat u als laatste hebt aan ge maakt.
46 Deel II 11 Inventor Fusion
Edge on symmetry plane Kies voor de instel ling dat de randen die u aanwijst
gepro jec teerd worden op het symme trie vlak.
Klik op de cirkel. Deze wordt daarmee naar voren
getrok ken.
OKSluit het comman do.
Opdracht Gebruik de verken ner om de twee werk vlak ken onzicht baar
te maken. De verken ner maakt u zicht baar met [View >
User Inter fa ce > þ Browser]. In de verkenner staan
lampjes voor de namen van de werklagen. U klikt de
lampjes uit Maak achter af de verken ner weer onzicht baar.
3D-11.10 Vrijvorm modelleren 47
Praktijk ToegiftDe camera wordt afge maakt met een aantal afron ding en.
Tip: Mee stal wordt de een vou di ge be wer king en als een uni -
for me af ron ding en met Au toCAD ge daan
FilletActi veer het comman do om een afron ding aan te brengen.
Klik op de vier korte randen en beweeg de pijl zodanig dat
deze de waarde 10 mm aang eeft.
Herhaal het comman do om af te ronden en wijs de randen
aan de voor zij de aan. Geef deze afron ding de waarde 5
mm.
SaveSla het on der deel op. Tip: Als u dit on der deel opent in Au -
toCAD ex plo deer deze dan eerst, want het is een block en schaal
deze met een waar de van 25.4, want het staat in in ches.
48 Deel II 11 Inventor Fusion