epages.com · 1 Inhoudsopgave DE ADMINISTRATIEVE SECTIE: HET CONTROLECENTRUM VAN UW ONLINE WINKEL 8...
Transcript of epages.com · 1 Inhoudsopgave DE ADMINISTRATIEVE SECTIE: HET CONTROLECENTRUM VAN UW ONLINE WINKEL 8...

1
Inhoudsopgave
DE ADMINISTRATIEVE SECTIE: HET CONTROLECENTRUM VAN UW ONLINE WINKEL 8
GETTING STARTED: THE SETUP ASSISTANT 9
HOE BEKIJK IK MIJN WEBSITE? 10
WAT IS DE PAGINACACHE EN HOE GEBRUIK IK DEZE? 11
HOE GA IK LIVE MET MIJN ONLINE WINKEL? 14
HOE GEBRUIK IK DE ZOEKFUNCTIE IN DE BEHEERZONE? 15
HOE SORTEER IK LIJSTINGANGEN EN WIJZIG IK HUN VOLGORDE? 17
HOE WERKT BESTANDSBEHEER? 19
HOE CONTROLEER IK HET GEBRUIK VAN MIJN ONLINE WINKEL? 21
WAAR KAN IK ZIEN WAAR MENSEN OP MIJN WEBSITE NAAR ZOEKEN? 22
HOE KOM IK ERACHTER WELKE VERSIE VOOR MIJN WINKEL WORDT GEBRUIKT? 23
HOE MAAK IK HANDMATIG EEN KLANTACCOUNT? 24
HOE BEWERK IK DE GEGEVENS VAN EEN KLANT? 25
HOE KAN IK CODEFRAGMENTEN TOEVOEGEN AAN MIJN WEBSITE? 26
CREËER UW EIGEN ONTWERP 27
HOE WIJZIG IK DE SJABLOON VAN MIJN WEBSITE? 30
HOE WIJZIG IK DE ACHTERGRONDAFBEELDING VAN EEN PAGINAGEBIED? 32
HOE VERWIJDER IK DE ACHTERGRONDAFBEELDING VAN EEN PAGINAGEBIED? 34
HOE WIJZIG IK DE ACHTERGRONDKLEUR VAN EEN PAGINAGEBIED? 35
HOE WERKT KLEURSELECTIE? 36
HOE WIJZIG IK DE PICTOGRAMMEN VAN MIJN WEBSITE? 37
HOE ONTWERP IK DE KNOP TOEVOEGEN AAN WINKELMANDJE? 38

2
HOE ONTWERP IK HET PAGINA-ELEMENT VOOR HET WINKELMANDJE? 39
HOE WIJZIG IK DE FAVICON VAN MIJN WEBSITE? 41
HOE WIJZIG IK HET LOGO VAN MIJN WEBSITE? 43
HOE VOEG IK HET LOGO VAN EEN BEZORGDIENST TOE? 44
HOE VOEG IK HET LOGO VAN EEN BETAALDIENST TOE? 45
HOE VOEG IK HET LOGO VAN EEN PRODUCTPORTAAL TOE? 46
HOE EXPORTEER IK EEN ONTWERP VOOR MIJN WEBSITE? 47
HOE IMPORTEER IK EEN ONTWERP VOOR MIJN WEBSITE? 48
HOE KAN IK MIJN EIGEN CSS-CODE GEBRUIKEN VOOR HET ONTWERP VAN MIJN WEBSITE? 49
HOE WIJZIG IK DE UITLIJNING VAN MIJN WEBSITE? 50
HOE WIJZIG IK HET LETTERTYPE OP MIJN WEBSITE? 51
HOE WIJZIG IK DE BREEDTE VAN MIJN WEBSITE? 53
HOE ONTWERP IK DE KNOPPEN OP MIJN WEBSITE? 54
HOE OPTIMALISEER IK MIJN WEBSITE VOOR MOBIELE TOESTELLEN/SMARTPHONES? 55
PRODUCTEN TOEVOEGEN AAN UW ONLINE WINKEL 56
HOE VOEG IK EEN NIEUW PRODUCT TOE? 58
OP WELKE MANIEREN KAN IK EEN NIEUW PRODUCT TOEVOEGEN? 59
HOE VOEG IK EEN NIEUW INDIVIDUEEL PRODUCT TOE? 60
HOE VOEG IK EEN NIEUW AANPASBAAR PRODUCT TOE? 61
HOE VOEG IK EEN NIEUW DOWNLOADBAAR PRODUCT TOE? 64
HOE VOEG IK EEN VOORBEELD VOOR EEN DOWNLOADBAAR PRODUCT TOE? 66
HOE MAAK IK EEN PRODUCT ZICHTBAAR? 68
HOE DUPLICEER IK EEN PRODUCT? 69

3
WAT ZIJN REFERENTIE-EENHEDEN EN HOE GEBRUIK IK ZE? 70
WAT ZIJN BOODSCHAPPENLIJSTEN EN HOE GEBRUIKEN KLANTEN ZE? 71
HOE VOEG IK PRODUCTAFBEELDINGEN TOE? 72
WAT ZIJN AANBIEDINGEN EN HOE GEBRUIK IK ZE? 75
HOE GEEF IK MIJN AANBIEDINGEN WEER IN MIJN ONLINE WINKEL? 76
HOE GEEF IK PRODUCTINFORMATIE OP TABBLADEN WEER? 78
HOE WIJS IK EEN PRODUCT TOE AAN EEN CATEGORIE? 80
HOE ZET IK WAARDEBONCODES IN EEN NIEUWSBRIEF? 82
WAT IS DE OORSPRONKELIJKE PRIJS EN HOE VERANDER IK DIE? 83
HOE REGISTREER IK HET GEWICHT VAN EEN PRODUCT? 85
HOE MARKEER IK PRODUCTEN ALS "NIEUW"? 86
WAT IS HET VOORRAADNIVEAU/MINIMALE VOORRAADNIVEAU EN HOE GEBRUIK IK HET? 88
HOE MAAK IK INHOUD IN MEER DAN ÉÉN TAAL? 90
HOE BEWERK IK MIJN CONTACTGEGEVENS? 91
HOE BEWERK IK MIJN ALGEMENE VOORWAARDEN? 92
HOE BEWERK IK DE PRIVACYGEGEVENS? 93
HOE MAAK IK EEN INHOUDSOPGAVE OP EEN PAGINA? 94
HOE VOEG IK EEN VIDEO AAN EEN SUBPAGINA VAN MIJN WEBSITE TOE? 97
HOE STEL IK EEN VALUTASELECTIE OP MIJN WEBSITE IN? 99
HOE STEL IK EEN LANDSELECTIE OP MIJN WEBSITE IN? 100
HOE BEWERK IK DE PAGINA OVER HET RECHT OM TE ANNULEREN? 102
HOE MAAK IK EEN SITEOVERZICHT VOOR BEZOEKERS VAN MIJN WEBSITE? 103
HOE WIJZIG IK DE TEKST NAAST HET PAGINA-ELEMENT VOOR HET WINKELMANDJE? 105

4
HOE GEEF IK DE KANTOORUREN OP MIJN WEBSITE WEER? 107
HOE VOEG IK EEN RSS-FEED AAN EEN SUBPAGINA VAN MIJN WEBSITE TOE? 110
HOE VOEG IK EEN KAART TOE? 112
HOE BEWERK IK DE TEKST VAN DE KNOP 'TOEVOEGEN AAN WINKELMANDJE'? 114
HOE WIJZIG IK DE BERICHTTEKST VOOR MIJN GESLOTEN WEBSITE? 116
HET CREËREN VAN PAGINA'S EN CATEGORIEËN 118
HET CREËREN VAN BETALINGSMETHODEN 121
HOE WERKEN BETALINGSMETHODEN EN HOE KAN IK ZE BEWERKEN? 122
HOE DEFINIEER IK KOSTEN VOOR EEN BETALINGSMETHODE? 127
HOE DEFINIEER IK EEN KORTING VOOR EEN BETALINGSMETHODE? 128
HOE DEFINIEER IK HET MINIMALE OF MAXIMALE BESTELBEDRAG VOOR EEN BETALINGSMETHODE? 129
HOE BEPERK IK EEN BETALINGSMETHODE TOT SPECIFIEKE LANDEN OF REGIO'S? 130
HOE DEFINIEER IK EEN OPMERKING VOOR EEN BETALINGSMETHODE? 131
HET CREËREN VAN NIEUWE LEVERMETHODEN 132
HOE MAAK IK EEN NIEUWE LEVERMETHODE AAN? 134
HOE BEPAAL IK DE LEVERINGSKOSTEN? 136
HOE VOEG IK EEN NIEUW LAND TOE OM NAAR TE VERZENDEN? 141
HOE VERWIJDER IK EEN LAND UIT DE LIJST MET LANDEN WAARAAN IK LEVER? 143
HOE BEPERK IK EEN LEVERMETHODE TOT SPECIFIEKE LANDEN OF REGIO'S? 145
HOE KAN IK EEN LEVERMETHODE ALLEEN VOOR BEPAALDE PRODUCTEN BESCHIKBAAR MAKEN? 146
WAT ZIJN LEVEROPTIES EN HOE GEBRUIK IK ZE? 147
HOE DEFINIEER IK EEN OPMERKING VOOR EEN LEVERMETHODE? 149
HOE WIJZIG IK MIJN E-MAILADRES? 150

5
HOE WIJZIG IK MIJN ADRES? 151
HOE WIJZIG IK DE STANDAARDVALUTA VAN MIJN WEBSITE? 152
HOE WIJZIG IK DE TITEL VAN MIJN WEBSITE? 153
HOE VOEG IK EEN NIEUWE TAAL AAN MIJN WEBSITE TOE? 154
HOE WIJZIG IK DE STANDAARDTAAL VAN MIJN WEBSITE? 155
HOE VERWIJDER IK EEN TAAL? 156
HOE WIJZIG IK DE TAAL IN DE BEHEERZONE? 157
HOE WIJZIG IK DE SLOGAN VAN MIJN WEBSITE? 158
HOE DEFINIEER IK EEN ALGEMEEN MINIMAAL BESTELBEDRAG? 159
HOE VERWIJDER IK EEN VALUTA UIT MIJN ONLINE WINKEL? 160
HOE SLUIT IK MIJN WEBSITE VOOR HET PUBLIEK? 161
HOE ZORG IK DAT ALLEEN GEREGISTREERDE GEBRUIKERS TOEGANG HEBBEN TOT MIJN WEBSITE? 162
HOE VOEG IK INFORMATIE OVER ANNULERING TOE AAN BEPAALDE E-MAILS VAN MIJN WINKEL? 163
HOE BEPAAL IK VOOR WELKE GEBEURTENISSEN MIJN WINKEL AUTOMATISCH E-MAILS NAAR KLANTEN VERZENDT? 164
HOE BEWERK IK DE TEKSTEN DIE TIJDENS DE BESTELPROCEDURE WORDEN WEERGEGEVEN? 165
HOE VOEG IK EEN NIEUWE VALUTA AAN MIJN ONLINE WINKEL TOE? 166
HOE WIJZIG IK HET STANDAARDLAND VOOR BEZOEKERS VAN MIJN WEBSITE? 167
HOE BEWERK IK MIJN KANTOORUREN? 168
HOE BEPAAL IK WAT ER GEBEURT NADAT EEN KLANT EEN PRODUCT AAN HET MANDJE HEEFT TOEGEVOEGD? 169
HOE IMPLEMENTEER IK EEN SELECTIEVAKJE IN DE BESTELPROCEDURE WAARMEE KLANTEN KUNNEN BEVESTIGEN DAT HUN RECHT OM TE ANNULEREN VERDWIJNT? 170
HOE KAN IK REGIO'S VOOR LEVER- EN BETALINGSMETHODEN TOEVOEGEN EN BEWERKEN? 171

6
HOE BEWERK IK DE CREDITNOTA DIE MIJN KLANTEN VAN MIJ ONTVANGEN? 172
HOE BEWERK IK DE FACTUUR DIE MIJN KLANTEN VAN MIJ ONTVANGEN? 174
HOE BEWERK IK DE PAKBON DIE MIJN KLANTEN VAN MIJ ONTVANGEN? 176
HOE MAAK IK MIJN EIGEN FACEBOOK-WINKEL? 178
WAT IS CROSS-SELLING? 179
WAT IS AUTOMATISCHE CROSS-SELLING EN HOE WERKT DIT? 180
WAT IS INDIVIDUELE CROSS-SELLING EN HOE WERKT DIT? 182
WAT ZIJN WAARDEBONNEN EN HOE GEBRUIK IK ZE? 191
HOE VOEG IK EEN FACEBOOK-KNOP TOE? 195
HOE VOEG IK EEN GOOGLE+-KNOP TOE? 198
HOE VOEG IK EEN TWITTER-KNOP TOE? 201
NIEUWSBRIEVEN: OVERZICHT 204
HOE MAAK IK EEN NIEUWSBRIEFACTIE? 205
HOE BEWERK IK DE GEADRESSEERDEN (ONTVANGERS) VAN EEN NIEUWSBRIEFACTIE? 206
VERKOPEN OP EBAY: OVERZICHT 208
HOE IMPLEMENTEER IK DE TRUSTBADGE VAN TRUSTED SHOPS? 209
HOE ONTWERP IK EBAY-AANBIEDINGEN EN GEBRUIK IK SJABLONEN? 210
HOE BEWERK IK HET E-MAILBERICHT DAT EBAY-KLANTEN VAN MIJ ONTVANGEN? 211
HOE KOPPEL IK MIJN ONLINE WINKEL AAN MIJN EBAY-ACCOUNT? 212
LEES VERKOPEN OP EBAY: OVERZICHT VOOR EEN INTRODUCTIE TOT VERKOPEN OP EBAY. 212
WAT IS EEN XML-SITEOVERZICHT EN HOE GEBRUIK IK HET? 214
HOE MAAK IK HANDMATIG EEN BESTELLING? 215
HOE EXPORTEER IK BESTELLINGEN? 216

7
WAAR KAN IK OPMERKINGEN VAN KLANTEN OVER BESTELLINGEN ZIEN? 217
HOE VERWERK IK BESTELLINGEN MET AANGEPASTE PRODUCTEN? 218

8
Basics › De administratieve sectie: het controlecentrum van...
De administratieve sectie: het controlecentrum
van uw online winkel
In de rechter bovenhoek vindt u verschillende belangrijke functies. Voor het bekijken van uw eigen website klikt u op Bekijk uw website, en uw website wordt in een nieuw browservenster geopend. Hierdoor kunt u onmiddellijk wijzigingen controleren die u hebt aangebracht. Als u de gebruikersinstellingen wilt bewerken, klik dan op uw naam. Klik op Afmelden om de administratieve sessie af te sluiten.
Wat wilt u vervolgens doen? U kunt de menubalk gebruiken om te schakelen tussen afzonderlijke pagina's van de administratieve sectie. Klik op een menu-item, zoals Inhoud/Categorieën, Ontwerp of Marketing en een lijst van alle subpagina's in deze categorie worden weergegeven.
Het werkgebied neemt de meeste ruimte in beslag binnen de administratieve sectie. Dit is waar de meerderheid van het werk voor uw website wordt uitgevoerd. Afhankelijk van de pagina die u hebt opgeroepen vindt u misschien formulieren of grafieken die u kunt gebruiken voor het beheren van uw website.
1
2
3

9
Basics › De administratieve sectie: het controlecentrum van... In de administratieve sectie ziet u wellicht af en toe dit informatie symbool: Beweeg uw cursor over dit symbool op elk gewenst moment voor het bekijken van een korte help-tekst over het bijbehorende veld. Basics › Getting started: The setup assistant
Getting started: The setup assistant
The setup assistant starts automatically the first time you access your back office. Here you will specify the key settings of your website. All settings can be modified again later. If you would like to run the setup assistant again later, click on Settings and then Restart the setup assistant.

10
Basics › Hoe bekijk ik mijn website?
Hoe bekijk ik mijn website?
Een voorbeeld van uw website in een browser bekijken Klik in de beheerzone van uw website rechtsboven op Uw site weergeven. Er wordt een voorbeeld van uw website geopend op een nieuw tabblad in uw browser.
Een voorbeeld van uw website op smartphones weergeven Klik in de beheerzone van uw website op het telefoonsymbool rechtsbovenaan. U kunt nu bekijken hoe uw website op standaardsmartphones wordt weergegeven.
De website wordt standaard in de geselecteerde stijl weergegeven. Als u uw site wilt bekijken terwijl u Snel ontwerp of Geavanceerd ontwerp gebruikt, wordt de site weergegeven in de stijl die u momenteel bewerkt.

11
Basics › Wat is de paginacache en hoe gebruik ik deze?
Wat is de paginacache en hoe gebruik ik deze?
Wat is de paginacache? De laadsnelheid van uw website is een belangrijke factor in het succes van uw zaak. Vele klanten zijn ongeduldig – ze willen niet wachten op het laden van uw website in hun browser. Als de laadtijd te lang is, gaan sommige klanten meteen weer weg. Google en andere zoekmachines registreren ook hoe snel een pagina laadt, en houden hier vaak rekening mee bij het positioneren van uw website in de zoekresultaten. De paginacache is een handige manier om de laadtijd te verkorten. Het principe is eenvoudig: De subpagina's van uw website worden tijdelijk opgeslagen in de paginacache. Als een klant een van deze pagina's oproept, krijgt hij de versie in de cache te zien. Dit heeft als voordeel dat tijdrovende databankaanvragen en andere uit te voeren operaties worden vermeden. De klant krijgt zo een pagina veel sneller te zien. Als de pagina-cache actief is op uw website, worden de afzonderlijke subpagina's van uw website in de cache opgeslagen op regelmatige tijdstippen die u zelf vastlegt. U kunt bijvoorbeeld instellen dat de paginacache van de homepage een keer per dag moet worden bijgewerkt. Als u dan een wijziging aanbrengt op de homepage, krijgen klanten deze wijziging pas te zien wanneer de paginacache automatisch wordt bijgewerkt na een dag, of wanneer u deze zelf handmatig bijwerkt.
Hoe gaat u naar de instellingen voor de paginacache 1. In de beheerzone van het hoofdmenu selecteert u Instellingen en vervolgens Algemene instellingen. 2. Selecteer vervolgens Paginacache.
Hoe activeert/desactiveert u de pagina-cache Gebruik de optie Paginacache activeren en de volgende ... gebruiken in de paginacache-instellingen en sla de wijzigingen op.

12
Basics › Wat is de paginacache en hoe gebruik ik deze?
Hoe bepaalt u het tijdstip voor het bijwerken van de paginacache U kunt vastleggen hoe vaak wordt bijgewerkt voor de volgende paginatypes: Pagina's Opslaan in cache omvat...
Homepage De homepage van uw winkel
Categorieën Nieuwe categorieën, nieuwe pagina's, pagina's zoals Juridische kennisgeving, Algemene voorwaarden, enz.
Detailweergave producten
Nieuwe producten, prijsveranderingen, voorraadniveaus, nieuwe productafbeeldingen, enz.
Detailweergave tekstpagina's
Nieuwe productbeschrijvingen, categorieteksten, enz.
Selecteer een geldigheidsperiode op de pagina met de instellingen voor de paginacache voor elk type pagina (homepage, categorieën, enz.) en sla de wijzigingen op.
Hoe werkt u de volledige paginacache bij voor uw website U kunt ook handmatig de volledige paginacache bijwerken. Dit is altijd verstandig als u grootschalige wijzigingen hebt uitgevoerd of wanneer u bijvoorbeeld nieuwe producten hebt toegevoegd. Selecteer in de beheerzone van uw website bovenaan de knop Uw site bekijken. Er wordt een preview van uw site geopend in een nieuw venster en de paginacache wordt volledig bijgewerkt. U kunt ook gebruik maken van de knop Paginacache: nu bijwerken, maar deze wordt alleen onder bepaalde voorwaarden weergegeven.

13
Basics › Wat is de paginacache en hoe gebruik ik deze?
Hoe bepaal ik het juiste interval voor het bijwerken? De vuistregel is dat de laadtijd voor uw klanten korter wordt naarmate u een langer interval voor het bijwerken kiest. Om u te helpen bij het kiezen van het juiste interval voor de verschillende soorten pagina's (homepage, categorieën, enz.), kunt u in overweging nemen hoe vaak u uw website bijwerkt. Bijvoorbeeld, als u een keer per week de prijzen van uw producten verandert, kunt u het interval voor de categorieën en voor het gedetailleerde productaanzicht op 1 week instellen.
De paginacache is niet van toepassing op het winkelmandje of "Mijn account", omdat hiervoor altijd de meest recente gegevens moeten worden opgevraagd uit de databank. De paginacache is niet van toepassing op aangemelde klanten. Deze klanten zien altijd de meest recente versie van alle pagina's. Houd er rekening mee dat bij productpagina's het voorraadniveau in de cache wordt opgeslagen. Het is mogelijk dat klanten een versie van productpagina's te zien krijgen uit de cache, waarop het voorraadniveau niet up-to-date is. Het is aanbevolen om de paginacache aan het begin, wanneer u bezig bent met het opzetten van uw website, te deactiveren, zodat alle wijzigingen onmiddellijk te zien zijn.
Als u wijzigingen hebt aangebracht op uw website, maar deze niet zichtbaar zijn, selecteer dan de knop Uw site bekijken bovenaan in de beheerzone van uw website. De paginacache wordt automatisch bijgewerkt. U kunt ook gebruik maken van de knop Paginacache: nu bijwerken, maar deze wordt alleen onder bepaalde voorwaarden weergegeven.

14
Basics › Hoe ga ik live met mijn online winkel?
Hoe ga ik live met mijn online winkel?
1. In de beheerzone van het hoofdmenu selecteert u Instellingen en vervolgens Algemene instellingen. 2. Selecteer vervolgens Status. 3. Naast De website is selecteert u de optie Open. 4. Sla de wijzigingen op. Uw online winkel is nu live.

15
Basics › Hoe gebruik ik de zoekfunctie in de beheerzone?
Hoe gebruik ik de zoekfunctie in de
beheerzone?
De zoekfunctie wordt in de beheerzone op verschillende plaatsen weergegeven, bijvoorbeeld in het product of het klantenoverzicht. U kunt snel of geavanceerd zoeken.
Zo schakelt u tussen Snel zoeken en Geavanceerd zoeken: Als u Geavanceerd zoeken wilt openen, selecteert u het pijltje links naast het zoekveld:
Selecteer het sluitsymbool als u Geavanceerd zoeken wilt sluiten.

16
Basics › Hoe gebruik ik de zoekfunctie in de beheerzone?
Geavanceerd zoeken Met de functie Geavanceerd zoeken beschikt u over meer invoervelden en dus nauwkeurigere zoekopties. Tips voor geavanceerd zoeken
• Als u meerdere invoervelden voor het zoeken gebruikt, worden alleen resultaten weergegeven die overeenkomen met al uw zoekcriteria.
• U kunt het selectieveld Taal gebruiken om de taal te bepalen van de tekst waarnaar u zoekt.
• U kunt hoofdletters en kleine letters gebruiken.
Als u producten biedt met variaties die dezelfde naam en prijs hebben, worden deze producten meermaals in de zoekopdracht weergegeven. Dit zijn echter alleen variaties van dit product.

17
Basics › Hoe sorteer ik lijstingangen en wijzig ik hun volg...
Hoe sorteer ik lijstingangen en wijzig ik hun volgorde?
Zo wijzigt u de volgorde van lijstingangen in de online winkel: U kunt de volgorde wijzigen waarin uw klanten bepaalde typen lijstingangen op uw website zien, bijvoorbeeld in het geval van aanbiedingen. Wanneer het mogelijk is, wordt een kolom met de naam Sorteervolgorde weergegeven in de betreffende tabel. Zo wijzigt u de reeks met behulp van de kolom Sorteervolgorde: 1. Voer in de kolom Sorteervolgorde de laagste waarde in die op de eerste positie voor de lijstingang moet worden weergegeven. 2. Voer in de kolom Sorteervolgorde de een-na-laatste waarde in die op de tweede positie voor de lijstingang moet worden weergegeven. 3. Ga zo door tot u tevreden bent met de volgorde. 4. Sla de wijzigingen op. De items in de lijst worden nu permanent in de gewenste volgorde weergegeven, zowel voor u in de beheerzone als voor uw klanten in de online winkel. Zo wijzigt u de volgorde met behulp van de knop Sorteervolgorde: Voor sommige lijstingangen wordt ook een knop met de naam Sorteervolgorde weergegeven boven de betreffende tabel. 1. Selecteer het onderste deel van de knop Sorteervolgorde. 2. Geef de volgorde op waarin de lijstingangen moeten worden weergegeven. De items in de lijst worden nu permanent in de gewenste volgorde weergegeven, zowel voor u in de beheerzone als voor uw klanten in de online winkel.

18
Basics › Hoe sorteer ik lijstingangen en wijzig ik hun volg...
Zo sorteert u de lijstingangen in tabellen (alleen zichtbaar voor u): Als u in de beheerzone tabellen met een groot aantal ingangen bekijkt (bijvoorbeeld lijsten met producten of klanten), kunt u bepalen hoe deze moeten worden gesorteerd. In de kopregel van de tabel selecteert u de naam van de kolom waarop u wilt sorteren. In de lijst met uw klanten selecteert u bijvoorbeeld Klantnummer om de informatie in de tabel weer te geven gesorteerd op klantnummer: De lijstingangen worden standaard in oplopende volgorde gesorteerd, dat wil zeggen, van A tot Z. Als u de lijstingangen aflopend wilt sorteren, klikt u nogmaals op de naam van de kolom in de kopregel. Deze sortering geldt alleen voor u en wordt niet opgeslagen.

19
Basics › Hoe werkt Bestandsbeheer?
Hoe werkt Bestandsbeheer?
Met Bestandsbeheer kunt u uw websitebestanden uploaden en beheren. Als u Bestandsbeheer wilt openen, selecteert u Inhoud/categorieën in de beheerzone van het hoofdmenu en vervolgens Bestandsbeheer. Bestandsbeheer wordt ook automatisch op verschillende punten in de beheerzone geopend, bijvoorbeeld wanneer u een logo of achtergrondafbeelding in Snel ontwerp wilt selecteren.
Zo uploadt u een of meer bestanden: U kunt alleen bestanden uploaden naar de map Uw bestanden en de submappen (indien gemaakt). 1. Selecteer links onder Map de gewenste map. 2. Selecteer Bestanden uploaden boven aan het scherm. 3. Selecteer op uw computer de bestanden die u wilt uploaden. Als u meerdere bestanden tegelijk wilt selecteren, houdt u de CTRL-toets ingedrukt. 4. Bevestig de selectie van bestanden. De bestanden zijn naar de gewenste map geüpload en u kunt ze nu selecteren.
Zo selecteert u een bestand: 1. Selecteer aan de linkerkant de map met het bestand. 2. Selecteer het bestand in het midden van het scherm. 3. Selecteer Toepassen.

20
Basics › Hoe werkt Bestandsbeheer?
Zo maakt u een nieuwe map: U kunt alleen andere mappen in de map Uw bestanden en de submappen maken. 1. Selecteer aan de linkerkant de Map waarin de nieuwe map moet worden gemaakt. 2. Selecteer Nieuwe map bovenaan in Bestandsbeheer. 3. Voer een naam in voor de nieuwe map. De nieuwe map is nu gemaakt.
Zo verwijdert u een bestand: U kunt alleen bestanden in de map Uw bestanden en de submappen verwijderen. 1. Selecteer aan de linkerkant de map met het bestand. 2. Selecteer het bestand in het midden van het scherm. 3. Selecteer onder Voorbeeld de koppeling Verwijderen en bevestig deze.
Zo downloadt u een bestand: U kunt alleen bestanden van de map Uw bestanden en de submappen downloaden. 1. Selecteer aan de linkerkant de map met het bestand. 2. Selecteer het bestand in het midden van het scherm. 3. Selecteer onder Voorbeeld de koppeling Downloaden. 4. Sla het bestand op uw computer op.

21
Basics › Hoe controleer ik het gebruik van mijn online wink...
Hoe controleer ik het gebruik van mijn online
winkel?
Afhankelijk van het productpakket dat u bij uw provider heeft aangeschaft, zijn de beschikbare middelen voor uw online winkel beperkt. Deze middelen omvatten:
• De beschikbare functies • Het aantal producten in uw online winkel • Het aantal pagina's dat u kunt maken
Zo controleert u de middelen voor uw online winkel: 1. In de beheerzone van het hoofdmenu selecteert u Instellingen en vervolgens Algemene instellingen. 2. Selecteer vervolgens Gebruik. 3. Hier ziet u welke middelen u kunt gebruiken voor uw online winkel. Beweeg met uw cursor over het uitroepteken voor extra informatie. Neem contact op met uw provider als u de gebruikslimieten bereikt of functies wilt gebruiken die niet voor uw winkel geactiveerd zijn.

22
Basics › Waar kan ik zien waar mensen op mijn website naar ...
Waar kan ik zien waar mensen op mijn website
naar zoeken?
U kunt zien welke zoektermen bezoekers aan uw website hebben gebruikt. Hiervoor selecteert u in de beheerzone in het hoofdmenu de optie Producten en Zoekstatistieken. U krijgt ook een overzicht van de meest gebruikte zoektermen op het dashboard op de startpagina van de beheerzone. Hiervoor voegt u de widget Meest gangbare zoektermen toe aan uw dashboard.

23
Basics › Hoe kom ik erachter welke versie voor mijn winkel ...
Hoe kom ik erachter welke versie voor mijn
winkel wordt gebruikt?
Uw winkelsoftware wordt regelmatig bijgewerkt. Soms kan het handig zijn om te weten welke versie van de software momenteel voor uw winkel wordt gebruikt. Als u het versienummer wilt zien, gaat u naar de beheerzone van uw winkel en selecteert u Help in het hoofdmenu. Onder aan de Help-pagina ziet u welke versie voor uw winkel wordt gebruikt.

24
Basics › Hoe maak ik handmatig een klantaccount?
Hoe maak ik handmatig een klantaccount?
Soms moet u handmatig een klantaccount maken. Als een nieuwe klant bijvoorbeeld telefonisch een bestelling wil plaatsen, moet u eerst een account voor deze klant maken voordat u de bestelling kunt maken.
Zo maakt u handmatig een account voor een klant: 1. In de beheerzone van het hoofdmenu selecteert u Klanten en vervolgens Nieuwe klant aanmaken. 2. Voer op deze pagina de adresgegevens van de klant in. De velden met een sterretje (*) zijn verplichte velden voor het factuuradres. 3. Als u alle adresgegevens heeft ingevoerd, kunt u op de subpagina's Klantaccount en Kenmerken andere gegevens beheren, zoals klantnummer, accountgegevens en klantkenmerken. 4. Sla de wijzigingen op. De klantaccount is nu gemaakt en u kunt een bestelling voor deze klant invoeren. De klant kan zich echter nog niet aanmelden bij uw online winkel om zijn of haar gegevens te beheren. Hiervoor is een 'gebruikersaccount' vereist, die de klant eerst moet aanmaken. Zie de volgende alinea voor meer informatie.
Zo stelt u in dat de klant zich bij uw online winkel kan aanmelden: 1. In de beheerzone van het hoofdmenu selecteert u Klanten en vervolgens nogmaals Klanten. 2. In de tabel selecteert u het klantnummer van de klant die u wilt bewerken. 3. Selecteer Gebruikersgegevens. 4. Selecteer de knop Gebruikersaccount aanmaken. De klant ontvangt nu een e-mail met instructies om een wachtwoord voor de gebruikersaccount te maken.

25
Basics › Hoe bewerk ik de gegevens van een klant?
Hoe bewerk ik de gegevens van een klant?
1. In de beheerzone van het hoofdmenu selecteert u Klanten en vervolgens nogmaals Klanten. 2. De tabel laat alle klanten in uw online winkel zien. Selecteer het klantnummer van de klant van wie u de gegevens wilt bewerken. U kunt ook het pictogram links van het klantnummer selecteren om een nieuw browservenster met de klantgegevens te openen. 3. Nu kunt u de gegevens van de klant bewerken. Zie de volgende subpagina's voor meer gegevens: 4. Sla de wijzigingen op.

26
Basics › Hoe kan ik codefragmenten toevoegen aan mijn websi...
Hoe kan ik codefragmenten toevoegen aan mijn
website?
U kunt gebruik maken van de diensten van derden die aanvullende functies of andere diensten bieden in verband met uw website. Voor sommige van deze diensten moet u codefragmenten aan uw website toevoegen. De codefragmenten worden u geleverd door het derde bedrijf. U voegt dan het fragment toe aan het hoofd HTML-gebied van uw website. De code die u dan toevoegt wordt geïntegreerd op elke subpagina van uw website.
Hoe een codefragment toe te voegen 1. Op het administratie-gebied in het hoofdmenu, selecteer instellingen en vervolgens algemene instellingen. 2. Selecteer geavanceerde instellingen 3. Voer het codefragment in het HTML-hoofdgebied in. 4. Sla de wijzigingen op. Gelieve altijd controleren of de uitvoering succesvol was en zorg ervoor dat het ontwerp van uw website er niet door beïnvloed werd.

27
Creëer uw eigen ontwerp
U kunt het ontwerp van uw website wijzigen en een geweldig resultaat bereiken met slechts een paar klikjes Om te beginnen moet u een back-up van uw huidige ontwerp maken die u dan kunt gebruiken als basis voor wijzigingen. Om dit te doen, selecteer het item Ontwerp op de menubalk en selecteer vervolgens Mijn thema's. Voor het thema dat momenteel in gebruik is, klikt u op Back-up maken. De back-up verschijnt onder Andere gemaakte thema's. Alle wijzigingen die u nu aanbrengt zijn van toepassing op dit nieuwe thema en staan niet rechtstreeks in verband met het huidige ontwerp van uw website. U hebt twee opties voor het bewerken: Snel ontwerp en Geavanceerd ontwerp.
Snel ontwerp Om te beginnen met het snel ontwerp klikt u op Bewerken thema details in de lijst met eerste stappen, of kies Ontwerp in de menubalk gevolgd door Snel ontwerp.
Bovenaan ziet u de multifunctionele balk waarop u diverse opties kunt selecteren. Eronder vindt u een voorbeeld waar u dadelijk alle wijzigingen kunt bekijken. In het Voorbeeldmenu kunt u kiezen welke elementen van de website u wilt tonen, zoals de Startpagina of Tekst en koppelingen. U kunt de opties Logo, Kopbeeld en Achtergrondafbeelding gebruiken voor het wijzigen van deze bijbehorende beelden en u kunt ook de kleuren en vervolgens het lettertype opgeven. Het item Pictogram instellen staat u toe een groep pictogrammen te kiezen voor gebruik op uw website. Tot slot, onder Thema, kunt u ook een ander ontwerpsjabloon selecteren.

28
Het voorbeeld toont u alle wijzigingen die u onmiddellijk kunt aanbrengen.
Geavanceerd ontwerp Het geavanceerde ontwerp geeft u volledige controle over het ontwerp. Om te beginnen met het geavanceerde ontwerp kiest u Ontwerp in de menubalk gevolgd door Geavanceerd ontwerp.

29
Klik op het gebied dat u wilt bewerken in het voorbeeld.
De multifunctionele balk toont onmiddellijk de beschikbare ontwerpopties voor het geselecteerde gebied. Het bewerken van de achtergrondkleur van een gebied bijvoorbeeld is vrij eenvoudig en kan worden gedaan met een paar muisklikken. De tekengrootte wijzigen is even gemakkelijk. Klik op Gebied , Lettertype of Pagina-elementen om extra opties zo nodig weer te geven.
U kunt nieuwe elementen zoals een overzicht van het winkelmandje of het logo van een betaaldienstprovider snel en gemakkelijk toevoegen door te klikken op één van de plus symbolen. U kunt ook gemakkelijk de positie van pagina-elementen met de muis aanpassen. Om dit te doen beweegt u gewoon uw cursor over één van de elementen, klik op het symbool 'verplaatsen' en sleep het element naar de gewenste positie terwijl u de linkermuisknop ingedrukt houdt.
1
2
3

30
Hoe wijzig ik de sjabloon van mijn website?
U hebt de keuze uit allerlei verschillende ontwerpsjablonen, zodat u een uniek ontwerp voor uw website kunt maken. Deze sjablonen kunt u vervolgens aanpassen. U heeft al een ontwerpsjabloon gekozen bij gebruik van de configuratieassistent, maar u kunt die sjabloon op elk gewenst moment wijzigen.
Zo wijzigt u de sjabloon van uw website: 1. In de beheerzone van het hoofdmenu selecteert u Ontwerp en vervolgens Sjablonen.
2. In de linkerkolom kunt u selecteren waar de navigatiebalken op uw website moeten komen: boven, boven en links of boven en rechts. Deze navigatiebalken kunt u later verwijderen of weer toevoegen.
3. Vervolgens kunt u aan de rechterkant kiezen uit een reeks ontwerpsjablonen die in dat patroon passen.

31
4. Selecteer Toepassen. 5. De nieuwe ontwerpsjabloon wordt nu onderaan in de lijst met stijlen weergegeven. 6. U kunt het ontwerp desgewenst aanpassen. 7. Als u klaar bent om het ontwerp voor uw website te activeren, selecteert u Nu activeren voor de nieuwe sjabloon.
Bezoekers van uw website krijgen nu het nieuwe ontwerp te zien.

32
Hoe wijzig ik de achtergrondafbeelding van een paginagebied?
1. In de beheerzone van het hoofdmenu selecteert u Ontwerp en vervolgens Geavanceerd ontwerp.
2. Selecteer het paginagebied waarvan u de achtergrondafbeelding wilt wijzigen. 3.Onder Achtergrondafbeelding selecteert u Bestand invoegen.
4. Selecteer de gewenste achtergrondafbeelding. 5. Selecteer OK. 6. Onder Afbeeldingen naast elkaar selecteert u of afbeeldingen naast elkaar of slechts eenmaal moeten worden weergegeven. 7. Sla de wijzigingen op.

33
U heeft nu de achtergrondafbeelding van het paginagebied gewijzigd.
Achtergrondafbeeldingen hebben altijd prioriteit ten opzichte van achtergrondkleuren. Wanneer u dus zowel een achtergrondafbeelding als een achtergrondkleur voor een gebied instelt, wordt de afbeelding over de kleur heen weergegeven. Zie Hoe verwijder ik de achtergrondafbeelding van een paginagebied? en Hoe wijzig ik de achtergrondkleur van een paginagebied? voor meer informatie.
Alle wijzigingen zijn alleen op de huidige stijl van toepassing.

34
Hoe verwijder ik de achtergrondafbeelding van een paginagebied?
1. In de beheerzone van het hoofdmenu selecteert u Ontwerp en vervolgens Geavanceerd ontwerp.
2. Selecteer het paginagebied waarvan u de achtergrondkleur wilt verwijderen. 3. Selecteer de link Verwijderen onder Achtergrondafbeelding.
4. Sla de wijzigingen op. U heeft nu de achtergrondafbeelding van het paginagebied verwijderd.
Alle wijzigingen zijn alleen op de huidige stijl van toepassing.

35
Hoe wijzig ik de achtergrondkleur van een paginagebied?
1. In de beheerzone van het hoofdmenu selecteert u Ontwerp en vervolgens Geavanceerd ontwerp.
2. Selecteer het paginagebied waarvan u de achtergrondkleur wilt wijzigen. 3. Selecteer het kleurveld aan de rechterkant naast Achtergrondkleur.
4. Selecteer de gewenste kleur. Zie Hoe werkt kleurselectie? voor meer informatie. 5. Selecteer Toepassen. 6. Sla de wijzigingen op. U heeft nu de achtergrondkleur van het paginagebied gewijzigd.
Achtergrondafbeeldingen hebben altijd prioriteit ten opzichte van achtergrondkleuren. Wanneer u dus zowel een achtergrondafbeelding als een achtergrondkleur voor een gebied instelt, wordt de afbeelding over de kleur heen weergegeven. Zie Hoe wijzig ik de achtergrondkleur van een paginagebied? voor meer informatie.
Alle wijzigingen zijn alleen op de huidige stijl van toepassing.

36
Hoe werkt kleurselectie?
Met kleurselectie kunt u op verschillende plaatsen in de beheerzone kleuren selecteren voor bijvoorbeeld lettertypen en achtergronden. Kleurselectie wordt geopend wanneer u op een kleurveld klikt. Het kleurveld geeft altijd de huidige kleur weer.
Zo selecteert u een kleur:
Hier selecteert u de tint.
Hier selecteert u de verzadiging.
Hier ziet u de geselecteerde kleur.
Wanneer u tevreden bent, kunt u de wijzigingen Toepassen. De gewenste kleur wordt nu gebruikt. Verdere opties: Kleurcode: Hier kunt u een kleurcode in hexadecimale indeling invoeren. Bijpassende kleuren: Hier stelt het systeem kleuren voor die goed bij de hoofdkleur van uw stijl passen.
Gebruikerskleuren: Hier kunt u kleuren opslaan die u later opnieuw wilt gebruiken. Als u een kleur wilt opslaan, selecteert u eerst een gebruikergedefinieerde kleur die u wilt vervangen. Selecteer vervolgens de kleur die u wilt opslaan.
1
2
3
4
5
6
7

37
Hoe wijzig ik de pictogrammen van mijn website?
Op uw website staan verschillende pictogrammen, zoals een vergrootglas om te zoeken of een winkelwagentje dat het winkelmandje weergeeft. U kunt kiezen uit verschillende pictogrammensets. 1. In de beheerzone van het hoofdmenu selecteert u Ontwerp en vervolgens Geavanceerd ontwerp.
2. Selecteer Pictogrammenset bewerken.
3. Selecteer de pictogrammenset die het best past bij de stijl van uw website. 4. Selecteer Toepassen. De nieuwe pictogrammenset wordt nu op uw website weergegeven.

38
Hoe ontwerp ik de knop Toevoegen aan winkelmandje?
Klanten kunnen de knop Toevoegen aan winkelmandje gebruiken om producten in hun winkelmandje te plaatsen. Let op: deze knop is niet hetzelfde als het pagina-element waarmee het winkelmandje (en dus de bestelprocedure) wordt opgeroepen. 1. In de beheerzone van het hoofdmenu selecteert u Instellingen en vervolgens Instellingen winkelmandje.
2. Onder Weergave van de functie 'Toevoegen aan winkelmandje' selecteert u de link Knop aanpassen.
3. Als u uw eigen afbeelding wilt gebruiken voor de knop Toevoegen aan winkelmandje, selecteert u Eigen afbeelding. 4. Anders ontwerpt u de knop met de opties die eronder beschikbaar zijn. 5. Als u tevreden bent met het resultaat, klikt u op Toepassen. 6. Sla de wijzigingen op. Uw wijzigingen zijn nu toegepast.

39
Hoe ontwerp ik het pagina-element voor het winkelmandje?
Uw klanten gaan naar het mandje (en dus de bestelprocedure) via het pagina-element voor het winkelmandje. Let op: dit is niet hetzelfde als de knop Toevoegen aan winkelmandje, waarmee ze producten in hun winkelmandje plaatsen.
Dit mandjeselement maakt deel uit van de pictogrammenset die op uw website wordt gebruikt. Zo wijzigt u het: 1. In de beheerzone van het hoofdmenu selecteert u Ontwerp en vervolgens Geavanceerd ontwerp.
2. Selecteer Pictogrammenset bewerken.
3. Selecteer de pictogrammenset die het beste past bij de stijl van uw website.

40
4. Selecteer Toepassen. De nieuwe pictogrammenset wordt nu op uw website weergegeven.
Zo definieert u extra instellingen voor het mandjeselement: 1. In de beheerzone van het hoofdmenu selecteert u Ontwerp en vervolgens Geavanceerd ontwerp.
2. Ga in het voorbeeld met de cursor over het mandjeselement en klik op het potloodje om dit pagina-element te bewerken.
3. Geef op hoe het mandjeselement moet worden weergegeven. 4. Selecteer Toepassen. 5. Sla de wijzigingen op. Uw wijzigingen zijn nu toegepast.

41
Hoe wijzig ik de favicon van mijn website?
Een favicon is een klein plaatje dat op verschillende locaties in de browser aan bezoekers van uw website wordt weergegeven. Het is bijvoorbeeld te zien op tabbladen naast de titel van de website:
Met behulp van de favicon weten gebruikers waar ze zijn en kunnen ze een website snel terugvinden als ze meerdere tabbladen open hebben. U kunt de favicon maken op basis van uw websitelogo of een eigen exemplaar uploaden.
Zo maakt u een favicon op basis van het logo van uw website: 1. In de beheerzone van het hoofdmenu selecteert u Instellingen en vervolgens Algemene instellingen.
2. Selecteer onder Logo de optie Logo uploaden als u dat nog niet gedaan heeft.
3. Selecteer onder Logo de link Nieuwe favicon aanmaken op basis van logo. Uw eigen favicon wordt rechts weergegeven.

42
4. Sla de wijzigingen op.
Zo uploadt u uw eigen favicon: 1. Zorg dat uw favicon het juiste formaat heeft. Dit moet 16x16 of 32x32 pixels zijn en de bestandsindeling moet .ico zijn.
2. In de beheerzone van het hoofdmenu selecteert u Instellingen en vervolgens Algemene instellingen. 3. Selecteer onder Favicon de knop Favicon uploaden.
4. Selecteer het bestand met uw favicon op uw computer. 5. Sla de wijzigingen op.

43
Hoe wijzig ik het logo van mijn website?
1. In de beheerzone van het hoofdmenu selecteert u Ontwerp en vervolgens Snel ontwerp.
2. Selecteer Logo.
3. Selecteer een grafisch bestand dat u als logo wilt gebruiken. 4. Selecteer Toepassen. U heeft nu uw logo gewijzigd.
Op uw website wordt het logo standaard weergegeven in het paginagebied Koptekst 1.

44
Hoe voeg ik het logo van een bezorgdienst toe?
In uw online winkel kunt u logo's opnemen van bezorgdiensten die voor uw klanten beschikbaar zijn. Zo kunnen ze direct zien welke bezorgdiensten ze kunnen gebruiken.
Zo voegt u het logo in: 1. In de beheerzone van het hoofdmenu selecteert u Ontwerp en vervolgens Geavanceerd ontwerp.
2. Selecteer het plusteken om een pagina-element in het gewenste gebied in te voegen.
3. Links onder Onderwerpzone selecteert u de link Logistiek. 4. Selecteer aan de rechterkant het logo van de bezorgdienst die u geïntegreerd heeft in uw online winkel. 5. Selecteer Invoegen. 6. In het voorbeeld ziet u nu het nieuwe pagina-element dat u heeft ingevoegd. U kunt het tot op de pixel nauwkeurig plaatsen. Zie Video tutorial voor meer informatie. 7. Sla de wijzigingen op. Het logo wordt nu weergegeven op de gewenste locatie op elke subpagina van uw website.

45
Hoe voeg ik het logo van een betaaldienst toe?
In uw online winkel kunt u logo's opnemen van betaaldiensten die voor uw klanten beschikbaar zijn. Zo kunnen ze direct zien welke betalingsmethoden ze kunnen gebruiken.
Zo voegt u het logo in: 1. In de beheerzone van het hoofdmenu selecteert u Ontwerp en vervolgens Geavanceerd ontwerp.
2. Selecteer het plusteken om een pagina-element in het gewenste gebied in te voegen. 3. Links onder Onderwerpzone selecteert u de link Betaling.
4. Selecteer aan de rechterkant het logo van een van de betaaldiensten die u geïntegreerd heeft in uw online winkel. 5. Selecteer Invoegen. 6. In het voorbeeld ziet u nu het nieuwe pagina-element dat u heeft ingevoegd. U kunt het tot op de pixel nauwkeurig plaatsen. Zie Video tutorial voor meer informatie. 7. Sla de wijzigingen op. Het logo wordt nu weergegeven op de gewenste locatie op elke subpagina van uw website.

46
Hoe voeg ik het logo van een productportaal toe?
In uw online winkel kunt u logo's opnemen van productportalen die voor uw klanten beschikbaar zijn. Zo kunnen ze direct zien welke productportalen ze kunnen gebruiken.
Zo voegt u het logo in: 1. In de beheerzone van het hoofdmenu selecteert u Ontwerp en vervolgens Geavanceerd ontwerp.
2. Selecteer het plusteken om een pagina-element in het gewenste gebied in te voegen. 3. Links onder Onderwerpzone selecteert u de link Productportalen.
4. Selecteer aan de rechterkant het logo van het productportaal die u wilt weergeven. 5. Selecteer Invoegen. 6. In het voorbeeld ziet u nu het nieuwe pagina-element dat u heeft ingevoegd. U kunt het tot op de pixel nauwkeurig plaatsen. Zie Video tutorial voor meer informatie. 7. Sla de wijzigingen op. Het logo wordt nu weergegeven op de gewenste locatie op elke subpagina van uw website.

47
Hoe exporteer ik een ontwerp voor mijn website?
1. In de beheerzone van het hoofdmenu selecteert u Ontwerp en vervolgens Mijn stijlen.
2. Nu ziet u een lijst met ontwerpen die voor uw winkel gemaakt zijn, ook wel 'Stijlen' genoemd. De stijl die momenteel in gebruik is en aan bezoekers van uw website wordt weergegeven, staat bovenaan. Klik op de knop Exporteren voor de stijl die u wilt exporteren.
3. Als u meerdere talen voor uw website gebruikt, kunt u nu selecteren of u alle talen van uw website in de export wilt opnemen, of alleen de taal die momenteel wordt weergegeven. 4. Selecteer Exporteren. 5. Sla het bestand op uw computer op. De stijl wordt nu opgeslagen op uw computer. Mogelijk worden er enkele tips voor importeren weergegeven.

48
Hoe importeer ik een ontwerp voor mijn website?
Als u een ontwerp (ook wel stijl genoemd) wilt importeren, moet u een eerder geëxporteerd ontwerp met de extensie .style op uw computer opgeslagen hebben.
Zo importeert u een ontwerp: 1. In de beheerzone van het hoofdmenu selecteert u Ontwerp en vervolgens Mijn stijlen.
2. Selecteer onder aan de pagina Stijl importeren.
3. Selecteer Bestand selecteren om een bestand van uw computer te importeren. 4. Gebruik de optie De startpagina tijdens import overschrijven om te bepalen of tekst en ingesloten afbeeldingen moeten worden meegenomen in het geïmporteerde ontwerp. 5. Selecteer Importeren. Het ontwerp is geïmporteerd en wordt nu op de pagina weergegeven.

49
Hoe kan ik mijn eigen CSS-code gebruiken voor het ontwerp van mijn website?
U kunt snel en eenvoudig het ontwerp van uw website wijzigen met snel ontwerp en geavanceerd ontwerp. Als u sterk aangepaste en grondige wijzigingen wilt aanbrengen, kunt u ook CSS-code gebruiken. CSS is een ontwerptaal die op de meeste websites wordt gebruikt.
Zo voert u CSS-code op uw eigen website in: Voer CSS-code in het 'HTML-head' in. De hier ingevoerde code wordt opgenomen op elke afzonderlijke subpagina van uw website. 1. In de beheerzone van het hoofdmenu selecteert u Instellingen en vervolgens Algemene instellingen. 2. Selecteer Geavanceerde instellingen. 3. Voer de code in het veld HTML-head in. 4. Sla de wijzigingen op.
Het invoeren van eigen CSS-code is alleen bedoeld voor ervaren gebruikers. Elke aanpassing kan van invloed zijn op het ontwerp en de functionaliteit van uw website. Controleer uw website zorgvuldig na alle aanpassingen. Houd er rekening mee dat de automatisch toegepaste updates van uw winkel van invloed kunnen zijn op de programmacode van uw website. Controleer daarom na elke update of uw ingevoerde CSS-code nog steeds naar behoren werkt en of de update het ontwerp of de functionaliteit heeft beïnvloed.

50
Hoe wijzig ik de uitlijning van mijn website?
1. In de beheerzone van het hoofdmenu selecteert u Ontwerp en vervolgens Geavanceerd ontwerp. 2. Op de multifunctionele balk bovenaan selecteert u onder Elementen uitlijnen of uw website links, gecentreerd of rechts moet worden uitgelijnd. 3. Sla de wijzigingen op. Uw website wordt nu weergegeven met de geselecteerde uitlijning.
De meeste websites zijn tegenwoordig gecentreerd. Rechts uitgelijnde websites komen maar weinig voor.

51
Hoe wijzig ik het lettertype op mijn website?
Er zijn verschillende lettertypen beschikbaar voor uw website. U kunt verschillende lettertypen selecteren op plaatsen in de beheerzone. Kies eerst de lettertypen voor algemeen gebruik en werk daarna aan de details.
Zo wijzigt u de algemene lettertypen: Als u de algemene lettertypen wijzigt, wordt alle tekst op uw website weergegeven in de gekozen lettertypen, met uitzondering van bepaalde tekstpassages waarvoor u mogelijk al een ander lettertype hebt gekozen (zie hieronder). 1. In de beheerzone van het hoofdmenu selecteert u Ontwerp en vervolgens Snel ontwerp. 2. Selecteer Lettertype en kies een lettertype in de lijst. Dit wordt bijvoorbeeld voor algemene tekstpassages of productbeschrijvingen gebruikt. 3. Selecteer Koppen en kies een lettertype in de lijst. Hier hebt u een ruimere keuze aan lettertypen, omdat sommige lettertypen alleen geschikt zijn voor koppen. Het gekozen lettertype wordt gebruikt voor onder andere de volgende elementen:
• Koppen • De knop Toevoegen aan winkelmandje • Tabbladen
De wijzigingen zijn nu onmiddellijk zichtbaar op uw website.
Zo wijzigt u het lettertype voor afzonderlijke paginasecties: Uw website bestaat uit verschillende paginasecties, zoals de koptekst en de voettekst. U kunt voor elke sectie een ander lettertype selecteren. 1. In de beheerzone van het hoofdmenu selecteert u Ontwerp en vervolgens Geavanceerd ontwerp. 2. Hieronder ziet u een groot voorbeeld van uw website. In het voorbeeld selecteert u de paginasectie die u wilt bewerken. De paginasectie wordt dan weergegeven met een rode rand. 3. Op de multifunctionele balk bovenaan selecteert u Lettertype en nogmaals Lettertype.

52
4. Nu kunt u een lettertype selecteren voor Kop en Tekst en koppelingen. In het voorbeeld onderaan ziet u onmiddellijk de wijzigingen die u hebt aangebracht. Houd er rekening mee dat Geavanceerd ontwerp meer lettertypen biedt dan Snel ontwerp. 5. Sla de wijzigingen op.
Zo bewerkt u het lettertype van individuele tekstpassages: Voor sommige tekstpassages kunt u het lettertype afzonderlijk kiezen. 1. In de beheerzone van het hoofdmenu selecteert u Inhoud/categorieën en vervolgens Voorbeeld van inhoud. 2. In de paginastructuur aan de linkerkant selecteert u de subpagina van de website die u wilt bewerken. 3. Markeer in het voorbeeld de tekst die u wilt wijzigen. Dit werkt niet voor alle soorten tekst. De lettertypen van uw websitetitel of productnamen kunnen bijvoorbeeld alleen worden gewijzigd via Snel ontwerp en Geavanceerd ontwerp (zie vorige secties). 4. Selecteer Lettertype op de multifunctionele balk bovenaan en kies het lettertype. In het voorbeeld onderaan ziet u onmiddellijk de wijzigingen die u hebt aangebracht. Houd er rekening mee dat het inhoudsvoorbeeld minder lettertypen biedt dan Snel ontwerp. 5. Sla de wijzigingen op.
Zorg bij het kiezen van een lettertype dat alle tekst op uw website goed leesbaar is.

53
Hoe wijzig ik de breedte van mijn website?
1. In de beheerzone van het hoofdmenu selecteert u Ontwerp en vervolgens Geavanceerd ontwerp. 2. In de multifunctionele balk bovenaan voert u onder Breedte de gewenste breedte van uw website in, inclusief de relevante maateenheid. Plaats geen spatie tussen de cijfers en de maateenheid. Geef de breedte op in pixels of als percentage:
• Door de breedte in px (pixels) in te voeren kunt u de exacte breedte van uw website bepalen. Houd als richtlijn aan dat de breedte niet meer dan 1000 pixels moet zijn. Voer bijvoorbeeld '1000px' in.
• Wanneer u de breedte als % (percentage) invoert, wordt de breedte aangepast aan die van het browservenster. Voer bijvoorbeeld '80%' in als u wilt dat uw website 80 procent van het browservenster in beslag neemt.
3. Sla de wijzigingen op. Uw website heeft nu de gekozen breedte.

54
Hoe ontwerp ik de knoppen op mijn website?
Er zijn knoppen in verschillende gebieden van uw website. Hieronder vallen bijvoorbeeld de knop Verzenden onder aan een contactformulier en de knop waarmee de klant van het winkelmandje naar de bestelprocedure gaat. U kunt het ontwerp van deze knoppen wijzigen. Houd er rekening mee dat het ontwerp van de knop 'Toevoegen aan winkelmandje' afzonderlijk moet worden gewijzigd. Zie Hoe ontwerp ik de knop Toevoegen aan winkelmandje? voor meer informatie.
Zo ontwerpt u de knoppen op uw website: 1. In de beheerzone van het hoofdmenu selecteert u Ontwerp en vervolgens Snel ontwerp. 2. Op de multifunctionele balk selecteert u Knoppen. 3. Er wordt nu een dialoogvenster geopend waarin u het ontwerp van de knoppen kunt bewerken. Erboven staat een voorbeeld waarin u de wijzigingen direct kunt zien. 4. Als u tevreden bent met het resultaat, selecteert u Toepassen. Uw wijzigingen zijn nu toegepast.

55
Hoe optimaliseer ik mijn website voor mobiele toestellen/smartphones?
Internetgebruikers gebruiken meer en meer hun smartphone om online te gaan. U kunt vastleggen of smartphonegebruikers een vereenvoudigde versie van uw website te zien krijgen die is geoptimaliseerd voor mobiele toestellen. 1. In de beheerzone van het hoofdmenu selecteert u Instellingen en vervolgens Algemene instellingen. 2. Selecteer onder Mobiele weergave hoe uw website moet worden weergegeven voor smartphonegebruikers:
Optie Omschrijving
Geoptimaliseerd voor mobiele winkel
Aanbevolen voor online winkels. Producten worden weergegeven op een schuifregelaar op de homepage. Het winkelmandicoon bevindt zich in de kop.
Geoptimaliseerd voor mobiele website Aanbevolen voor andere websites.
Niet gebruiken Smartphonegebruikers zien de standaardversie, die niet is geoptimaliseerd voor mobiele toestellen.
3. Sla de wijzigingen op.

56
Producten › Producten toevoegen aan uw online winkel
Producten toevoegen aan uw online winkel
Uw winkelsysteem maakt het verkopen van producten via het internet eenvoudiger dan ooit. U kunt nieuwe producten toevoegen in een paar eenvoudige stappen.
Toevoegen van een nieuw product Er zijn verschillende manieren om een nieuw product toe te voegen. Hier beschrijven we er slechts één. In de lijst met "Eerste stappen" klikt u op Toevoegen producten of Klik op Producten in het hoofdmenu en dan op het sub-item Producten. U ziet een overzicht van alle producten in uw winkel. Bovenaan links zie u de knop Toevoegen en die is gesplitst in twee delen. Door te klikken op de onderkant van de knop zal u het type van het nieuwe product kunnen kiezen, bijvoorbeeld Product met variaties of Downloadbaar Product. Een product met variaties zou een T-shirt kunnen zijn dat wordt geleverd in verschillende kleuren bijvoorbeeld. Een downloadbaar product zou een PDF e-boek kunnen zijn. In ons voorbeeld zullen we een eenvoudig product toevoegen. Nu kunt u de belangrijkste informatie van het nieuwe product samenvatten. Biedt eerst een nummer en een naam voor het product. Geef de prijs en de huidige voorraad op. U kunt ook veel meer productinformatie invoeren op deze pagina zoals een beschrijving of het gewicht van de levering. Na het opslaan van alle informatie kunt u doorgaan naar extra subpagina's voor het toepassen van verschillende instellingen en het uploaden van productafbeeldingen. Heeft het product meerdere variaties zoals verschillende groottes of kleuren? Klik dan op de Variaties subpagina en start de Product variatie-assistent. Dit is een snelle en gemakkelijke manier om een algemeen product aan te passen om producten met variaties te maken. Hebt u alle belangrijke informatie ingevuld en beelden van het item geüpload? Dan is het tijd om het product aan een categorie toe te wijzen. Om dit te doen, klik op de Categorieën subpagina en selecteer de gewenste categorie. Producten kunnen overigens worden toegewezen aan meer dan één categorie. Alles wat u nu nog hoeft te doen is het zichtbaar instellen van het product en klanten kunnen dadelijk beginnen met het plaatsen van bestellingen in uw winkel.

57
Producten › Producten toevoegen aan uw online winkel
Product instellingen Om te navigeren naar de algemene Product-instellingen, klik op Producten in de menubalk, gevolgd door Product instellingen. Op de Algemene subpagina kunt u bijvoorbeeld bepalen of productnummers of het leveringsgewicht moet worden weergegeven in de winkel. Andere subpagina’s geven u opties zoals het toevoegen van tekst over productbeschikbaarheid of het activeren van Productvergelijking voor uw winkel.

58
Producten › Hoe voeg ik een nieuw product toe?
Hoe voeg ik een nieuw product toe?
U kunt verschillende soorten producten aanbieden in uw online winkel. Selecteer het producttype dat u wilt toevoegen om de bijbehorende instructies te lezen.
• Individueel product: Een eenvoudig product • Product met variaties: Een product dat beschikbaar is in verschillende variaties.
Bijvoorbeeld een T-shirt dat in verschillende kleuren en maten verkrijgbaar is. • Productbundel: Een set gerelateerde producten die voor één prijs worden
aangeboden. Bijvoorbeeld een schoolbord dat samen met een pak krijtjes wordt verkocht.
• Downloadbaar product: Niet-fysieke producten die klanten na aanschaf kunnen downloaden. Bijvoorbeeld muziek in de vorm van een mp3-bestand of een e-book als PDF-bestand.
• Aanpasbaar product: Een product dat door klanten kan worden gepersonaliseerd met hun eigen tekst of afbeeldingen. Bijvoorbeeld een koffiemok met een door de klant gekozen ontwerp.

59
Producten › Op welke manieren kan ik een nieuw product toevoeg...
Op welke manieren kan ik een nieuw product
toevoegen?
U kunt op drie verschillende manieren een nieuw product toevoegen in de beheerzone van uw online winkel. Probeer ze zelf om te kijken welke het beste voor u werkt.
Optie 1 1. In de beheerzone van het hoofdmenu selecteert u Producten en vervolgens nogmaals Producten. 2. Selecteer het onderste deel van de knop Toevoegen. 3. Selecteer het type van uw nieuwe product. 4. Geef aanvullende details van het nieuwe product.
Optie 2 1. In de beheerzone van het hoofdmenu selecteert u Producten en vervolgens Nieuw en dan het type van uw nieuwe product. Opmerking: Als u zich in de gevensbladweergave van een categorie bevindt, wordt het nieuwe product automatisch toegewezen aan die categorie. 2. Geef aanvullende details van het nieuwe product.
Optie 3 (niet geschikt voor productbundels of downloadbare producten) 1. In de beheerzone van het hoofdmenu selecteert u Producten en vervolgens nogmaals Producten. 2. Onderaan in de tabel voert u het gewenste productnummer in, evenals andere details (indien van toepassing), zoals de productnaam, adviesprijs en het aantal op voorraad. 3. Sla de wijzigingen op. 4. Het nieuwe product wordt nu weergegeven in de tabel. Selecteer het productnummer om er meer details aan toe te voegen.

60
Producten › Hoe voeg ik een nieuw individueel product toe?
Hoe voeg ik een nieuw individueel product toe?
1. In de beheerzone van het hoofdmenu selecteert u Producten en vervolgens nogmaals Producten. 2. In de tabel vindt u een overzicht van alle producten in uw online winkel. Als u een nieuw product wilt toevoegen, selecteert u het onderste deel van de knop Toevoegen. 3. Selecteer het type van uw nieuwe product, in dit geval gewoon Product. 4. Voer alle basisinformatie over het product op deze pagina in. U hoeft niet alle vakken in te vullen, maar de volgende instellingen worden aanbevolen:
• Productnummer (verplicht veld): Dit is het productnummer in uw winkel. • Product zichtbaar in winkel: Maak uw product pas zichtbaar wanneer u alle
instellingen hebt voltooid en afbeeldingen hebt geüpload. • Productnaam: Dit is de naam waaronder het product in uw winkel wordt
opgenomen. • Adviesprijs: Dit is de prijs waarvoor het product in uw winkel wordt
aangeboden. Hier kunt u een prijs invoeren in de valuta's die in uw winkel zijn toegestaan.
• BTW-tarief: Selecteer de juiste BTW-categorie voor het product. • Omschrijving: Deze omschrijving komt in de lijstweergave te staan. • Lange omschrijving: Deze omschrijving komt op de productpagina te staan. • Voorraadniveau: Geef aan hoeveel producten u op voorraad hebt.
5. Sla de wijzigingen op. U hebt nu de belangrijkste informatie over het product verschaft. U kunt nu andere instellingen voor dit product op de subpagina's definiëren. 6. Selecteer Afbeeldingen, upload de gewenste afbeeldingen voor het product en sla u uw gegevens op. 7. Selecteer Categorieën, kies de productcategorie(ën) en sla uw gegevens op. 8. Definieer desgewenst andere instellingen op de andere subpagina's en sla ze op. 9. Wanneer u klaar bent, selecteert u Algemeen en onder Product zichtbaar in winkel de optie Ja, en slaat u de instellingen op. Het product is nu in de winkel beschikbaar voor uw klanten.

61
Producten › Hoe voeg ik een nieuw aanpasbaar product toe?
Hoe voeg ik een nieuw aanpasbaar product
toe?
1. In de beheerzone van het hoofdmenu selecteert u Producten en vervolgens nogmaals Producten. 2. In de tabel vindt u een overzicht van alle producten in uw online winkel. Als u een nieuw product wilt toevoegen, selecteert u het onderste deel van de knop Toevoegen en vervolgens het type van uw nieuwe product, in dit geval Aanpasbaar product. 3. Voer alle basisinformatie over het product op deze pagina in. U hoeft niet alle vakken in te vullen. De volgende instellingen worden echter aanbevolen:
• Productnummer (verplicht veld): Dit is het productnummer in uw winkel. • Product zichtbaar in winkel: Maak uw product pas zichtbaar wanneer u alle
instellingen hebt voltooid en afbeeldingen hebt geüpload. • Productnaam: Dit is de naam waaronder het product in uw winkel wordt
opgenomen. • Adviesprijs: Dit is de prijs waarvoor het product in uw winkel wordt
aangeboden. Hier kunt u een prijs invoeren in de valuta's die in uw winkel zijn toegestaan.
• BTW-tarief: Selecteer het juiste BTW-tarief voor het product. • Omschrijving: Deze omschrijving komt in de lijstweergave te staan. • Lange omschrijving: Deze omschrijving komt op de productpagina te staan. • Voorraadniveau: Geef aan hoeveel producten u op voorraad hebt.
4. Sla de wijzigingen op. U hebt nu de belangrijkste informatie over het product verschaft. 5. U bevindt zich nu op de subpagina Aanpassing. Hier kunt u de aanpassingsinstellingen definiëren. In het vak Instructies voert u instructies in voor uw klanten over hoe het product kan worden aangepast. 6. Met de optie Voorbeeldafbeelding weergeven kunt u opgeven of uw klanten tijdens de aanpassing een voorbeeld te zien krijgen. Klanten hebben het voorbeeld nodig om de positie van tekst en afbeeldingen op het product te kunnen bepalen. Soms weten klanten al welke gedeelten aanpasbaar zijn, bijvoorbeeld op balpennen, en is het niet nodig om een voorbeeld weer te geven. Als u geen voorbeeld wilt weergeven, gaat u door naar stap Nee. 10.

62
Producten › Hoe voeg ik een nieuw aanpasbaar product toe? 7. Selecteer Afbeelding uploaden om een afbeelding aan dit product toe te voegen als u dat nog niet gedaan hebt. Anders wordt dit de afbeelding weergegeven die u op de subpagina Afbeeldingen onder Zoomfunctie, twee kolommen ziet. Zorg ervoor dat de afbeelding geschikt is als sjabloon voor aanpassing. 8. Voeg nu aanpasbare gebieden toe, zodat uw klanten tekst en afbeeldingen op de voorbeeldafbeelding kunnen plaatsen. Zo definieert u welke gebieden op het product kunnen worden aangepast: U voegt een nieuw aanpasbaar gebied toe door de grijze vierkantjes op de voorbeeldafbeelding te slepen. Vervolgens kunt u dit gebied verslepen om het te verplaatsen, of op een van de randen klikken terwijl u de linkermuisknop ingedrukt houdt om het groter of kleiner te maken. U kunt tot vijf aanpasbare gebieden instellen. 9. Ga naar Mogelijke bewerkingen voor tekstvelden en afbeeldingselectie om te bepalen of de klant tekst en afbeeldingen kan verplaatsen of draaien, of het formaat ervan kan aanpassen. 10. Om een product aanpasbaar te maken, moet er ten minste één tekstvak of afbeeldingselectie zijn. De klant kan deze vervolgens gebruiken om de tekst of afbeeldingen te definiëren die op het product moeten worden weergegeven. Er kunnen maximaal vijf tekstvakken of afbeeldingen voor selectie zijn. Selecteer Tekstveld toevoegen of Afbeeldingselectie toevoegen. Geef het veld vervolgens een naam en bepaal aan de rechterkant de instellingen voor dit veld. Instellingen voor tekstvakken: U kunt opgeven of tekstvakken een of meer regels hebben. In Lengtelimiet definieert u hoeveel tekens de klant in dit tekstvak kan invoeren. Selecteer Lettertypen definiëren om de lettertypen te wijzigen voor alle aanpasbare producten van dit producttype. Instellingen voor afbeeldingselectie: U kunt de minimale afbeeldingsgrootte instellen die de klant kan uploaden. Houd er rekening mee dat kleine afbeeldingen vaak ongeschikt zijn voor afdrukken. Selecteer Ondersteunde bestandsindelingen om de toegestane bestandsindelingen te wijzigen voor alle aanpasbare producten van dit producttype.

63
Producten › Hoe voeg ik een nieuw aanpasbaar product toe? 11. Sla de wijzigingen op. 12. Selecteer Categorieën, kies de productcategorie(ën) en sla uw gegevens op. 13. Definieer desgewenst andere instellingen op de andere subpagina's en sla ze op. 14. Wanneer u klaar bent, selecteert u Algemeen en onder Product zichtbaar in winkel de optie Ja, en slaat u de instellingen op. Het product is nu in de winkel beschikbaar voor uw klanten.
Maak basisinstellingen voor aanpassing (bijv. ondersteunde bestandsindelingen en lettertypen) onder Producten >> Producttypen >> [Producttype] >> Aanpassing. De instellingen die u hier definieert gelden voor alle aanpasbare producten van dit producttype. Productbundels en downloadbare producten kunnen niet worden aangepast. Voor producten met variaties is aanpassing alleen van toepassing op het hoofdproduct.

64
Producten › Hoe voeg ik een nieuw downloadbaar product toe?
Hoe voeg ik een nieuw downloadbaar product
toe?
1. In de beheerzone van het hoofdmenu selecteert u Producten en vervolgens nogmaals Producten. 2. In de tabel vindt u een overzicht van alle producten in uw online winkel. Als u een nieuw product wilt toevoegen, selecteert u het onderste deel van de knop Toevoegen en vervolgens het type van uw nieuwe product, in dit geval Downloadbaar product. 3. Voer alle basisinformatie over het product op deze pagina in. U hoeft niet alle vakken in te vullen, maar de volgende instellingen worden aanbevolen:
• Productnummer (verplicht veld): Dit is het productnummer in uw winkel. • Product zichtbaar in winkel: Maak uw product pas zichtbaar wanneer u alle
instellingen hebt voltooid en afbeeldingen hebt geüpload. • Productnaam: Dit is de naam waaronder het product in uw winkel wordt
opgenomen. • Adviesprijs: Dit is de prijs waarvoor het product in uw winkel wordt
aangeboden. Hier kunt u een prijs invoeren in de valuta's die in uw winkel zijn toegestaan.
• BTW-tarief: Selecteer het juiste BTW-tarief voor het product. • Omschrijving: Deze omschrijving komt in de lijstweergave te staan. • Lange omschrijving: Deze omschrijving komt op de productpagina te staan.
4. Sla de wijzigingen op. U hebt nu de belangrijkste informatie over het product verschaft. 5. U bevindt zich op de subpagina Downloads. Hier kunt u opgeven welke bestanden de klant ontvangt bij aanschaf van dit product. U kunt bestanden uploaden of een koppeling sturen naar een bestand dat al online staat op een bepaalde URL.
• Selecteer Bestanden uploaden om een of meer bestanden te uploaden. Selecteer de gewenste bestanden op uw computer.
• Als u een koppeling wilt sturen naar een bestand dat al online staat, selecteert u Bestand bijvoegen... Voer het adres van het bestand in en selecteer Toepassen.
6. Als u wilt instellen dat het bestand slechts gedurende een beperkte periode na aanschaf kan worden gedownload, gaat u naar de optie Maximale beschikbaarheid voor download en voert u het aantal dagen in dat de download beschikbaar moet blijven. 7. Als u het aantal downloads per aankoop wilt beperken, gaat u naar de optie Aantal mogelijke downloads en voert u in hoe vaak het product mag worden gedownload.

65
Producten › Hoe voeg ik een nieuw downloadbaar product toe? Als u hier bijvoorbeeld 5 invoert, kan de koper het bestand niet meer dan vijf keer downloaden. Daarna werkt de koppeling niet meer. 8. Sla de wijzigingen op. 9. Selecteer Afbeeldingen, upload de gewenste afbeeldingen voor het product en sla u uw gegevens op. 10. Selecteer Categorieën, kies de productcategorie(ën) en sla uw gegevens op. 11. Definieer desgewenst andere instellingen op de andere subpagina's en sla ze op. 12. Wanneer u klaar bent, selecteert u Algemeen en onder Product zichtbaar in winkel de optie Ja, en slaat u de instellingen op. Het product is nu in de winkel beschikbaar voor uw klanten. Als het aangeboden bestand een mp3-bestand is, wordt er een korte voorbeeldfragment gemaakt waarnaar uw klanten kunnen luisteren voordat ze besluiten tot aanschaf over te gaan. U kunt ook een voorbeeld voor andere bestandstypen maken.
Zo bepaalt u wanneer de klant het bestand/de bestanden kan downloaden U kunt opgeven wanneer de klant de downloadkoppeling via e-mail ontvangt: wanneer de bestelstatus 'betaald' is of direct na het voltooien van de bestelling. 1. In de beheerzone van het hoofdmenu selecteert u Instellingen en vervolgens Productinstellingen. 2. Selecteer Downloadbare producten. 3. Selecteer wanneer de klant de koppeling moet ontvangen. 4. Sla de wijzigingen op.

66
Producten › Hoe voeg ik een voorbeeld voor een downloadbaar pr...
Hoe voeg ik een voorbeeld voor een
downloadbaar product toe?
Als u bepaalde downloadbare producten in uw winkel verkoopt (zoals e-books of mp3's), kunt u uw klanten een voorbeeld van deze producten bieden. Hierdoor krijgen ze een indruk van de productkwaliteit voordat ze tot aanschaf overgaan. Voor mp3's maakt uw winkelsysteem automatisch een voorbeeldfragment waarnaar klanten kunnen luisteren. Voor alle andere bestandstypen moet u zelf een voorbeeld maken. Als u bijvoorbeeld een e-book als PDF-bestand wilt verkopen, kunt u een PDF-voorbeeldbestand van een aantal pagina's van het e-book maken.
Een voorbeeld voor het producttype instellen Als u voorbeeldbestanden wilt kunnen uploaden, moet u eerst een productkenmerk voor het gewenste product instellen. Een voorbeeld: U verkoopt e-books in uw winkel. In de beheerzone van uw winkel worden deze altijd toegewezen aan een producttype dat ook 'e-books' heet. Als u voorbeeldbestanden voor deze producten wilt kunnen uploaden, moet u eerst een productkenmerk voor het producttype 'e-books' instellen. 1. In de beheerzone van het hoofdmenu selecteert u Producten en vervolgens Producttypen. 2. In de tabel ziet u alle producttypen die momenteel voor uw online winkel zijn ingesteld. Selecteer de id van het producttype waarvoor u een voorbeeld wilt inschakelen. 3. Selecteer Kenmerken. 4. In de tabel ziet u alle kenmerken die momenteel voor deze producttypen in uw online winkel zijn ingesteld. Op de laatste regel van de tabel voert u de id 'Voorbeeld' en de naam 'Voorbeeld' in. 5. Selecteer bij Type de optie Bestand. 6. Sla de wijzigingen op. U kunt nu voorbeeldbestanden uploaden voor producten van dit producttype.

67
Producten › Hoe voeg ik een voorbeeld voor een downloadbaar pr...
Zo uploadt u een voorbeeld van een downloadbaar product: 1. In de beheerzone van het hoofdmenu selecteert u Producten en vervolgens nogmaals Producten. 2. In de tabel vindt u een overzicht van alle producten in uw online winkel. Selecteer het productnummer van het product dat u wilt bewerken. 3. In de sectie Kenmerken controleert u of het Producttype is ingesteld voor het product waarvoor u een voorbeeld hebt gemaakt. Zo niet, dan selecteert u het juiste producttype en slaat u de wijzigingen op. 4. U ziet nu het kenmerk 'Voorbeeld' dat u hebt gemaakt in de sectie Kenmerken. Kies Bestand selecteren om het voorbeeldbestand voor dit product te uploaden. 5. Sla de wijzigingen op. Uw klanten zien het voorbeeldbestand nu op de corresponderende productpagina.

68
Producten › Hoe maak ik een product zichtbaar?
Hoe maak ik een product zichtbaar?
Zojuist aangemaakte producten zijn standaard niet zichtbaar in uw winkel. Dit betekent dat u alle instellingen voor het product kunt configureren voordat u het zichtbaar maakt.
Zo maakt u een product zichtbaar: 1. In de beheerzone van het hoofdmenu selecteert u Producten en vervolgens nogmaals Producten. 2. De tabel laat alle producten in uw online winkel zien. Selecteer in de linkerkolom van de tabel het product dat u zichtbaar wilt maken. 3. Selecteer het onderste deel van de knop Zichtbaarheid en selecteer Zichtbaar maken. Het product is nu zichtbaar. Als bezoekers aan uw online winkel het precieze adres voor een onzichtbaar product invoeren of een oude link naar dit product volgen, kunnen ze het product wel zien maar niet bestellen.

69
Producten › Hoe dupliceer ik een product?
Hoe dupliceer ik een product?
1. In de beheerzone van het hoofdmenu selecteert u Producten en vervolgens nogmaals Producten. 2. De tabel laat alle producten in uw online winkel zien. Selecteer in de linkerkolom van de tabel het product dat u wilt dupliceren. 3. Selecteer bovenaan de knop Dupliceren. Het product wordt nu gedupliceerd. Het nieuwe product is niet direct zichtbaar in uw online winkel.

70
Producten › Wat zijn referentie-eenheden en hoe gebruik ik ze?
Wat zijn referentie-eenheden en hoe gebruik ik
ze?
Referentie-eenheden stellen uw klanten in staat om eenvoudig de prijs te vergelijken van producten in verschillende hoeveelheden. U kunt voor elk product een referentie-eenheid specificeren. In het volgende voorbeeld stellen we de referentieprijs in voor een fles wijn. De fles bevat 700 ml. De omgerekende prijs voor een liter wijn wordt ter referentie getoond op de productpagina om het vergelijken van de prijs eenvoudiger te maken voor klanten. Het resultaat ziet er dan zo uit:
Zo stelt u de referentie-eenheid voor een product in: 1. In de beheerzone van het hoofdmenu selecteert u Producten en vervolgens nogmaals Producten. 2. De tabel geeft een overzicht van alle producten in uw online winkel. Selecteer het productnummer van het product dat u wilt bewerken. 3. In de sectie Gedetailleerde informatie over aantal en prijs voert u een nummer in in het veld naast Referentie-eenheid; '1' in ons voorbeeld. 4. Selecteer de eenheid naast dat veld; 'liter' in ons voorbeeld. 5. In het veld Aantal in product voert u de hoeveelheid in die bij het product is inbegrepen; “0,7 liter” in het voorbeeld. 6. Sla de wijzigingen op. De referentieprijs wordt nu weergegeven op de productpagina in uw online winkel.

71
Producten › Wat zijn boodschappenlijsten en hoe gebruiken klan...
Wat zijn boodschappenlijsten en hoe gebruiken
klanten ze?
Geregistreerde klanten kunnen boodschappenlijsten gebruiken om producten, bestellingen of de inhoud van hun winkelmandje te markeren, zodat ze deze later gemakkelijk kunnen oproepen. Als klanten bijvoorbeeld een product naar wens vinden in uw online winkel, kunnen zij deze op een van hun boodschappenlijsten zetten met behulp van de koppeling Toevoegen aan boodschappenlijst op de productpagina. Als klanten zich later opnieuw aanmelden, vinden zij onder Mijn account hun boodschappenlijsten. Dit is met name handig voor klanten die vaak dezelfde producten bestellen. Door deze producten op een boodschappenlijst te zetten, kunnen zij later alle producten met één klik in het winkelmandje plaatsen. Boodschappenlijsten zijn standaard ingeschakeld in uw winkel.
Zo stelt u in of klanten boodschappenlijsten kunnen gebruiken: 1. In de beheerzone van het hoofdmenu selecteert u Instellingen en vervolgens Productinstellingen. 2. Selecteer Boodschappenlijsten. 3. Onder Functionaliteit voor boodschappenlijst aanbieden bepaalt u of klanten boodschappenlijsten kunnen gebruiken. 4. Sla de wijzigingen op.

72
Producten › Hoe voeg ik productafbeeldingen toe?
Hoe voeg ik productafbeeldingen toe?
Voor het succes van uw online winkel is het belangrijk om de juiste productafbeeldingen te gebruiken. De productafbeeldingen worden op verschillende punten in uw winkel weergegeven, bijvoorbeeld op de productpagina's of in productlijsten. U kunt meerdere afbeeldingen in verschillende groottes voor elk product gebruiken. Over het algemeen geldt dat hoe hoger de resolutie van de geladen afbeeldingen, hoe beter de afbeeldingen eruitzien wanneer ze worden vergroot of worden bekeken op HD-apparaten.
Zo voegt u productafbeeldingen toe: 1. In de beheerzone van het hoofdmenu selecteert u Producten en vervolgens nogmaals Producten. 2. In de tabel vindt u een overzicht van alle producten in uw online winkel. Selecteer het artikelnummer van het product dat u wilt bewerken. 3. Selecteer nu Afbeeldingen. Op deze subpagina Productafbeelding en op de subpagina Galerij/Diavoorstelling kunt u nu afbeeldingen uploaden. Op de volgende pagina's worden de verschillende soorten afbeeldingen besproken die u kunt gebruiken. De standaardafbeelding Klik op de subpagina Productafbeelding op de knop Afbeelding uploaden om een standaardafbeelding voor dit product te uploaden. De afbeelding wordt automatisch toegepast op alle andere weergaven (zie volgende sectie). Bestaande afbeeldingen voor andere weergaven worden overschreven. Afbeeldingen voor verschillende weergaven Klik op de subpagina Productafbeelding op de koppeling Geavanceerde instellingen om afbeeldingen voor andere weergaven te uploaden. Als u een standaardafbeelding voor dit product hebt geüpload, wordt deze afbeelding automatisch toegepast op de verschillende weergaven. Meestal hoeft u hier dus geen wijzigingen uit te voeren. In de volgende tabel kunt u zien waar de afbeelding in uw winkel wordt weergegeven.

73
Producten › Hoe voeg ik productafbeeldingen toe? Afbeelding Waar wordt de afbeelding
weergegeven? Opmerkingen
Een kolom, kleine vakken
• In productlijsten wanneer de lay-out Eén kolom of Kleine vakken is geselecteerd
Detailpagina, vergrote weergave, drie kolommen, vier kolommen
• Als hoofdafbeelding op de productpagina
• In productlijsten wanneer de productlay-out Drie kolommen, Vier kolommen of Coverfloweffect is geselecteerd
• Vanaf een bepaalde grootte wordt deze afbeelding verkleind weergegeven aan uw klanten. De afbeelding wordt daarmee geoptimaliseerd voor retinadisplays (bijvoorbeeld op iPhones).
• U kunt de maximumgrootte voor de afbeelding voor de vergrote weergave instellen in de beheerzone onder Instellingen >> Productinstellingen.
Zoomfunctie, twee kolommen
• Op de productpagina wanneer de klant op de productafbeelding klikt
• In productlijsten wanneer de productlay-out Twee kolommen is geselecteerd
• Op de productpagina wanneer de zoomfunctie is geactiveerd en de gebruiker de cursor boven de afbeelding houdt
• U kunt de zoomfunctie in- en uitschakelen onder Instellingen >> Productinstellingen. U kunt hier ook de grootte van het zoomvenster definiëren.
Grote vakken, aanbiedingenvak
• In productlijsten wanneer de productlay-out Grote vakken is geselecteerd
• In het pagina-element Aanbiedingenvak

74
Producten › Hoe voeg ik productafbeeldingen toe? Afbeeldingen voor de galerij/diavoorstelling op de productpagina U kunt meerdere afbeeldingen in een galerij of diavoorstelling op de productpagina weergeven. Hiervoor uploadt u de afbeeldingen op de subpagina Galerij/Diavoorstelling. 1. Selecteer Afbeelding uploaden om een afbeelding te uploaden. Herhaal deze stap tot alle afbeeldingen zijn geüpload. 2. Selecteer in de kolom Zichtbaar welke afbeeldingen moeten worden weergegeven in de Galerij/Diavoorstelling, en sla de wijzigingen op. 3. Geef in de kolom Sorteervolgorde op in welke volgorde de afbeeldingen moeten worden weergegeven. De galerij/diavoorstelling is nu ingesteld. De eerste afbeelding in de galerij/diavoorstelling wordt als hoofdafbeelding op de productpagina weergegeven in plaats van de afbeelding Detailpagina, vergrote weergave, drie kolommen, vier kolommen. Definieer de lay-out van afbeeldingen op de productdetailpagina met behulp van producttypen.

75
Producten › Wat zijn aanbiedingen en hoe gebruik ik ze?
Wat zijn aanbiedingen en hoe gebruik ik ze?
Klanten zijn gek op aanbiedingen in online winkels. Speel hierop in met speciale aanbiedingen of door geregeld seizoensacties te lanceren. De producten die deel uitmaken van deze promoties, worden aanbiedingen genoemd. U kunt uw aanbiedingen op elke pagina van uw online winkel of op een afzonderlijke pagina weergeven.
Zo bepaalt u de aanbiedingen in uw winkel: 1. Selecteer in de beheerzone van het hoofdmenu de optie Producten en vervolgens Aanbiedingen. 2. In de tabel vindt u een overzicht van alle aanbiedingen in uw winkel. Selecteer de knop Producten toevoegen om producten toe te voegen. 3. Er wordt een dialoogvenster geopend met de producten van uw winkel. Selecteer in de eerste kolom in de tabel de producten die u als aanbiedingen wilt gebruiken. Indien nodig gebruikt u de zoekopdracht rechtsbovenin om de gewenste producten te vinden. 4. Kies Geselecteerde elementen om alle geselecteerde producten weer te geven. 5. Vervolgens moet u de wijzigingen toepassen. De wijzigingen worden automatisch opgeslagen.
Zo verwijdert u producten uit de lijst met aanbiedingen: 1. Selecteer in de beheerzone van het hoofdmenu de optie Producten en vervolgens Aanbiedingen. 2. In de tabel vindt u een overzicht van alle aanbiedingen in uw winkel. Selecteer in de eerste kolom van de tabel de producten die u uit de lijst met aanbiedingen wilt verwijderen. 3. Selecteer de knop Toewijzing verwijderen. De geselecteerde producten zijn nu geen aanbiedingen meer. Ze zijn echter niet verwijderd.

76
Producten › Hoe geef ik mijn aanbiedingen weer in mijn online ...
Hoe geef ik mijn aanbiedingen weer in mijn
online winkel?
U kunt aanbiedingen voor uw online winkel definiëren, bijvoorbeeld producten die u momenteel met korting aanbiedt. U kunt aanbiedingen weergeven op elke subpagina van uw winkel of op één aparte pagina.
Zo geeft u uw aanbiedingen op elke pagina weer: 1. In de beheerzone van het hoofdmenu selecteert u Ontwerp en vervolgens Geavanceerd ontwerp. 2. In het paginagebied waarin u de aanbiedingen wilt weergeven, selecteert u het plusteken . 3. Selecteer onder Categorieën en producten aan de rechterkant een van deze twee opties:
• Aanbiedingenvak: Er wordt een vak toegevoegd waarin de aanbiedingen worden weergegeven.
• Koppeling naar de aanbiedingen: Er wordt een koppeling naar uw aanbiedingen toegevoegd.
5. Selecteer Invoegen. 6. Als u Aanbiedingenvak hebt geselecteerd, definieert u de instellingen zoals lettertype en achtergrondkleuren voor dit pagina-element, en selecteert u Toepassen. 7. In het voorbeeld ziet u nu het nieuwe pagina-element dat u hebt ingevoegd. U kunt het tot op de pixel nauwkeurig plaatsen. Zie onze zelfstudievideo voor meer informatie. 8. Sla de wijzigingen op. Uw aanbiedingen of de koppeling worden nu weergegeven op de gewenste locatie.

77
Producten › Hoe geef ik mijn aanbiedingen weer in mijn online ...
Zo geeft u uw aanbiedingen op een afzonderlijke pagina weer: 1. In de beheerzone van het hoofdmenu selecteert u Inhoud/categorieën en vervolgens Nieuw. 2. Selecteer onder Type de optie Aanbiedingen. 3. Geef desgewenst een andere naam op onder Naam. 4. Laat de optie Nee geselecteerd onder Zichtbaar. Zo kunt u de pagina bewerken voordat bezoekers uw website kunnen zien. 5. Selecteer Invoegen. 6. In de paginastructuur aan de linkerkant controleert u of de pagina op de juiste plek is ingevoegd. Zo niet, gebruik dan de knoppen voor Pagina verplaatsen op de multifunctionele balk. 7. Bepaal hoe de pagina moet worden weergegeven met behulp van de opties Sorteervolgorde, Teksten, Subpagina's en Producten. 8. In het Voorbeeld kunt u de omkaderde gebieden van de pagina desgewenst bewerken, bijvoorbeeld door uw eigen tekst toe te voegen. Sla de wijzigingen op. 9. Wanneer u klaar bent met het bewerken van uw pagina, selecteert u Zichtbaarheid op de multifunctionele balk. 10. Selecteer bij Zichtbaar de optie Ja. 11. Kies onder Zichtbaar in het menu of de pagina in het menu moet worden weergegeven. 12. Pas de wijzigingen toe. 13. Sla de wijzigingen op. De pagina met aanbiedingen is nu zichtbaar op uw website.

78
Producten › Hoe geef ik productinformatie op tabbladen weer?
Hoe geef ik productinformatie op tabbladen
weer?
Een van de grondbeginselen van eCommerce is: Geef uw klanten alle informatie over uw producten die ze nodig hebben. Als u echter veel informatie verstrekt, kunnen uw productpagina's verwarrend overkomen. Voor een beter overzicht kunt u productinformatie op tabbladen weergeven.
Zo bepaalt u welke productinformatie op tabbladen wordt weergegeven: U definieert met behulp van producttypen welke productinformatie op tabbladen wordt weergegeven. 1. In de beheerzone van het hoofdmenu selecteert u Producten en vervolgens Producttypen. 2. In de tabel ziet u een overzicht van alle producttypen die in uw winkel zijn gemaakt. Selecteer de id van het producttype dat u wilt bewerken. U kunt ook een nieuw producttype maken en selecteren. 3. Selecteer Kenmerken. 4. In de tabel worden alle kenmerken van dit producttype weergegeven. Een voorbeeld: T-shirts kunnen de kenmerken Beschrijving, Maten en Wasinstructies hebben. Alleen kenmerken van het type Tekst of Taalafhankelijke tekst kunnen op tabbladen worden weergegeven. Selecteer de id van het kenmerk dat op een tabblad moet worden weergegeven. U kunt ook een nieuw kenmerk maken en selecteren. 5. Selecteer Ja voor de optie Weergeven op eigen tabblad. 6. Wilt u speciaal opgemaakte tekst of elementen weergeven, zoals afbeeldingen en video's? Selecteer dan de optie Ja bij HTML-indeling ondersteunen. 7. Sla de wijzigingen op. 8. Als u andere kenmerken op tabbladen wilt weergeven, selecteert u de id van het producttype bovenaan onder het hoofdmenu en herhaalt u stap 4-7.

79
Producten › Hoe geef ik productinformatie op tabbladen weer? 9. Als het producttype verschillende kenmerken heeft, kunt u de volgorde definiëren waarin ze aan de klant worden weergegeven. Het vereiste kenmerk wordt nu weergegeven op een tabblad op de productpagina.
Zo voegt u producttekst aan een tabblad toe: 1. In de beheerzone van het hoofdmenu selecteert u Producten en vervolgens nogmaals Producten. 2. In de tabel ziet u alle producten van uw online winkel. Selecteer het artikelnummer van het product waarvoor u tekst wilt toevoegen op een tabblad. 3. Heeft het product al het juiste producttype? Zo niet, dan selecteert u het juiste producttype onder Kenmerken en slaat u de wijzigingen op. 4. Onder Kenmerken ziet u nu een veld voor het tabblad. Voer hier de tekst in. 5. Sla de wijzigingen op. De ingevoerde tekst wordt nu weergegeven op het tabblad op de productpagina.
Als uw website in meerdere talen beschikbaar is, moet u de inhoud in al deze talen invoeren.

80
Producten › Hoe wijs ik een product toe aan een categorie?
Hoe wijs ik een product toe aan een categorie?
Zo wijst u een individueel product toe aan een categorie: 1. In de beheerzone van het hoofdmenu selecteert u Producten en vervolgens nogmaals Producten. 2. In de tabel vindt u een overzicht van alle producten in uw online winkel. Selecteer het productnummer van het product dat u wilt bewerken. 3. Selecteer Categorieën. 4. Selecteer Categorieën toewijzen. 5. Aan de rechterkant ziet u alle categorieën en subpagina's van uw online winkel. Vink elke categorie/subpagina aan waaraan u het product wilt toewijzen. 6. Gebruik desgewenst Het huidige product als eerste weergeven in de geselecteerde categorieën. 7. Selecteer Toepassen. 8. Als u het product aan meerdere categorieën hebt toegewezen, kunt u deze sorteren. Sorteren wordt gedaan om de volgende redenen:
• De eerste categorie wordt weergegeven in de navigatiegeschiedenis (breadcrumb) van de productpagina als het product niet wordt geopend via een categoriepagina.
• De functie 'Ook deze categorie doorzoeken:' op de productpagina gebruikt de volgorde die u hebt aangegeven.
9. Sla de wijzigingen op. Het product wordt nu toegevoegd aan de gewenste categorieën.
Zo wijst u meerdere producten toe aan dezelfde categorie: 1. In de beheerzone van het hoofdmenu selecteert u Producten en vervolgens nogmaals Producten. 2. In de tabel vindt u een overzicht van alle producten in uw online winkel. Selecteer in de linkerkolom de producten die u aan de categorie wilt toewijzen.

81
Producten › Hoe wijs ik een product toe aan een categorie? 3. Selecteer het onderste deel van de knop Toevoegen en vervolgens Toewijzen aan categorie... 4. Sselecteer de gewenste categorie bij de optie Categorie. 5. Selecteer Toewijzen. De producten worden nu toegevoegd aan de gewenste categorie.

82
Producten › Hoe zet ik waardeboncodes in een nieuwsbrief?
Hoe zet ik waardeboncodes in een nieuwsbrief?
Als u uw klanten per nieuwsbrief individuele waardeboncodes wilt sturen, kunt u uw deze automatisch laten genereren en invoegen door uw winkelsoftware. 1. In de beheerzone van het hoofdmenu selecteert u Marketing en vervolgens Nieuwsbrieven. 2. In de tabel selecteert u de id voor de nieuwsbriefactie die u wilt bewerken. Zie Hoe maak ik een nieuwsbriefactie? als u nog geen actie hebt opgezet. 3. Zorg ervoor dat de belangrijkste basisinstellingen voor de nieuwsbrief (gemarkeerd met een rode *) zijn ingevuld. 4. Onderaan bij de optie Waardebonactie selecteert u de actie waarvoor u de waardeboncodes in de nieuwsbrief wilt invoegen. 5. U hebt nu twee opties om de waardeboncodes in te voegen:
• Voer #CouponCode in het vak Tekst in als tijdelijke plaatsaanduiding op de gewenste plek. Later wordt hier een individuele waardeboncode voor iedere ontvanger ingevoegd.
• Verplaats de cursor in het vak Tekst naar de gewenste plek en selecteer de knop Bonsjabloon invoegen. De volgende gegevens worden automatisch ingevoegd:
De naam van de waardebonactie De omschrijving De korting die met de waardebon wordt geboden De individuele waardeboncode 6. Sla de wijzigingen op. Wanneer u de nieuwsbrief nu aan uw klanten stuurt, krijgt iedere ontvanger een eigen individuele waardeboncode.

83
Producten › Wat is de oorspronkelijke prijs en hoe verander ik...
Wat is de oorspronkelijke prijs en hoe verander
ik die?
Op basis van de oorspronkelijke prijs kunt u de huidige verkoopprijs van een product vergelijken met een vorige prijs. Zo kunt u kortingen of speciale aanbiedingen benadrukken. Hier ziet u een voorbeeld van hoe een oorspronkelijke prijs eruit kan zien in uw online winkel:
Zo voert u een oorspronkelijke prijs voor een product in: 1. In de beheerzone van het hoofdmenu selecteert u Producten en vervolgens nogmaals Producten. 2. In de tabel vindt u een overzicht van alle producten in uw online winkel. Selecteer het productnummer van het product dat u wilt bewerken. 3. In de sectie Adviesprijs, Besteleenheid, BTW-tarief voert u naast de adviesprijs in de kolom Oorspronkelijke prijs de oorspronkelijke prijzen per valuta in. 4. Sla de wijzigingen op.

84
Producten › Wat is de oorspronkelijke prijs en hoe verander ik...
Zo bepaalt u hoe oorspronkelijke prijzen worden weergegeven: 1. In de beheerzone van het hoofdmenu selecteert u Instellingen en vervolgens Productinstellingen. 2. Selecteer nu Teksten. 3. Onderaan bij Tekst voor oorspronkelijke prijs voert u de tekst in die voor de oorspronkelijke prijs moet worden weergegeven. 4. Met de optie Oorspronkelijke prijs doorstrepen stelt u in of de oorspronkelijke prijs doorgestreept moet worden weergegeven. 5. Bij Korting weergeven selecteert u of de besparing voor de klant als bedrag, percentage of helemaal niet wordt weergegeven. 6. Controleer het voorbeeld onderaan. 7. Sla de wijzigingen op.

85
Producten › Hoe registreer ik het gewicht van een product?
Hoe registreer ik het gewicht van een product?
U voert deze instelling voor het betreffende product uit op de subpagina Algemeen. Om naar deze pagina te gaan, selecteert u Producten in de beheerzone in het hoofdmenu en vervolgens Producten. Selecteer vervolgens het productnummer van het product dat u wilt bewerken.
Hoe het gewicht van een product registreren 1. Voer in de sectie Leveringsdetailseen cijfer in het veld Leveringsgewicht in en selecteer een maateenheid (bijv. "kilogram"). Houd er rekening mee dat het leveringsgewicht het gewicht van het product en de verpakking is. 2. Sla de wijzigingen op. U kunt instellen of op de productpagina het
leveringsgewicht moet worden weergegeven. In de beheerzone in het hoofdmenu selecteert u Instellingen en vervolgens Productinstellingen en gebruikt u de optie Verzendgewicht weergeven in winkel. Als u in uw winkel een levermethode hebt ingesteld waarbij de leveringskosten afhankelijk zijn van het gewicht van de bestelling, wordt het leveringsgewicht dat u hebt ingevoerd gebruikt als basis voor het berekenen van de leveringskosten.

86
Producten › Hoe markeer ik producten als "Nieuw"?
Hoe markeer ik producten als "Nieuw"?
U kunt afzonderlijke producten in uw winkel markeren als "Nieuw". Bij alle producten die op deze manier worden gemarkeerd, verschijnt dan het woord "Nieuw" naast de productnaam overal in uw winkel.
U voert deze instelling voor het betreffende product uit op de subpagina Algemeen. Om naar deze pagina te gaan, selecteert u Producten in de beheerzone in het hoofdmenu en vervolgens Producten. Selecteer vervolgens het productnummer van het product dat u wilt bewerken.
Hoe een product als "Nieuw" markeren 1. In de sectie Koopbaarheid hebt u volgende opties bij de optie Markeren als "Nieuw":
• Product voor een onbepaalde tijd markeren: Selecteer hiervoor Ja. • Product tot een bepaalde datum markeren: Selecteer tot en voer ernaast een
datum in, of selecteer het kalendericoon om een datum vast te leggen. Als deze datum wordt bereikt, wordt het product niet meer gemarkeerd als "Nieuw".
• Product niet markeren: Selecteer Nee.
2. Sla de wijzigingen op.

87
Producten › Hoe markeer ik producten als "Nieuw"?
Hoe verschillende producten tegelijk markeren als "Nieuw" 1. In de beheerzone van het hoofdmenu selecteert u Producten en vervolgens nogmaals Producten. 2. In de tabel vindt u een overzicht van alle producten in uw online winkel. Selecteer in de linkerkolom de producten die u als "Nieuw" wilt markeren. 3. Selecteer het onderste gedeelte van de knop Markeren als "Nieuw" via de tabel en vervolgens Markering "Nieuw" instellen. 4. Om te markering te verwijderen selecteert u het onderste gedeelte van de knop Markeren als "Nieuw" via de tabel en vervolgens Markering "Nieuw" verwijderen. De geselecteerde producten worden gemarkeerd als "Nieuw" totdat u de markering weer verwijdert.
Als het filteren van zoekresultaten in uw winkel is geactiveerd, kunnen uw klanten, als ze dat wensen, alleen de producten die zijn gemarkeerd als "Nieuw" laten weergeven op de pagina met zoekresultaten.

88
Producten › Wat is het voorraadniveau/minimale voorraadniveau ...
Wat is het voorraadniveau/minimale
voorraadniveau en hoe gebruik ik het?
Wat is het voorraadniveau? Het voorraadniveau geeft aan hoeveel stuks van een bepaald product u nog in voorraad hebt. U kunt een afzonderlijk voorraadniveau vastleggen voor elk product in uw winkel (met uitzondering van productbundels en downloadbare producten). Wanneer er bestellingen binnenkomen, wordt het voorraadniveau automatisch bijgewerkt door uw winkelsysteem. Een voorbeeld: U hebt als voorraadniveau voor een bepaald product 15 stuks aangegeven. Als het product drie keer wordt besteld, is het voorraadniveau nu 12 stuks. Het voorraadniveau geeft u niet alleen een overzicht van uw voorraad, maar wordt ook gebruikt voor de beschikbaarheidsindicator in uw winkel. Als bijvoorbeeld voor een bepaald product de het voorraadniveau 0 is, betekent dit dat het uitverkocht is.
Wat is het minimale voorraadniveau? U kunt ook een minimaal voorraadniveau vastleggen voor elk product (behalve voor productbundels en downloadbare producten). Vanaf dit niveau moet een product worden bijbesteld. Het minimale voorraadniveau mag niet lager zijn dan de minimale afname. U kunt een automatische e-mail ontvangen met de melding dat het minimale voorraadniveau is bereikt. Hoe stel ik het voorraadniveau/minimale voorraadniveau voor een product in? U voert deze instelling voor het betreffende product uit op de subpagina Algemeen. Om naar deze pagina te gaan, selecteert u Producten in de beheerzone in het hoofdmenu en vervolgens Producten. Selecteer vervolgens het productnummer van het product dat u wilt bewerken. Voer de relevante waarden in de sectie Voorraad en levertijd in de velden Voorraadniveau en Minimaal voorraadniveau in en sla de wijzigingen op. Speciale gevallen
• Productbundels: Hiervoor kunt u geen voorraadniveau of minimaal voorraadniveau instellen (zie opmerking hierboven over productbundels).
• Downloadbare producten: Ook hiervoor kunt u geen voorraadniveau of minimaal voorraadniveau instellen.

89
Producten › Wat is het voorraadniveau/minimale voorraadniveau ...
• Productvariaties: Als u het voorraadniveau en het minimale voorraadniveau instelt voor een nieuw product met variaties, worden deze op alle variaties toegepast. U moet wel het voorraadniveau afzonderlijk bijwerken voor elke productvariant. Dit doet u door het hoofdproduct op te roepen in de beheerzone en vervolgens de subpagina Variaties te selecteren en dan het artikelnummer van de productvariant te selecteren. Nu kunt u hier de relevante waarden invoeren in de sectie Voorraad en levertijd in de velden Voorraadniveau en Minimaal voorraadniveau.
Hoe voer ik beschikbaarheidsinstellingen uit? U kunt verschillende instellingen m.b.t. productbeschikbaarheid in uw winkel uitvoeren – bijvoorbeeld, welke melding moeten uw klanten te zien krijgen wanneer een product is uitverkocht en of klanten het product dan toch kunnen bestellen.
Het voorraadniveau en het minimale voorraadniveau bij productbundels is gebaseerd op de kleinste waarden van de individuele producten. Bijvoorbeeld, als u een bundel verkoopt met een pc (voorraadniveau: 15) en een muis (voorraadniveau: 9), dan is het voorraadniveau voor deze bundel 9. Downloadbare producten hebben geen voorraadniveau of minimaal voorraadniveau. In het geval van producten met varianten moet u het voorraadniveau afzonderlijk bijwerken voor elke productvariant. Als u aan een bestelling de bestelstatus Afgewezen toekent, wordt het voorraadniveau automatisch aangepast voor de betreffende producten. Als u de hoeveelheid van de bestelde producten op besteldocumenten wijzigt, heeft dit geen invloed op het voorraadniveau. Afhankelijk van de instellingen van de paginacache voor uw winkel is het mogelijk dat uw klanten niet het huidige voorraadniveau zien. Als u producten importeert, houd er dan rekening mee dat het voorraadniveau wordt geïmporteerd. Wis daarom indien nodig de kolom Voorraadniveau van het importbestand.

90
Hoe maak ik inhoud in meer dan één taal?
Als uw website in meerdere talen beschikbaar is, moet u de inhoud in al deze talen invoeren, zoals de tekst op uw startpagina, productnamen en productbeschrijving. Als u dat niet doet, wordt er op de relevante plaatsen geen tekst weergegeven voor deze talen. Op elke plaats waarop tekst in verschillende talen kan worden ingevoerd, wordt één taalselectieveld en een of meer vertaalvelden weergegeven:
Selecteer in het eerste veld de taal waarin u de tekst wilt bewerken, voer de tekst in de vertaalvelden in en sla uw gegevens op. Gebruik voor datum-, tijd- en valutagegevens altijd de notatie van de taal die is ingesteld voor de beheerzone (zie Hoe wijzig ik de taal in de beheerzone?). Op uw website wordt deze informatie dan automatisch weergegeven in de juiste notatie voor de taal die door de bezoeker is geselecteerd.
Gebruik voor datum-, tijd- en valutagegevens altijd de notatie van de taal die is ingesteld voor de beheerzone (zie Hoe wijzig ik de taal in de beheerzone?). Op uw website wordt deze informatie dan automatisch weergegeven in de juiste notatie voor de taal die door de bezoeker is geselecteerd.

91
Hoe bewerk ik mijn contactgegevens?
1. Op de startpagina van de beheerzone in het hoofdmenu selecteert u Inhoud/categorieën en vervolgens Weergave gegevensblad.
2. Selecteer in de tabel de pagina Contactgegevens. 3. Voer alle gegevens op deze pagina in. 4. Sla de wijzigingen op. De wijzigingen zijn nu toegepast.
In veel landen is het voor websites wettelijk verplicht om contactgegevens te verschaffen. U moet ervoor zorgen dat de Algemene voorwaarden voldoen aan de huidige wetgeving. Help is beschikbaar van Trusted Shops
Als uw website in meerdere talen beschikbaar is, moet u de inhoud in al deze talen invoeren. Zie Hoe maak ik inhoud in meer dan één taal? voor meer informatie.

92
Hoe bewerk ik mijn Algemene voorwaarden?
1. Op de startpagina van de beheerzone in het hoofdmenu selecteert u Inhoud/categorieën en vervolgens Weergave gegevensblad.
2. Selecteer Algemene voorwaarden in de tabel. 3. Onder Tekst wijzigt u de tekst van uw Algemene voorwaarden. 4. Sla de wijzigingen op. De wijzigingen zijn nu toegepast.
U moet ervoor zorgen dat de Algemene voorwaarden voldoen aan de huidige wetgeving. Help is beschikbaar van Janolaw en Trusted Shops
Als uw website in meerdere talen beschikbaar is, moet u de inhoud in al deze talen invoeren. Zie Hoe maak ik inhoud in meer dan één taal? voor meer informatie.

93
Hoe bewerk ik de privacygegevens?
1. Op de startpagina van de beheerzone in het hoofdmenu selecteert u Inhoud/categorieën en vervolgens Weergave gegevensblad.
2. Selecteer Privacybeleid in de tabel. 3. Wijzig de tekst van uw privacybeleid onder Lange omschrijving. 4. Sla de wijzigingen op. De wijzigingen zijn nu toegepast. U moet ervoor zorgen dat uw privacybeleid overeenkomt met de geldende wetten. Help is beschikbaar van Janolaw en Trusted Shops.
U moet ervoor zorgen dat de Algemene voorwaarden voldoen aan de huidige wetgeving. Help is beschikbaar van Trusted Shops
Als uw website in meerdere talen beschikbaar is, moet u de inhoud in al deze talen invoeren. Zie Hoe maak ik inhoud in meer dan één taal? voor meer informatie.

94
Hoe maak ik een inhoudsopgave op een pagina?
U kunt eenvoudig een inhoudsopgave op uw website maken. Als iemand op een van de kopteksten in de inhoudsopgave klikt, verspringen ze naar de alinea in kwestie. U kunt dit bijvoorbeeld op uw pagina over annulering gebruiken zodat klanten gemakkelijker relevante informatie kunnen vinden.
Zo maakt u een inhoudsopgave op een pagina: 1. In de beheerzone van het hoofdmenu selecteert u Inhoud/categorieën en vervolgens Voorbeeld van inhoud.
2. In de paginastructuur aan de linkerkant selecteert u de pagina die u wilt bewerken.

95
3. Nu krijgt u een bewerkbaar voorbeeld van de pagina te zien. Voer boven aan de pagina een titel voor de inhoudsopgave in. 4. Markeer een koptekst die in de inhoudsopgave moet komen te staan. 5. Selecteer het ankerpictogram, voer een naam in en selecteer OK.
6. Plaats de cursor onder de titel van de inhoudsopgave. 7. Voer de koptekst in waarnaar u wilt koppelen. 8. Markeer deze tekst. 9. Selecteer het koppelingspictogram. 10. Selecteer aan de linkerkant Ankers.
11. Selecteer onder Ankers op deze pagina het anker waaraan u wilt koppelen en pas de wijzigingen toe.

96
12. Herhaal stap 4-11 tot alle kopteksten in de inhoudsopgave staan.
13. Sla de wijzigingen op.
Als uw website in meerdere talen beschikbaar is, moet u de inhoud in al deze talen invoeren. Zie Hoe maak ik inhoud in meer dan één taal? voor meer informatie

97
Hoe voeg ik een video aan een subpagina van mijn website toe?
U kunt video's van videoportalen zoals YouTube toevoegen aan subpagina's van uw website.
Zo voegt u een video toe: 1. In de beheerzone van het hoofdmenu selecteert u Inhoud/categorieën en vervolgens Voorbeeld van inhoud.
2. In de paginastructuur aan de linkerkant selecteert u de subpagina van uw website die u wilt bewerken.

98
3. Selecteer een omkaderd gebied in het voorbeeld om het te bewerken. 4. Verplaats de cursor desgewenst naar de plek waarop u de video wilt invoegen. 5. Op de multifunctionele balk selecteert u App.
6. Selecteer Video – Youtube & Co. 7. In het veld Videoadres voegt u het adres van de video toe. 8. Met de velden Breedte en Hoogte kunt u het formaat definiëren waarin de video wordt weergegeven. 9. Selecteer Toepassen. 10. Sla de wijzigingen op. De video wordt nu weergegeven op de gewenste pagina van uw website.

99
Hoe stel ik een valutaselectie op mijn website
in?
Door middel van een valutaselectie kunnen gebruikers hun gewenste valuta instellen.
Zo stelt u een valutaselectie in: 1. In de beheerzone van het hoofdmenu selecteert u Ontwerp en vervolgens Geavanceerd ontwerp.
2. Klik op het plusteken om het pagina-element in het gewenste gebied in te voegen. 3. Links onder Onderwerpzone selecteert u de link Land- en valutaselectie.
4. Selecteer aan de rechterkant de optie Valuta's selecteren uit lijst of Valuta's selecteren met pictogrammen. 5. Selecteer Invoegen. 6. Heeft u de optie Valuta's selecteren uit lijst geselecteerd, definieer dan de instellingen zoals lettertype of achtergrondkleuren, en selecteer Toepassen. 7. In het voorbeeld ziet u nu het nieuwe pagina-element dat u heeft ingevoegd. U kunt het tot op de pixel nauwkeurig plaatsen. Zie tutorial video voor meer informatie. 8. Sla de wijzigingen op.

100
De valutaselectie wordt nu op elke subpagina van uw website weergegeven.
Hoe stel ik een landselectie op mijn website in?
Door middel van een landselectie kunnen bezoekers hun land selecteren en bepalen in welke taal uw website wordt weergegeven. De landselectie wordt op elke subpagina van uw website weergegeven.
Zo stelt u een landselectie in: 1. In de beheerzone van het hoofdmenu selecteert u Ontwerp en vervolgens Geavanceerd ontwerp.
2. Klik op het plusteken om een pagina-element in het gewenste gebied in te voegen. 3. Links onder Onderwerpzone selecteert u de link Land- en valutaselectie.
4. Selecteer aan de rechterkant de optie Land selecteren uit lijst of Land selecteren met vlaggen. 5. Selecteer Invoegen. 6. Selecteer de optie Land selecteren uit lijst, definieer de instellingen zoals lettertype of achtergrondkleuren, en selecteer Toepassen.

101
7. In het voorbeeld ziet u nu het nieuwe pagina-element dat u heeft ingevoegd. U kunt het nu tot op de pixel nauwkeurig plaatsen. Zie video tutorial voor meer informatie. 8. Sla de wijzigingen op. De landselectie is nu opgenomen in uw website.

102
Hoe bewerk ik de pagina over het recht om te annuleren?
1. Op de startpagina van de beheerzone in het hoofdmenu selecteert u Inhoud/categorieën en vervolgens Weergave gegevensblad.
2. Selecteer in de tabel Recht om te annuleren. 3. Wijzig de tekst onder Lange omschrijving. 4. Sla de wijzigingen op. De wijzigingen zijn nu toegepast.
U moet ervoor zorgen dat uw informatie over het recht om te annuleren overeenkomt met de geldende wetten. Help is beschikbaar van Trusted Shops.
Als uw website in meerdere talen beschikbaar is, moet u de inhoud in al deze talen invoeren. Zie Hoe maak ik inhoud in meer dan één taal? voor meer informatie.

103
Hoe maak ik een siteoverzicht voor bezoekers van mijn website?
Het siteoverzicht is een subpagina van uw website. Het biedt uw bezoekers een overzicht van de individuele pagina's en categorieën van de website. Zo maakt u een siteoverzicht: 1. In de beheerzone van het hoofdmenu selecteert u Inhoud/categorieën en vervolgens Nieuw.
2. Selecteer onder Type de optie Siteoverzicht. 3. Geef desgewenst een andere naam op onder Naam. 4. Laat de optie Nee geselecteerd onder Zichtbaar. Hiermee kunt u de pagina bewerken voordat bezoekers uw website kunnen zien. 5. Selecteer Invoegen. 6. In de paginastructuur aan de linkerkant controleert u of de pagina op de juiste plek is ingevoegd. Zo niet, gebruik dan de knoppen voor Pagina verplaatsen op de multifunctionele balk.
7. Selecteer op de multifunctionele balk de optie Siteoverzicht om te kiezen of het siteoverzicht als blok of als boomstructuur wordt weergegeven. In de blokweergave worden de eerste drie niveaus van de paginahiërarchie weergeven, en in de boomweergave de eerste vier.

104
8. In het Voorbeeld kunt u de omkaderde gebieden van de pagina desgewenst bewerken, bijvoorbeeld door uw eigen tekst toe te voegen. Sla de wijzigingen op. 9. Wanneer u klaar bent met het bewerken van uw pagina, selecteert u Zichtbaarheid op de multifunctionele balk.
10. Selecteer bij Zichtbaar de optie Ja. 11. Onder Zichtbaar in het menu selecteert u of een link naar het siteoverzicht automatisch aan pagina-elementen moet worden toegevoegd, zoals het menu van uw website. 12. Pas de wijzigingen toe. 13. Sla de wijzigingen op. Het siteoverzicht is nu zichtbaar op uw website.
Als uw website in meerdere talen beschikbaar is, moet u de inhoud in al deze talen invoeren. Zie Hoe maak ik inhoud in meer dan één taal? voor meer informatie

105
Hoe wijzig ik de tekst naast het pagina-element voor het winkelmandje?
Uw klanten gaan naar het mandje (en dus de bestelprocedure) via het pagina-element voor het winkelmandje. Let op: dit is niet hetzelfde als de knop 'Toevoegen aan winkelmandje', waarmee ze producten in het winkelmandje plaatsen.
Zo wijzigt u de tekst: 1. In de beheerzone van het hoofdmenu selecteert u Instellingen en vervolgens Instellingen winkelmandje.
2. Selecteer nu Teksten.

106
3. Onder Tekst voor actie 'Winkelmandje weergeven' voert u de tekst in die naast het pagina-element voor het winkelmandje moet worden weergegeven wanneer een klant ten minste een product in het mandje heeft geplaatst.
4. Sla de wijzigingen op. De tekst naast het pagina-element voor het winkelmandje is nu gewijzigd. U kunt ook het ontwerp van het element wijzigen. Zie Hoe ontwerp ik het pagina-element voor het winkelmandje? voor meer informatie.
Als uw website in meerdere talen beschikbaar is, moet u de inhoud in al deze talen invoeren. Zie Hoe maak ik inhoud in meer dan één taal?voor meer informatie

107
Hoe geef ik de kantooruren op mijn website weer?
U kunt uw bedrijfsuren weergeven op elke subpagina van uw website of op één aparte pagina. Lees Hoe bewerk ik mijn kantooruren? als u uw kantooruren wilt bewerken.
Zo geeft u uw kantooruren op elke pagina weer: 1. In de beheerzone van het hoofdmenu selecteert u Ontwerp en vervolgens Geavanceerd ontwerp.
2. In het paginagebied waarin u uw kantooruren wilt weergeven, selecteert u het plusteken. 3. Links onder Onderwerpzone selecteert u de link Meer pagina-elementen.
4. Selecteer aan de rechterkant Kantooruren.

108
5. Selecteer Invoegen. 6. Definieer de instellingen zoals lettertype en achtergrondkleuren voor dit pagina-element, en selecteer Toepassen. 7. In het voorbeeld ziet u nu het nieuwe pagina-element dat u heeft ingevoegd. U kunt het tot op de pixel nauwkeurig plaatsen. Bekijk onze Video tutorial over dit onderwerp voor meer informatie. 8. Sla de wijzigingen op. Uw kantooruren worden nu weergegeven op de gewenste locatie.
Zo geeft u uw kantooruren op een aparte pagina weer: 1. In de beheerzone van het hoofdmenu selecteert u Inhoud/categorieën en vervolgens Nieuw.
2. Selecteer onder Type de optie Kantooruren.
3. Geef desgewenst een andere naam op onder Naam. 4. Laat de optie Nee geselecteerd onder Zichtbaar. Hiermee kunt u de pagina bewerken voordat bezoekers uw website kunnen zien. 5. Selecteer Invoegen.

109
6. In de paginastructuur aan de linkerkant controleert u of de pagina op de juiste plek is ingevoegd. Zo niet, gebruik dan de knoppen voor Pagina verplaatsen op de multifunctionele balk.
7. Selecteer op de multifunctionele balk de optie Kantooruren om te kiezen of de uren in een tabel of als afbeelding worden weergegeven.
8. In het Voorbeeld kunt u de omkaderde gebieden van de pagina desgewenst bewerken, bijvoorbeeld door uw eigen tekst toe te voegen. Sla de wijzigingen op. 9. Wanneer u klaar bent met het bewerken van uw pagina, selecteert u Zichtbaarheid op de multifunctionele balk.
10. Selecteer bij Zichtbaar de optie Ja. 11. Kies onder Zichtbaar in het menu of de pagina in het menu moet worden weergegeven. 12. Pas de wijzigingen toe. 13. Sla de wijzigingen op. De pagina met kantooruren is nu zichtbaar op uw website.

110
Hoe voeg ik een RSS-feed aan een subpagina van mijn website toe?
Met een RSS-feed kunt u nieuws van andere websites op uw website insluiten.
Zo voegt u een RSS-feed toe: 1. In de beheerzone van het hoofdmenu selecteert u Inhoud/categorieën en vervolgens Voorbeeld van inhoud.
2. In de paginastructuur aan de linkerkant selecteert u de subpagina van uw website die u wilt bewerken.
3. Selecteer een omkaderd gebied in het voorbeeld om het te bewerken.

111
4. Verplaats de cursor desgewenst naar de plek waarop u de RSS-feed wilt invoegen. 5. Op de multifunctionele balk selecteert u App.
6. Selecteer RSS-feed. 7. Geef het adres van de RSS-feed op in het veld URL van de RSS-feed. 8. Configureer hieronder de vereiste instellingen. 9. Selecteer Toepassen. 10. Sla de wijzigingen op. Nieuws uit de RSS-feed wordt nu weergegeven op deze subpagina van uw website.

112
Hoe voeg ik een kaart toe?
U kunt een kaart op uw website weergeven, bijvoorbeeld om de locatie van uw winkel te laten zien aan uw klanten.
Zo neemt u een kaart op: 1. In de beheerzone van het hoofdmenu selecteert u Inhoud/categorieën en vervolgens Voorbeeld van inhoud.
2. In de paginastructuur aan de linkerkant selecteert u de subpagina van uw website die u wilt bewerken.
3. Selecteer een omkaderd gebied in het voorbeeld om de kaart aan toe te voegen. 4. Op de multifunctionele balk selecteert u App.

113
5. Selecteer Kaart. 6. Selecteer bovenaan een kaartservice, zoals Google Maps. 7. Configureer hieronder de vereiste instellingen. Hier kunt u bijvoorbeeld het adres wijzigen waarvoor de kaart moet worden weergegeven. 8. Selecteer Toepassen. 9. Sla de wijzigingen op. De kaart wordt nu weergegeven op de gewenste pagina van uw website.
Als uw website in meerdere talen beschikbaar is, moet u de inhoud in al deze talen invoeren. Zie Hoe maak ik inhoud in meer dan één taal? voor meer informatie

114
Hoe bewerk ik de tekst van de knop 'Toevoegen aan winkelmandje'?
Uw klanten kunnen de knop 'Toevoegen aan winkelmandje' gebruiken om producten in hun winkelmandje te plaatsen, bijvoorbeeld op de productpagina's. U kunt de tekst van de knop wijzigen:
Zo wijzigt u de tekst: 1. In de beheerzone van het hoofdmenu selecteert u Instellingen en vervolgens Instellingen winkelmandje.
2. Selecteer nu Teksten.

115
3. Voer de nieuwe tekst in onder Tekst voor actie 'Toevoegen aan winkelmandje'.
4. Sla de wijzigingen op. De knop Toevoegen aan winkelmandje heeft nu de nieuwe tekst.
Als uw website in meerdere talen beschikbaar is, moet u de inhoud in al deze talen invoeren. Zie Hoe maak ik inhoud in meer dan één taal? voor meer informatie

116
Hoe wijzig ik de berichttekst voor mijn gesloten website?
U kunt uw website sluiten voor het publiek (zie Hoe sluit ik mijn website voor het publiek?) en een persoonlijk bericht invoeren dat in plaats van de website wordt weergegeven.
Zo wijzigt u de berichttekst voor uw gesloten website: 1. In de beheerzone van het hoofdmenu selecteert u Instellingen en vervolgens Algemene instellingen.
2. Selecteer vervolgens Status.
3. Voer de tekst in onder Bericht voor gesloten website.

117
4. Sla de wijzigingen op. Als u uw website hebt gesloten, wordt het nieuwe bericht nu op uw website weergegeven.
Als uw website in meerdere talen beschikbaar is, moet u de inhoud in al deze talen invoeren. Zie Hoe maak ik inhoud in meer dan één taal?voor meer informatie

118
Het creëren van pagina's en categorieën
U kunt eenvoudig pagina’s toevoegen aan uw online winkel zoals "Over ons" en categorieën, bijvoorbeeld "Jasjes" of "Rugzakken". Om een nieuwe pagina of categorie toe te voegen aan uw website maakt u gewoon gebruik van de inhoud voorbeeldmodus.
Inhoudsvoorbeeld
In het Inhoud / Categorieën menu klikt u op Inhoudsvoorbeeld.
De rechterkant van de pagina toont een voorbeeld van de pagina. Sommige gebieden van de weergegeven pagina zijn gemarkeerd door een gestippelde rand. Dit zijn de tekstvelden of gebieden voor het
1

119
uploaden van afbeeldingen die rechtstreeks bewerkt kunnen worden door erop te klikken.
De multifunctionele balk aan de bovenkant laat u kiezen tussen verschillende opties afhankelijk van het gebied waarop u klikt.
De linkerkant van de pagina toont de paginabrowser die de structuur van uw website toont. U kunt de paginabrowser gebruiken voor het maken, verplaatsen en verwijderen van de verschillende sitepagina's.
Vergeet niet om alle aangebrachte wijzigingen op te slaan door te klikken op de Opslaan knop bovenaan links.
Creëren van een nieuwe pagina of categorie Dit is hoe u een nieuwe pagina of categorie kunt aanmaken: 1. Kies waar de nieuwe pagina/categorie moet worden aangemaakt in de paginabrowser aan de linkerkant.
2. Klik op Nieuw op de multifunctionele balk bovenaan. 3. Selecteer: "Categorie / Pagina" en voer een naam in voor de nieuwe pagina/categorie. Laat de Zichtbaarheidsoptie op Nee staan zodat u de categorie/pagina eerst kunt bewerken voordat websitebezoekers dit kunnen zien.
2
3

120
4. Klik op Invoegen. 5. Controleer of de pagina/categorie werd geplaatst op de juiste plaats in de structuur. Als dat niet het geval is, gebruik de functies onder Pagina Verplaatsen in de multifunctionele balk om de categorie/pagina naar de juiste plaats te verplaatsen.
6. Klik op de tekstvelden in de voorbeeldsectie en voer de inhoud in die u wilt weergegeven op deze pagina/categorie. 7. Kies de juiste Lay-out -opties voor de categorie/pagina. Probeer meerdere varianten uit totdat u de optimale paginaweergave hebt gevonden. 8. Klik op Zichtbaarheid op de multifunctionele balk, Plaats de Zichtbaarheidsoptie op Ja en klik op Toepassen. Nu zal de nieuwe pagina/categorie zichtbaar zijn voor iedereen die uw website bezoekt.
9. Klik op de link Bekijk uw website in het back office voor het bekijken van de categorie/pagina op uw website en controleer of alles in orde is.

121
Betaling › Het creëren van betalingsmethoden
Het creëren van betalingsmethoden
U kunt online winkelklanten een verscheidenheid aan algemene betalingsmethoden bieden zoals vooruitbetaling, betaling per factuur of onder rembours. Voor het beheren van de beschikbare betalingsmethoden in uw winkel klikt u op Toevoegen betalingsmethoden in de lijst met "eerste stappen" op de startpagina of klikt u op instellingen op de menubalk en vervolgens op Betaling. We maken een onderscheid tussen interne en externe betalingsmethoden.
Interne betalingsmethoden De belangrijkste interne betalingsmethoden zoals voorschot en betaling per factuur zijn al vooraf geconfigureerd voor uw winkel. Als u deze methoden wilt bewerken, klikt u op de naam ervan. Nu kunt u alle instellingen voor deze betaalmethode bewerken: u kunt deze activeren of deactiveren met de Zichtbaarheidsoptie, schakel Uitgestelde betaling in of voer een minimale en maximale waarde in voor deze methode. Hiermee kunt u bijvoorbeeld zorgen dat klanten enkel per factuur kunnen betalen tot op een bepaalde waarde. Verder op de Klantgroepen subpagina kunt u de huidige betalingsmethode opgeven die enkel beschikbaar is voor vaste klanten.
Externe betalingsmethoden Externe betalingsmethoden gebruiken echter diensten van een andere provider, zoals PayPal of Skrill, die de gehele betaling namens u verwerken. Onderaan in de tabel van betalingsmethoden selecteert u de gewenste provider en klik u op Opslaan. Naast de naam van de provider klikt u op Voltooien. Volg nu de stappen uitgelegd in het back office voor het koppelen van uw winkel met de betalingsprovider. Tot slot moet u enkel deze betalingsmethode overschakelen naar Zichtbaar op de Algemene subpagina en uw klanten zullen deze kunnen gebruiken in uw winkel.

122
Betaling › Hoe werken betalingsmethoden en hoe kan ik ze bewe...
Hoe werken betalingsmethoden en hoe kan ik
ze bewerken?
U kunt uw klanten verschillende betalingsmethoden aanbieden. Deze kunnen worden onderverdeeld in twee types:
• De gebruikelijke betalingsmethoden zoals betaling vooraf, factuur of automatische incasso, waarbij u zorgt voor de facturering.
• Betaling via een onafhankelijke provider zoals PayPal of BillSAFE, die de gehele betaling namens u verwerkt en vervolgens het geld aan u overdraagt. Let op: U moet zich eerst bij de betalingsprovider registreren voordat u de betreffende betalingsmethode in uw winkel kunt instellen.
U kunt uw klanten het best verschillende betalingsmethoden aanbieden. Zo verkleint u de kans dat klanten hun bestelling annuleren omdat de betalingsmethode die ze verkiezen niet beschikbaar is.
Zo maakt u een nieuwe betalingsmethode 1. In de beheerzone van het hoofdmenu selecteert u Instellingen en vervolgens Betaling. 2. In de tabel ziet u alle betalingsmethoden die al bestaan in uw winkel. Zoals u kunt zien, zijn sommige betalingsmethoden al vooraf ingesteld, zodat u deze alleen nog hoeft aan te passen en te activeren. Als de betalingsmethode die u nodig hebt al in de tabel staat, ga dan meteen naar de sectie Zo bewerkt u een betalingsmethode. Als de betalingsmethode die u nodig hebt niet in de tabel staat, selecteer dan de betalingsmethode die u wenst toe te voegen onderaan de tabel in de kolom Betalingsmethode. Als de betalingsmethode via een onafhankelijke provider zoals PayPal moet verlopen, selecteer dan de naam van de provider. Anders zijn de volgende betalingsmethoden beschikbaar: Betalingsmethode Omschrijving
Gratis De klant betaalt geen bijkomende kosten voor het gebruik van deze methode.
Vaste prijs De klant betaalt vaste kosten voor het gebruik van deze betalingsmethode.
Vrijstellingslimiet De klant moet tot een bepaald bestelbedrag vaste kosten betalen. Boven dit bestelbedrag vallen de kosten voor de betaling weg.

123
Betalingsmethode Omschrijving
Automatische incasso
De klant moet zijn bankgegevens doorgeven tijdens het bestelproces. Deze informatie wordt door uw winkelsysteem gecontroleerd op volledigheid maar niet op correctheid. Er wordt dus niet gecontroleerd of de bankgegevens kloppen en of er genoeg geld op de betreffende rekening staat. De klant betaalt geen bijkomende kosten voor het gebruik van deze methode.
Automatische incasso via fax
De klant krijgt tijdens het bestelproces een faxformulier te zien dat hij kan gebruiken om u zijn bankgegevens toe te sturen. De klant betaalt geen bijkomende kosten voor het gebruik van deze methode.
3. Voer onder Naam in winkel een naam in voor de betalingsmethode. Deze naam wordt later weergegeven in uw winkel. Twee verschillende betalingsmethoden mogen niet dezelfde naam hebben. 4. Sla de wijzigingen op. De betalingsmethode is nu aangemaakt, maar deze is nog niet beschikbaar voor uw klanten. U moet deze nu bewerken. Hierover krijgt u meer informatie in de volgende sectie.
Zo bewerkt u een betalingsmethode 1. In de beheerzone van het hoofdmenu selecteert u Instellingen en vervolgens Betaling. 2. In de tabel ziet u alle betalingsmethoden die al bestaan in uw winkel. Selecteer de naam van de betalingsmethode die u wilt bewerken. 3. Op deze pagina voert u de algemene instellingen voor deze betalingsmethode uit. Houd er rekening mee dat er, afhankelijk van de betalingsmethode, verschillende opties mogelijk zijn. Optie Omschrijving
Interne id Deze interne naam voor de betalingsmethode wordt nergens voor uw klanten zichtbaar weergegeven.
Type Het type geeft het soort betalingsmethode aan. Het kan niet meer worden gewijzigd wanneer de betalingsmethode is aangemaakt.
Zichtbaar Hier bepaalt u of de betalingsmethode beschikbaar is of niet voor uw klanten in de winkel. Laat deze optie staan op Nee tot de betalingsmethode volledig is ingericht.

124
Optie Omschrijving
Standaard Geef aan of dit de standaardbetalingsmethode moet worden voor uw winkel.
Uitgestelde betaling mogelijk
Stel in of uitgestelde betaling een mogelijke betalingsmethode moet zijn. Hiervoor moet u de noodzakelijke instellingen hebben uitgevoerd onder Instellingen >> Betaling >> Uitgestelde betaling.
Beperking van beschikbaarheid
Hier kunt u aangeven of er een minimaal en/of maximaal bestelbedrag is voor deze betalingsmethode. Als een bestelling onder het minimumbedrag of boven het maximumbedrag valt, krijgt de klant de betalingsmethode niet te zien. U kunt ook een algemeen minimaal bestelbedrag opgeven. Zie Hoe definieer ik een algemeen minimaal bestelbedrag? voor meer informatie.
Korting of kosten Stel in of klanten die gebruik maken van deze betalingsmethode korting krijgen of kosten moeten betalen. Selecteer het gewenste soort korting/kosten (bijvoorbeeld Korting als percentage) en voer de waarde in.
Bestelling wordt aangemaakt Hier kunt u instellen of de bestelling moet worden aangemaakt voor betaling (aanbevolen) of na betaling. De eerste optie heeft als voordeel dat u toegang heeft tot de details van de bestelling zelfs als de betaling mislukt. Op die manier kunt u met de klant een oplossing zoeken voor het probleem.
Gebruik voor de volgende factuuradressen toestaan
Stel in of de betalingsmethode voor alle klanten, of alleen in specifieke regio's beschikbaar moet zijn.
Naam in winkel De betalingsmethode wordt in de winkel met deze naam weergegeven.
Opmerking Hier kunt u meer informatie over deze betalingsmethode voor uw klanten invoeren. Deze informatie krijgen uw klanten te zien tijdens het bestelproces wanneer de betalingsmethode wordt gekozen. De informatie verschijnt ook op de besteldocumenten.
Logo Hier kunt u een logo voor de betalingsmethode uploaden. Dit logo wordt weergegeven tijdens het bestelproces als u de bestelprocedure in individuele stappen gebruikt. U kunt selecteren of het logo moet worden weergegeven of niet.
4. Sla de wijzigingen op.

125
Betaling › Hoe werken betalingsmethoden en hoe kan ik ze bewe... 5. Selecteer Instellingen. Opmerking: Een uitzondering vormen de betalingsmethoden van het type Gratis. Als u dit soort betalingsmethode verwerkt, ga dan meteen naar stap 7. 6. Op deze pagina voert u bijkomende instellingen uit voor deze betalingsmethode. Als het gaat om een betalingsmethode met een onafhankelijke provider (bijvoorbeeld PayPal of BillSAFE) vindt u instructies bovenaan de pagina met de bijkomende stappen die nodig zijn om deze methode in te stellen. Volg deze instructies, voer alle bijkomende instellingen op deze pagina uit en sla de wijzigingen op. 7. Als de betalingsmethode alleen voor bepaalde klantengroepen (bijvoorbeeld vaste klanten) is bestemd, selecteer dan Klantengroepen. Vervolgens selecteert u de gewenste klantengroep en slaat u de wijzigingen op. Als u nog meer klantengroepen wilt toevoegen, selecteert u deze en slaat u de wijzigingen op. 8. Bent u klaar met het instellen van de betalingsmethode? Selecteer dan Algemeen. 9. Selecteer bij Zichtbaar de optie Ja. 10. Sla de wijzigingen op. De betalingsmethode is nu in de winkel beschikbaar voor uw klanten. Betalingsmethoden met onafhankelijke providers moet u altijd eerst testen. Zie de volgende sectie.
Zo test u een betalingsmethode De meeste betalingsproviders bieden een testmodus aan. Ook als er geen testmodus is, moet u toch de betalingsmethode testen wanneer uw winkel live is. Uw winkel moet online zijn om de test uit te voeren. Zie Hoe ga ik live met mijn online winkel? voor meer informatie. 1. In de beheerzone van het hoofdmenu selecteert u Instellingen en vervolgens Betaling. 2. In de tabel ziet u alle betalingsmethoden die al bestaan in uw winkel. Selecteer de naam van de betalingsmethode die u wilt testen. 3. Selecteer Instellingen. 4. Als de optie Operationele modus hier beschikbaar is, selecteert u Test en slaat u de wijzigingen op. Indien niet, voert u gewoon de testbestelling uit in livemodus. 5. Ga naar uw online winkel en plaats een testbestelling waarin u de betalingsmethode selecteert.

126
Betaling › Hoe werken betalingsmethoden en hoe kan ik ze bewe... 6. Als alles correct werkt, verandert indien nodig u de operationele modus naar Live. 7. Sla de wijzigingen op.
Onafhankelijke betalingsproviders bieden u de volgende voordelen:
o Vele van uw klanten hebben al een account bij PayPal of een gelijkaardige provider.
o Klanten hebben vertrouwen in bekende betalingsproviders.
o U hoeft zich niet bezig te houden met het verwerken van betalingen.
o Betaalde bestellingen worden automatisch gemarkeerd en u hoeft deze alleen nog maar te verzenden.
Bij externe betalingsmethoden worden de transacties verwerkt op het platform van de provider. De klant wordt dus doorgestuurd naar het platform van de provider voor het betalingsproces. Daar wordt alle nodige informatie geregistreerd, gecontroleerd en verwerkt. Daarna wordt de klant terug naar uw winkel gestuurd. De betreffende bestellingen kunnen worden gevonden aan de hand van transactienummers. Er is een transactielijst voor elke provider. Deze vindt u in de beheerzone onder Bestellingen >> Transacties. In de beheerzone onder Instellingen >> Betaling kunt u de volgorde bepalen waarin de betalingsmethoden voor uw klanten worden weergegeven.

127
Betaling › Hoe definieer ik kosten voor een betalingsmethode?
Hoe definieer ik kosten voor een
betalingsmethode?
1. In de beheerzone van het hoofdmenu selecteert u Instellingen en vervolgens Betaling. 2. In de tabel selecteert u de betalingsmethode die u wilt bewerken. 3. Onder Korting of Kosten selecteert u Kosten als percentage of Kosten als vaste prijs. 4. Voer daarnaast de gewenste kosten in. 5. Sla de wijzigingen op. Vanaf dit moment worden de kosten toegepast op alle bestellingen die met deze betalingsmethode worden gedaan.
U kunt ervoor zorgen dat klanten de kosten voor de betalingsmethode te zien krijgen tijdens de bestelprocedure.

128
Betaling › Hoe definieer ik een korting voor een betalingsmet...
Hoe definieer ik een korting voor een
betalingsmethode?
1. In de beheerzone van het hoofdmenu selecteert u Instellingen en vervolgens Betaling. 2. In de tabel selecteert u de betalingsmethode die u wilt bewerken. 3. Onder Korting of Kosten selecteert u Korting als percentage of Korting als vaste prijs. 4. Voer vervolgens de gewenste korting in. 5. Sla de wijzigingen op. Vanaf dit moment wordt de korting toegepast op alle betalingen die met deze methode worden gedaan.
U kunt ervoor zorgen dat klanten de korting voor de betalingsmethode te zien krijgen tijdens de bestelprocedure.

129
Betaling › Hoe definieer ik het minimale of maximale bestelbe...
Hoe definieer ik het minimale of maximale
bestelbedrag voor een betalingsmethode?
1. In de beheerzone van het hoofdmenu selecteert u Instellingen en vervolgens Betaling. 2. In de tabel selecteert u de betalingsmethode die u wilt bewerken. 3. Onder Beperking van beschikbaarheid voert u het gewenste minimum- of maximumbedrag voor bestellingen in. 4. Sla de wijzigingen op. Als een bestelling onder het minimumbedrag of boven het maximumbedrag valt, krijgt de klant de betalingsmethode niet te zien.
U kunt ook een algemeen minimaal bestelbedrag opgeven.

130
Betaling › Hoe beperk ik een betalingsmethode tot specifieke ...
Hoe beperk ik een betalingsmethode tot
specifieke landen of regio's?
1. In de beheerzone van het hoofdmenu selecteert u Instellingen en vervolgens Betaling. 2. In de tabel selecteert u de betalingsmethode die u wilt bewerken. 3. Onder Gebruik voor de volgende factuuradressen toestaan selecteert u de regio waarvoor deze betalingsmethode beschikbaar moet zijn. 4. Sla de wijzigingen op. De levermethode wordt nu alleen getoond aan klanten als het factuuradres in de regio ligt dat door u is geselecteerd.

131
Betaling › Hoe definieer ik een opmerking voor een betalingsm...
Hoe definieer ik een opmerking voor een
betalingsmethode?
1. In de beheerzone van het hoofdmenu selecteert u Instellingen en vervolgens Betaling. 2. In de tabel selecteert u de betalingsmethode die u wilt bewerken. 3. Voer tekst in het veld Opmerking in. 4. Sla de wijzigingen op. De opmerking wordt nu hier voor uw klanten weergegeven:
• Tijdens de bestelprocedure onder de betalingsmethode • Op de factuur, mits de bestelstatus Betaald niet is ingesteld
Als uw website in meerdere talen beschikbaar is, moet u de inhoud in al deze talen invoeren.

132
Het creëren van nieuwe levermethoden
U kunt klanten verschillende methoden voor het leveren aanbieden. Als u een nieuwe leveringsmethode wil aanmaken klikt u op Leveringsmethoden Toevoegen in de lijst met "eerste stappen" of klik op instellingen in de menubalk gevolgd door Levering.
Op deze subpagina vindt u een overzicht van de geactiveerde methoden voor het leveren in uw winkel. Voor het aanmaken van een nieuwe leveringsmethode, klikt u op Toevoegen.
Een venster wordt nu geopend waarin u de basisinstellingen kunt opgeven. Als u de nieuwe leveringsmethode niet wil koppelen aan een logistieke provider kies dan de optie gebruikersgedefinieerde leveringsmethode onder Logistieke leveranciers. Anders selecteert u de gewenste leverancier uit de lijst. Koppelen aan een logistieke provider biedt het voordeel van het aanmaken van gevalideerde verzendlabels. Geef vervolgens het type van levering in. U moet een naam voor de leveringsmethode ingeven die ook zal worden weergegeven in uw winkel. Klik op Toevoegen om de leveringsmethode op te slaan.

133
Als u een koppeling hebt gemaakt met een logistieke provider moet u nu uw gegevens invoeren voor deze provider. Naast de naam van de provider klikt u op Voltooien en volgt u de opgegeven stappen. U kunt nu verdere instellingen opgeven voor de leveringsmethode, bijvoorbeeld de prijs van de levering. Andere dingen die u op de Algemene subpagina kunt specificeren omvatten of deze methode moet worden ingesteld als standaard en voor welke landen dit beschikbaar moet zijn. Wanneer u alle instellingen hebt geconfigureerd stelt u de leveringsmethode in als Zichtbaar en slaat u de gegevens op. De nieuwe leveringsmethode is nu beschikbaar voor uw klanten.

134
Hoe maak ik een nieuwe levermethode aan?
U kunt verschillende levermethodes aanmaken in uw winkel. Elke methode kan optioneel worden verbonden met een bezorgdienst. U kunt ook vastleggen dat een bepaalde levermethode alleen voor bepaalde producten of voor klanten in bepaalde landen beschikbaar mag zijn. Het is bijvoorbeeld mogelijk om twee verschillende levermethoden aan te maken voor een en dezelfde bezorgdienst: een voor leveringen in hetzelfde land en een voor internationale leveringen.
Zo maakt u een nieuwe levermethode 1. In de beheerzone van het hoofdmenu selecteert u Instellingen en vervolgens Levering. 2. In de tabel ziet u alle levermethodes die al bestaan in uw winkel. Selecteer de knop Toevoegen. 3. Als u uw nieuwe levermethode niet aan een bezorgdienst wilt koppelen, selecteert u de optie Gebruikergedefinieerde leveringsmethode onder Pakketdiensten. Selecteer anders de gewenste dienst in de lijst. Het voordeel van een koppeling naar een bezorgdienst is dat u gevalideerde verzendlabels kunt aanmaken. 4. Leg onder Type vast hoe de leveringskosten voor deze levermethode moeten worden berekend. 5. Voer onder Naam in winkel een naam in voor de levermethode. Deze naam wordt later weergegeven in uw winkel. Twee verschillende levermethoden mogen niet dezelfde naam hebben. 6. Selecteer Toevoegen. 7. Als u de levermethode in stap 3 hebt gekoppeld aan een bezorgdienst, selecteer dan de knop Dit voltooien, volg de stappen zoals beschreven en sla de wijzigingen op. 8. Op deze pagina (Instellingen) kunt u nu de instellingen voor de leveringskosten vastleggen en de wijzigingen opslaan. Een uitzondering vormen levermethoden van het type Gratis levering: Deze stap is niet nodig voor deze levermethoden omdat er geen leveringskosten mee verbonden zijn. 9. Selecteer Algemeen. 10. Voer de algemene instellingen voor deze leveringsmethode hier uit.
Optie Omschrijving
Interne id Deze interne naam voor de levermethode wordt nergens voor uw klanten zichtbaar weergegeven.

135
Optie Omschrijving
Type Het type bepaalt hoe de leveringskosten voor deze levermethode moeten worden berekend. Het kan niet meer worden gewijzigd wanneer de levermethode is aangemaakt.
Zichtbaar Hier bepaalt u of de levermethode beschikbaar is of niet voor uw klanten in de winkel. Laat deze optie staan op Nee tot de levermethode volledig is ingericht.
Standaard Geef aan of dit de standaardlevermethode moet worden voor uw winkel.
Toestaan voor alle producten
Stel in of deze levermethode voor alle producten, of alleen voor specifieke producten beschikbaar moet zijn. Zie Hoe kan ik een levermethode alleen voor bepaalde producten beschikbaar maken? voor meer informatie.
Gebruik voor de volgende afleveradressen toestaan
Stel in of de levermethode voor alle landen, of alleen voor specifieke landen beschikbaar moet zijn. Zie Hoe beperk ik een levermethode tot specifieke landen of regio's? voor meer informatie.
Naam in winkel De levermethode in uw winkel heeft deze naam.
Opmerking
Hier kunt u meer informatie over deze levermethode voor uw klanten invoeren. Deze informatie krijgen uw klanten te zien tijdens het bestelproces wanneer de levermethode wordt gekozen. De informatie verschijnt ook op de vrachtbrief.
Logo
Hier kunt u een logo voor de levermethode uploaden. Dit logo wordt weergegeven tijdens het bestelproces als u de bestelprocedure in individuele stappen gebruikt. U kunt selecteren of het logo moet worden weergegeven of niet.
11. Sla de wijzigingen op.
In de beheerzone onder Instellingen >> Levering kunt u de volgorde bepalen waarin de levermethoden voor uw klanten worden weergegeven. Zie Hoe sorteer ik lijstingangen en wijzig ik hun volgorde? voor meer informatie.
Als uw website in meerdere talen beschikbaar is, moet u de inhoud in al deze talen invoeren. Zie Hoe maak ik inhoud in meer dan één taal? voor meer informatie

136
Hoe bepaal ik de leveringskosten?
U bepaalt de leveringskosten die uw klanten moeten betalen voor elke levermethode. U kunt beslissen hoe hoog de leveringskosten moeten zijn voor de afzonderlijke levermethoden. U hoeft daarbij niet precies het bedrag in rekening te brengen dat u zelf aan de bezorgdienst betaalt. Denk er goed over na of de leveringskosten precies met de werkelijke kosten moeten overeenstemmen, of het beter is om een gemiddeld bedrag aan te rekenen. Een gemiddeld bedrag is duidelijker en handiger voor uw klanten. U moet voor de leveringskosten ook rekening houden met andere factoren zoals verpakkingsmateriaal. Een vuistregel is dat de leveringskosten van uw winkel zo duidelijk en eenvoudig mogelijk moeten zijn. Overweeg ook om gratis levering aan te bieden – tenminste voor bestellingen boven een bepaald bedrag.
Hoe de kosten bepalen voor een levermethode Selecteer het type De belangrijkste beslissing m.b.t. leveringskosten neemt u wanneer u een levermethode aanmaakt en het type selecteert. Het type bepaalt hoe de leveringskosten later worden berekend. Daarom is het belangrijk om het juiste type te selecteren bij het aanmaken van de levermethode: Type Omschrijving Gratis levering Levering is gratis voor de klant. Vaste prijs Leveringskosten zijn altijd dezelfde.
Vrijstellingslimiet Levering is gratis boven een bepaald bestelbedrag. Leveringskosten zijn altijd dezelfde voor alle bestellingen onder dit bedrag.
Totaal in winkelmandje Leveringskosten hangen af van het bestelbedrag. Gewicht van de producten in het winkelmandje
Leveringskosten hangen af van het gewicht van de bestelde producten.
Aantal producten in het winkelmandje
Leveringskosten hangen af van het aantal bestelde producten.
Als de levermethode is verbonden met een bezorgdienst, zijn er eventueel nog andere types beschikbaar.

137
Bepaal de leveringskosten Wanneer u een levermethode hebt aangemaakt, kunt u de leveringskosten voor die methode bepalen. Houd er rekening mee dat er verschillen kunnen zijn tussen bezorgdiensten wat betreft de onderstaande stappen. 1. In de beheerzone van het hoofdmenu selecteert u Instellingen en vervolgens Levering. 2. In de tabel selecteert u de levermethode die u wilt bewerken. 3. Vervolgens selecteert u Instellingen en, afhankelijk van het type levermethode, volgt u de andere stappen in de volgende tabel. Type Stappen
Gratis levering Aangezien de levering bij dit type altijd gratis is, kunt u hier geen andere instellingen uitvoeren.
Vaste prijs
4. Selecteer het BTW-tarief voor deze levermethode. 5. Voer de leveringsprijs in. 6. Sla de wijzigingen op.
Vrijstellingslimiet
4. Selecteer het BTW-tarief voor deze levermethode. 5. Voer de leveringsprijs in de kolom Basisprijs in voor bestellingen waarbij het minimale bedrag voor gratis levering niet is bereikt. 6. Voer het bestelbedrag in de kolom Gratis boven een bestelwaarde van in. Boven dit bedrag is levering gratis. 7. Bepaal onder De prijs bij 'Gratis boven een bestelwaarde van' verwijst naar of het bestelbedrag voor gratis levering alleen betrekking moet hebben op producten of ook op waardebonnen en een mogelijke korting op het winkelmandje. 8. Sla de wijzigingen op.
Totaal in winkelmandje
4. Selecteer het BTW-tarief voor deze levermethode. 5. Bepaal onder Prijs van het winkelmandje verwijst naar of het bestelbedrag alleen betrekking moet hebben op producten of ook op waardebonnen en een mogelijke korting op het winkelmandje. 6. U vindt een tabel voor leveringskosten voor elke valuta die is ingesteld voor uw winkel - bijvoorbeeld Leveringskosten voor bestellingen in €. Voer de leveringskosten in deze tabellen in voor de verschillende bestelbedragen.

138
Type Stappen Voor het bereik 0 tot onbeperkt voert u de vermenigvuldigingsfactor en de basisprijs in voor de eerste limiet (bijv. €50). De vermenigvuldigingsfactor bepaalt het variabele bedrag van de leveringskosten en de basisprijs bepaalt het constante bedrag. De leveringskosten worden dan berekend volgens de volgende formule: Leveringskosten = prijs winkelmandje x vermenigvuldigingsfactor + basisprijs Een voorbeeld: U voert een vermenigvuldigingsfactor van 0,5 en een basisprijs van €3 in voor het bestelbedragbereik van €0 tot €20. Als een klant een bestelling plaatst ter waarde van €5 moet deze klant €5,50 leveringskosten betalen. Leveringskosten = 5 x 0,5 + 3 = 5,5 7. Sla de wijzigingen op. 8. Er is een nieuwe regel onderaan de tabel toegevoegd. Voer in de kolom Prijs van het winkelmandje vanaf de limiet in (bijv. €20). 9. Voer op dezelfde regel een vermenigvuldigingsfactor en een basisprijs in. Deze waarden gelden dan vanaf de vastgelegde limiet tot onbeperkt. 10. Sla de wijzigingen op. 11. Als u andere bestelbedragen en de ermee verbonden leveringskosten wilt invoeren, herhaal dan de stappen 8 tot 10.
Gewicht van de producten in het winkelmandje
4. Selecteer het BTW-tarief voor deze levermethode. 5. Selecteer de gewichtseenheid onder Berekening van het gewicht van de producten wordt uitgevoerd in gewichtseenheid. 6. Als de levering van de bestelling gratis moet zijn boven een bepaald bedrag, voert u het betreffende bedrag in bij Gratis levering vanaf het volgende bestelbedrag. 7. Hieronder vindt u een tabel voor leveringskosten voor elke valuta die is ingesteld voor uw winkel - bijvoorbeeld Leveringskosten voor bestellingen in €. Voer de leveringskosten in deze tabellen in voor de verschillende gewichtscategorieën.

139
Type Stappen Voor het bereik 0 tot onbeperkt voert u de vermenigvuldigingsfactor en de basisprijs in voor de eerste limiet (bijv. 5 kg). De vermenigvuldigingsfactor bepaalt het variabele bedrag van de leveringskosten en de basisprijs bepaalt het constante bedrag. De leveringskosten worden dan berekend volgens de volgende formule: Leveringskosten = gewicht x vermenigvuldigingsfactor + basisprijs Een voorbeeld: U voert een vermenigvuldigingsfactor van €2 per kg en een basisprijs van € 5 in voor het gewichtsbereik van 0 tot 5 kg. Als een klant een bestelling plaatst met een gewicht van 3 kg moet deze klant € 11 leveringskosten betalen. Leveringskosten = 3 x 2 + 5 = 11 8. Sla de wijzigingen op. 9. Er is een nieuwe regel onderaan de tabel toegevoegd. Voer in de kolom Gewicht vanaf de limiet in (bijv. 5 kg). 10. Voer op dezelfde regel een vermenigvuldigingsfactor en een basisprijs in. Deze waarden gelden dan vanaf de vastgelegde limiet tot onbeperkt. 11. Sla de wijzigingen op. 12. Als u andere bestelbedragen en de ermee verbonden leveringskosten wilt invoeren, herhaal dan de stappen 9 tot 11. 13. Als u een maximaal toegestaan gewicht voor deze leveringsmethode wilt bepalen, voert u dit in bij Toegestaan maximaal gewicht voor deze levermethode en slaat u de wijzigingen op. Als een klant het maximaal toegestane gewicht overschrijdt, wordt deze levermethode niet aan de klant getoond tijdens het bestelproces. Let op
• Als u een levermethode van dit type aanbiedt, moet u het gewicht van elk product invoeren. Zie Hoe registreer ik het gewicht van een product? voor meer informatie.
• Als een klant een product in het winkelmandje plaatst waarvoor u het gewicht niet hebt ingevoerd, nemen

140
Type Stappen de leveringskosten niet toe. Als een klant een product zonder gewichtsaanduiding in het winkelmandje plaatst, zijn de berekende leveringskosten gelijk aan de basisprijs voor de kleinste gewichtseenheid zonder extra toeslagen.
Aantal producten in het winkelmandje
4. Selecteer het BTW-tarief voor deze levermethode. 5. Als de levering van de bestelling gratis moet zijn boven een bepaald bedrag, voert u het betreffende bedrag in bij Gratis levering vanaf het volgende bestelbedrag. 6. Hieronder vindt u een tabel voor leveringskosten voor elke valuta die is ingesteld voor uw winkel - bijvoorbeeld Leveringskosten voor bestellingen in €. Voer de leveringskosten in deze tabellen in. Voer de vermenigvuldigingsfactor en de basisprijs in voor elke valuta. De vermenigvuldigingsfactor bepaalt het variabele bedrag van de leveringskosten en de basisprijs bepaalt het constante bedrag. De leveringskosten worden dan berekend volgens de volgende formule: Berekening: leveringskosten = productaantal x vermenigvuldigingsfactor + basisprijs Een voorbeeld: U voert een vermenigvuldigingsfactor van €2 per product en een basisprijs van € 5 in. Als een klant een bestelling plaatst voor 3 producten, moet deze klant € 11 leveringskosten betalen. Leveringskosten = 3 x 2 + 5 = 11 7. Sla de wijzigingen op.
U kunt een levermethode beperken tot bepaalde landen of regio's. Zie Hoe beperk ik een levermethode tot specifieke landen of regio's? voor meer informatie.
U kunt vastleggen dat een bepaalde levermethode alleen voor bepaalde producten mag worden gebruikt. Zie Hoe kan ik een levermethode alleen voor bepaalde producten beschikbaar maken? voor meer informatie.

141
Hoe voeg ik een nieuw land toe om naar te verzenden?
1. In de beheerzone van het hoofdmenu selecteert u Instellingen en vervolgens Landinstellingen.
2. Selecteer nu Landen.
3. Selecteer het nieuwe land in de vervolgkeuzelijst aan het einde van de tabel.
4. Sla de wijzigingen op.

142
U kunt het gebruik van bepaalde betalings- en verzendmethoden beperken tot specifieke landen of regio's. Zie Hoe beperk ik een betalingsmethode tot specifieke landen of regio's? en Hoe beperk ik een levermethode tot specifieke landen of regio's? voor meer informatie. Uw klanten kunnen dit land nu selecteren wanneer ze zich registreren of hun adres ergens anders invoeren. Klanten kunnen alleen bestellen vanuit de landen in de tabel.
Zorg dat de juiste taal en valuta voor het nieuwe land beschikbaar zijn in uw online winkel. Zie Hoe voeg ik een nieuwe taal aan mijn website toe? en Hoe voeg ik een nieuwe valuta aan mijn online winkel toe? voor meer informatie. U moet ook geschikte betalings- en verzendmethoden voor dit land aanbieden.

143
Hoe verwijder ik een land uit de lijst met landen waaraan ik lever?
1. In de beheerzone van het hoofdmenu selecteert u Instellingen en vervolgens Landinstellingen.
2. Selecteer nu Landen.
3. Selecteer in de linkerkolom van de tabel het land dat u wilt verwijderen.

144
4. Selecteer Verwijderen aan het einde van de tabel.
Uw klanten kunnen dit land nu niet langer selecteren tijdens registratie of wanneer ze adresgegevens invoeren.

145
Hoe beperk ik een levermethode tot specifieke landen of regio's?
1. In de beheerzone van het hoofdmenu selecteert u Instellingen en vervolgens Levering.
2. In de tabel selecteert u de levermethode die u wilt bewerken.
3. Onder Gebruik voor de volgende afleveradressen toestaan selecteert u de regio waarvoor u wilt dat deze levermethode beschikbaar is.
4. Sla de wijzigingen op De levermethode wordt nu alleen getoond aan klanten als het leveradres in de regio ligt die door u is geselecteerd.

146
Hoe kan ik een levermethode alleen voor bepaalde producten beschikbaar maken?
Uw klanten kunnen standaard elke gewenste levermethode voor hun bestelling kiezen. U kunt echter voor elke levermethode definiëren of deze beschikbaar is voor alle producten.
Zo maakt u een levermethode alleen voor bepaalde producten beschikbaar: 1. In de beheerzone van het hoofdmenu selecteert u Instellingen en vervolgens Levering. 2. In de tabel selecteert u de naam van de levermethode die u wilt bewerken. 3. Onder Toestaan voor alle producten selecteert u de optie Nee. 4. Er wordt een dialoogvenster geopend waarin u opgeeft of de wijziging voor alle producten geldt of alleen voor producten die net zijn gemaakt. 5. Sla de wijzigingen op. U moet de levermethode afzonderlijk activeren voor elk product waarvoor de levermethode beschikbaar is (zie de volgende sectie).
Zo stelt u in voor welke producten de levermethode beschikbaar is: 1. In de beheerzone van het hoofdmenu selecteert u Producten en vervolgens nogmaals Producten. 2. In de tabel vindt u een overzicht van alle producten in uw online winkel. Selecteer het artikelnummer van het product dat u wilt bewerken. 3. Selecteer in de sectie Leveringsdetails onder Mogelijke levermethoden de levermethoden die u beschikbaar wilt maken voor dit product. 4. Sla de wijzigingen op. 5. Herhaal de stappen voor alle producten waarvoor u mogelijke levermethoden wilt definiëren.

147
Wat zijn leveropties en hoe gebruik ik ze?
Met leveropties kunt u uw klanten extra services voor een levering bieden, bijvoorbeeld wenskaarten of cadeauverpakking. Uw klanten kunnen de leveropties selecteren via een koppeling in het winkelmandje.
Zo bewerkt u de leveropties: 1. In de beheerzone van het hoofdmenu selecteert u Instellingen en vervolgens Levering. 2. Selecteer vervolgens Leveropties. 3. Onder Weergavenaam in winkelmandje kunt u een tekst invoeren voor de koppeling in het winkelmandje die naar de leveropties leidt. 4. In de onderstaande tabel ziet u de huidige leveropties. Als u een nieuwe leveroptie wilt maken, voert u een id in het veld aan het eind van de tabel in en slaat u deze op. 5. In de tabel selecteert u de id voor de levermethode die u wilt bewerken. 6. Geef op deze pagina alle details voor deze leveroptie op. Voer onder ID een interne naam in voor de leveroptie. De id is alleen de interne naam en wordt niet gezien door uw klanten. 7. Gebruik de optie Zichtbaar om op te geven of de leveropties beschikbaar moeten zijn voor uw klanten in de winkel. 8. Voer een naam in voor de leveroptie. Deze wordt weergegeven aan uw klanten. 9. Voer een beschrijving in die aan uw klanten moet worden weergegeven wanneer ze leveropties selecteren. 10. Voer de prijs in als klanten extra moeten betalen voor deze leveroptie. 11. Geef op welke belastingklasse voor deze leveroptie geldt. 12. Geef onder Invoerveld weergeven op of klanten tekst voor de bestelling kunnen invoeren, bijvoorbeeld voor wenskaarten. 13. Sla de wijzigingen op.
Zo biedt u verschillende varianten voor een leveroptie: U kunt uw klanten verschillende varianten van een leveroptie bieden, bijvoorbeeld cadeauverpakking in verschillende kleuren.

148
1. In de beheerzone van het hoofdmenu selecteert u Instellingen en vervolgens Levering. 2. Selecteer vervolgens Leveropties. 3. In de tabel selecteert u de id voor de levermethode die u wilt bewerken. 4. Kies Selecteren. 5. Voer een naam in voor de variant, bijvoorbeeld 'groen cadeaupapier'. 6. Als u een afbeelding voor deze variant wilt uploaden, klikt u op Afbeeldingen uploaden en selecteert u een afbeelding op uw computer. 7. Sla de wijzigingen op. 8. Herhaal stap 5-7 als u nog meer varianten wilt maken. Als uw website in meerdere talen beschikbaar is, moet u de inhoud in al deze talen invoeren. Zie Hoe maak ik inhoud in meer dan één taal? voor meer informatie.
U kunt de volgorde opgeven waarin leveropties en varianten aan uw klanten worden weergegeven. Zie Hoe sorteer ik lijstingangen en wijzig ik hun volgorde? voor meer informatie.
Als uw website in meerdere talen beschikbaar is, moet u de inhoud in al deze talen invoeren. Zie Hoe maak ik inhoud in meer dan één taal? voor meer informatie.
U kunt de volgorde opgeven waarin leveropties en varianten aan uw klanten worden weergegeven. Zie Hoe sorteer ik lijstingangen en wijzig ik hun volgorde? voor meer informatie.
U kunt de volgorde opgeven waarin leveropties en varianten aan uw klanten worden weergegeven. Zie Hoe sorteer ik lijstingangen en wijzig ik hun volgorde? voor meer informatie.

149
Hoe definieer ik een opmerking voor een levermethode?
1. In de beheerzone van het hoofdmenu selecteert u Instellingen en vervolgens Levering. 2. In de tabel selecteert u de betalingsmethode die u wilt bewerken. 3. Voer tekst in het veld Opmerking in. 4. Sla de wijzigingen op. De opmerking wordt nu tijdens het bestelproces voor uw klanten weergegeven onder de levermethode.
Als uw website in meerdere talen beschikbaar is, moet u de inhoud in al deze talen invoeren. Zie Hoe maak ik inhoud in meer dan één taal? voor meer informatie

150
Instellingen › Hoe wijzig ik mijn e-mailadres?
Hoe wijzig ik mijn e-mailadres?
1. In de beheerzone van uw website selecteert u rechtsboven uw naam. 2. Typ het nieuwe e-mailadres in het veld E-mailadres. 3. Sla de wijzigingen op. U heeft nu uw e-mailadres gewijzigd.
Alle meldingen aan uw website, bijvoorbeeld over ontvangen bestellingen, worden nu verzonden naar het nieuwe e-mailadres. Wanneer het systeem e-mails (zoals bestellingsbevestigingen) aan uw klanten verzendt, krijgen ze dit adres als afzender te zien.

151
Instellingen › Hoe wijzig ik mijn adres?
Hoe wijzig ik mijn adres?
1. In de beheerzone van het hoofdmenu selecteert u Instellingen en vervolgens Algemene instellingen. 2. Selecteer nu Adres. 3. Voer uw adres in. Alle velden met een sterretje moeten worden ingevuld. 4. Sla de wijzigingen op. U heeft nu uw adres gewijzigd.
Het adres wordt ook gebruikt als afzendadres op facturen en voor registratie bij externe providers (bijv. eBay of Amazon).
Zorg dat u uw adres indien nodig ook wijzigt onder Contactgegevens.

152
Instellingen › Hoe wijzig ik de standaardvaluta van mijn website?
Hoe wijzig ik de standaardvaluta van mijn
website?
1. In de beheerzone van het hoofdmenu selecteert u Instellingen en vervolgens Landinstellingen. 2. Selecteer nu Valuta's. 3. Zorg dat de valuta die u als standaardvaluta wilt specificeren is gemarkeerd als Zichtbaar in de tabel. Als dit niet het geval is, schakelt u het selectievakje in de kolom Zichtbaar in en slaat u de wijzigingen op. 4. Selecteer in de kolom Standaardselectie de nieuwe standaardvaluta voor uw website. 5. Sla de wijzigingen op. De valuta die u heeft geselecteerd is nu de standaardvaluta van uw website.
Als u voor een bepaald product geen prijs heeft gespecificeerd in een valuta, kunnen klanten die deze valuta gebruiken het product niet toevoegen aan hun winkelmandje.

153
Instellingen › Hoe wijzig ik de titel van mijn website?
Hoe wijzig ik de titel van mijn website?
1. In de beheerzone van het hoofdmenu selecteert u Instellingen en vervolgens Algemene instellingen. 2. Voer onder Naam van de website de nieuwe titel in. 3. Sla uw gegevens op. U heeft nu de titel van uw website gewijzigd.
Als uw website in meerdere talen beschikbaar is, moet u de inhoud in al deze talen invoeren.
De titel is de naam van uw website. Op uw website wordt deze standaard weergegeven in het paginagebied Koptekst 2. Bovendien verschijnt de titel ook in de titelpagina van de browser.

154
Instellingen › Hoe voeg ik een nieuwe taal aan mijn website toe?
Hoe voeg ik een nieuwe taal aan mijn website
toe?
1. In de beheerzone van het hoofdmenu selecteert u Instellingen en vervolgens Landinstellingen. 2. Selecteer de nieuwe taal in het selectieveld aan het einde van de tabel. 3. Sla de wijzigingen op. 4. Zorg dat alle inhoud aanwezig is in de relevante taal. 5. In de kolom Zichtbaar in de tabel selecteert u vervolgens de corresponderende landen voor de nieuwe taal. 6. Sla de wijzigingen op. De nieuwe taal is nu beschikbaar voor uw bezoekers.
Als u uw website in meerdere talen aanbiedt, moet u een taalselectie voor uw bezoekers instellen. Zorg dat de relevante valuta's voor de geselecteerde talen aanwezig zijn in uw online winkel. Als u bijvoorbeeld de taal Duits (Zwitsers) heeft toegevoegd, moet u Zwitserse franken ook als valuta aanbieden.
De toegevoegde taal kan ook worden geselecteerd als taal voor de beheerzone.

155
Instellingen › Hoe wijzig ik de standaardtaal van mijn website?
Hoe wijzig ik de standaardtaal van mijn
website?
1. In de beheerzone van het hoofdmenu selecteert u Instellingen en vervolgens Landinstellingen. 2. Zorg dat de taal die u als standaardtaal wilt specificeren is gemarkeerd als Zichtbaar in de tabel. Als dit niet het geval is, schakelt u het selectievakje in de kolom Zichtbaar in en slaat u de wijzigingen op. 3. Selecteer in de kolom Standaardselectie de nieuwe standaardtaal voor uw website. 4. Sla de wijzigingen op.
De taal die u heeft geselecteerd is nu de standaardtaal van uw website.

156
Instellingen › Hoe verwijder ik een taal?
Hoe verwijder ik een taal?
1. In de beheerzone van het hoofdmenu selecteert u Instellingen en vervolgens Landinstellingen. 2. Zorg dat de te verwijderen taal niet is gemarkeerd als Zichtbaar in de tabel. Als dat wel zo is, schakelt u het selectievakje in de kolom Zichtbaar uit en slaat u de wijzigingen op. 3. Zorg dat de te verwijderen taal niet is gemarkeerd als Standaardselectie in de tabel. Als dat wel zo is, selecteert u een andere taal in de kolom Standaardselectie en slaat u de wijzigingen op. 4. Selecteer de taal in de linkerkolom van de tabel. 5. Selecteer Verwijderen aan het einde van de tabel. 6. Bevestig nogmaals dat u de taal wilt verwijderen. De taal is nu verwijderd.

157
Instellingen › Hoe wijzig ik de taal in de beheerzone?
Hoe wijzig ik de taal in de beheerzone?
1. In de beheerzone van uw website selecteert u rechtsboven uw naam. 2. Onder Taal selecteert u de gewenste taal. 3. Sla de wijzigingen op.

158
Instellingen › Hoe wijzig ik de slogan van mijn website?
Hoe wijzig ik de slogan van mijn website?
1. In de beheerzone van het hoofdmenu selecteert u Instellingen en vervolgens Algemene instellingen. 2. Voer onder Slogan uw nieuwe slogan in. 3. Sla de wijzigingen op. U heeft nu de slogan gewijzigd.
De slogan wordt standaard weergegeven onder de titel van uw website.
Als uw website in meerdere talen beschikbaar is, moet u de inhoud in al deze talen invoeren.

159
Instellingen › Hoe definieer ik een algemeen minimaal bestelbedra...
Hoe definieer ik een algemeen minimaal
bestelbedrag?
1. In de beheerzone van het hoofdmenu selecteert u Instellingen en vervolgens Instellingen winkelmandje. 2. Onder Minimaal bestelbedrag voert u de gewenste minimumwaarde in. 3. Onder Minimaal bestelbedrag verwijst naar definieert u waar de minimale bestelwaarde naar verwijst. 4. Sla uw gegevens op. Als een klant het minimale bestelbedrag nog niet heeft bereikt, wordt dit gemeld in het winkelmandje.
U kunt ook een minimaal bestelbedrag definiëren voor specifieke betalingsmethoden.
Het is niet mogelijk om verschillende minimale bestelbedragen in te stellen voor verschillende belastingmodellen.

160
Instellingen › Hoe verwijder ik een valuta uit mijn online winkel...
Hoe verwijder ik een valuta uit mijn online
winkel?
1. In de beheerzone van het hoofdmenu selecteert u Instellingen en vervolgens Landinstellingen. 2. Selecteer nu Valuta's. 3. Zorg dat de te verwijderen valuta niet is gemarkeerd als Standaardselectie in de tabel. Als dat wel zo is, selecteert u een andere valuta in de kolom Standaardselectie en slaat u de wijzigingen op. 4. Markeer de valuta in de linkerkolom van de tabel. 5. Selecteer Verwijderen aan het einde van de tabel. 6. Bevestig nogmaals dat u de valuta wilt verwijderen. De valuta is nu niet langer beschikbaar voor uw bezoekers.
Als u voor een product geen prijs heeft opgegeven in een bepaalde valuta, kunnen klanten die deze valuta gebruiken, het product zien maar niet toevoegen aan hun winkelmandje.

161
Instellingen › Hoe sluit ik mijn website voor het publiek?
Hoe sluit ik mijn website voor het publiek?
1. In de beheerzone van het hoofdmenu selecteert u Instellingen en vervolgens Algemene instellingen. 2. Selecteer vervolgens Status. 3. Naast De website is selecteert u de optie Gesloten. 4. Sla de wijzigingen op.

162
Instellingen › Hoe zorg ik dat alleen geregistreerde gebruikers t...
Hoe zorg ik dat alleen geregistreerde gebruikers
toegang hebben tot mijn website?
1. In de beheerzone van het hoofdmenu selecteert u Instellingen en vervolgens Gebruikersbeheer. 2. Selecteer vervolgens Aanmelden. 3. Selecteer onder Aanmelding vereist de optie Ja. 4. Sla de wijzigingen op. Wanneer een niet-geregistreerde of niet-aangemelde gebruiker toegang probeert te krijgen tot uw website, ziet hij een bericht in plaats van de inhoud van uw website. U kunt dit bericht bewerken.
Als u deze optie heeft geselecteerd, kunnen gebruikers zich niet langer registreren. Ze kunnen echter wel het contactformulier gebruiken om toegang tot uw website te vragen. U moet de klant dan registreren.

163
Instellingen › Hoe voeg ik informatie over annulering toe aan bep...
Hoe voeg ik informatie over annulering toe aan
bepaalde e-mails van mijn winkel?
Afhankelijk van wat de klant doet, verzendt uw winkel bij bepaalde gebeurtenissen automatisch een e-mail. Als de klant bijvoorbeeld iets bestelt, ontvangt hij/zij automatisch een e-mail ter bevestiging van de bestelling. U kunt uw annuleringsinformatie als PDF-bestand toevoegen aan bepaalde e-mails. 1. In de beheerzone van het hoofdmenu selecteert u Instellingen en vervolgens Instellingen besteldocumenten. N.B. Als deze menuoptie niet beschikbaar is, kunt u de benodigde wijzigingen aanbrengen onder Instellingen >> E-mailgebeurtenissen. 2. Selecteer vervolgens Recht om te annuleren in e-mails. Hier ziet u een lijst met e-mails die automatisch worden verzonden, waaraan u de annuleringsinformatie kunt toevoegen. 3. In de kolom Recht om te annuleren toevoegen als PDF-bestand selecteert u alle e-mails waaraan u de annuleringsinformatie wilt toevoegen. 4. Sla de wijzigingen op. De huidige versie van uw annuleringsinformatie wordt nu toegevoegd aan deze e-mails. U kunt de tekst wijzigen onder Inhoud/categorieën >> Weergave gegevensblad >> Recht om te annuleren in het veld Lange omschrijving.

164
Instellingen › Hoe bepaal ik voor welke gebeurtenissen mijn winke...
Hoe bepaal ik voor welke gebeurtenissen mijn
winkel automatisch e-mails naar klanten
verzendt?
1. In de beheerzone van het hoofdmenu selecteert u Instellingen en vervolgens E-mailgebeurtenissen. 2. Hier ziet u een overzicht van alle e-mailgebeurtenissen. Ze zijn onderverdeeld in e-mails aan gebruikers (uw klanten) en e-mails aan de beheerder (u). Als u een e-mailgebeurtenis wilt activeren, schakelt u de gewenste gebeurtenis in de kolom Actief in. 3. Sla de wijzigingen op. Telkens wanneer een van de geactiveerde gebeurtenissen optreedt, verzendt uw winkel nu automatisch een e-mail naar u of de klant.
Sommige e-mailgebeurtenissen kunnen niet worden gedeactiveerd, zoals e-mails bij nieuwe registraties.

165
Instellingen › Hoe bewerk ik de teksten die tijdens de bestelproc...
Hoe bewerk ik de teksten die tijdens de
bestelprocedure worden weergegeven?
Bij elke stap van de bestelprocedure kunt u verschillende teksten voor uw klanten weergeven, bijvoorbeeld 'Hartelijk dank voor uw bestelling' op de bevestigingspagina. U kunt kiezen uit twee verschillende bestelprocedures ('In individuele stappen' en 'Klassiek'), en u kunt in beide procedures de teksten wijzigen.
Zo bewerkt u teksten: 1. In de beheerzone van het hoofdmenu selecteert u Instellingen en vervolgens Instellingen winkelmandje. 2. Selecteer nu Teksten. 3. Voer op deze pagina de tekst in. 4. Sla de wijzigingen op.
Als uw website in meerdere talen beschikbaar is, moet u de inhoud in al deze talen invoeren.

166
Instellingen › Hoe voeg ik een nieuwe valuta aan mijn online wink...
Hoe voeg ik een nieuwe valuta aan mijn online
winkel toe?
1. In de beheerzone van het hoofdmenu selecteert u Instellingen en vervolgens Landinstellingen. 2. Selecteer nu Valuta's. 3. Selecteer de nieuwe valuta in het selectieveld onder aan de tabel. 4. Sla de wijzigingen op. 5. Zorg dat alle producten en verzendmethoden een prijs in de nieuwe valuta hebben, anders zijn ze niet beschikbaar voor uw klanten. 6. In de kolom Zichtbaar in de tabel selecteert u vervolgens de nieuwe valuta. 7. Sla de wijzigingen op. De nieuwe valuta is nu beschikbaar voor uw bezoekers.
Zwitserse franken In Zwitserland is 5 rappen de kleinste eenheid. Alle prijzen moeten daarom worden afgerond op 5 rappen. Als uw prijzen anders zijn, worden ze automatisch naar boven of beneden afgerond.

167
Instellingen › Hoe wijzig ik het standaardland voor bezoekers van...
Hoe wijzig ik het standaardland voor bezoekers
van mijn website?
Wanneer klanten hun adresgegevens op uw website invoeren, wordt het door u geselecteerde standaardland voorgesteld. U kunt ook de standaardtaal van uw website wijzigen.
Zo wijzigt u het standaardland: 1. In de beheerzone van het hoofdmenu selecteert u Instellingen en vervolgens Landinstellingen. 2. Selecteer nu Landen. 3. Selecteer in de kolom Standaardselectie van de tabel het nieuwe standaardland. 4. Sla de wijzigingen op.

168
Instellingen › Hoe bewerk ik mijn kantooruren?
Hoe bewerk ik mijn kantooruren?
U kunt uw kantooruren bewerken en ook op uw website aan uw klanten weergeven.
Zo bewerkt u uw kantooruren: 1. In de beheerzone van het hoofdmenu selecteert u Instellingen en vervolgens Algemene instellingen. 2. Selecteer nu Kantooruren. 3. Definieer aan de rechterkant of u een pauze wilt toevoegen en of u verschillende kantooruren voor even en oneven weken wilt opgeven. 4. Voer uw kantooruren in de tabel links in. 5. Sla de wijzigingen op. Als u het boeksysteem van uw website gebruikt,
worden uw kantooruren als sjabloon voor het systeem gebruikt.

169
Instellingen › Hoe bepaal ik wat er gebeurt nadat een klant een p...
Hoe bepaal ik wat er gebeurt nadat een klant
een product aan het mandje heeft toegevoegd?
U kunt zelf bepalen wat er gebeurt nadat een klant een product aan het mandje heeft toegevoegd. Ofwel de huidige weergave verandert niet, of de klant wordt naar het winkelmandje geleid, vanwaar de betaling kan worden afgehandeld.
Zo voegt u deze instellingen toe: 1. In de beheerzone van het hoofdmenu selecteert u Instellingen en vervolgens Instellingen winkelmandje. 2. Selecteer de toepasselijke optie onder Toevoegen aan winkelmandje. 3. Sla de wijzigingen op.

170
Instellingen › Hoe implementeer ik een selectievakje in de bestel...
Hoe implementeer ik een selectievakje in de
bestelprocedure waarmee klanten kunnen
bevestigen dat hun recht om te annuleren
verdwijnt?
De nieuwe richtlijn voor klantenrechten in de EU bevat veel wettelijke implicaties. Soms moet de klant tijdens de bestelprocedure bevestigen dat hij weet dat het recht om te annuleren in bepaalde gevallen verdwijnt. Dankzij een nieuwe functie is dit nu mogelijk in uw winkel.
Zo implementeert u het selectievakje: 1. In de beheerzone van het hoofdmenu selecteert u Instellingen en vervolgens Instellingen winkelmandje. 2. Onder Uw recht om te annuleren voor u een bestelling accepteert selecteert u Ja. 3. Sla de wijzigingen op. Het selectievakje staat nu in de laatste stap van de bestelprocedure.
Zo wijzigt u de voorbeeldtekst naast het selectievakje: 1. In de beheerzone van het hoofdmenu selecteert u Instellingen en vervolgens Instellingen winkelmandje. 2. Selecteer vervolgens Teksten. 3. Wijzig de voorbeeldtekst onder Tekst voor acceptatie van het recht om te annuleren. 4. Sla de wijzigingen op.

171
Instellingen › Hoe kan ik regio's voor lever- en betalingsme...
Hoe kan ik regio's voor lever- en
betalingsmethoden toevoegen en bewerken?
Regio's vormen de basis voor lever- en betalingsmethoden die u alleen in bepaalde landen wilt aanbieden.
Zo maakt u een nieuwe regio: 1. In de beheerzone van het hoofdmenu selecteert u Instellingen en vervolgens Landinstellingen. 2. Selecteer nu Regio's. 3. In de tabel vindt u een overzicht van alle huidig beschikbare regio's. Voer een id voor de nieuwe regio in het veld onder aan de tabel in. 5. Sla de wijzigingen op. Vervolgens wijst u landen aan de regio toe. Lees de volgende sectie voor meer informatie.
Zo wijst u landen toe aan een regio: 1. In de beheerzone van het hoofdmenu selecteert u Instellingen en vervolgens Landinstellingen. 2. Selecteer nu Regio's. 3. In de tabel selecteert u de id van de regio die u wilt bewerken. 4. In de tabel ziet u alle landen die momenteel voor uw online winkel zijn ingesteld. Selecteer in de kolom Toegewezen de landen voor deze regio. 5. Sla de wijzigingen op.
Als alle landen in een regio worden verwijderd, komen de bijbehorende lever- en betalingsmethoden weer beschikbaar voor alle landen in de winkel.

172
Instellingen › Hoe bewerk ik de creditnota die mijn klanten van m...
Hoe bewerk ik de creditnota die mijn klanten
van mij ontvangen?
1. In de beheerzone van het hoofdmenu selecteert u Instellingen en vervolgens Instellingen besteldocumenten. 2. Selecteer Creditnota. 3. Onder Taal selecteert u de taal waarvoor u het document wilt bewerken. 4. U ziet nu een voorbeeld van het document. Deze bestaat uit verschillende elementen die u kunt bewerken. Dit zijn de koptekst, de voettekst en twee elementen - een voor het besteloverzicht en een erna:
De tabel met de bestelgegevens wordt automatisch ingevoegd door uw winkelsoftware, evenals de adresgegevens van de koper. 5. Selecteer een van de bewerkbare gebieden om deze te bewerken.

173
Instellingen › Hoe bewerk ik de creditnota die mijn klanten van m... 6. Er wordt een venster geopend waarin u teksten, afbeeldingen enz. kunt invoegen, die vervolgens later in het geselecteerde gebied kunnen worden weergegeven. Wanneer u klaar bent, selecteert u het pictogram rechts bovenaan om het venster te sluiten. 7. Herhaal indien nodig stap 5 en 6 om andere gebieden te bewerken. 8. Geef onder Andere instellingen op of de kop- en voettekst moeten worden weergegeven in alle documenten of alleen in PDF-documenten, en of deze moeten worden weergegeven op alle pagina's van de documenten of alleen op de eerste pagina. 9. Selecteer Voorbeeld in afdrukweergave of Voorbeeld van PDF-bestand om de weergave te controleren. 10. Als u tevreden bent, slaat u uw gegevens op.

174
Instellingen › Hoe bewerk ik de factuur die mijn klanten van mij ...
Hoe bewerk ik de factuur die mijn klanten van
mij ontvangen?
1. In de beheerzone van het hoofdmenu selecteert u Instellingen en vervolgens Instellingen besteldocumenten. 2. Onder Taal selecteert u de taal waarvoor u de factuur wilt bewerken. 3. U ziet nu een voorbeeld van de factuur. Deze bestaat uit verschillende elementen die u kunt bewerken. Dit zijn de koptekst, de voettekst en twee elementen - een voor het besteloverzicht en een erna:
De tabel met de bestelgegevens wordt automatisch ingevoegd door uw winkelsoftware, evenals de adresgegevens van de koper. 4. Selecteer een van de bewerkbare gebieden om deze te bewerken.

175
Instellingen › Hoe bewerk ik de factuur die mijn klanten van mij ... 5. Er wordt een venster geopend waarin u teksten, afbeeldingen enz. kunt invoegen, die vervolgens later in het geselecteerde gebied kunnen worden weergegeven. Wanneer u klaar bent, selecteert u het pictogram rechts bovenaan om het venster te sluiten. 6. Herhaal indien nodig stap 4 en 5 om andere gebieden te bewerken. 7. Geef onder Andere instellingen op of de kop- en voettekst moeten worden weergegeven in alle documenten of alleen in PDF-documenten, en of deze moeten worden weergegeven op alle pagina's van de documenten of alleen op de eerste pagina. 8. Selecteer Voorbeeld in afdrukweergave of Voorbeeld van PDF-bestand om de weergave te controleren. 9. Als u tevreden bent, slaat u uw gegevens op.

176
Instellingen › Hoe bewerk ik de pakbon die mijn klanten van mij o...
Hoe bewerk ik de pakbon die mijn klanten van
mij ontvangen?
1. In de beheerzone van het hoofdmenu selecteert u Instellingen en vervolgens Instellingen besteldocumenten. 2. Selecteer Pakbon. 3. Onder Taal selecteert u de taal waarvoor u de pakbon wilt bewerken. 4. U ziet nu een voorbeeld van de pakbon. De pakbon bestaat uit verschillende elementen die u kunt bewerken. Dit zijn de koptekst, de voettekst en twee elementen - een voor het besteloverzicht en een erna:
De tabel met de bestelgegevens wordt automatisch ingevoegd door uw winkelsoftware, evenals de adresgegevens van de koper. 5. Selecteer een van de bewerkbare gebieden om deze te bewerken. 6. Er wordt een venster geopend waarin u teksten, afbeeldingen enz. kunt invoegen, die vervolgens later in het geselecteerde gebied kunnen worden weergegeven. Wanneer u klaar bent, selecteert u het pictogram rechts bovenaan om het venster te sluiten.

177
Instellingen › Hoe bewerk ik de pakbon die mijn klanten van mij o... 7. Herhaal indien nodig stap 5 en 6 om andere gebieden te bewerken. 8. Geef onder Andere instellingen op of de kop- en voettekst moeten worden weergegeven in alle documenten of alleen in PDF-documenten, en of deze moeten worden weergegeven op alle pagina's van de documenten of alleen op de eerste pagina. 9. Selecteer Voorbeeld in afdrukweergave of Voorbeeld van PDF-bestand om de weergave te controleren. 10. Als u tevreden bent, slaat u uw gegevens op.

178
Hoe maak ik mijn eigen Facebook-winkel?
1. In de beheerzone van het hoofdmenu selecteert u Marketing en vervolgens Sociaal web.
2. Selecteer Facebook. 3. Selecteer Winkel op Facebook.
4. Volg de instructies op de pagina. U heeft een eigen Facebook-pagina nodig om een winkel op Facebook aan te kunnen bieden. 5. Sla de wijzigingen op.

179
Wat is cross-selling?
Dit artikel bevat algemene informatie over cross-selling. De volgende artikelen bevatten instructies over hoe u cross-selling kunt gebruiken in uw online winkel:
Hoe cross-selling werkt Cross-selling is een eenvoudige manier om uw winst te verhogen. Het idee erachter is simpel: wanneer bezoekers van uw winkel een product bekijken, krijgen ze ook andere artikelen te zien die eraan gerelateerd zijn. Dit kunnen complementaire of andere producten zijn die u specificeert. Of u kunt uw winkel dit werk voor u laten doen door automatisch artikelen weer te geven die ook door andere klanten zijn gekocht. Een van de belangrijkste voordelen van cross-selling is dat bezoekers worden aangesproken die al besloten hebben iets uit uw winkel te bestellen. Deze klanten hebben de belangrijke beslissing om iets te kopen al genomen. Nu hoeft u ze alleen maar over te halen om andere producten aan hun winkelmandje toe te voegen of om een product te selecteren dat u liever wilt verkopen in plaats van het product dat ze oorspronkelijk hebben gekozen.
Cross-selling als klantenservice Veel klanten zien marketingmateriaal zoals nieuwsbrieven via e-mail of online reclame als opdringerig, maar voor cross-selling geldt dit meestal niet. In plaats van gebruikers te overladen met reclameberichten die niet altijd op hen van toepassing zijn, ontvangen ze gewoon productsuggesties. Idealiter vervult de cross-selling functie ten minste enkele van de taken van een ervaren winkelmedewerker die potentiële aanvullende producten kan laten zien of vergelijkbare artikelen kan aanbevelen die wellicht beter op de behoeften van de klant aansluiten. In zulke gevallen zien klanten cross-selling als een nuttige service in plaats van gewoon weer een manier om hen meer geld te laten uitgeven. Dit is precies hetzelfde als in gewone winkels. Denk bijvoorbeeld aan tankstations die naast hun hoofdproducten bijna altijd snoep, drank enz. verkopen, wat vaak positief wordt gezien als een extra service.

180
Wat is automatische cross-selling en hoe werkt dit?
Als automatische cross-selling is ingeschakeld in uw winkel, ziet u op productpagina's een gedeelte genaamd 'Klanten die dit product kochten, kochten ook'.
De artikelen die hier worden weergegeven, zijn gebaseerd op de interne statistieken van uw winkel: Welke producten worden vaak samen aangeschaft? Dit kan verbanden tonen tussen producten waaraan u en uw klanten misschien nog niet hadden gedacht. U kunt via uw winkelsoftware instellen hoeveel producten moeten worden weergegeven onder automatische cross-selling (maximaal 20). Daarnaast kunt u de 'minimale overeenkomst' definiëren: Dit is het aantal keren dat twee producten samen verkocht moeten worden voordat ze worden weergegeven als cross-selling producten. Automatische cross-selling is uiterst praktisch omdat u er niets voor hoeft te doen. Als u eenmaal de toepasselijke instellingen hebt geconfigureerd, hoeft u er nooit meer aan te denken. En hoe meer mensen van u kopen, hoe accurater uw productvoorstellen zullen zijn.
Hoe configureer ik instellingen voor automatische cross-selling? 1. In de beheerzone van het hoofdmenu selecteert u Instellingen en vervolgens Productinstellingen.

181
2. Selecteer Automatische cross-selling.
3. Met de optie Statistieken verzamelen kunt u selecteren of gegevens voor automatische cross-selling moeten worden geregistreerd, zodat kan worden vastgelegd welke producten vaak samen worden verkocht. 4. Gebruik de optie Zichtbaar om te selecteren of automatische cross-selling moet worden ingeschakeld in uw winkel. 5. Selecteer onder Aantal productaanbevelingen hoeveel productaanbevelingen moeten worden weergegeven aan uw klanten onder automatische cross-selling. 6. Onder Minimale overeenkomst voert u het aantal keren in dat twee producten samen moeten worden verkochtvoordat ze worden weergegeven als automatische cross-selling producten. 7. Sla uw gegevens op.

182
Wat is individuele cross-selling en hoe werkt dit?
Cross-selling is een eenvoudige manier om uw verkoop te verhogen: wanneer bezoekers van uw winkel een product bekijken, krijgen ze ook andere artikelen te zien die eraan gerelateerd zijn. Dit kunnen complementaire of andere producten zijn die u specificeert. Met individuele cross-selling kunt u uw eigen cross-selling producten toewijzen aan elk individueel product in uw winkel. Hier wordt onderscheid gemaakt tussen accessoires, gerelateerde producten en alternatieve aanbiedingen.
Wat zijn accessoireproducten? Accessoires zijn meestal artikelen die nuttig, of zelfs noodzakelijk zijn, om het hoofdproduct te kunnen gebruiken. Voor elk accessoireproduct kunt u een korte opmerking invoeren die wordt weergegeven aan de klant.
Door nuttige accessoires voor uw producten te definiëren, kunt u ook frustratie bij de klant voorkomen: er is niets irritanter dan een nieuwe tv kopen om vervolgens bij het uitpakken te ontdekken dat een essentiële kabel ontbreekt. Voorbeeld van een accessoire: Als een klant geïnteresseerd is in de aanschaf van een zaklamp uit uw winkel, kunt u de vereiste batterijen weergeven als accessoire.
Hoe specificeer ik accessoires voor cross-selling? 1. In de beheerzone van het hoofdmenu selecteert u Producten en vervolgens nogmaals Producten.

183
2. In de tabel vindt u een overzicht van alle producten in uw online winkel. Selecteer het artikelnummer van het product dat u wilt bewerken.
3. Selecteer Cross-selling.
4. In de tabel worden de producten weergegeven die momenteel zijn ingesteld als accessoires voor dit product. Selecteer Producten toewijzen onder aan de tabel.

184
5. Selecteer in de linkerkolom de producten die u als accessoires wilt toewijzen. 6. Selecteer Toepassen. 7. U kunt indien nodig in de kolom Opmerking informatie invoeren die moet worden weergegeven voor het betreffende cross-selling product. 8. Selecteer onder Wederzijdse toewijzingen aanmaken of het hoofdproduct, waarvoor u zojuist cross-selling producten hebt gedefinieerd, ook moet worden weergegeven als een accessoire voor deze producten.
9. Sla uw gegevens op.
Wat zijn gerelateerde producten? Zoals de naam al doet vermoeden, zijn deze producten een nuttige aanvulling op het artikel zelf.
Voorbeeld: Als u bruine schoenen verkoopt, kunt u een bruine riem als gerelateerd

185
product aanbieden.
Hoe specificeer ik gerelateerde producten voor cross-selling? 1. In de beheerzone van het hoofdmenu selecteert u Producten en vervolgens nogmaals Producten.
2. In de tabel vindt u een overzicht van alle producten in uw online winkel. Selecteer het artikelnummer van het product dat u wilt bewerken.
3. Selecteer Cross-selling.

186
4. Selecteer Gerelateerde producten.
5. In de tabel worden de producten weergegeven die momenteel zijn ingesteld als gerelateerde producten voor dit product. Selecteer Producten toewijzen onder aan de tabel.
6. Selecteer in de linkerkolom de producten die u als gerelateerde producten wilt toewijzen. 7. Selecteer Toepassen. 8. U kunt indien nodig in de kolom Opmerking informatie invoeren die moet worden weergegeven voor het betreffende cross-selling product. 9. Selecteer onder Wederzijdse toewijzingen aanmaken of het hoofdproduct, waarvoor u zojuist cross-selling producten hebt gedefinieerd, ook moet worden weergegeven als een gerelateerd product voor deze producten.

187
10. Sla uw gegevens op.
Wat zijn andere artikelen? Andere artikelen vormen een bijzonder interessant soort cross-selling. Hier speculeert u niet dat de klant aanvullende artikelen naast het daadwerkelijke product zal aanschaffen. U laat hier producten zien die de klant in plaats van het oorspronkelijke product zou moeten aanschaffen. U kunt hier logischerwijze dus alleen producten aanbieden die u liever wilt verkopen in plaats van het product dat de klant al heeft gekozen. Aangezien andere producten vaak duurder zijn dan het oorspronkelijke product, wordt deze marketingmethode ook wel up-selling genoemd. Andere artikelen hoeven echter niet per se duurder te zijn: u kunt artikelen adverteren met een hogere winstmarge of producten die u zo snel mogelijk wilt verkopen. In tegenstelling tot andere cross-selling aanbiedingen, worden andere artikelen niet direct op de productpagina weergegeven. In plaats daarvan staat er op de productpagina een link naar een overzichtspagina waar klanten de artikelen in hun eigen tijd kunnen vergelijken en kunnen beslissen welk product het beste op hun behoeften aansluit.
Hoe specificeer ik andere artikelen voor cross-selling? 1. In de beheerzone van het hoofdmenu selecteert u Producten en vervolgens nogmaals Producten.
2. In de tabel vindt u een overzicht van alle producten in uw online winkel. Selecteer het artikelnummer van het product dat u wilt bewerken.

188
3. Selecteer Cross-selling.
4. Selecteer Andere artikelen.

189
5. In de tabel worden de producten weergegeven die momenteel zijn ingesteld als andere artikelen voor dit product. Selecteer Producten toewijzen onder aan de tabel.
6. Selecteer in de linkerkolom de producten die u als andere artikelen wilt toewijzen. 7. Selecteer Toepassen. 8. Selecteer onder Wederzijdse toewijzingen aanmaken of het hoofdproduct, waarvoor u zojuist cross-selling producten hebt gedefinieerd, ook moet worden weergegeven als een ander artikel voor deze producten.
9. Sla uw gegevens op.

190
Als uw website in meerdere talen beschikbaar is, moet u de inhoud in al deze talen invoeren. Zie Hoe maak ik inhoud in meer dan één taal? voor meer informatie
U kunt de volgorde opgeven waarin cross-selling producten aan uw klanten worden weergegeven. Raadpleeg Hoe sorteer ik lijstingangen en wijzig ik hun volgorde? voor meer informatie.

191
Wat zijn waardebonnen en hoe gebruik ik ze?
Met waardebonnen kunt u uw klanten kortingen geven in de vorm van een bedrag of een percentage. U kunt waardebonnen ook beperken tot bestellingen van bepaalde producten of het gebruik van bepaalde verzend- en betalingsmethoden. Volg deze stappen om waardebonnen aan te bieden. De stappen worden hieronder in detail beschreven.
1. Maak een nieuwe waardebonactie aan. 2. Definieer de actie-instellingen. 3. Bepaal desgewenst of de waardebon alleen kan worden gebruikt voor
bepaalde producten of bij gebruik van bepaalde verzend- en betalingsmethoden.
4. Genereer waardeboncodes. 5. Verspreid de waardeboncodes onder uw klanten.
Zo maakt u een nieuwe actie: 1. In de beheerzone van het hoofdmenu selecteert u Marketing en vervolgens Waardebonnen. 2. In de kolom ID van de tabel voert u een nieuwe interne id voor de nieuwe waardebonactie in. 3. Voer een naam in voor de actie in de kolom Naam. De id en de naam mogen hetzelfde zijn. 4. In de kolom Valuta selecteert u voor welke valuta de waardebon geldig is. Deze instelling is alleen relevant als de coupon een vaste waarde moet hebben (bijv. €10). De valuta kan later niet meer worden gewijzigd. Laat het veld Waarde voorlopig leeg. 5. Sla de wijzigingen op. De nieuwe actie wordt nu gemaakt. Definieer vervolgens de actie-instellingen.
Zo definieert u de actie-instellingen: 1. In de beheerzone van het hoofdmenu selecteert u Marketing en vervolgens Waardebonnen. 2. In de tabel selecteert u de ID voor de waardebonactie die u wilt bewerken. 3. Op deze pagina kunt u de instellingen voor deze actie bepalen. Als u

192
waardeboncodes via een nieuwsbrief aan uw klanten wilt verzenden, voert u alle waardeboninformatie die uw klant nodig heeft in het veld Beschrijving in. Dit geldt met name voor waardebonnen waarvoor specifieke voorwaarden gelden. De beschrijving wordt dan later in uw nieuwsbrief weergegeven. 4. Definieer het type waardebon onder Type:
• Absolute waarde: Uw klant ontvangt een vaste prijsverlaging, bijvoorbeeld € 10 korting. Als de waarde van de bon kan worden toegepast op de leveringskosten, selecteert u de optie ook geldig voor leveringskosten. Als de waardebon bedoeld is als cadeaubon, selecteert u Ja onder Cadeaubon. Als een klant een cadeaubon vervolgens inwisselt in uw winkel, wordt de BTW juist berekend.
• Procentuele waarde: Uw klant ontvangt een vaste prijsverlaging, bijvoorbeeld 5% korting. Als de procentuele waarde kan worden toegepast op de leveringskosten, selecteert u de optie ook geldig voor leveringskosten.
• Afzien van leveringskosten: De klant ontvangt gratis levering bij het inwisselen van de waardebon.
5. In Minimaal bestelbedrag definieert u of de bon alleen kan worden toegepast vanaf een bepaald bestelbedrag. 6. In Lengte waardeboncode definieert u uit hoeveel tekens de waardeboncode moet bestaan. Korte waardeboncodes zijn doorgaans eenvoudiger te onthouden dan lange codes, maar kunnen ook eenvoudiger worden geraden door mensen voor wie de code niet is bedoeld. 7. In Tijdsbestek kunt u opgeven dat de waardebon binnen een bepaalde periode moet worden ingewisseld. Als u deze velden leeg laat, is de waardebon voor onbeperkte tijd geldig. 8. Stel in hoeveel boncodes er voor deze actie kunnen worden ingewisseld in Aantal geldige boncodes. Als u hier bijvoorbeeld 20 invoert, kunnen slechts 20 klanten de waardebon gebruiken, zelfs als u er 100 hebt verspreid. Deze instelling kan handig zijn voor acties zoals 'De eerste 100 klanten die product X bestellen, krijgen € 10 korting'. 9. In Inwisseling maakt de boncode ongeldig bepaalt u of een waardebon meerdere malen (optie Nee) of eenmalig (optie Ja) kan worden gebruikt. Als u bijvoorbeeld een waardebon in een advertentie in de krant publiceert, moet deze meer dan één keer kunnen worden gebruikt. 10. Sla de wijzigingen op. De instellingen zijn opgeslagen. Vervolgens kunt u de geldigheid van waardebonnen beperken tot bepaalde producten, levermethoden en betalingsmethoden.

193
Zo beperkt u de geldigheid van waardebonnen tot bepaalde producten, levermethoden en betalingsmethoden: U kunt de geldigheid van waardebonnen beperken tot bepaalde producten, levermethoden en betalingsmethoden. Hiermee kunt u bepaalde producten aanprijzen of klanten belonen voor het gebruik van specifieke betalings- en levermethoden (bijv. vooruitbetaling). 1. In de beheerzone van het hoofdmenu selecteert u Marketing en vervolgens Waardebonnen. 2. In de tabel selecteert u de ID voor de waardebonactie die u wilt bewerken. 3. Selecteer Geldigheid. 4. Selecteer de knop Voorwaarden toewijzen. 5. Aan de linkerkant selecteert u of de geldigheid van waardebonnen beperkt moet worden tot bepaalde producten, levermethoden of betalingsmethoden: 6. Aan de rechterkant markeert u in de eerste kolom van de tabel de elementen waartoe u de waardebon wilt beperken. 7. Herhaal stap 5 en 6 om nog meer voorwaarden te definiëren. 8. Klik vervolgens op Toepassen.
Voorwaarden van dezelfde soort worden gekoppeld met OR en voorwaarden van verschillende soorten worden gekoppeld met AND. Dat wil zeggen: Als u het gebruik van de waardebon beperkt tot vijf producten, is de waardebon ook geldig als de klant slechts een van deze vijf producten bestelt. Hebt u echter als voorwaarde gedefinieerd dat een bepaald product en een bepaalde betalingsmethode moeten worden gebruikt, dan moet de klant aan beide voorwaarden voldoen om de waardebon te kunnen gebruiken.

194
Zo genereert u waardeboncodes: Nu moet u de waardeboncodes nog maken om ze onder uw klanten te verspreiden. Als u waardeboncodes via een nieuwsbrief aan uw klanten wilt verzenden, zie Wat zijn waardebonnen en hoe gebruik ik ze? 1. In de beheerzone van het hoofdmenu selecteert u Marketing en vervolgens Waardebonnen. 2. In de tabel selecteert u de ID voor de waardebonactie die u wilt bewerken. 3. Selecteer Waardeboncodes. 4. Op deze pagina kunt u de waardeboncodes genereren. Als u de waardeboncodes zelf wilt definiëren, voert u de overeenkomstige code in de kolom Waardeboncode in en slaat u uw gegevens op. Als u codes automatisch wilt laten genereren, voert u het aantal waardeboncodes in Aantal in en selecteert u vervolgens Codes automatisch genereren.
Als uw website in meerdere talen beschikbaar is, moet u de inhoud in al deze talen invoeren. Zie Hoe maak ik inhoud in meer dan één taal? voor meer informatie
Waardebonacties zijn altijd geldig voor slechts één valuta.
Als u een actie verwijdert, worden alle gerelateerde waardeboncodes ongeldig.
Als u een geldigheidsperiode voor waardebonnen definieert, houd dan rekening met eventuele wettelijke bepalingen met betrekking tot de geldigheidsperiode voor waardebonnen.

195
Hoe voeg ik een Facebook-knop toe?
Zo voegt u een Facebook-knop toe op product- en blogpagina's: 1. In de beheerzone van het hoofdmenu selecteert u Marketing en vervolgens Sociaal web.
2. Selecteer Facebook. 3. Onder Facebook-knop weergeven selecteert u of er een Facebook-knop moet komen te staan op productpagina's en/of in blogberichten. 4. Definieer het knopontwerp onder Welke Facebook-knop moet worden weergegeven? 5. Onder Gezichten weergeven op de Facebook-knop bepaalt u of gezichten worden weergegeven van mensen die uw website op Facebook leuk vinden. 6. Sla de wijzigingen op. De Facebook-knop wordt nu volgens uw specificaties weergegeven op productpagina's en/of in blogberichten.
Zo voegt u een Facebook-knop toe op een andere pagina:

196
1. In de beheerzone van het hoofdmenu selecteert u Inhoud/categorieën en vervolgens Voorbeeld van inhoud.
2. In de paginastructuur aan de linkerkant selecteert u de subpagina van uw website die u wilt bewerken.
3. Selecteer een omkaderd gebied in het voorbeeld om het te bewerken. 4. In de multifunctionele balk selecteert u App.

197
5. Selecteer Facebook. 6. Configureer de vereiste instellingen. 7. Selecteer Toepassen. 8. Sla de wijzigingen op. De Facebook-knop wordt nu weergegeven op de gewenste pagina.
Als uw website in meerdere talen beschikbaar is, moet u de inhoud in al deze talen invoeren. Zie Hoe maak ik inhoud in meer dan één taal? voor meer informatie

198
Hoe voeg ik een Google+-knop toe?
Zo voegt u een Google+-knop toe op product- en blogpagina's:
1. In de beheerzone van het hoofdmenu selecteert u Marketing en vervolgens Sociaal web.
2. Selecteer Google+. 3. Onder Knop +1 weergeven selecteert u of er een Google+-knop moet komen te staan op productpagina's en/of in blogberichten. 4. Bepaal het ontwerp van de knop onder Welke knop moet worden weergegeven? 5. Sla de wijzigingen op. De Google+-knop wordt nu volgens uw specificaties weergegeven op productpagina's en/of in alle blogberichten.
Zo voegt u een Google+-knop toe op een andere pagina:
1. In de beheerzone van het hoofdmenu selecteert u Inhoud/categorieën en vervolgens Voorbeeld van inhoud.

199
2. In de paginastructuur aan de linkerkant selecteert u de subpagina van uw website die u wilt bewerken.
3. Selecteer een omkaderd gebied in het voorbeeld om het te bewerken. 4. Op de multifunctionele balk selecteert u App.
5. Selecteer Google+. 6. Geef de grootte van de knop op en of de knop laat zien hoeveel Google+-

200
gebruikers deze pagina al hebben aanbevolen. 7. Selecteer Toepassen. 8. Sla de wijzigingen op. De Google+-knop wordt nu weergegeven op de gewenste pagina.
Als uw website in meerdere talen beschikbaar is, moet u de inhoud in al deze talen invoeren. Zie Hoe maak ik inhoud in meer dan één taal?voor meer informatie

201
Hoe voeg ik een Twitter-knop toe?
Zo voegt u een Twitter-knop toe op product- en blogpagina's: 1. In de beheerzone van het hoofdmenu selecteert u Marketing en vervolgens Sociaal web.
2. Selecteer Twitter. 3. Onder Knop 'Dit tweeten' weergeven selecteert u of er een Twitter-knop moet komen te staan op productpagina's en/of in blogberichten. 4. Bepaal het ontwerp van de knop onder Welke knop moet worden weergegeven? 5. Sla de wijzigingen op. De Twitter-knop wordt nu volgens uw specificaties weergegeven op alle productpagina's en/of in alle blogberichten.
Zo voegt u een Twitter-knop toe op een andere pagina: 1. In de beheerzone van het hoofdmenu selecteert u Inhoud/categorieën en vervolgens Voorbeeld van inhoud.

202
2. In de paginastructuur aan de linkerkant selecteert u de subpagina van uw website die u wilt bewerken.
3. Selecteer een omkaderd gebied in het voorbeeld om het te bewerken. 4. Op de multifunctionele balk selecteert u App. 5. Selecteer Twitter. 6. Geef bovenaan op welk type knop u wilt toevoegen:
• Uw bezoekers kunnen uw website op Twitter aanbevelen via de knop Delen. Hiervoor heeft u zelf geen Twitter-account nodig.
• Uw bezoekers kunnen u op Twitter volgen via de knop Volgen. Hiervoor heeft u wel een eigen Twitter-account nodig.
7. Configureer de overige instellingen.

203
8. Selecteer Toepassen. 9. Sla de wijzigingen op. De Twitter-knop wordt nu weergegeven op de gewenste pagina.
Als uw website in meerdere talen beschikbaar is, moet u de inhoud in al deze talen invoeren. Zie Hoe maak ik inhoud in meer dan één taal?voor meer informatie

204
Nieuwsbrieven: overzicht
Nieuwsbrieven zijn e-mailberichten waarmee u uw klanten bijvoorbeeld kunt informeren over nieuwe producten of speciale aanbiedingen. U kunt nieuwsbrieven rechtstreeks vanuit de beheerzone van uw online winkel versturen. Er wordt onderscheid gemaakt tussen nieuwsbriefacties en daadwerkelijke nieuwsbrieven. Een actie is bijvoorbeeld 'Maandelijkse klantennieuwsbrieven'. Eén nieuwsbrief van deze actie kan bijvoorbeeld 'Klantennieuwsbrief oktober 2014' zijn.
Welke stappen moet u uitvoeren om een nieuwsbrief te verzenden?
• Om te beginnen maakt u een nieuwe nieuwsbriefactie en bepaalt u de algemene instellingen. Lees Hoe maak ik een nieuwsbriefactie?
• Vervolgens bepaalt u de geadresseerden van de nieuwsbriefactie. Lees Hoe bewerk ik de geadresseerden (ontvangers) van een nieuwsbriefactie?
• Nu kunt u een nieuwe nieuwsbrief voor deze actie maken en versturen.

205
Hoe maak ik een nieuwsbriefactie?
Zie Nieuwsbrieven: overzicht voor een inleiding tot nieuwsbrieven. Als u nieuwsbrieven naar uw klanten wilt sturen, moet u eerst een nieuwsbriefactie maken. Een actie kan bijvoorbeeld 'Maandelijkse klantennieuwsbrief' zijn. Eén nieuwsbrief van deze actie zou bijvoorbeeld 'Klantennieuwsbrief oktober 2014' zijn. Elke actie heeft bepaalde basisinstellingen die voor alle nieuwsbrieven gelden. De ontvangers van nieuwsbrieven worden per actie beheerd. Wanneer een klant zich dus aanmeldt voor een van uw nieuwsbrieven, wordt hij of zijn altijd geabonneerd op een bepaalde actie.
Zo maakt u een nieuwsbriefactie: 1. In de beheerzone van het hoofdmenu selecteert u Marketing en vervolgens Nieuwsbrieven.
2. In de tabel ziet u een overzicht van lopende nieuwsbriefacties. Voer onder aan de tabel een interne id en een naam voor de nieuwe nieuwsbriefactie in, bijvoorbeeld Maandelijkse klantennieuwsbrief. 3. Sla de wijzigingen op. 4. Selecteer de id van uw nieuwe nieuwsbriefactie. 5. Selecteer Algemeen. 6. Op deze pagina kunt u de basisinstellingen voor deze nieuwsbriefactie bepalen. Selecteer Ja in de optie Zichtbaar en bewerk de andere instellingen. Naam en Beschrijving worden later in uw winkel weergegeven, waar klanten zich op de nieuwsbrief kunnen abonneren. 7. Sla de wijzigingen op. U hebt nu een nieuwsbriefactie gemaakt. Vervolgens bepaalt u de geadresseerden van de actie. Lees Hoe bewerk ik de geadresseerden (ontvangers) van een nieuwsbriefactie?

206
Hoe bewerk ik de geadresseerden (ontvangers) van een nieuwsbriefactie?
Zie Nieuwsbrieven: overzicht voor een inleiding tot nieuwsbrieven. Voor alle nieuwsbriefacties kunt u geadresseerden invoeren. Let op: Wettelijk gezien mag u alleen nieuwsbrieven sturen aan klanten die zich hiervoor hebben opgegeven en hun e-mailadres hebben bevestigd.
Waar kan ik de geadresseerden bewerken? 1. In de beheerzone van het hoofdmenu selecteert u Marketing en vervolgens Nieuwsbrieven. 2. In de tabel selecteert u Weergave voor de nieuwsbriefactie die u wilt bewerken. 3. In de tabel ziet u de huidige geadresseerden van deze nieuwsbriefactie. Hier ziet u ook de klanten die zich via uw website hebben opgegeven voor uw nieuwsbrief.
Hoe voeg ik nieuwe geadresseerden toe? Directe invoer Voer op de regel Directe invoer de naam en het e-mailadres van een nieuwe geadresseerde in en sla de wijzigingen op. Deze optie is ideaal voor gebruikers die niet in uw winkel zijn geregistreerd. Klantengroep Selecteer een klantengroep en sla de wijzigingen op om alle klanten van deze klantengroep als geadresseerden toe te voegen. Zo selecteert u klanten: 1. Selecteer de knop Geadresseerden invoeren. 2. Hier ziet u een overzicht van alle klanten die voor uw winkel zijn geregistreerd. In de linkerkolom selecteert u alle klanten die u als geadresseerden wilt toevoegen. 3. Vervolgens moet u de wijzigingen toepassen.

207
Hoe zorg ik dat bepaalde geadresseerden de nieuwsbrief niet langer ontvangen? U kunt op twee manieren te werk gaan: Het abonnement opzeggen of de geadresseerde verwijderen. Als u het abonnement van een geadresseerde opzegt, wordt de geadresseerde nog wel in de lijst weergegeven. Hij of zij ontvangt de nieuwsbrief echter niet meer. Wanneer u de geadresseerde verwijdert, wordt hij of zij uit de lijst verwijderd. Zo zegt u het abonnement op de nieuwsbrief voor geadresseerden op: 1. Selecteer in de linkerkolom van de tabel de geadresseerden voor wie u het abonnement wilt opzeggen.
2. Selecteer Abonnement opzeggen. Zo verwijdert u geadresseerden uit de lijst: 1. Selecteer in de linkerkolom van de lijst de geadresseerden die uit de lijst wilt verwijderen. 2. Selecteer Verwijderen. 3. Bevestig dat u de geadresseerden uit de lijst wilt verwijderen.

208
Verkopen op eBay: overzicht
Uw winkelsysteem biedt de mogelijkheid om uw producten rechtstreeks via uw winkel op eBay te verkopen. eBay is het grootste veilinghuis ter wereld met meer dan 150 miljoen actieve gebruikers.
Waarom zou ik op eBay verkopen? Op eBay verkopen biedt een aantal voordelen:
• Voor uw online winkel bent u verantwoordelijk voor de marketing. Op eBay bereikt u onmiddellijk miljoenen klanten wereldwijd.
• U kunt alle relevante informatie van uw eBay-aanbiedingen (bijvoorbeeld de status van aanbiedingen of de bestellingen) rechtstreeks in de beheerzone van uw winkel zien.
• eBay biedt verkopersbescherming. • U kunt profiteren van de betrouwbaarheid van eBay. • • Veel producteigenschappen die u al in uw winkel gebruikt, kunnen
automatisch voor eBay-aanbiedingen worden gebruikt. U hoeft deze informatie dus niet tweemaal in te voeren.
Wat moet ik doen om op eBay te mogen verkopen? 1. Als u nog geen eBay-account heeft, gaat u naar de eBay-site van uw land (bijvoorbeeld www.ebay.nl) en maakt u een gratis account aan. 2. Als u geen PayPal-rekening hebt, moet u deze maken tijdens het registratieproces op eBay. Uw klanten kunnen dan via PayPal betalen. Als u al een PayPal-rekening hebt, kunt u deze op de eBay-website aan uw eBay-account koppelen. 3. Koppel uw eBay-account aan uw online winkel en verifieer uw account. Lees Hoe koppel ik mijn online winkel aan mijn eBay-account? 4. Bepaal de basisinstellingen onder Instellingen >> eBay-instellingen. 5. Bewerk de e-mail die uw eBay-klanten van uw online winkel ontvangen. Lees Hoe bewerk ik het e-mailbericht dat eBay-klanten van mij ontvangen? 6. Activeer een of meer sjablonen voor uw eBay-aanbiedingen. Lees Hoe ontwerp ik eBay-aanbiedingen en gebruik ik sjablonen? Wanneer u klaar bent, kunt u uw producten op eBay aanbieden.
Waar kan ik meer informatie vinden over verkopen op eBay?
• eBay-verkopersplaza (op ebay.nl)

209
Hoe implementeer ik de Trustbadge van Trusted Shops?
Wat is de Trustbadge? De Trustbadge is een kwaliteitszegel dat permanent aan de rechterkant van uw winkel wordt weergegeven. Wanneer een klant de aanwijzer over de Trustbadge beweegt, wordt de trustcard geopend. Dit is een klein venster met extra informatie dat vertrouwen bevordert, zoals klantbeoordelingen voor uw winkel. U moet lid zijn van Trusted Shops om deze functie te kunnen gebruiken.
Waar kan ik zien hoe de Trustbadge wordt weergegeven in een online winkel? Ga naar deze pagina om een voorbeeld te zien van een winkel waar de Trustbadge al is geïntegreerd. Boven aan het browservenster kunt u experimenteren met verschillende weergaveopties.
Zo neemt u de Trustbadge op in uw online winkel: 1. In de beheerzone van uw winkel selecteert u Marketing>>Trusted Shops-certificering. 2. Volg de instructies onder Zo integreert u Trusted Shops in uw winkel. 3. Bij de vijfde stap selecteert u Trustbadge weergeven. 4. Sla de wijzigingen op. De Trustbadge wordt nu weergegeven in uw winkel.
Waar kan ik meer informatie over Trustbadge vinden? Meer informatie is beschikbaar op de Trusted Shops-website.

210
Hoe ontwerp ik eBay-aanbiedingen en gebruik ik sjablonen?
Lees Verkopen op eBay: overzicht voor een introductie tot verkopen op eBay. U kunt opgeven hoe uw eBay-aanbiedingen worden weergegeven op de eBay-website. Hiervoor heeft uw winkelsysteem een aantal sjablonen. U kunt deze sjablonen naar wens aanpassen. Als u een sjabloon voor een eBay-aanbieding wilt gebruiken, moet u de sjabloon eerst activeren. Wanneer u een product op eBay aanbiedt, kunt u een van uw geactiveerde sjablonen selecteren.
Zo activeert u een sjabloon: 1. In de beheerzone van het hoofdmenu selecteert u Instellingen en vervolgens eBay-instellingen. 2. Selecteer Sjablonen en vervolgens Selecteer voorbeeldsjablonen. 3. Selecteer een van de sjablonen. 4. Selecteer Toepassen onder aan de pagina.
Zo bewerkt u een sjabloon: 1. Activeer een sjabloon zoals hierboven beschreven. 2. Selecteer de naam van de sjabloon in de tabel. 3. U kunt de sjabloon nu bewerken en aanpassen. 4. Sla de wijzigingen op wanneer u tevreden bent. Zorg dat u de tijdelijke plaatsaanduidingen, zoals #Name, #Description of #Text, niet verwijdert. Op deze locaties worden later de productnaam en -beschrijving ingevoegd.

211
Hoe bewerk ik het e-mailbericht dat eBay-klanten van mij ontvangen?
Lees Verkopen op eBay: overzicht voor een introductie tot verkopen op eBay. Wanneer een klant via eBay een product bij u bestelt maar de bestelling niet meteen voltooit, ontvangt hij een automatische e-mail van uw winkel. In dit e-mailbericht wordt de klant gevraagd om te betalen.
Zo bewerkt u het e-mailbericht: 1. In de beheerzone van het hoofdmenu selecteert u Instellingen en vervolgens E-mailgebeurtenissen.
2. Selecteer Anders en vervolgens eBay - Aanvraag om artikel te voltooien. 3. Hier kunt u het adres van de afzender, Bcc-adressen, het onderwerp en de hoofdtekst van het bericht bewerken. 4. Sla de wijzigingen op.

212
Hoe koppel ik mijn online winkel aan mijn eBay-account?
Lees Verkopen op eBay: overzicht voor een introductie tot verkopen op eBay.
Zo koppelt u uw online winkel aan uw eBay-account: 1. In de beheerzone van het hoofdmenu selecteert u Instellingen en vervolgens eBay-instellingen. 2. Selecteer eBay-accounts.
3. In de tabel kunt u zien welke eBay-accounts momenteel aan uw winkel zijn gekoppeld. 4. Voer in de kolom Naam uw eBay-gebruikersnaam in het invoerveld in. 5. Selecteer in de kolom Verkoopplatform het land waarvoor u deze account wilt gebruiken. 6. Sla de wijzigingen op. 7. Selecteer Dit voltooien naast de zojuist gemaakte eBay-account.
8. Voer Land, Regio en Plaats in. 9. Als u PayPal als betalingsmethode voor uw eBay-aanbiedingen wilt gebruiken, voert u het relevante e-mailadres in onder E-mailadres van uw PayPal-account. 10. Sla de wijzigingen op. 11. Selecteer Verificatie aanvragen. 12. U wordt nu doorgestuurd naar de eBay-website. Meld u hier aan met uw eBay-aanmeldingsgegevens.

213
13. Bevestig dat u uw eBay-account aan uw online winkel wilt koppelen. 14. U keert nu terug naar de beheerzone van uw winkel. Selecteer Verificatie testen om te controleren of de verificatie is gelukt. 15. Als u het bericht 'De verificatie is geldig' ziet, is de koppeling tussen uw online winkel en eBay tot stand gebracht.

214
Wat is een XML-siteoverzicht en hoe gebruik ik het?
Het XML-siteoverzicht dat automatisch door uw website wordt gemaakt, is een lijst in XML-indeling met alle subpagina's van uw website. Het helpt zoekmachines zoals Google, Bing en Yahoo om alle subpagina's van uw website te indexeren. Op den duur vinden Google e.d. uw XML-siteoverzicht waarschijnlijk wel. U kunt de zoekmachines echter ook zelf op de hoogte brengen over de aanwezigheid van uw siteoverzicht. Dit hoeft u maar één keer te doen. De zoekmachines roepen het siteoverzicht daarna zelf op. Het XML-siteoverzicht wordt regelmatig bijgewerkt zodat nieuwe subpagina's worden opgenomen.
Zo brengt u zoekmachines op de hoogte van uw XML-siteoverzicht: 1. In de beheerzone van het hoofdmenu selecteert u Marketing en vervolgens Search engine optimisation (SEO). 2. Selecteer XML-siteoverzicht. 3. Selecteer de knop XML-siteoverzicht verzenden. Het XML-siteoverzicht is nu verzonden naar Google, Bing en Yahoo.
Voor een XML-siteoverzicht moet uw website een eigen domein hebben, bijvoorbeeld www.uw-online-winkel.nl
Meld u aan bij Google voor de gratis Google-webmastertools om de activering van uw website te besturen en optimaliseren.

215
Bestellingen › Hoe maak ik handmatig een bestelling?
Hoe maak ik handmatig een bestelling?
Soms moet u handmatig een bestelling maken, bijvoorbeeld wanneer iemand telefonisch een bestelling wil plaatsen.
Zo maakt u handmatig een bestelling: 1. In de beheerzone van het hoofdmenu selecteert u Klanten en vervolgens nogmaals Klanten. 2. In de tabel met het klantnummer selecteert u de klant voor wie u een bestelling wilt maken. 3. Selecteer Bestellingen. 4. Selecteer Nieuwe bestelling aanmaken en beheren aan het einde van de tabel. 5. U kunt hier alle gegevens van de bestelling invoeren. Klik op de knop Producten toewijzen verder omlaag op de pagina om de producten te selecteren die u aan de bestelling wilt toevoegen. 6. Als u de bestelling ondertussen moet bijwerken, klikt u op de knop Bijwerken. 7. Selecteer Toepassen als u de bestelling al heeft voltooid. De bestelling is nu gemaakt. Stuur de klant per e-mail een bevestiging van de bestelling via de link E-mail verzenden ter bevestiging van bestelling.

216
Bestellingen › Hoe exporteer ik bestellingen?
Hoe exporteer ik bestellingen?
U kunt bestellingen uit uw online winkel exporteren, bijvoorbeeld voor verder verwerking in een ERP-systeem.
Zo exporteert u bestellingen: 1. In de beheerzone van het hoofdmenu selecteert u Bestellingen en vervolgens Bestellingen. 2. De tabel geeft een overzicht van alle bestellingen. Indien nodig gebruikt u de zoekopdracht om de gewenste bestellingen te vinden. Selecteer vervolgens in de eerste kolom van de tabel alle bestellingen die u wilt exporteren. 3. Selecteer het onderste deel van de knop Exporteren. 4. Selecteer of de bestellingen moeten worden geëxporteerd als XML-bestanden of tekstbestanden. De meeste ERP-systemen maken gebruik van XML-bestanden. Een geëxporteerd tekstbestand wordt bijvoorbeeld gebruikt voor de overdracht van gegevens naar een tekstverwerkingssysteem. 5. In het volgende dialoogvenster slaat u het bestand op naar uw computer.

217
Bestellingen › Waar kan ik opmerkingen van klanten over bestellin...
Waar kan ik opmerkingen van klanten over
bestellingen zien?
Wanneer klanten iets in uw winkel bestellen, kunnen ze opmerkingen bij de bestelling en levering toevoegen. Zo kunnen ze eventuele speciale wensen met betrekking tot hun bestelling aan u kenbaar maken. In de lijst met bestellingen in de beheerzone, bijvoorbeeld onder Bestellingen >> Postvak IN, hebben alle bestellingen met een opmerking van de klant het
pictogram . Houd de cursor boven het pictogram om de opmerking van de klant weer te geven. Als u een van de bestellingen opent door het bestelnummer in de tabel te selecteren, ziet u de opmerking van de klant ook in het veld Opmerkingen bestelling en levering. In dit veld kunt u ook informatie voor de klant invoeren.

218
Bestellingen › Hoe verwerk ik bestellingen met aangepaste product...
Hoe verwerk ik bestellingen met aangepaste
producten?
U kunt uw klanten aangepaste producten bieden, bijvoorbeeld T-shirts met een logo dat klanten zelf kunnen ontwerpen.
Zo verwerkt u bestellingen met aangepaste producten: 1. In de beheerzone van het hoofdmenu selecteert u Bestellingen en vervolgens Bestellingen. 2. In de tabel selecteert u het bestelnummer van de bestelling die u wilt bewerken. 3. Als de klant een van de bestelde producten heeft aangepast, vindt u hieronder meer informatie over aanpassing in het overzicht van bestelde producten.
• Als de klant tekst in de aanpassing heeft opgenomen, ziet u het pictogram . Houd de cursor boven dit pictogram om alleen de belangrijkste aanpassingsinformatie te zien.
• Selecteer het pictogram om een PDF-document te downloaden met alle aanpassingsdetails.
• Selecteer het pictogram om de aanpassingsdetails als een PDF-bestand te versturen naar een door u bepaalde ontvanger. De ontvanger krijgt een e-mailbericht met het PDF-document als bijlage. Als de klant afbeeldingen heeft geüpload, worden deze bij de e-mail gevoegd. Als een externe provider bijvoorbeeld het product voor u aanpast, kunt u de aanpassingsdetails op deze manier versturen.
Ga niet uit van de grootte die de klant heeft opgegeven voor tekst en afbeeldingen. Als de klant bijvoorbeeld 12 pt heeft opgegeven als tekengrootte, hoeft u niet 12 pt als tekengrootte te selecteren wanneer u op het product afdrukt. Gebruik het voorbeeld dat de klant heeft aangepast als sjabloon.
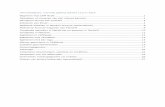

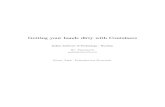

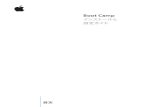



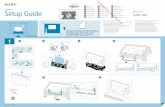



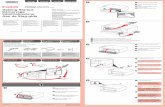

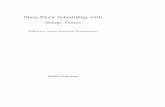




![QL EditorQL Editor - Yamaha · Mixer Setup (configuración del mezclador) Para abrir el cuadro de diálogo Mixer Setup, elija [Mixer Setup] en el menú [File]. 1Mix Bus Setup (configuración](https://static.fdocuments.nl/doc/165x107/603bd1cd42f2ba7e6b79a8cd/ql-editorql-editor-yamaha-mixer-setup-configuracin-del-mezclador-para-abrir.jpg)