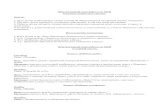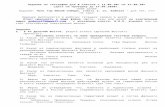РУКОВОДСТВО ПО УСТАНОВКЕ...
Transcript of РУКОВОДСТВО ПО УСТАНОВКЕ...

РУКОВОДСТВО ПО УСТАНОВКЕ НЕОБХОДИМОГО ДЛЯ РАБОТЫ С ЭЛЕКТРОННОЙ ПОДПИСЬЮ ПРОГРАММНОГО ОБЕСПЕЧЕНИЯ
И СЕРТИФИКАТОВ

2
Содержание
Введение ............................................................................................................... 3
1. Установка драйвера для устройства Рутокен ЭЦП Flash ............................... 4
2. Установка провайдера криптографических функций VipNet CSP ................ 6
3. Установка корневого сертификата ................................................................ 14
4 Установка сертификата проверки электронной подписи в хранилище личных сертификатов ........................................................................................ 19
5 Установка VipNet Local Signature Service ...................................................... 24
Обратная связь.................................................................................................... 29

3
Введение
Для корректной работы электронной цифровой подписи необходимо выполнить следующие пять главных этапов:
1 Установить драйвер для устройства Рутокен ЭЦП Flash 2 Установить провайдер криптографических функций VipNet CSP 3 Поместить корневой сертификат удостоверяющего центра СФУ в хранилище доверенных сертификатов. 4 Поместить сертификат проверки электронной подписи в хранилище личных сертификатов 5 Установить ПО VipNet Local Signature Service Предпочтительной операционной системой для работы является
Windows 7. Данное ПО также может успешно работать на операционных системах Windows XP/Vista/8/10, но могут возникнуть непредвиденные ошибки и трудности. С вопросами просим обращаться по электронному адресу, указанному в главе “Обратная связь”.

4
1. Установка драйвера для устройства Рутокен ЭЦП Flash
1.1 По ссылке https://download.rutoken.ru/Rutoken/Drivers/v.2.89.00.0491_15.08.2013/ необходимо скачать файл установки драйвера (.exe или .msi) для версии вашей операционной системы (x32 или x64).
1.2 Далее продемонстрируем процесс установки файла rtDrivers.x64.v.2.89.00.0491.exe (для x64 версии Windows) взятого по ссылке обозначенной выше.
Рисунок 1 – Окно приветствия установки драйвера Рутокен
Нажимаем “Далее” (Рис. 1).
Рисунок 2 – Выбор создания ярлыка на рабочем столе в процессе установки

5
Выбираем, необходимо ли поместить ярлык Панели Управления Рутокен на рабочем столе, и нажимаем “Установить” (Рис. 2).
Рисунок 3 – Процесс установки драйвера Рутокен
Ожидаем некоторое время до окончания установки.
Рисунок 4 – Завершение установки драйвера Рутокен
По окончанию установки нажимаем “Готово” (Рис. 4). Установка драйвера Рутокен завершена.

6
2. Установка провайдера криптографических функций VipNet CSP
2.1 По ссылке http://www.infotecs.ru/downloads/product_full.php?id_product=2096
скачать подходящий для вашей операционной системы дистрибутив. В нашем случае для операционной системы Windows 7 переходим по ссылке выделенной на Рис. 5.
Рисунок 5 – Центр загрузки компании Infotecs. Загрузка VipNet CSP.

7
Перейдя по ссылке открывается следующая веб-страница:
Рисунок 6 – Форма для загрузки VipNet CSP
Необходимо ознакомиться с лицензионным соглашением, если вы согласны с ним - отметить соответствующее поле галочкой “Согласен” (Рис.6.1). Далее, необходимо ввести ваше имя полностью в поле ФИО, а также контактный адрес электронной почты (e-mail) (Рис. 6.2). Будьте внимательны при вводе адреса электронной почты, на него затем придет код регистрации продукта. Вводим символы с картинки (Рис. 6.3). и нажимаем “Отправить” (Рис. 6.4)..
1
2
3
4

8
После этого открывается следующая веб-страница:
Рисунок 7 – Ссылка для скачивания VipNet CSP и серийный номер
Серийный номер нужно записать (Рис. 7), он будет необходим для последующей регистрации продукта. Ссылка на скачивание и серийный номер также будут высланы вам на почту, указанную на предыдущем шаге (Рис. 6), поэтому данную страницу можно не боясь закрывать, ведь серийный номер можно будет скопировать из письма пришедшего на электронную почту. Скачиваем файл по ссылке, это zip-архив, в котором содержатся файл установки и руководство пользователя.
Запускаем .exe файл, находящийся внутри скачанного zip архива. Проиллюстрируем все этапы установки продукта VipNet CSP.
Рисунок 8 – Лицензионное соглашение VipNet CSP
Сохраните серийный номер

9
Необходимо ознакомиться с лицензионным соглашением и, если вы принимаете его условия, продолжить установку, нажав кнопку “Продолжить”.
Рисунок 9 – Способ установки VipNet SCP
На данном этапе установки можно выбрать: установить программу по умолчанию, нажав кнопку “Установить сейчас” или же настроить параметры установки, нажав кнопку “Настроить”.
При нажатии на кнопку “Настроить” можно выбрать: какие компоненты необходимо устанавливать (для корректной работы необходимо установить все предложенные компоненты), путь установки, обозначить имя пользователя и организацию, а также путь в меню “Пуск” (Рис. 10).
Рисунок 10 – Настройки установки VipNet SCP

10
После настройки необходимо нажать кнопку “Установить сейчас” или же оставить параметры установи без изменений и нажать ту же кнопку (Рис. 9). После чего дождаться окончания процесса установки.
Рисунок 11 – Процесс установки VipNetCSP
По окончанию установки необходимо нажать кнопку “Закрыть”.
Рисунок 12 – Окно окончания установки VipNet CSP

11
Рисунок 13 – Перезагрузка компьютера после установки
После установки будет предложено перезагрузить компьютер (Рис. 13). Это необходимо для вступления изменений в силу, что значит, что перед первым использованием программы необходимо обязательно перезагрузить компьютер. При первом запуске программы необходимо зарегистрировать продукт. При первом запуске VipNet CSP будет показано следующее окно:
Рисунок 14 – Окно выбора регистрации или запуска программы VipNet CSP
Выбираем зарегистрировать (Рис. 14) и нажимаем кнопку “Далее”.
Рисунок 15 – Окно приветствия мастера регистрации

12
После чего, в следующем окне выбираем “Запрос на регистрацию (получить код регистрации)” (Рис. 15) и снова нажимаем “Далее”.
Рисунок 16 – Способ запроса на регистрацию
Наиболее простым способом является способ регистрации “Через Интернет (online)” (Рис. 16). Выбираем данный пункт, нажимаем “Далее”.
Рисунок 17 – Окно заполнения регистрационных данных
После чего откроется окно заполнения регистрационных данных. Заполните поля “Пользователь” и “Организация”. Уделите внимание полям “Электронная почта” и “Серийный номер”. Электронная почта должна совпадать с той, которая была введена на этапе загрузки программы. В поле
Код компьютера, полученный автоматически
Ваши ФИО
СФУ
Ваш E-mail, указанный при регистрации
Серийный номер, полученный при регистрации

13
“Серийный номер” необходимо ввести номер, полученный на этапе загрузки (Рис. 7) или посмотреть его на электронной почте, письмо с номером должно было быть получено после скачивания продукта.
Рисунок 18 – Завершение установки VipNet CSP
Если серийный номер был введен верно, то регистрация должна пройти успешно, после чего процесс установки будет завершён, нажимаем “Готово” (Рис. 18).

14
3. Установка корневого сертификата
3.1 По адресу http://ca-des.sfu-kras.ru/issuers/kid20522A23A7FC05086CB4D473E0FD1F407A516C3F/issuer.crt необходимо скачать корневой сертификат удостоверяющего центра СФУ. Полученный сертификат сохраняем в удобное для вас место на компьютере.
3.2 Дважды нажимаем на полученный сертификат левой (основной) кнопкой мыши, откроется следующее окно:
Рисунок 19 – Окно свойств сертификата
Сертификат необходимо поместить в хранилище доверенных сертификатов, сейчас в поле “Сведений о сертификате” мы видим, что ему нет доверия (Рис. 19). Включим его в список доверенных. Для этого нажимаем “Установить сертификат…”.

15
Рисунок 20 – Окно приветствия мастера импорта сертификата
Нажимаем “Далее” (Рис. 20).
Рисунок 21 – Окно мастера импорта сертификата
Выбираем “Поместить все сертификаты в следующее хранилище” и нажимаем “Обзор” (Рис. 21).

16
Рисунок 22 – Выбор хранилища сертификата
В открывшемся окне (Рис. 22) выбираем “Доверенные корневые центры сертификации”. Нажимаем “ОК”.
Рисунок 23 – Мастер импорта с выбранным хранилищем
После того, как хранилище выбрано (Рис. 23), нажимаем “Далее”.

17
Рисунок 24 – Завершение мастера импорта сертификатов
Откроется окно завершения мастера импорта сертификатов (Рис. 24). Нажимаем “Готово”.
Рисунок 25 – Уведомление об успешном импорте
По окончании должно появиться уведомление об успешном импорте (Рис. 25).
Снова дважды нажмём на сертификате левой (основной) кнопкой мыши и посмотрим сведения о нём (Рис. 26).

18
Рисунок 26 – Окно свойств сертификата после помещения в хранилище доверенных корневых сертификатов
Теперь сертификат является доверенным, сообщение о том, что ему нет доверия отсутствует (Рис. 26).

19
4 Установка сертификата проверки электронной подписи в хранилище личных сертификатов
4.1 Подключите полученное устройство USB-токен Рутокен ЭЦП к вашему компьютеру, дождитесь окончания установки устройства.
4.2 Откройте программу VipNet CSP. Если была скачана последняя
версия (4.2) с сайта компании Инфотекс (Рис. 5) перед вами откроется следующее окно:
Рисунок 27 – Главное окно программы VipNet CSP 4.2
Выбираем контейнер на устройстве Rutoken (если на компьютере не используются другие контейнеры сертификатов, то он должен быть один предложен в списке) и нажимаем кнопку “Свойства” (Рис. 27).

20
Рисунок 28 – Свойства контейнера ключей
Откроется окно свойств контейнера. Далее нажимаем “Открыть” (Рис. 28).
Рисунок 29 – Свойства личного сертификата
Откроется окно свойств личного сертификата, нажимаем “Установить сертификат…” (Рис. 29).

21
Рисунок 30 – Мастер импорта сертификатов, главное окно
Откроется мастер импорта сертификатов (Рис. 30), нажимаем “Далее”.
Рисунок 31 - Мастер импорта сертификатов, выбор хранилища
Отмечаем “Поместить все сертификаты в следующее хранилище”. Выбираем хранилище сертификатов, нажимаем кнопку “Обзор…” (Рис. 31).

22
Рисунок 32 – выбор хранилища сертификата
Выбираем “Личное” хранилище (Рис. 32), нажимаем “ОК”.
Рисунок 33 - Мастер импорта сертификатов, хранилище выбрано
Выбрано “Личное” хранилище, нажимаем “Далее” (Рис. 33).

23
Рисунок 34 – Завершение мастера импорта сертификатов
Удостоверяемся, что обозначенное “Хранилище сертификатов выбранное пользователем” (Рис. 34) нажимаем “Готово”.
Рисунок 35 – Успешный импорт сертификата
При успешной установке личного сертификата видим следующее сообщение (Рис. 35). Закрываем сообщение, далее можно закрывать окно сертификата и криптопровайдера. Сертификат успешно установлен в личное хранилище.

24
5 Установка VipNet Local Signature Service
5.1 Запросите у оператора УЦ файл установки VipNet Local Signature Service.
5.2 Проиллюстрируем процесс установки VipNet Local Signature
Service. Запустим процесс установки двойным нажатием левой (основной) кнопкой мыши по полученному файлу.
Рисунок 36 – Приветствие мастера установки VipNet Local Signature Service
Нажимаем “Далее” (Рис. 36).

25
Рисунок 37 – Мастер установки VipNet Local Signature Service, лицензионное соглашение
Если вы принимаете лицензионное соглашение, отметьте соответсвующее поле (Рис. 37) и нажмите “Далее”. Откроется следующее окно.
Рисунок 38 – Мастер установки VipNet Local Signature Service, путь установки
Выберите каталог, в который будет установлено ПО VipNet Local Signature Service и нажмите “Далее” (Рис. 38).
Рисунок 39 – Мастер установки VipNet Local Signature Service, тип установки
Нас интересует обычная установка, нажимаем кнопку “Обычная” (Рис. 39).

26
Рисунок 40 – Мастер установки VipNet Local Signature Service, начало установки
Все настройки установки выполнены, чтобы запустить процесс установки нажмите “Установить” (Рис. 40).
Рисунок 41 – Мастер установки VipNet Local Signature Service, процесс установки
Дождитесь окончания процесса установки (Рис. 41).
.

27
Рисунок 42 – Мастер установки VipNet Local Signature Service, установка завершена
Если все выполнено верно, то мастер установки успешно завершит установку, нажимаем “Готово” (Рис. 42).
5.3 После установки VipNet Local Signature Service в область уведомлений должна добавиться иконка VipNet Local Signature Service (Рис. 43).
Рисунок 43 – Область уведомлений
Нажмите правой (контекстной) кнопкой по иконке VipNet Local Signature Service (Рис. 43) и выберите “Выбрать сертификат по умолчанию для создания ЭП”. Откроется следующее окно.

28
Рисунок 44 – Выбор сертификата в VipNet Local Signature Service
Если на компьютере не было установлено других сертификатов и пункт 4 данного руководства был выполнен верно, то в списке предложенных должен оказаться один ваш личный сертификат. Выбираем его, отметив соответствующее поле, и нажимаем “Выбрать” (Рис. 44). Все необходимые установки и настройки выполнены, можно приступать к работе.

29
Обратная связь
По всем вопросам обращаться по электронному адресу: [email protected] или [email protected]