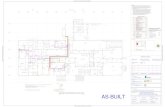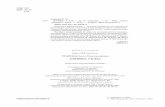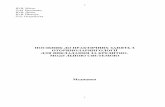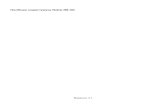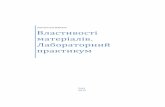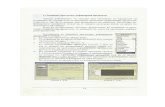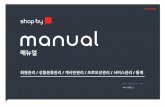Посібник ДІСО. Адміністратор...
Transcript of Посібник ДІСО. Адміністратор...

© 2017 Інститут освітньої аналітики
Посібник ДІСО. Адміністратор району

Посібник ДІСО. Адміністратор району2
© 2017 Інститут освітньої аналітики
Зміст
Розділ I Авторизація 3
Розділ II Панель адміністратора 4
................................................................................................................................... 41 Користувачі
................................................................................................................................... 52 ЗНЗ
.......................................................................................................................................................... 8Порядок ЗНЗ
................................................................................................................................... 83 Пошук
.......................................................................................................................................................... 8Пошук ЗНЗ
.......................................................................................................................................................... 11Пошук користувачів
................................................................................................................................... 114 Звіти
.......................................................................................................................................................... 12Накладення електронного цифрового підпису (ЕЦП)
.......................................................................................................................................................... 12Робота зі звітами на рівні районного органу управління освітою.

Авторизація 3
© 2017 Інститут освітньої аналітики
1 Авторизація
Для доступу до роботи на порталі користувачеві має бутинаданій логін і пароль, що відповідають певній ролі цьогокористувача.
Логін та пароль для користувачів на рівні району надаєтьсякуратором УО області.
Рисунок 1. Вікно авторизації
Після успішної авторизації користувачеві на головнійсторіночці стають доступними "Панель адміністратора" і " Пошук".
Рисунок 2. Вікно авторизації авторизованого користувача
Також після авторизації у лівій частині з`явиться "Устрійадміністративний" з відображеним відділом освіти районноїдержавної адміністрації.

Посібник ДІСО. Адміністратор району4
© 2017 Інститут освітньої аналітики
Рисунок 3. Адміністративний устрій
2 Панель адміністратора
Панель адміністратора має наступний вигляд. Зміст панелібуде різним для кожної ролі, залежно від наданих їй прав.
Рисунок 4. Панель адміністратора
2.1 Користувачі
Розділ Користувачі панелі адміністратора дозволяєпереглядати список користувачів, додавати, видаляти і редагуватиокремих користувачів. В даному розділі представлені всікористувачі системи, що підпорядковані даному користувачу.
Розділ меню Список пункту Користувачі дозволяєпереглядати список користувачів, додавати, видаляти і редагуватиокремих користувачів.

Панель адміністратора 5
© 2017 Інститут освітньої аналітики
Рисунок 5. Панель адміністратора. Користувачі
2.2 ЗНЗ
У цьому розділі наводиться перелік шкіл вибраного регіону ііснує можливість додавати, видаляти і редагувати записи,переглядати, видаляти фотографії школи.
Рисунок 6. Панель адміністратора. Школи
Посилання на малюнку 6.1. слугує для генерації ліцензійногоключа для вибраного навчального закладу.
Рисунок 6.1. Перехід на вікно для створення ключа

Посібник ДІСО. Адміністратор району6
© 2017 Інститут освітньої аналітики
Вікно для роботи зі згенерованим ключем.
Рисунок 6.2. Вікно для роботи зі згенерованим ключем
При виборі навчального закладу в колонці "Назвa" або опціїЗмінити з колонки "Дії" відкриється вікно навчального закладу:
Рисунок 7. Панель адміністратора. Вікно налаштування школи
Державний класифікатор об’єктів адміністративно-територіального устрою України (КОАТУУ) є складовоючастиною єдиної системи класифікації і кодування техніко-економічної та соціальної інформації (ДСК ТЕСІ). КОАТУУрозроблено відповідно до постанови Кабінету Міністрів Українивід 4 травня 1993 року No326 “Про концепцію побудовинаціональної статистики України та Державну програму переходу

Панель адміністратора 7
© 2017 Інститут освітньої аналітики
на міжнародну систему обліку і статистики”. КОАТУУ призначенодля забезпечення достовірності, зіставленості, цілісності таавтоматизованої обробки інформації у різних розрізах всіх видівекономічної діяльності. КОАТУУ складається з кодів та назв всіхадміністративно-територіальних об’єктів України, які угруповані заознаками територіальної спільності, історичних, економічних,географічних, етничних і культурних особливостей. Прив'язка доКОАТУУ дозволяє: - застосовувати свідомо правильне написанняназв населених пунтів; - правильно позиціювати НЗ по їхадміністративно-територіальному місцезнаходженню. Щоб вказатитериторіальну приналежність школи до області чи районунеобхідно вибрати населенний пункт за юридичною адресоюшколи:
Рисунок 8. Вибір населеного пункту згідно КОАТУУ

Посібник ДІСО. Адміністратор району8
© 2017 Інститут освітньої аналітики
2.2.1 Порядок ЗНЗ
В даному розділі наводиться перелік шкіл даного регіону ііснує можливість впорядкування всіх шкіл регіону.
Рисунок 9. Порядок ЗНЗ
Для спрощення роботи зі списками шкіл,адміністратор може виставити кожній школі позицію всписку. Для цього навпроти кожної школи в стовпці«Позиція» потрібно виставити бажаний порядковий номершколи:
Рисунок 10. Вибір позиції ЗНЗ
2.3 Пошук
Пошук здійснюється по довільній вибірці параметрів звідміткою з приведеного вище переліку, та/або для одного зуправлінь вибраного відміткою.
2.3.1 Пошук ЗНЗ
Пошук шкіл може здійснюватися по номеру навчальногозакладу в системі, назві або частини назви :

Панель адміністратора 9
© 2017 Інститут освітньої аналітики
Рисунок 11. Пошук по номеру в системі або назві ЗНЗ
Пошук по ступеню навчального закладу :
Рисунок 12. Пошук по ступеню ЗНЗ
Пошук за типом навчального закладу :
Рисунок 13. Пошук за типом ЗНЗ
Пошук за формою власності :

Посібник ДІСО. Адміністратор району10
© 2017 Інститут освітньої аналітики
Рисунок 14. Пошук за формою власності ЗНЗ
Пошук за типом місцевості :
Рисунок 15. Пошук за типом місцевості ЗНЗ
Пошук по мові навчання :
Рисунок 16. Пошук по мові навчання ЗНЗ
Пошук по належності навчального закладу до певногоадміністративного управління :
Рисунок 17. Пошук по належності ЗНЗ до певногоадміністративного управління

Панель адміністратора 11
© 2017 Інститут освітньої аналітики
2.3.2 Пошук користувачів
Пошук користувачів DISO здійснюється по Прізвищу, Імені,По батькові або логіну:
Рисунок 18. Пошук користувачів по ПІБ або логіну
Пошук по належності до певного адміністративногоуправління:
Рисунок 19. Пошук користувачів по належності до певногоадміністративного управління
2.4 Звіти
Сторінка звітів, що доступна авторизованому користувачу напанелі адміністратора.

Посібник ДІСО. Адміністратор району12
© 2017 Інститут освітньої аналітики
Рисунок 19. Звіти
2.4.1 Накладення електронного цифрового підпису (ЕЦП)
Програму для накладення електронного цифрового підпису(ЕЦП) та посібник по роботі з цією програмою можна завантажитиза наступними посиланнями: · програма для накладення ЕЦП (SignDISOsfx) - http://www.diso.
gov.ua/znz/SignDISO.sfx.exe· посібник по роботі з програмою для накладення ЕЦП - http://
www.diso.gov.ua/upload/EZP.pdfЗробити це зможуть лише авторизовані на порталі ДІСО
користувачі, які відповідають за роботу зі звітами та мають правона накладення електронного цифрового підпису.
Спеціалісти на рівні районного органу управління освітоюнакладають ЕЦП на вхідні перевірені звіти від ЗНЗ та на вихіднізвіти, що створюються на їх основі.
2.4.2 Робота зі звітами на рівні районного органу управління освітою.
Для роботи зі звітами потрібно натиснути кнопку «Звіти ЗНЗ»або обрати у «Панелі адміністратора» розділ «Звіти».

Панель адміністратора 13
© 2017 Інститут освітньої аналітики
Рисунок 20. Звіти ЗНЗ району
Після натиснення кнопки «Звіти ЗНЗ» відкриється відповіднасторінка. На цій сторінці для роботи зі звітами розташованівідповідні закладки: «нові», «прийняті», «районні».
Рисунок 21. Районні звіти
У розділі «нові» відображаються школи по яких надановідповідні звіти.

Посібник ДІСО. Адміністратор району14
© 2017 Інститут освітньої аналітики
Рисунок 22. Районні звіти, нові
Для того щоб відкрити звіт для перевірки потрібно обративідповідний звіт у меню «Перегляд звіту». Після цього натиснутина назву відповідної школи по якій надано звіт. При натисненнівідкриється відповідне вікно «обробка звіту».
Рисунок 23. Обробка нових районних звітів
При натисненні кнопки «переглянути звіт» відкриється формазвіту.

Панель адміністратора 15
© 2017 Інститут освітньої аналітики
Коли звіт перевірено на відсутність помилок, потрібно йогоприйняти натиснувши кнопку «Прийняти звіт». Після цьогоз‘явиться повідомлення «звіт прийнятий» та звіт перейде дорозділу «перевірені».
Увага! Коли звіт прийнятий його неможливо перезавантажитина портал ще раз.
У розділі «перевірені» можно переглянути прийняті звіти таскасувати їх у разі необхідності.
Якщо у школи немає можливості завантажити звіт до ДІСО(через відсутність інтернету) є можливість завантажити його урайонному органі управління, для цього школа формує у себевідповідний файл звіту формату .xml та передає на електронномуносії до районного органу освіти. Уповноважена особа можезавантажити цей файл-звіт натиснувши кнопку «Завантажити зфайлу» та вказавши відповідний шлях до нього.
Рисунок 24. Завантаження звітів з файлу
Для того щоб сформувати звіт районного рівня потрібноперейти до розділу «районні» натиснувши відповідну кнопку, таобрати відповідний звіт з меню «Перегляд звіту». Натиснувши навідповідний звіт з‘явиться вікно «Обробка звіту» де потрібнонатиснути кнопку «Створити звіт». Після створення звіту з‘явитьсявідповідне повідомлення «Звіт створено».

Посібник ДІСО. Адміністратор району16
© 2017 Інститут освітньої аналітики
Рисунок 25. Створення звітів
Після того як звіт створено ви можете переглянути,роздрукувати або видалити його натиснувши на нього та обравшивідповідну дію у віконці «Обробка звіту».
Рисунок 26. Обробка створених звітів