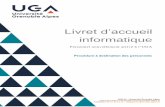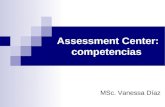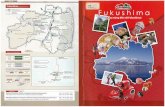Livret d’accueil informatique - welcome-personnels-admin ...
ADMIN TRAINING GUIDE OfficeSuite UC Contact Center Services: eQueues · 2020-03-24 · 5...
Transcript of ADMIN TRAINING GUIDE OfficeSuite UC Contact Center Services: eQueues · 2020-03-24 · 5...

1 O F F I C E S U I T E U C ® C O N TA C T C E N T E R S E R V I C E S : E Q U E U E S — A D M I N T R A I N I N G G U I D E
ADMIN TRAINING GUIDE
OfficeSuite UC® Contact Center Services: eQueues

2 O F F I C E S U I T E U C ® C O N TA C T C E N T E R S E R V I C E S : E Q U E U E S — A D M I N T R A I N I N G G U I D E
16 Main Menu: Completed Events
20 Main Menu: Reports
27 Main Menu: Extensions and Routing
35 Main Menu: Resources
38 Operational Notes
Table of Contents
3 OfficeSuite UC Contact Center Services: eQueues
4 Getting Started
5 Phone-based Sign-in
6 Navigating the User Interface
10 Main Menu: Dashboards

3 O F F I C E S U I T E U C ® C O N TA C T C E N T E R S E R V I C E S : E Q U E U E S — A D M I N T R A I N I N G G U I D E
eQueues allows your business to distribute calls to your best available Agents according to rules you define.
OfficeSuite UC Contact Center Services: eQueues
IntroductionThank you for choosing eQueues for your call queuing and recording requirements.
OfficeSuite UC now offers this ACD (Automatic Call Distribution)/Queuing functionality to work directly with its OfficeSuite UC hosted voice service. eQueues is hosted in the cloud and is highly-redundant and reliable.
eQueues allows your business to distribute calls to your best available Agents according to rules you define. When your staff is busy with other callers, eQueues answers calls on your behalf and gives those callers custom messages that you create and manage. As soon as qualified Agents become available, those Queued calls are distributed to them. To help you understand how effectively your team has responded to the call load, eQueues also presents real-time displays of active and queued calls, and delivers a variety of informative reports.
This guide is designed to provide the information required to set up and manage the numerous features of eQueues. It is organized to match how these features are presented in the left-side menu of the application portal. For related questions about the OfficeSuite UC hosted voice service, please refer to OfficeSuite UC documentation.
Initial time zone settingYour business may span multiple time zones. To avoid confusion, all of the data collected and presented by OfficeSuite UC Contact Center Services is based on a single time zone that you choose before the service is first turned up. Time stamps shown in reports are relative to that time zone. Days start and end at midnight for the selected time zone.
Schedules defined within the Resources menu are based on that same time zone.
The selected time zone can be changed, but changing the time zone does not alter the time stamps on data previously collected. Before starting, make sure the system is configured with the preferred time zone.

4 O F F I C E S U I T E U C ® C O N TA C T C E N T E R S E R V I C E S : E Q U E U E S — A D M I N T R A I N I N G G U I D E
Getting StartedTo get started, follow these steps:
1Make sure that all of your Agents have programmed ACD Sign-In keys on their phones. If you prefer, make ACD Sign-In keys part of a OfficeSuite UC key profile, and then assign that profile to all Agents.
2Read the section Navigating the User Interface to familiarize yourself with how to navigate the ACD web portal.
3Know the names and extensions of the users you want to make into ACD Agents, Supervisors, and Administrators. Then go to Main Menu: Extensions and Routing and follow the instructions to set up your initial Extensions and Voice Queues.
4Use the remaining sections in this document to learn about and start using the other components of eQueues.

5 O F F I C E S U I T E U C ® C O N TA C T C E N T E R S E R V I C E S : E Q U E U E S — A D M I N T R A I N I N G G U I D E
Agents sign in and out of Queue duty using a programmable key on their OfficeSuite UC phone.
Phone-based Sign-in
Once a tenant has been configured for eQueues services (and not before), the ACD Sign-In option becomes available for OfficeSuite UC‘s supported phone models. It is configured identically to any other OfficeSuite UC programmable phone key. (Instructions for programming phone keys are found in the OfficeSuite UC Administration Reference Guide.) After the ACD Sign In key is added to the phone, cycling that key (once) on and off synchronizes the state of the key with the system. After that, when the key is lit, the Agent is signed in and ready and will be delivered Queued calls. When the key is dark, the Agent is signed out and the ACD system does not attempt to deliver any more Queued calls to this Agent. This key has no effect on any other calls to or from this extension.
Guidelines
If the programmable key is lit when Agents logs out of their phone, Queue calls are still offered to that extension. Those calls go to whatever OfficeSuite UC forwarding target or coverage (including mobile twinning) that was established for that extension. This allows Agents to deliver their Queue calls to their home phone, their cell phone, or to a different OfficeSuite UC extension. In other words, Agents can take full advantage of OfficeSuite UC’s mobility options. However, if not used intentionally, logging out of the phone while remaining signed in for Queue duty can result in Queue calls being delivered to unintentional destinations such as a personal voicemail box. Unless specifically taking advantage of OfficeSuite UC’s mobility features, the recommended practice is to sign out of Queue duty (extinguish the lit programmable key) before logging out of an Agent phone.
If an Agent is assigned to Zero Queues, turning the ACD Sign-in key on and off has no effect on the count of Ready Agents. An Agent must be assigned to at least one queue before being counted as a Ready Agent.
If an Agent’s key is lit before being assigned to any Queues, the Agent does not appear as ready until they cycle the key off and on again.
If an extension is NOT an Agent in a business using phonebased sign-in, the phone key for that extension can still be programmed to cycle on and off, but is not counted in any reports and does not appear in any Dashboard pages.

6 O F F I C E S U I T E U C ® C O N TA C T C E N T E R S E R V I C E S : E Q U E U E S — A D M I N T R A I N I N G G U I D E
The user interface is accessed through a web browser.
Navigating the User Interface
Recommended browsers are as follows:
Internet Explorer 10 and above
Microsoft Edge (Internet Explorer 12)
Chrome 17 and above
Logging-inChoose the option below that corresponds with the OfficeSuite UC Contact Center Services server platform on which your service has been provisioned. Your Windstream Enterprise Project Manager will have indicated the correct server platform when your service was initially provisioned. If you do not know your server platform, contact your Project Manager or OfficeSuite UC Support.
For customers provisioned on the CCS1 server platform, point the browser to: http://officesuiteccs.broadviewnet.com/?domain=<wubURL>
For customer provisioned on the CCS2 server platform, point the browser to: http://officesuiteccs2.broadviewnet.com/?domain=<wubURL>
Non-working examples
CCS1 server platform: http://officesuiteccs.broadviewnet.com/?domain=2125551212
CCS2 server platform: http://officesuiteccs2.broadviewnet.com/?domain=debbiesdeli
If you have the URL correct, you will see a branded page and be prompted to log in. Bookmark this address, saving it as a favorite.
Use your OfficeSuite UC extension and password (numeric PIN) to log in. This is the same extension and PIN used to log into the WE Connect portal and the OfficeSuite UC phone.

7 O F F I C E S U I T E U C ® C O N TA C T C E N T E R S E R V I C E S : E Q U E U E S — A D M I N T R A I N I N G G U I D E
Navigation bar, menus, and sub-menusOnce logged in, the Navigation bar appears on the left side. Menu items that have right-facing arrows can be clicked to display a sub-menu. Clicking on a sub-menu item displays the selected function to the right of the Navigation Bar.
Altogether the Navigation bar presents all the options your company has purchased. Users designated as Tenant Administrators see more sub-menu items (have access to more functionality) than those designated only as Agents.
General user interface informationTabsTabs are provided at the top of the page to work with multiple views. Some new tabs open automatically when you click a sub-menu, link or button. To close a tab, click the X in the upper right corner.
NOTE: While most browsers have a Back button, the best practice is to avoid using it. Instead, to change views, click a new option or click X to close the current tab.
LinksLinks appear in blue text. The cursor changes form when hovering over them.
ButtonsButtons are used throughout the application. The buttons listed below are some of the most commonly used.
Navigation bar, menus, and sub-menus
Once logged in, the Navigation bar appears on the left side. Menu items
that have right-facing arrows can be clicked to display a sub-menu.
Clicking on a sub-menu item displays the selected function to the right of
the Navigation Bar.
Altogether the Navigation bar presents all the options your company has
purchased. Users designated as Tenant Administrators see more sub-
menu items (have access to more functionality) than those designated
only as Agents.
General user interface information
Tabs
Tabs are provided at the top of the page to work with multiple views.
Some new tabs open automatically when you click a sub-menu, link or
button. To close a tab, click the X in the upper right corner.
NOTE: While most browsers have a Back button, the best practice
is to avoid using it. Instead, to change views, click a new option or
click X to close the current tab.
Links
Links appear in blue text. The cursor changes form when hovering over
them.
Buttons
Buttons are used throughout the application. The buttons listed below are
some of the most commonly used.
O F F I C E S U I T E E Q U E U E S | A D M I N T R A I N I N G G U I D E W I N D S T R E A M | 7

8 O F F I C E S U I T E U C ® C O N TA C T C E N T E R S E R V I C E S : E Q U E U E S — A D M I N T R A I N I N G G U I D E
Add
To create a new item, use Add. For example, the Add Inbound Voice Queues button is shown here:
Cancel
To abandon all of the new or changed entries without saving them to the database, use Cancel.
You are prompted to confirm that you want your entries deleted. Pressing Yes removes your entries and populates the window with the last saved entries:
NOTE: The Cancel button does not close the active window. To exit a window, select the X in the upper right corner.
Refresh
Use the Refresh button to load the most current values into a window.
Ready
The Ready button appears in the lower right corner and indicates that the window is active.
Add
To create a new item, use Add. For example, the Add Inbound Voice
Queues button is shown here:
Cancel
To abandon all of the new or changed entries without saving them to the
database, use Cancel.
You are prompted to confirm that you want your entries deleted. Pressing
Yes removes your entries and populates the window with the last saved
entries:
NOTE: The Cancel button does not close the active window. To exit a
window, select the X in the upper right corner.
Refresh
Use the Refresh button to load the most current values into a window.
Ready
The Ready button appears in the lower right corner and indicates that the
window is active.
O F F I C E S U I T E E Q U E U E S | A D M I N T R A I N I N G G U I D E W I N D S T R E A M | 8

9 O F F I C E S U I T E U C ® C O N TA C T C E N T E R S E R V I C E S : E Q U E U E S — A D M I N T R A I N I N G G U I D E
Required FieldsConfiguration pages often have fields that must be filled in for the new data to be accepted. Required fields have a red asterisk (*) in front of the field name.
SearchesMany web pages present opportunities to search for specific data. When trying to match a string of letters or digits, use an asterisk to match any possible substring. For example, searching for *Jones* matches “Jones Real Estate” and “2125551234 Robert Jones, Jr.”
Tool TipsTool Tips are a form of online help providing a brief description of a field. Hover your mouse pointer over the field and, if a Tool Tip is available, a short description or prompt appears. Tool Tips are not available for every field.
Sorting Based on a ColumnClick on the column header to sort data on an individual page listing. Clicking a second time reverses the sort order.
Required Fields
Configuration pages often have fields that must be filled in for the new
data to be accepted. Required fields have a red asterisk (*) in front of the
field name.
Searches
Many web pages present opportunities to search for specific data. When
trying to match a string of letters or digits, use an asterisk to match any
possible substring. For example, searching for *Jones* matches “Jones
Real Estate” and “2125551234 Robert Jones, Jr.”
Tool Tips
Tool Tips are a form of online help providing a brief description of a field.
Hover your mouse pointer over the field and, if a Tool Tip is available, a
short description or prompt appears. Tool Tips are not available for every
field.
Sorting Based on a Column
Click on the column header to sort data on an individual page listing.
Clicking a second time reverses the sort order.
O F F I C E S U I T E E Q U E U E S | A D M I N T R A I N I N G G U I D E W I N D S T R E A M | 9

1 0 O F F I C E S U I T E U C ® C O N TA C T C E N T E R S E R V I C E S : E Q U E U E S — A D M I N T R A I N I N G G U I D E
The Dashboard pages show real-time information related to Voice Queues, Agents, and Active Calls. You can use a projector or a large-screen monitor to display dashboards where the entire team can view them.
Main Menu: Dashboards
Dashboard views are displayed on a per-user basis. Each Dashboard user controls which Queues are displayed on their own Dashboard. The threshold settings for the data display are configured on a pertenant basis using the Dashboard Settings panel.
NOTE: While most of the information presented on Dashboard pages updates in real-time, certain provisioning activities are not reflected immediately. For example, if any Agent’s queue assignment changes, seeing the effect of that change on a particular Dashboard page currently requires the web user to log out of the web portal, log back in, and navigate back to the Dashboard pages.
The current relationships between Queues and assigned Agents is presented and stored locally in the web browser during login. Logging out and logging back in refreshes the browser’s otherwise static rendering of those relationships.

1 1 O F F I C E S U I T E U C ® C O N TA C T C E N T E R S E R V I C E S : E Q U E U E S — A D M I N T R A I N I N G G U I D E
Dashboard setupWhen an agent accesses the Dashboard for the first time, the agent must select which Dashboard panels to display. If nothing is selected the Dashboard appears blank. Click the icon in the upper right corner of the screen of the screen.
Use the check-boxes to indicate which panels to display.
NOTE: The Dashboard options available reflect the privileges assigned to the agent and may not match those displayed here.
Once in effect, the settings are retained the next time the agent opens the Dashboard.
Dashboard settingsThe Dashboard Settings panel is used to display tenant-wide threshold settings for the Dashboard panels. Only users with the appropriate privileges can edit these settings.
Click the check-box and select the Edit button to review or edit the threshold settings for the queue.
Queue NameThe name of the queue. This field is for display purposes only.
Fill Warning (Call)The number of unanswered calls in the queue that triggers a warning (in yellow). Enter a value between 1 and 100. The default value is 4.
Fill Alert (Call)The number of unanswered calls in the queue that triggers an alert (in red). Enter a value between the Fill Warning value and 200. The default value is 8.
Waiting Alert (sec)The number of seconds a caller waits in the queue before agents receive an alert. Enter a value between 10 and 10000 seconds. The default value is 600 seconds.
Dashboard setup
When an agent accesses the Dashboard for the first time, the agent
must select which Dashboard panels to display. If nothing is selected the
Dashboard appears blank. Click the icon in the upper right corner of the
screen as shown:
Use the check-boxes to indicate which panels to display:
NOTE: The Dashboard options available reflect the privileges
assigned to the agent and may not match those displayed here.
Once in effect, the settings are retained the next time the agent opens the
Dashboard.
Dashboard settings
The Dashboard Settings panel is used to display tenant-wide threshold
settings for the Dashboard panels. Only users with the appropriate
privileges can edit these settings.
Click the check-box and select the Edit button to review or edit the
threshold settings for the queue.
Queue Name
The name of the queue. This field
is for display purposes only.
Fill Warning (Call)
The number of unanswered
calls in the queue that triggers a
warning (in yellow). Enter a value
between 1 and 100. The default
value is 4.
Fill Alert (Call)
The number of unanswered calls
in the queue that triggers an alert
(in red). Enter a value between the
Fill Warning value and 200. The
default value is 8.
Waiting Alert (sec)
The number of seconds a caller
waits in the queue before agents
O F F I C E S U I T E E Q U E U E S | A D M I N T R A I N I N G G U I D E W I N D S T R E A M | 1 1

1 2 O F F I C E S U I T E U C ® C O N TA C T C E N T E R S E R V I C E S : E Q U E U E S — A D M I N T R A I N I N G G U I D E
Talk Time Alert (sec)The number of seconds an agent can talk to a caller before an alert is triggered. Enter a value between 10 and 20000 seconds. The default value is 1800 seconds.
Answer Time Objective (sec)The value used in computing the Service Level for this queue. For example: “X% of calls were answered in less than this objective”. Enter a value between 10 and 1000. The default value is 120.
1 Hour SummaryThe 1 Hour Summary dashboard displays a graph of queue and agent activity across all voice queues.
In QueueThe number of callers currently waiting in queues.
Longest WaitAmong all callers currently waiting in these queues, the longest time any of them has been waiting.
AnsweredTotal callers currently connected to answering agents.
ConnectedThe number of calls currently connected to agents.
ReadyThe number of agents who are currently signed and ready.
Abandoned in Last HourThe number of abandoned calls. This includes callers who hung up, callers who selected menu options, and calls that timed out. Excludes calls that were hung up within a few seconds of arriving.
1 Hour Summary
The 1 Hour Summary dashboard displays a graph of queue and agent
activity across all voice queues.
receive a warning. Enter a value
between 10 and 10000 seconds.
The default value is 600 seconds.
Talk Time Alert (sec)
The number of seconds an agent
can talk to a caller before an alert
is triggered. Enter a value between
10 and 20000 seconds. The
default value is 1800 seconds.
Answer Time Objective (sec)
The value used in computing
the Service Level for this queue.
For example: “X% of calls
were answered in less than this
objective”. Enter a value between
10 and 1000. The default value
is 120.
In Queue
The number of callers currently
waiting in queues.
Longest Wait
Among all callers currently waiting
in these queues, the longest time
any of them has been waiting.
Answered
Total callers currently connected
to answering agents.
Connected
The number of calls currently
connected to agents.
Ready
The number of agents who are
currently signed and ready.
Abandoned in Last Hour
The number of abandoned calls.
This includes callers who hung
up, callers who selected menu
options, and calls that timed out.
Excludes calls that were hung up
within a few seconds of arriving.
O F F I C E S U I T E E Q U E U E S | A D M I N T R A I N I N G G U I D E W I N D S T R E A M | 1 2

1 3 O F F I C E S U I T E U C ® C O N TA C T C E N T E R S E R V I C E S : E Q U E U E S — A D M I N T R A I N I N G G U I D E
This 60 minute graph is updated once a minute and plots:
ReadyThe number of agents currently signed in and ready for queued calls.
AnsweredThe number of ACD calls currently connected to agents.
In QueueThe number of calls currently in queue waiting for an agent to answer.
Abandoned in MinuteThe total number of calls abandoned during the previous full minute of operation.
NOTE: Between the beginning and end of any single minute interval, the numbers of connected calls, ready agents, and calls in queue could vary widely. These variations would not show on this graph. However, those variations would be seen in the real-time table.
Displaying a sub-set of valuesTo hide any of the values displayed in the one hour summary, click the colored button next to the appropriate title box below the graph.
NOTE: Between the beginning and end of any single minute interval,
the numbers of connected calls, ready agents, and calls in queue
could vary widely. These variations would not show on this graph.
However, those variations would be seen in the real-time table.
Displaying a sub-set of values
To hide any of the values displayed in the one hour summary, click the
colored button next to the appropriate title box below the graph.
In this example, all values are shown:
Ready
The number of agents currently
signed in and ready for queued
calls.
Answered
The number of ACD calls currently
connected to agents.
In Queue
The number of calls currently in
queue waiting for an agent to
answer.
Abandoned in Minute
The total number of calls
abandoned during the previous
full minute of operation.
This 60 minute graph is updated once a minute and plots:
O F F I C E S U I T E E Q U E U E S | A D M I N T R A I N I N G G U I D E W I N D S T R E A M | 1 3In this example, the Answered button is not selected and that value is
hidden:
Agent Distribution
The Agent Distribution dashboard provides a view of agent status in
aggregate. The only agents that show here are those that are both
Signed In and members of at least one queue.
Agent Name
Name of the signed in agent.
State
Agent’s current status in the
system. (“Available”, “Break”,
“Unavailable”, “Busy”, etc.)
Time
Amount of time since the Agent’s
most recent change of state.
Queue
Name of the Queue that delivered
the agent’s current call, if any.
Caller ID
Calling name and number for the
agent’s current call, as provided
by the PSTN.
Queue Memberships
A list of up to three queues in
which the agent is a Member. If
the agent is a Member of more
than three queues, the first three
queues as sorted by extension are
displayed. This field updates only
when this web user signs out and
signs back in.
Day Answered
The number of calls answered by
the agent since midnight.
Day Missed
The number of calls missed by the
agent since midnight.
O F F I C E S U I T E E Q U E U E S | A D M I N T R A I N I N G G U I D E W I N D S T R E A M | 1 4
In this example, all values are shown:
In this example, the Answered button is not selected and that value is hidden:

1 4 O F F I C E S U I T E U C ® C O N TA C T C E N T E R S E R V I C E S : E Q U E U E S — A D M I N T R A I N I N G G U I D E
Agent NameName of the signed in agent.
StateAgent’s current status in the system. (“Available”, “Break”, “Unavailable”, “Busy”, etc.)
TimeAmount of time since the Agent’s most recent change of state.
QueueName of the Queue that delivered the agent’s current call, if any.
Caller IDCalling name and number for the agent’s current call, as provided by the PSTN.
In this example, the Answered button is not selected and that value is
hidden:
Agent Distribution
The Agent Distribution dashboard provides a view of agent status in
aggregate. The only agents that show here are those that are both
Signed In and members of at least one queue.
Agent Name
Name of the signed in agent.
State
Agent’s current status in the
system. (“Available”, “Break”,
“Unavailable”, “Busy”, etc.)
Time
Amount of time since the Agent’s
most recent change of state.
Queue
Name of the Queue that delivered
the agent’s current call, if any.
Caller ID
Calling name and number for the
agent’s current call, as provided
by the PSTN.
Queue Memberships
A list of up to three queues in
which the agent is a Member. If
the agent is a Member of more
than three queues, the first three
queues as sorted by extension are
displayed. This field updates only
when this web user signs out and
signs back in.
Day Answered
The number of calls answered by
the agent since midnight.
Day Missed
The number of calls missed by the
agent since midnight.
O F F I C E S U I T E E Q U E U E S | A D M I N T R A I N I N G G U I D E W I N D S T R E A M | 1 4
Queue MembershipsA list of up to three queues in which the agent is a Member. If the agent is a Member of more than three queues, the first three queues as sorted by extension are displayed. This field updates only when this web user signs out and signs back in.
Day AnsweredThe number of calls answered by the agent since midnight.
Day MissedThe number of calls missed by the agent since midnight.
Agent DistributionThe Agent Distribution dashboard provides a view of agent status in aggregate. The only agents that show here are those that are both Signed In and members of at least one queue.

1 5 O F F I C E S U I T E U C ® C O N TA C T C E N T E R S E R V I C E S : E Q U E U E S — A D M I N T R A I N I N G G U I D E
Queue NameName of the queue.
In QueueNumber of calls currently waiting.
Longest WaitLongest amount of time a call had been waiting.
AnsweredCurrent number of calls still with the answering agent.
Caller IDPhone number and calling name for the caller (if and when provided by the PSTN).
Call DurationElapsed time since the call was answered by the queue.
StateCurrent state of the call: Waiting or Connected.
Queue Name
Name of the queue.
In Queue
Number of calls currently waiting.
Longest Wait
Longest amount of time a call had
been waiting.
Answered
Current number of calls still with
the answering agent.
Ready
Number of Ready agents.
Assigned
Number of agents currently
assigned to this queue, regardless
of current state.
Day Answered
Number of calls answered by
agents since midnight.
Day Abandoned
Number of calls offered but
subsequently abandoned by
agents since midnight.
Caller ID
Phone number and calling name
for the caller (if and when provided
by the PSTN).
Call Duration
Elapsed time since the call was
answered by the queue.
State
Current state of the call: Waiting
or Connected.
Agent
Agent to which the call has been
connected (if connected).
State Duration
Elapsed time of the current state.
Queue Distribution
The Queue Distribution dashboard provides a view of queue status
in aggregate. The only queues that appear here are queues that have
currently Signed In members.
Current Calls
The Current Calls dashboard displays all calls in progress to and through
all queues.
O F F I C E S U I T E E Q U E U E S | A D M I N T R A I N I N G G U I D E W I N D S T R E A M | 1 5
Queue Name
Name of the queue.
In Queue
Number of calls currently waiting.
Longest Wait
Longest amount of time a call had
been waiting.
Answered
Current number of calls still with
the answering agent.
Ready
Number of Ready agents.
Assigned
Number of agents currently
assigned to this queue, regardless
of current state.
Day Answered
Number of calls answered by
agents since midnight.
Day Abandoned
Number of calls offered but
subsequently abandoned by
agents since midnight.
Caller ID
Phone number and calling name
for the caller (if and when provided
by the PSTN).
Call Duration
Elapsed time since the call was
answered by the queue.
State
Current state of the call: Waiting
or Connected.
Agent
Agent to which the call has been
connected (if connected).
State Duration
Elapsed time of the current state.
Queue Distribution
The Queue Distribution dashboard provides a view of queue status
in aggregate. The only queues that appear here are queues that have
currently Signed In members.
Current Calls
The Current Calls dashboard displays all calls in progress to and through
all queues.
O F F I C E S U I T E E Q U E U E S | A D M I N T R A I N I N G G U I D E W I N D S T R E A M | 1 5
ReadyNumber of Ready agents.
AssignedNumber of agents currently assigned to this queue, regardless of current state.
Day AnsweredNumber of calls answered by agents since midnight.
Day AbandonedNumber of calls offered but subsequently abandoned by agents since midnight.
AgentAgent to which the call has been connected (if connected).
State DurationElapsed time of the current state.
Queue DistributionThe Queue Distribution dashboard provides a view of queue status in aggregate. The only queues that appear here are queues that have currently Signed In members.
Current CallsThe Current Calls dashboard displays all calls in progress to and through all queues.

1 6 O F F I C E S U I T E U C ® C O N TA C T C E N T E R S E R V I C E S : E Q U E U E S — A D M I N T R A I N I N G G U I D E
Completed Events provides the ability for Tenant Administrators to search and review completed ACD activity.
Main Menu: Completed Events
CallsClicking on the Calls sub-menu item brings up the Calls screen, which searches for completed calls matching chosen criteria. Once a call is found, clicking on View reveals more details.
To populate the Calls screen, you must first enter search criteria in the Call Search screen. Click the arrow in the upper right corner to expand the screen and enter the appropriate search values.
NOTE: By default, call details are available for 365 days.

1 7 O F F I C E S U I T E U C ® C O N TA C T C E N T E R S E R V I C E S : E Q U E U E S — A D M I N T R A I N I N G G U I D E
Call IDMatch one of the call identifiers.
DirectionSelect Inbound, Outbound, or leave blank to match only calls in that category.
CallingEnter part of a phone number or part of a calling name to match only calls containing that value.
SourceSelect a single extension (and name) from the list of ACD extensions to match only Outbound calls from that extension.
Destination NumberEnter part of a called phone number to select calls containing that value in their Destination.
ACDEnter a Queue or a Conditional Route to display calls that have that Queue or Conditional Route in their Destination.
Answering NumberEnter a number to display only calls containing that number in their Answered By field.
ParticipantEnter a single extension and name from the list of ACD extensions to match only those Inbound calls in which this extension was “Transferred to” on the near side at least once.
RecordedSelect Yes, or No from the dropdown list, or leave blank to include all calls.
Call ID
Match one of the call identifiers.
Direction
Select Inbound, Outbound, or
leave blank to match only calls in
that category.
Calling
Enter part of a phone number or
part of a calling name to match
only calls containing that value.
Source
Select a single extension
(and name) from the list of
ACD extensions to match
only Outbound calls from
that extension.
Destination Number
Enter part of a called phone
number to select calls containing
that value in their Destination.
ACD
Enter a Queue or a Conditional
Route to display calls that have
that Queue or Conditional Route
in their Destination.
Answering Number
Enter a number to display only
calls containing that number in
their Answered By field.
Participant
Enter a single extension and name
from the list of ACD extensions
to match only those Inbound
calls in which this extension was
“Transferred to” on the near side
at least once.*
Recorded
Select Yes, or No from the drop-
down list, or leave blank to include
all calls.
Answered
Select Yes, or No from the drop-
down list, or leave blank to include
both. When Yes is selected, the
calls displayed are only those
outbound calls where the far
end answered and only those
inbound calls (ECR and ACD)
where ACD indicates the near end
answered (Agent, or some Menu,
time-out, or CR target). When No
is selected, the calls displayed
are only those calls where the
origination leg terminated before
the destination leg could answer.
Duration (in minutes)
Enter a time into the From box to
display only calls with a duration
greater than this number. Enter
a time into the To box to display
only calls with a duration less than
this number.
From Date/From Time
Enter a date and time (hh:mm)
to display calls that started on or
after this date and time.
To Date/To Time
Enter a date and time (hh:mm)
to display calls that started on or
before this date and time.
*This Extension might not appear in the actual search results row because this Extension isn’t necessarily the one that answered.
O F F I C E S U I T E E Q U E U E S | A D M I N T R A I N I N G G U I D E W I N D S T R E A M | 1 7
AnsweredSelect Yes, or No from the dropdown list, or leave blank to include both. When Yes is selected, the calls displayed are only those outbound calls where the far end answered and only those inbound calls (ECR and ACD) where ACD indicates the near end answered (Agent, or some Menu, time-out, or CR target). When No is selected, the calls displayed are only those calls where the origination leg terminated before the destination leg could answer.
Duration (in minutes)Enter a time into the From box to display only calls with a duration greater than this number. Enter a time into the To box to display only calls with a duration less than this number.
From Date/From TimeEnter a date and time (hh:mm) to display calls that started on or after this date and time.
To Date/To TimeEnter a date and time (hh:mm) to display calls that started on or before this date and time.
NOTE: If a date is entered in the From field, but no time is entered, the value of midnight (Tenant Time Zone) that began this date is used. If a date is entered in the To field, but no time is entered, the value of midnight (Tenant Time Zone) that ends this date so used.

1 8 O F F I C E S U I T E U C ® C O N TA C T C E N T E R S E R V I C E S : E Q U E U E S — A D M I N T R A I N I N G G U I D E
Use the Clear button to remove all search values and start over. Use the Search button to display all calls matching the search criteria.
The search results are displayed below the Call Search panel.
NOTE: If a date is entered in the From field, but no time is entered,
the value of midnight (Tenant Time Zone) that began this date is
used. If a date is entered in the To field, but no time is entered, the
value of midnight (Tenant Time Zone) that ends this date so used.
Use the Clear button to remove all search values and start over. Use the
Search button to display all calls matching the search criteria.
The search results are displayed below the Call Search panel.
Click the View button to access the Call Details Page.
Click the Download button to download the selected call search
records. A .zip file containing a .CVS for the selected calls and a .WAV
for any associated recordings is downloaded.
Click the Export button to download a .CVS of all current search results.
Click the Clear Selection button to uncheck selected calls.
Call ID
A system-wide call identifier.
Time
Time the call was received.
Duration
Time that elapsed between when
the Queue received the call and
when the call terminated.
Direction
All ACD Queued calls are Inbound.
Calling
Calling number and Caller Name
taken from the PSTN.
Destination
The Queue the call was routed to.
Answered By
The name of the agent who
answered the call, if any.
Rec?
‘Y’ if the call was recorded, ‘N’ if
it was not.
Outcome
Result of the call (Answered,
Abandoned, Failed, etc.).
O F F I C E S U I T E E Q U E U E S | A D M I N T R A I N I N G G U I D E W I N D S T R E A M | 1 8
Click the View button to access the Call Details Page.
Click the Download button to download the selected call search records. A .zip file containing a .CVS for the selected calls and a .WAV for any associated recordings is downloaded.
Click the Export button to download a .CVS of all current search results.
Click the Clear Selection button to uncheck selected calls.
Call ID A system-wide call identifier.
Time Time the call was received.
Duration Time that elapsed between when the Queue received the call and when the call terminated.
Direction All ACD Queued calls are Inbound.
Calling Calling number and Caller Name taken from the PSTN.
Destination The Queue the call was routed to.
Answered By The name of the agent who answered the call, if any.
Rec? ‘Y’ if the call was recorded, ‘N’ if it was not.
Outcome Result of the call (Answered, Abandoned, Failed, etc.).

1 9 O F F I C E S U I T E U C ® C O N TA C T C E N T E R S E R V I C E S : E Q U E U E S — A D M I N T R A I N I N G G U I D E
Call Details PageThe top section of the Call Details page repeats the information from the Calls Search page. The Call Path section provides details about the call from the moment it entered a Queue until the moment the call terminated.
Call Details PageThe top section of the Call Details page repeats the information from
the Calls Search page. The Call Path section provides details about
the call from the moment it entered a Queue until the moment the call
terminated.
O F F I C E S U I T E E Q U E U E S | A D M I N T R A I N I N G G U I D E W I N D S T R E A M | 1 9

2 0 O F F I C E S U I T E U C ® C O N TA C T C E N T E R S E R V I C E S : E Q U E U E S — A D M I N T R A I N I N G G U I D E
Reports available in eQueues provide Tenant Administrators aggregated information about past events. There are three reports included: Inbound Voice Queues, Agent Performance and Usage.
Main Menu: Reports
Create and manage reportsDisplay Reports To display a report, follow these steps:
1. From the Reports menu, choose Inbound Voice Queues, Agent Performance, Evaluations or Usage.
2. In the Start Date, enter the month, day, and year for the beginning of the report or use the calendar icon to select the report start date.
3. In the End Date, enter the month, day and year for the end of the report or use the calendar icon to select the report end date.
4. For Inbound Voice Queues use the drop-down buttons to select an Aggregation Interval and the Queues on which to report. You can select multiple queues.
5. For the Agent Performance Report, use the drop down box to select the Agent(s) on which to report. To remove an Agent, click the X that follows the Agent’s name.
Create and manage reports Display Reports
To display a report, follow these steps:
1. From the Reports menu, choose Inbound Voice Queues,
Agent Performance, Evaluations or Usage.
2. In the Start Date, enter the month, day, and year for the
beginning of the report or use the calendar icon to select
the report start date.
3. In the End Date, enter the month, day and year for the end
of the report or use the calendar icon to select the report
end date.
4. For Inbound Voice Queues use the drop-down buttons to
select an Aggregation Interval and the Queues on which to
report. You can select multiple queues.
5. For the Agent Performance Report, use the drop down
box to select the Agent(s) on which to report. To remove
an Agent, click the X that follows the Agent’s name.
Export Reports
Exporting a report allows you to copy the report results to your PC and
use them in another application, such as a spreadsheet or database.
The data is contained in a .csv (Comma Separated Value) file which can
be opened with common PC applications such as Microsoft® Excel.
When prompted by the browser, pick the target directory and change
the name of the file.
Schedule Reports
Scheduling a report saves the report to the Scheduled Reports page. To
schedule a report, follow these steps:
1. Click Schedule Report.
2. Enter a Name and Description for the report.
3. Select the Report Interval.
4. Use the drop-down menu to select Queues to include
in the report.
5. Enter a valid email address.*
6. Click Save. The report is saved to the Scheduled
Reports page.
*Multiple email entries must be separated by commas; each email address must contain the complete address format ([email protected]); email addresses must end in 3 letters, for example, [email protected], [email protected]; and a space is allowed after each email address.
O F F I C E S U I T E E Q U E U E S | A D M I N T R A I N I N G G U I D E W I N D S T R E A M | 2 1

2 1 O F F I C E S U I T E U C ® C O N TA C T C E N T E R S E R V I C E S : E Q U E U E S — A D M I N T R A I N I N G G U I D E
Export Reports Exporting a report allows you to copy the report results to your PC and use them in another application, such as a spreadsheet or database. The data is contained in a .csv (Comma Separated Value) file which can be opened with common PC applications such as Microsoft® Excel. When prompted by the browser, pick the target directory and change the name of the file.
Schedule Reports Scheduling a report saves the report to the Scheduled Reports page. To schedule a report, follow these steps:
1. Click Schedule Report.
2. Enter a Name and Description for the report.
3. Select the Report Interval.
4. Use the drop-down menu to select Queues to include in the report.
5. Enter a valid email address.*
6. Click Save. The report is saved to the Scheduled Reports page.
Inbound Voice QueuesInbound Voice Queues displays graphs and tables of calls presented to the selected Queues during the defined report period. If the report covers a single day, the report facilitates comparisons among time intervals spanning the day. If the report spans multiple days, it facilitates comparisons of day-to-day results.
Information is displayed about how long callers waited; how many callers abandoned, chose menu options, or timed out; and information about IQ calls answered by assigned Agents, including how long Agents were talking to those callers within each aggregation interval.
To generate a report, use the instructions in Display Reports. Voice Queues Reports, Call Dispositions. Average Time, Average Time to Abandon, Voice Queues List, and Voice Queues Summary Data will be generated on the report.
*Multiple email entries must be separated by commas; each email address must contain the complete address format ([email protected]); email addresses must end in 3 letters, for example, [email protected], [email protected]; and a space is allowed after each email address.

2 2 O F F I C E S U I T E U C ® C O N TA C T C E N T E R S E R V I C E S : E Q U E U E S — A D M I N T R A I N I N G G U I D E
Voice Queues ReportsThe Voice Queues Reports is a line graph showing data as it evolved over time. You can show or hide any of the report elements by clicking on the element title in this graph:
Talk Time Total time callers through this Queue spent talking to agents.
Wait Time Total time callers spent waiting in this Queue.
Peak Waiting Peak number of callers waiting in this Queue during the report interval.
# Answered Number of queued calls answered by an Agent during the report interval.
# Hang Up Number of calls in the queue hung-up by the caller during the report interval.
# Timed Out Number of calls in which the caller timed-out waiting in Queue during the report interval.
Inbound Voice QueuesInbound Voice Queues displays graphs and tables of calls presented
to the selected Queues during the defined report period. If the report
covers a single day, the report facilitates comparisons among time
intervals spanning the day. If the report spans multiple days, it facilitates
comparisons of day-to-day results.
Information is displayed about how long callers waited; how many
callers abandoned, chose menu options, or timed out; and information
about IQ calls answered by assigned Agents, including how long Agents
were talking to those callers within each aggregation interval.
To generate a report, use the instructions in Display Reports. Voice
Queues Reports, Call Dispositions. Average Time, Average Time to
Abandon, Voice Queues List, and Voice Queues Summary Data will be
generated on the report.
Voice Queues ReportsThe Voice Queues Reports is a line graph showing data as it evolved
over time. You can show or hide any of the report elements by clicking
on the element title in this graph:
Talk Time
Total time callers through this
Queue spent talking to agents.
Wait Time
Total time callers spent waiting in
this Queue.
Peak Waiting
Peak number of callers waiting
in this Queue during the report
interval.
# Answered
Number of queued calls answered
by an Agent during the report
interval.
# Hang Up
Number of calls in the queue
hung-up by the caller during the
report interval.
# Timed Out
Number of calls in which the caller
timed-out waiting in Queue during
the report interval.
The time and intervals shown in the X and Y axis of the graph are determined by the
settings entered in the Display Reports panel. The interval shown can vary from as
short as 15 mins to as long as 1 week depending on the settings used. The start date
is midnight of the selected Start Date and the end date is either the selected End
Date or the last full aggregation interval in the system.
O F F I C E S U I T E E Q U E U E S | A D M I N T R A I N I N G G U I D E W I N D S T R E A M | 2 2
The time and intervals shown in the X and Y axis of the graph are determined by the settings entered in the Display Reports panel. The interval shown can vary from as short as 15 mins to as long as 1 week depending on the settings used. The start date is midnight of the selected Start Date and the end date is either the selected End Date or the last full aggregation interval in the system.

2 3 O F F I C E S U I T E U C ® C O N TA C T C E N T E R S E R V I C E S : E Q U E U E S — A D M I N T R A I N I N G G U I D E
Call DispositionsCall Dispositions is a pie chart displaying a representation of how the call delivered to the queue were handled. You can show or hide any of the report elements by clicking on the element title below the chart. When you hide an element, the chart re-adjusts its display to present only the selected elements.
By hovering your mouse over a section of the chart, the values for that section are displayed.
Average TimeAverage Time is a bar chart consisting of two bars showing the average amount of time calls were in “Wait for Answer” and the average amount of time in calls were in “Talk Time”. You can show or hide any of the report elements by clicking on the element title below the chart.
By hovering your mouse over a section of the chart, the values for that section are displayed.
Wait for Answer Average amount of time a call waited to be answered during the report interval.
Talk Time Average amount of time a call spent talking to an agent during the report interval.
Answered Number of queued calls answered by an Agent during the report interval.
Hang Up Number of calls in the queue hung-up by the caller during the report interval.
Menu Number of calls delivered to the recorded menu during the report interval.
Timeout Immediately Number of calls in which the caller timed-out immediately upon arriving in the queue during this interval.
Timed Out Number of calls in which the caller timed-out waiting in Queue during the report interval.
Call DispositionsCall Dispositions is a pie chart displaying a representation of how the
call delivered to the queue were handled. You can show or hide any
of the report elements by clicking on the element title below the chart.
When you hide an element, the chart re-adjusts its display to present
only the selected elements.
By hovering your mouse over a section of the chart, the values for that
section are displayed.
Average TimeAverage Time is a bar chart consisting of two bars showing the average
amount of time calls were in “Wait for Answer” and the average amount
of time in calls were in “Talk Time”. You can show or hide any of the
report elements by clicking on the element title below the chart.
By hovering your mouse over a section of the chart, the values for that
section are displayed.
Answered
Number of queued calls answered
by an Agent during the report
interval.
Hang Up
Number of calls in the queue
hung-up by the caller during the
report interval.
Menu
Number of calls delivered to the
recorded menu during the report
interval.
Timeout Immediately
Number of calls in which the
caller timed-out immediately upon
arriving in the queue during this
interval.
Timed Out
Number of calls in which the caller
timed-out waiting in Queue during
the report interval.
Wait for Answer
Average amount of time a call
waited to be answered during the
report interval.
Talk Time
Average amount of time a call
spent talking to an agent during
the report interval.
O F F I C E S U I T E E Q U E U E S | A D M I N T R A I N I N G G U I D E W I N D S T R E A M | 2 3
Call DispositionsCall Dispositions is a pie chart displaying a representation of how the
call delivered to the queue were handled. You can show or hide any
of the report elements by clicking on the element title below the chart.
When you hide an element, the chart re-adjusts its display to present
only the selected elements.
By hovering your mouse over a section of the chart, the values for that
section are displayed.
Average TimeAverage Time is a bar chart consisting of two bars showing the average
amount of time calls were in “Wait for Answer” and the average amount
of time in calls were in “Talk Time”. You can show or hide any of the
report elements by clicking on the element title below the chart.
By hovering your mouse over a section of the chart, the values for that
section are displayed.
Answered
Number of queued calls answered
by an Agent during the report
interval.
Hang Up
Number of calls in the queue
hung-up by the caller during the
report interval.
Menu
Number of calls delivered to the
recorded menu during the report
interval.
Timeout Immediately
Number of calls in which the
caller timed-out immediately upon
arriving in the queue during this
interval.
Timed Out
Number of calls in which the caller
timed-out waiting in Queue during
the report interval.
Wait for Answer
Average amount of time a call
waited to be answered during the
report interval.
Talk Time
Average amount of time a call
spent talking to an agent during
the report interval.
O F F I C E S U I T E E Q U E U E S | A D M I N T R A I N I N G G U I D E W I N D S T R E A M | 2 3

24 O F F I C E S U I T E U C ® C O N TA C T C E N T E R S E R V I C E S : E Q U E U E S — A D M I N T R A I N I N G G U I D E
Average Time to AbandonAverage Time to Abandon is a bar chart with three bars per Queue showing various timeout values. You can show or hide any of the report elements by clicking on the element title below the chart.
By hovering your mouse over a section of the chart, the values for that section are displayed.
Voice Queues ListThe Voice Queues List provides a listing of data for the selected queues. You can sort the listing either by aggregation interval or queue.
Average Time to AbandonAverage Time to Abandon is a bar chart with three bars per Queue
showing various timeout values. You can show or hide any of the report
elements by clicking on the element title below the chart.
By hovering your mouse over a section of the chart, the values for that
section are displayed.
Voice Queues ListThe Voice Queues List provides a listing of data for the selected queues.
You can sort the listing either by aggregation interval or queue.
Hang Up
Average amount of time before
hang up during this interval.
Menu Option
Average amount of time before a
menu option was selected during
the report interval.
Timeout
Average amount of time before
timeout.
Interval
Starting and ending date and time
for the aggregation interval.
Queue
Extension of the queue.
Name
Name of the queue.
Calls
Number of calls received.
Ans.
Number of calls answered.
Abnd.
Number of calls the caller
hung-up, timed out, timed out
immediately, or selected an
escape Menu option.
Peak Waiting
Peak number of callers waiting in
the queue.
Peak Talking
Peak number of callers through
this queue talking to agents.
Wait Time
Total time callers spent waiting in
this queue.
Talk Time
Total time callers spent talking
to agent.
HU
For calls in the Queue, the number
of calls hung-up by caller during
this interval.
O F F I C E S U I T E E Q U E U E S | A D M I N T R A I N I N G G U I D E W I N D S T R E A M | 2 4
Average Time to AbandonAverage Time to Abandon is a bar chart with three bars per Queue
showing various timeout values. You can show or hide any of the report
elements by clicking on the element title below the chart.
By hovering your mouse over a section of the chart, the values for that
section are displayed.
Voice Queues ListThe Voice Queues List provides a listing of data for the selected queues.
You can sort the listing either by aggregation interval or queue.
Hang Up
Average amount of time before
hang up during this interval.
Menu Option
Average amount of time before a
menu option was selected during
the report interval.
Timeout
Average amount of time before
timeout.
Interval
Starting and ending date and time
for the aggregation interval.
Queue
Extension of the queue.
Name
Name of the queue.
Calls
Number of calls received.
Ans.
Number of calls answered.
Abnd.
Number of calls the caller
hung-up, timed out, timed out
immediately, or selected an
escape Menu option.
Peak Waiting
Peak number of callers waiting in
the queue.
Peak Talking
Peak number of callers through
this queue talking to agents.
Wait Time
Total time callers spent waiting in
this queue.
Talk Time
Total time callers spent talking
to agent.
HU
For calls in the Queue, the number
of calls hung-up by caller during
this interval.
O F F I C E S U I T E E Q U E U E S | A D M I N T R A I N I N G G U I D E W I N D S T R E A M | 2 4
Interval Starting and ending date and time for the aggregation interval.
Queue Extension of the queue.
Name Name of the queue.
Calls Number of calls received.
Ans. Number of calls answered.
Abnd. Number of calls the caller hung-up, timed out, timed out immediately, or selected an escape Menu option.
Peak Waiting Peak number of callers waiting in the queue.
Peak Talking Peak number of callers through this queue talking to agents.
Wait Time Total time callers spent waiting in this queue.
Talk Time Total time callers spent talking to agent.
HU For calls in the Queue, the number of calls hung-up by caller during this interval.
Menu Option Average amount of time before a menu option was selected during the report interval.
Hang Up Average amount of time before hang up during this interval.
Timeout Average amount of time before timeout.

2 5 O F F I C E S U I T E U C ® C O N TA C T C E N T E R S E R V I C E S : E Q U E U E S — A D M I N T R A I N I N G G U I D E
Menu For call in this Queue, the number of callers who hung-up during this interval.
TO For calls in the Queue the number of callers who timed-out waiting in Queue during this interval.
TOI For calls in the Queue: the number of callers who timed-out immediately when arriving during this interval.
Wait for Ans The Wait Time in this interval that did not end up in abandonment.
Time till HU The Wait Time in this interval that ended with the caller hanging up.
Time till Menu The Wait Time in this interval that ended with the caller selecting a menu option.
Wait for TO The Wait Time in this interval that ended with the Queue timing out on the caller.
1. Note that # Calls often will not always equal # Ans plus # Abnd for any one time interval. This is because calls will often be Answered or Abandoned in a later aggregation interval. Over sufficiently long time periods (like a day) the Calls count will equal the sum of Answered plus Abandoned.
2. Always:#TOI + #TO + #Menu + #Hung-up = #Abnd for this aggregation interval.
3. Always: Wait for Ans + Time till HU + Time till Menu + Wait for TO = Wait Time
4. Until the final status of the caller in Queue is known, the system assumes all of their waiting time is leading to an Agent answering. But if a caller is still waiting at the moment an aggregation interval ends, the system doesn’t actually know whether the call will be answered or abandoned.

2 6 O F F I C E S U I T E U C ® C O N TA C T C E N T E R S E R V I C E S : E Q U E U E S — A D M I N T R A I N I N G G U I D E
Voice Queues Summary DataThe Summary Data panel provides an overview of five statistics drawn from the report.
Scheduled ReportsThe Scheduled Reports page lists reports created using Schedule Reports.
Click Edit to edit the Scheduled Report. Change the schedule parameters as necessary and click Save.
Click Delete to delete the Scheduled Report. A confirmation message listing the name of the Scheduled Report to delete appears. Click Yes to confirm.
Voice Queues Summary DataThe Summary Data panel provides an overview of five statistics drawn
from the report.
Average Speed of Answer
Average speed calls in the queue
were answered.
Average Talk Time
Average amount of time callers
spent speaking to agents.
Hang-up %
Percentage of calls that were
hung-up.
Average Time to Hang-up
Average time between the call
entering the queue and hang-up.
Average Time to Select a
Menu Option
Average time it took calls to select
a menu option.
Scheduled ReportsThe Scheduled Reports page lists reports created using Schedule
Reports.
Click Edit to edit the Scheduled Report. Change the schedule
parameters as necessary and click Save.
Click Delete to delete the Scheduled Report. A confirmation message
listing the name of the Scheduled Report to delete appears. Click Yes
to confirm.
O F F I C E S U I T E E Q U E U E S | A D M I N T R A I N I N G G U I D E W I N D S T R E A M | 2 6
Voice Queues Summary DataThe Summary Data panel provides an overview of five statistics drawn
from the report.
Average Speed of Answer
Average speed calls in the queue
were answered.
Average Talk Time
Average amount of time callers
spent speaking to agents.
Hang-up %
Percentage of calls that were
hung-up.
Average Time to Hang-up
Average time between the call
entering the queue and hang-up.
Average Time to Select a
Menu Option
Average time it took calls to select
a menu option.
Scheduled ReportsThe Scheduled Reports page lists reports created using Schedule
Reports.
Click Edit to edit the Scheduled Report. Change the schedule
parameters as necessary and click Save.
Click Delete to delete the Scheduled Report. A confirmation message
listing the name of the Scheduled Report to delete appears. Click Yes
to confirm.
O F F I C E S U I T E E Q U E U E S | A D M I N T R A I N I N G G U I D E W I N D S T R E A M | 2 6
Average Time to Hang-up Average time between the call entering the queue and hang-up.
Average Time to Select a Menu Option Average time it took calls to select a menu option.
Average Speed of Answer Average speed calls in the queue were answered.
Average Talk Time Average amount of time callers spent speaking to agents.
Hang-up % Percentage of calls that were hung-up.

2 7 O F F I C E S U I T E U C ® C O N TA C T C E N T E R S E R V I C E S : E Q U E U E S — A D M I N T R A I N I N G G U I D E
This is the section of the web portal where Extensions and custom call distribution methods (ACDs) are defined.
Main Menu: Extensions and Routing
On the Extensions sub-menu, Administrators select which OfficeSuite UC extensions are eligible to answer Queued calls and give those extensions permission to view and edit items in this portal.
On the Inbound Voice Queues sub-menu, Administrators build and maintain the actual Voice Queues. This page is rich in features, allows the assigning (and reassigning) of Agents within Queues, and is the place where Hold Treatments are customized for each Queue.

2 8 O F F I C E S U I T E U C ® C O N TA C T C E N T E R S E R V I C E S : E Q U E U E S — A D M I N T R A I N I N G G U I D E
ExtensionsThe Extensions page displays all OfficeSuite UC extensions and identifies which are currently available to be assigned as members of Voice Queues. The maximum number of extensions that can be set up is limited by contract, but can be changed by phone.
Click Refresh Extensions to copy all the current extensions and users from OfficeSuite UC. Then edit each extension and user involved with the ACD service. Click it again when new extensions or users are added or deleted on the OfficeSuite UC side.
Extension Agent’s extension in OfficeSuite UC.
First Name First name of the agent associated with the extension.
Last Name Last name of the agent associated with the extension.
Agent Ringing Timeout Amount of time any Voice Queue rings this Agent before moving on.
Agent Whether the agent is an ACD.
Roles Roles assigned to the agent.
ExtensionsThe Extensions page displays all OfficeSuite extensions and identifies
which are currently available to be assigned as members of Voice
Queues. The maximum number of extensions that can be set up is
limited by contract, but can be changed by phone.
Click Refresh Extensions to copy all the current extensions and users
from OfficeSuite. Then edit each extension and user involved with the
ACD service. Click it again when new extensions or users are added or
deleted on the OfficeSuite side.
Click View to select an extension and review the extension details and
Edit to select an extension to modify the extension details.
Click Refresh Extensions to refresh the list of Extensions that agents
are currently logged into.
Click Export Results to export a .zip file containing all of the selected
extensions details.
Extension
Agent’s extension in OfficeSuite.
First Name
First name of the agent associated
with the extension.
Last Name
Last name of the agent associated
with the extension.
Recording Status
Whether calls to the extension
are being recorded. (Requires
OfficeSuite Extension Call
Recording license)
Agent Ringing Timeout
Amount of time any Voice Queue
rings this Agent before moving on.
Agent
Whether the agent is an ACD.
Suppress Recording
Indicates whether call recording
will be suppressed for this agent.
Enables the ability for an Agent
to press *8 to enable/disable
during a recording. While the call
is being suppressed both parties
will hear periodic beeps. (Requires
Contact Center or Extension Call
Recording license)
Roles
Roles assigned to the agent.
NOTE: If the Agent extension has OfficeSuite Call Coverage enabled and if the Voice Queue is still ringing
the Agent when the call is sent to coverage, the coverage target also rings and the call can be answered
there. This is particularly important to note when coverage is to voicemail. Decide whether to include or
exclude the coverage target when choosing Agent Ringing Timeout. Each ring cycle included in the call
coverage setting takes 4 seconds of the Agent Ringing Timeout value.
O F F I C E S U I T E E Q U E U E S | A D M I N T R A I N I N G G U I D E W I N D S T R E A M | 2 8
NOTE: If the Agent extension has OfficeSuite UC Call Coverage enabled and if the Voice Queue is still ringing the Agent when the call is sent to coverage, the coverage target also rings and the call can be answered there. This is particularly important to note when coverage is to voicemail. Decide whether to include or exclude the coverage target when choosing Agent Ringing Timeout. Each ring cycle included in the call coverage setting takes 4 seconds of the Agent Ringing Timeout value.
Click View to select an extension and review the extension details and Edit to select an extension to modify the extension details.
Click Refresh Extensions to refresh the list of Extensions that agents are currently logged into.
Click Export Results to export a .zip file containing all of the selected extensions details.

2 9 O F F I C E S U I T E U C ® C O N TA C T C E N T E R S E R V I C E S : E Q U E U E S — A D M I N T R A I N I N G G U I D E
Edit extensionTo create a new extension in OfficeSuite Contact Center, the intended extension must first exist in OfficeSuite UC. Once the extension is available in OfficeSuite UC, follow these steps:
1. From the Extensions page, click Edit.
2. Complete the fields as described below.
3. Click Save.
Agent rolesEach agent added will need to have a defined role: Tenant Admin, or Agent.
Tenant Admin – has full access to all functionality (adding agents, configuring on hold treatments, answering calls, viewing reports, etc.).
Agent – can only answer calls.
Extension Agent’s extension in OfficeSuite UC.
First Name First name of the agent associated with the extension.
Last Name Last name of the agent associated with the extension.
Agent Ringing Timeout Amount of time any Voice Queue rings this Agent before moving on.
Agent Whether the agent is an ACD.
Roles Roles assigned to the agent.
NOTE: You can assign more than one role to any user/extension. The permissions given are the union of all the permissions given.

3 0 O F F I C E S U I T E U C ® C O N TA C T C E N T E R S E R V I C E S : E Q U E U E S — A D M I N T R A I N I N G G U I D E
Inbound Voice QueuesThe Inbound Voice Queues page displays all inbound queues currently set up in the Tenant. The maximum number of Inbound Voice Queues that can be set up is limited by contract, but can be changed with a call to OfficeSuite UC Support.
A new inbound queue requires configuration, prioritized member Extensions, and a custom Hold Treatment. Even when the Queue is in use, the Tenant Administrator can return and edit any of these aspects.
NOTE: Inbound Voice Queue changes are effective with the next call to arrive in this Queue. Changes to the queue configuration are not effective until you click Save Details.
Extension Queue’s extension within OfficeSuite UC. Any calls routed for any reason to this extension are answered and distributed by this Voice Queue.
Name Voice Queue name.
Note As authored on Queue Info page.
Priority When an Agent serving two or more Queues becomes available to answer a call, the Queued call from the highest priority Queue (smallest integer) is delivered before any calls waiting in lower priority Queues.
Members Number of member agents for this Queue.
Inbound Voice QueuesThe Inbound Voice Queues page displays all inbound queues currently
set up in the Tenant. The maximum number of Inbound Voice Queues
that can be set up is limited by contract, but can be changed with a call
to OfficeSuite Support.
A new inbound queue requires configuration, prioritized member
Extensions, and a custom Hold Treatment. Even when the Queue is in
use, the Tenant Administrator can return and edit any of these aspects.
NOTE: Inbound Voice Queue changes are effective with the next
call to arrive in this Queue. Changes to the queue configuration are
not effective until you click Save Details.
Click Add to add new voice queue, View to view inbound voice queue
details without making any changes, Edit to modify Queue details or
Delete to delete selected Queue.
Extension
Queue’s extension within
OfficeSuite. Any calls routed for
any reason to this extension are
answered and distributed by this
Voice Queue.
Name
Voice Queue name.
Note
As authored on Queue Info page.
Priority
When an Agent serving two or
more Queues becomes available
to answer a call, the Queued call
from the highest priority Queue
(smallest integer) is delivered
before any calls waiting in lower
priority Queues.
Members
Number of member agents for this
Queue.
O F F I C E S U I T E E Q U E U E S | A D M I N T R A I N I N G G U I D E W I N D S T R E A M | 3 0
Click Add to add new voice queue, View to view inbound voice queue details without making any changes, Edit to modify Queue details or Delete to delete selected Queue.

3 1 O F F I C E S U I T E U C ® C O N TA C T C E N T E R S E R V I C E S : E Q U E U E S — A D M I N T R A I N I N G G U I D E
Create or edit Inbound Voice QueuesTo create or edit inbound voice queues, follow these steps:
1. From the Inbound Voice Queues page, click Add or click Edit for an existing queue.
2. Complete the fields as described below.
3. Click Save Voice Queue to save this configuration for a new Inbound Voice Queue. Click Save Details to save changes to an existing Inbound Voice Queue.
Extension Extension that represents the Queue in OfficeSuite UC.
Note A user-defined comment relating to the queue.
Distribution Rule Discipline by which incoming calls are distributed among Agents.
+ Round Robin Agents are rung in an unchanging order with each new call going first to the next available Agent in the cycle, and if not answered there, on to the next available Agent in the cycle, and so on.
+ Longest Idle Available Agent who has the longest time since last connected to a Queued call from any Queue.
+ Fewest Calls Available Agent who has had the fewest calls.
Timeout Target Type How calls are directed if the Voice Queue Timeout is reached. Options include Another ACD, Dial, and Disconnect.
WrapUp time (sec) Minimum amount of time between when a call ends and any new call is delivered.
Require Confirmation? Requires answering Agents to press a digit on their phone to confirm their willingness to take the call.
Whisper Announcement Audio file to play to Agents after they answer but before they are connected to the Queued call.
Name Name of the Queue.
Priority Assign a priority to the Queue.
Menu For Escape An ACD menu listening for digits dialed by the caller in the background during the Queue’s Hold Treatment. (Requires Contact Center license)
Timeout if No Agents? When this option is enabled, and no agents assigned to this queue are available to answer its calls, new calls entering the queue are immediately be sent to the Timeout Redirect Extension.
Timeout Target Where the call is directed after Timeout has been reached. If Timeout Target Type ‘Another ACD’ is selected, a dropdown menu of all available ACDs will be shown here. If ‘Dial’ is selected, this field is blank and the entry of an extension or external phone number is required. If ‘Disconnect’ is selected, there is no Timeout Target, as the call simply hangs up.
Timeout (sec) Amount of time the call rings without an answer before being re-routed.

3 2 O F F I C E S U I T E U C ® C O N TA C T C E N T E R S E R V I C E S : E Q U E U E S — A D M I N T R A I N I N G G U I D E
Create or edit Inbound Voice QueuesTo create or edit inbound voice queues, follow these steps:
1. From the Inbound Voice Queues page, click Add or click
Edit for an existing queue.
2. Complete the fields as described below.
3. Click Save Voice Queue to save this configuration for a
new Inbound Voice Queue. Click Save Details to save
changes to an existing Inbound Voice Queue.
Extension
Extension that represents the
Queue in OfficeSuite
Note
A user-defined comment relating
to the queue.
Distribution Rule
Discipline by which incoming calls
are distributed among Agents
Round Robin
Agents are rung in an unchanging
order with each new call going
first to the next available Agent
in the cycle, and if not answered
there, on to the next available
Agent in the cycle, and so on.
Longest Idle
Available Agent who has the
longest time since last connected
to a Queued call from any Queue.
Fewest Calls
Available Agent who has had the
fewest calls.
Record Call?
Enable call recording on all calls
answered from within this Queue.
Timeout Target Type
How calls are directed if the Voice
Queue Timeout is reached.
WrapUp time (sec)
Minimum amount of time between
when a call ends and any new call
is delivered.
Require Confirmation?
Requires answering Agents to
press a digit on their phone to
confirm their willingness to take
the call.
Whisper Announcement
Audio file to play to Agents after
they answer but before they are
connected to the Queued call
Name
Name of the Queue.
Priority
Assign a priority to the Queue.
NOTE: The extension for this Queue is reserved in OfficeSuite and cannot be reused until the
Queue is deleted. When successfully built, the extension and the Queue name is visible both in
the OfficeSuite portal on the ACD Applications and Phone Inventory pages.
NOTE: If the members of this Queue have different priorities, the discipline is applied first to
the set of available Agents who all have the same highest priority (smallest integer). If no Agent
answers the call from that set, the discipline is applied to the set of members who share the
second highest priority, and so on. If any discipline goes through the entire set of available Agents
and no one takes the call, the discipline starts over from the beginning, again with the highest
priority Agents.
NOTE: A Menu cannot be the Timeout Redirect Extension. If “None/Remove” is selected, the
system disconnects the call on timeout.
NOTE: To avoid timing out, the WrapUp time value can be set as large as 30,000 seconds which is
equal to over 8 hours.
NOTE: Whisper Announcements used in conjunction with Require Agent Confirmation should
normally include a reminder to “press any digit to accept the call.” Whisper Announcements used
without Require Agent Confirmation enabled often include a reminder to “remain on
the line to accept the call.” Audio files used as whisper announcements must be shorter than
Extensions’ Seconds Queues Will Ring timers to allow sufficient time to both ring the extension
and play the whisper announcement in full.
O F F I C E S U I T E E Q U E U E S | A D M I N T R A I N I N G G U I D E W I N D S T R E A M | 3 1
NOTE: The extension for this Queue is reserved in OfficeSuite UC and cannot be reused until the Queue is deleted. When successfully built, the extension and the Queue name is visible both in the OfficeSuite UC portal on the ACD Applications and Phone Inventory pages.
NOTE: If the members of this Queue have different priorities, the discipline is applied first to the set of available Agents who all have the same highest priority (smallest integer). If no Agent answers the call from that set, the discipline is applied to the set of members who share the second highest priority, and so on. If any discipline goes through the entire set of available Agents and no one takes the call, the discipline starts over from the beginning, again with the highest priority Agents.
NOTE: A Menu cannot be the Timeout Redirect Extension. If “None/Remove” is selected, the system disconnects the call on timeout.
NOTE: To avoid timing out, the WrapUp time value can be set as large as 30,000 seconds which is equal to over 8 hours.
NOTE: Whisper Announcements used in conjunction with Require Agent Confirmation should normally include a reminder to “press any digit to accept the call.” Whisper Announcements used without Require Agent Confirmation enabled often include a reminder to “remain on the line to accept the call.” Audio files used as whisper announcements must be shorter than Extensions’ Seconds Queues Will Ring timers to allow sufficient time to both ring the extension and play the whisper announcement in full.
NOTE: For “Timeout If No Agents”, an Agent using phone-based sign-in is considered “available” if their sign-in key is lit. Both busy and idle phones with lit sign- in keys are considered “available”.
For this option, Agents using web-based sign-in are “available” if they are logged into the web portal—regardless of whether they are marked “Ready” in the ACP. Such Agents are considered “available” regardless of whether their phone is busy.
This option is only tested when a new call enters a queue. If the last “available” Agent goes unavailable while there are still calls in queue, callers already waiting in the queue still wait up to the full timeout for an Agent to become available again and take their call.

3 3 O F F I C E S U I T E U C ® C O N TA C T C E N T E R S E R V I C E S : E Q U E U E S — A D M I N T R A I N I N G G U I D E
Menu For Escape
An ACD menu listening for
digits dialed by the caller in the
background during the Queue’s
Hold Treatment. (Requires Contact
Center license)
Timeout is No Agents?
When this option is enabled, and
no agents assigned to this queue
are available to answer its calls,
new calls entering the queue
are immediately be sent to the
Timeout Redirect Extension.
Timeout Target
Extension calls are directed when
timeout limit is reached.
Timeout (sec)
Amount of time the call rings
without an answer before
being re-routed.
NOTE: For “Timeout is Not Agent”, an Agent using phone-based sign-in is considered “available”
if their sign-in key is lit. Both busy and idle phones with lit sign- in keys are considered
“available”.
For this option, Agents using web-based sign-in are “available” if they are logged into the web
portal—regardless of whether they are marked “Ready” in the ACP. Such Agents are considered
“available” regardless of whether their
phone is busy.
This option is only tested when a new call enters a queue. If the last “available” Agent goes
unavailable while there are still calls in queue, callers already waiting in the queue still wait up to
the full timeout for an Agent to become available again and take their call.
Queue membersQueue Members are those Agents assigned to receive calls distributed
by this Queue. The list of members assigned to work a Queue can be
updated at any time.
To alter the list of members, follow these steps:
1. Click the Queue Members tab.
2. Select the queue members to highlight them in the list of
Available Agents or Selected Agents list. Control-click or
Shift-click to select several. Available Agents are those
available to be assigned to the queue. Selected Agents
are those already in the queue.
3. Drag the queue member or members to the appropriate
column. The Agents move from one column to the
other.
4. Click Save to save to changes.
NOTE: Members’ priorities are used for skills-based routing. The
Member best qualified for serving this Queue should be assigned
the highest priority (the smallest positive integer values). The
distribution discipline Voice Queue Type always looks for an
available Queue Member with the highest priority.
O F F I C E S U I T E E Q U E U E S | A D M I N T R A I N I N G G U I D E W I N D S T R E A M | 3 2
Queue membersQueue Members are those Agents assigned to receive calls distributed by this Queue. The list of members assigned to work a Queue can be updated at any time.
To alter the list of members, follow these steps:
1. Click the Queue Members tab.
2. Select the queue members to highlight them in the list of Available Agents or Selected Agents list. Control-click or Shift-click to select several. Available Agents are those available to be assigned to the queue. Selected Agents are those already in the queue.
3. Drag the queue member or members to the appropriate column. The Agents move from one column to the other.
4. Click Save to save to changes.
NOTE: Members’ priorities are used for skills-based routing. The Member best qualified for serving this Queue should be assigned the highest priority (the smallest positive integer values). The distribution discipline Voice Queue Type always looks for an available Queue Member with the highest priority.

3 4 O F F I C E S U I T E U C ® C O N TA C T C E N T E R S E R V I C E S : E Q U E U E S — A D M I N T R A I N I N G G U I D E
Menu For Escape
An ACD menu listening for
digits dialed by the caller in the
background during the Queue’s
Hold Treatment. (Requires Contact
Center license)
Timeout is No Agents?
When this option is enabled, and
no agents assigned to this queue
are available to answer its calls,
new calls entering the queue
are immediately be sent to the
Timeout Redirect Extension.
Timeout Target
Extension calls are directed when
timeout limit is reached.
Timeout (sec)
Amount of time the call rings
without an answer before
being re-routed.
NOTE: For “Timeout is Not Agent”, an Agent using phone-based sign-in is considered “available”
if their sign-in key is lit. Both busy and idle phones with lit sign- in keys are considered
“available”.
For this option, Agents using web-based sign-in are “available” if they are logged into the web
portal—regardless of whether they are marked “Ready” in the ACP. Such Agents are considered
“available” regardless of whether their
phone is busy.
This option is only tested when a new call enters a queue. If the last “available” Agent goes
unavailable while there are still calls in queue, callers already waiting in the queue still wait up to
the full timeout for an Agent to become available again and take their call.
Queue membersQueue Members are those Agents assigned to receive calls distributed
by this Queue. The list of members assigned to work a Queue can be
updated at any time.
To alter the list of members, follow these steps:
1. Click the Queue Members tab.
2. Select the queue members to highlight them in the list of
Available Agents or Selected Agents list. Control-click or
Shift-click to select several. Available Agents are those
available to be assigned to the queue. Selected Agents
are those already in the queue.
3. Drag the queue member or members to the appropriate
column. The Agents move from one column to the
other.
4. Click Save to save to changes.
NOTE: Members’ priorities are used for skills-based routing. The
Member best qualified for serving this Queue should be assigned
the highest priority (the smallest positive integer values). The
distribution discipline Voice Queue Type always looks for an
available Queue Member with the highest priority.
O F F I C E S U I T E E Q U E U E S | A D M I N T R A I N I N G G U I D E W I N D S T R E A M | 3 2
Creating Wait TreatmentsWait Treatments provide messages to callers and keep them on the line while they are waiting for an Agent. Among other things, Wait Treatments can include marketing messages, special announcements, music, and ringing in any combination. To modify the message given to callers, Wait Treatments can be updated at any time.
The playing of the Wait Treatment terminates when an Agent accepts the call. To create or modify wait treatments, follow these steps:
1. Click the Queue Wait Treatment tab.
2. Click a row in the table. Double-click the row to open the Wait Treatment panel.
3. Select a Marking from the drop-down list.
4. Select a Command from the drop-down list.
This adds it as the next in the sequence of steps comprising the entire Hold Treatment. With click-and-drag, these steps can easily be rearranged. NOTE: Audio files for music and announcements are created and edited using the Audio
Files page in the Resources menu.Marking Action for row.
Command Command to execute.
Announcement An audio file used as an Announcement is played in its entirety before the Hold Treatment progresses to the subsequent command.
Position in Queue Tells the caller how many callers are ahead of them in the Queue.
Music An audio file used as Music plays for the duration indicated by the subsequent Wait command.
Ringing Plays ringback to caller for duration indicated.
Audio Select an audio file from the drop- down list.
Wait in Seconds Time to wait before moving to next command.
Delete Voice QueueClick Delete on the Inbound Voice Queues page to delete an existing Voice Queue. When the Delete dialog box is displayed, click Confirm Delete to confirm delete.

3 5 O F F I C E S U I T E U C ® C O N TA C T C E N T E R S E R V I C E S : E Q U E U E S — A D M I N T R A I N I N G G U I D E
Many resources for OfficeSuite Contact Center are developed and managed here: Audio Files, Evaluation Forms (Call Recording Option only), Schedules and Holidays, ODCR options (if purchased), and Presence Options (Web-based Sign-in only).
Main Menu: Resources–Audio Library
Audio LibraryThe Audio Library sub-menu supplies the audio files selectable for
Hold Treatments and Whisper Announcements. Professionally recorded
stock announcements are provided to encourage callers to be patient.
Professionally recorded stock Whisper Treatments can inform Agents
about Queued calls. The same stock music available for OfficeSuite Hold
Announcements are also available to play to Queued callers.
Just as importantly, custom audio files can be added to the Call
Recordings. Custom audio files can be uploaded from the PC or
recorded using the “Call In” feature.
*Listening to an audio file makes use of your browser’s media player plug-in.
Name
Name of the audio file.
Is Stock
Yes is displayed if the recording is
a stock recording, No if it is not.
This field cannot be changed.
Has Audio?
Yes is displayed if the recording is
available, No if it is not. This field
cannot be changed.
Last Modified
Date the audio file was most
recently modified.
Actions
Click to Add, View, Edit, Delete,
Listen*, or Download these files.
O F F I C E S U I T E E Q U E U E S | A D M I N T R A I N I N G G U I D E W I N D S T R E A M | 3 5
Audio LibraryThe Audio Library sub-menu supplies the audio files selectable for Hold Treatments and Whisper Announcements. Professionally recorded stock announcements are provided to encourage callers to be patient.
Professionally recorded stock Whisper Treatments can inform Agents about Queued calls. The same stock music available for OfficeSuite UC Hold Announcements are also available to play to Queued callers.
Just as importantly, custom audio files can be added to the Call Recordings. Custom audio files can be uploaded from the PC or recorded using the “Call In” feature.
Name Name of the audio file.
Is Stock Yes is displayed if the recording is a stock recording, No if it is not. This field cannot be changed.
Has Audio? Yes is displayed if the recording is available, No if it is not. This field cannot be changed.
Last Modified Date the audio file was most recently modified.
Actions Click to Add, View, Edit, Delete, Listen*, or Download these files.
*Listening to an audio file makes use of your browser’s media player plug-in.

3 6 O F F I C E S U I T E U C ® C O N TA C T C E N T E R S E R V I C E S : E Q U E U E S — A D M I N T R A I N I N G G U I D E
Add audio fileThe Audio Library offers two ways to add new audio files: uploading a
.wav file or calling in to record an audio file via the telephone.
To upload an audio file, follow these steps:
1. Click Add.
2. Click Upload in the Add Audio File panel.
3. Click the browse icon. Your PC’s File Upload window
will open.
4. Browse and select the .wav file from your PC’s directory.
5. Click Save/Upload and the file is added to the Library.
Call inTo record an audio file, follow these steps:
1. Click Add a New Entry.
2. Click Call In.
3. Follow the printed instructions and follow the audible
instructions presented during the call.
4. When the recording is completed to your satisfaction and
saved, hang up.
5. Click Save.
NOTE: An uploaded audio file must be a valid audio file in a Microsoft .wav wrapper
and 5 Megabytes or smaller. The two supported audio formats inside the .wav wrapper
are 64kb/s PCM mu-law and GSM. With no additional user effort, a built-in conversion
program converts many other .wav wrapped audio formats (PCM A-law, ADPCM, etc.) into
a supported format. However, neither the success nor the quality of these conversions is
guaranteed. After uploading, immediately test the audio by playing it both from the web
portal and from within its intended application, (for example, as a Hold Treatment, menu
prompt, or Whisper Announcement).
NOTE: The Call In number is the ACD Services Extension created at service turn-up.
O F F I C E S U I T E E Q U E U E S | A D M I N T R A I N I N G G U I D E W I N D S T R E A M | 3 6
Add audio fileThe Audio Library offers two ways to add new audio files: uploading a
.wav file or calling in to record an audio file via the telephone.
To upload an audio file, follow these steps:
1. Click Add.
2. Click Upload in the Add Audio File panel.
3. Click the browse icon. Your PC’s File Upload window
will open.
4. Browse and select the .wav file from your PC’s directory.
5. Click Save/Upload and the file is added to the Library.
Call inTo record an audio file, follow these steps:
1. Click Add a New Entry.
2. Click Call In.
3. Follow the printed instructions and follow the audible
instructions presented during the call.
4. When the recording is completed to your satisfaction and
saved, hang up.
5. Click Save.
NOTE: An uploaded audio file must be a valid audio file in a Microsoft .wav wrapper
and 5 Megabytes or smaller. The two supported audio formats inside the .wav wrapper
are 64kb/s PCM mu-law and GSM. With no additional user effort, a built-in conversion
program converts many other .wav wrapped audio formats (PCM A-law, ADPCM, etc.) into
a supported format. However, neither the success nor the quality of these conversions is
guaranteed. After uploading, immediately test the audio by playing it both from the web
portal and from within its intended application, (for example, as a Hold Treatment, menu
prompt, or Whisper Announcement).
NOTE: The Call In number is the ACD Services Extension created at service turn-up.
O F F I C E S U I T E E Q U E U E S | A D M I N T R A I N I N G G U I D E W I N D S T R E A M | 3 6
Add audio fileThe Audio Library offers two ways to add new audio files: uploading a .wav file or calling in to record an audio file via the telephone. To upload an audio file, follow these steps:
1. Click Add.
2. Click Upload in the Add Audio File panel.
3. Click the browse icon. Your PC’s File Upload window will open.
4. Browse and select the .wav file from your PC’s directory.
5. Click Save/Upload and the file is added to the Library.
Call inTo record an audio file, follow these steps:
1. Click Add a New Entry.
2. Click Call In.
3. Follow the printed instructions and follow the audible instructions presented during the call.
4. When the recording is completed to your satisfaction and saved, hang up.
5. Click Save.
NOTE: An uploaded audio file must be a valid audio file in a Microsoft .wav wrapper and 5 Megabytes or smaller. The two supported audio formats inside the .wav wrapper are 64kb/s PCM mu-law and GSM. With no additional user effort, a built-in conversion program converts many other .wav wrapped audio formats (PCM A-law, ADPCM, etc.) into a supported format. However, neither the success nor the quality of these conversions is guaranteed. After uploading, immediately test the audio by playing it both from the web portal and from within its intended application, (for example, as a Hold Treatment, menu prompt, or Whisper Announcement).
NOTE: The Call In number is the ACD Services Extension created at service turn-up.

3 7 O F F I C E S U I T E U C ® C O N TA C T C E N T E R S E R V I C E S : E Q U E U E S — A D M I N T R A I N I N G G U I D E
Operational notes on features within the OfficeSuite Contact Center that can be utilized to enhance work flow and productivity.
Operational Notes
Queue ApplicationsIn OfficeSuite UC, calls are routed to extensions. Because Queue Applications are also extensions, except for being a part of a Call Group, anything that can be done to route a call to a OfficeSuite UC extension can also be used to route that same call to a Queue. Queue Applications can be dialed directly and/or transferred to. Queue Applications can serve as targets for Incoming Call Routing, Auto Attendants, Forwarding, and Coverage.
In the other direction, all working OfficeSuite UC extensions can be used a Queue targets. Only Agents can serve Queued calls, but any valid OfficeSuite UC User, Location, Auto Attendant, or Group can be made into the Dial target for a Voice Queue Timeout Target, a Conditional Route Rule, and a Menu Option.

About Windstream Enterprise
Windstream Enterprise collaborates with businesses across the U.S. to drive digital transformation by delivering solutions that solve today’s most complex networking and communication challenges.
For more product help, visit windstreamenterprise.com
1667 I 07.19 ©2019 Windstream Services, LLC. All Rights Reserved.
Sending queue calls to external numbersWith the exception of members of Queues, which must be Agents (valid User/Location extensions), the system can also distribute calls to external numbers (for example, as Queue Timeout Targets.) Any Queue application that needs to send a call externally needs permission to make that call. Like other OfficeSuite UC extensions, Queue Applications are given Call Permission Profiles. This is done on the ACD Applications page on the WE Connect portal. Any Queue application that needs to send a call to the PSTN must have the appropriate Call Permission Profile that allows it to dial the target external number.
With the necessary permission given on the OfficeSuite UC side, an external number can be used for a Queue’s Timeout ‘Dial’ Target, as a Conditional Route ‘Dial’ target and/or that Conditional Route’s Fall-through ‘Dial’ target, and/or as a Menu option ‘Dial’ target. The number entered must comply with the applicable dial plan. For example, if applicable, the dial string must begin with a 9 and a 1 to request external dialing and long distance.
Busy phonesThe Queue system is aware of busy OfficeSuite UC branded phones. Any current activity on an OfficeSuite UC branded phone is recognized by the ACD system as a “Busy” condition. The system does not offer Queued calls to busy phones.
However, if an ACD rule (for example, a timeout, a Conditional Route, or a Menu) routes a call directly to a OfficeSuite UC extension, neither the Signed In, Ready, Busy, or Logged In state of that extension is relevant. The call is sent to that extension regardless. If the user is not able to take that call, regular OfficeSuite UC capabilities handle the call, invoking other line appearances, coverage, monitor groups, forwarding and/or mobile twinning as configured.