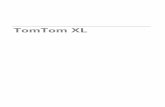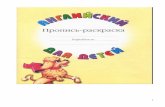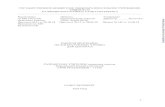Настройки Аудио/Видео - KnowledgeBase Clickmeeting · 2019-10-02 · 1....
Transcript of Настройки Аудио/Видео - KnowledgeBase Clickmeeting · 2019-10-02 · 1....


Настройки Аудио/Видео
1
Настройки Аудио/Видео
Содержание
Системные настройки......... ..........................................................................................2Настройки браузера.......................................................................................................4Участники не видят или не слышат докладчика......................... ..........................7Участники плохо слышат докладчика / уровень звука слишком низкий.......8Звук или видео нестабильны или прерываются....................................................9Звук искажается............................................................................................................10Возникает эхо.................................................................................................................11Дальнейшие действия .................................................................................................12

Настройки Аудио/Видео
2
Системные настройки
При обновлении системы работа камеры и микрофона может блокироваться в системных настройках. В этом случае устройства не включаются, даже если все остальные настройки заданы правильно. Ниже приведены инструкции по снятию блокировки с камеры и микрофона.
Windows 10
Откройте Панель управления. Перейдите в раздел Конфиденциальность и найдите следующие настройки:
Убедитесь, что использование камеры и микрофона в браузере разрешено.
Учтите, что необходимо предоставить разрешение обоим устройствам: камере и микрофону. Даже если докладчик намерен использовать одно устройство, для подключения любого из устройств необходимо настроить оба.

Настройки Аудио/Видео
3
Mac OS X
Откройте Системные настройки. Перейдите в раздел Защита и безопасность и убедитесь, что и для камеры, и для микрофона ваш браузер указан в списке и для него установлен галочка:
Если браузер есть в списке, но не отмечен галочкой, нажмите кнопку с замком внизу окна, чтобы внести изменения и разрешить доступ для этого браузера. Если браузера нет в списке, значит он еще не запрашивал разрешение на использование микрофона или камеры.
Настройки конфиденциальности не касаются браузера Safari, даже если вы уже пробовали использовать камеру или микрофон. При использовании Safari применяются только настройки браузера.
Как и в Windows 10, необходимо правильно настроить и камеру, и микрофон и разрешить доступ для веб-браузера, даже если вы намерены использовать только одно устройство.

Настройки Аудио/Видео
4
Настройки браузера
Google Chrome
При активации камеры или микрофона появляется всплывающее окно с запросом на подтверждение разрешений.
Если всплывающее окно не появилось, щелкните значок камеры в адресной строке браузера и убедитесь, что доступ разрешен:

Настройки Аудио/Видео
5
Firefox
При активации камеры или микрофона в середине экрана появляется всплывающее окно с запросом на подтверждение разрешений.
Если всплывающее окно не появилось, значит система блокирует доступ к аудио- и видеоустройствам. Для решения этой проблемы ознакомьтесь с разделом Настройки Adobe Flash Player.
Safari и Edge
Для активации камеры или микрофона никакие дополнительные действия не требуются, так как эти браузеры имеют доступ к аудио- и видеоустройствам по умолчанию.
Opera
При активации камеры или микрофона появляется всплывающее окно с запросом на подтверждение разрешений.

Настройки Аудио/Видео
6
Если доступ запрещен, щелкните значок камеры в адресной строке браузера и выберите Clear This Setting and Reload (Сбросить настройку и перезапустить):
Другие браузеры
Специальные настройки звука и видео не требуются или выполняются аналогично инструкциям, приведенным выше.
Платформа ClickMeeting совместима с USB- и встроенными веб-камерами. Настройка профессиональных камер требует специального оборудования и выполняется докладчиком.

Настройки Аудио/Видео
7
Участники не видят или не слышат докладчика
1.Убедитесь, что значок микрофона активен в переговорной вебинара, а также установитегромкость динамиков компьютера и микрофона в переговорной вебинара на приемлемыйуровень.
2. Убедитесь, что другие аудио- и видеоприложения (например, Skype) отключены, так как они могут мешать работе функций ClickMeeting. Если даже Skype не используется в данный момент, работающее приложение может блокировать доступ веб-браузера к камере и микрофону.
Это проблема может быть связана не только со Skype. Ее могут вызывать такие приложения, как Facebook Messenger, WhatsApp и другие подключаемые модули браузера. Чтобы устранить проблему, потребуется закрыть эти приложения и обновить переговорную. Если вам не удается найти приложение, вызвавшее проблему, рекомендуется перезагрузить компьютер и использовать другой обновленный браузер.
3. Внешний микрофон и камера могут не обнаруживаться при подключении, если веб-браузер или переговорная уже открыты. Как правило, для обнаружения новых устройств достаточно обновить браузер или переговорную.
4. Доступ устройства может быть заблокирован из-за настроек браузера или системы. В этом случае необходимо проверить, не блокирует ли устройство браузер. Конкретный способ зависит от используемого браузера.
5. Убедитесь, что режим вебинара не изменен на Только докладчики. Если включен этот режим, только докладчики могут слышать и видеть друг друга, а звук и видео не записываются.

Настройки Аудио/Видео
8
Участники плохо слышат докладчика / уровень звука слишком низкий
Прежде всего проверьте уровень громкости. Ползунок должен быть установлен в центре индикатора громкости. Если звук слишком тихий, передвиньте ползунок. Учтите, что ни один из ползунков не нужно устанавливать на максимум.
Windows
Откройте Панель управления, перейдите на вкладку Звук и выполните действия, приведенные ниже. В зависимости от драйверов может отображаться дополнительный ползунок громкости:

Настройки Аудио/Видео
9
Mac OS X
Откройте Системные настройки и щелкните значок Звук. Отрегулируйте громкость, как показано ниже:
Звук или видео нестабильны или прерываются
Если вам удалось включить микрофон, но звук прерывается или пропадает, это означает, что подключение к Интернету нестабильное или слишком слабое для потоковой передачи звука и видео.
Проверьте, не выполняются ли в фоновом режиме другие приложения, например программы, для которых включено автоматическое обновление, или диспетчеры загрузки, загружающие или отправляющие файлы во время вебинара.
Попробуйте ограничить пропускную способность, используемую в переговорной. По возможности приостановите общий доступ к экрану и сократите число активных камер (вместо этого можно отправить фотографию или установить аватар).
Убедитесь, что используется подключение Ethernet, а не Wi-Fi, и по возможности используйте частную сеть. Если вам не удалось решить проблему, выполнив эти инструкции, перезагрузите компьютер и роутер.

Настройки Аудио/Видео
10
Звук искажается
Платформа ClickMeeting не влияет на качество звука, поэтому можно попробовать отрегулировать системные настройки звука или драйверы или заменить устройство другим. Качество звука может зависеть от компьютера. Если используется устаревший компьютер, на котором возникают проблемы с запуском веб-браузера, это может отрицательно сказаться на качестве звука и видео.
Windows 10
Чтобы изменить настройки в Windows 10, откройте Панель управления > Звук. Перейдите в раздел Запись и щелкните микрофон правой кнопкой мыши. Затем откройте раздел Свойства > Дополнительные возможности. Установите флажок Отключить и подтвердите.
Если вкладка Дополнительные возможности не отображается, найдите раздел Дополнительные средства обработки сигнала на вкладке Дополнительно. Снимите флажок Включить дополнительные средства звука, как показано на рисунке ниже.
Mac OS X В системе Mac OS X нет системных настроек, которые могут влиять на качество звука. Проблемы со звуком чаще всего бывают связаны с другим приложением. В этом случае закройте все приложения, которые могут влиять на звук, микрофон или аудиомикшер.

Настройки Аудио/Видео
11
Возникает эхо
Если участники жалуются на эхо при работе с переговорной, это может быть связано с используемым аудиоустройством. Чаще всего это происходит, когда в переговорной разговаривают несколько человек и хотя бы один из них пользуется динамиками. Звук динамиков компьютера улавливается микрофоном и воспроизводится в переговорной, вызывая проблему обратного сигнала (эхо).
Чтобы уменьшить эффект эха, сделайте следующее.
1. Отключите другие программы, использующие звук и видео, или просто сделайте потишезвук в динамиках.
2. Всем пользователям, у которых включен микрофон, необходимо надеть наушники —вкладыши (рекомендуется) или гарнитуру с микрофоном (современную модель, котораяподавляет эхо).
3. Если во время мероприятия возникает эхо и вам не удается понять, от кого изпользователей оно исходит, посмотрите на список имен в окне видеопотока: когда отучастника доносится какой-либо звук, его имя становится зеленым. Если зеленым цветомвыделено имя какого-либо пользователя, кроме основного докладчика, именно он иявляется источником эха.
4. Если в одном помещении находятся двое или более людей, им необходимо использоватьодин и тот же компьютер и общаться с другими участниками через один аудиопоток. Вслучае использования разных компьютеров включать передачу звука следует только наодном компьютере.

Настройки Аудио/Видео
12
Дальнейшие действия
Если перечисленные выше действия не помогли устранить проблему, обратитесь в нашу службу поддержки клиентов. Чтобы мы могли быстрее помочь вам, укажите следующие сведения о вебинаре: имя учетной записи, дату и время мероприятия, сведения о пропускной способности и системе (операционная система, тип и версия браузера).
Если у вас есть записи или снимки экрана конкретной проблемы, приложите их к сообщению, чтобы помочь специалистам службы поддержки клиентов быстрее и эффективнее разобраться с ситуацией.