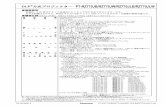& Û#Õ ¥ E N á Ð ½ × Ý>'ictpromo/wp-content/uploads/...G)z>&/7( ^ ]>' Q W Z
Transcript of & Û#Õ ¥ E N á Ð ½ × Ý>'ictpromo/wp-content/uploads/...G)z>&/7( ^ ]>' Q W Z
![Page 1: & Û#Õ ¥ E N á Ð ½ × Ý>'ictpromo/wp-content/uploads/...G)z>&/7( ^ ]>' Q W Z](https://reader035.fdocuments.nl/reader035/viewer/2022062506/5f2934d52771780bb556f81f/html5/thumbnails/1.jpg)
1
YCU メール多要素認証の設定方法 (学生向け推奨マニュアル)
2020 年 4 月
横浜市立大学 ICT 推進課
![Page 2: & Û#Õ ¥ E N á Ð ½ × Ý>'ictpromo/wp-content/uploads/...G)z>&/7( ^ ]>' Q W Z](https://reader035.fdocuments.nl/reader035/viewer/2022062506/5f2934d52771780bb556f81f/html5/thumbnails/2.jpg)
2
0.はじめに
本学ではメールシステムとして Microsoft 社の Office 365 を使用しています。
Office365は、メールセキュリティ強化のため多要素認証という方式をとっており、ユーザーID、パスワードの入力だけ
ではなく、あらかじめ指定したスマートフォンに送られるコードの入力、もしくはあらかじめ指定した電話番号への電話
通知に応答をすることで利用者本人のアクセスであることを認証しています。
本書では多要素認証を使用するにあたり、その初期設定手順について説明しています
1) 本学では 2019 年 1 月下旬より「学外」(※1)からのメール利用は多要素認証が必須となりました。
2) 多要素認証の利用を開始するにあたり、「学内」・「学外」(※1)どちらの利用においても、各自で、多要素認証の初
期設定(電話登録)を実施する必要があります。
3) 初期設定(電話登録)完了後は、YCU メールの新着をスマートフォンで直ぐに確認できるように、Outlook アプリ(メ
ールソフト)をインストールして設定してください。(※2)
4) このマニュアルでの記載は学生向けの推奨設定となります。その他の設定方法やより詳しい内容を知りたい場合に
は、以下の URL リンク先をご確認ください。
【多要素認証関連】特設ページ
http://www-user.yokohama-cu.ac.jp/~ictpromo/index.php/mfa/
※1 スマートフォンの場合、Wi-Fi を ON にして学内無線 LAN(YCUWL)で利用する場合は「学内」。キャリア
回線(LTE など)を使って利用する場合には「学外」となります。
※2 スマートフォン用 Outlook アプリでは、一度多要素認証を行うと認証情報が 60 日間保持されます。60 日ご
とに再認証を行ってください。また、新着の通知設定については、各自のスマートフォンでの設定方法をご
確認ください。
![Page 3: & Û#Õ ¥ E N á Ð ½ × Ý>'ictpromo/wp-content/uploads/...G)z>&/7( ^ ]>' Q W Z](https://reader035.fdocuments.nl/reader035/viewer/2022062506/5f2934d52771780bb556f81f/html5/thumbnails/3.jpg)
3
1.多要素認証の初期設定(電話登録)を実施する
本学の Office 365 を利用する際には、初回のみ以下の手順で多要素認証設定を行う必要があります。
初期設定画面を表示する ① パソコンもしくはスマートフォンのブラウザを開き以下の URL にアクセス
します。
http://portal.office.com/
右図のようなサインインの画面が表示されます。
② 本学から付与されたメールアドレスを入力し、「次へ」ボタンをクリックし
ます。
③ パスワードの入力画面が表示されますので、パスワードを入力して、「サイ
ンイン」ボタンをクリックします。
④ 右のような画面が表示されます。
「次へ」をクリックします。
※これ以降は、スマートフォンを所有している学生向けの設定手順と
なります。携帯電話や固定電話をご利用の学生は、以下の URL リ
ンク先より、詳細なマニュアルを確認して設定してください。
【多要素認証関連】特設ページ
http://www-user.yokohama-cu.ac.jp/~ictpromo/index.php/mfa/
xxxx
![Page 4: & Û#Õ ¥ E N á Ð ½ × Ý>'ictpromo/wp-content/uploads/...G)z>&/7( ^ ]>' Q W Z](https://reader035.fdocuments.nl/reader035/viewer/2022062506/5f2934d52771780bb556f81f/html5/thumbnails/4.jpg)
4
「認証用電話」による認証を設定する 「テキストメッセージでコードを送信する」を選択する
指定した認証用電話の電話番号宛に、ショートメール(SMS)で 6 桁の数字のコードが送信される認証方法で
す。
登録する電話番号の形式は、以下のどちらでもかまいません。 0 から始まる国内電話の形式 (例:03-1234-5678) 国番号から始まる国際電話の形式 (例:813-1234-5678)
※ テキストメッセージはショートメール(SMS)で送信されるため、固定電話では使用できません。
① PC 上の画面で以下の通り設定し、「次へ」をクリックします。
② 登録した電話番号宛てにショートメール(SMS)で 6 桁の数字のコードが送信されるので、記載されたコード
を以下の画面の入力フォームに入力して「確認」をクリックします。
「認証用電話」を選択する
登録する電話番号の
国コードを選択する
連絡先に登録する電話番
号を入力する
「テキストメッセージでコー
ドを送信する」を選択する
![Page 5: & Û#Õ ¥ E N á Ð ½ × Ý>'ictpromo/wp-content/uploads/...G)z>&/7( ^ ]>' Q W Z](https://reader035.fdocuments.nl/reader035/viewer/2022062506/5f2934d52771780bb556f81f/html5/thumbnails/5.jpg)
5
③ 以下の画面でアプリ パスワード(アプリケーションパスワード)を発行します。
「完了」をクリックし、多要素認証方法の設定を完了します。
※ 「アプリ パスワード(アプリケーションパスワード)」はメールソフト Outlook for Office 365、Outlook2016 を使用する上では必要ありません。それ以外のメールソフト(Outlook2013、Thunderbird 等)を利用している場合や、Outlook for Office 365、Outlook2016 で Exchange 以外の接
続の種類(POP や IMAP など)を選択している場合に使用します。
※ 本画面を閉じると生成されたアプリケーションパスワードを確認することはできません。メモ帳などに
保存してください。
※ スマートフォン用 Outlook アプリの設定をする際には必要ありません。PC 等で上記メールソフトを使
用しない場合は、そのまま「完了」をクリックしてください。
アプリケーションパスワード
![Page 6: & Û#Õ ¥ E N á Ð ½ × Ý>'ictpromo/wp-content/uploads/...G)z>&/7( ^ ]>' Q W Z](https://reader035.fdocuments.nl/reader035/viewer/2022062506/5f2934d52771780bb556f81f/html5/thumbnails/6.jpg)
6
2.スマートフォン用 Outlook アプリを設定する(iOS/Android)
大学からの通知・連絡事項に直ぐに気づくことができるようにするため、以下の手順に従ってアプリの設定
を行ってください。
※スマートフォン用 Outlook アプリでは、一度多要素認証を行うと認証情報が 60 日間保持されます。60 日
ごとに再認証を行ってください。
※スマートフォンのブラウザアプリ(Chrome や Safari など)を使い、Web メール(Office365)にアクセス
してログインすることでもメールの確認が可能ですが、スマートフォン側の通知機能と合わせることで、新
着通知を受け取れるため、アプリのインストールを推奨します。
iOS 版 Outlook アプリの設定方法 ※2018.12.13
1.
iOS App Store から Outlook をダウンロードして開きます。
アイコンの状態:
2.
iOS 版 Outlook を使用するのが初めてである場合は、
お使いの完全なメールアドレスを入力してから、[アカウントの追加] をタップします。
初めてでない場合は、[メニュー] を開き、
[設定] Outlook アプリの設定 、
[アカウントの追加]、
[メールアカウントの追加] の順にタップします。
******@yokohama-cu.ac.jp
![Page 7: & Û#Õ ¥ E N á Ð ½ × Ý>'ictpromo/wp-content/uploads/...G)z>&/7( ^ ]>' Q W Z](https://reader035.fdocuments.nl/reader035/viewer/2022062506/5f2934d52771780bb556f81f/html5/thumbnails/7.jpg)
7
3.
メールアカウントのパスワードを入力し、[サインイン] をタップします。
4.
2019 年 1 月下旬から、多要素認証が有効になって以降(※利用者ごとに切替日は異なります。)は、初期設
定(電話登録)で選択した認証方法に従い、追加で確認コードの入力等が必要です。(次回以降は入力不要)
⇒ 初期設定(電話登録)についてはこちら
http://www-user.yokohama-cu.ac.jp/~ictpromo/index.php/mfa/
5.
アクセス許可の確認メッセージが表示されたら、承諾します。
スワイプして機能を表示します。これで iOS 版 Outlook を使用できるようになります。
******@yokohama-cu.ac.jp
******@yokohama-cu.ac.jp
![Page 8: & Û#Õ ¥ E N á Ð ½ × Ý>'ictpromo/wp-content/uploads/...G)z>&/7( ^ ]>' Q W Z](https://reader035.fdocuments.nl/reader035/viewer/2022062506/5f2934d52771780bb556f81f/html5/thumbnails/8.jpg)
8
Android 版 Outlook アプリの設定方法 ※2018.12.28
■Android 版 Outlook をセットアップする
1.
Google Play ストア から Android 版 Outlook アプリをインストールして開きます。
初めての場合は、[はじめに] をタップします。
それ以外の場合は、別のメールアカウントを追加するには、
メニュー 、
[設定] 、
[アカウントの追加]、
[メールアカウントの追加]
の順にクリックします。
※この際、Outlook が Google アカウントを検出することがありますが、[スキップ] をタップします。
2.
完全なメール アドレスを入力し、[続行] をタップします。
3.
メール アカウントのパスワードを入力し、[サインイン] または [次へ] をタップします。
******@yokohama-cu.ac.jp
******@yokohama-cu.ac.jp
![Page 9: & Û#Õ ¥ E N á Ð ½ × Ý>'ictpromo/wp-content/uploads/...G)z>&/7( ^ ]>' Q W Z](https://reader035.fdocuments.nl/reader035/viewer/2022062506/5f2934d52771780bb556f81f/html5/thumbnails/9.jpg)
9
4.
2019 年 1 月下旬から、多要素認証が有効になって以降(※利用者ごとに切替日は異なります。)は、初期設
定(電話登録)で選択した認証方法に従い、追加で確認コードの入力等が必要です。(次回以降は入力不要)
⇒ 初期設定(電話登録)についてはこちら
http://www-user.yokohama-cu.ac.jp/~ictpromo/index.php/mfa/
******@yokohama-cu.ac.jp
![Page 10: & Û#Õ ¥ E N á Ð ½ × Ý>'ictpromo/wp-content/uploads/...G)z>&/7( ^ ]>' Q W Z](https://reader035.fdocuments.nl/reader035/viewer/2022062506/5f2934d52771780bb556f81f/html5/thumbnails/10.jpg)
10
3.WEB ブラウザでの利用方法
Web ブラウザの代表として Microsoft Edge の画面で説明します。
Office365 サインイン画面を表示する
以下の URL にアクセスし、Office 365 サインイン画面を表示します。
http://www.outlook.com/yokohama-cu.ac.jp
Office 365 で認証を行う ① Office 365 の「サインイン画面」で個人メールアドレスを入力し、「次へ」ボタンをクリックします。
② 「パスワードの入力」画面でパスワードを入力し、「サインイン」ボタンをクリックします。
③ 登録した電話番号宛にテキストメッセージ(ショートメール)が送信されるので、内容に記載された 6 桁の数字
の確認コードを画面の入力フォームに入力し、「検証」をクリックします。メール画面には自動で切り替わり
ます。
※「今後 60 日間はこのメッセージを表示しない」にチェックを入れ認証すると、当該期間は同じ端末での
同じブラウザからのサインインにおいては多要素認証を省略できます。60 日経過後、再度多要素認証を行
う必要があります。
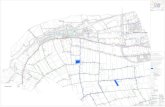

![PÈ,Û%É ùNgPÅ4n,Û%É ùNg: ]Á Q F o , e F oW & n × ¾ " | 0 S Á U ï > K r ô Æ È r ( y o { Z Æ K W n û p ÿ ì > ( y o ô ` Ý A S ) ¼ ¿ * 4 K o Î ± ± û p ô " ÿ](https://static.fdocuments.nl/doc/165x107/60c681efb32faa69561a0746/p-ngp4n-ng-q-f-o-e-f-o-w-n-0-s-.jpg)

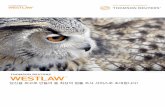



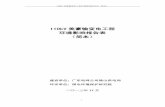
![c*Š r™ Ý |Z - Al Islam Online · 2017-04-16 · Ð~ ySX ÷’,¢Î]700‚xsZì[ÂHt ì~Š™ znÆVÍßyQv¡¢300Î& è4Œ“ZzòsZ E c*Ð~@÷ágZŠ**c*Ð~{z¤/ÆEG ¢Îge¹!*X÷Ð~YfÆVƒzyc*VÇ|](https://static.fdocuments.nl/doc/165x107/5f4a21c127cee9738b7d1fe9/c-ra-z-al-islam-online-2017-04-16-ysx-a700axszht.jpg)
![Þ å D CæÌ :w Ø Cpb ÄÀ t å zþ»wsÀB ¸é Ë ý{w s^ T S é MzÄÀ tw Ã Ê sr ] ºp` b{ sw Z ð x Û aÄÀ t ÄÀ t130'*-& \ t A qþ µ Ó]Û b¢ Û a »À 3tK Û a a t º](https://static.fdocuments.nl/doc/165x107/5fe71e8912198e49f452012b/-d-coe-w-cpb-t-zwsb-w-s-t-s-mz-tw-f.jpg)
![· Ü e kKe m Ù ^Ik ÚDö _$j cfk cf_ m p:e Úde k ^$Ýe j ^ å ]1`dcfeÆÝ^ bdeÈkF`d^IÚ ð;Ü b k óde k?Þ;^$j ÙyÜ j Ý ð(m kFj m bde ÙOÜ j Ý k c Ü bde ...](https://static.fdocuments.nl/doc/165x107/5d60f59488c993db3f8b5a3a/-ue-e-kke-m-u-ik-udoe-j-cfk-cf-m-pe-ude-k-ye-j-a-1dcfeay-bdeekfdiu.jpg)

![HOSTC brochure(200603) Lo · 2020. 6. 4. · r] 11!á ~ x Â Ý , Í-FBEFSTIJQ 8 ¨ ã à Ñ C É Ý h Ð Í ´ ³ z 0 3 û ï á û S × ; Ñ è I ç Í æ ç  ¶ Å ¶ À à Ñ](https://static.fdocuments.nl/doc/165x107/60fab90427d5260d7b2f8be4/hostc-brochure200603-2020-6-4-r-11-x-fbefstijq-8-.jpg)